Быстрый старт — Метрика. Справка
- Шаг 1. Авторизуйтесь
- Шаг 2. Создайте счетчик
- Шаг 3. Установите счетчик на сайт
- Что дальше?
- Вопросы и ответы
Заказать создание и настройку счетчика
Чтобы самостоятельно создать счетчик:
Для работы с Яндекс Метрикой необходим Яндекс ID. Если у вас его нет, зарегистрируйтесь.
Если вы являетесь владельцем рекламной кампании в Яндекс Директе или ваш интернет-магазин является партнером Яндекс Маркета, рекомендуем при авторизации использовать логин, зарегистрированный в этих сервисах. Это позволит вам быстро переходить с сервиса на сервис.
Нажмите кнопку Добавить счетчик. Откроется страница настроек счетчика. Подробно см. в разделе Как создать и установить счетчик.
Обучающее видео. Создание кода счетчика. Посмотреть видео youtube.com/embed/MvzTpjvjOXU?rel=0″ data-url=»https://www.youtube.com/embed/MvzTpjvjOXU?rel=0″ allowfullscreen=»allowfullscreen» controls=»true»> |
Совет. Для установки счетчика рекомендуем обратиться к сотруднику, который отвечает за поддержку сайта.
В разделе Настройка, на вкладке Счетчик, нажмите кнопку Скопировать. Затем добавьте этот код в HTML-код Если разместить код счетчика не на все страницы сайта, для\n Метрики посетитель будет то появляться на сайте, то пропадать — в статистику попадут\n искаженные данные.
«}}»>. Рекомендуем разместить его как можно ближе к началу страницы — от этого зависит полнота и корректность подсчета данных. Подробно см. раздел Установка счетчика.
После установки счетчик будет доступен на странице Мои счетчики. Данные начинают собираться сразу же.
Обучающее видео. Посмотреть видео |
Посмотрите, какие инструменты вы можете подключить к счетчику, чтобы сделать Метрику еще эффективнее для вашего сайта. Для этого перейдите на страницу Настройка → Подключение отчетов.
Страница помогает узнавать:
о появлении новых инструментов и отчетов в Яндекс Метрике;
об условиях их подключения к вашему счетчику.
Проверка наличия счетчика на сайте и сбора данных
Вы можете проверить, корректно ли установлен код счетчика и собирается ли статистика.
Проверка настройки целей
Проверить, правильно ли настроены цели, можно с помощью параметра _ym_debug=1. Подробно см. в разделе Проверка цели.
Подробно см. в разделе Проверка цели.
Ошибка при вставке кода счетчика на сайт
Вероятно, вы используете шаблонизатор Smarty, который некорректно обрабатывает фигурные скобки в коде счетчика.
Чтобы код JavaScript обрабатывался в этом шаблонизаторе корректно, необходимо обернуть код счетчика Яндекс Метрики в специальный элемент {literal}{/literal} (см. документацию) или использовать элемент {ldelim}{rdelim} для экранирования фигурных скобок в коде счетчика (см. документацию).
Получение статистики в счетчике РСЯ
Код счетчика РСЯ устанавливается автоматически на страницы сайта, которые содержат блоки РСЯ. Чтобы получить полную статистику, установите код счетчика Яндекс Метрика на все страницы сайта. Получить код счетчика можно на странице Настройка (Счетчик).
Здесь вы сможете включить отображение карты кликов, точного показателя отказов и другие дополнительные возможности сервиса. Подробнее см. в разделе Основные и дополнительные настройки счетчика.
Подробнее см. в разделе Основные и дополнительные настройки счетчика.
Установка нескольких счетчиков на страницы сайта
Подробная информация об этом представлена в разделе Установка нескольких счетчиков на сайт.
Один счетчик установлен на нескольких сайтах
Статистика будет собираться по всем сайтам, где установлен счетчик, даже если они не указаны в полях Адрес сайта и Дополнительные адреса сайтов (см. раздел Основные и дополнительные настройки счетчика). В некоторых отчетах, например в отчете Популярное, URL таких сайтов выделен серым шрифтом.
Написать в чат
Если вам не удалось самостоятельно проверить работу счетчика, воспользуйтесь рекомендациями ниже.
Данные в консоли не отправляютсяДанные в консоли есть, но отчеты не отображаются
Это может происходить по нескольким причинам:
Счетчик установлен неправильно. Например, CMS внесла изменения в код счетчика.
 Следует переустановить счетчик или обратиться в службу поддержки вашей CMS.
Следует переустановить счетчик или обратиться в службу поддержки вашей CMS.Работу счетчика Яндекс Метрики на сайте блокируют неработающие скрипты. Проверить это можно в консоли браузера.
Рекомендации не помогли
Обратите внимание: служба поддержки не обзванивает пользователей. Не следуйте указаниям людей, которые вам звонят и представляются службой поддержки Яндекс Метрики.
Это значит, что информация отправляется Яндекс Метрике. При этом данные могут не отображаться в отчетах по следующим причинам:
Данные отправляются на счетчик с другим номером.
В настройках счетчика, на вкладке Фильтры, указаны слишком жесткие фильтры. Удалите ненужные фильтры.
В настройках счетчика, на вкладке Фильтры, задан фильтр Не учитывать мои визиты. Это значит, что счетчик не учитывает ваши посещения — попробуйте перейти на сайт в режиме браузера «инкогнито».
Рекомендации не помогли
Обратите внимание: служба поддержки не обзванивает пользователей.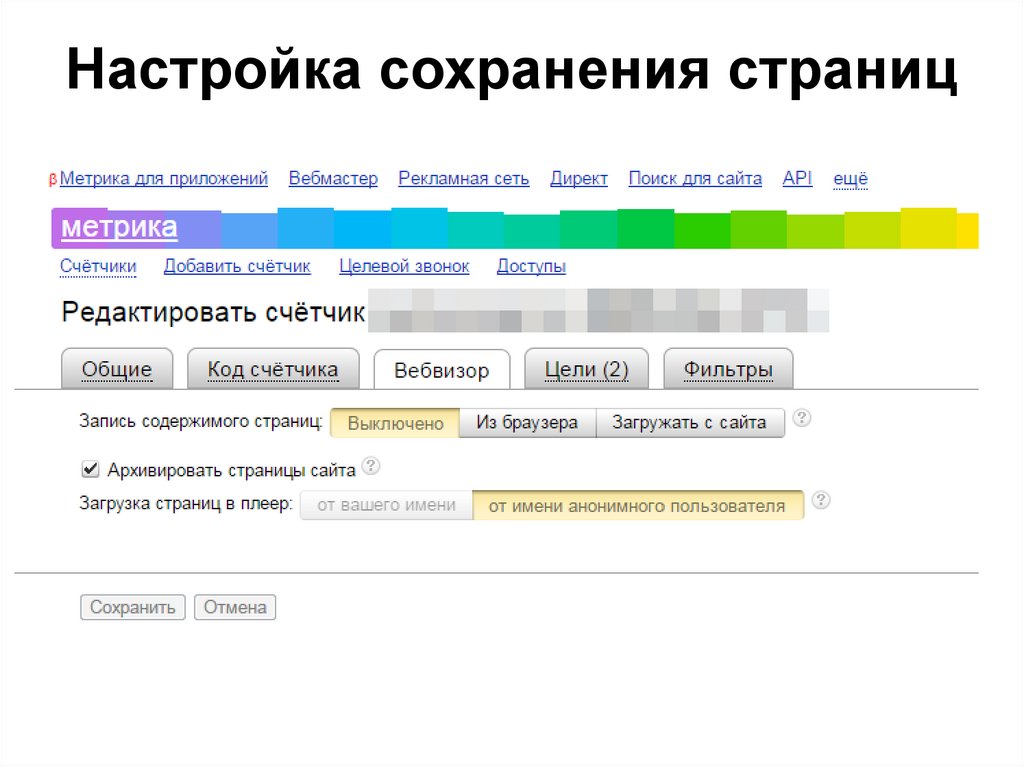 Не следуйте указаниям людей, которые вам звонят и представляются службой поддержки Яндекс Метрики.
Не следуйте указаниям людей, которые вам звонят и представляются службой поддержки Яндекс Метрики.
как установить счетчик на сайт и настроить цели
Яндекс.Метрика – источник важных данных для владельца любого сайта. Рассказываем, как настроить Яндекс.Метрику: проходим весь путь от установки счетчика до построения многомерных отчетов.
Что такое Яндекс.Метрика
Установка Яндекс.Метрики на сайт
Регистрация/авторизация
Создание счетчика
Установка кода счетчика на сайт
Проверка работы счетчика
Интерфейс Яндекс.Метрики
Отчеты
Карты
Вебвизор
Посетители
Сегменты
Настройка
Что такое Яндекс.Метрика
Яндекс.Метрика – бесплатный сервис Яндекса для оценки посещаемости сайтов и анализа поведения пользователей на нем.
Для отслеживания поведения посетителей на сайте устанавливается JS–код. Он собирает сведения о каждом посещении сайта, рассчитывает конверсию сайта и интернет-рекламы. При расчете конверсии система аналитики учитывает, сколько пользователей достигли установленной цели.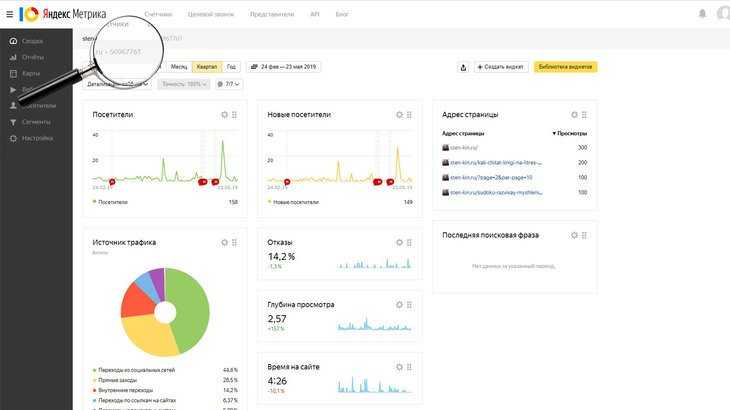
Целями могут быть следующие действия:
- действие на сайте. Это может быть клик по кнопке, скачивание программы, заполнение анкеты и т. д.;
- просмотр определенного количества страниц. Например, посетитель через рекламу на поиске перешел в интернет-магазин по запросу «робот-пылесос». И в данной категории товаров посмотрел 5 страниц;
- пользователь дошел до определенной страницы. Посетитель попал на главную страницу, перешел в каталог, выбрал товар и перешел на его страницу.
Для отслеживания действий пользователей на сайте цели отслеживаются и в другой системе аналитики – Google Analytics. Подробнее о настройке этого сервиса читайте в статье «Как настроить Google Analytics 4: полная инструкция».
Преимущества Яндекс.Метрики
- Интеграция с родными и сторонними сервисами. Метрика интегрируется с родными сервисами: Яндекс.Метрикой и Яндекс.
 Маркетом. Также есть интеграция с 35 CMS (в том числе с 1-C Bitrix, AdvantShop, Drupal, Django), с 21 системой коллтрекинга (Roistat, Ringostat, Alloka, Allostat), с сервисами сбора обратной связи, Ecommerce, сервисами визуализации и т. д. Полный список интеграций представлен здесь.
Маркетом. Также есть интеграция с 35 CMS (в том числе с 1-C Bitrix, AdvantShop, Drupal, Django), с 21 системой коллтрекинга (Roistat, Ringostat, Alloka, Allostat), с сервисами сбора обратной связи, Ecommerce, сервисами визуализации и т. д. Полный список интеграций представлен здесь.
- Актуальные данные. Данные в отчетах постоянно обновляются. Это позволяет составлять отчеты по текущему дню с детализацией по минутам, по 10 минут или по часам.
- Шаблонные и кастомизированные отчеты. Сервис позволяет использовать уже готовые отчеты или создавать свои на основе данных, собранных системой аналитики, и информации, полученной из внешних сервисов.
- Глубокий анализ поведения посетителей сайта. С помощью Вебвизора можно отследить поведение пользователей на страницах сайта. Узнать, на каких местах они чаще всего останавливаются, на что смотрят и выбирают.
Установка Яндекс.Метрики на сайт
Регистрация/авторизация
Для работы в Яндекс. Метрике нужно иметь зарегистрированный аккаунт Яндекса (например, в Директе или Почте). Его можно использовать для входа в Метрику. Если аккаунта нет, то его надо зарегистрировать.
Метрике нужно иметь зарегистрированный аккаунт Яндекса (например, в Директе или Почте). Его можно использовать для входа в Метрику. Если аккаунта нет, то его надо зарегистрировать.
Создание счетчика
Только после установки счетчика Яндекс.Метрики на сайт система аналитики сможет отслеживать поведение пользователей на сайте. Счетчик представляет собой фрагмент кода JavaScript, который нужно добавить в HTML-код каждой страницы сайта.
Как это сделать
Входим в аккаунт Яндекс.Метрики. В разделе «Счетчики» кликаем на кнопку «Добавить счетчик».
Задаем настройки счетчика:
- называем счетчик. Яндекс.Метрика может использоваться для отслеживания действий пользователей на разных сайтах. Поэтому названия счетчиков должны ассоциироваться с тем сайтом, на который установлены;
- указываем домен сайта. Домен или путь сайта указывается без http:// или https://;
- устанавливаем галочку напротив пункта «Принимать данные только с указанных сайтов».
 В этом случае владельцы сторонних ресурсов не смогут отправлять ненужные данные в ваши отчеты;
В этом случае владельцы сторонних ресурсов не смогут отправлять ненужные данные в ваши отчеты; - указываем часовой пояс и почту для уведомлений.
На этом же этапе настроек включаем опцию «Вебвизор, карта скроллинга, аналитика форм». Это позволит записывать действия посетителей на сайте. Так можно будет посмотреть, на что пользователь обращал внимание, а что пролистывал.
Принимаем условия Пользовательского соглашения и подтверждаем согласие на получение рекламных сообщений от Яндекса.
После выполнения этих действий нажимаем на кнопку «Создать счетчик».
Установка кода счетчика на сайт
Переходим к выбору способа установки кода счетчика на сайт.
Всего есть три способа установки:
- HTML. Код счетчика вставляется в HTML-код тех страниц, которые будут отслеживаться. Он размещается внутри тега <head></head> в начале страницы. Также код можно вставить в пределах тега <body></body>. Размещение в начале страницы позволяет коду быстрее загружаться и передавать данные о пользователе в Яндекс.
 Метрику даже в тех случаях, когда он сразу закрыл страницу;
Метрику даже в тех случаях, когда он сразу закрыл страницу; - CMS и конструкторы сайтов. Алгоритм установки счетчика зависит от используемых CMS или конструкторов. Например, для 1C-Bitrix, AdvantShop.Net, Drupal, Joomla и некоторых других CMS есть готовые плагины. В этом случае достаточно просто подставить номер счетчика в плагин для его установки на всех страницах сайта. Если плагина нет, то код вставляется в поле произвольного html-блока;
- системы управления тегами. В Google Tag Manager создается тег с шаблоном Custom HTML. В него вставляется код счетчика Метрики.
Показываем, как установить кода счетчика Метрики через HTML.
Ниже в настройках включим две опции:
- «Электронная коммерция». Эту опцию рекомендуется настраивать интернет-магазинам. В отчетах будут отображаться данные о том, как пользователи переходят на сайт, какие товары они чаще ищут на сайте, добавляют в корзину и покупают. После включения опции в сгенерированный HTML-код автоматически добавляется контейнер для сбора данных dataLayer;
- «Контентная аналитика».
 Это отчеты по текстовым материалам сайта. Из них можно узнать, какой контент больше всего нравится пользователям, и определить источники (органика, из поиска, баннерная реклама, соцсети), которые приводят самую вовлеченную аудиторию. Для получения отчетов по контентной аналитике необходимо настроить передачу данных на сайте.
Это отчеты по текстовым материалам сайта. Из них можно узнать, какой контент больше всего нравится пользователям, и определить источники (органика, из поиска, баннерная реклама, соцсети), которые приводят самую вовлеченную аудиторию. Для получения отчетов по контентной аналитике необходимо настроить передачу данных на сайте.
Переходим в дополнительные настройки.
Здесь доступны такие настройки:
- валюта. По умолчанию ценность цели в настройках задана в рублях. При необходимости можно выбрать другую валюту;
- тайм-аут визита в минутах. Это время бездействия пользователя на сайте, по истечении которого счетчик считает визит завершенным. В настройках задан тайм-аут визита – 30 минут. Но можно увеличить его до 360 минут;
- код счетчика. Настройки позволяют видоизменить код счетчика для более удобной работы в частных случаях. Например, можно установить устаревший код счетчика для использования предыдущей версии Вебвизора или настроить код для XML-сайтов.

После настройки копируем код и устанавливаем его на каждой странице сайта.
После копирования кода нажимаем кнопку «Начать пользоваться».
Проверка работы счетчика
Проще всего сделать это в самом меню «Счетчики». Если около названия нужного счетчика отображается зеленый кружок, значит, код установлен и работает корректно. Желтый цвет означает проверку счетчика, а красный – ошибки в его работе.
Более продвинутый способ проверки счетчика – ввести в адресной строке браузера:
http://example.ru/?_ym_debug=1
где example.ru – адрес сайта.
Открываем консоль JavaScript нажатием Ctrl + Shift + J (или ⌥ + ⌘ + J для Mac OS) и смотрим, встречаются ли в тексте строки с номером вашего счетчика.
Если они есть, все в порядке: счетчик собирает и отправляет данные. Если нет, проблема может быть в следующем:
- Счетчик установлен некорректно (не на всех страницах, неполный код и т.п.).
- Счетчик не установлен (веб-сервисы CMS не добавляют счетчик в HTML-код страниц и т.
 п.).
п.). - Домен mc.yandex.ru заблокирован в файле hosts вашей ОС.
- Сработал блокировщик рекламы.
- Счетчик блокируют другие Java-скрипты сайта.
При возникновении проблем лучше обратиться к специалистам, осуществляющим поддержку сайта. Также можно написать в поддержку Яндекса.
Когда счетчик работает корректно, можно считать, что веб-аналитика настроена и собирает ценные данные, которые помогут вам принимать правильные бизнес-решения. Теперь рассмотрим, как настроить Яндекс.Метрику, осталось понять, где и как смотреть данные.
Интерфейс Яндекс.Метрики
После создания счетчика мы попадаем на главную страницу. В разделе «Счетчики» отображаются все созданные нами счетчики.
Для просмотра отчетов по поведению пользователей на конкретном сайте кликаем по нужному счетчику два раза. Перед нами открывается общая сводка по счетчику. В «Сводке» отображается информация по общему числу посетителей на сайте, количеству новых посетителей, адресам страниц, последней поисковой фразе, источникам трафика, отказам, времени, проведенном на сайте, и отзывам.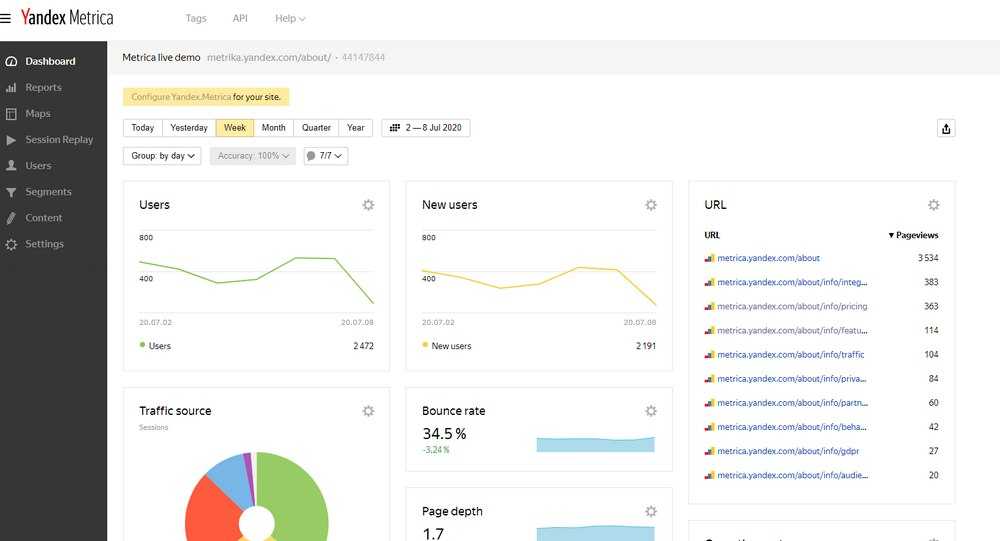
Данные можно детализировать по дням, неделям и месяцам.
Другие данные из «Сводки»:
В верхнем правом углу страницы есть кнопки «Создать виджет» и «Библиотека виджетов».
С их помощью можно добавить в Сводку миниатюры графиков по любым аналитическим показателям.
Задача Сводки – дать мгновенное представление о структуре трафика сайта.
Отчеты
В Яндекс.Метрике отчеты делятся на стандартные и пользовательские («Мои отчеты»). Стандартные отчеты – это отчеты Яндекс.Метрики, в которых отображаются данные о посещаемости сайта, конверсиях, источниках переходов, аудитории и т. д. Пользовательские отчеты создаются с нуля или на базе измененных стандартных отчетов.
Перейдем в раздел «Отчеты». На примере покажем, как работать со стандартным отчетом.
Для получения данных об источниках переходов переходим в «Стандартные отчеты» – «Источники» – «Источники, сводка».
На графике отображаются следующие данные: количество переходов из поисковых систем, прямые переходы, внутренние переходы, переходы по рекламе, переходы по ссылкам сайта.
В Яндекс.Метрике данные постоянно обновляются. Это позволяет построить график на текущий день. Также можно отследить динамику переходов за вчерашний день, неделю, месяц, квартал, год или задать свой временной диапазон.
Для примера построим отчет за месяц. Для этого в настройках сверху выбираем «Месяц» – на графике отобразятся данные по переходам за этот период.
С помощью фильтров можно посмотреть данные в разрезе источников, поведения, географии, истории, технологии.
Например, отбираем пользователей по стране браузера. В фильтрах выбираем «Россия».
После применения изменений данные на графике и в таблице будут отображаться по пользователям, которые осуществили переходы из России.
В самом низу страницы можно посмотреть значения метрик, входящих в отчет, в виде таблицы.
С помощью кнопки «Метрики» можно добавлять в отчет новые показатели. Кроме того, если на сайте настроены цели, можно отследить, пользователи с какими характеристиками достигали их чаще.
Как работать с целями в Яндекс.Метрике, читайте в с «Конверсии в Google Analytics и Яндекс.Метрике: ставим правильные цели».
«Группировки» – важная настройка отчетов, с помощью которой можно детализировать данные по каждому выбранному показателю.
Сгруппируем данные по рекламным системам. Для этого кликаем на кнопку «Группировки» и выбираем в списке доступных показателей «Рекламная система».
После сохранения изменений мы получим данные об источниках переходов из рекламных систем.
Также с помощью группировки можно уточнить данные по глубине просмотра.
Такая группировка помогает детализировать данные по нужным параметрам, но ими не следует злоупотреблять: чем больше уровней в списке, тем менее он понятен.
Если собранных данных достаточно, то можно скрывать статистически недостоверные строки. Для этого поставим соответствующую галочку над таблицей. После редактирования отчет можно сохранить в качестве пользовательского, и он будет отображаться в меню «Мои отчеты».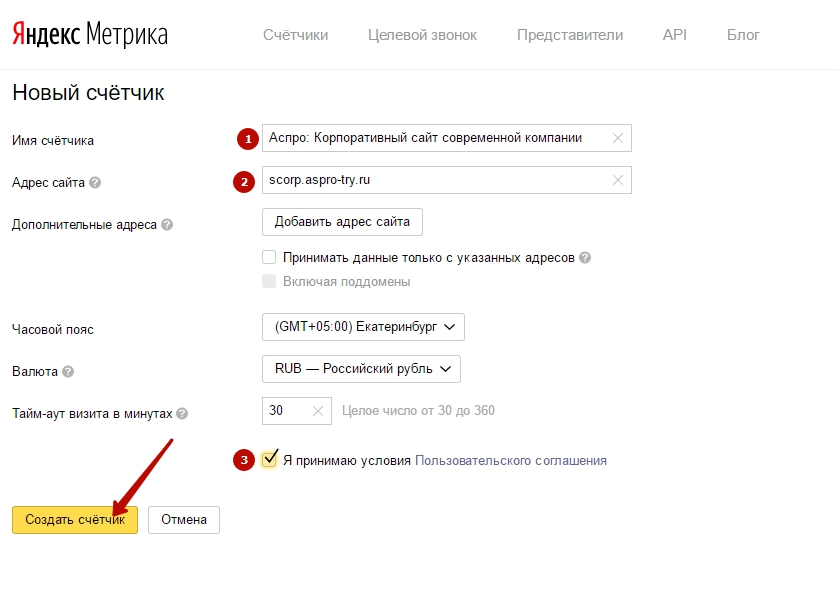
Здесь же, в правом верхнем углу экрана, настраивается отправка отчета по расписанию и экспорт в виде файла.
Карты
Карты – это визуализация действий пользователей на сайте, отображаемая прямо на его страницах.
Карты ссылок и карты кликов доступны на всех счетчиках, а карты скроллинга и аналитика форм должны подключаться отдельно.
Вебвизор
Вебвизор в Яндекс.Метрике полностью записывает визиты отдельных пользователей на ваш сайт, скрывая только их конфиденциальные данные (например, пароли или данные контактных форм).
Как уже отмечалось, он подключается к счетчику отдельно.
Посетители
Перейдем в отчет «Посетители». Там можно посмотреть данные по отдельным пользователям – дата и время визитов, количество посещений, время на сайте, активность и т.п.
Все пользователи анонимны, и их можно фильтровать по любым представленным показателям. Отчет позволяет изучить трафик вашего сайта в максимальной детализации.
Сегменты
В этом разделе собраны все созданные сегменты.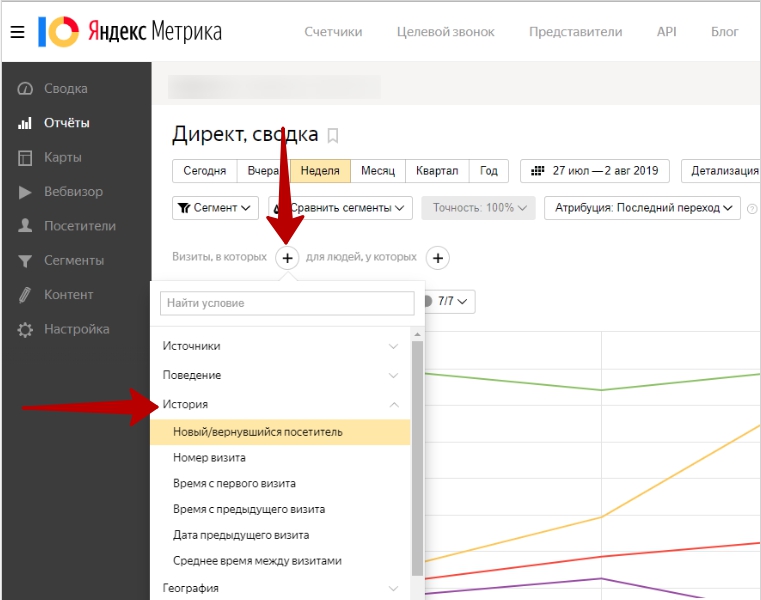
Здесь можно узнать статистику их прироста за 7 и 30 дней, посмотреть сегменты в виде отчетов – или удалить некоторые из них.
Настройка
В разделе «Настройка» можно вносить изменения в настройки счетчика, вебвизора, целей, уведомлений. Также здесь можно загружать данные о посетителях, управлять доступами и подключать к системе аналитики внешние сервисы для формирования сводных отчетов.
Рассмотрим самые важные настройки:
- счетчик. Эта вкладка целиком дублирует настройки счетчика, которые мы вводили в самом начале. Здесь их можно изменить, но после редактирования код счетчика на всех страницах сайта нужно будет обновить;
- цели. Здесь можно задать цели – определенные действия пользователей на сайте, которые Яндекс.Метрика будет отслеживать в качестве конверсий. Подробно о работе с целями можно прочитать здесь;
- загрузка данных. В этом меню загружаются данные о пользователях и взаимодействии с ними.
 Например, их уникальные идентификаторы на сайте или покупки, которые они совершили в офлайн-магазине. Такие данные необходимы для более детальной сегментации аудитории и отслеживания офлайн-конверсий.
Например, их уникальные идентификаторы на сайте или покупки, которые они совершили в офлайн-магазине. Такие данные необходимы для более детальной сегментации аудитории и отслеживания офлайн-конверсий.
Что важно запомнить
- Яндекс.Метрика предоставляет инструменты для решения бизнес-задач для разных типов сайтов. Небольшим блогам без рекламы он позволяет узнать, откуда приходят посетители и что читают, большим информационным сайтам и сервисам – определить контент, который приносит больше трафика и конверсий, а интернет-магазинам – узнать, какой товар ищут люди на страницах и как сделать сайт более удобным для покупателей.
- Обязательное условие для работы Яндекс.Метрики – на сайте должен быть установлен счетчик Яндекс.Метрики. Без этого сбор данных о поведении пользователей невозможен.
- Для отслеживания конверсий на сайте в Яндекс.Метрике настраиваются цели. Целью может быть как клик по кнопке «Купить», так и просмотр страницы в течение нескольких минут.

- В Яндекс.Метрике доступны десятки стандартных отчетов, которые позволяют определить источники трафика, получить развернутые данные о посетителях (демография, география, активность), конверсиях и т. д. Также сервис позволяет создавать собственные отчеты и работать с ними.
Теперь вы знаете, как установить Яндекс.Метрику для сбора данных о входящем трафике. Для обеспечения притока этого трафика предлагаем запустить рекламные кампании с помощью Click.ru. В сервисе есть инструменты для автоматизации рутинных задач. Также в Click.ru можно получать партнерское вознаграждение в размере до 12% от расхода ваших клиентов на контекстную рекламу и до 18% на таргетированную рекламу.
Запустить рекламную кампанию
Яндекс Метрика: пошаговая настройка | Blog Roistat
Содержание
- Как работает Яндекс.Метрика
- Яндекс.Метрика: как настроить
- 1. Регистрация
- 2. Создание счётчика
- 3. Настройка счётчика Яндекс.
 Метрики
Метрики - 4. Установка
- 5. Яндекс.Метрика: проверка установки счётчика
- Какие данные записывает Яндекс.Метрика и что с ними делать
- Популярные отчёты
- Социально-демографические данные
- Технологии
- Источники трафика
- Вебвизор
- Карта кликов
- Карта скроллинга
- Отчёт по e-commerce
- Как создать собственный отчёт
- Яндекс.Метрика: настройка целей
- Как анализировать цели
- Вывод
Яндекс.Метрика: полное руководство по работе с сервисом веб-аналитики.
Подпишись на Telegram
Подписаться
Как работает Яндекс.Метрика
Что такое Яндекс.Метрика — это сервис веб-аналитики, инструмент, с помощью которого можно собирать и анализировать данные о посетителях вашего сайта: откуда они приходят, сколько времени проводят на сайте, какие товары покупают или какие статьи читают.
Если совсем просто: вы устанавливаете на сайт специальный код, ещё его называют «счётчик». Каждый раз, когда к вам заходит посетитель, счётчик начинает собирать о нём данные: откуда он пришёл, какие страницы посмотрел и сколько времени провёл на сайте.
Каждый раз, когда к вам заходит посетитель, счётчик начинает собирать о нём данные: откуда он пришёл, какие страницы посмотрел и сколько времени провёл на сайте.
Онлайн-обзор платформы Roistat
В прямом эфире расскажем, как сделать маркетинг эффективным
Подключиться
Cчётчик умеет определять браузер, устройство, пол, возраст и интересы. Эти данные записываются и отправляются в специальную систему, где вы можете их смотреть, анализировать и принимать бизнес-решения.
Процесс сбора данных о посетителях напоминает паспортный контроль в самолёте — только код веб-аналитики работает незаметно и собирает обезличенные данные.
Обезличенные — значит, что вы не можете узнать фамилии и имена людей, только их характеристики и интересы. Когда этих данных много, они составляют точный портрет вашей аудитории.
Чтобы принимать эффективные решения, нужно собирать много данных. Поэтому бизнесу стоит подключить сервис сквозной аналитики и использовать его в связке с веб-аналитикой.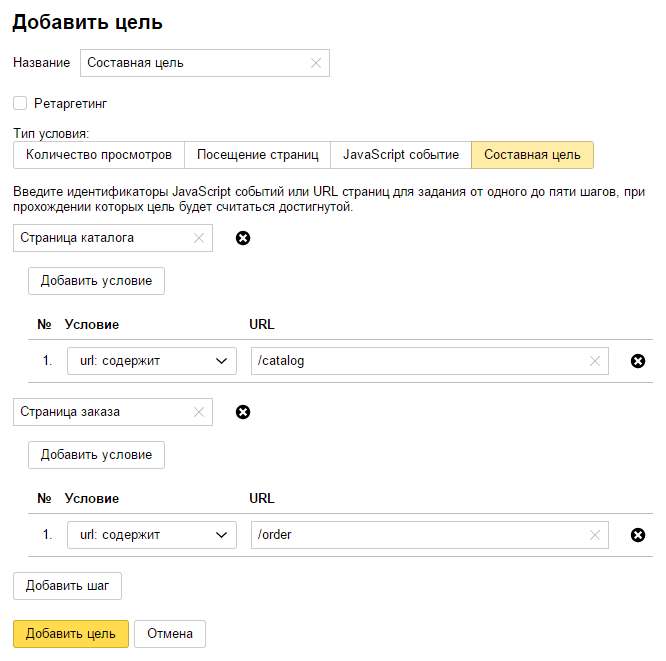 Это поможет не только отключать убыточную рекламу или дорабатывать интерфейс, но проследить весь путь клиента от клика по объявлению до покупки.
Это поможет не только отключать убыточную рекламу или дорабатывать интерфейс, но проследить весь путь клиента от клика по объявлению до покупки.
Рассказали в блоге, почему использование одновременно сквозной и веб-аналитики поможет построить эффективный маркетинг.
Яндекс.Метрика: как настроить
1. Регистрация
Заходим на сайт Метрики — нажимаем кнопку «Перейти» и вводим логин и пароль аккаунта на Яндексе. Он у вас есть, если вы регистрировали email-почту на Яндексе. Если аккаунта нет, зарегистрируйтесь. Для удобства работы можно создавать разные почты под разные проекты.
Как начать работу с Яндекс.Метрикой2. Создание счётчика
Попадаем на страницу со списком счётчиков — пока она пуста. Кликните на кнопку «Добавить счётчик».
Добавления счётчика в Яндекс.МетрикеОткроется окно, где нужно задать настройки счётчика:
- Имя счётчика — это внутреннее название, его не увидят ваши посетители. Обычно сюда пишут название компании или сайта.

- Адрес сайта — напишите домен или адрес с http(s)://.
- Часовой пояс — укажите тот, в котором работаете.
- Почта для уведомлений — email для связи.
- Примите условия договора.
- Если хотите подключить вебвизор, карту скроллинга и аналитику форм, переведите ползунок на «Вкл». Рекомендуем так сделать — это полезные инструменты.
- Примите условия пользовательского соглашения.
- Нажмите «Создать счётчик».
3. Настройка счётчика Яндекс.Метрики
Подключаем два параметра:
- Электронная коммерция — нужна, если у вас интернет-магазин. Яндекс.Метрика будет собирать отчёты о том, какие товары пользователи чаще всего смотрят на вашем сайте, что добавляют в корзину и что покупают.
- Контентная аналитика — необходима, если на вашем сайте много текстов. С её помощью узнаете, какой контент нравится пользователям, что они читают, куда кликают.
Кликаем на «Дополнительные настройки» и выставляем параметры:
- Валюта — оставляйте в рублях, если работаете в России.

- Тайм-аут визита в минутах — это длительность бездействия пользователя на вашем сайте, по истечении которого визит считается завершённым. Оптимальное значение — 30 минут.
- Код счётчика — можно видоизменить для более удобной работы. Например, выбрать устаревший вариант или указывать в одну строку. Эту опцию можно оставить без изменений.
4. Установка
Настройка счетчика Метрики завершена — внизу на чёрном фоне указан код счётчика для вашего сайта. Чтобы он заработал, нужно установить его на сайт. Нажимаем «Скопировать».
Установка счётчикаДля каждого типа сайта — свой алгоритм действий. Расскажем, как установить счётчик на популярные конструкторы и HTML-сайт:
Tilda (нужен платный аккаунт):
- Откройте настройки → Analytics.
- Найдите пункт YANDEX.METRICA и нажмите Connect.
- В появившемся окне нажмите «Разрешить».
- Выберите счётчик из списка, сохраните.
- Переопубликуйте все страницы.

- Проверьте, появился ли счётчик: в Яндекс.Метрике рядом с названием счётчика есть кнопка проверки.
- Потестируйте работу счётчика. Для этого зайдите на сайт, чтобы счётчик записал ваш визит. Данные в Метрике должны появиться через 15-20 минут после посещения сайта.
CMS Битрикс:
- Откройте редактор шаблона сайта: Настройки → Настройки продукта → Сайты → Шаблоны сайта (шаблон нужного сайта) → Нажмите «Изменить».
- Скопируйте код счётчика на странице Метрики и вставьте в файл, который отвечает за генерацию заголовка (header) всех страниц сайта, сохраните. Нажмите кнопку «Начать пользоваться».
- Проведите тест работы счётчика.
WordPress:
- В панели управления перейдите в Плагины → Добавить новый.
- В поиске плагинов напишите «Insert Headers and Footers», установите и активируйте плагин.
- Обновите страницу и перейдите в Настройки → Insert Headers and Footers
- Скопируйте код счётчика из Яндекс.
 Метрики и вставьте в поле «Scripts in Header», сохраните.
Метрики и вставьте в поле «Scripts in Header», сохраните. - Протестируйте работу счётчика.
Как добавить счётчик Метрики в виде HTML-кода:
- Откройте шаблон, где отображается шапка сайта. Если у вас одностраничник — это может быть просто главная страница. Найдите закрывающийся тег и вставьте код счётчика перед ним.
- Сохраните файл.
- Протестируйте работу счётчика.
Если у вас большой самописный сайт и вы хотите отслеживать его показатели с помощью Метрики, счётчик в виде кода нужно добавить на все страницы сайта.
Важно: Чтобы данные в Метрике были точнее, нужно прекратить учитывать собственные визиты. Владельцы сайта могут проводить на нём много времени и смотреть много страниц — эти данные отправятся в Метрику и испортят статистику. Чтобы отключить собственные визиты в Метрике, откройте настройки счётчика, перейдите во вкладку «фильтры» и установите флажок «Не учитывать мои визиты».
5. Яндекс.
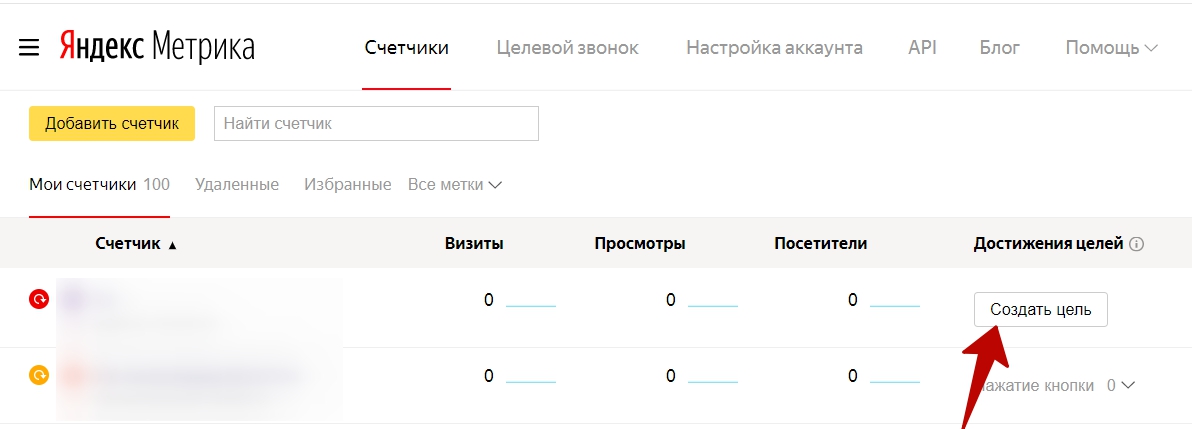 Метрика: проверка установки счётчика
Метрика: проверка установки счётчикаУбедитесь, что счётчик корректно установлен и собирает данные. Откройте главное меню «Счётчики» в Яндекс.Метрике и посмотрите на кружок со стрелкой рядом с только что созданным счётчиком:
- если кружок зелёный — счётчик работает корректно;
- если жёлтый — идёт проверка счётчика;
- если красный — счётчик не работает, произошла ошибка.
Если вы всё делали по инструкции, а счётчик не работает, напишите в поддержку Яндекса.
Какие данные записывает Яндекс.Метрика и что с ними делать
Популярные отчёты
Посещаемость
Показывает сколько человек зашло на сайт. В отчёте посещаемости есть два показателя: уникальные посетители и визиты. Визитов обычно больше, чем уникальных посетителей, потому что один человек может зайти на сайт несколько раз.
Посещаемость в Яндекс.Метрике: Отчёты → Стандартные отчёты → Посещаемость.
Яндекс.Метрика: пример отчёта о посещаемостиВажно: Вы можете выбрать время, за которое отображать данные и сравнивать периоды — так можно сравнивать, например, посещаемость текущего и прошлого месяца.
Время на сайте
Показывает сколько в среднем пользователи проводят на вашем сайте. Если сайт нравится пользователям, они проводят на нём больше времени, потребляют больше контента и больше покупают.
В интернет-магазинах хороший показатель 9-10 минут, на информационных сайтах нормальное время — 3 минуты. Это наши субъективные оценки.
Время на сайте в Яндекс.Метрике: Отчёты → Стандартные отчёты → Аудитория → Время на сайте.
Яндекс.Метрика: пример отчёта о времени на сайтеГлубина просмотра
Это количество страниц, которое пользователь посмотрел за одно посещение.
На промо-сайтах и лендингах этот показатель не может быть высоким, но для интернет-магазинов и корпоративных сайтов — это важная метрика, которую нужно увеличивать: улучшать интерфейс, навигацию и контент.
Как сделать сайт удобным для пользователей, чтобы увеличить конверсию в покупку — рассказали в блоге Roistat.
Глубина просмотра в Яндекс. Метрике: Отчёты → Стандартные отчёты → Аудитория → Глубина просмотра.
Метрике: Отчёты → Стандартные отчёты → Аудитория → Глубина просмотра.
Показатель отказов
Пользователь, который провёл на сайте меньше 15 секунд, записывается в «отказ». Логика такая: пользователь быстро закрыл сайт, значит не увидел в нём пользы.
Высокий процент отказов — плохой знак. Этот показатель косвенно влияет на SEO-позиции и на цену клика в рекламе.
Показатель отказов в Яндекс.Метрике: Сводка → Кликнуть на виджет «Отказы».
Яндекс.Метрика: пример отчёта по отказамСоциально-демографические данные
В этих отчётах не используются персональные данные. Их выдаёт большая нейросеть, которая анализирует поведение пользователя в интернете.
География
Показывает, из каких стран и городов пользователи заходят на сайт.
Посмотреть географию в Яндекс.Метрике: Отчёты → Стандартные отчёты → Аудитория → География.
Яндекс. Метрика: пример отчёта по географии
Метрика: пример отчёта по географииПол
Отчёт показывает какого пола посетители. Можно узнать, кто больше проводит времени на сайте: мужчины или женщины, у кого больше глубина просмотра и кто чаще покупает.
Посмотреть пол в Яндекс.Метрике: Отчёты → Стандартные отчёты → Аудитория → Пол.
Яндекс.Метрика: пример отчёта по полуВозраст
Показывает сколько лет вашим посетителям. Яндекс.Метрика определяет возраст на основе данных, полученных с помощью технологии Крипта.
Посмотреть возраст в Яндекс.Метрике: Отчёты → Стандартные отчёты → Аудитория → Возраст.
Яндекс.Метрика: пример отчёта по возрастуИнтересы
Показывает, чем увлекаются ваши пользователи (например, бизнес, путешествия, сериалы). Системы веб-аналитики следят за тем, что читают ваши посетители, и знают, какие у них интересы.
Посмотреть интересы в Яндекс.Метрике: Отчёты → Стандартные отчёты → Аудитория → Долгосрочные интересы.
Технологии
Устройства
Статистика по моделям устройств, которые используют посетители: компьютер, смартфоны, планшеты или SmartTV.
Если в этом отчёте вы видите, что со смартфонов высокий показатель отказов — нужно проверить адаптивную версию сайта.
Посмотреть устройства в Яндекс.Метрике: Отчёты → Стандартные отчёты → Технологии → Устройства.
Яндекс.Метрика: пример отчёта по устройствамОперационные системы
Показывает с каких ОС заходят на ваш сайт. Включает десктопные и мобильные ОС.
Посмотреть операционные системы в Яндекс.Метрике: Отчёты → Стандартные отчёты → Технологии → Операционные системы.
Яндекс.Метрика: пример отчёта по ОСИсточники трафика
Важный набор отчётов. Показывает, откуда люди приходят на сайт и как себя ведут.
Яндекс.Метрика может отследить, с каких сайтов, поисковых систем, соцсетей и мессенджеров к вам идёт трафик.![]() Отдельно есть интеграция с Яндекс.Директом — можно посмотреть сколько пришло людей с конкретных кампаний и объявлений.
Отдельно есть интеграция с Яндекс.Директом — можно посмотреть сколько пришло людей с конкретных кампаний и объявлений.
Посмотреть источники трафика в Яндекс.Метрике: Отчёты → Стандартные отчёты → Источники.
Яндекс.Метрика: пример отчёта по источникам трафикаВебвизор
В декабре 2010 года Яндекс купил сервис Вебвизор — с его помощью владелец ресурса может увидеть все действия пользователя на сайте, как если бы он смотрел в его монитор. Сервис записывает экран пользователя на видео.
Вебвизор записывает экран пользователя на видеоКарта кликов
По ней можно понять, куда пользователи чаще всего кликают на странице — эти данные помогают улучшать интерфейс: например, дорабатывать навигацию.
Здесь карта кликов показывает как посетители жмут на кнопку «закрыть» у всплывающего окна справа внизу:
Пример карты кликовКарта скроллинга
Показывает, как пользователи читают сайт: на каких блоках заостряют внимание, а какие просто прокручивают.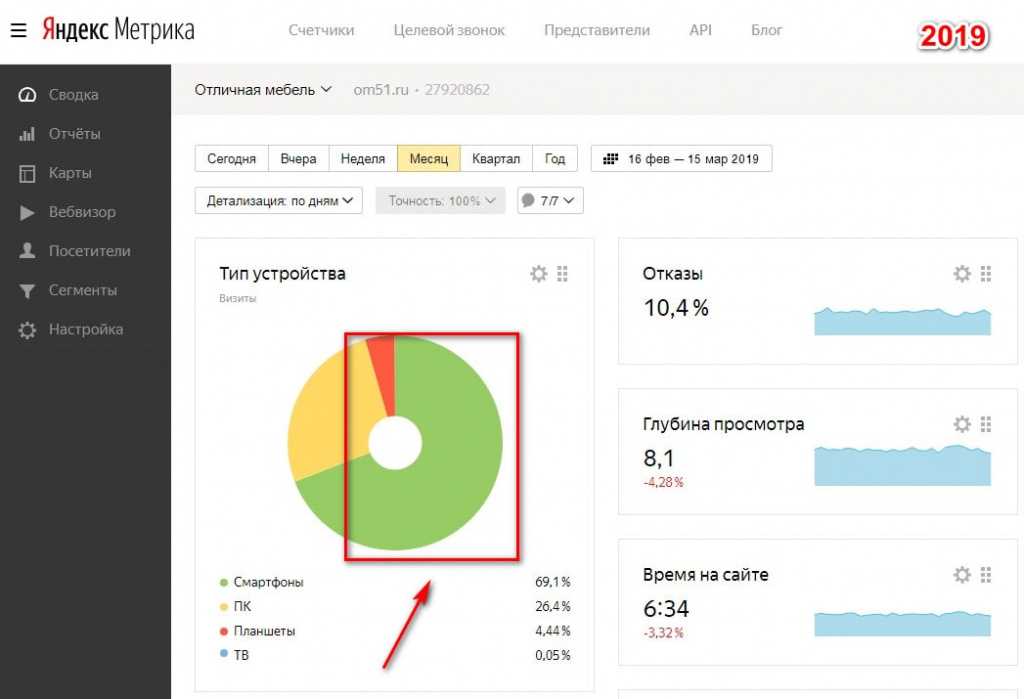
С помощью карты скроллинга можно понять, в каком порядке лучше расставить блоки на лендинге. Те, на которых люди задерживаются, — цепляют аудиторию. По возможности их стоит поднять наверх.
Когда накопится достаточно данных, вы увидите, что некоторые разделы вообще не читают и проматывают. Их можно убрать или перекрасить, чтобы акцентировать внимание. Всё это — работа над повышением конверсии.
Пример карты скроллинга:
Пример карты скролловПервый экран всегда красный — его видят все. Если посмотреть на шкалу справа внизу, будет видно, что красный сменяется зелёным — всё меньше людей дочитывает до конца.
Отчёт по e-commerce
У Метрики есть функционал для интернет-магазинов, который позволяет видеть какие товары пользователи просматривают и покупают.
Можно отследить всю цепочку: Просмотр товара → Добавление / Удаление товара из корзины → Оплата. Как настроить электронную коммерцию — читайте в справках Яндекса.
Так выглядит отчёт по заказам в Метрике:
Пример отчёта по заказам в МетрикеКак создать собственный отчёт
Можно создавать свои отчёты: комбинировать разные показатели.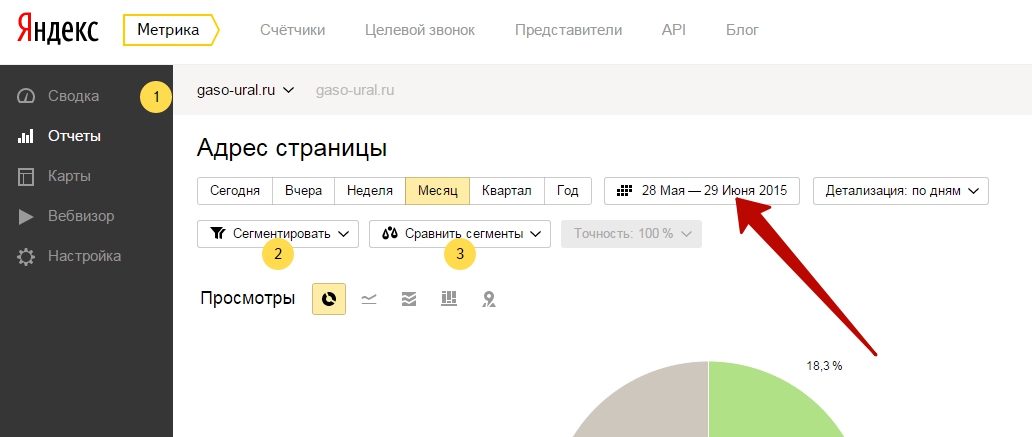 Это удобно, потому что для каждого бизнеса список показателей, за которыми нужно следить, может быть разный.
Это удобно, потому что для каждого бизнеса список показателей, за которыми нужно следить, может быть разный.
Давайте для примера создадим отчёт в Яндекс.Метрике, где выведем график пользователей, которые перешли к нам из соцсетей и смотрят сайт с iPhone.
Открываем Отчёты → Стандартные отчёты → Источники → Социальные сети.
Как создать свой отчёт в Яндекс.МетрикеНайдите «Визиты в которых…» и нажмите «+».
Настройки пользовательского отчётаНужно добавить условие, по которому будем фильтровать аудиторию. Выберете Технологии → Устройство → Смартфоны → Apple → iPhone.
Настройки фильтра для отчётаТеперь отчёт нужно сохранить. Находим справа вверху кнопку «Сохранить», нажимаем на стрелку вниз и выбираем «Сохранить как». Вводим название отчёта, например, «Социальные сети / iPhone» и сохраняем.
Нужно сохранить пользовательский отчётГотово! Новый отчёт теперь будет доступен в разделе Отчёты → Мои отчёты, теперь им можно пользоваться постоянно.
Где найти пользовательский отчётЯндекс.
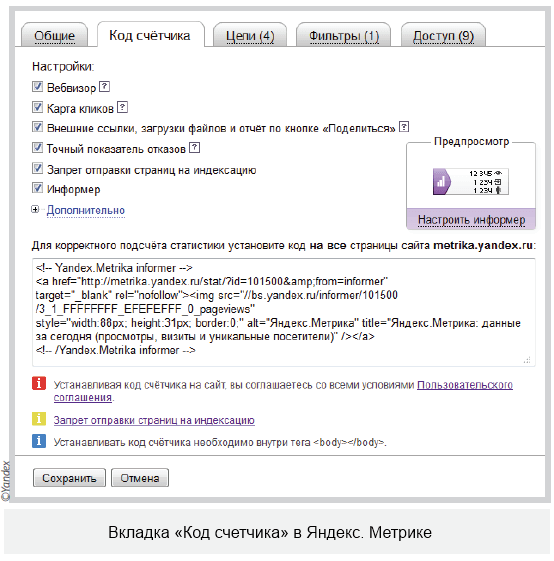 Метрика: настройка целей
Метрика: настройка целейВ сервисе веб-аналитики можно отслеживать конкретные действия: например, оформление заказа, заявки, подписку на рассылку. Это можно сделать с помощью целей.
Мы заранее определяем, какие действия для нас важные и прописываем это в системе. Когда пользователь это действие совершит — аналитика это увидит и зафиксирует.
Яндекс.Метрика даёт возможность создать максимум 200 целей. Популярные варианты:
- Количество просмотренных страниц. Указываете, сколько страниц пользователь должен просмотреть, чтобы цель срабатывала.
- Посещение определённых страниц. Если человек посетит страницу с указанным адресом, цель сработает.
- Клик по email. Когда пользователь нажимает на написанный на сайте email, цель срабатывает.
- Клик по номеру телефона. Отслеживает клики по телефону в шапке сайта, на странице с контактами и других страницах, где есть возможность совершить вызов при клике на номер.
- Событие. Может быть отправкой формы, нажатием на кнопку или ссылку.

- Составные цели или последовательность событий. Например, последовательность может быть такая: «Добавить в корзину» → «Оформить заказ» → «Оплатить». Когда все шаги последовательности выполняются, цель срабатывает.
Пример: настроим цель «Посещение страницы» — самый простой способ отследить заявки.
Обычно, когда посетитель оставляет заявку, после заполнения формы его направляет на страницу «Спасибо». Представим, что у неё такой адрес: https://example.com/thank-you. Теперь создадим цель в Метрике, которая будет считать заявки.
Заходим в свой аккаунт на Яндекс.Метрике, открываем настройки, вкладку «Цели».
Настройка целиНажимаем «Добавить цель», указываем «Тип цели», выбираем «Посещение страниц» и выбираем «Условие». Из списка условий можно выбрать то, что удобнее, нам подойдёт «url:содержит:» и в поле вставляем адрес нашей страницы. Жмём «Добавить цель».
Как добавить цель в МетрикеТеперь Яндекс.Метрика будет отслеживать посещение этой страницы и записывать всех, кто там побывал.
Как анализировать цели
Можно посмотреть, какие пользователи чаще всего совершают конверсии. Например, если из соцсетей у вас покупают чаще, чем из контекстной рекламы, разумно будет увеличить бюджет на SMM. Но будьте внимательны! Такие выводы — очень опасны. Обычно перед покупкой люди узнают о компании из разных мест. Поэтому совсем отключать контекстную рекламу не стоит. Возможно, её нужно оптимизировать.
Часто бывает так: человек увидел баннер в контексте, кликнул, почитал и закрыл. Через день снова увидел рекламный пост, уже в Instagram, перешёл по ссылке и купил. Итог: вся слава и бонусы за заказ уходят в SMM-отдел, а специалист по контексту грустит, хотя его работа тоже повлияла на привлечение продажи. Чтобы так тонко анализировать рекламу и учитывать все источники трафика, нужна мультиканальная аналитика.
Рассказали, как работает мультиканальная аналитика Roistat, в блоге.
Посмотреть конверсию из разных источников трафика в Яндекс.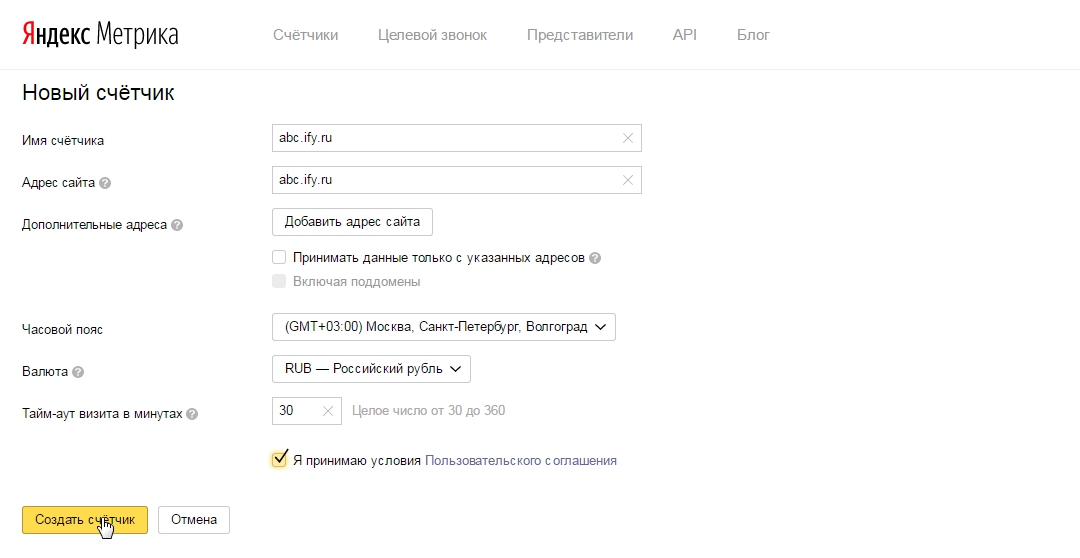 Метрике: Перейдите в Отчёты → Стандартные отчёты → Источники → Источники, сводка.
Метрике: Перейдите в Отчёты → Стандартные отчёты → Источники → Источники, сводка.
Спуститесь к таблице, нажмите «Выбрать цель» и выберите нужную:
Пример выбранной цели в МетрикеТаблица перезагрузится, и вы увидите процент конверсии по источникам, количество конверсий, глубину просмотра и время на сайте.
Вывод
Настройка Яндекс.Метрики для сайта — первый шаг для получения данных об аудитории сайта. С их помощью можно улучшить интерфейс, доработать УТП и СТА, оценить качество и количество трафика с рекламных каналов.
Но для анализа бизнес-показателей Яндекс.Метрики недостаточно. Чтобы понять, как какая реклама приносит заявки и продажи, а какая — убытки, нужно подключить сквозную аналитику. Она отслеживает не только визиты и заявки на сайт, но также выручку и прибыль с рекламных кампаний.
Эффективнее использовать сквозную аналитику вместе с веб-аналитикой. Тогда у вас будет больше данных для анализа и для принятия оптимальных решений.
Подключите сквозную аналитику Roistat
Получайте больше клиентов, не увеличивая рекламный бюджет
Подключить
На нашем Telegram-канале делимся полезными материалами по маркетингу и аналитике, кейсами клиентов, собираем познавательные дайджесты и анонсируем бесплатные обучающие вебинары. Подписывайтесь, чтобы ничего не пропустить!
CoMagic: интеграция коллтрекинга с Yandex Metrika
- Цель интеграции
- Настройка интеграции
- Настройка передачи обращений
- Звонки
- Чаты и заявки
- Настройка передачи целей
- Примеры отчетов Яндекс.Метрики
- Пример отчетов CoMagic
Яндекс.Метрика и CoMagic обмениваются несколькими видами данных. В CoMagic передаются достигнутые цели, а в Яндекс.Метрику – звонки и их параметры, чаты, заявки, а также события CoMagic.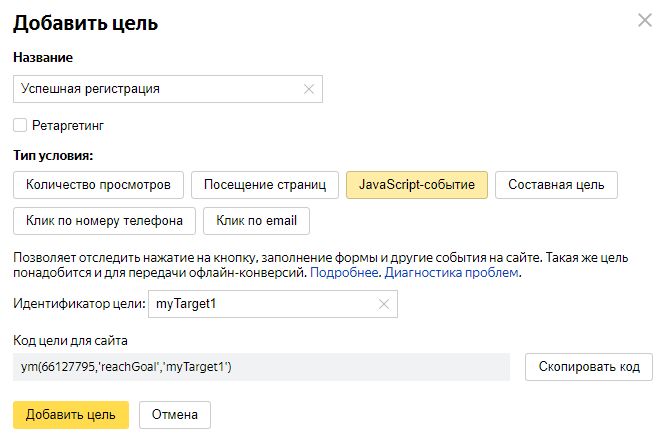
Заходим в раздел Сайты бокового меню. Выбираем нужный сайт из списка, идем на вкладку Интеграция с сервисами.
Нажимаем Подключить сервис. При нажатии Выбрать счетчик откроется окно со всеми счетчиками Яндекс.Метрики. Отметьте сайты, с которых необходимо передавать данные.
Звонки
CoMagic передает в Яндекс.Метрику звонки и их параметры. Нажимаем Настроить передачу обращений. Чекбокс Включить передачу звонков активирует передачу даты, времени совершения звонка и ID посетителя сайта.
Дополнительно можно выбрать еще 9 параметров для передачи:
- АОН, за исключением последних двух цифр номера,
- продолжительность разговора,
- время ожидания на линии,
- статус звонков: пропущенный/принятый,
- статус звонков: первичный/вторичный,
- теги,
- URL страницы, с которой был совершен звонок.

- цена цели,
- страница отчета CoMagic.
Синхронизация происходит раз в сутки, данные передаются за прошедший день. На 2-й, 7-й, 14-й и 20-й день в случае изменения параметров звонка происходит их перезапись.
Чаты и заявки
Чаты и заявки передаются как цели, поэтому в Яндекс.Метрике их надо предварительно настроить.
В аккаунте Яндекс.Метрики заходим в Настройки бокового меню. Выбираем вкладку Цели – Добавить цель. Называем цель, например, «Чаты CoMagic», выбираем тип условия JavaScript-событие и указываем идентификатор, например, chat.
Этот же идентификатор необходимо указать в окне настроек CoMagic на вкладке Чаты. Чтобы не передавать потерянные или отклоненные чаты, поставьте галочку. Синхронизация чатов и заявок происходит раз в сутки, данные передаются за прошедший день.
Для настройки передачи заявок, создайте еще одну цель в Метрике и укажите соответствующий идентификатор на вкладке Заявки в CoMagic.
Аккаунт в Яндекс.Метрике должен иметь доступ на запись. Реализация передачи чатов и заявок сделана в соответствии с требованиями Яндекса.
CoMagic передает следующие параметры:
- Client ID Яндекс.Метрики – идентификатор посетителя сайта, назначенный Яндекс.Метрикой;
- DateTime – дата и время конверсии в формате unix timestamp. Дата и время передается в 0 часовом поясе, так как Яндекс.Метрика производит корректировку даты и времени с учетом часового пояса, настроенного в личном кабинете;
- Target – идентификатор цели, указанный в личном кабинете;
- Price – цена (ценность) цели.
Для каждой конверсии передаются дополнительные системные параметры:
- Currency – валюта в трехбуквенном формате ISO 4217 (RUB).
Дополнительная информация по отображению целей доступна в справочном центре Яндекса. При отключении интеграции или смене счетчика, настройки передачи чатов и заявок в Яндекс. Метрику останутся без изменений. Настройки хранятся на уровне сайта и не привязаны к счетчику.
Метрику останутся без изменений. Настройки хранятся на уровне сайта и не привязаны к счетчику.
Настройка передачи целей
Чтобы в отчетах CoMagic отображались цели Яндекс.Метрики, нажимаем Настроить получение данных. В открывшемся окне выбираем цели, которые необходимо передавать. CoMagic будет загружать данные о достижении выбранных целей раз в сутки за прошедший день.
Если вы отслеживаете события в СoMagic, то их также можно передавать в Яндекс.Метрику как цели. Для этого переходим в боковом меню в раздел Аналитика – События – Редактировать событие, ставим галочку Считать событие целью и настраиваем передачу события в Яндекс.Метрику аналогично с помощью идентификатора.
Примеры отчетов Яндекс.Метрики
При передаче звонков в Яндекс.Метрике появится группа отчетов Звонки с тремя отчетами: Качество обработки звонков, Источники звонков, Звонки детально.
Чтобы посмотреть звонки по тегам с учетом стоимости, в отчете Источники звонков сгруппируйте звонки по меткам и добавьте метрику Суммарная цена звонка.
Отчет Звонки, детально
Отчет Количество звонков.
Во вкладке Цели появится отдельная строка Звонок.
Примеры отчетов CoMagic
Если настроена передача данных из Яндекс.Метрики, в отчете Анализ трафика отобразятся цели
В отчете Звонки можно увидеть Client ID Яндекс.Метрики.
Как установить Яндекс Метрику в квиз?
Настройка счетчика и интеграции:Важно! Cчетчик метрики может показывать статус «Не найден» и быть окрашен в красный, это связано с особенностями интеграции Метрики и Marquiz. Однако, если вы получаете статистику (видите посещения в отчетах), это означает, что счетчик работает и собирает статистику по вашему сайту.
Чтобы настроить Яндекс.Метрику, нужно выполнить следующие шаги:
1. При настройке квиза перейдите во вкладку «Интеграции» и выберите «Яндекс.Метрика».
При настройке квиза перейдите во вкладку «Интеграции» и выберите «Яндекс.Метрика».
2. Далее перейдите на сайт Яндекс.Метрики metrika.yandex.ru
а) Если у вас еще нет счетчика:
Авторизуйтесь и нажмите “Добавить счетчик”.
Придумайте имя счетчика. Обязательно укажите прямую ссылку на квиз в поле «Адрес сайта». Для её получения откройте в Марквиз редактирование квиза (Мои квизы => Редактировать), откройте вкладку «Установка квиза» => «Ссылка на квиз».
Можете оставить включенными автоматические цели — это поможет отправлять часть событий вашего квиза в качестве целей в Метрику без дополнительных настроек.
Нажмите «Создать счетчик»:
На следующей странице подтвердите создание счетчика нажатием кнопки “Начать пользоваться”.
Зайдите в созданный счетчик в списке счетчиков:
б) Если вы хотите использовать уже существующий счетчик:
Зайдите в созданный счетчик из списка счетчиков.
Перейдите в настройки счетчика и добавьте прямую ссылку на ваш квиз в раздел «Дополнительные адреса».
Для её получения откройте в Марквиз редактирование квиза (Мои квизы => Редактировать), откройте вкладку «Установка квиза» => «Ссылка на квиз».
3. Скопируйте номер счётчика и вставьте его в поле «Номер счётчика» на сайте Marquiz. Опубликуйте квиз.
4. На сайте Яндекс.Метрики в настройках счётчика перейдите во вкладку «Цели».
5. Если при настройке счетчика вы включили автоматические цели, то часть целей для отслеживания событий Marquiz будет создана автоматически. Сами цели появятся в интерфейсе Метрики после достижения одного из событий. Сейчас автоматические цели поддерживают 4 события:
- Посетитель открыл квиз — marquiz-start. Открытие страницы квиза в браузере или открытие квиза, установленного на сайте.
- Посетитель увидел результат — marquiz-result.
 Цель достигается при условии, что подключены результаты.
Цель достигается при условии, что подключены результаты. - Посетитель увидел страницу «Спасибо» — marquiz-finish. Срабатывает после того, когда посетитель отправил форму контактов или закончил отвечать на опрос и появилось окно с благодарностью за участие или сработала переадресация.
- Успешная оплата — marquiz-payment-success. Посетитель совершил успешную оплату в квизе.
Проверить, что автоматические цели включены, можно в разделе «Настройка».
6. Если автоматических событий недостаточно, вы можете настроить дополнительные цели вручную. Создайте новую цель с помощью кнопки «Добавить цель».
7. В поле «Название» укажите любой текст, соответствующий текущей цели (шагу квиза), выберите тип условия «JavaScript-событие» и в поле «Идентификатор цели» укажите идентификатор:
• Посетитель открыл квиз: marquiz-start
• Посетитель нажал на кнопку стартовой страницы: marquiz-startquiz
• Посетитель кликнул по номеру телефона на стартовой странице: marquiz-phone
• Посетитель увидел результат: marquiz-result (данная цель прописывается при условии, что у вас подключены результаты)
• Посетитель дошёл до формы контактов: marquiz-form
• Посетитель заполнил форму контактов (1-й шаг): marquiz-contacts1 (данная цель прописывается при условии, что у вас два шага сбора контактов)
• Посетитель заполнил форму контактов (2-й шаг): marquiz-contacts2 (данная цель прописывается при условии, что у вас два шага сбора контактов)
Важно: если у вас после цели marquiz-contacts1 остальные не фиксируются, то проверьте вашу форму контактов. Если у вас 1 шаг сбора контактов, то данная цель вам НЕ НУЖНА, поэтому удалите ее.
Если у вас 1 шаг сбора контактов, то данная цель вам НЕ НУЖНА, поэтому удалите ее.
• Посетитель увидел страницу «Спасибо»: marquiz-finish
• Посетитель прошёл вопрос N: marquiz-stepN
(где N — порядковый номер вопроса. Например, marquiz-step2)
8. Кликните кнопку «Сохранить». Готово!
Для отслеживания нескольких квизов в одном счётчике необходимо активировать «Уникальные цели». В этом случае к идентификатору цели необходимо добавить ID квиза (например: marquiz-start_5e5cd4bf4ab314004410b2e2).
Проверка счетчика:1. Перейдите в Метрику и найдите в списке счетчик квиза, который хотите проверить.
2. Перейдите на страницу «Настройка» в блок «Проверка счетчика».
3. В поле укажите адрес квиза, в котором хотите проверить наличие счетчика. По умолчанию в поле отображается URL наиболее просматриваемой за последние 30 дней страницы.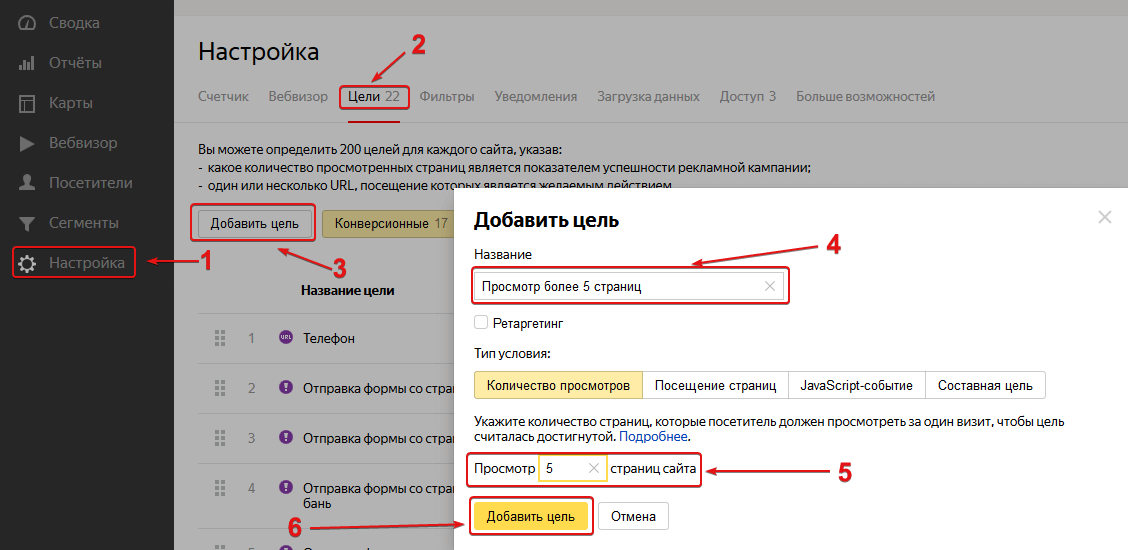
Метрика начнет искать счетчик, в настройках которого вы находитесь, на указанной вами странице — она откроется в новой вкладке браузера. Если счетчик найден, на странице появится сообщение о наличии счетчика.
Проверка целей:На данный момент, режим ?_ym_debug=1 в квизе не работает.
Работоспособность целей можно проверить через специальное расширение в браузере Яндекс.Метрика Инспектор
После установки Яндекс.Метрика Инспектора в браузер, вам необходимо:
1. Открыть квиз по прямой ссылке;
2. Вызвать консоль браузера с помощью сочетания клавиш Ctrl + Shift + J (⌥ + ⌘ + J для семейства операционных систем Apple). Перейти во вкладку Яндекс Метрика и обновить страницу.
3. Теперь в данной вкладке будут видны выполненные цели.
Для удобства просмотра, рекомендуем отключить все лишние действия и оставить только Цели.
Если в консоли или в интерфейсе отсутствуют данные, значит цель не фиксируется. Скорее всего вы не указали номер счётчика в настройках или не опубликовали квиз после этого.
Если данные присутствуют (цели в квиз работают), но в Метрике они не отображаются, то вам необходимо проверить последовательность целей в настройках Метрики (если настроена составная цель). Затем нужно дождаться срабатывания цели (возможны задержки со стороны Яндекс) или обратиться в тех.поддержку Яндекс с выяснением возможных проблем.
Как настроить вебвизор у квиза на сайте:Квиз открывается на сайте в элементе iframe (дочернем окне).
Запись такого содержимого вебвизором возможна при соблюдении одного из следующих условий:
- если домены родительского и дочернего окон совпадают;
- если в обоих окнах установлен один и тот же счетчик.
Домен вашего сайта не может совпадать с доменом квиза, поэтому нужно указать тот же счетчик, что и на сайте. Но в таком случае в коде метрики у дочернего окна должен находиться параметр сайта, на котором установлено это окно. Для этого нужно в настройках квиза:
Но в таком случае в коде метрики у дочернего окна должен находиться параметр сайта, на котором установлено это окно. Для этого нужно в настройках квиза:
1. Указать адрес сайта, на котором установлен квиз.
2. Включить «Вебвизор».
3. Готово! Теперь в коде есть нужный параметр и вебвизор должен работать.
Окно квиза будет открываться в дополнительной вкладке вебвизора. Если клиент будет закрывать окно квиза или перестанет его заполнять, то будет открываться запись основного сайта:
Customize query metrics | Microsoft Learn
Обратная связь Изменить
Twitter LinkedIn Facebook Адрес электронной почты
- Статья
- Чтение занимает 3 мин
Analysts create queries to determine workplace patterns and behaviors.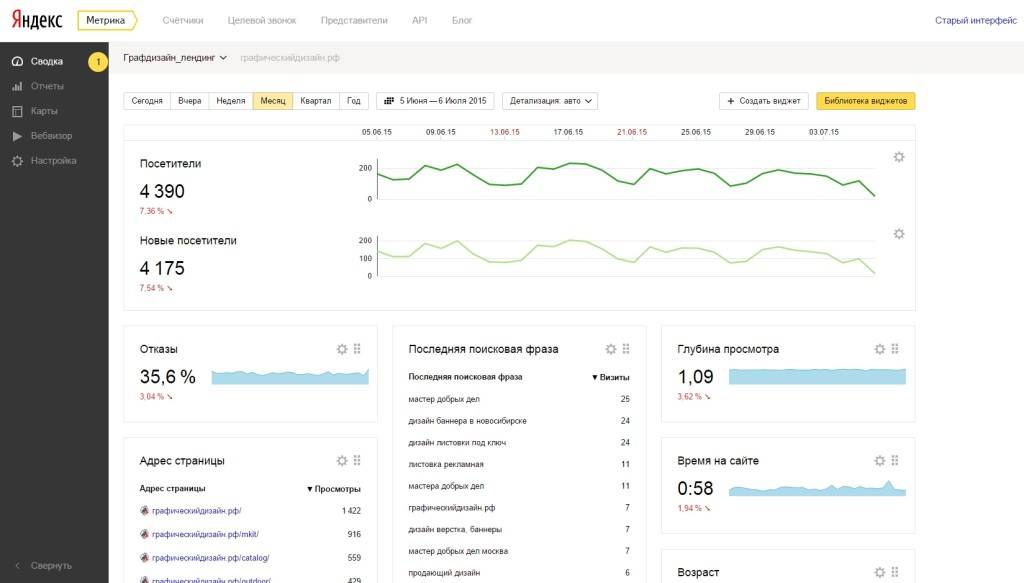 An important step when creating a query is selecting the metrics that define the query’s area of focus. You can use a template or a query in Query designer to create analysis. You’ll see available base metrics within the query and when you select one, it’ll appear in a simple, unfiltered form.
An important step when creating a query is selecting the metrics that define the query’s area of focus. You can use a template or a query in Query designer to create analysis. You’ll see available base metrics within the query and when you select one, it’ll appear in a simple, unfiltered form.
Edit a base metric
After you add a base metric for a person or meeting query, you can edit some of them (not all base metrics are editable) for more refined query results by applying filters. These filters apply only to the metric and function independently from any filters that you apply to the query itself.
For example, select Email hours, and then select the Edit (pencil) icon to edit and change the name to «Total emails sent during R&D meetings» and add a filter for «Email hours where at least all attendees and/or recipients FunctionType equals R&D.»
When you customize a base metric, it’s saved as a new custom metric for the query you’re creating.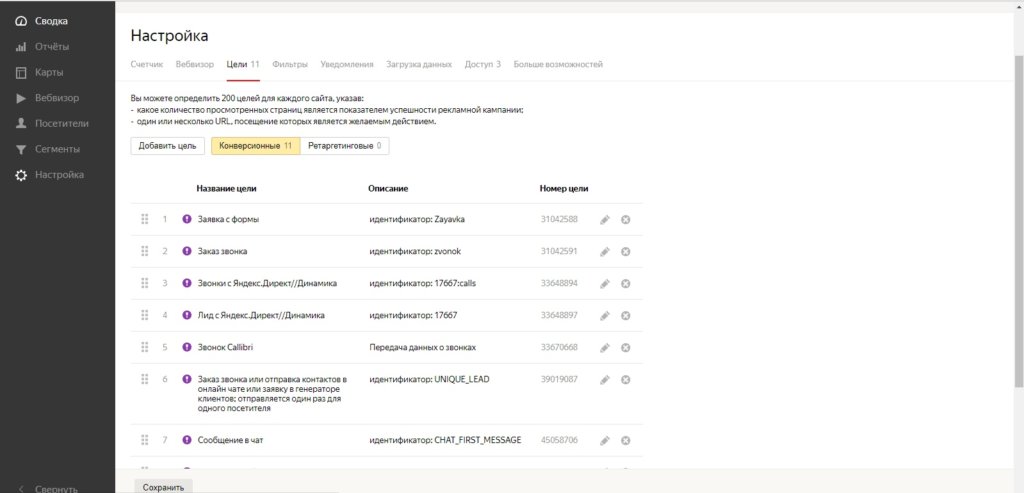
How-to steps
In Analyze > Query designer, select Get started under Query, and then select the type of query you want to create, such as a person or meeting query. Note: You currently can only customize metrics for a person or a meeting query.
Select and change Enter query name here to name your query and enter a description.
For Group by
Select a date range and a meeting exclusion rule.
In the Metrics section, select the plus sign (+) next to Add metric and then select a metric from the list:
Note
You can select multiple metrics from the list. When you are finished, select elsewhere on the page to close the list.
For this example, select the Conflicting meeting hours metric:
The selected metric becomes the base metric for the query, and represents the area of focus for data analysis.

To customize the metric:
Select the Edit icon . This shows the option to apply filters to the base metric:
Select the plus (+) sign next to Add filter. A filter is now added. In our example, it’s the Initiator filter:
Select the filter name, Initiator. This shows options that define the filters for email initiators:
Define the filter details in the available fields. Optionally, define other filters (if others are available) by selecting AND or OR and adding details to the additional filters.
For guidance on the proper use of AND or OR operators in conjunction with NOT operators, see NOT Operators.
Select Confirm at the top right of the page.
Optionally, you can now change the base metric. Select the drop-down arrow shown next to the name of the base metric, and then select a different metric.

Note
- Any base metric that is customizable shows a drop-down menu with the possible change options.
- Not all base metrics can be changed. If no drop-down menu is available, the metric cannot be changed.
- Changes are not always one to one. For example, you can switch from Conflicting meeting hours to Email hours, but because of variations in the available filters, the opposite change is not possible.
- If you select a new base metric with identical filter options, the metric will change but you’ll see no additional changes.
- If you select a new base metric for which the filter options are a subset, additional available filters appear. If you edit the name of the metric and then change the base metric, the name that you edited is deleted.
After you create or edit all the metrics you want, confirm or cancel your changes:
- Select Confirm to save all changes to the metric.

- Select Cancel to discard all changes (reverted to the original state).
- If you neither confirm nor cancel the changes, the changes are automatically confirmed.
- Select Confirm to save all changes to the metric.
Select Run to run the query with all confirmed metrics and applied customizations.
NOT operators
Care should be taken when you use the ‘NOT’ operator in conjunction with other metric filters. For example, suppose that you wanted to add a query filter to exclude all meetings where the subject line contained all the following terms: sales, meetings, and office, by using a ‘NOT’ operator.
Assume that a meeting email had the subject line: “Sales meeting”, but did not also include the term ‘office’. In this case, if you were to use the ‘NOT’ operator in conjunction with the ‘OR’ operator, any meetings that corresponded to the missing term would still be returned. If you want to exclude all the terms, not just any of them, use the ‘AND’ rather than the ‘OR’ operator. Otherwise, values will be returned when any one of the filter terms is not satisfied.
Otherwise, values will be returned when any one of the filter terms is not satisfied.
Обратная связь
Отправить и просмотреть отзыв по
Этот продукт Эта страница
Просмотреть все отзывы по странице
Функция автоматической метрики для маршрутов IPv4 — Windows Server
Редактировать
Твиттер LinkedIn Фейсбук Эл. адрес
- Статья
- 5 минут на чтение
В этой статье описывается функция автоматической метрики, которая используется в Windows для маршрутов IPv4 интернет-протокола.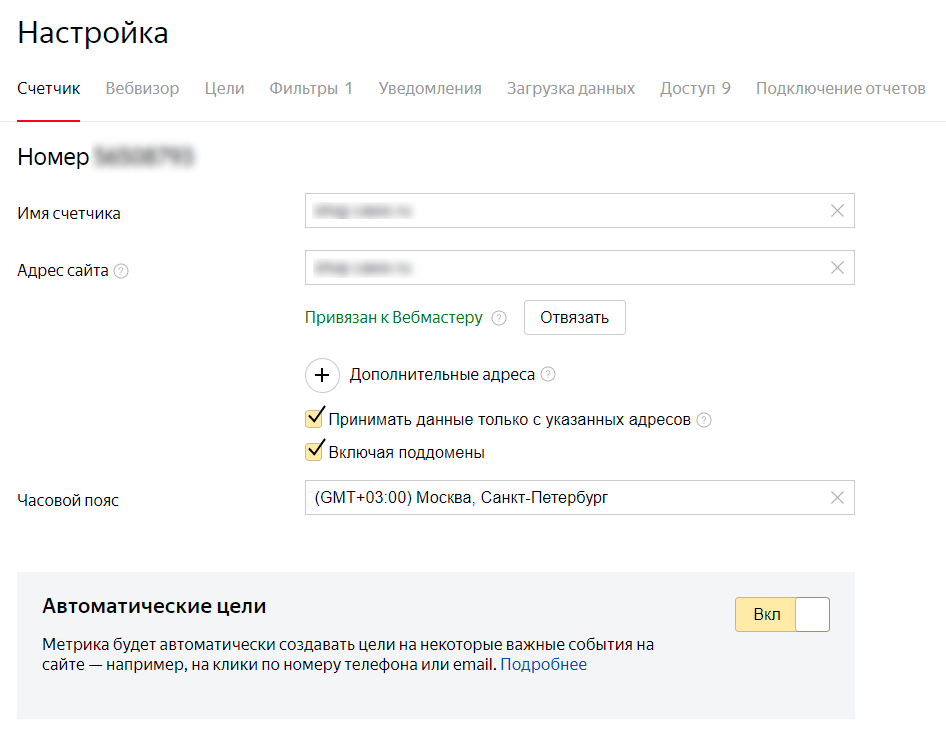
Исходный номер базы знаний: 299540
Сводка
Метрика — это значение, которое назначается IP-маршруту для определенного сетевого интерфейса. Он определяет стоимость, связанную с использованием этого маршрута. Например, метрика может оцениваться с точки зрения скорости соединения, количества переходов или временной задержки. Автоматическая метрика — это новая функция Windows, которая автоматически настраивает метрику для локальных маршрутов на основе скорости соединения. Функция автоматической метрики включена по умолчанию, и ее также можно настроить вручную для назначения определенной метрики.
Функция автоматической метрики может быть полезна, когда таблица маршрутизации содержит несколько маршрутов для одного и того же пункта назначения. Например, если у вас есть компьютер с сетевым интерфейсом 10 мегабит (Мбит) и сетевым интерфейсом 100 Мбит, и компьютер имеет шлюз по умолчанию, настроенный на обоих сетевых интерфейсах, функция автоматической метрики назначает более высокую метрику более медленному.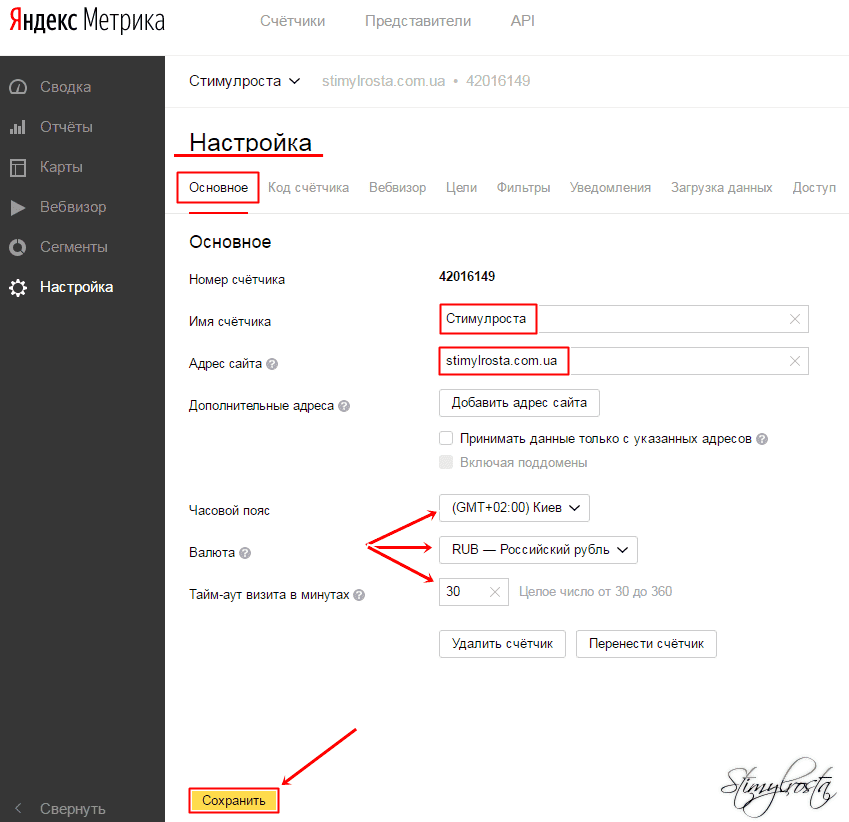 сетевой интерфейс. Эта функция может заставить весь трафик, предназначенный для Интернета, использовать самый быстрый доступный сетевой интерфейс.
сетевой интерфейс. Эта функция может заставить весь трафик, предназначенный для Интернета, использовать самый быстрый доступный сетевой интерфейс.
Примечание
Как правило, Microsoft не рекомендует добавлять шлюзы по умолчанию в несвязанных сетях. Например, пограничные серверы, такие как трансляция сетевых адресов (NAT) и прокси-серверы, обычно настраиваются для соединения двух или более непересекающихся сетей: общедоступного Интернета и одной или нескольких частных интрасетей. В этой ситуации вам не следует назначать шлюзы по умолчанию для частных интерфейсов, так как это может привести к неправильной маршрутизации в вашей сети.
Маршруты
В следующей таблице приведены критерии, используемые Windows для назначения метрик для маршрутов, привязанных к сетевым интерфейсам с разной скоростью.
| Скорость соединения | Метрическая система |
|---|---|
| Больше или равно 2 ГБ | 5 |
| Более 200 Мб | 10 |
| Больше 20 МБ, но меньше или равно 200 МБ | 20 |
| Больше 4 МБ, но меньше или равно 20 МБ | 30 |
| Больше 500 килобит (Кбит) и меньше или равно 4 Мбайт | 40 |
| Меньше или равно 500 КБ | 50 |
В следующей таблице перечислены скорости соединения и назначенные показатели для компьютеров, работающих под управлением Windows XP с пакетом обновления 2 и более поздних версий операционных систем Windows.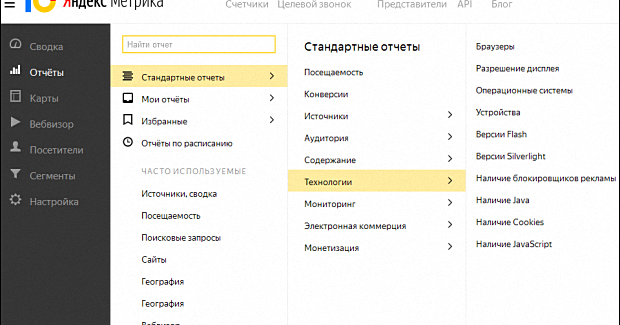
| Скорость соединения | Метрическая |
|---|---|
| Больше или равно 2 ГБ | 5 |
| Более 200 Мб | 10 |
| Больше 80 Мб, но меньше или равно 200 Мб | 20 |
| Больше 20 Мб, но меньше или равно 80 Мб | 25 |
| Больше 4 МБ, но меньше или равно 20 МБ | 30 |
| Больше 500 КБ, но меньше или равно 4 МБ | 40 |
| Меньше или равно 500 КБ | 50 |
The following table lists the link speeds and assigned metrics for computers that run Windows 10 and newer versions of Windows operating systems:
For interfaces with physical medium types NdisPhysicalMediumWirelessLan, NdisPhysicalMediumWirelessWan, NdisPhysicalMediumNative802_11:
| Link Speed | Метрическая система |
|---|---|
| Больше или равно 2 ГБ | 25 |
| Больше или равно 500 МБ, но меньше 2 ГБ | 30 |
| Больше или равно 200 МБ, но меньше 500 МБ | 35 |
| Больше или равно 150 Мб и меньше 200 Мб | 40 |
| Больше или равно 80 Мб и меньше 150 Мб | 45 |
| Больше или равно 50 Мб и меньше 80 Мб | 50 |
| Больше или равно 20 Мб и меньше 50 Мб | 55 |
| Больше или равно 10 Мб и меньше 20 Мб | 60 |
| Больше или равно 4 МБ, но меньше 10 МБ | 65 |
| Больше или равно 2 МБ, но меньше 4 МБ | 70 |
| Больше или равно 500 КБ, но меньше 2 МБ | 75 |
| Больше или равно 200 КБ и меньше 500 КБ | 80 |
| Менее 200 КБ | 85 |
Для других типов интерфейсов:
| Скорость соединения | Метрическая система |
|---|---|
| Больше или равно 100 ГБ | 5 |
| Больше или равно 40 Гб и меньше 100 Гб | 10 |
| Больше или равно 10 Гб и меньше 40 Гб | 15 |
| Больше или равно 2 Гб и меньше 10 Гб | 20 |
| Больше или равно 200 МБ, но меньше 2 ГБ | 25 |
| Больше или равно 80 МБ и меньше 200 МБ | 35 |
| Больше или равно 20 МБ и меньше 80 МБ | 45 |
| Больше или равно 4 МБ, но меньше 20 МБ | 55 |
| Больше или равно 500 КБ, но меньше 4 МБ | 65 |
| Менее 500 КБ | 75 |
Функция автоматической метрики настраивается независимо для каждого сетевого интерфейса в сети. Эта функция полезна в ситуациях, когда у вас есть более одного сетевого интерфейса с одинаковой скоростью, например, когда каждому сетевому интерфейсу назначен шлюз по умолчанию. В этой ситуации может потребоваться вручную настроить метрику на одном сетевом интерфейсе и включить функцию автоматической метрики для настройки метрики на другом сетевом интерфейсе. Эта настройка позволяет управлять сетевым интерфейсом, который используется первым при маршрутизации IP-трафика.
Эта функция полезна в ситуациях, когда у вас есть более одного сетевого интерфейса с одинаковой скоростью, например, когда каждому сетевому интерфейсу назначен шлюз по умолчанию. В этой ситуации может потребоваться вручную настроить метрику на одном сетевом интерфейсе и включить функцию автоматической метрики для настройки метрики на другом сетевом интерфейсе. Эта настройка позволяет управлять сетевым интерфейсом, который используется первым при маршрутизации IP-трафика.
Кроме того, метрику, назначенную конкретным шлюзам по умолчанию, можно настроить независимо для каждого шлюза. Эта настройка обеспечивает дополнительный уровень контроля над метрикой, используемой для локальных маршрутов. Например, можно включить функцию автоматической метрики для настройки маршрутов, назначенных сетевому интерфейсу. И в то же время вы можете вручную настроить метрику, назначенную шлюзам по умолчанию.
Примечание
Если метрика указана на уровне сетевого интерфейса, но шлюз добавлен и настроен для функции автоматической метрики, шлюз может наследовать метрику, назначенную сетевому интерфейсу. Например, если вы назначите метрику, равную пяти, на уровне сетевого интерфейса, а затем добавите шлюз и оставите флажок для функции «Автоматическая метрика» для шлюза, шлюзу также будет назначена метрика, равная пяти. Для полудуплексных интерфейсов, таких как беспроводные, эффективная скорость составляет половину объявленной скорости.
Например, если вы назначите метрику, равную пяти, на уровне сетевого интерфейса, а затем добавите шлюз и оставите флажок для функции «Автоматическая метрика» для шлюза, шлюзу также будет назначена метрика, равная пяти. Для полудуплексных интерфейсов, таких как беспроводные, эффективная скорость составляет половину объявленной скорости.
Функция автоматической метрики отличается от функции обнаружения мертвых шлюзов, которая может заставить сеть переключать шлюзы по умолчанию, основанные на повторных передачах протокола управления передачей (TCP). Кроме того, функция маршрутизации и удаленного доступа не активирует функцию обнаружения мертвых шлюзов. Эта активация выполняется стеком TCP/IP на компьютере, который инициирует сеанс TCP.
Чтобы настроить функцию автоматической метрики:
- В панели управления дважды щелкните Сетевые подключения .
- Щелкните правой кнопкой мыши сетевой интерфейс и выберите Свойства .
- Щелкните Интернет-протокол (TCP/IP), а затем выберите Свойства .

- На вкладке General выберите Advanced .
- Чтобы указать метрику, на вкладке Параметры IP снимите флажок Автоматическая метрика , а затем введите нужную метрику в поле Метрика интерфейса .
Ссылки
Маршрутизация IPv4 Скачать PDF-версию книги TCP/IP Fundamentals для Microsoft Windows
Как вы устанавливаете метрики?. Впервые это было опубликовано в моей рассылке… | Джули Чжо | Год Зазеркалья
Впервые это было опубликовано в моем списке рассылки Зазеркалье . Каждую неделю я отвечаю на вопрос читателя.
Фото Di_ChapВ: Какую роль должны играть метрики для дизайнеров? Как установить метрики и как их использовать?
Я часто слышу ошибочное представление о том, что метрики — это прерогатива продакт-менеджеров и специалистов по обработке и анализу данных, холодные, жесткие цифры, используемые для отслеживания бизнеса, которые не могут по-настоящему измерить человеческий опыт использования продукта.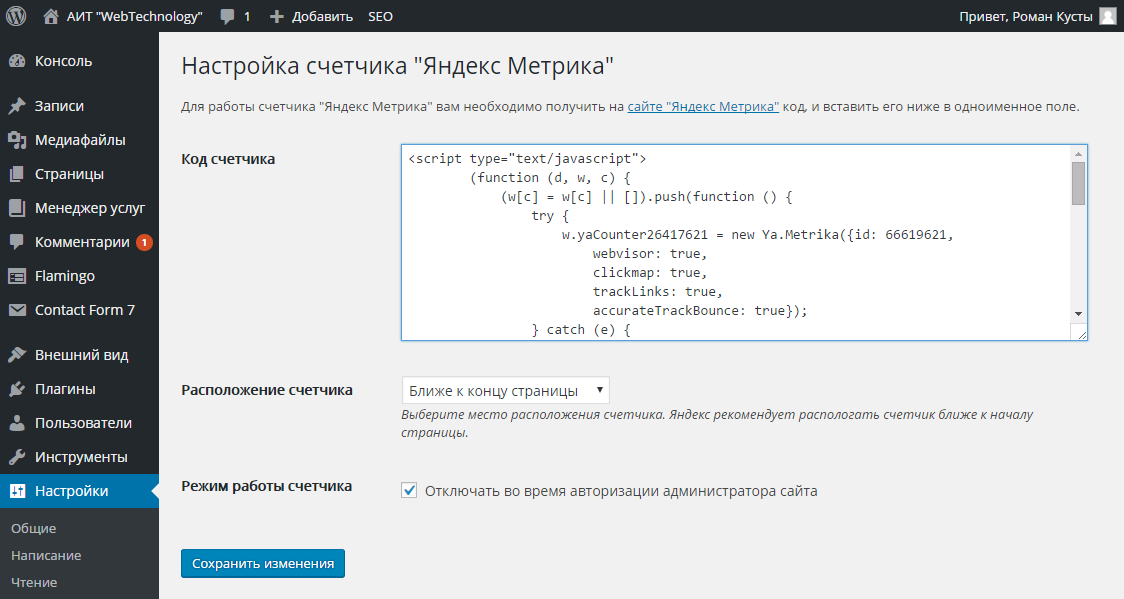 В результате я слышал, что некоторые дизайнеры с опаской относятся к метрикам как к инструменту, полагая, что разработка, основанная на данных, сродни краткосрочному мышлению и бездумной микрооптимизации, такой как изменение размера и цвета кнопок, а не расширению возможностей. дизайнеры, чтобы представить отличный продукт.
В результате я слышал, что некоторые дизайнеры с опаской относятся к метрикам как к инструменту, полагая, что разработка, основанная на данных, сродни краткосрочному мышлению и бездумной микрооптимизации, такой как изменение размера и цвета кнопок, а не расширению возможностей. дизайнеры, чтобы представить отличный продукт.
Я не думаю, что это здравая точка зрения, и дизайнеры, которые тратят время на то, чтобы помочь определить и понять показатели своей команды, гораздо лучше подготовлены для оказания воздействия, чем дизайнеры, которые не думают о них.
На высоком уровне метрики — это просто количественные показатели того, как вы работаете. Это хорошо для ясности и осязаемости — каждый в команде знает, где он находится и что такое «хорошо». Когда люди жалуются на то, что они слишком «ориентированы на метрики», я думаю, что основная причина заключается в том, что слишком много внимания уделяется ценности цифр. Простое «движение стрелки по показателям роста или вовлеченности» довольно направлено внутрь и не очень вдохновляет. Может показаться, что вы сосредоточены на ценности, которую получаете как компания, а не на ценности, которую создаете для других.
Может показаться, что вы сосредоточены на ценности, которую получаете как компания, а не на ценности, которую создаете для других.
Вот почему я пришел к выводу, что лучший способ выбора метрик — не начинать с чисел, а начать с простого утверждения о том, как будет выглядеть успешный результат с точки зрения человека. Другими словами, как улучшится жизнь людей, если ваши усилия увенчаются успехом? Это должно быть вдохновляющее заявление, отражающее суть изменений, которые вы пытаетесь внести в мир. Как только вы согласитесь с этим утверждением, выберите одну метрику (или небольшую группу метрик) и временные рамки для измерения того, находитесь ли вы на пути к достижению своей цели. Это не будет идеальным, но сведение утверждения к чему-то поддающемуся количественному измерению позволяет командам действовать против него.
В Facebook мы недавно использовали этот процесс при обновлении нашей миссии, чтобы сосредоточиться не только на объединении мира, но и на сближении мира. Мы начали с простого заявления о том, что, если наши усилия увенчаются успехом, каждый в мире найдет и примет участие в сообществах, которые имеют для них значение, как в Интернете, так и в физическом мире. Затем мы поставили цель помочь 1 миллиарду человек присоединиться к «значимым группам» — группам на Facebook, с которыми они часто взаимодействуют. Начав с заявления, а затем используя его для выбора наших показателей успеха, мы получаем более четкое представление о людях, которых мы обслуживаем, и лучшую основу для размышлений наших команд, когда дело доходит до создания инструментов, помогающих людям. создавать и развивать сообщества.
Мы начали с простого заявления о том, что, если наши усилия увенчаются успехом, каждый в мире найдет и примет участие в сообществах, которые имеют для них значение, как в Интернете, так и в физическом мире. Затем мы поставили цель помочь 1 миллиарду человек присоединиться к «значимым группам» — группам на Facebook, с которыми они часто взаимодействуют. Начав с заявления, а затем используя его для выбора наших показателей успеха, мы получаем более четкое представление о людях, которых мы обслуживаем, и лучшую основу для размышлений наших команд, когда дело доходит до создания инструментов, помогающих людям. создавать и развивать сообщества.
Обратите внимание, что мы могли бы выбрать и другие показатели для просмотра, например, количество сообщений и комментариев в группах или количество групп, частью которых является пользователь. Существуют разные подходы к переводу вашей миссии в метрику, и полезно периодически переоценивать, соответствует ли выбранная вами метрика вашей реальной миссии. Когда ваша миссия и ваши показатели не совпадают, это ведет к напряжению, поскольку цифры могут заставить вас делать вещи, которые технически могут соответствовать тому, как вы определили «успех», но не достигают того, что на самом деле имеет значение.
Когда ваша миссия и ваши показатели не совпадают, это ведет к напряжению, поскольку цифры могут заставить вас делать вещи, которые технически могут соответствовать тому, как вы определили «успех», но не достигают того, что на самом деле имеет значение.
Теперь, когда у вас есть метрики, как вы будете их использовать? Метрики обеспечивают ясность фокуса и должны служить ответом на вопрос «почему» за каждой вещью, которую вы делаете. Они позволяют вам ставить цели на ежемесячной или ежегодной основе, а также помогают устанавливать приоритеты и находить компромиссы. Когда ресурсы ограничены, направление, которое с большей вероятностью повлияет на вашу метрику, должно иметь приоритет над другой работой и станет полезной линзой, через которую можно увидеть каждый этап вашего процесса, включая критический анализ дизайна, исследования пользователей и исследование продукта. И поскольку метрика была получена из вашей миссии, вы всегда должны иметь возможность связать улучшения метрики с общей целью. Вам будет полезно начать свои дизайнерские презентации с вашей цели (изложенной в терминах людей), того, как вы измеряете прогресс в достижении этой цели и как ваша работа приводит к лучшему результату в достижении этой цели.
Вам будет полезно начать свои дизайнерские презентации с вашей цели (изложенной в терминах людей), того, как вы измеряете прогресс в достижении этой цели и как ваша работа приводит к лучшему результату в достижении этой цели.
Несколько других эмпирических правил при анализе метрик:
Избегайте огромного списка метрик. Измерять можно все что угодно и нужно. Чем больше вы понимаете, что люди на самом деле делают с вашим продуктом, тем лучше вы сможете создать правильный опыт. Тем не менее, устанавливая цель высшего уровня для управления работой вашей команды, вы должны в идеале работать с одним ключевым показателем (или, в лучшем случае, с небольшой горсткой), который лучше всего соответствует вашей миссии. Чем больше у вас метрических целей, тем сложнее помнить о каждой из них и идти на компромиссы с ними. Хотя это может показаться болезненным, принятие этого четкого решения заранее может избавить вас от многих головных болей, связанных со спорами о том, какая работа важнее.
Рассмотрите возможность отслеживания счетчиков. Конечно, есть много предостережений в отношении вышеизложенной идеи установки цели вокруг одной метрики. Примечательным из них является то, что вам может понадобиться контрметрика, чтобы помочь сбалансировать краткосрочные и долгосрочные компромиссы. Например, если вашей метрикой является вовлеченность, измеряемая «увеличением времени, затрачиваемого на пользователя», вы можете включить встречную метрику, согласно которой вы не уменьшите количество вовлеченных пользователей. Цель все та же основная метрика (время, затраченное на пользователя), но встречная метрика позволяет вам помнить о том, что системы сложны, и удерживает вас от чрезмерной оптимизации для подмножества вашей аудитории за счет создания более привлекательный опыт.
Избегайте тщеславных показателей. На эту тему было пролито много цифровых чернил, поэтому я буду краток: если метрика действительно не отражает ценность, которую вы создаете для людей на постоянной основе, это неправильная метрика. Показатели тщеславия, которые кажутся пушистыми и забавными (например, «количество зарегистрированных пользователей», которое часто намного превышает ежедневную активность), на самом деле могут принести больше вреда, чем пользы, поскольку они могут убаюкивать вас, заставляя думать, что вы делаете хорошую работу, когда все вы занимаетесь в перемешивании через вашу аудиторию. Метрики, которые с меньшей вероятностью будут напрасными, — это удержание, доход, ежедневное использование и значимые действия.
Показатели тщеславия, которые кажутся пушистыми и забавными (например, «количество зарегистрированных пользователей», которое часто намного превышает ежедневную активность), на самом деле могут принести больше вреда, чем пользы, поскольку они могут убаюкивать вас, заставляя думать, что вы делаете хорошую работу, когда все вы занимаетесь в перемешивании через вашу аудиторию. Метрики, которые с меньшей вероятностью будут напрасными, — это удержание, доход, ежедневное использование и значимые действия.
Избегайте субъективных оценок. Насколько это возможно, постарайтесь понять, как вы будете количественно оценивать ценность, которую создаете. Конечно, есть вещи, которых вы хотели бы достичь, например, «люди любят наш продукт», но если вы пытаетесь измерить настроение, рассмотрите чистый рейтинг промоутера или другие способы численно понять, где вы сейчас находитесь (или как вы относитесь к этому). к рынку) и поставьте цель для изменений, которые вы надеетесь осуществить, таким образом, чтобы их можно было измерить. Просмотр нескольких анекдотических историй или электронных писем клиентов не является строгим способом делать выводы, если ваша реальная пользовательская база разнообразна.
Просмотр нескольких анекдотических историй или электронных писем клиентов не является строгим способом делать выводы, если ваша реальная пользовательская база разнообразна.
Избегайте установки метрик постфактум. Пытаться решить, добились ли вы успеха после того, как ваш продукт уже вышел на рынок, не имеет особого смысла. Мы, люди, склонны видеть самую оптимистичную версию фактов. Вся идея разработки, основанной на данных, заключается в том, что вы хотите избежать предвзятости. Приступая к работе, вы должны знать, какова ваша цель и как вы будете измерять ее достижение.
Рассмотрите возможность установки целей 50-го процентиля. 903:25 Ваши цели должны в идеале напрягать вашу команду. Вы хотите найти правильный баланс между выбором цели, которая настолько сложна, что вряд ли будет достигнута, и такой простой, что вы сможете достичь ее, эффективно ничего не делая. Один из способов описать это — думать о своих целях как о целях 50-го процентиля, то есть существует 50%-ная вероятность того, что вы достигнете выбранной вами метрической цели.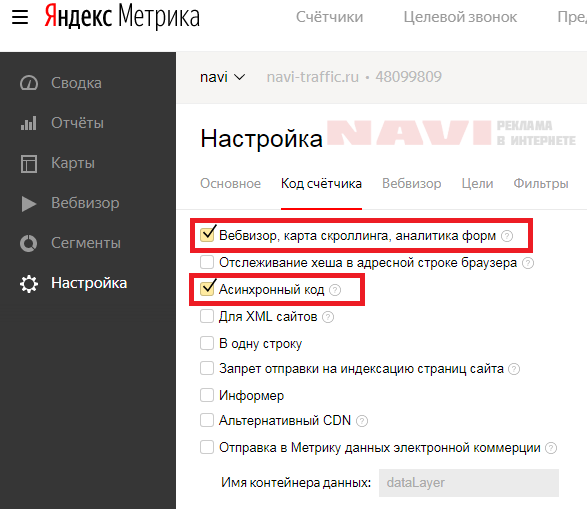 Это означает, что если вы достигаете своих целей в половине случаев, вы делаете хорошую работу. Если вы всегда достигаете своих целей или превосходите их, вы, вероятно, недостаточно высоко ставили перед собой цели. И если вы не достигаете своей цели, вы должны честно обсудить, была ли цель неправильной, или проблема была в стратегии или исполнении команды. В любом случае умение устанавливать правильные показатели само по себе является навыком, и ваша команда должна работать над его улучшением с течением времени. При необходимости может быть полезно глубже изучить, что такое 9Случаи 0-го и 10-го процентилей также применимы, т. е. для заданной вами метрики, в дополнение к цели в 50 пенсов, чего вы на 90% уверены, что сможете достичь (случай 90 пенсов), и какое дико амбициозное число «если все пойдет хорошо», которое вы только на 10% уверены, что сможете попасть (случай 10 пенсов).
Это означает, что если вы достигаете своих целей в половине случаев, вы делаете хорошую работу. Если вы всегда достигаете своих целей или превосходите их, вы, вероятно, недостаточно высоко ставили перед собой цели. И если вы не достигаете своей цели, вы должны честно обсудить, была ли цель неправильной, или проблема была в стратегии или исполнении команды. В любом случае умение устанавливать правильные показатели само по себе является навыком, и ваша команда должна работать над его улучшением с течением времени. При необходимости может быть полезно глубже изучить, что такое 9Случаи 0-го и 10-го процентилей также применимы, т. е. для заданной вами метрики, в дополнение к цели в 50 пенсов, чего вы на 90% уверены, что сможете достичь (случай 90 пенсов), и какое дико амбициозное число «если все пойдет хорошо», которое вы только на 10% уверены, что сможете попасть (случай 10 пенсов).
Не зацикливайтесь на семантике. В чем разница между целями, показателями, показателями, движущими силами, целями и т.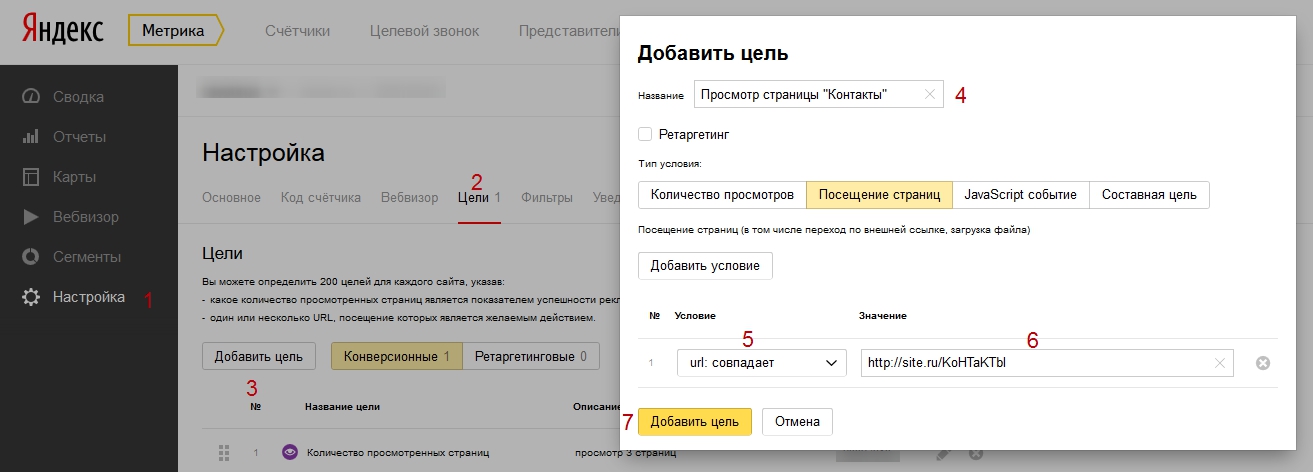 д.? Иногда люди используют разные слова для обозначения разных вещей при обсуждении метрик. Меня не слишком беспокоит, какие слова вы используете, если вы согласны с определениями своей команды.
д.? Иногда люди используют разные слова для обозначения разных вещей при обсуждении метрик. Меня не слишком беспокоит, какие слова вы используете, если вы согласны с определениями своей команды.
В конце концов, для вашей команды не существует идеального способа выбора и использования показателей, так как это будет сильно зависеть от факторов, характерных для вашей команды, продукта и рынка. Основная идея заключается в том, что метрики должны быть приняты и играть решающую роль в роли дизайнера продукта. Эта тема стала для меня очень близкой, так как я снова и снова видел, как дизайнеры, которые хорошо используют метрики, могут быть невероятно успешными. Если вам интересно, вот несколько других статей, которые я написал на эту тему:
- Метрики против опыта
- Агония и экстаз построения с данными
- Метрики, история
- Качество не компромисс
- Налог на новое
- Два способа построения
07 90 90 a2 Задать вопрос 90 8107 90 или подписывайтесь на еженедельные вопросы и ответы, подобные этому, подпишитесь на список рассылки Looking Glass . 
Как изменить порядок приоритета сетевых адаптеров в Windows 10
В Windows 10, если у вас есть устройство с более чем одним сетевым адаптером (например, Ethernet и Wi-Fi), каждый интерфейс получает значение приоритета автоматически на основе своей метрики сети, которая определяет основное соединение, которое ваше устройство будет использовать для отправлять и получать сетевой трафик.
Хотя по большей части Windows 10 неплохо справляется с выбором оптимального подключения для доступа к сети, иногда может потребоваться настроить порядок сетевых адаптеров вручную. Например, если вы хотите использовать Wi-Fi через интерфейс Ethernet, когда оба адаптера подключены к сети.
Вы можете отключить те адаптеры, которые не используете, но это может быть не лучшим решением, поскольку они могут понадобиться вам в качестве резервных копий. Вместо этого более простым решением является настройка метрики интерфейса, чтобы указать, в каком порядке ваше устройство должно использовать каждый сетевой адаптер, что вы можете сделать с помощью панели управления и PowerShell.

В этом руководстве по Windows 10 мы расскажем, как изменить приоритеты сетевого адаптера, чтобы оставаться на связи с помощью предпочитаемого адаптера при использовании нескольких интерфейсов.
- Как изменить приоритеты сетевых адаптеров с помощью панели управления
- Как изменить приоритеты сетевых адаптеров с помощью PowerShell
Как изменить приоритеты сетевых адаптеров с помощью панели управления
Если вы хотите изменить порядок, в котором Windows 10 использует сетевые адаптеры , сделайте следующее:
- Открыть Настройки .
- Щелкните Сеть и Интернет .
- Щелкните Статус .
- Нажмите Изменение параметров адаптера поз.
- Щелкните правой кнопкой мыши сетевой адаптер, для которого требуется установить приоритет, и выберите Свойства .
- Выберите элемент Интернет-протокола версии 4 (TCP/IPv4) .

- Нажмите кнопку Свойства .
- На вкладке «Общие» нажмите кнопку Дополнительно .
- Очистить автоматический показатель 9вариант 0325.
- В поле «Метрика интерфейса» задайте значение приоритета для адаптера. Подсказка: Меньшее число метрики означает более высокий приоритет, а большее число указывает более низкий приоритет.
- Нажмите кнопку OK .
- Нажмите кнопку OK еще раз.
- Нажмите кнопку Закрыть .
После выполнения этих шагов Windows 10 установит приоритет сетевого трафика в зависимости от вашей конфигурации.
Единственным предостережением при использовании панели управления является то, что в зависимости от настройки вашей сети вам может потребоваться также настроить показатель для Интернет-протокола версии 6 (TCP/IPv6), если вы используете этот протокол.
 (Обычно вы будете использовать протокол TCP/IPv4.)
(Обычно вы будете использовать протокол TCP/IPv4.)В любой момент вы можете отменить изменения, используя те же инструкции, но на шаге № 9 обязательно установите флажок Автоматическая метрика .
Как изменить приоритеты сетевого адаптера с помощью PowerShell
Кроме того, вы можете изменить приоритеты сетевых адаптеров на устройстве с несколькими интерфейсами с помощью PowerShell, выполнив следующие действия:
- Открыть Запустить .
- Найдите Windows PowerShell , щелкните правой кнопкой мыши верхний результат и выберите Запуск от имени администратора .
- Введите следующую команду, чтобы определить текущую метрику интерфейса и порядковый номер интерфейса, и нажмите . Введите :
Get-NetIPInterface
- Введите следующую команду, чтобы изменить порядок приоритета сетевого адаптера, и нажмите .
 Введите :
Введите : Set-NetIPInterface -InterfaceIndex 21 -InterfaceMetric 10В команде обязательно измените значение -InterfaceIndex , чтобы оно отражало сетевого адаптера, для которого вы хотите установить приоритет, и измените значение -InterfaceMetric , чтобы назначить приоритет. Кроме того, помните, что более низкий номер метрики означает более высокий приоритет, а более высокий номер метрики означает более низкий приоритет.
- Введите следующую команду, чтобы увидеть новую метрику, примененную к сетевому адаптеру, и нажмите . Введите :
Get-NetIPInterface
вашей конфигурации, когда к сети подключено несколько сетевых адаптеров.
В любой момент вы можете вернуться к предыдущему поведению, позволяющему Windows 10 определять приоритет сетевого адаптера, выполнив следующие действия:
- Открыть Запустить .

- Найдите Windows PowerShell , щелкните правой кнопкой мыши верхний результат и выберите Запуск от имени администратора .
- Введите следующую команду, чтобы определить текущую метрику интерфейса и номер индекса интерфейса, и нажмите . Введите :
Set-NetIPInterface -InterfaceIndex 21 -AutomaticMetric enabledВ команде обязательно измените значение -InterfaceIndex на правильное количество сетевой адаптер, к которому вы хотите применить автоматическую метрику.
Дополнительные ресурсы по Windows 10
Для получения дополнительных полезных статей, обзоров и ответов на распространенные вопросы о Windows 10 посетите следующие ресурсы:
- Windows 10 в Windows Central — все, что вам нужно знать
- Windows 10 справка, советы и рекомендации
- Форумы Windows 10 на Windows Central
Мауро Хукулак — технический писатель WindowsCentral.com.
 Его основной задачей является написание подробных инструкций, которые помогут пользователям получить максимальную отдачу от Windows 10 и многих связанных с ней технологий. У него есть опыт работы в сфере ИТ с профессиональными сертификатами Microsoft, Cisco и CompTIA, и он является признанным членом сообщества Microsoft MVP.
Его основной задачей является написание подробных инструкций, которые помогут пользователям получить максимальную отдачу от Windows 10 и многих связанных с ней технологий. У него есть опыт работы в сфере ИТ с профессиональными сертификатами Microsoft, Cisco и CompTIA, и он является признанным членом сообщества Microsoft MVP.Изменить единицу измерения в Windows 10
Изменить единицу измерения в Windows 10Это версия для печати этой страницы. Все содержимое защищено авторским правом Indezine.com 2000-2022.
Узнайте, как изменить единицу измерения с США на метрическую и наоборот в Windows 10. Дата создания: 1 декабря 2015 г.
Узнайте о PowerPoint
Узнайте об отображении твитов в PowerPoint с помощью DataPoint.

По сути, единица измерения, используемая Microsoft Windows 10, определяется настройками в апплете «Региональные настройки» на панели управления. Доступны варианты: США и метрическая система. В этом уроке мы покажем вам, как изменить единицы измерения с американских на метрические или наоборот.
Выполните следующие действия, чтобы изменить единицу измерения в Windows 10:
- Закройте все открытые приложения. Нажмите кнопку Windows (выделена красным в Рис. 1 ), а затем щелкните параметр Настройки , как показано, выделено синим цветом в Рис. 1 .
-
Рис. 1: Выберите параметр «Настройки» - Откроется диалоговое окно Настройки , как показано на Рис. 2 . В этом диалоговом окне выберите параметр Время и язык (выделено красным с Рисунок 2 ).
-
Рис. 2: Диалоговое окно настроек - Открывает Time & Language , как показано на рис. 3 . В этом окне убедитесь, что на боковой панели выбран параметр Регион и язык , как показано на рисунке 3 , выделенном красным цветом. Затем выберите параметр Дополнительная дата, время и региональные параметры , как показано на рисунке , выделенном синим цветом 3 .
-
Рис. 3: Окно времени и языка - Это вызывает часы, язык и регион 9Окно 0325. В этом окне выберите опцию Region , как показано на рисунке 4 , выделенной красным цветом.

-
Рис. 4. Окно часов, языка и региона - Откроется диалоговое окно Region с несколькими вкладками, которое вы можете видеть на Рисунок 5 . В этом диалоговом окне убедитесь, что выбрана вкладка Форматы , и нажмите кнопку Дополнительные настройки… (выделена красным в пределах Рисунок 5 ).
-
Рис. 5: Диалоговое окно «Регион» - Откроется еще одно диалоговое окно с несколькими вкладками Настройка формата , как показано на Рис. 6 . Убедитесь, что вы находитесь на вкладке Numbers . Затем найдите параметр Система измерения , щелкните его и выберите Метрическая система (или США ) в раскрывающемся списке, как показано на рисунке 6 , выделенном красным цветом.
-
Рис. 6: Диалоговое окно «Настроить формат»
6: Диалоговое окно «Настроить формат» - Нажмите кнопку OK , чтобы применить изменения.
Вы также можете выбрать опцию Control Panel , как показано, выделено зеленым цветом в течение Рисунок 1 , выше. Чтобы использовать эту опцию, посмотрите наш учебник по изменению единицы измерения в Windows 8; эта опция работает так же в Windows 10.

См. также:
Изменение единицы измерения в Windows XP
Изменение единицы измерения в Windows Vista
Изменение единицы измерения в Windows 7
Изменение единицы измерения в Windows 8Вам также могут понравиться: 356labs: Беседа с Борисом Христовым | Континенты Шаблоны презентаций PowerPoint
Популярные сообщения
Анимация титров в стиле «Звездных войн»
Презентация анимации титров в стиле «Звездных войн» включает образец слайда, на котором титры анимируются в стиле «Звездных войн». Вы можете Загрузите эту презентацию и при необходимости измените текст в анимированных текстовых полях.
Загрузить Звездные войны Стиль Кредиты Анимация Слайды
Это исходная страница.
 Версия этой страницы AMP (Accelerated Mobile Page) также доступна для тех, кто работает на мобильных платформах, в разделе Изменение единицы измерения в Windows 10.
Версия этой страницы AMP (Accelerated Mobile Page) также доступна для тех, кто работает на мобильных платформах, в разделе Изменение единицы измерения в Windows 10.Включите JavaScript для просмотра комментариев с помощью Disqus.
Microsoft и логотип Office являются товарными знаками или зарегистрированными товарными знаками корпорации Microsoft в США и/или других странах.
Главная | PowerPoint | Фотошоп | Шаблоны презентаций PowerPoint | Учебники по PowerPoint | Блог | Примечания | Электронный журнал | Медиа-кит | Обратная связь | Карта сайта | О нас | Свяжитесь с нами
Ссылка на нас | Конфиденциальность | Отзывы
Фоны PowerPoint | Христианские фоны PowerPoint | Шаблоны презентаций PowerPoint для бизнеса
Copyscape обнаружит плагиат
© 2000-2022, Geetesh Bajaj. Все права защищены.
networking — интерпретация столбца «метрика» в таблице маршрутизации
. Я собираюсь прокомментировать это, потому что существующий ответ технически верен в описательном смысле, но упускает ключевые конкретные детали и значения, полезные для отладки и инженерных целей, некоторые из которых Мне пришлось проверить себя на Windows 10 21h3, хотя это должно применяться почти ко всем версиям Windows, за исключением некоторых встроенных настроек по умолчанию для Windows, которые изменились в более новых версиях Windows (подробнее об этом позже).

Небольшое примечание . Другие операционные системы, в том числе многие ОС, встроенные в устройства (маршрутизаторы/коммутаторы/IoT/и т. д.), часто используют одну метрику (в отличие от разных суммированных метрик шлюза и интерфейса, таких как Windows), но основное правило самая низкая метрика маршрута всегда побеждает везде, где я когда-либо видел.
Для нубов: Суть автоматических значений метрик, теоретически, состоит в том, чтобы попытаться гарантировать, что «лучший» маршрут выбирается как можно чаще без дополнительной настройки, когда к месту назначения существует 2+ маршрута. Причина, по которой определение справочной страницы, показанное в другом ответе, настолько расплывчатое / широкое, заключается в том, что вы можете структурировать значения, выбранные так, как хотите, поэтому любая ОС / инженер / разработчик / система может выбирать значения по своему усмотрению, пытаясь убедиться, что их определение «лучший» маршрут/ссылка обычно побеждает (т.
 е. имеет наименьшее значение). Тем не менее, в большинстве обычных приложений «наилучший» почти всегда определяется путем присвоения значений на основе необработанной скорости канала в диапазонах, чтобы приспособиться к соединениям, скорость которых регулярно меняется (в основном беспроводные каналы).
е. имеет наименьшее значение). Тем не менее, в большинстве обычных приложений «наилучший» почти всегда определяется путем присвоения значений на основе необработанной скорости канала в диапазонах, чтобы приспособиться к соединениям, скорость которых регулярно меняется (в основном беспроводные каналы).Я не знаю и не проверял, постоянно/периодически ли обновляется метрика интерфейса в беспроводном канале, поскольку скорость его канала пересекает разные диапазоны, но я полагаю, что есть некоторый гистерезис/залипание или это просто сложно -set при соединении, чтобы предотвратить потенциально слишком быструю смену приоритета туда и обратно, если вообще возможно, с другим соединением (обычно это проводное соединение на той же машине, например ноутбук).
Базовые метрики маршрутизации в Windows
Маршрут выбирается из таблицы маршрутизации (проверяется из командной строки с помощью «route print») и представляет собой сумму метрика интерфейса и метрика шлюза .
 «Активные маршруты» показывают вам суммарные функциональные показатели.
«Активные маршруты» показывают вам суммарные функциональные показатели.Чтобы увидеть эти значения отдельно, не проверяя панель управления, вы можете использовать Run->»netsh int ipv4 show add»
Эти две метрики можно редактировать в свойствах сетевой карты->Advanced->»IPv4″ или «IPv6″. » в зависимости от того, с каким набором маршрутов/трафика вы имеете дело (Выполнить->»ncpa.cpl», чтобы перейти прямо туда — , а не , используйте приложение настроек формы над функцией). Вы можете увидеть отдельные метрики в разделах «Шлюзы по умолчанию» и «Метрика интерфейса».
Автоматические значения метрик в Windows (зависит от версии)
Метрика интерфейса:
На этой вездесущей странице Microsoft есть внутренние таблицы, используемые для установки метрики интерфейса в зависимости от скорости соединения. В настоящее время они перечисляют по порядку значения до XP-SP2 (я полагаю), значения от XP SP2 до Windows 8.1, затем значения Windows 10+ для беспроводных и проводных соединений (отдельные таблицы).
 Серверные версии почти наверняка идентичны своим эквивалентным потребительским версиям, как и многое другое.
Серверные версии почти наверняка идентичны своим эквивалентным потребительским версиям, как и многое другое.- Пример: стандартное проводное соединение Ethernet 1 Гбит, Win10 -> 4-я таблица (см. выше), «больше или равно 200 Мбит и меньше 2 Гбит» — это автоматическая метрика интерфейса, равная 25.
Метрика шлюза:
Метрика шлюза может быть немного сложнее, так как значения по умолчанию не очевидны или, по-видимому, даже не задокументированы при быстром поиске. Здесь он определяется тем, использует ли ссылка динамический или статический IP-адрес. Могут быть и другие условия, но я нашел только эти два.
В результате тестирования я обнаружил, что статическая метрика по умолчанию равна 256, а динамическая/DHCP метрика по умолчанию равна 0. Поскольку они добавлены к вашей метрике интерфейса выше, и вы можете видеть в приведенных выше связанных таблицах, что 256 больше/хуже, чем любая автоматическая метрика интерфейса, она говорит вам , что ссылка с динамической адресацией всегда будет иметь приоритет над любой ссылкой со статической адресацией, если используются все настройки по умолчанию/автоматические настройки .

Основные практические соображения
В качестве примера: для кого-то, кто администрирует сервер или другое устройство Windows со статическим IP-адресом, который не хочет, чтобы мошеннический/тестовый/второй маршрутизатор, скажем, на втором сетевом адаптере, внезапно пропускал трафик устройства через указанный маршрутизатор (возможно, переводя сервер в автономный режим), принудительно установите параметры шлюза и интерфейса на достаточно низкое значение, чтобы никакое другое автоматическое назначение не могло его заменить. Возможно, используйте 1 и 10 соответственно или только 1 и 1, если вы хотите, чтобы этот маршрут/сетевой адаптер всегда использовался без исключения. Просто задокументируйте, что вы это сделали, поскольку жесткая установка некоторых параметров на экстремальные значения может иногда вызывать проблемы в будущем.
Возможные причуды/ошибки
Прежде чем начать этот небольшой документальный проект, я установил метрику интерфейса дополнительной сетевой карты на 100, чтобы иметь дело с сетевой лабораторией, которую я настроил, и, возможно, через неделю или две, при обычном использовании.
 в промежутке я вернулся и обнаружил, что метрика шлюза интерфейса также была установлена на 100 … не уверен, как это произошло, или это была ошибка в крайнем случае, но быстро установил ее на статическую и обратно (он использовал DHCP, поэтому в свойствах сетевой карты не было шлюза для установки) исправил, и проблема не вернулась.
в промежутке я вернулся и обнаружил, что метрика шлюза интерфейса также была установлена на 100 … не уверен, как это произошло, или это была ошибка в крайнем случае, но быстро установил ее на статическую и обратно (он использовал DHCP, поэтому в свойствах сетевой карты не было шлюза для установки) исправил, и проблема не вернулась.networking — Windows 7 Установите метрику для одновременного использования 2 разных сетевых интерфейсов
Я ищу способ одновременного использования проводного и беспроводного интерфейсов.
Моя ситуация:
- Интерфейс Ethernet 1 Гбит (10.100.x.x)
- 1 Интерфейс Wi-Fi 802.11 b/g/n (192.168.x.x)
- ПК является частью домена (10.100.x.x), и я вхожу в систему, используя пользователя LDAP.
Я хочу использовать интерфейс Ethernet для подключения к домену и навигации по локальной сети, но каждый раз, когда мне нужен доступ в Интернет, я хочу использовать WiFi.

Интерфейс Ethernet настроен для домена, поэтому существует DHCP, который назначает все настройки, от IP-адреса ПК до IP-адреса шлюза по умолчанию и DNS.
Я перепробовал почти все…
- «Дополнительные настройки» на «Панель подключения к сети», чтобы изменить порядок интерфейсов.
- Таблица маршрутизации для настройки метрик интерфейсов и шлюзов.
- «Дополнительные параметры сетевого адаптера», чтобы снять флажок с автоматической метрики и установите значение вручную.
Когда оба моих интерфейса активированы, это моя таблица маршрутов
Маршрут IPv4 Tabella ================================================== ========================== Активный маршрут: Indirizzo rete Mask Gateway Interfaccia Metrica 0.0.0.0 0.0.0.0 10.100.1.1 10.100.1.55 276 0.0.0.0 0.0.0.0 192.168.10.1 192.168.10.208 281 10.100.1.0 255.255.255.0 В сети 10.100.1.55 276 10.100.1.55 255.255. 255.255 По ссылке 10.100.1.55 276
10.100.1.255 255.255.255.255 По ссылке 10.100.1.55 276
127.0.0.0 255.0.0.0 По ссылке 127.0.0.1 306
127.0.0.1 255.255.255.255 По ссылке 127.0.0.1 306
127.255.255.255 255.255.255.255 В сети 127.0.0.1 306
192.168.10.0 255.255.255.0 В сети 192.168.10.208 281
192.168.10.208 255.255.255.255 В сети 192.168.10.208 281
192.168.10.255 255.255.255.255 В сети 192.168.10.208 281
192.168.184.0 255.255.255.0 По ссылке 192.168.184.1 276
192.168.184.1 255.255.255.255 В сети 192.168.184.1 276
192.168.184.255 255.255.255.255 В сети 192.168.184.1 276
192.168.222.0 255.255.255.0 По ссылке 192.168.222.1 276
192.168.222.1 255.255.255.255 В сети 192.168.222.1 276
192.168.222.255 255.255.255.255 В сети 192.168.222.1 276
224.0.0.0 240.0.0.0 По ссылке 127.0.0.1 306
224.0.0.0 240.0.0.0 По ссылке 192.168.222.1 276
224.0.0.0 240.0.0.0 По ссылке 192.168.184.1 276
224.0.0.0 240.0.0.0 По ссылке 10.100.
255.255 По ссылке 10.100.1.55 276
10.100.1.255 255.255.255.255 По ссылке 10.100.1.55 276
127.0.0.0 255.0.0.0 По ссылке 127.0.0.1 306
127.0.0.1 255.255.255.255 По ссылке 127.0.0.1 306
127.255.255.255 255.255.255.255 В сети 127.0.0.1 306
192.168.10.0 255.255.255.0 В сети 192.168.10.208 281
192.168.10.208 255.255.255.255 В сети 192.168.10.208 281
192.168.10.255 255.255.255.255 В сети 192.168.10.208 281
192.168.184.0 255.255.255.0 По ссылке 192.168.184.1 276
192.168.184.1 255.255.255.255 В сети 192.168.184.1 276
192.168.184.255 255.255.255.255 В сети 192.168.184.1 276
192.168.222.0 255.255.255.0 По ссылке 192.168.222.1 276
192.168.222.1 255.255.255.255 В сети 192.168.222.1 276
192.168.222.255 255.255.255.255 В сети 192.168.222.1 276
224.0.0.0 240.0.0.0 По ссылке 127.0.0.1 306
224.0.0.0 240.0.0.0 По ссылке 192.168.222.1 276
224.0.0.0 240.0.0.0 По ссылке 192.168.184.1 276
224.0.0.0 240.0.0.0 По ссылке 10.100. 1.55 276
224.0.0.0 240.0.0.0 По ссылке 192.168.10.208 281
255.255.255.255 255.255.255.255 По ссылке 127.0.0.1 306
255.255.255.255 255.255.255.255 В сети 192.168.222.1 276
255.255.255.255 255.255.255.255 В сети 192.168.184.1 276
255.255.255.255 255.255.255.255 В сети 10.100.1.55 276
255.255.255.255 255.255.255.255 В сети 192.168.10.208 281
================================================== ==========================
Постоянный маршрут:
Нессуна
1.55 276
224.0.0.0 240.0.0.0 По ссылке 192.168.10.208 281
255.255.255.255 255.255.255.255 По ссылке 127.0.0.1 306
255.255.255.255 255.255.255.255 В сети 192.168.222.1 276
255.255.255.255 255.255.255.255 В сети 192.168.184.1 276
255.255.255.255 255.255.255.255 В сети 10.100.1.55 276
255.255.255.255 255.255.255.255 В сети 192.168.10.208 281
================================================== ==========================
Постоянный маршрут:
Нессуна
Лучшее, что мне удалось получить, это вручную установить значение метрики для интерфейса Ethernet, чтобы метрика шлюза увеличилась до значения, превышающего значение шлюза WiFi. Таким образом, я получил доступ к Интернету через шлюз WiFi (как я и хотел) , НО Я потерял доступ к своим сетевым подключениям, поэтому я не могу получить доступ к ресурсам своего домена (сервер, общие ресурсы, принтеры…).
Используя процедуру, описанную выше, я, наконец, получил эту таблицу маршрутов
Маршрут IPv4 Tabella ================================================== ========================== Активный маршрут: Indirizzo rete Mask Gateway Interfaccia Metrica 0.
 0.0.0 0.0.0.0 10.100.1.1 10.100.1.55 356
0.0.0.0 0.0.0.0 192.168.10.1 192.168.10.208 281
10.100.1.0 255.255.255.0 В сети 10.100.1.55 356
10.100.1.55 255.255.255.255 По ссылке 10.100.1.55 356
10.100.1.255 255.255.255.255 В сети 10.100.1.55 356
127.0.0.0 255.0.0.0 По ссылке 127.0.0.1 306
127.0.0.1 255.255.255.255 По ссылке 127.0.0.1 306
127.255.255.255 255.255.255.255 В сети 127.0.0.1 306
192.168.10.0 255.255.255.0 По ссылке 192.168.10.208 281
192.168.10.208 255.255.255.255 В сети 192.168.10.208 281
192.168.10.255 255.255.255.255 В сети 192.168.10.208 281
192.168.184.0 255.255.255.0 По ссылке 192.168.184.1 276
192.168.184.1 255.255.255.255 В сети 192.168.184.1 276
192.168.184.255 255.255.255.255 В сети 192.168.184.1 276
192.168.222.0 255.255.255.0 По ссылке 192.168.222.1 276
192.168.222.1 255.255.255.255 По ссылке 192.168.222.1 276
192.168.222.255 255.255.255.255 В сети 192.168.222.1 276
224.0.0.0 240.0.0.
0.0.0 0.0.0.0 10.100.1.1 10.100.1.55 356
0.0.0.0 0.0.0.0 192.168.10.1 192.168.10.208 281
10.100.1.0 255.255.255.0 В сети 10.100.1.55 356
10.100.1.55 255.255.255.255 По ссылке 10.100.1.55 356
10.100.1.255 255.255.255.255 В сети 10.100.1.55 356
127.0.0.0 255.0.0.0 По ссылке 127.0.0.1 306
127.0.0.1 255.255.255.255 По ссылке 127.0.0.1 306
127.255.255.255 255.255.255.255 В сети 127.0.0.1 306
192.168.10.0 255.255.255.0 По ссылке 192.168.10.208 281
192.168.10.208 255.255.255.255 В сети 192.168.10.208 281
192.168.10.255 255.255.255.255 В сети 192.168.10.208 281
192.168.184.0 255.255.255.0 По ссылке 192.168.184.1 276
192.168.184.1 255.255.255.255 В сети 192.168.184.1 276
192.168.184.255 255.255.255.255 В сети 192.168.184.1 276
192.168.222.0 255.255.255.0 По ссылке 192.168.222.1 276
192.168.222.1 255.255.255.255 По ссылке 192.168.222.1 276
192.168.222.255 255.255.255.255 В сети 192.168.222.1 276
224.0.0.0 240.0.0.

 Установка кода счетчика на сайт.
Установка кода счетчика на сайт..jpg) Следует переустановить счетчик или обратиться в службу поддержки вашей CMS.
Следует переустановить счетчик или обратиться в службу поддержки вашей CMS. Маркетом. Также есть интеграция с 35 CMS (в том числе с 1-C Bitrix, AdvantShop, Drupal, Django), с 21 системой коллтрекинга (Roistat, Ringostat, Alloka, Allostat), с сервисами сбора обратной связи, Ecommerce, сервисами визуализации и т. д. Полный список интеграций представлен здесь.
Маркетом. Также есть интеграция с 35 CMS (в том числе с 1-C Bitrix, AdvantShop, Drupal, Django), с 21 системой коллтрекинга (Roistat, Ringostat, Alloka, Allostat), с сервисами сбора обратной связи, Ecommerce, сервисами визуализации и т. д. Полный список интеграций представлен здесь. В этом случае владельцы сторонних ресурсов не смогут отправлять ненужные данные в ваши отчеты;
В этом случае владельцы сторонних ресурсов не смогут отправлять ненужные данные в ваши отчеты; Метрику даже в тех случаях, когда он сразу закрыл страницу;
Метрику даже в тех случаях, когда он сразу закрыл страницу; Это отчеты по текстовым материалам сайта. Из них можно узнать, какой контент больше всего нравится пользователям, и определить источники (органика, из поиска, баннерная реклама, соцсети), которые приводят самую вовлеченную аудиторию. Для получения отчетов по контентной аналитике необходимо настроить передачу данных на сайте.
Это отчеты по текстовым материалам сайта. Из них можно узнать, какой контент больше всего нравится пользователям, и определить источники (органика, из поиска, баннерная реклама, соцсети), которые приводят самую вовлеченную аудиторию. Для получения отчетов по контентной аналитике необходимо настроить передачу данных на сайте.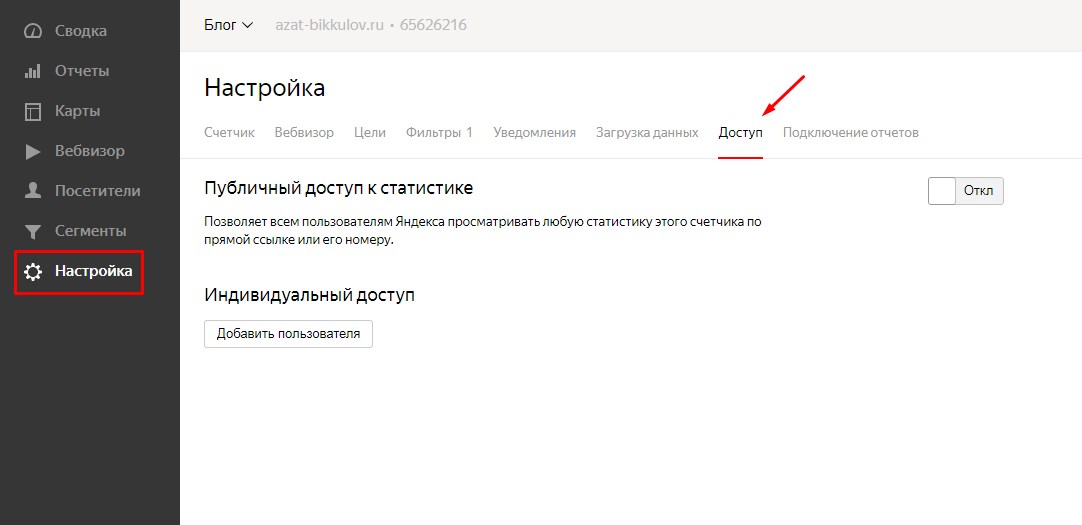
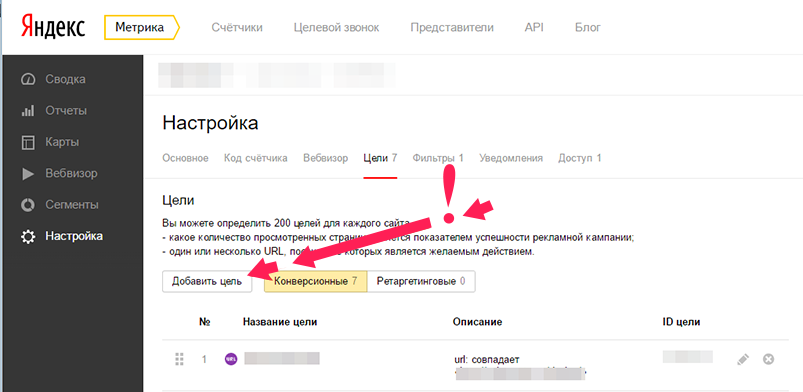 п.).
п.). Например, их уникальные идентификаторы на сайте или покупки, которые они совершили в офлайн-магазине. Такие данные необходимы для более детальной сегментации аудитории и отслеживания офлайн-конверсий.
Например, их уникальные идентификаторы на сайте или покупки, которые они совершили в офлайн-магазине. Такие данные необходимы для более детальной сегментации аудитории и отслеживания офлайн-конверсий.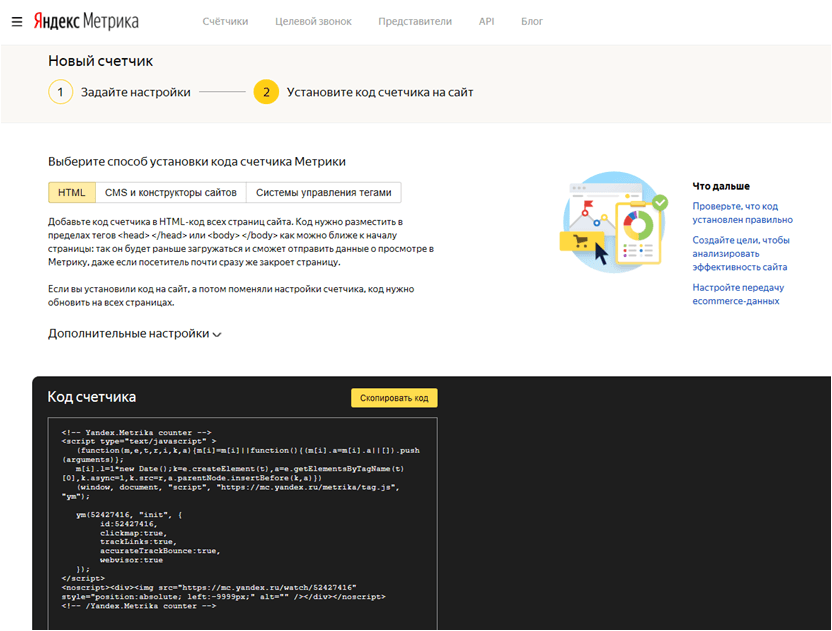
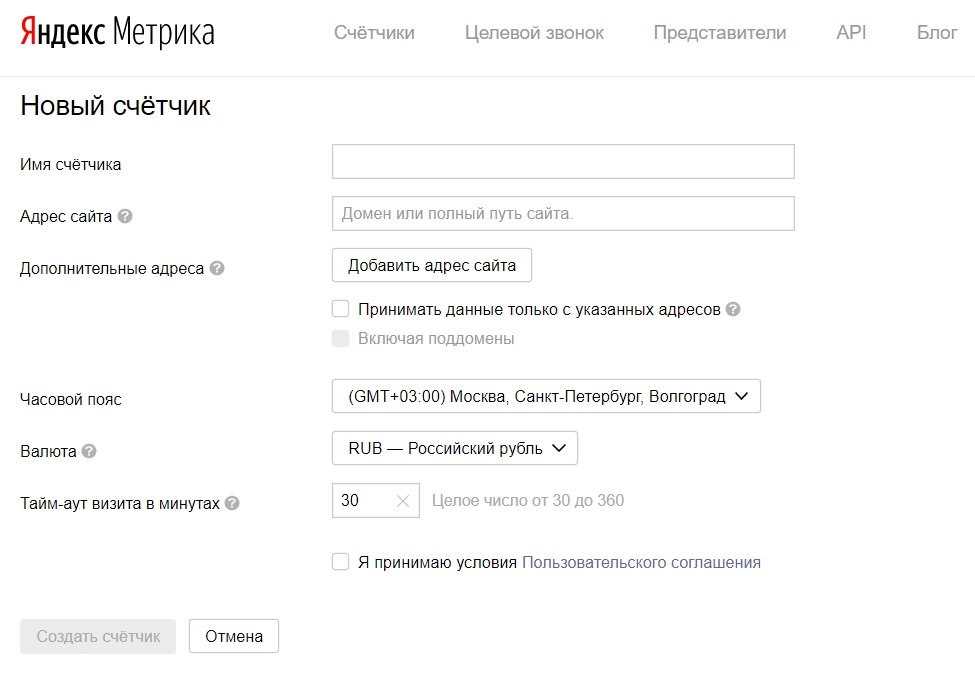 Метрики
Метрики
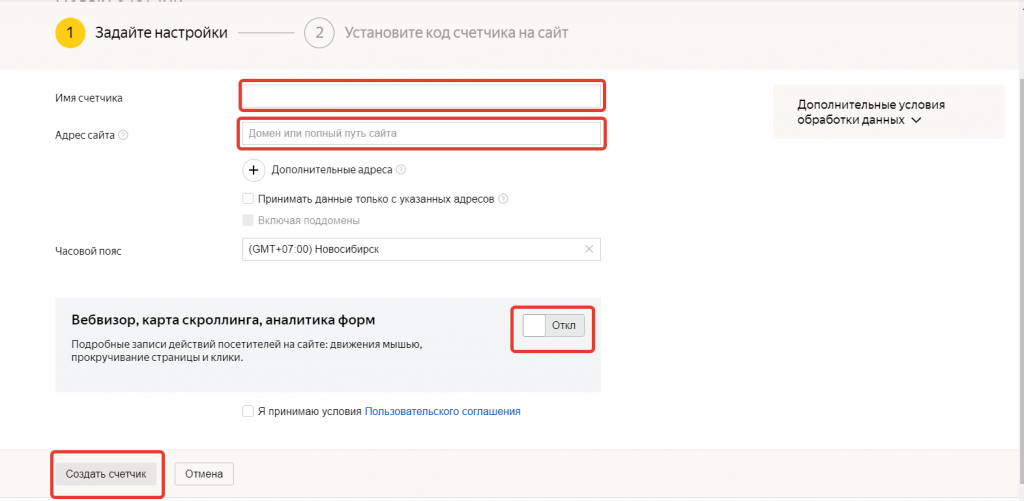
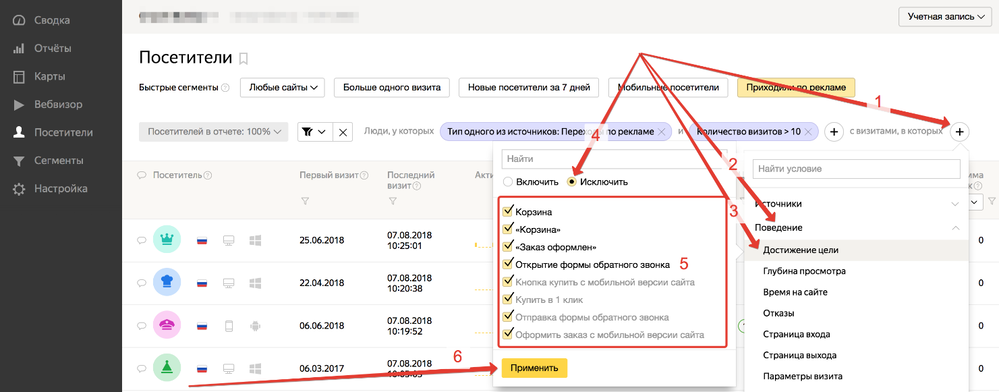
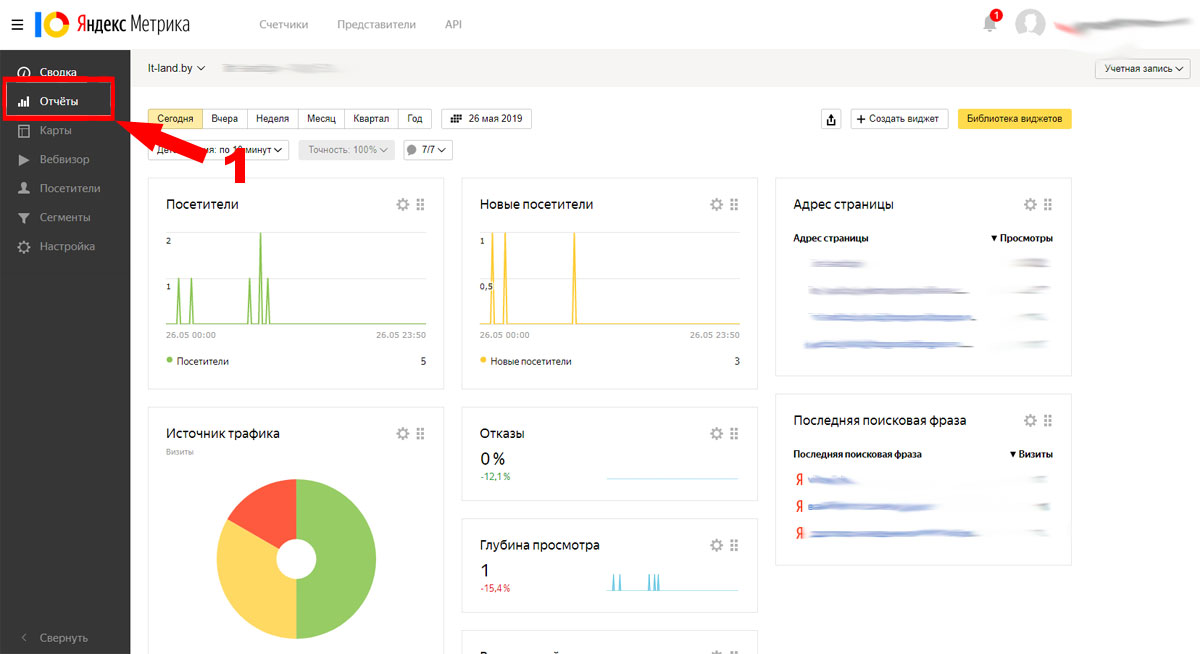 Метрики и вставьте в поле «Scripts in Header», сохраните.
Метрики и вставьте в поле «Scripts in Header», сохраните.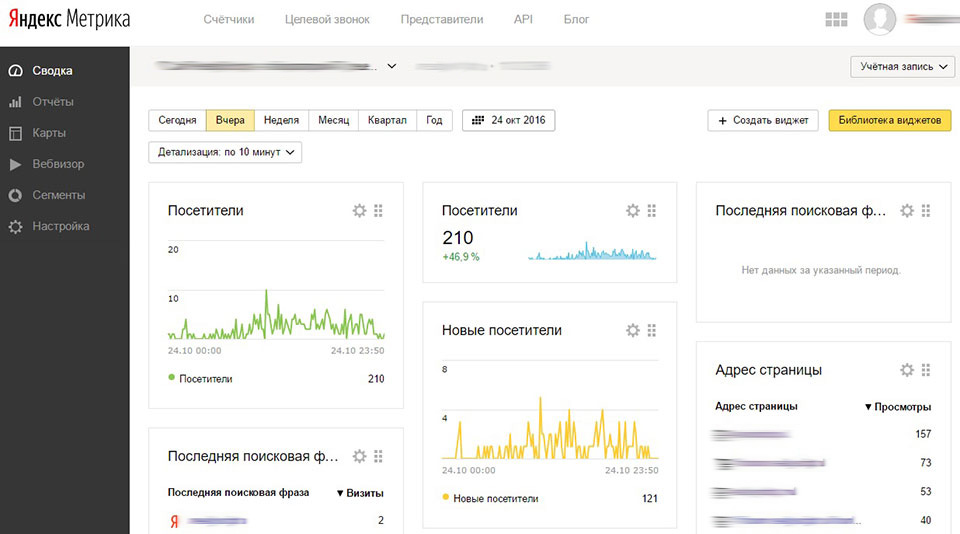

 Цель достигается при условии, что подключены результаты.
Цель достигается при условии, что подключены результаты.
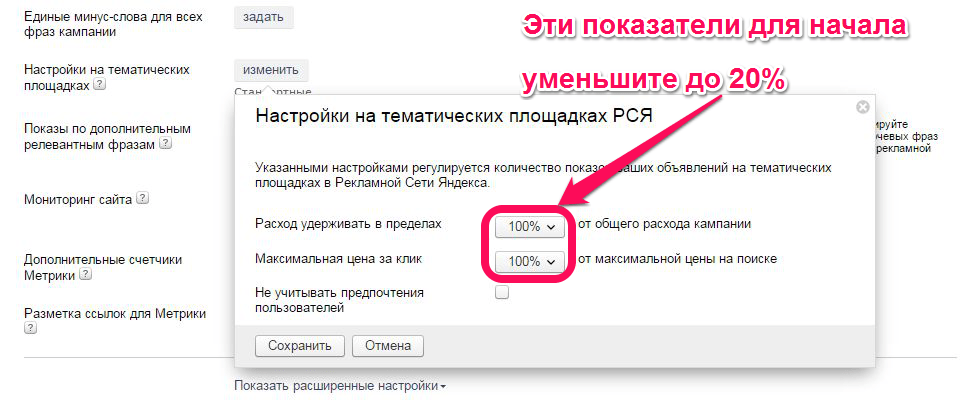
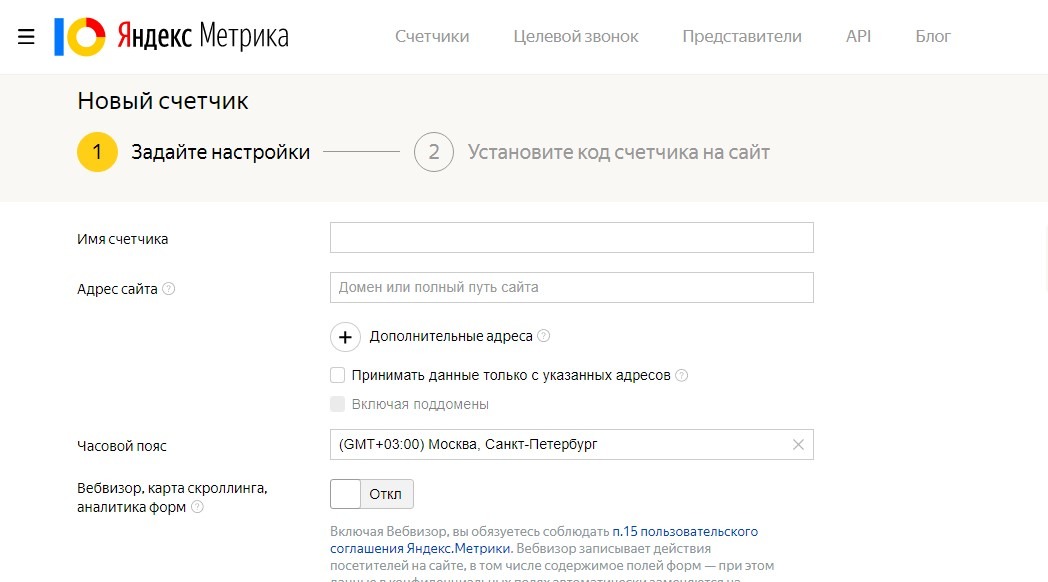



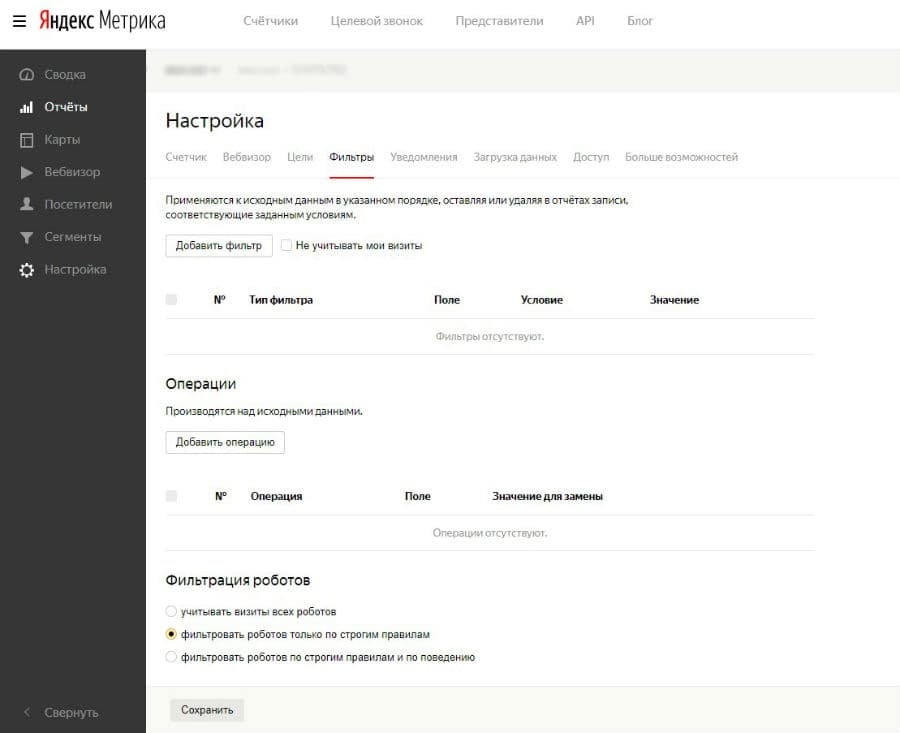
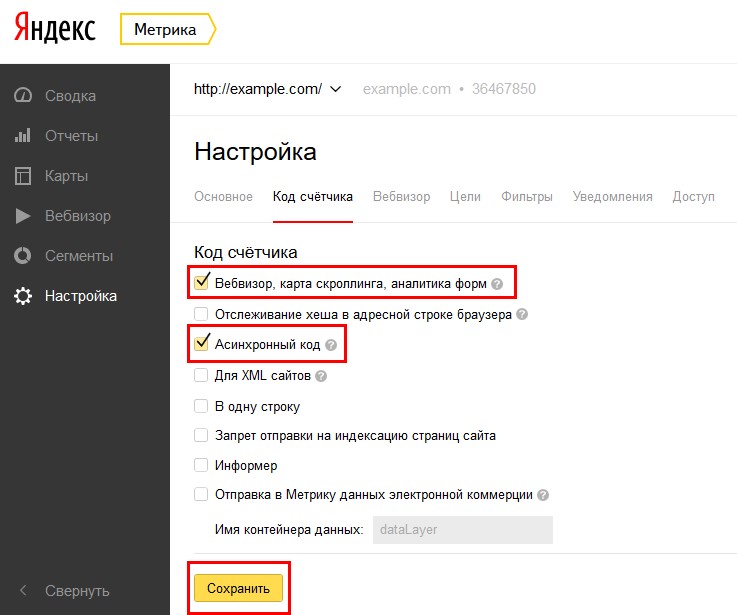 (Обычно вы будете использовать протокол TCP/IPv4.)
(Обычно вы будете использовать протокол TCP/IPv4.)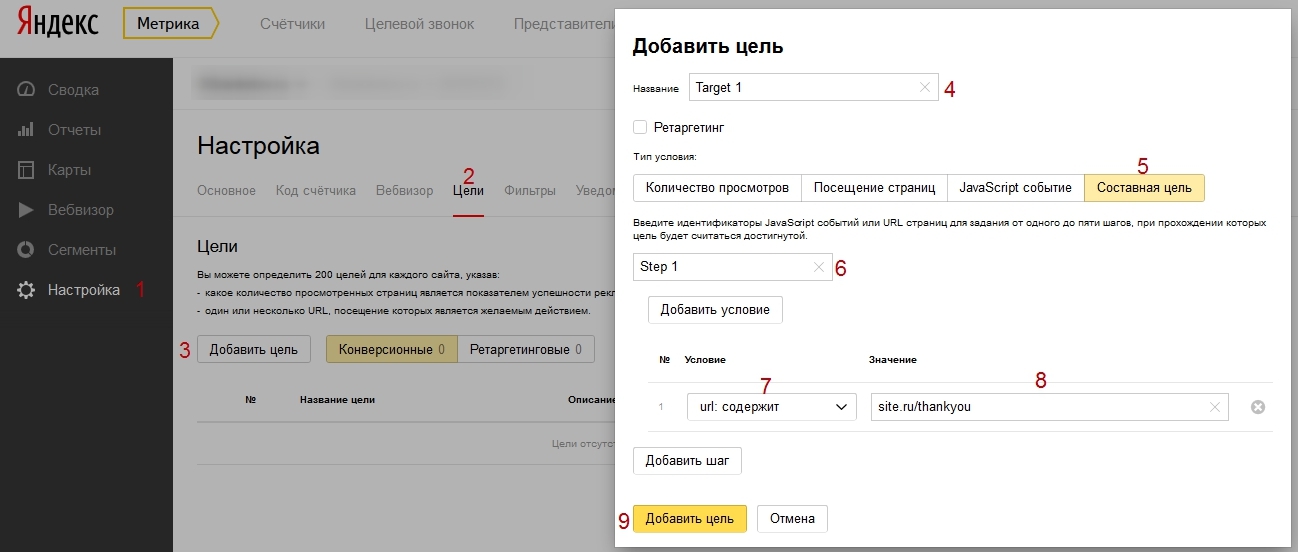 Введите :
Введите : 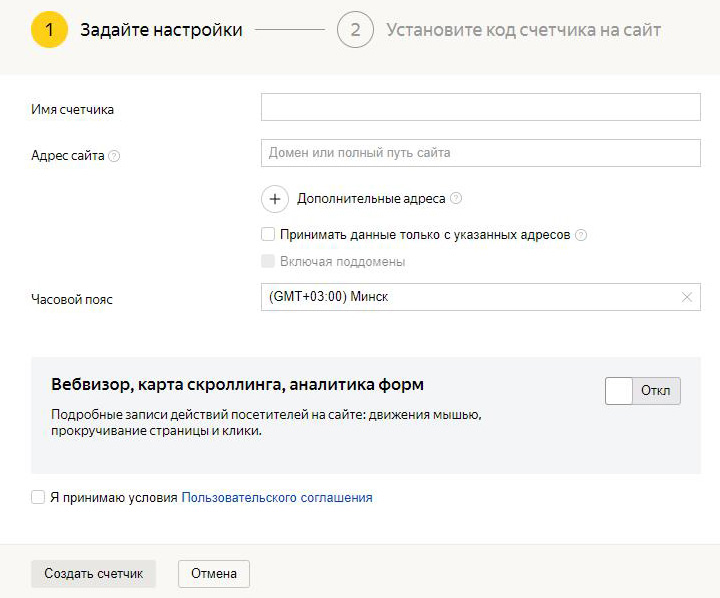
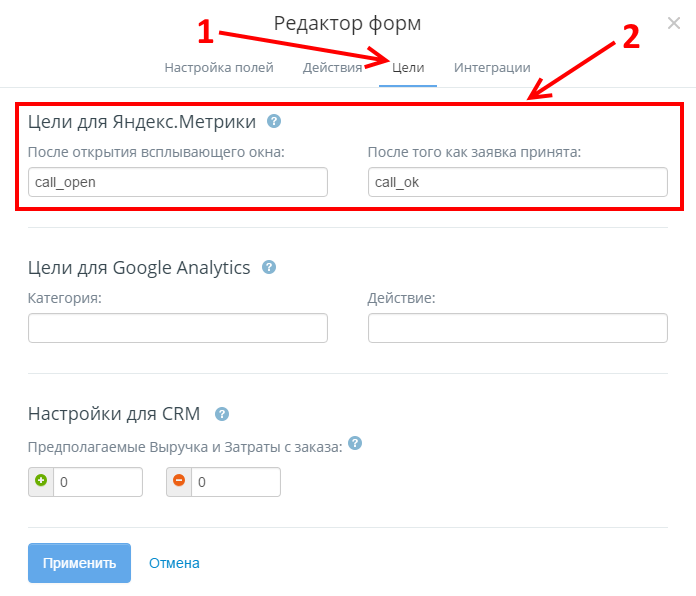 Его основной задачей является написание подробных инструкций, которые помогут пользователям получить максимальную отдачу от Windows 10 и многих связанных с ней технологий. У него есть опыт работы в сфере ИТ с профессиональными сертификатами Microsoft, Cisco и CompTIA, и он является признанным членом сообщества Microsoft MVP.
Его основной задачей является написание подробных инструкций, которые помогут пользователям получить максимальную отдачу от Windows 10 и многих связанных с ней технологий. У него есть опыт работы в сфере ИТ с профессиональными сертификатами Microsoft, Cisco и CompTIA, и он является признанным членом сообщества Microsoft MVP.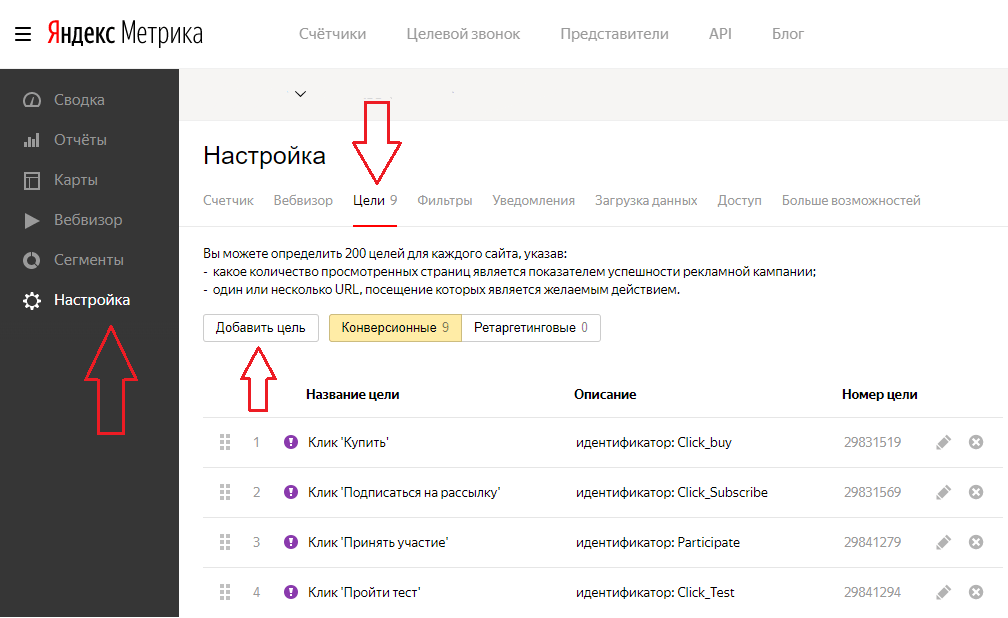
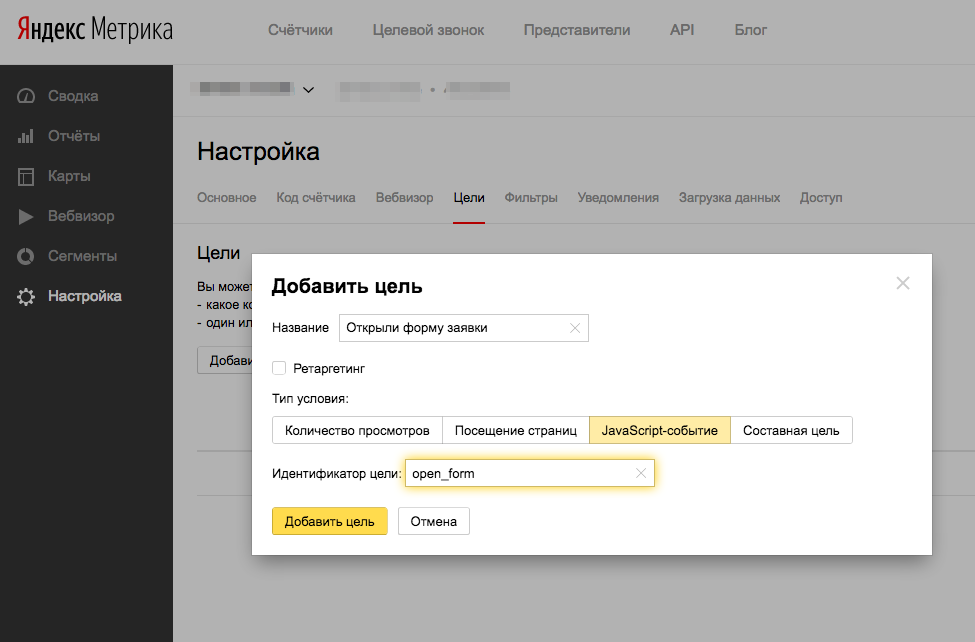

 6: Диалоговое окно «Настроить формат»
6: Диалоговое окно «Настроить формат» Версия этой страницы AMP (Accelerated Mobile Page) также доступна для тех, кто работает на мобильных платформах, в разделе Изменение единицы измерения в Windows 10.
Версия этой страницы AMP (Accelerated Mobile Page) также доступна для тех, кто работает на мобильных платформах, в разделе Изменение единицы измерения в Windows 10.
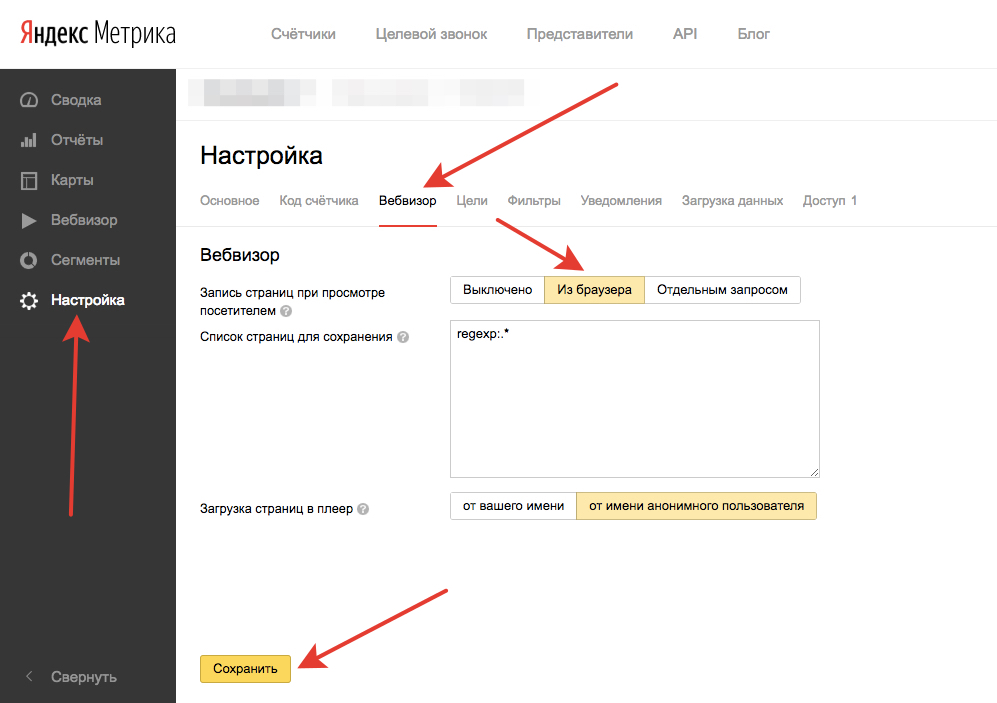 е. имеет наименьшее значение). Тем не менее, в большинстве обычных приложений «наилучший» почти всегда определяется путем присвоения значений на основе необработанной скорости канала в диапазонах, чтобы приспособиться к соединениям, скорость которых регулярно меняется (в основном беспроводные каналы).
е. имеет наименьшее значение). Тем не менее, в большинстве обычных приложений «наилучший» почти всегда определяется путем присвоения значений на основе необработанной скорости канала в диапазонах, чтобы приспособиться к соединениям, скорость которых регулярно меняется (в основном беспроводные каналы). «Активные маршруты» показывают вам суммарные функциональные показатели.
«Активные маршруты» показывают вам суммарные функциональные показатели.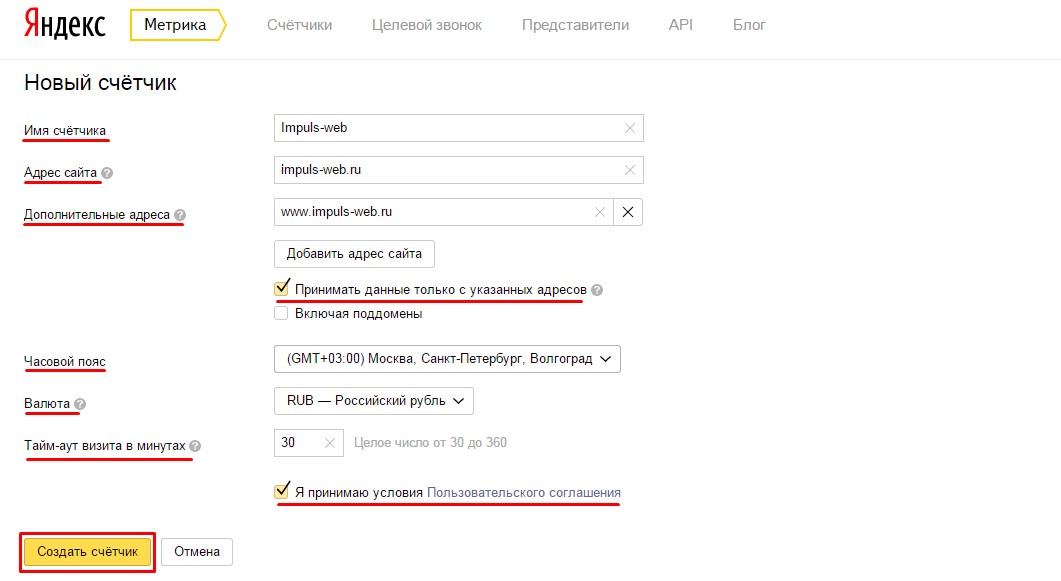 Серверные версии почти наверняка идентичны своим эквивалентным потребительским версиям, как и многое другое.
Серверные версии почти наверняка идентичны своим эквивалентным потребительским версиям, как и многое другое.
 в промежутке я вернулся и обнаружил, что метрика шлюза интерфейса также была установлена на 100 … не уверен, как это произошло, или это была ошибка в крайнем случае, но быстро установил ее на статическую и обратно (он использовал DHCP, поэтому в свойствах сетевой карты не было шлюза для установки) исправил, и проблема не вернулась.
в промежутке я вернулся и обнаружил, что метрика шлюза интерфейса также была установлена на 100 … не уверен, как это произошло, или это была ошибка в крайнем случае, но быстро установил ее на статическую и обратно (он использовал DHCP, поэтому в свойствах сетевой карты не было шлюза для установки) исправил, и проблема не вернулась.
 255.255 По ссылке 10.100.1.55 276
10.100.1.255 255.255.255.255 По ссылке 10.100.1.55 276
127.0.0.0 255.0.0.0 По ссылке 127.0.0.1 306
127.0.0.1 255.255.255.255 По ссылке 127.0.0.1 306
127.255.255.255 255.255.255.255 В сети 127.0.0.1 306
192.168.10.0 255.255.255.0 В сети 192.168.10.208 281
192.168.10.208 255.255.255.255 В сети 192.168.10.208 281
192.168.10.255 255.255.255.255 В сети 192.168.10.208 281
192.168.184.0 255.255.255.0 По ссылке 192.168.184.1 276
192.168.184.1 255.255.255.255 В сети 192.168.184.1 276
192.168.184.255 255.255.255.255 В сети 192.168.184.1 276
192.168.222.0 255.255.255.0 По ссылке 192.168.222.1 276
192.168.222.1 255.255.255.255 В сети 192.168.222.1 276
192.168.222.255 255.255.255.255 В сети 192.168.222.1 276
224.0.0.0 240.0.0.0 По ссылке 127.0.0.1 306
224.0.0.0 240.0.0.0 По ссылке 192.168.222.1 276
224.0.0.0 240.0.0.0 По ссылке 192.168.184.1 276
224.0.0.0 240.0.0.0 По ссылке 10.100.
255.255 По ссылке 10.100.1.55 276
10.100.1.255 255.255.255.255 По ссылке 10.100.1.55 276
127.0.0.0 255.0.0.0 По ссылке 127.0.0.1 306
127.0.0.1 255.255.255.255 По ссылке 127.0.0.1 306
127.255.255.255 255.255.255.255 В сети 127.0.0.1 306
192.168.10.0 255.255.255.0 В сети 192.168.10.208 281
192.168.10.208 255.255.255.255 В сети 192.168.10.208 281
192.168.10.255 255.255.255.255 В сети 192.168.10.208 281
192.168.184.0 255.255.255.0 По ссылке 192.168.184.1 276
192.168.184.1 255.255.255.255 В сети 192.168.184.1 276
192.168.184.255 255.255.255.255 В сети 192.168.184.1 276
192.168.222.0 255.255.255.0 По ссылке 192.168.222.1 276
192.168.222.1 255.255.255.255 В сети 192.168.222.1 276
192.168.222.255 255.255.255.255 В сети 192.168.222.1 276
224.0.0.0 240.0.0.0 По ссылке 127.0.0.1 306
224.0.0.0 240.0.0.0 По ссылке 192.168.222.1 276
224.0.0.0 240.0.0.0 По ссылке 192.168.184.1 276
224.0.0.0 240.0.0.0 По ссылке 10.100. 1.55 276
224.0.0.0 240.0.0.0 По ссылке 192.168.10.208 281
255.255.255.255 255.255.255.255 По ссылке 127.0.0.1 306
255.255.255.255 255.255.255.255 В сети 192.168.222.1 276
255.255.255.255 255.255.255.255 В сети 192.168.184.1 276
255.255.255.255 255.255.255.255 В сети 10.100.1.55 276
255.255.255.255 255.255.255.255 В сети 192.168.10.208 281
================================================== ==========================
Постоянный маршрут:
Нессуна
1.55 276
224.0.0.0 240.0.0.0 По ссылке 192.168.10.208 281
255.255.255.255 255.255.255.255 По ссылке 127.0.0.1 306
255.255.255.255 255.255.255.255 В сети 192.168.222.1 276
255.255.255.255 255.255.255.255 В сети 192.168.184.1 276
255.255.255.255 255.255.255.255 В сети 10.100.1.55 276
255.255.255.255 255.255.255.255 В сети 192.168.10.208 281
================================================== ==========================
Постоянный маршрут:
Нессуна
 0.0.0 0.0.0.0 10.100.1.1 10.100.1.55 356
0.0.0.0 0.0.0.0 192.168.10.1 192.168.10.208 281
10.100.1.0 255.255.255.0 В сети 10.100.1.55 356
10.100.1.55 255.255.255.255 По ссылке 10.100.1.55 356
10.100.1.255 255.255.255.255 В сети 10.100.1.55 356
127.0.0.0 255.0.0.0 По ссылке 127.0.0.1 306
127.0.0.1 255.255.255.255 По ссылке 127.0.0.1 306
127.255.255.255 255.255.255.255 В сети 127.0.0.1 306
192.168.10.0 255.255.255.0 По ссылке 192.168.10.208 281
192.168.10.208 255.255.255.255 В сети 192.168.10.208 281
192.168.10.255 255.255.255.255 В сети 192.168.10.208 281
192.168.184.0 255.255.255.0 По ссылке 192.168.184.1 276
192.168.184.1 255.255.255.255 В сети 192.168.184.1 276
192.168.184.255 255.255.255.255 В сети 192.168.184.1 276
192.168.222.0 255.255.255.0 По ссылке 192.168.222.1 276
192.168.222.1 255.255.255.255 По ссылке 192.168.222.1 276
192.168.222.255 255.255.255.255 В сети 192.168.222.1 276
224.0.0.0 240.0.0.
0.0.0 0.0.0.0 10.100.1.1 10.100.1.55 356
0.0.0.0 0.0.0.0 192.168.10.1 192.168.10.208 281
10.100.1.0 255.255.255.0 В сети 10.100.1.55 356
10.100.1.55 255.255.255.255 По ссылке 10.100.1.55 356
10.100.1.255 255.255.255.255 В сети 10.100.1.55 356
127.0.0.0 255.0.0.0 По ссылке 127.0.0.1 306
127.0.0.1 255.255.255.255 По ссылке 127.0.0.1 306
127.255.255.255 255.255.255.255 В сети 127.0.0.1 306
192.168.10.0 255.255.255.0 По ссылке 192.168.10.208 281
192.168.10.208 255.255.255.255 В сети 192.168.10.208 281
192.168.10.255 255.255.255.255 В сети 192.168.10.208 281
192.168.184.0 255.255.255.0 По ссылке 192.168.184.1 276
192.168.184.1 255.255.255.255 В сети 192.168.184.1 276
192.168.184.255 255.255.255.255 В сети 192.168.184.1 276
192.168.222.0 255.255.255.0 По ссылке 192.168.222.1 276
192.168.222.1 255.255.255.255 По ссылке 192.168.222.1 276
192.168.222.255 255.255.255.255 В сети 192.168.222.1 276
224.0.0.0 240.0.0.