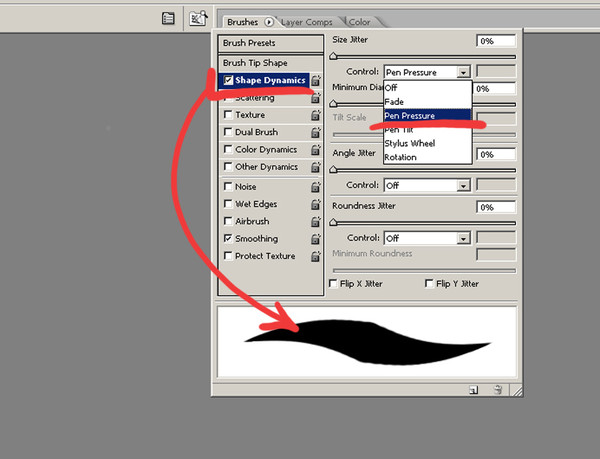Настраиваем стандартные кисти в Photoshop
Зачастую некачественная работа кисти вызвана её неправильной настройкой, за счет чего не все возможности графического планшета раскрываются в полной мере. Мы подготовили мастер-класс, где расскажем о параметрах настройки стандартных кистей в Adobe Photoshop для удобной и эффективной работы.
Первое, с чего следует начать работу по настройке кистей – ознакомиться с библиотекой кистей в Photoshop (далее приведены примеры русифицированной версии Adobe Photoshop СС 2019). Для этого необходимо воспользоваться инструментом «Кисти» и открыть окно «Наборы кистей» в верхней строке меню. Здесь можно регулировать размер, жёсткость, угол и направление кончика кисти. Выберите любую понравившуюся кисть.
Настройки кистей
Чтобы получить доступ к настройкам откройте вкладку верхнего меню «Окно» и выберите «Кисти». Таким образом, должно открыться окно «Настройки кисти».
Открыть данное меню вы также можете, нажав на иконку «Настойки кисти» в верхней строке меню:
Эта панель позволяет видоизменить существующие кисти и создавать новые собственные. Панель «Настройки кисти» содержит параметры отпечатка кисти, от которых зависит применяемый способ нанесения на изображение или холст. В нижней части панели отображается окно просмотра мазка кистью, где можно посмотреть, как будут выглядеть мазки при текущих параметрах настройки.
Давайте более подробно разберёмся в параметрах, которые можно задать на панели «Настройки кисти» для стандартных кистей:
1. Размер
Данный показатель можно изменять, перетащив ползунок. Размер кисти варьируется от 1 до 5000 пикселей.
2. Отразить Х
Изменяет направление кончика кисти по оси Х.
а. Кончик кисти, заданной по умолчанию б. Выбрано Отразить Х в. Выбрано Отразить X и Отразить Y
3. Отразить Y
Изменяет направление кончика кисти по оси Y.
а. Кончик кисти, заданной по умолчанию б. Выбрано Отразить Y в. Выбрано Отразить Y и Отразить X
4. Угол
Данный параметр задаёт угол, на который будет повёрнута длинная ось овала или кисти по отношению к горизонтали. Для её изменения вы можете задать значение в градусах или вручную перетащить горизонтальную ось.
5. Форма
Параметр «Форма» задаёт отношение между короткой осью кисти и длинной. Для её изменения вы можете задать значение в процентах, где 100% — круглая кисть, а 0% — линейная кисть. Или вручную перетащить точки в поле для просмотра.
6. Жесткость
С помощью данного параметра регулируется размер жёсткого центра кисти. Для её изменения вы можете задать значение в процентах, где 100% — жёсткая, а 0% — мягкая кисть. Или вручную перетащить ползунок до необходимого параметра.
7. Интервалы
Настройки стандартных кистей для работы с графическим планшетом.
Если это параметр не выбран (не стоит галочка включения) интервал определяется скоростью перемещения курсора. Чем быстрее передвигаете курсор, тем больше интервал между мазками кисти в штрихе.
Иногда новички удивляются тому, что кисть не реагирует на давление и наклон пера. Но для этого сначала необходимо настроить некоторые параметры кисти. Для этого нам также необходимо открыть окно «Настройки кисти»:
1. Нажим пера
Для настройки «Нажима пера» необходимо открыть панель «Настройки кисти», выбрать необходимую вам кисть и в левом меню настроек перейти в раздел «Передача». Затем установите параметр «Колебание непрозрачности» на режим «Нажим пера».
2. Динамика формы
Этот параметр поможет настроить давление и наклон вашего пера. Например, чтобы толщина линии кисти изменялась от силы давления пера, включите настройку «Минимальный диаметр» на 0 % и установите параметр «Колебание размера» на режим «Нажим пера». Благодаря этому, чем вы будете сильнее давить на перо, тем толще будет рисоваться линия.
Например, чтобы толщина линии кисти изменялась от силы давления пера, включите настройку «Минимальный диаметр» на 0 % и установите параметр «Колебание размера» на режим «Нажим пера». Благодаря этому, чем вы будете сильнее давить на перо, тем толще будет рисоваться линия.
3. Наклон
Для настройки наклона пера нам понадобится раздел «Динамика формы». Например, чтобы толщина линии кисти изменялась от наклона пера, включите настройку «Минимальный диаметр» на 0 % и установите параметр «Колебание размера» на режим «Нажим пера». При этом чем сильнее вы будете давить на перо, тем толще будет рисоваться линия.
Выполнив все эти шаги по настройке кистей, вы в дальнейшем существенно сэкономите время и силы. Не ограничивайтесь возможностями стандартных инструментов для рисования в Photoshop. Перо с планшетом XP-PEN подарит вам полную свободу и гибкость в вашем творческом порыве.
все статьи
Рисуем в векторе используя графический планшет
12. 05.2023
05.2023
В этой статье вы узнаете, как можно рисунок на бумаге перевести в векторное изображение и дорисовать его в цифре
Подробнее
Продукция XPPen для левшей: что купить и как настроить
05.05.2023
Задаетесь вопросом «Как настроить графический планшет и дисплей для левши?». У нас есть ответ!
Подробнее
Рисуем слаймы на XPPen
28.04.2023
Сейчас очень популярна игра Genshin Impact, и мы нарисуем милейших слаймов из неё
Подробнее
Photoshop для новичков: всё про Кисть | Урок | Фото, видео, оптика
Фотограф вы, художник или дизайнер — в любом случае вам понадобится кисть. Это базовый инструмент, без которого тяжело представить ретушь, прорисовку тени и света. Именно с помощью кисти мы работаем с масками, которые позволяют изменять не всю фотографию целиком, а только её часть.
Рассказываем подробно, как устроена кисть, как настроить кисть в фотошопе, а также даём удобную таблицу горячих клавиш для работы с инструментом.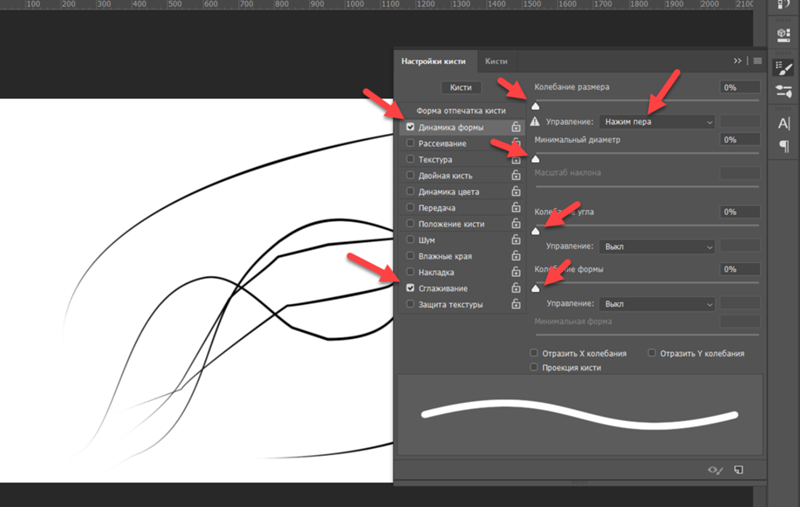
Разобравшись в одних только настройках Кисти, вы будете чувствовать себе уверенней в программе и работать быстрее / Фото: unsplash.com
Где найти кисти в Photoshop
Кисть / Brush — инструмент ручного редактирования. Это значит, что она не работает автоматически, в ней не скрыты сложные алгоритмы и не вшиты нейросети — она делает то, что вы сделали, когда рисовали кистью или пером планшета, с теми настройками, которые вы задали изначально.
Все инструменты ручного редактирования по умолчанию располагаются в Photoshop на панели, прикреплённой к левой части экрана. Именно там и находится кисть / Иллюстрация автора
Иногда она «прячется» за пиктограммой другого инструмента — если рядом с иконкой инструмента справа есть маленький треугольник, значит, там находится сразу несколько инструментов. В таком случае придётся прощелкать левой кнопкой мыши все эти вкладки — кисть точно будет в одной из них.
Если не удалось найти кисть в Photoshop, попытайтесь вызвать её с помощью горячей клавиши B. Но иногда и это не помогает — так как инструментов много, а букв в алфавите не хватает, разработчики назначили одну горячую клавишу на несколько похожих инструментов. В таком случае зажмите Shift и нажимайте клавишу B, пока кисть не появится.
Настройка кисти в Photoshop
У кисти три уровня настроек: в выпадающем окне, на панели настроек инструментов ручного редактирования и — для профи — большая группа разных параметров в специально посвящённой этому палитре (Настройки кисти / Brush Settings). В нашем тексте мы рассмотрим, как настроить кисть в фотошопе при помощи первых двух опций. Это самые необходимые и базовые настройки кисти.
Настройки Кисти в выпадающем окне
Чтобы попасть в эту группу настроек, выберите Кисть, а далее сделайте любое из действий:
- Нажмите на круг с цифрой под ним (круг может быть жёстко очерченным или расплывчатым, а цифра может стоять любая, в зависимости от того, какие настройки у кисти сейчас).

- Кликните правой кнопкой мыши по любой области на изображении/холсте/фотографии.
- Если вы работаете с графическим планшетом, поставьте перо в любую часть изображения и подержите пару секунд.
Выпадающее меню настроек кисти / Иллюстрация автора
Как изменить в Photoshop размер кисти?
Двигайте ползунок Размер / Size влево, чтобы уменьшить кисть, и вправо, чтобы увеличить. Если же вам нужно точное значение, вплоть до пикселя, впишите нужную цифру в окошко над ползунком Размер. Также быстро изменить размер кисти в Photoshop можно с помощью горячих клавиш [ (уменьшает) или ] (увеличивает).
Что такое жёсткость кисти и как её изменять
Жёсткость кисти — это явность, резкость, очерченность её краёв. Она измеряется в процентах. Так, если жёсткость 100%, то края кисти грубые и хорошо заметные, а если 0% — кисть становится мягкой, она плавным градиентом растушёвывается от центра к краям.
Настроить Жёсткость можно в выпадающем меню настроек кисти / Иллюстрация автора
Чтобы изменить жёсткость кисти, сдвигайте ползунок Жёсткость / Hardness, либо впишите в окошко над ползунком нужный вам процент. Также быстро изменить жёсткость кисти можно, если выбрать одну из заранее заготовленных разработчиками кистей — в базовом наборе есть как жёсткая, так и мягкая кисти. Третий способ изменить жёсткость кисти — горячие клавиши Shift + [ (уменьшает жёсткость) и Shift + ] (увеличивает жёсткость).
Как изменить форму и наклон кисти в Photoshop
Кисть в Photoshop можно сплющить, если зажать левой кнопкой мыши и сдвинуть к центру кружок на превью кисти. В таком случае она станет более вытянутой и плоской.
Изменить наклон кисти можно, если кликнуть мышью в любую сторону на превью кисти. С круглой кистью изменять наклон не имеет смысла. Но это практически необходимо, если вы сплющили кисть, либо используете фигурную (например, скачали кисти дыма, волос, облаков и т. д.).
д.).
Наклон кисти также можно сдвигать стрелками влево и вправо на клавиатуре / Иллюстрация автора
Наборы кистей
В этом окне находятся скачанные и созданные вами раньше кисти. Начиная с Photoshop СС 2018, кисти можно удобно распределять по папкам. Раньше они лежали скопом.
Папки с ранее скачанными и установленными кистями / Иллюстрация автора
Про то, как устанавливать новые кисти, а также шрифты, градиенты и экшены, читайте в тексте.
Настройки кисти на панели настроек инструментов ручного редактирования
1. Настройки кисти / Brush Settings. Переносит пользователя в панель подробных профессиональных настроек кисти, где можно регулировать её форму, текстуру, шумность и т.д.
2. Режимы наложения / Mode. Позволяет менять режим наложения кисти — то, как она реагирует со слоями под собой. Например, в режиме Экран / Screen часто рисуют свет, а Умножение / Multiply используют для отрисовки теней.
3. Непрозрачность / Opacity. Чем меньше значение непрозрачности, тем слабее рисует кисть. Правее находится кнопка, которая позволяет изменять непрозрачность в зависимости от силы нажима. Работает только с планшетами.
4. Нажим / Flow. Чем меньше нажим, тем более прозрачная кисть. Справа есть режим аэрографа — включив его, вы распыляете краску кисти.
5. Сглаживание. Увеличивая сглаживание, мы как бы замедляем мазок кистью, позволяя работать с ней более аккуратно.
6. Поворот кисти. То же самое, что поворот кисти в выпадающем меню. Если кисть имеет форму, может быть полезно.
7. Зависимость размера от нажима. Работает только в связке с планшетом.
8. Симметрия. Позволяет рисовать симметрично одновременно в двух плоскостях. Например, фракталы.
Чем отличаются Нажим кисти в Photoshop от Непрозрачности?
Если вы уменьшили непрозрачность и провели кистью, а потом, не отпуская левой кнопки мыши, провели ещё раз, мазки не накладываются друг на друга. Для того, чтобы увеличить плотность цвета, придётся отпустить левую кнопку мыши, сделать новый щелчок и уже после этого наложить цвет поверх прошлого мазка.
Для того, чтобы увеличить плотность цвета, придётся отпустить левую кнопку мыши, сделать новый щелчок и уже после этого наложить цвет поверх прошлого мазка.
Если вы работаете с нажимом, то, проведя по одному и тому же месту с зажатой клавишей мыши, непрозрачности суммируются.
Кисть с разным нажимом, но одинаковой непрозрачностью / Иллюстрация автора
16 горячих клавиш для работы с кистью в Photoshop
Давайте посмотрим, как настроить кисть при помощи горячих клавиш фотошопа.
| Горячие клавиши | Назначение |
| B | Выбрать инструмент Кисть |
| [ | Уменьшить размер кисти |
| ] | Увеличить размер кисти |
| Shift + [ | Уменьшить жёсткость кисти |
| Shift + ] | Увеличить жёсткость кисти |
| Стрелка влево на клавиатуре | Повернуть кисть влево |
| Стрелка вправо на клавиатуре | Повернуть кисть вправо |
| Быстро напечатать любые 2 цифры | Задать непрозрачность в процентах, равную набранным цифрам |
| Напечатать цифру 0 | 100% непрозрачность кисти |
| Набрать одну цифру | Непрозрачность кисти в десятых долях. Например, если напечатать 2 — непрозрачность станет 20%. Например, если напечатать 2 — непрозрачность станет 20%. |
| Левый Alt | Быстрое переключение на Пипетку |
| Левый Ctrl | Перемещает содержимое слоя |
| Пробел | Активация инструмента рука |
| Правый Alt | Перемещает слой и создает его копию |
| Shift | Рисует идеально прямую горизонтальную или вертикальную линию |
| Shift + клики левой кнопкой мыши | Создает прямые, соединённые между собой отрезки |
Как настроить перо Wacom для лучшего использования в Photoshop, Capture One и Lightroom

Следует отметить, что одна из причин, по которой эти устройства настолько ценны, заключается в том, что помимо очевидного естественного ощущения от использования пера, они обеспечивают более быстрый, менее прерываемый и более эффективный рабочий процесс. Многое из этого достигается за счет персонализации и настройки (требует экспериментов), что действительно является одним из больших различий между стандартной и более дорогой моделями в этой линейке; Линия Pro позволяет вам персонализировать в более высокой степени и обеспечивает гораздо более быстрый доступ и изменения.
*Если вы хотите стать экспертом в Photoshop и Lightroom в рекордные сроки, CreativeLive’s Photoshop Week не за горами, и в качестве партнера SLR Lounge предлагает большие скидки в течение недели. Проверьте это здесь.
Теперь, с учетом сказанного, есть одна относительно простая конфигурация, которую вы можете сделать, которая может сильно повлиять на ваш опыт, и я удивлен, как часто я вижу людей, использующих планшеты, которые не знают об этом, и как часто меня об этом спрашивают. Проще говоря, это настройка кнопок на ручке, чтобы вы могли регулировать размер кисти, жесткость и «отменить».
Проще говоря, это настройка кнопок на ручке, чтобы вы могли регулировать размер кисти, жесткость и «отменить».
Настройка планшета Wacom с самого начала может быть немного утомительной, но результаты пожинаются быстро. Если вы когда-либо пробовали, то вы знакомы со следующим экраном:
И, кстати, указанная выше настройка — это настройка, которую вы можете установить, чтобы иметь описанную функциональность.
Большинство перьев Wacom имеют две кнопки, и если вы много работаете с кистью, как это обычно бывает при использовании графического планшета, эта настройка кнопок будет хорошей. Возможно, «отмена» не является для вас приоритетом, и это нормально, но возможность изменить размер и/или прозрачность кисти, не касаясь клавиатуры, любых горячих клавиш на планшете или не отводя взгляда от экрана, — это радость. Предостережение здесь в том, что это не работает одинаково на всех. Вот некоторые рекомендуемые настройки:
Photoshop
Photoshop дает вам наибольшую гибкость при использовании этой настройки по сравнению с другими приложениями, упомянутыми в этом посте. С настройкой кнопок, как показано ниже, вы можете удерживать нажатой нижнюю кнопку, и жесткость будет меняться при перемещении пера вверх/вниз по планшету, а размер кисти будет меняться при движении слева направо.
С настройкой кнопок, как показано ниже, вы можете удерживать нажатой нижнюю кнопку, и жесткость будет меняться при перемещении пера вверх/вниз по планшету, а размер кисти будет меняться при движении слева направо.
Lightroom
Lightroom позволит вам изменить размер кисти, перемещая ее вверх, вниз или из стороны в сторону с показанными настройками, однако, похоже, это работает не так гладко, как в Photoshop, но это работает с .
[СВЯЗАННО: Зачем вам нужен планшет Wacom и как настроить планшет Wacom для Lightroom]
Capture One
Ручка Wacom, я сожалею, что являюсь поклонником Capture One, в настоящее время не может быть запрограммирована функционировать указанными выше способами. Если нанести на карту, как это сделано в Photoshop (см. ниже), это немного более длительный процесс, но не намного.
Удерживая нажатой кнопку пера и нажав на планшет, откроется диалоговое окно параметров настройки кисти, и вы можете либо продолжать удерживать кнопку, либо отпустить ее и иметь возможность быстро настроить ползунки кисти, а при перемещении указателя из диалоговое окно вы вернулись к работе.
Опять же, здесь это что-то вроде графического планшета 101, но, как и во многих других вещах, самые простые часто бывают самыми полезными. Надеюсь, это будет полезно для вас, и если есть вещи, которые вы хотели бы узнать конкретно, оставьте комментарий ниже.
Рекомендуемые планшеты:
Wacom Intuos Pro Medium (Small больше нет, но Med теперь того же размера)
Планшет Wacom Intuos Draw Pen Small
Отзывы:
9006 4Кишор Сох
Фотограф и писатель из Майами, его часто можно встретить в собачьих парках и аэропортах Лондона и Торонто. Он также большой поклонник чистки зубной нитью и самый счастливый парень в округе, когда в компании все хорошо.
Настройка расширенных параметров планшета Adobe Photoshop
Если вам посчастливилось иметь планшет на своем компьютере и вы хотите использовать его с Photoshop, есть несколько вещей, которые вы должны настроить перед началом работы с ним
Если вам посчастливилось иметь планшет на вашем компьютере и вы хотите использовать его с Photoshop, есть несколько вещей, которые вы должны настроить, прежде чем начать работу с ним, чтобы в полной мере реализовать преимущества планшета + Photoshop. Шаги довольно просты, поэтому давайте сразу приступим!
Шаги довольно просты, поэтому давайте сразу приступим!
Шаг 1. Установка соответствующих драйверов
Mac или ПК, OSX или 7, ваш планшет не будет полноценно работать только с драйверами, назначенными вашей операционной системой. Вам следует установить дополнительные драйверы, которые часто поставляются на диске с планшетом. Если вы не получили CD/DVD, поищите выигрыш в Google. Не забудьте перезагрузиться после установки драйверов на всякий случай.
Внизу — диск и футляр для диска, которые прилагались к моему планшету Wacom Bamboo.
Шаг 2. Настройка параметров Photoshop
Размер и непрозрачность кисти
Если вы часто пользуетесь кистью, то могли заметить три разные кнопки на верхней панели параметров.
На самом деле это кнопки, которые позволят вам добавить нажим пера на кисть. Первые два контролируют Непрозрачность и Поток . Обратите внимание, как с помощью Pen Pressure вы можете легко контролировать, насколько сильно или слабо кисть касается поверхности «бумаги».
Третья кнопка сделает кисть размером управляемой с помощью Pen Pressure. Опять же, обратите внимание, как легко я могу контролировать размер кисти.
Совет : Вы также можете включить все настройки для получения классного эффекта, который лучше всего смотрится на черном холсте с ярким цветом.
Рассеивание кистей, цветовая динамика и многое другоеЕсли вы видели один из наших старых руководств по Photoshop, вы помните панель кистей, где вы можете добавить рассеивание , цветовая динамика и другие классные опции для игры. Если вы перейдете к одной из этих настроек (динамика цвета , например, ), вы увидите раскрывающийся список управления, из которого вы можете выбрать «Нажим пера».
Это также полезно, так как вы можете использовать нажим пера, чтобы отрегулировать разницу оттенков любой кисти.
Совет : если вы приобрели более профессиональный планшет, вы также можете выбрать наклон пера и использовать разные углы наклона пера, чтобы сделать работу более интересной.