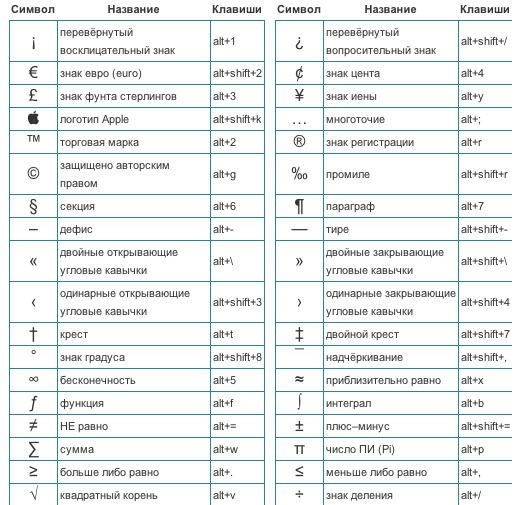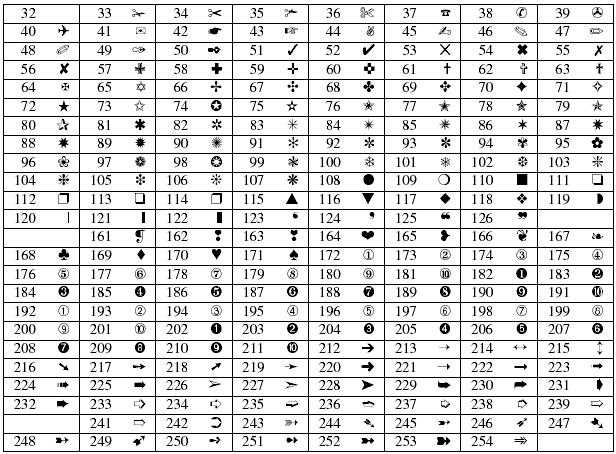Спецсимволы на клавиатуре: таблица, правила набора
Каждый пользователь компьютеров, особенно активно пользующийся социальными сетями, задавался вопросом: что такое специальные символы и где на клавиатуре их найти? Ответ на этот вопрос не является чем-то сложным. Все дело в том, что на клавиатуре отображены только часто используемые символы: буквы, знаки препинания, арифметические действия.
Но в мире существует множество других символом. И чтобы ими воспользоваться, необходимо знать некоторые понятия. Такие символы называются специальными. Их отличие в том, что они являются больше шуточными, чем действительно полезными.
Как вводить спецсимволы с клавиатуры?
Для начала разберем самый простой и понятный ввод спецсимволов, которые уже расположены на клавиатуре устройства. Для этого нужно зажать клавишу Shift и выбрать нужный символ.
Но не стоит забывать, что для удобства символы разделены между собой раскладками клавиатуры. Поэтому обращайте внимание на расположение знака относительно главного.
Используем спецсимволы при создании паролей
Многие пользователи задавались вопросом о том, как создать надежный пароль. Для этого не нужно создавать огромные наборы различных букв, цифр и знаков препинания, достаточно использовать необычный значок. Так как же использовать спецсимволы на клавиатуре для пароля?
Чтобы воспользоваться спецсимволом при вводе пароля, необходимо включить NumLock. После этого следует зажать клавишу Alt и «+», далее набираем необходимый набор символов и получаем нужный нам знак. Но в самом пароле он не будет зарегистрирован как спецсимвол, а будет записан в необходимой для этого кодировке.
Пользуемся юникодом на клавиатуре Windows 10
Чтобы воспользоваться спецсимволами на клавиатуре Windows 10, необходимо зайти в панель задач и в поисковой строке запросить таблицу. А после этого запустить данное приложение.
В открывшейся таблице можно выбрать шрифт. Чтобы скопировать символ, нажимаем по нему два раза и в нижней строке нажимаем «Копировать». Также можно выбрать язык набора символов.
Также можно выбрать язык набора символов.
Вводим спецсимволы с помощью клавиатуры
Самым практичным способом набора символов является комбинация клавиши Alt и нужного юникода. Спецсимволы на клавиатуре Alt будут рассмотрены в таблице ниже.
Но прежде чем узнать о них, необходимо понимать принцип ввода данных символов. Чтобы ввести нужный нам символ, нажимаем клавишу Alt, после этого в правой части клавиатуры нажимаем «+» и набираем цифровую команду, в которой зашифрован нужный знак.
Таблицы специальных символов для описания текста
А теперь, собственно, рассмотрим, как выглядят некоторые спецсимволы. Многие из них используются нечасто.
| Название | Символика | Вид | Описание |
|---|---|---|---|
| 160 | пробел без разрывов | ||
| iexcl | 161 | ¡ | восклицательный знак вверх тормашками |
| cent | 162 | ¢ | цент |
| pound | 163 | £ | фунт стерлингов |
| euro | 0128 | € | евро |
| 8591 | ₪ | шекель | |
| curren | 164 | ¤ | денежная единица |
| yen | 165 | иена или юань | |
| 166 | ¦ | пунктирная вертикальная черта | |
| sect | 167 | § | параграф |
| uml | 168 | ¨ | трема |
| copy | 169 | © | знак copyright |
| ordf | 170 | ª | порядковый числитель (женский) |
| 186 | º | порядковый числитель (мужской) | |
| 171 | « | открывающаяся кавычка | |
| 187 | » | закрывающаяся кавычка | |
| not | 172 | ¬ | отрицание |
| 173 | место возможного переноса | ||
| 176 | ° | градус | |
| permil | ‰ | промилле | |
| acute | 180 | ´ | знак ударения |
| micro | 181 | µ | микро |
| para | 182 | ¶ | символ параграфа |
| middot | 183 | · | точка |
| cedil | 184 | ¸ | седиль |
| sup1 | 185 | ¹ | верхний индекс (единица) |
| 175 | знак долготы над гласным ставится сверху | ||
| iquest | 191 | ¿ | вопросительный знак вверх тормашками |
| 174 | ® | знак зарегистрированной торговой марки |
Таблица спец символов — стрелки
А эти специальные символы отлично подойдут для каких-либо схем.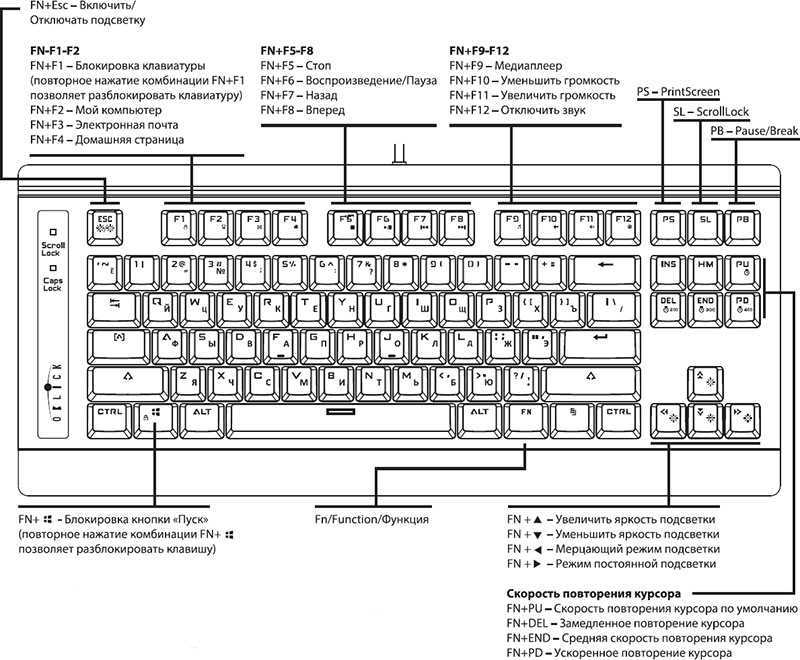 Данную таблицу стоит иметь под рукой.
Данную таблицу стоит иметь под рукой.
| Название | Символика | Вид | Описание |
|---|---|---|---|
| 8629 | ↵ | стрелка вниз и влево | |
| 8657 | ⇑ | двойная стрелка вверх | |
| 8659 | ⇓ | двойная стрелка вниз | |
| 8660 | ⇔ | двойная стрелка влево-вправо | |
| 8596 | ↔ | стрелка влево-вправо | |
| 8658 | ⇒ | двойная стрелка вправо | |
| 8595 | ↓ | стрелка вниз | |
| 8593 | ↑ | стрелка вверх | |
| 8592 | ← | стрелка влево | |
| 8594 | → | стрелка вправо |
Таблица знаков пунктуации
Ну а без этих знаков вообще не обойтись при написании статей. Они знакомы всем без исключения.
| Название | Символика | Вид | Описание |
|---|---|---|---|
| bull | 8226 | • | черный круг малых размеров |
| hellip | 8230 | … | многоточие |
| prime | 8242 | ′ | одиночный штрих — минуты и футы |
| 8243 | ″ | двойной штрих — секунды и дюймы | |
| 8254 | ‾ | верхнее подчеркивание | |
| frasl | 8260 | ⁄ | дробная черта под наклоном вправо |
| Основная пунктуация | |||
| ndash | 8211 | – | тире |
| mdash | 8212 | — | длинное тире |
| lsquo | 8216 | ‘ | левая одиночная кавычка |
| 8217 | ’ | правая одиночная кавычка | |
| 8218 | ‚ | одиночная кавычка (нижняя) | |
| 8220 | “ | двойная кавычка (наклон влево) | |
| 8221 | ” | двойная кавычка (наклон вправо) | |
| 8222 | „ | двойная кавычка (нижняя) | |
Таблица арифметических знаков
Такие знаки — просто находка для математика.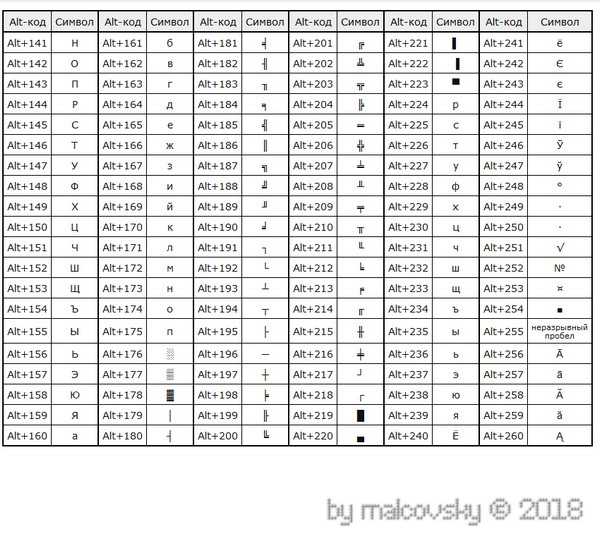 Ни одно арифметическое выражение невозможно записать без их помощи.
Ни одно арифметическое выражение невозможно записать без их помощи.
| Название | Символика | Вид | Описание |
|---|---|---|---|
| times | 215 | × | знак умножения |
| divide | 247 | ÷ | знак деления |
| frasl | 8260 | ⁄ | дробная черта |
| minus | 8722 | − | знак минус |
| il | 60 | < | знак меньше |
| gt | 62 | > | знак больше |
| le | 8804 | ≤ | меньше или равно |
| ge | 8805 | ≥ | больше или равно |
| 8776 | ≈ | асимптотически равно | |
| ne | 8800 | ≠ | неравенство |
| equiv | 8801 | ≡ | тождественно, совпадает с |
| plusmn | 177 | ± | плюс-минус |
| frac14 | 188 | ¼ | одна четвертая |
| frac12 | 189 | ½ | одна вторая |
| frac34 | 190 | ¾ | три четверти |
| sup1 | 185 | ¹ | единица в верхнем индексе |
| 178 | ² | два в верхнем индексе (квадрат) | |
| 179 | ³ | три в верхнем индексе (куб) | |
| 8730 | √ | квадратный корень (радикал) | |
| 8734 | ∞ | знак бесконечность | |
| sum | 8721 | ∑ | знак суммирования |
| 8719 | ∏ | знак произведения | |
| part | 8706 | ∂ | частичный дифференциал |
| int | 8747 | ∫ | интеграл |
| forall | 8704 | ∀ | для всех |
| exist | 8707 | ∃ | существует |
| empty | 8709 | ∅ | пустое множество; диаметр |
| 8711 | ∇ | набла | |
| isin | 8712 | ∈ | принадлежит |
| notin | 8713 | ∉ | не принадлежит |
| ni | 8715 | ∋ | содержит |
| lowast | 8727 | ∗ | оператор ‘звездочка’ |
| prop | 8733 | ∝ | пропорционально |
| ang | 8736 | ∠ | угол |
| and | 8743 | ∧ | логическое И |
| or | 8744 | ∨ | логическое ИЛИ |
| cap | 8745 | ∩ | пересечение |
| cup | 8746 | ∪ | объединение |
| there4 | 8756 | ∴ | следовательно |
| sim | 8764 | знак подобия — ‘изменяется с’ — знак тильда | |
| 8773 | ≅ | approximately equal to | |
| sub | 8834 | ⊂ | это есть подмножество |
| sup | 8835 | ⊃ | это есть надмножество |
| nsub | 8836 | ⊄ | не является подмножеством |
| sube | 8838 | ⊆ | является подмножеством либо равно |
| 8839 | ⊇ | является надмножеством либо равно | |
| 8853 | ⊕ | плюс в кружке | |
| otimes | 8855 | ⊗ | знак умножения в кружке |
| 8869 | ⊥ | ортогонально, перпендикулярно | |
| sdot | 8901 | ⋅ | оператор ‘точка’ |
| fnot | 402 | ƒ | знак функции |
Таблица латинский, греческих и ивритских букв
Не многие, конечно, будут использовать эти знаки при работе с компьютером.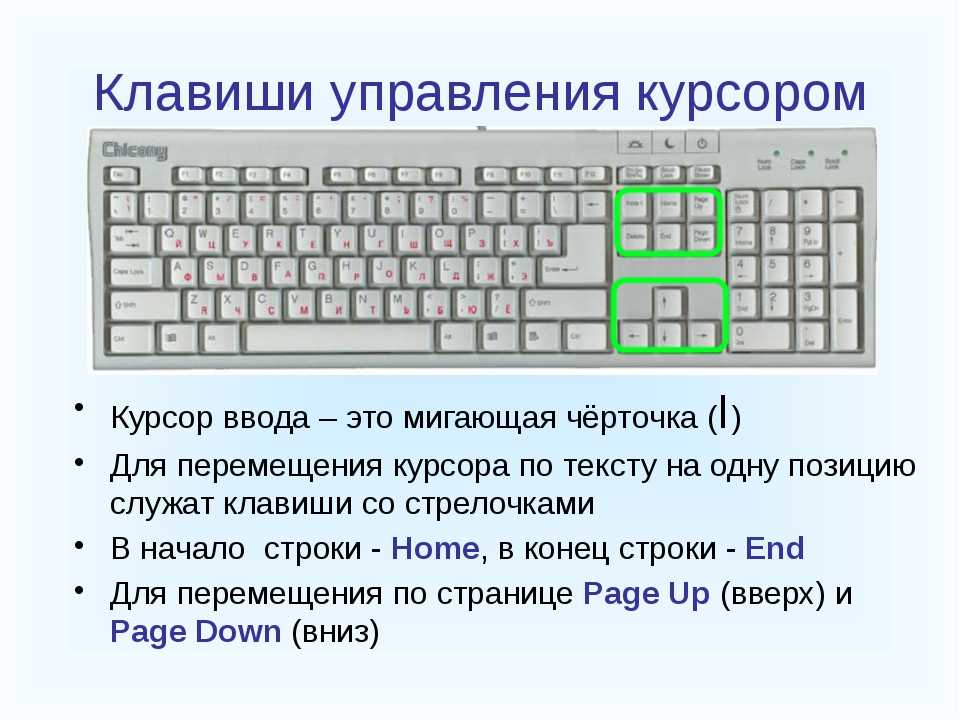 Однако знать о них не помешает для общего развития.
Однако знать о них не помешает для общего развития.
| Название | Символика | Вид | Описание |
|---|---|---|---|
| Латинские буквы | |||
| Agrave | 192 | À | заглавная А с тупым ударением |
| 193 | Á | А с острым ударением | |
| Acirc | 194 | Â | А с циркумфлексом (диакритический знак над гласной) |
| 195 | Ã | А с тильдой | |
| Auml | 196 | Ä | А с тремой (знак над гласной для произнесения ее отдельно от предшествующей гласной) |
| 197 | Å | А с верхним кружком | |
| AElig | 198 | Æ | символы AE |
| Ccedil | 199 | Ç | C с седилем |
| Egrave | 200 | È | E с тупым ударением |
| 201 | É | E с острым ударением | |
| 202 | Ê | E с циркумфлексом (диакритический знак над гласной) | |
| 203 | Ë | E с тремой | |
| Igrave | 204 | Ì | I с тупым ударением |
| 205 | Í | I с острым ударением | |
| Icirc | 206 | Î | I с циркумфлексом |
| Iuml | 207 | Ï | I с тремой |
| ETH | 208 | Ð | символы ETH |
| Ntilde | 209 | Ñ | N с тильдой |
| Ograve | 210 | Ò | O с тупым ударением |
| 211 | Ó | O с острым ударением | |
| Ocirc | 212 | Ô | O с циркумфлексом |
| Otilde | 213 | Õ | O с тильдой |
| Ouml | 214 | Ö | O с тремой |
| Oslash | 216 | Ø | O со штрихом |
| Ugrave | 217 | Ù | U с тупым ударением |
| 218 | Ú | U с острым ударением | |
| 219 | Û | U с циркумфлексом | |
| Uuml | 220 | Ü | U с тремой |
| Yacute | 221 | Ý | Y с острым ударением |
| THORN | 222 | Þ | THORN |
| agrave | 224 | à | строчная А с тупым ударением |
| 225 | á | А с острым ударением | |
| acirc | 226 | â | А с циркумфлексом |
| atilde | 227 | ã | А с тильдой |
| auml | 228 | ä | А с тремой |
| aring | 229 | å | А с верхним кружком |
| aelig | 230 | æ | Ае |
| ccedil | 231 | ç | А с седилем |
| egrave | 232 | è | E с тупым ударением |
| 233 | é | E с острым ударением | |
| 234 | ê | E с циркумфлексом | |
| euml | 235 | ë | E с тремой |
| igrave | 236 | ì | I с тупым ударением |
| 237 | í | I с острым ударением | |
| icirc | 238 | î | I с циркумфлексом |
| iuml | 239 | ï | I с тремой |
| eth | 240 | ð | символы eth |
| ntilde | 241 | ñ | N с тильдой |
| ograve | 242 | ò | O с тупым ударением |
| 243 | ó | O с острым ударением | |
| ocirc | 244 | ô | O с циркумфлексом |
| otilde | 245 | õ | I с тильдой |
| ouml | 246 | ö | I с тремой |
| oslash | 248 | ø | O со штрихом |
| ugrave | 249 | ù | U с тупым ударением |
| 250 | ú | U с острым ударением | |
| 251 | û | U с циркумфлексом | |
| uuml | 252 | ü | U с тремой |
| yacute | 253 | ý | Y с острымударением |
| thorn | 254 | þ | thorn |
| yuml | 255 | ÿ | Y с тремой |
| Буквы греческого алфавита | |||
| 913 | Α | греческая заглавная буква альфа | |
| 914 | Β | бета | |
| 915 | Γ | греческая заглавная буква гамма | |
| 916 | Δ | дельта | |
| 917 | Ε | греческая заглавная буква эпсилон | |
| 918 | Ζ | дзета | |
| 919 | греческая заглавная буква эта | ||
| 920 | Θ | тета | |
| 921 | Ι | греческая заглавная буква иота | |
| 922 | Κ | каппа | |
| 923 | Λ | греческая заглавная буква лямбда | |
| 924 | Μ | мю | |
| 925 | греческая заглавная буква ню | ||
| 926 | Ξ | кси | |
| 927 | Ο | греческая заглавная буква омикрон | |
| 928 | Π | пи | |
| 929 | греческая заглавная буква ро | ||
| 931 | Σ | сигма | |
| 932 | греческая заглавная буква тау | ||
| 933 | Υ | ипсилон | |
| 934 | греческая заглавная буква фи | ||
| 935 | Χ | хи | |
| 936 | греческая заглавная буква пси | ||
| 937 | Ω | омега | |
| 945 | α | греческая строчная буква альфа | |
| 946 | β | бета | |
| 947 | γ | греческая строчная буква гамма | |
| 948 | δ | дельта | |
| 949 | ε | греческая строчная буква эпсилон | |
| 950 | ζ | дзета | |
| 951 | греческая строчная буква эта | ||
| 952 | θ | тета | |
| 953 | ι | греческая строчная буква иота | |
| 954 | κ | каппа | |
| 955 | λ | греческая строчная буква лямбда | |
| 956 | μ | мю | |
| 957 | греческая строчная буква ню | ||
| 958 | ξ | кси | |
| 959 | ο | греческая строчная буква омикрон | |
| 960 | π | пи | |
| 961 | греческая строчная буква ро | ||
| 962 | ς | сигма (final) | |
| 963 | σ | греческая строчная буква сигма | |
| 964 | τ | тау | |
| 965 | υ | греческая строчная буква ипсилон | |
| 966 | φ | фи | |
| 967 | греческая строчная буква хи | ||
| 968 | ψ | пси | |
| 969 | ω | греческая строчная буква омега | |
| Ивритские буквы | |||
| 1488 | א | алеф | |
| 1489 | ב | бэт | |
| 1490 | ג | гимель | |
| 1491 | ד | далед | |
| 1492 | ה | шей | |
| 1493 | ו | вав | |
| 1494 | ז | заин | |
| 1495 | ח | хэт | |
| 1496 | ט | тэт | |
| 1497 | י | йуд | |
| 1498 | ך | каф-софит | |
| 1499 | כ | каф | |
| 1500 | ל | ламед | |
| 1501 | ם | мэм-софит | |
| 1502 | מ | мэм | |
| 1503 | ן | нун-софит | |
| 1504 | נ | нун | |
| 1505 | ס | самэх | |
| 1506 | ע | аин | |
| 1507 | ף | пэй-софит | |
| 1508 | פ | пэй | |
| 1509 | ץ | цадик-софит | |
| 1510 | צ | цадик | |
| 1511 | ק | куф | |
| 1512 | ר | рэйш | |
| 1513 | ש | шин | |
| 1514 | ת | тав | |
Дополнительная таблица символов
Вот еще некоторые полезные знаки.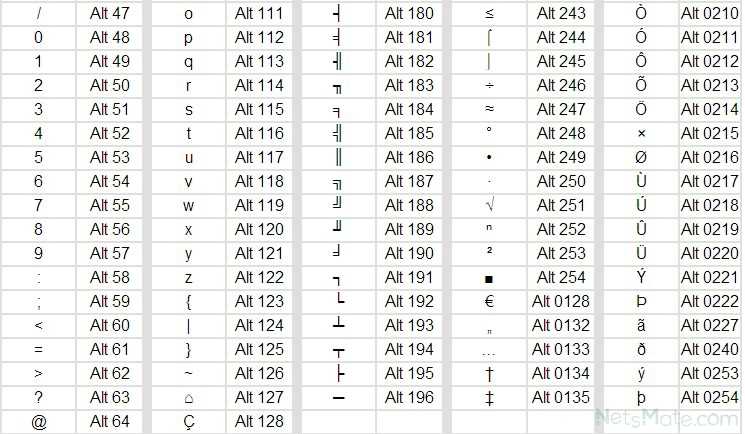 Возможно, вам они тоже когда-то пригодятся
Возможно, вам они тоже когда-то пригодятся
| Название | Символика | Вид | Описание |
|---|---|---|---|
| 9824 | ♠ | знак масти ‘пики’ | |
| 9827 | ♣ | знак масти ‘трефы’ | |
| 9829 | ♥ | знак масти ‘червы’ | |
| 9830 | ♦ | знак масти ‘бубны’ | |
| 9674 | ◊ | ромб | |
| 9675 | ○ | круг | |
| 9679 | ● | черный круг | |
| 9668 | ◄ | треугольник налево | |
| 9660 | ▼ | черный треугольник вниз | |
| 9658 | ► | черный треугольник направо | |
| 9650 | ▲ | черный треугольник вверх | |
| 9632 | ■ | черный квадрат | |
| 9642 | ▪ | черный квадратик | |
| 9643 | ▫ | квадратик | |
| 9792 | ♀ | женское начало | |
| 9794 | мужское начало | ||
| 34 | « | двойная кавычка | |
| amp | 38 | & | амперсанд |
| lt | 60 | < | знак ‘меньше’ |
| gt | 62 | > | знак ‘больше’ |
| circ | 710 | ˆ | символ циркумфлекса |
| tilde | 732 | ˜ | тильда |
| trade | 8482 | ™ | знак торговой марки |
В заключение
В мире существует множество символов, которые необходимы пользователям компьютеров для применения в своих целях. Знать все их невозможно. Ведь человечество за свою многовековую историю создало более миллиона различных кодов и прочего вида закодированной в изображении информации, но существуют таблицы спецсимволов, которые доступны всем пользователям.
Знать все их невозможно. Ведь человечество за свою многовековую историю создало более миллиона различных кодов и прочего вида закодированной в изображении информации, но существуют таблицы спецсимволов, которые доступны всем пользователям.
Данные знаки имеют огромную область применения, поэтому столкнуться с ними придется многим. Ввод спецсимволов с клавиатуры — это несложно. Главное, уметь пользоваться возможностями своего устройства, и это позволит применять различные спецсимволы в своих целях.
Как набирать символы телефона с клавиатуры?
В этом цифровом мире мы все используем телефоны для разных целей. Вы когда-нибудь задумывались, как вводить разные символы телефона с клавиатуры? К счастью, очень легко набрать телефон, мобильный телефон и связанные с ним символы с помощью сочетаний клавиш с альтернативным кодом. Кроме того, вы можете использовать клавиатуру эмодзи для ввода символов эмодзи телефона.
Тип Телефонные символы
Список символов телефона содержит как эмодзи, так и обычные символы Юникода.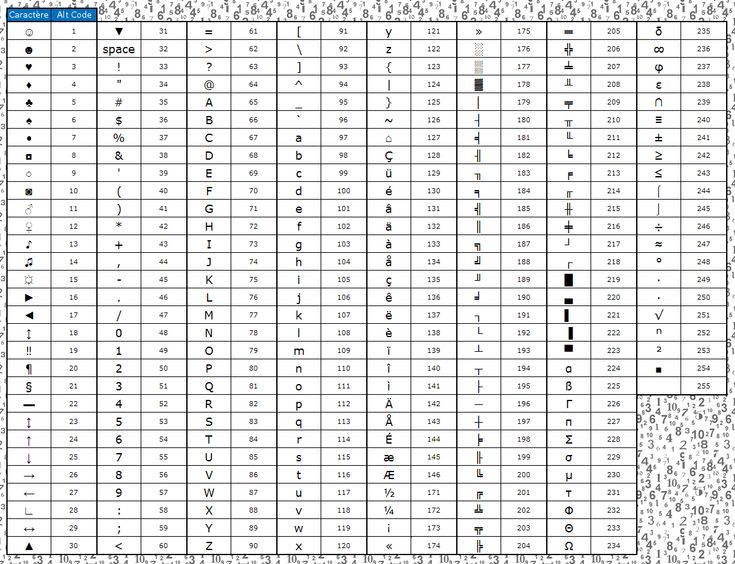 Вы можете использовать разные методы для вставки этих символов в Windows, Mac, веб-документы и смартфоны.
Вы можете использовать разные методы для вставки этих символов в Windows, Mac, веб-документы и смартфоны.
Вставка в компьютеры с Windows
Ниже приведен полный список сочетаний клавиш alt-кода для вставки символов телефона на компьютерах с Windows.
- Вы можете удерживать одну из клавиш alt и вводить числа с помощью цифровой клавиатуры на клавиатуре. Например, alt + 128241 сделает символ смайлика мобильного телефона похожим на 📱.
- В документах Word вы можете ввести код, указанный в последнем столбце таблицы, затем нажать клавиши alt и x. Например, 260E и alt + X превратят телефонный смайлик в символ ☎.
| Условное обозначение | название | Код Windows | Код слова |
|---|---|---|---|
| 📱 | Смайлики для мобильных телефонов | Alt + 128241 | 1F4F1 Alt + X |
| 📲 | Мобильный телефон со стрелкой Emoji | Alt + 128242 | 1F4F2 Alt + X |
| ☎ | Телефонный смайлик | Alt + 9742 | 260E Alt + X |
| 📞 | Телефонная трубка Emoji | Alt + 128222 | 1F4DE Alt + X |
| 📟 | Пейджер Emoji | Alt + 128223 | 1F4DF Alt + X |
| 📠 | Факс Emoji | Alt + 128224 | 1F4E0 Alt + X |
| ℡ | Телефонный знак | Alt + 8481 | 2121 Alt + X |
| ⌕ | Телефонный рекордер | Alt + 8981 | 2315 Alt + X |
| ☏ | Белый Телефон | Alt + 9743 | 260F Alt + X |
| ✆ | Знак местоположения телефона | Alt + 9990 | 2706 Alt + X |
| 📴 | Мобильный телефон выключен Emoji | Alt + 128244 | 1F4F4 Alt + X |
| 📵 | Смайлики без мобильных телефонов | Alt + 128245 | 1F4F5 Alt + X |
| Левая телефонная трубка | Alt + 128379 | 1F57B Alt + X | |
| Телефонная трубка со страницей | Alt + 128380 | 1F57C Alt + X | |
| Телефонная трубка в правой руке | Alt + 128381 | 1F57D Alt + X | |
| Белый телефон с тональным набором | Alt + 128382 | 1F57E Alt + X | |
| Телефон с черным тональным набором | Alt + 128383 | 1F57F Alt + X | |
| Телефон поверх модема | Alt + 128384 | 1F580 Alt + X | |
| Раскладной мобильный телефон | Alt + 128385 | 1F581 Alt + X | |
| 📳 | Режим вибрации Emoji | Alt + 128243 | 1F4F3 Alt + X |
| 📶 | Антенные штанги Emoji | Alt + 128246 | 1F4F6 Alt + X |
Использование эмодзи-клавиатуры в Windows 10
Вы можете использовать панель эмодзи на компьютерах с Windows 10 для вставки телефонных эмодзи.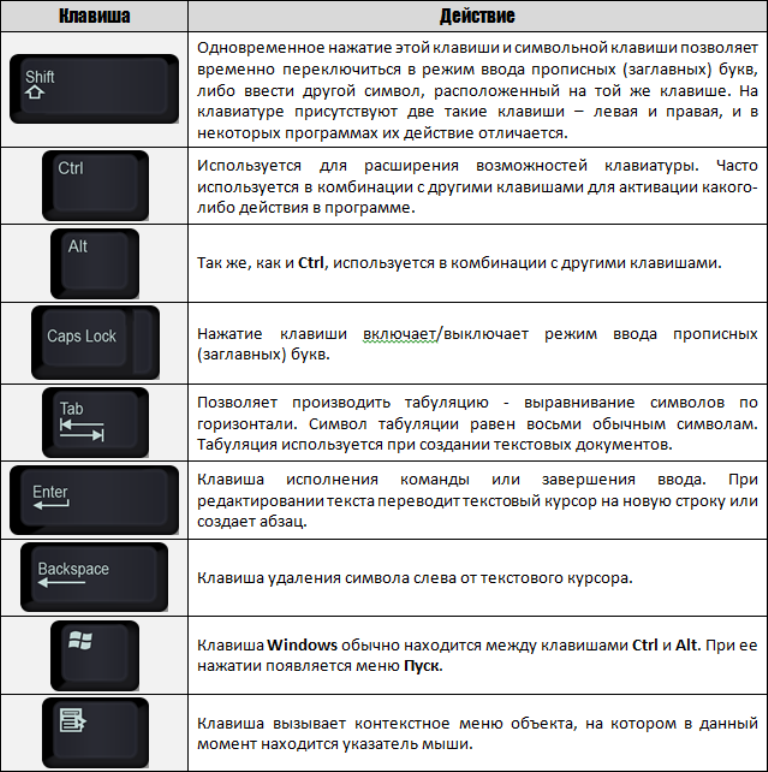
Программы для Windows, мобильные приложения, игры — ВСЁ БЕСПЛАТНО, в нашем закрытом телеграмм канале — Подписывайтесь:)
- Поместите курсор в то место, куда вы хотите вставить символ.
- Нажмите «Win Logo +;» или «Win Logo +». ключи.
- Это откроет панель эмодзи.
- Введите «телефон», чтобы отфильтровать все символы смайликов, относящиеся к телефону.
- Щелкните символ, чтобы вставить его в документ.
Помните, что на панели смайлов будут отображаться только символы смайликов из приведенного выше списка, а не другие символы телефона.
Вставить символы телефона в Mac
Mac поддерживает только четырехзначный шестнадцатеричный код с alt или option. Таким образом, вы можете ввести следующие четыре символа телефона с помощью сочетаний клавиш. Помните, что для работы этих ярлыков необходимо переключить метод ввода Unicode Hex.
| ℡ | Телефонный знак | Вариант + 2121 |
| ⌕ | Телефонный рекордер | Вариант + 2315 |
| ☏ | Белый Телефон | Вариант + 260F |
| ✆ | Знак местоположения телефона | Option + 2706 |
Для остальных символов, включая эмодзи, вам нужно использовать приложение Character Viewer.
- Поместите курсор в то место, куда вы хотите вставить символ телефона.
- Нажмите клавиши «Command + Control + Пробел» или перейдите к пункту меню «Правка> Эмодзи и символы».
- Это откроет приложение для просмотра персонажей.
- Введите «телефон» в поле поиска, чтобы отфильтровать соответствующие символы.
- Дважды щелкните символ, чтобы вставить его в документ.
- Для некоторых символов Mac предлагает варианты шрифтов. Вы можете предварительно просмотреть вариант и выбрать его из списка на боковой панели.
Введите символы телефона в смартфон
Независимо от того, используете ли вы смартфон или планшет на базе Android или iOS, вы можете использовать клавиатуру эмодзи для вставки символов эмодзи телефона. Например, нажмите значок земного шара на клавиатуре iPhone, чтобы переключиться на ввод смайлов. Вы можете найти символы телефона в категории объектов, нажав на значок лампочки. Найдя символ, нажмите на него, чтобы вставить в текст.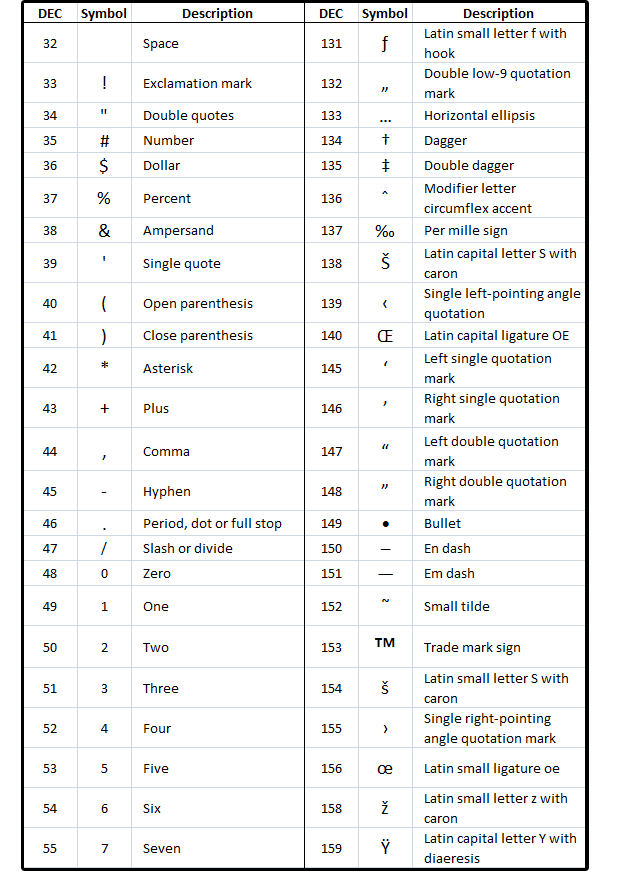
Вставить символы телефона в HTML и CSS
Вы также можете легко вставлять символы телефона в веб-документы HTML и CSS. Ниже приведены примеры кода для HTML и CSS, вы можете заменить десятичный или шестнадцатеричный код, чтобы вставить соответствующий символ.
<span>📞<span> <span>📞</span>
li:before {
content:1F4F1;
}Варианты символов
Символы смайликов телефона отображаются в виде сплошной пиктограммы, поэтому вы не можете настроить смайлы. Однако вы можете применить цвет и изменить фон для других символов линейной диаграммы.
Ссылка на изображение
Вы можете щелкнуть правой кнопкой мыши изображение ниже и загрузить его на свой компьютер, если вы хотите сохранить автономную ссылку для ярлыков.
Ярлыки для символов телефонаПримечание: Не все символы телефона поддерживаются не на всех платформах. Например, в Mac вы увидите рамку вместо символа для некоторых символов, таких как правая телефонная трубка.
Программы для Windows, мобильные приложения, игры — ВСЁ БЕСПЛАТНО, в нашем закрытом телеграмм канале — Подписывайтесь:)
Похожие записи
Прокрутить вверхКак написать собаку на клавиатуре компьютера windows
Содержание
- Как на клавиатуре набрать «собаку» – три способа для ПК и ноутбука
- Кто придумал название «собака»?
- Область применения
- Какие кнопки нажать, чтобы набрать «собаку»?
- Вставляем из буфера обмена
- Код ASCII
- Как поставить собаку на клавиатуре ноутбука или компьютера
- Стандартный способ поставить собаку
- Альтернативный способ поставить собаку
- Символ собака в таблице символов
- Дополнительная информация о символе собака
- Как на клавиатуре компьютера набрать собаку.Как на клавиатуре набрать значок собака
- Как на клавиатуре набрать собаку? Что делать, если не набирается
- Как сделать собачку на клавиатуре
- Теперь, удерживая Shift, нажмите 2, чтобы написать собаку на клавиатуре.

- Что делать, если собака не набирается, и появляются другие символы, например «
- Что делать, если собачка всё равно не набирается?
- Как вызвать таблицу специальных символов Windows
- Как поставить собаку на клавиатуре?
- Как набрать собаку на клавиатуре? Первый способ
- Второй способ
- Третий способ
- Блог молодого админа
- Увлекательный блог увлеченного айтишника
- Как поставить собаку на клавиатуре компьютера или ноутбука?
- Самый простой способ
- Использование цифровой клавиатуры
- Дополнительный способ
- Видео
Как на клавиатуре набрать «собаку» – три способа для ПК и ноутбука
Кто придумал название «собака»?
Символ «@» в отечественном сегменте интернета именуют именно так, поскольку своим внешним видом знак очень сильно напоминает четвероногого друга, свернувшегося в клубок. Точно сказать кто и когда впервые применил подобное описание – сказать трудно.
А вот в других странах существуют другие названия. К примеру, в Турции значок «@» именуют «розочкой», а в Израиле – «штрудель» (такой вкусный пирог, напоминающий рулет).
К примеру, в Турции значок «@» именуют «розочкой», а в Израиле – «штрудель» (такой вкусный пирог, напоминающий рулет).
Область применения
На ноутбуке набрать знак «собака» нужно в следующих ситуациях:
Какие кнопки нажать, чтобы набрать «собаку»?
Далее следуем инструкции:
Описанный метод может применятся в любом приложении под управлением операционной системы Windows. Но есть несколько минусов: присутствует необходимость смены языковой раскладки, и если одна из требуемых кнопок не работает, то ничего у нас не получиться. Но не переживайте, далее мы рассмотрим другие способы.
Автор рекомендует:
Вставляем из буфера обмена
Также универсальное решение, заключающееся в копировании нужного знака из ранее подготовленного шаблона в целевой документ. Единственный недостаток – сначала необходимо «запастись собачкой», скопировав её с любого источника в интернете. Но если Вы не в сети, то задача значительно затрудняется.
Бесспорно, путь более длинный, чем в первом решении. Но можно запросто прикрепить на рабочий стол стандартную заметку «Sticky Notes», одноразово поместить в нее требуемый символ, чтобы потом не тратить время на его поиски в сети.
Как вариант, реально запустить «Таблицу символов» (также является встроенным функционалом компьютера с Виндовс, находим через строку поиска), дважды кликнуть по требуемому объекту, затем «Копировать»:
Код ASCII
Не многие знают, что каждому символу на клавиатуре соответствует цифровое значение унифицированного ASCII-кода. Чтобы применить этот инструмент в нашем случае нужно выполнить элементарные шаги:
Как видите, сложного ничего в теме нет. Теперь Вы знаете как на клавиатуре набрать собаку, используя ПК или ноутбук. Вроде бы рассказал о всех способах, но, если Вам известны более эффективные варианты – поведайте о них в комментариях.
Источник
Как поставить собаку на клавиатуре ноутбука или компьютера
В сфере информационных технологий символ собака или собачка (@) используется для различных целей.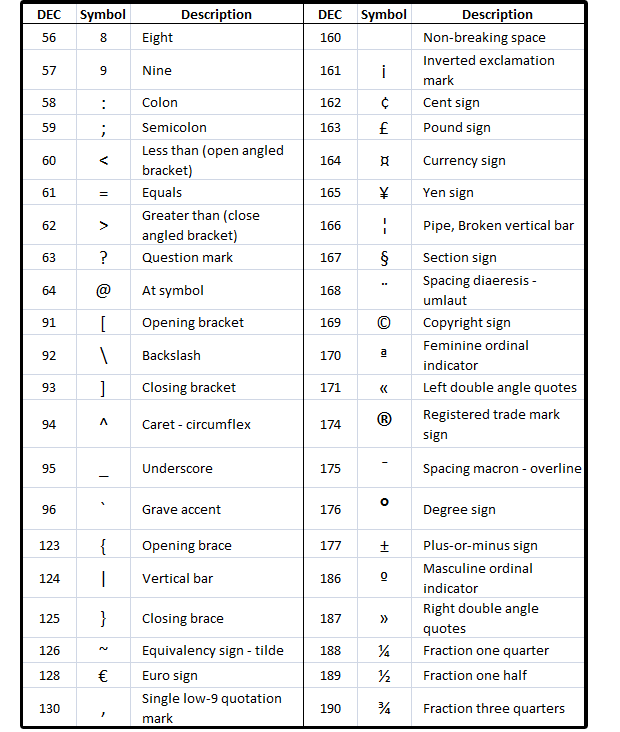 Но, обычные пользователи чаще всего сталкиваются с ним при написании электронных писем.
Но, обычные пользователи чаще всего сталкиваются с ним при написании электронных писем.
Так как в адресе почтового ящика имя пользователя и адрес сервера разделяются именно символом собака. В этом материале мы рассмотрим несколько способов, которые можно использовать для того, чтобы поставить собаку с помощью клавиатуры ноутбука или настольного компьютера.
Стандартный способ поставить собаку
Стандартным способом поставить собаку (@) на клавиатуре ноутбука или компьютера является комбинация клавиш SHIFT-2 в английской раскладке клавиатуры. Для того чтобы воспользоваться этим способом вам необходимо переключится на английский язык, зажать клавишу SHIFT на клавиатуре и нажать на кнопку с цифрой 2, которая находится в левой части клавиатуры.
Обратите внимание, необходимо использовать кнопку с цифрой 2, которая находится в левой части клавиатуры, дополнительная цифровая клавиатура справа для этого не подходит. Если у вас не срабатывает комбинация клавиш SHIFT-2, то скорее всего вы не переключились на английский язык, либо на вашей клавиатуре не работает какая-то клавиша.
Альтернативный способ поставить собаку
Также существует альтернативный способ поставить собаку на клавиатуре ноутбука или компьютера. Он будет полезен в тех случаях, когда одна из клавиш на клавиатуре неисправна и стандартный способ работает.
Итак, для того чтобы поставить собаку можно использовать правую клавишу Alt, которая часто называется Alt Gr, и Юникод код 64, который обозначает символ «собака». Делается это следующим образом, переключаемся на английскую раскладку клавиатуры, зажимаем правый Alt и не отпуская его набираем число 64 на цифровом блоке клавиш в правой части клавиатуры.
Обратите внимание, как и в предыдущем случае, для того чтобы поставить собаку необходимо предварительно переключить клавиатуру на английский язык. При этом, для набора числа 64 необходимо использовать именно дополнительный блок клавиш в правой части клавиатуры, цифровые клавиши слева вверху не подойдут.
Символ собака в таблице символов
В крайнем случае вы можете поставить собаку скопировав ее из таблицы символов. Для того чтобы открыть таблицу символов нажмите на кнопку «Пуск», введите в поиск «таблица символов», после чего запустите найденное приложение.
Для того чтобы открыть таблицу символов нажмите на кнопку «Пуск», введите в поиск «таблица символов», после чего запустите найденное приложение.
Также для этого можно нажать Windows-R и выполнить команду «charmap.exe».
В таблице символов необходимо найти символ собаки и нажать на кнопки «Выбрать» и «Копировать».
В результате символ собака будет скопирован в буфер обмета. Теперь вы можете вставить его в любую программу с помощью комбинации клавиш CTRL-V.
Собака или собачка (@) – это типографический символ, который выглядит как строчная буква «а», которая находится внутри незамкнутого круга. Изначально данный символ использовался в финансовых документах для обозначения цены, как альтернатива английскому слову «at».
Официальное название символа собака – коммерческое at. Данное название утверждено стандартами ISO, ITU и Unicode. Аналогичное название символа закреплено и в российских ГОСТах.
Сейчас символ собака имеет широкое применение в области информационных технологий.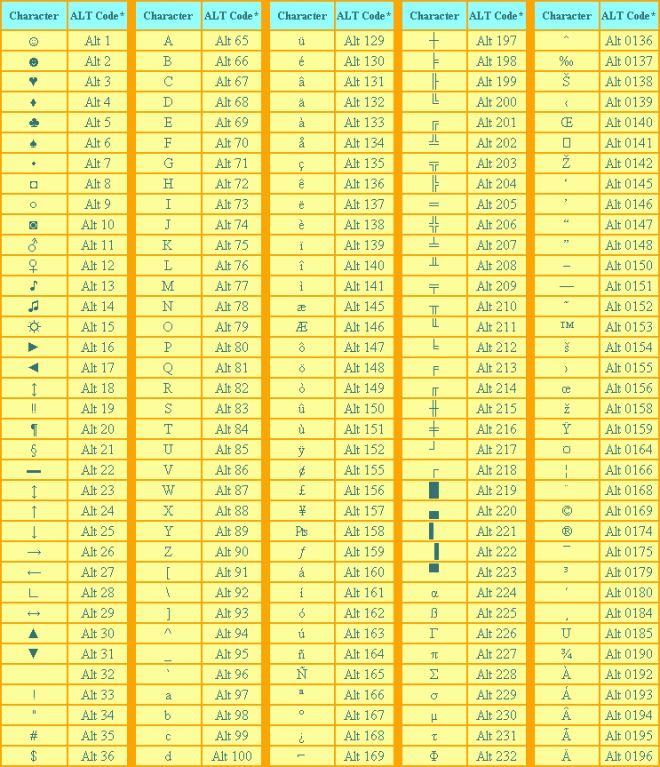 В частности, его используют для:
В частности, его используют для:
Как на клавиатуре компьютера набрать собаку.Как на клавиатуре набрать значок собака
Источник
Как на клавиатуре набрать собаку? Что делать, если не набирается
Знак «@» (Собака) на клавиатуре применяется в основном для написания адресов электронной почты. Бывает также, что этот спецсимвол применяют в различных формулах и кодах при программировании. Но программисты наверняка уже знают, как на клавиатуре набрать собаку, а мы с вами нет. Поэтому сейчас будем этому учиться.
Как сделать собачку на клавиатуре
Для начала убедитесь, что вы в английской раскладке клавиатуры. Об этом вам расскажет значок справа внизу экрана. В зависимости от настроек рабочего стола или операционной системы он может быть в других углах. Выглядеть он должен так:
Если вы в русской раскладке и вместо EN у вас красуется RU, то переключите язык одновременным нажатием клавиш Shift+Alt или Shift+Ctrl. Рабочая комбинация на каждом компьютере своя, но нажав и ту, и ту, вы обязательно смените язык.
Рабочая комбинация на каждом компьютере своя, но нажав и ту, и ту, вы обязательно смените язык.
Теперь, когда мы в нужном языке, пора нажимать собаку на клавиатуре. Для этого сначала поместите курсор мыши туда, где должна напечататься собака, и кликните туда мышью. Там замигает черная вертикальная полоса — курсор.
Теперь, удерживая
Shift, нажмите 2, чтобы написать собаку на клавиатуре.Где находятся эти клавиши на клавиатуре, показано на картинке ниже.
Сохраните картинку, чтобы не потерять! Нажмите правой кнопкой мыши и далее «Сохранить картинку как…»
Что делать, если собака не набирается, и появляются другие символы, например
«Это может означать,что не переключился язык, и вы по-прежнему в русской раскладке. А если нет, то в операционной системе установлена неправильная раскладка клавиатуры. Ничего страшного, мы с вами сейчас поправим это вручную. Вам больше не придётся каждый раз копировать символ @ при наборе электронного адреса.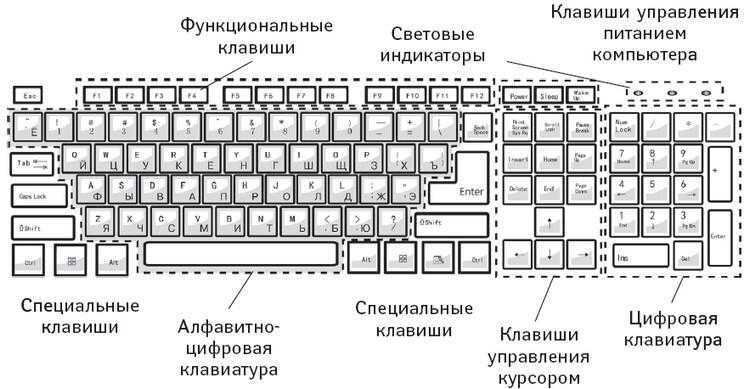
1. Нажмите на указание языка на рабочем столе правой кнопкой мыши, и кликните по меню «Параметры».
2. Вы попадёте в меню, которое выглядит как на рисунке ниже. Там у вас должно быть доступно 2 языка клавиатуры: Русский (Россия) и Английский (США). Если это не так, то нажмите «Добавить» и в появившемся меню выберите раскладку «Английски (США). После чего удалите ненужные раскладки, в которых у вас не набиралась собака.
Что делать, если собачка всё равно не набирается?
Вот собака, всё равно смеет не набираться! Хотя указанный выше способ решает 99, 9% проблем с набором собаки, бывает и такое. Но только в самых запущенных случаях.
Есть другой способ набрать собаку на клавиатуре — включить цифровую клавиатуру справа клавишей Num Lock (Загорится световой индикатор), и удерживая клавишу Alt, набрать 64 на цифровой клавиатуре. После этого отпустите Alt, и на экране появится собачка.
Последний способ набрать собаку на клавиатуре — вызвать таблицу спец. символов Windows и копировать символ оттуда. Можно и из нашей статьи, вот он: @.
символов Windows и копировать символ оттуда. Можно и из нашей статьи, вот он: @.
Как вызвать таблицу специальных символов Windows
Для этого идём в меню Пуск — Все программы — Стандартные — Служебные — Таблица символов. Либо просто набираем в поиске по меню Пуск: «таблица символов».
Таблица символов (на рисунке ниже) имеет в себе всё множество символов, которые можно и нельзя набрать с клавиатуры. В том числе и собаку, которая в первых рядах.
Вот, пожалуй, и все известные человечеству способы набора собаки с помощью клавиатуры. Теперь вы без проблем отправите электронное сообщение по желаемому электронному адресу. Если у вас остались вопросы, пожалуйста, напишите их в комментарии.
Источник
Как поставить собаку на клавиатуре?
Символ @, больше известный у нас как собака, обычно используется в адресе электронной почты, например, [email protected]. Интересно, что в некоторых странах символ называют иначе: обезьяной, уточкой, улиткой и т.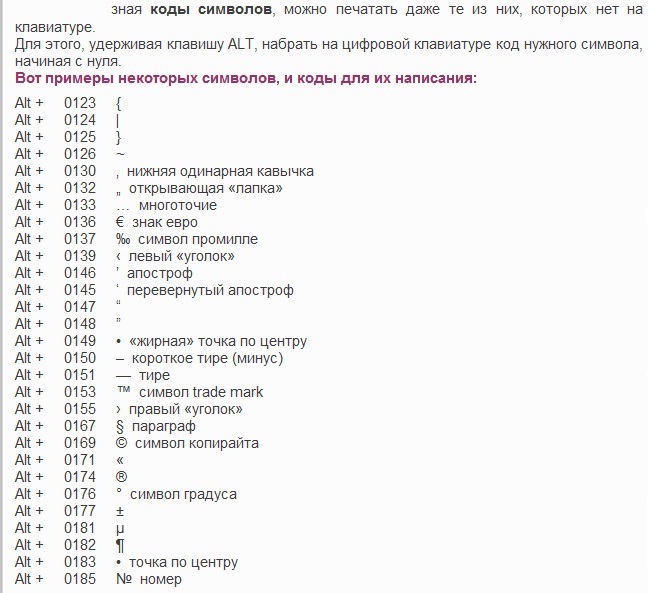 д.
д.
Если вам понадобилось написать электронное письмо и вы не знаете, как указать символ собаки (@) для указания адреса электронной почты, вы попали по адресу.
Как набрать собаку на клавиатуре? Первый способ
Наиболее простой и удобный.
Если вы внимательно посмотрите на клавиатуру своего компьютера или ноутбука, то заметите нужный символ над цифрой 2. Чтобы ввести @, нужно зажать клавишу Shift и, удерживая ее, нажать на двойку.
Вместо символа @ вы ввели кавычки? Значит, нужно перевести раскладку. Для этого на панели управления нажмите на иконку RU, после чего появится менюс выбором языка — выберите английский.
Теперь нажмите Shift+2, у вас все должно получиться.
Второй способ
Подойдет в том случае, если двойка на клавиатуре сломана, при этом понадобится цифровая раскладка, расположенная в правой части клавиатуры.
Включаете Num Lock, чтобы включить цифровую раскладку — на случае, если она выключена.
Далее зажимаете клавишу Alt и, удерживая ее, набираете 64 на цифровой клавиатуре.
Все должно получиться. На ноутбуках дополнительная цифровая раскладка тоже есть, только обычно она расположена прямо на основной клавиатуре. Присмотритесь, видите цифры над буквами? Цифровая клавиатура включается, как правило, нажатием на клавиши Fn+F1-F11 в зависимости от модели ноутбука. В примере ниже используется Fn+F5.
Ну а дальше — то же самое: Alt+64.
Третий способ
Можно использовать таблицу символов.
Нажмите Win+R на клавиатуре, чтобы вызвать окно «Выполнить». Укажите команду charmap.exe и нажмите ОК.
В таблице символов выберите шрифт, например, Times New Roman, найдите символ @, нажмите на него, затем кликните «Выбрать» и «Копировать».
Символ скопирован, можете вставить его в текст или адрес электронной почты.
Уважаемые пользователи! Если наш сайт вам помог или что-то в нем не понравилось, будем рады, если вы оставите комментарий. Заранее большое спасибо.
Источник
Блог молодого админа
Увлекательный блог увлеченного айтишника
Как поставить собаку на клавиатуре компьютера или ноутбука?
Возможно, вы будете удивлены, но знакомый многим значок «собака» (@) называют так далеко не везде — где-то это улитка, а где-то — уточка.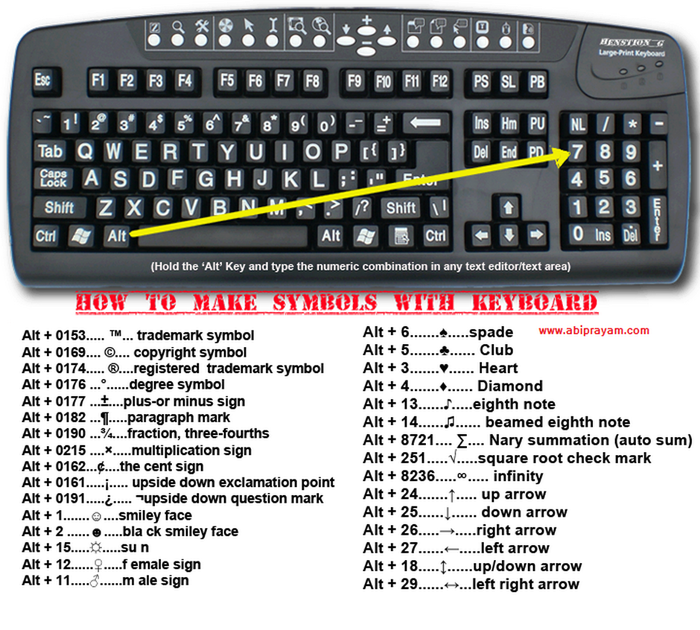 Примечательно, что никто не знает, откуда этот символ появился. К примеру, в некоторых языках он означает меру веса, а еще — встречается в древних письменах. Мы же сегодня знаем данный значок в первую очередь как символ для указания электронного почтового ящика. В этой статье будет рассказано о том, как его указать с помощью клавиатуры ноутбука или компьютера.
Примечательно, что никто не знает, откуда этот символ появился. К примеру, в некоторых языках он означает меру веса, а еще — встречается в древних письменах. Мы же сегодня знаем данный значок в первую очередь как символ для указания электронного почтового ящика. В этой статье будет рассказано о том, как его указать с помощью клавиатуры ноутбука или компьютера.
Самый простой способ
Находим на клавиатуре цифру два (верхний ряд цифр) и видим над ней или рядом с ней нужную нам иконку собаки. Простое нажатие на эту клавишу дает нам цифру 2, поэтому действовать надо иначе: зажимаете клавишу Shift и только после этого нажимаете на цифру 2.
Если все сделано верно, вы увидите символ @.
Обратили внимание на тот факт, что для успешного выполнения указанного действия должна быть включена английская раскладка, иначе вместо символа собаки вы увидите кавычки? Если это ваш случай, переключите раскладку с помощью все той же клавиатуры. Обычно для этого используется сочетание клавиш Ctrl+Shift:
Если не сработало, найдите иконку переключения языка на панели задач, нажмите на нее и поменяйте раскладку:
Кстати, можете использовать виртуальную клавиатуру Windows — вызываете, после чего кликаете мышкой по кнопке Shift, а затем — на двойку:
Если все сделано верно, появится иконка собаки.
Использование цифровой клавиатуры
В данном случае предполагается использование цифровой клавиатуры, которая находится в правой части основной клавиатуры компьютера или ноутбука (встречается чаще всего на ноутбуках с большим экраном).
Как действовать? Для начала надо включить цифровую клавиатуру, поскольку она может быть отключена, для чего найдите клавишу Num Lock и нажмите на нее. В случае включения цифровой клавиатуры, скорее всего, вы увидите светодиодный индикатор.
После чего зажимаете клавишу Alt и, удерживая ее, набираете на указанной цифровой клавиатуре 64 (по очереди, то есть сначала нажимаете на цифру 6, а затем — на 4).
Если вдруг не получается, попробуйте использовать левую клавишу Alt, а не правую.
Дополнительный способ
Вряд ли его можно назвать самым удобным, однако он рабочий, поэтому расскажем и о нем.
Нажмите Win+R на клавиатуре своего компьютера или ноутбука.
Появится окно «Выполнить».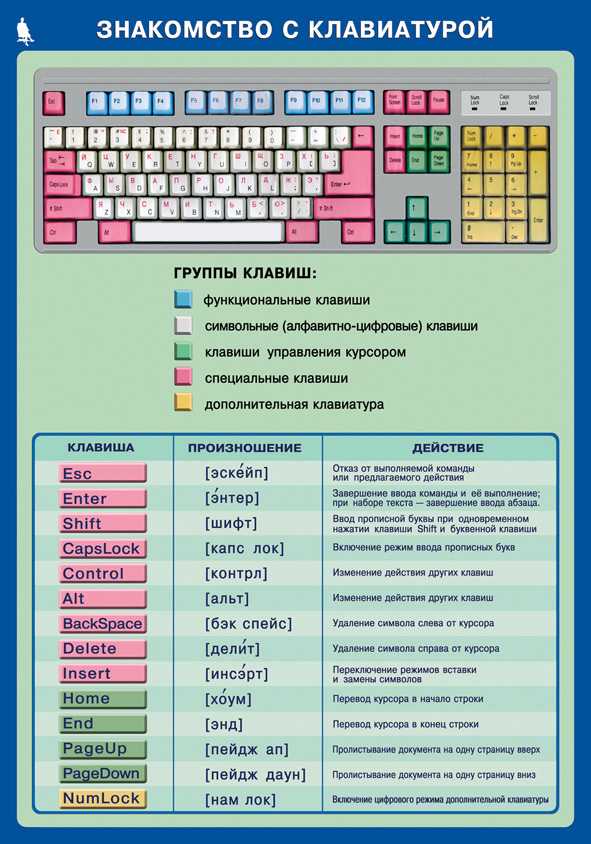 Пишете словосочетание charmap.exe, после чего нажимаете на кнопку ОК.
Пишете словосочетание charmap.exe, после чего нажимаете на кнопку ОК.
Если все сделано верно, перед вами откроется таблица символов Windows.
Находите в ней нужный символ, кликаете на него, после чего последовательно нажимаете «Выбрать» и «Копировать».
После вставляете собаку в нужную вам строку, нажав на правую клавишу мыши и выбрав «Вставить» (либо нажмите Ctrl+V).
Иконка собаки появится в строке.
Кстати, вы можете скопировать знак собаки прямо из этой строчки — @ — и вставить его в нужную вам строку.
Источник
Видео
Как на клавиатуре компьютера набрать собаку.Как на клавиатуре набрать значок собака
Знаки клавиатуры символы | Как ввести символы с клавиатуры
как написать на клавиатуре символ собака@
Как на клавиатуре набрать значок собака @
Как поставить собаку на клавиатуре
Как написать знак «собака» — [@] на компьютере или на ноутбуке?
ЭЛЕМЕНТАРНО! Как сделать собаку на клавиатуре компьютера — Символ собака на клавиатуре
Как набрать символ собака на клавиатуре [как поставить символ @]
Как на ноутбуке нажать знак собака
Как писать символы на компьютере. Символы на клавиатуре компьютера
Символы на клавиатуре компьютера
Что такое ключи домашнего ряда?
Обновлено: 03.05.2022 автором Computer Hope
Средний ряд или Клавиши домашнего ряда — это ряд клавиш на клавиатуре компьютера, на который опираются пальцы, когда вы не печатаете. Например, на стандартной клавиатуре QWERTY для США клавиши домашнего ряда для левой руки — A, S, D и F , а для правой руки — J, K, l и ; (точка с запятой) . Для обеих рук большие пальцы лежат на пробеле. Правильно расположив руки на клавишах основного ряда, вы сможете запомнить, где расположены все остальные клавиши на клавиатуре.
Примечание
Этот ряд клавиш также иногда называют
- Как расположить пальцы на клавишах основного ряда.
- Почему нужно класть пальцы на клавиши домашнего ряда?
- Какие все клавиши доступны в домашнем ряду?
- Сколько букв и клавиш на клавишах домашнего ряда?
- Что такое клавиши домашнего ряда на клавиатуре Дворака?
- Сколько символов в домашнем ряду?
- Что такое клавиши домашнего ряда цифровой клавиатуры?
- Какие строки находятся выше и ниже клавиш домашней строки?
- Связанная информация.

- Справка и поддержка клавиатуры.
Как расположить пальцы на клавишах основного ряда
Как видно на рисунке выше, ваши руки должны естественно лежать на среднем ряду клавиш (клавиши домашнего ряда) клавиатуры. Ваш указательный палец левой руки должен быть на букве «F». Указательный палец вашей правой руки должен быть на букве «J». Оба больших пальца должны быть на пробеле.
Кончик
Не глядя на клавиатуру, вы можете определить, где должны быть расположены ваши руки, нащупывая указательными пальцами небольшие выпуклости на буквах «F» и «J». Дополнительные сведения об этих неровностях см. в статье: Почему на клавишах F и J появляются выпуклости?
Почему нужно класть пальцы на клавиши домашнего ряда?
Размещение пальцев на клавишах главного ряда помогает увеличить скорость набора текста, поскольку обеспечивает легкий доступ ко всем остальным клавишам, расположенным рядом с этими пальцами.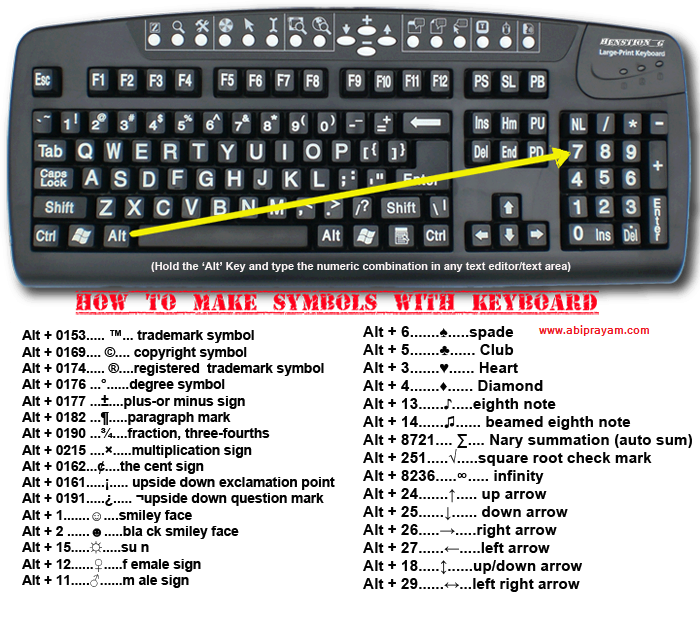
- Где должны располагаться пальцы на клавиатуре?
Какие клавиши доступны в домашнем ряду?
В дополнение к клавишам ваши пальцы располагаются над ними. Ваш левый указательный палец также используется для нажатия клавиши
Сколько букв и клавиш на клавишах домашнего ряда?
Сколько букв на клавишах домашнего ряда
На QWERTY-клавиатуре в начальной строке девять букв (A, S, D, F, G, H, J, K и L).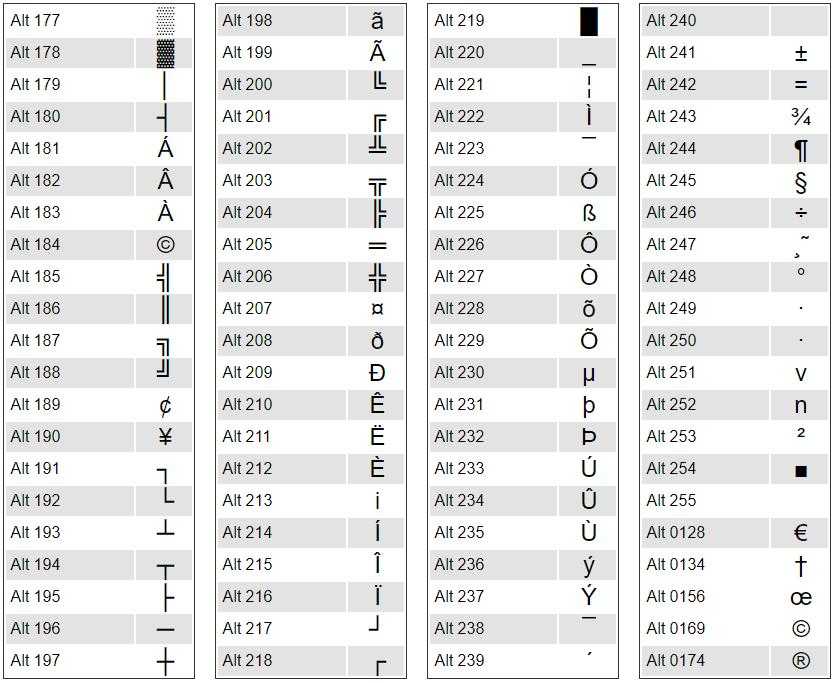 На клавиатуре Дворака десять букв A, O, E, U, I, D, H, T, N и S в домашнем ряду.
На клавиатуре Дворака десять букв A, O, E, U, I, D, H, T, N и S в домашнем ряду.
Сколько всего клавиш на клавиатуре клавиш домашнего ряда
Если посчитать все ключи в домашнем ряду, всего будет 13 ключей. Клавиши в домашнем ряду, которые не являются буквами, включают клавишу Caps Lock, клавишу с точкой с запятой и двоеточием, клавишу одиночной кавычки и кавычки, а также клавишу Enter.
Что такое клавиши домашнего ряда на клавиатуре Дворжака?
На клавиатуре Dvorak United States клавиши домашнего ряда в левой руке — A, O, E и U . На вашей правой руке они H, T, N и S , большие пальцы на пробеле.
Хотя предполагалось, что пользователи клавиатуры Дворака могут печатать быстрее, чем пользователи клавиатуры QWERTY, это зависит от каждого пользователя. Некоторые пользователи, естественно, печатают быстрее, чем другие, независимо от типа используемой клавиатуры.
Сколько символов в домашнем ряду?
Если вы считаете знаки препинания символами, домашняя строка QWERTY-клавиатуры содержит четыре символа.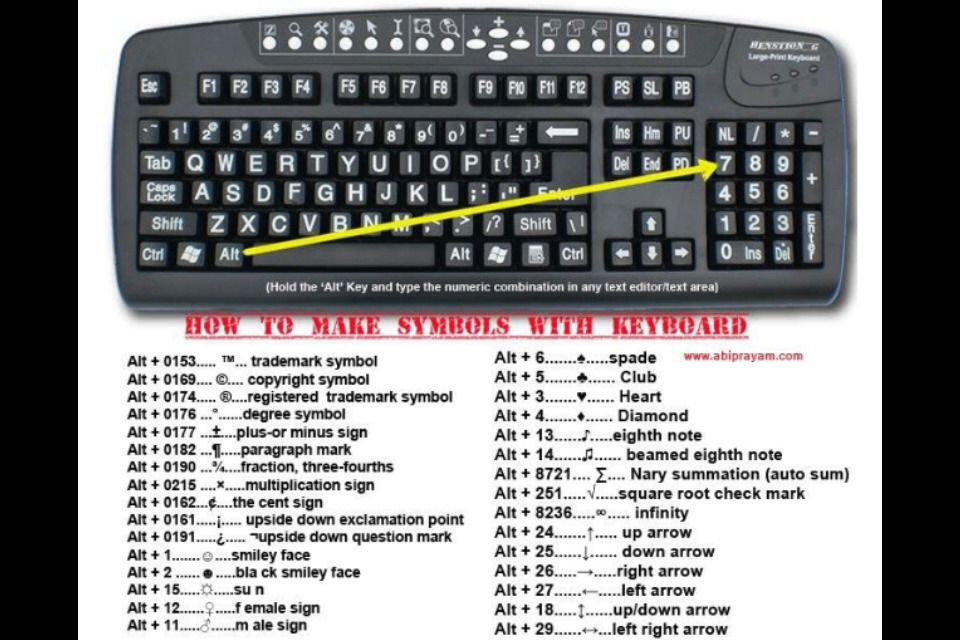 Этими символами являются точка с запятой (;), двоеточие (:), апостроф (‘) и кавычки («).
Этими символами являются точка с запятой (;), двоеточие (:), апостроф (‘) и кавычки («).
Примечание
Клавиатура Дворжака имеет два символа в домашнем ряду: апостроф и кавычки.
Что такое клавиши домашнего ряда на цифровой клавиатуре?
Клавиши начального ряда цифровой клавиатуры — 4, 5 и 6. Чтобы расположить руку на клавишах начального ряда цифровой клавиатуры, поместите указательный палец правой руки на цифру четыре. Тогда средний палец вашей правой руки должен естественно лежать на цифре пять, безымянный палец должен быть на цифре четыре, а мизинец должен быть на символе плюса.
Кончик
Вы можете расположить руку на первом ряду цифровой клавиатуры, не глядя на выпуклость на цифре пять.
Какие строки находятся выше и ниже клавиш домашней строки?
Строка над клавишами домашней строки называется клавишами верхней строки, а строка под клавишами домашней строки называется клавишами нижней строки.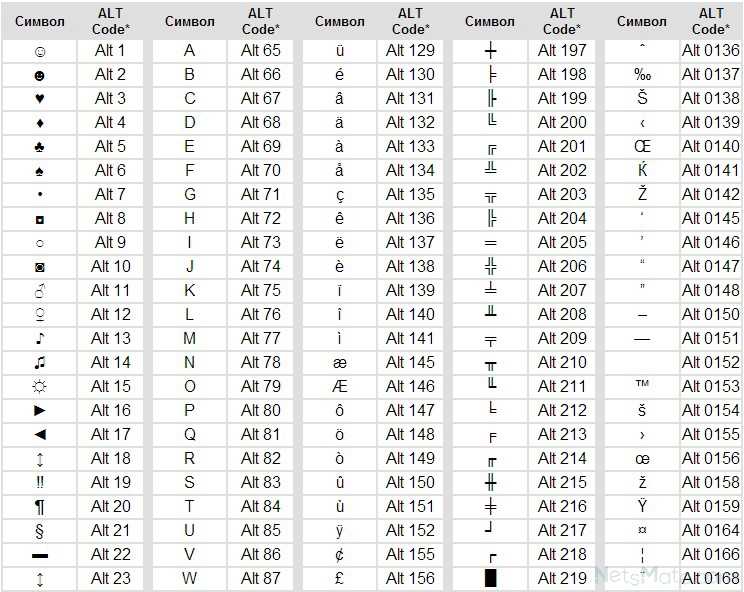
- Где должны располагаться пальцы на клавиатуре?
- Когда была изобретена первая клавиатура?
- Как улучшить свой набор текста.
- Справка и поддержка клавиатуры.
A, клавиши нижнего ряда, D, F, G, H, клавиша Home, J, K, термины клавиатуры, L, S, клавиши верхнего ряда
Как называется этот символ клавиатуры?
Проверьте, как называется этот символ клавиатуры? на YouTube для скрытых субтитров и других опций.
 Пройди этот тест и узнай, насколько хорошо ты справляешься.
MacMost создан сообществом сторонников. Присоединяйтесь к нам и получайте эксклюзивный контент на macmost.com/patreon.
Поэтому, хотя большинство людей знают некоторых из этих персонажей, очень немногие знают их всех. Поставьте это видео на паузу и запишите, как, по вашему мнению, зовут этих персонажей. Тогда посмотри, как ты справишься, пока мы их проходим.
Начнем с легкого. Этот символ Shift 8 и называется он звездочкой. Иногда его также называют просто звездой. Он используется для обозначения сноски. Вы ставите звездочку после слова или фразы, а затем у вас есть сноска внизу страницы. В компьютерах он очень часто используется для умножения, поскольку на клавиатуре нет символа умножения. Итак, вы хотите сказать 6 раз 9вы говорите 6*9. Он также используется в некоторых случаях, когда вы ищете подстановочный знак.
Далее у нас есть Shift 7, который дает нам этого персонажа. Амперсанд. Он обычно используется для слова и особенно в названиях вещей.
Пройди этот тест и узнай, насколько хорошо ты справляешься.
MacMost создан сообществом сторонников. Присоединяйтесь к нам и получайте эксклюзивный контент на macmost.com/patreon.
Поэтому, хотя большинство людей знают некоторых из этих персонажей, очень немногие знают их всех. Поставьте это видео на паузу и запишите, как, по вашему мнению, зовут этих персонажей. Тогда посмотри, как ты справишься, пока мы их проходим.
Начнем с легкого. Этот символ Shift 8 и называется он звездочкой. Иногда его также называют просто звездой. Он используется для обозначения сноски. Вы ставите звездочку после слова или фразы, а затем у вас есть сноска внизу страницы. В компьютерах он очень часто используется для умножения, поскольку на клавиатуре нет символа умножения. Итак, вы хотите сказать 6 раз 9вы говорите 6*9. Он также используется в некоторых случаях, когда вы ищете подстановочный знак.
Далее у нас есть Shift 7, который дает нам этого персонажа. Амперсанд. Он обычно используется для слова и особенно в названиях вещей.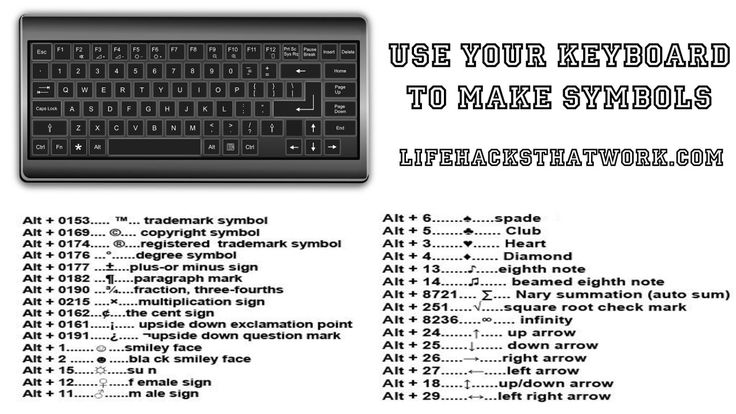

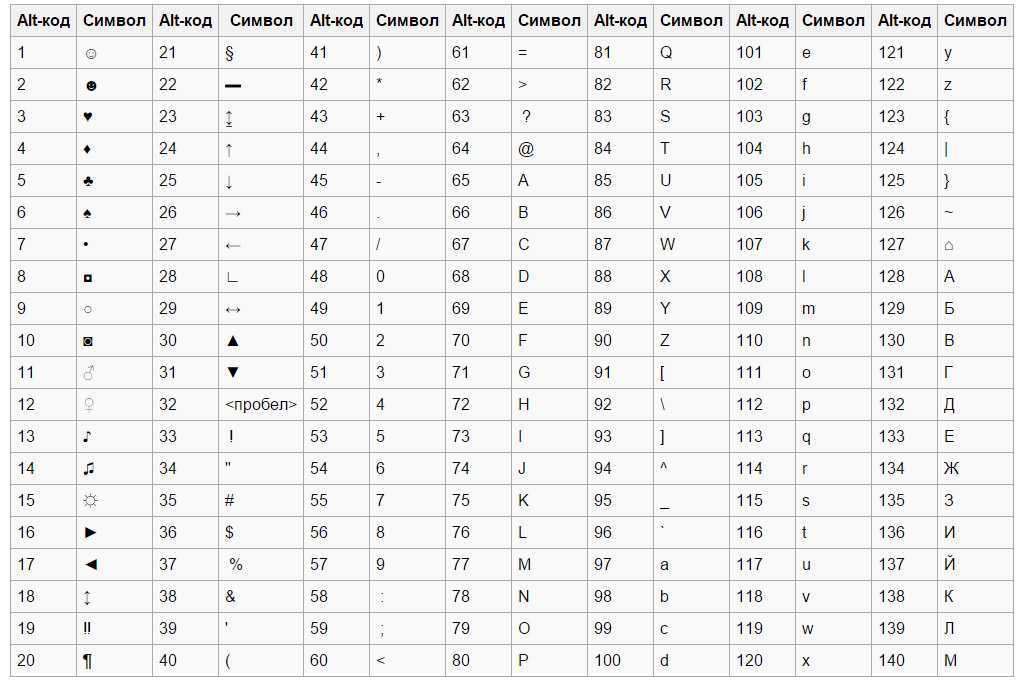
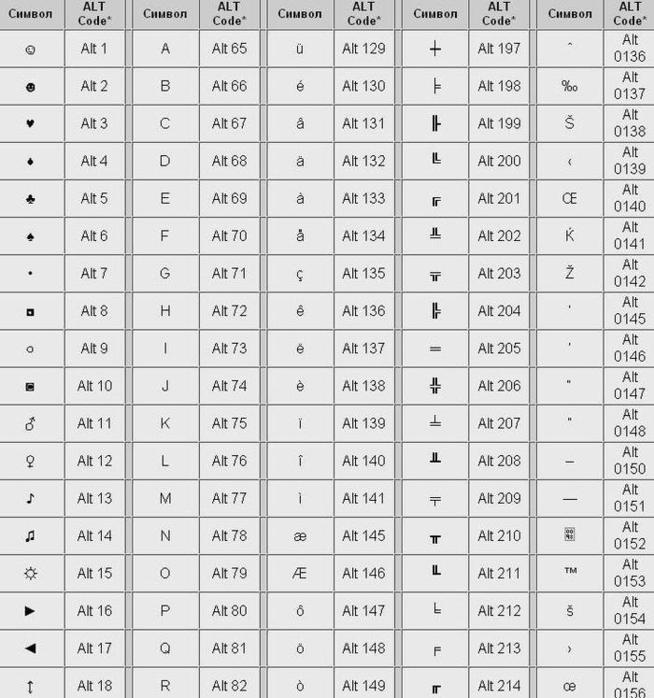 Они также используются в кодировании, особенно при использовании массивов и математических формул.
Теперь, используя Shift с теми же клавишами на клавиатуре, вы получите их. Они называются фигурными скобками, но иногда их также называют фигурными скобками. Точно так же используйте слова «открыть», «закрыть» или «влево» и «вправо», чтобы обозначить их по отдельности. Сейчас они редко используются в письменной форме, но в кодировании они используются постоянно. Они используются для включения фрагментов кода в функцию, в цикл, в условные операторы, такие как если, тогда и т. д.
Это подводит нас к нашему последнему специальному символу. Это Shift и обратная косая черта. Это дает вам эту вертикальную линию. Он называется трубой, но его также можно назвать вертикальной полосой. Он редко используется в письменной форме, но иногда люди используют его для разделения элементов в списке. Однако в кодировании это обычно используется для обозначения того, что вы хотите, чтобы вывод чего-либо был отправлен в определенное место, или иногда он используется, особенно два из них вместе, для логического оператора или.
Они также используются в кодировании, особенно при использовании массивов и математических формул.
Теперь, используя Shift с теми же клавишами на клавиатуре, вы получите их. Они называются фигурными скобками, но иногда их также называют фигурными скобками. Точно так же используйте слова «открыть», «закрыть» или «влево» и «вправо», чтобы обозначить их по отдельности. Сейчас они редко используются в письменной форме, но в кодировании они используются постоянно. Они используются для включения фрагментов кода в функцию, в цикл, в условные операторы, такие как если, тогда и т. д.
Это подводит нас к нашему последнему специальному символу. Это Shift и обратная косая черта. Это дает вам эту вертикальную линию. Он называется трубой, но его также можно назвать вертикальной полосой. Он редко используется в письменной форме, но иногда люди используют его для разделения элементов в списке. Однако в кодировании это обычно используется для обозначения того, что вы хотите, чтобы вывод чего-либо был отправлен в определенное место, или иногда он используется, особенно два из них вместе, для логического оператора или. Итак, сколько из них вы получили правильно? Вам действительно не нужно знать их имена, но полезно знать их настоящие имена, особенно когда вы хотите сказать кому-то, какую именно клавишу нажимать в определенной ситуации.
Я публикую новые уроки каждый будний день. Нажмите кнопку «Подписаться», чтобы не пропустить. Затем нажмите маленький значок колокольчика, чтобы получать уведомления о каждом новом уроке.
Итак, сколько из них вы получили правильно? Вам действительно не нужно знать их имена, но полезно знать их настоящие имена, особенно когда вы хотите сказать кому-то, какую именно клавишу нажимать в определенной ситуации.
Я публикую новые уроки каждый будний день. Нажмите кнопку «Подписаться», чтобы не пропустить. Затем нажмите маленький значок колокольчика, чтобы получать уведомления о каждом новом уроке. Как вводить специальные символы с клавиатуры
Вы когда-нибудь задумывались о том, как вводить специальные символы с клавиатуры? Иногда, когда вы пишете текст или статью для своего блога, вам нужно использовать специальные символы, но когда речь идет о символах, которых нет на клавиатуре, как их вставить?
В этой статье мы увидим, как вставлять специальные символы, используя различные методы, которые подходят для Windows, Mac и Linux. Мы также увидим, как добавлять специальные символы непосредственно в WordPress или в любом текстовом редакторе.
Но сначала посмотрим, какие символы можно вставлять прямо с клавиатуры.
Содержание
Специальные символы на клавиатуре
Раскладка клавиатуры зависит от страны, а точнее от языка. Например, в языке, где буквы с ударением, такие как «è», не используются, набирать их на клавиатуре бесполезно.
Кроме того, расположение клавиш зависит от языка, для которого предназначена данная клавиатура. На самом деле во многих случаях, даже если они имеют практически одинаковые символы, их расположение меняется в соответствии с наиболее часто используемыми буквами.
Клавиатура с итальянской раскладкой называется QWERTY клавиатура, название происходит от символов в первой строке букв, читаемых слева направо.
По этому же принципу французская раскладка называется AZERTY, немецкая QWERTZ и так далее. Давайте сосредоточимся на расположении клавиш на итальянских клавиатурах.
Как вы уже знаете, некоторые клавиши имеют больше символов.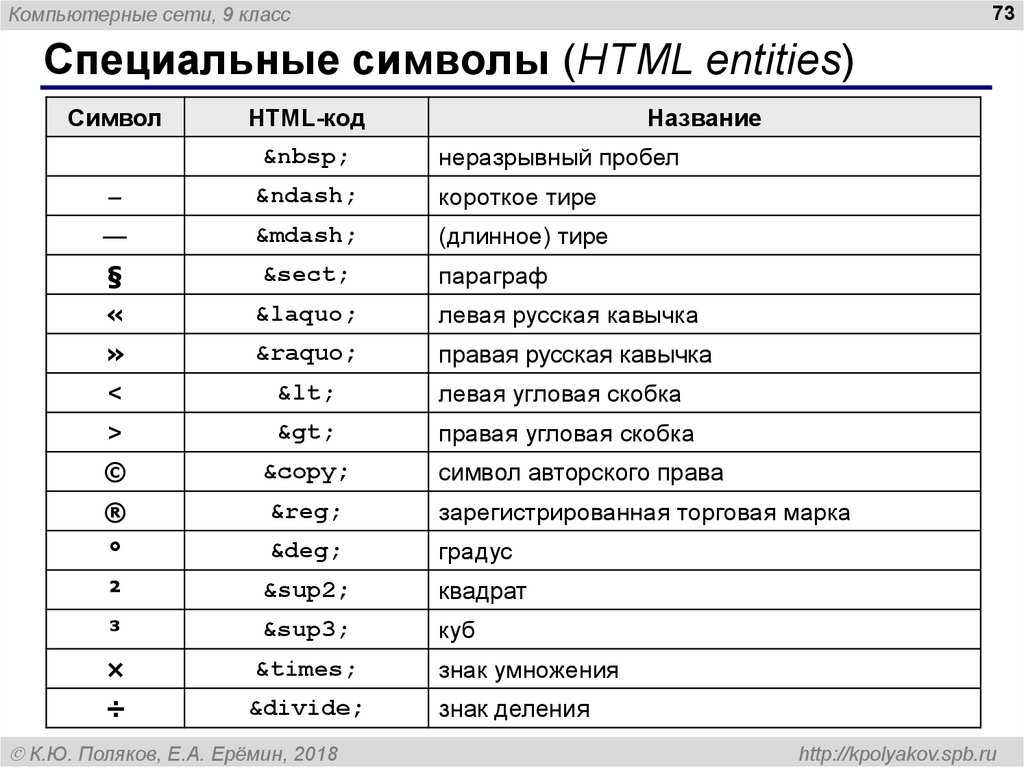 Если вы удерживаете клавишу Shift, вы можете использовать заглавные буквы или вводить символы второго уровня, такие как двоеточие, точка с запятой, e с ударением (é) и так далее.
Если вы удерживаете клавишу Shift, вы можете использовать заглавные буквы или вводить символы второго уровня, такие как двоеточие, точка с запятой, e с ударением (é) и так далее.
Однако, если вы удерживаете нажатой клавишу Alt Gr, вы сможете вставлять другие символы, такие как «@» и квадратные скобки, как показано на этом снимке экрана:
Для завершения, если вы одновременно удерживаете клавиши Shift и Alt Gr вы получаете скобки (одна открывается клавишей «è», а другая закрывается клавишей «+»).
За исключением этих символов, другие символы нельзя вводить непосредственно с клавиатуры, по крайней мере, в итальянской раскладке.
Ситуация отличается, если вы используете клавиатуру с международной раскладкой, также известной как международная раскладка США. Фактически, в таких случаях, удерживая клавиши Shift и Alt Gr, а затем выбирая символы, можно получить различные символы, такие как È, символ авторского права и так далее.
Несмотря на то, что этот тип клавиатуры является более полным, из-за нехватки места по-прежнему невозможно ввести все символы и символы, доступные на клавиатуре. Вот почему существуют другие способы ввода специальных символов.
Вот почему существуют другие способы ввода специальных символов.
Сначала мы увидим, как вводить специальные символы клавиатуры без цифровой клавиатуры, а затем как использовать комбинации на клавиатуре.
Как вставить специальные символы в Windows
Использование карты символов
Если вы используете Windows в качестве операционной системы, вы можете использовать карту символов для ввода специальных символов.
В Windows 8 и Windows 10, чтобы открыть это приложение, вам просто нужно ввести «карту символов» в строке поиска и нажать «Открыть», как показано на этом снимке экрана Windows 10.
В качестве альтернативы, в любой версии Microsoft операционной системы, вы можете использовать комбинацию клавиш: клавиша Windows + R, чтобы открыть Run. Оттуда введите charmap и подтвердите, чтобы напрямую открыть карту персонажей.
В приложении вы сможете выбрать шрифт (то есть шрифт), а затем выбрать специальный символ, который хотите скопировать. Таким образом, вы узнаете, как вставлять символы с клавиатуры.
Таким образом, вы узнаете, как вставлять символы с клавиатуры.
Вы также можете выбрать несколько, а затем скопировать их вместе, нажав кнопки «Выбрать» и «Копировать». Затем просто вставьте их в текстовый редактор, текст электронной почты или любое приложение, в котором вы хотите их использовать.
Для каждого выбранного символа вы также увидите дополнительную информацию ниже.
Код слева, который вы видите на этом снимке экрана, представляет собой код Unicode, а комбинация клавиш, используемая для ввода этого символа, показана справа. В этом случае, если вы попытаетесь ввести 0174, удерживая нажатой клавишу Alt, вы введете символ товарного знака.
Мы вернемся к комбинации клавиш и кодировке Unicode позже.
Вставка специальных символов или смайликов в Windows 10
Если вы хотите вставить специальные символы или даже смайлики в браузер или использовать их для переименования файла, вы можете использовать комбинацию этих двух клавиш: клавиша Windows + .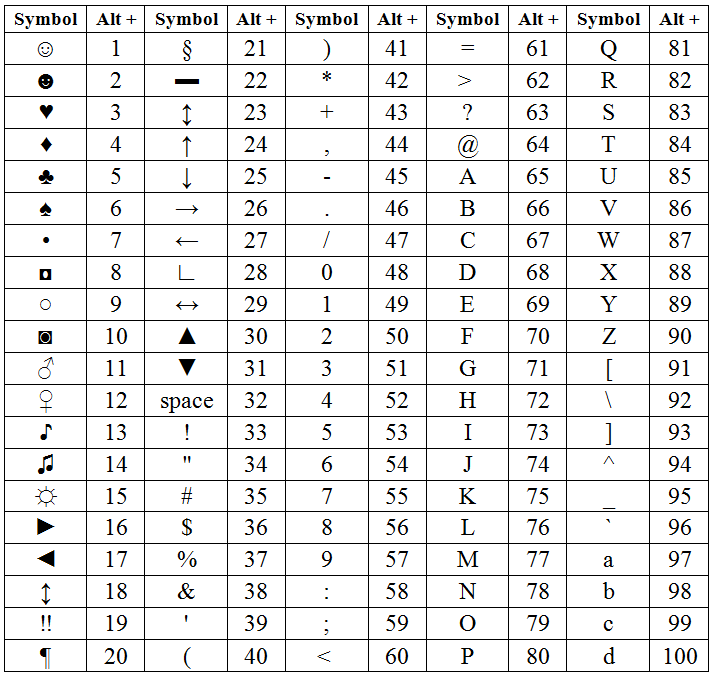 (символ точки «.» на клавиатуре).
(символ точки «.» на клавиатуре).
Откроется меню, похожее на то, что вы видите на этом снимке экрана, позволяющее выбрать смайлики или символы. Символы включают в себя все специальные символы, такие как буквы с акцентом, символ авторского права и т. д.
Вы также можете использовать этот метод в текстовом документе, позже мы увидим, какие еще существуют способы вставки символов внутри документов.
Как вставлять специальные символы на Mac
Вставка символов с диакритическими знаками
При использовании macOS в качестве операционной системы во многих приложениях достаточно удерживать соответствующую клавишу на клавиатуре, чтобы открыть меню с символами с диакритическими знаками. Для входа в него достаточно выбрать нужный из показанных символов или нажать соответствующую цифру.
Использование средства просмотра символов на Mac
Другой способ вставки специальных символов с помощью клавиатуры — использование средства просмотра символов, похожего на карту символов Windows.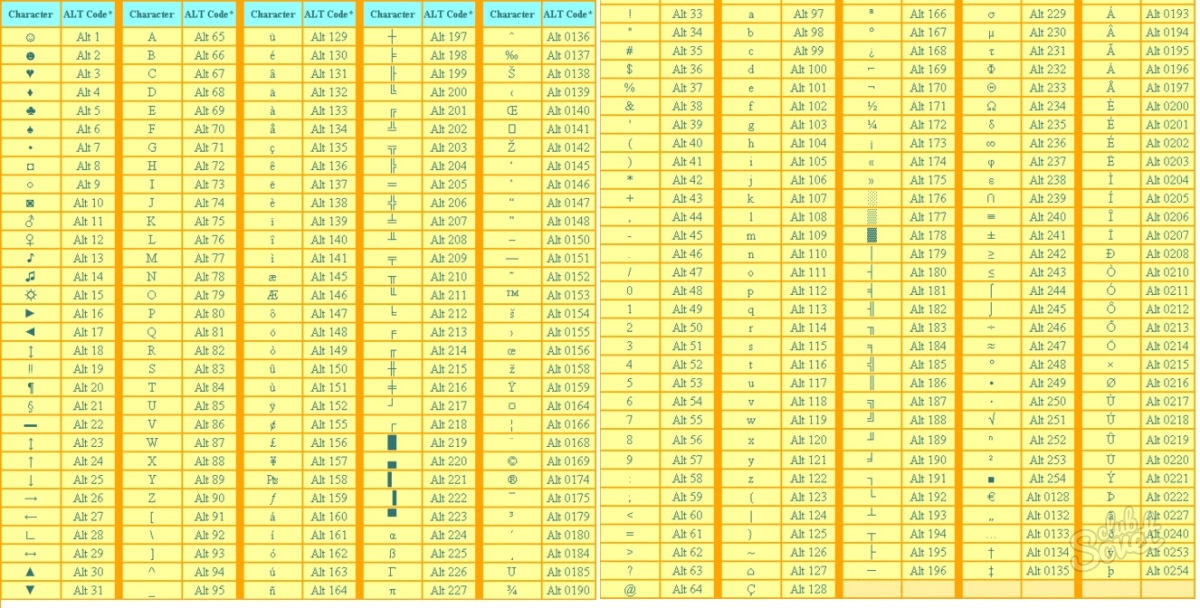
Чтобы ввести специальные символы на Mac, выберите параметр «показать средство просмотра символов» в меню ввода.
Нажав комбинацию command + control + space, вы откроете всплывающее окно, позволяющее выбрать различные смайлики.
Как вставлять специальные символы с клавиатуры в Linux
Однако в Linux вы можете использовать клавишу Compose. Клавиша создания — это специальная клавиша, которая позволяет последовательно нажимать несколько клавиш для ввода специального символа.
Клавиатуры не имеют специальной клавиши ввода, но вы можете определить ее с помощью твиков (gnome-tweaks). Вы можете установить клавишу с логотипом Windows на клавиатуре, чтобы иметь эту функцию, я предпочел использовать правую клавишу Alt.
Установите клавишу создания
После того, как вы установили настройки, откройте его и перейдите к клавиатуре и мыши.
В строке ввода нажмите на отключено, чтобы открыть настройки.
Затем активируйте кнопку в верхнем левом углу и выберите ключ, который вы хотите использовать для создания сообщения.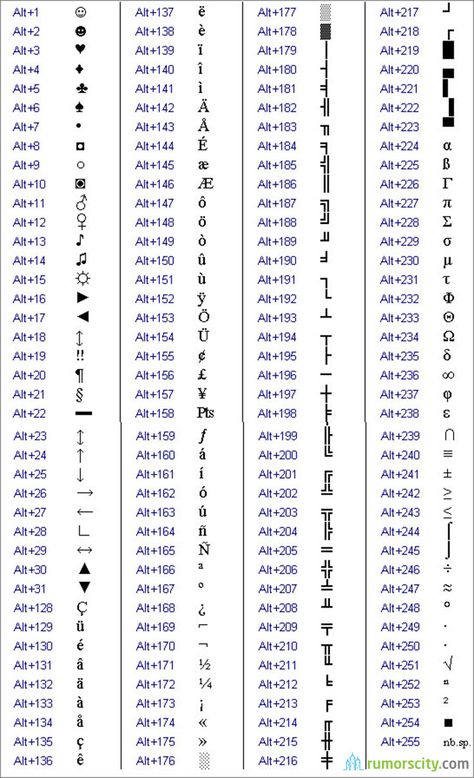
Чтобы использовать его, вам сначала нужно нажать клавишу «Создать», чтобы запустить функцию, а затем соответствующую последовательность.
Например, чтобы вставить такие кавычки », просто введите «<<» после нажатия клавиши.
Вы можете увидеть полный список всех доступных опций здесь и список наиболее распространенных сочетаний клавиш в Википедии.
При входе в этот режим вводимые символы не будут отображаться на экране, а будут отображаться только после ввода комбинации. Чтобы отключить режим без ввода комбинации, нужно снова нажать клавишу Compose.
Ввод специальных символов с клавиатуры
В Windows можно вводить специальные символы непосредственно с клавиатуры с помощью цифровой клавиатуры. Для этого необходимо удерживать клавишу ALT при вводе последовательности цифр.
Каждая последовательность соответствует отдельному символу. Чтобы использовать этот метод, вы должны активировать цифровую клавиатуру. Вы можете сказать, когда на клавиатуре горит свет под словами Num Lock.
Клавиатура есть не во всех клавиатурах, в этом случае для ввода специальных символов без цифровой клавиатуры придется использовать другой способ, например карту символов, которую мы видели ранее.
Но откуда берутся эти последовательности? Чтобы понять это, давайте посмотрим, что такое коды ASCII и Unicode и как их использовать для ввода специальных символов в Windows и macOS..
Codici ASCII и Unicode
ASCII и Unicode — это два типа кодировок, используемых для перевода букв и символов в код, понятный компьютерам.
Кодирование ASCII изначально включало преобразование каждого отдельного символа в 7-битный код. Таким образом можно было представить максимум 128 символов.
Позже было решено использовать 8 бит и создали так называемый расширенный ASCII, с помощью которого можно закодировать 256 различных символов.
С 1991 года использовалась другая кодировка, называемая Unicode. Первые символы, включенные в Unicode, совпадают с символами, закодированными в ASCII.
Однако кодировка Unicode была создана для увеличения количества символов, которые могут быть представлены, поэтому в дополнение к тем, которые присутствуют в ASCII, она также включает другие, такие как математические символы.
Для кодировок ASCII и Unicode имеются таблицы. С помощью соответствий этих кодов можно вставлять спецсимволы в текстовый документ, на WordPress и так далее.
Вам просто нужно иметь эти списки под рукой или запомнить часто используемые коды. Давайте посмотрим, как вводить специальные символы с клавиатуры, используя две кодировки.
Как ввести ASCII
Чтобы ввести специальные символы, зная код ASCII, просто введите код, удерживая нажатой клавишу ALT на клавиатуре. Код является числовым и всегда должен вводиться с цифровой клавиатуры на клавиатуре.
Этот способ может быть удобен для быстрого ввода буквы «Оно» комбинацией ALT+0200 (при частом использовании запоминание не займет много времени и сэкономит массу времени).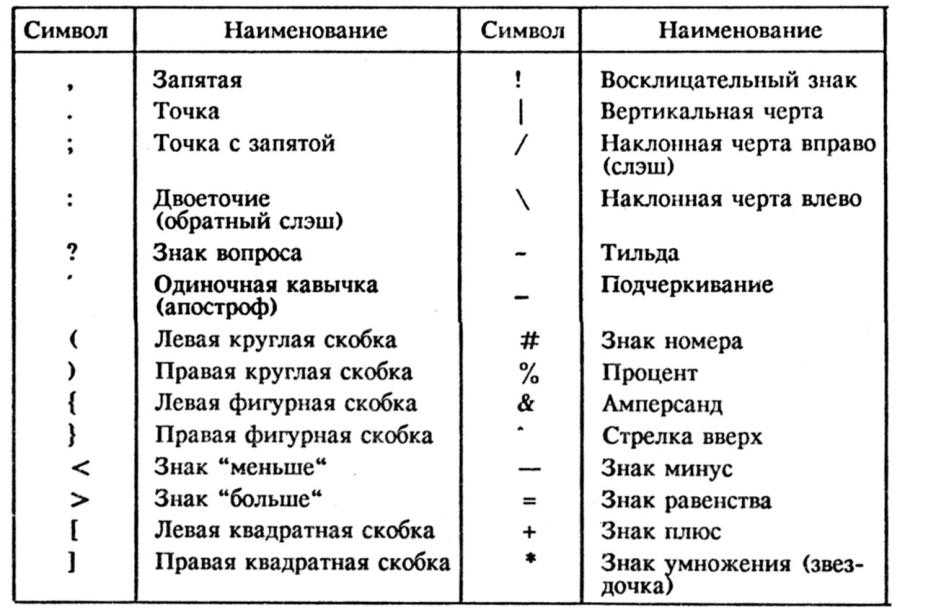
Этот метод работает на компьютерах с Windows, а на macOS просто используйте метод, который я объясню ниже, чтобы ввести коды Unicode. Вот таблица с некоторыми часто используемыми символами и соответствующими кодами, которые вам нужно ввести, чтобы получить их.
| Symbol | Code |
|---|---|
| É | ALT+144 |
| È | ALT+0200 |
| © | ALT+0169 |
| ¢ | ALT+0162 |
| ™ | ALT+0153 |
| ® | ALT+0174 |
| ± | ALT+0177 |
| µ | ALT+0181 |
| ˜ | ALT+126 |
| ç | ALT+0231 |
Как вставить Unicode
В Windows
В Windows
Если вы хотите ввести сначала код Unicode, то сначала введите его код, затем нажмите специальный символ Unicode ALT + Х.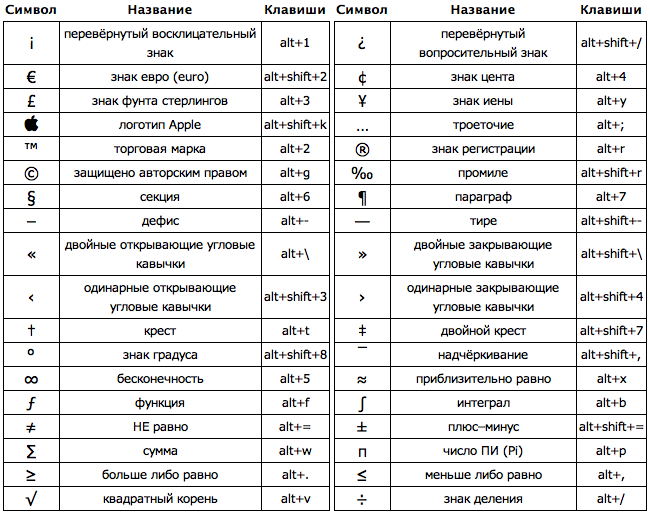
Наиболее часто используемыми кодировками Unicode являются UTF-8 и UTF-16, т.е. 8 и 16 бит. Коды Unicode, соответствующие символам и специальным символам, представлены следующим образом: U+00a9
Это код, соответствующий символу авторского права. Вы можете попробовать ввести его, набрав 00a9, а затем нажав комбинацию клавиш ALT+X. Этот метод действителен в Windows.
В macOS
Коды Unicode также можно использовать на компьютерах с macOS. В этом случае вы должны установить шестнадцатеричный ввод Unicode в качестве языка клавиатуры. Это заставит Unicode отображаться как язык в меню ввода. Выбрав его, введите шестнадцатеричную строку, удерживая нажатой клавишу выбора.
Here is a list of symbols and their corresponding Unicode codes:
| Symbol | Code |
|---|---|
| É | 00C9 |
| È | 00C8 |
| © | 00A9 |
| ¢ | 00A2 |
| ™ | 2122 |
| ® | 00AE |
| ± | 00B1 |
| µ | 00B5 |
| ˜ | 007E |
| ç | 00E7 |
Insert special characters with th keyboard in an HTML page
To be able to use special characters in order to show them на странице HTML вам нужно знать соответствующую последовательность. Каждая строка Unicode (или ASCII) фактически соответствует объекту HTML.
Каждая строка Unicode (или ASCII) фактически соответствует объекту HTML.
Таким образом, каждый символ однозначно определяется последовательностью. Вставив эту последовательность в код страницы, она будет непосредственно преобразована в соответствующий символ.
Объекты HTML имеют следующую запись:
©
Как видите, они начинаются с символа & и заканчиваются точкой с запятой.
Эту же систему можно использовать для вставки спецсимволов в WordPress, посмотрим как это правильно сделать после таблицы.
Таблица сущностей HTML
| Символ | Код |
|---|---|
| É | É |
| È | &Грав; |
| © | © |
| ¢ | % |
| ™ | ™ |
| ® | ® |
| ± | +плюс; |
| µ | &микро; |
| ˜ | ˜ |
| ç | ç |
Вставка специальных символов с помощью клавиатуры в WordPress
В этом случае с помощью редактора блоков вы можете напрямую вставить сущность в пользовательский блок HTML , что позволит вам увидеть предварительный просмотр уже из черновика статьи.
Вот пример со знаком авторского права:
На этом экране вы можете увидеть код, вставленный в блок HTML. Ниже вы можете увидеть, как выглядит тот же блок с превью.
Однако в классическом редакторе WordPress вы можете вставлять символы, щелкая символ омеги, как показано на этом снимке экрана.
Откроется окно, похожее на то, что вы видите ниже, из которого вы можете выбрать символ, который хотите вставить. Затем, нажав на символ, он будет вставлен непосредственно в текст.
Вставка специальных символов с помощью клавиатуры в текстовых процессорах
В текстовых редакторах, таких как Word, LibreOffice или любых других, вы можете вставлять специальные символы, выбирая их вручную.
В Word просто щелкните вкладку Символы , чтобы открыть окно, в котором можно выбрать искомый символ.
Символы классифицируются по языкам, также можно выбрать определенный шрифт.
В LibreOffice вы можете нажать Вставить , а затем Специальный символ , чтобы открыть новое окно с символами.