Проблемы при щелчке гиперссылки на веб-сайт единого входа — Office
- Статья
-
- Применяется к:
- Microsoft Office
Симптомы
Если щелкнуть гиперссылку в документе Microsoft Office, перед открытием запрашиваемой страницы может возникнуть следующее поведение:
- Вы будете перенаправлены на страницу входа или страницу ошибки
- Вам будет предложено ввести сведения для проверки подлинности.
Как правило, это происходит, когда выполняются следующие условия:
- Вы открываете документ Office в режиме редактирования за пределами веб-браузера.

- Веб-сайт в гиперссылке использует систему проверки подлинности single Sign-On (SSO), которая использует файлы cookie сеанса HTTP для идентификации клиента. Даже если вы уже указали учетные данные пользователя, вам будет предложено снова ввести учетные данные пользователя.
Причина
Office позволяет редактировать и редактировать документы на веб-сайте, если сервер поддерживает веб-разработку и совместную работу. Сначала Office пытается связаться с веб-сервером. Затем Office пытается напрямую выполнить привязку к ресурсу с помощью библиотеки гиперссылки Майкрософт (Hlink.dll) и API URLMON.
Когда Office отправляет запрос на веб-страницу, вы можете быть перенаправлены на страницу входа веб-сайта для системы единого входа. Это происходит из-за того, что сеанс Office не зависит от сеанса веб-браузера, в котором вы, возможно, уже предоставили учетные данные пользователя.
Так как сеансы независимы, файлы cookie сеанса не являются общими. Если система единого входа использует исключительно сведения о файле cookie сеанса, система единого входа может не работать, так как один и тот же пользователь перемещается из нескольких сеансов. Такое поведение является фундаментальным ограничением проектирования системы единого входа, если система единого входа не предназначена для поддержки проверки подлинности единого входа в нескольких браузерах или веб-приложениях на клиентском рабочем столе. Так как Office является полностью веб-приложением, проблема может оказаться уникальной для приложений Office, если они являются единственными веб-клиентами, установленными клиентом. Однако основная причина этой проблемы не ограничивается Microsoft Office, и эта проблема может возникнуть при использовании стороннего программного обеспечения.
Такое поведение является фундаментальным ограничением проектирования системы единого входа, если система единого входа не предназначена для поддержки проверки подлинности единого входа в нескольких браузерах или веб-приложениях на клиентском рабочем столе. Так как Office является полностью веб-приложением, проблема может оказаться уникальной для приложений Office, если они являются единственными веб-клиентами, установленными клиентом. Однако основная причина этой проблемы не ограничивается Microsoft Office, и эта проблема может возникнуть при использовании стороннего программного обеспечения.
Обходной путь
Проблема заключается в ограничении системы единого входа, используемой веб-сервером. Однако вы можете уменьшить текущие эффекты для веб-сайта, защищенного единым входом, с помощью одного из следующих методов.
Гиперссылки из Internet Explorer в Office
Если эта проблема возникает, когда гиперссылки на веб-странице открывают файл Office, а веб-страница размещается в Internet Explorer, можно избежать этой проблемы, явно помечая содержимое как доступное только для чтения скачивание, а не как встроенную навигацию.
Для этого добавьте настраиваемый заголовок HTTP в ответ GET для содержимого файла Office. Добавьте заголовок Content-Disposition: Attachment. Когда ответ GET содержит этот заголовок, Internet Explorer предлагает пользователю открыть или сохранить скачанный файл. Если пользователь выбирает открытие скачивания, файл открывается из кэша временных файлов Internet Explorer только для чтения. Пользователь может изменить и сохранить файл локально. Однако пользователь не сможет сохранить файл на сервере или совместно работать с веб-службами для веб-сайта. Таким образом, это решение работает только в том случае, если вы планируете сделать файл доступен только для чтения.
Заголовок Content-Disposition можно задать с помощью кода на страницах Microsoft Active Server (ASP), в Microsoft ASP.NET или в ISAPI при работе с динамически созданным содержимым. Если содержимое является статическим, можно настроить заголовок для заданного файла или папки с помощью диспетчера IIS и метабазе IIS. Дополнительные сведения о заголовке HTTP Content-Disposition см. в разделе «Создание диалогового окна загрузки файлов для известного типа MIME».
в разделе «Создание диалогового окна загрузки файлов для известного типа MIME».
Гиперссылки из Office в Internet Explorer или в другой веб-браузер
Если эта проблема возникает при щелчке гиперссылки в документах Office, которые либо открывают веб-содержимое HTML напрямую, либо перенаправляются на СОДЕРЖИМОЕ HTML, клиентские пользователи могут избежать этой проблемы, включив раздел реестра для отправки навигации по гиперссылке в браузер вместо прямой привязки к гиперссылке из Office. Дополнительные сведения см. в сообщении об ошибке при щелчке гиперссылки в Office: «Не удается найти интернет-сервер или прокси-сервер».
Примечание.
Независимо от установленной версии Office, добавьте раздел реестра в точное расположение, указанное в сообщении об ошибке при щелчке гиперссылки в Office: «Не удается найти интернет-сервер или прокси-сервер».
При использовании этого параметра реестра компонент HLINK, используемый Office, открывает гиперссылку в веб-браузере по умолчанию. Этот параметр реестра затрагивает все клиенты HLINK, а не только Office. Поэтому внимательно используйте этот раздел реестра.
Этот параметр реестра затрагивает все клиенты HLINK, а не только Office. Поэтому внимательно используйте этот раздел реестра.
Чтобы полностью устранить эту проблему, мы рекомендуем поставщикам единого входа разработать систему, которая может разрешить веб-разработку, и клиент, использующий несколько сеансов. Эта конфигурация усложняет систему единого входа. Однако эта конфигурация также предлагает клиентам наиболее доступные варианты использования. В настоящее время корпорация Майкрософт работает с ключевыми поставщиками единого входа для долгосрочного решения.
Кроме того, корпорация Майкрософт изучает, как конечные пользователи используют Office для лучшего прогнозирования следующих сценариев и управления ими:
- Пользователь планирует открыть гиперссылку в режиме только для чтения. В этом сценарии гиперссылка открывается в режиме обзора.
- Пользователь хочет изменить содержимое. В этом сценарии для разработки и совместной работы требуется новый сеанс.
Эти изменения конфигурации могут уменьшить влияние проблемы, описанной в разделе «Симптомы». Эти изменения также могут добавить гибкость для пользователя, когда пользователь посещает сайт единого входа, который не поддерживает конфигурации, включающее клиенты с несколькими сеансами.
Эти изменения также могут добавить гибкость для пользователя, когда пользователь посещает сайт единого входа, который не поддерживает конфигурации, включающее клиенты с несколькими сеансами.
Если вы разработчик или разработчик единого входа, вы можете добавить поддержку клиентов с несколькими сеансами. Например, можно использовать следующие методы:
Используйте сведения о постоянном файле cookie и файле cookie сеанса, чтобы определить, когда один клиент пересекает сеансы между приложениями на рабочем столе. Затем предоставьте веб-ответы для передачи клиента обратно в один сеанс или для проверки подлинности нового сеанса.
Используйте клиентский компонент для создания интегрированной системы проверки подлинности. Используйте эту интегрированную систему проверки подлинности для проверки подлинности всех процессов, запущенных с использованием одного маркера проверки подлинности пользователя.
Используйте сертификаты или другой метод с усиленной безопасностью, но постоянный способ идентификации для проверки подлинности клиента.

Для HTTP-запроса, который может быть клиентским запросом с несколькими сеансами, вы можете создать ответ перенаправления на стороне клиента, а не ответ перенаправления на стороне сервера. Например, отправьте скрипт HTTP или тег META REFRESH вместо ответа HTTP 302. Это изменение заставляет клиента вернуться в веб-браузер пользователя по умолчанию. Таким образом, сеанс браузера по умолчанию может обработать вызов и сохранить его в одном сеансе только для чтения.
Этот метод не допускает разработку. Однако этот метод дает четкое представление о том, что система единого входа не обрабатывает клиенты с несколькими сеансами и хочет, чтобы клиент оставалось в сеансе браузера по умолчанию.
Точный подход к изменению конфигурации зависит от целей проектирования и уровня интеграции, который требуется выполнить с клиентским рабочим столом.
[РЕШЕНО] Гиперссылка Excel не может открыть указанный файл
Вопрос Я работал над обобщением своих рабочих данных, распределяя каждый файл по папкам, к которым они относятся. Я перенес файлы из одной папки на общем диске в новую папку на том же диске. Процесс передачи прошел успешно, но в файле произошел сбой, гиперссылки, вставленные в файл Excel, не работают, и при каждом нажатии на них появляется всплывающее окно с сообщением «Гиперссылка Excel не может открыть указанный файл». Как избавиться от этого сообщения?
Я перенес файлы из одной папки на общем диске в новую папку на том же диске. Процесс передачи прошел успешно, но в файле произошел сбой, гиперссылки, вставленные в файл Excel, не работают, и при каждом нажатии на них появляется всплывающее окно с сообщением «Гиперссылка Excel не может открыть указанный файл». Как избавиться от этого сообщения?
-Вопрос от Джека
Встречается ли вам ситуация, описанная выше? Вы не можете открыть гиперссылки в файле Excel из-за неустановленной ошибки? Что ж, у нас есть несколько решений вашей проблемы. В приведенном ниже руководстве мы подробно рассмотрим все, что связано с ошибкой «Гиперссылка Excel не может открыть указанный файл», и вы найдете выход из сложившейся ситуации.
Часть 1. Причины, по которым гиперссылки не работают в ExcelЧасть 2. Исправление проблемы «Гиперссылка Excel не может открыть указанный файл» путем отключения функции » Обновить ссылки при сохранении»1.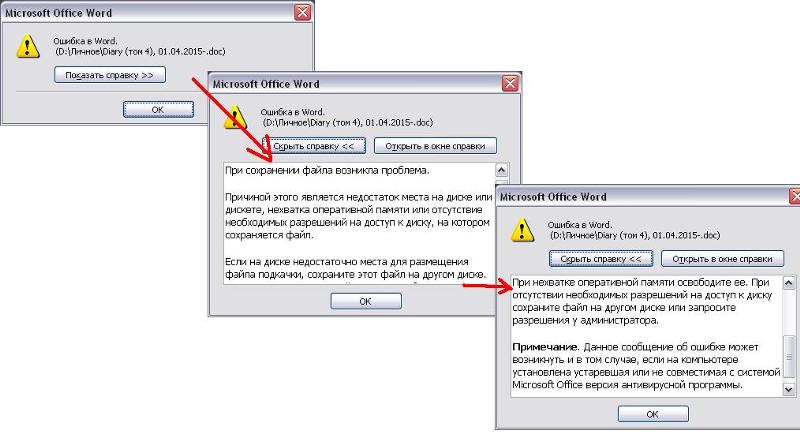 Что делать если Excel не открывает файл?
Что делать если Excel не открывает файл?
2.Как открыть файл Excel если он поврежден?
3.Как восстановить файл Excel если нажал не сохранить?
Часть 1. Причины, по которым гиперссылки не работают в Excel
Старое имя рабочего листа с гиперссылкой
Гиперссылки помогают просматривать взаимосвязанную информацию в различных местах, включая компьютерную сеть и Интернет. Однако если изменить имя любого указанного места, гиперссылка не сможет его найти, в результате чего может возникнуть ошибка «невозможно открыть указанный файл». Решение этой ошибки может показаться сложной задачей, но оно обязательно принесет результаты, которые вы оцените по достоинству.
Вам нужно будет исправить адрес гиперссылки на обновленное имя файла, чтобы файл стал распознаваемым. Для редактирования адреса выполните следующие действия.
Скопируйте адрес нового файла из проводника файла.
Перейдите в Excel.
Щелкните правой кнопкой мыши на гиперссылке и выберите в меню пункт «Редактировать гиперссылку».
В поле адреса вставьте скопированный адрес и нажмите «ОК».
Необычное завершение работы или неправильное закрытие файла
Неожиданные завершения работы могут привести к сбоям в работе компьютера. Одним из потенциальных рисков необычного закрытия являются несоответствия в сохраненных данных, например, не открывающаяся гиперссылка в файле Excel. Microsoft Excel поставляется со встроенной функцией обновления гиперссылок каждый раз, когда устройство выключается с несохраненным файлом. Автоматическое обновление часто приводит к изменению адреса гиперссылки, что может вызвать ошибку. Чтобы устранить проблему, необходимо убедиться, что данные полностью сохранены перед попыткой выключения.
Часть 2. Исправить проблему гиперссылки Excel не может открыть указанный файл, отключив «Обновление ссылок при сохранении»
Причины, рассмотренные ранее в данном разделе, обычно являются наиболее распространенной причиной ошибки Excel hyperlink can’t open the specified file error. Однако ошибку можно устранить, отключив функцию «Обновление ссылок при сохранении» в MS Excel. Ниже описана процедура отключения функции «Обновление ссылок при сохранении». Причины, рассмотренные ранее в этом разделе, обычно являются наиболее распространенной причиной ошибки Excel hyperlink can’t open the specified file error. Однако ошибку можно устранить, отключив функцию «Обновление ссылок при сохранении» в MS Excel. Ниже описана процедура отключения функции «Обновление ссылок при сохранении».
Однако ошибку можно устранить, отключив функцию «Обновление ссылок при сохранении» в MS Excel. Ниже описана процедура отключения функции «Обновление ссылок при сохранении». Причины, рассмотренные ранее в этом разделе, обычно являются наиболее распространенной причиной ошибки Excel hyperlink can’t open the specified file error. Однако ошибку можно устранить, отключив функцию «Обновление ссылок при сохранении» в MS Excel. Ниже описана процедура отключения функции «Обновление ссылок при сохранении».
Запустите Microsoft Excel и перейдите на вкладку «Файл».
Нажмите на «Параметры», а затем перейдите в меню «Дополнительно».
Прокрутите вниз и найдите вкладку «Общие».
На вкладке «Общие» нажмите на «Веб-параметры».
Когда откроется окно «Веб-параметры», нажмите на «Файлы» и снимите флажок «Обновлять ссылки при сохранении».
Теперь нажмите на кнопку «ОК», чтобы сохранить изменения.
Часть 3: Исправление гиперссылки Excel не может открыть указанный файл путем восстановления исходного файла Excel
Что делать, если вам очень важно получить гиперссылку в Excel? Не волнуйтесь, вы можете восстановить исходный файл.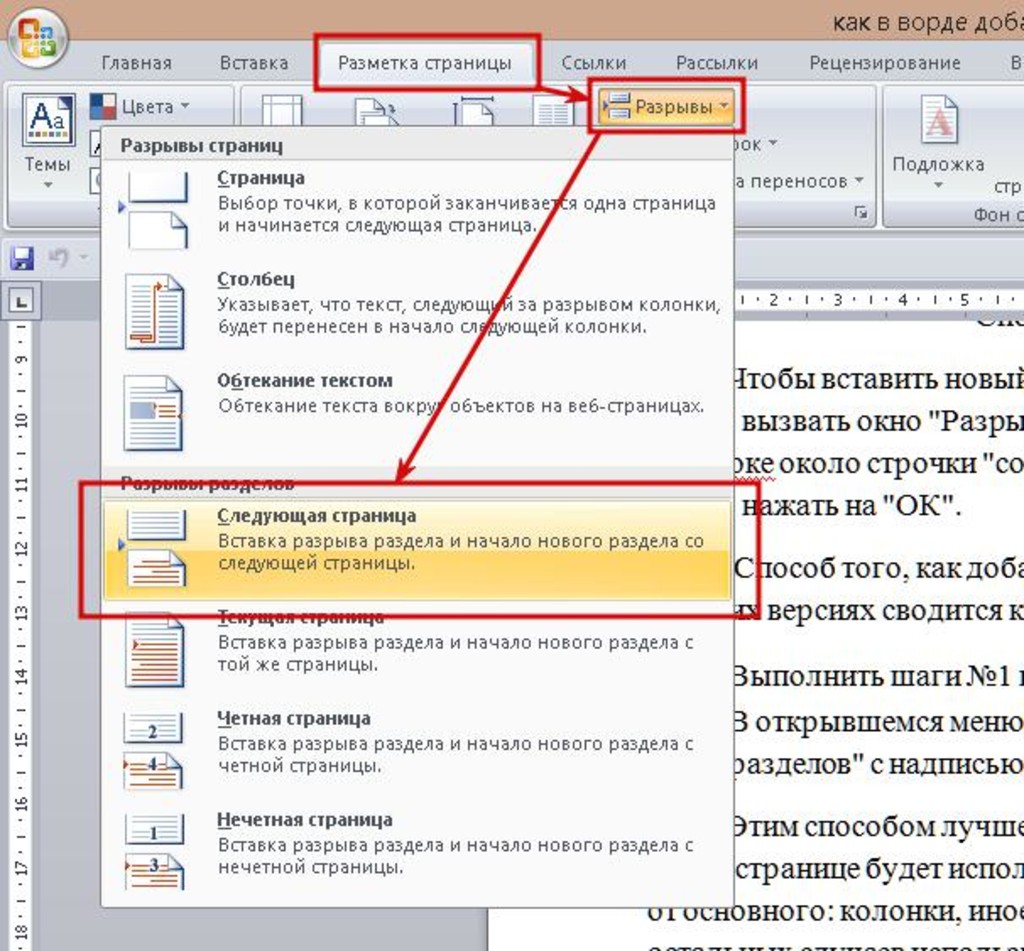 Нет ничего более приятного, чем иметь безопасный, надежный и удобный инструмент восстановления, такой как Tenorshare 4DDiG. Tenorshare 4DDiG предлагает простое решение для диагностики и исправления ошибок в файлах данных excel. Инструмент восстановления данных Tenorshare 4DDiG поможет вам восстановить данные при различных сценариях, будь то сбой системы или ошибки в файлах данных. Данный инструмент имеет удобный интерфейс, который позволяет использовать программу как техническим, так и начинающим пользователям. Другие особенности Tenorshare 4DDiG включают:
Нет ничего более приятного, чем иметь безопасный, надежный и удобный инструмент восстановления, такой как Tenorshare 4DDiG. Tenorshare 4DDiG предлагает простое решение для диагностики и исправления ошибок в файлах данных excel. Инструмент восстановления данных Tenorshare 4DDiG поможет вам восстановить данные при различных сценариях, будь то сбой системы или ошибки в файлах данных. Данный инструмент имеет удобный интерфейс, который позволяет использовать программу как техническим, так и начинающим пользователям. Другие особенности Tenorshare 4DDiG включают:
- Восстановление удаленных данных в несколько кликов.
- Поддерживаются различные устройства с самым высоким процентом успеха.
- Восстановить более 1000 типов файлов, таких как фотографии, видео, музыка, документы(Word/Excel/Powerpoint/PDF: DOC/DOCX, XLS/XLSX, PPT/PPTX, CWK, HTML/HTM, INDD, EPS, RTF, EPUB, PDF, CHM, CSV, TXT, DOTM, THMX и так далее.), Электронная почта и Архив и Другие.

- 4DDiG поддерживает восстановление всех версий Excel, включая Excel 2013/2016/2019/2022 и другие версии.
Скачать Бесплатно
ДЛЯ ПК
Безопасная загрузка
Скачать Бесплатно
ДЛЯ Mac
Безопасная загрузка
Ниже приведена пошаговая процедура использования Tenorshare 4DDiG:
- Шаг 1: Запустите Tenorshare 4DDiG на компьютере, а затем выберите расположение, где вы хотите восстановить excel, чтобы начать сканирование.
- Шаг 2: Подождите, пока программа просканирует ваш оригинальный excel.
- Шаг 3: После завершения сканирования выберите нужный файл и дважды щелкните по нему для предварительного просмотра, затем нажмите кнопку Восстановить. После восстановления файла вы можете выйти из Tenorshare 4DDiG и просмотреть восстановленные данные.
Excel не удается открыть файл | 6 исправлений
Скачать Бесплатно
Для ПК
Безопасная Загрузка
Скачать Бесплатно
ДЛЯ Mac
Безопасная Загрузка
Часто задаваемые вопросы о Excel
1.
 Что делать если Excel не открывает файл?
Что делать если Excel не открывает файл?Если Excel не открывает файл, можно попробовать следующие действия:
1. Убедиться, что файл не поврежден: Попробуйте открыть другой файл в Excel. Если другие файлы открываются нормально, то, возможно, проблема в самом файле, который вы пытаетесь открыть. Попробуйте найти другую копию файла или восстановить его из резервной копии.
2. Попробовать открыть файл в другом приложении: Попробуйте открыть файл в другом приложении, которое поддерживает формат файла. Например, если файл Excel не открывается, попробуйте открыть его в Google Sheets или LibreOffice Calc.
3. Обновить Excel: Убедитесь, что ваша версия Excel обновлена до последней версии. Могут возникать проблемы с открытием файлов, если у вас устаревшая версия Excel.
4. Попытаться восстановить файл: Используйте встроенную функцию в Excel для восстановления поврежденных файлов. Откройте Excel, выберите «Открыть файл», выберите поврежденный файл, щелкните правой кнопкой мыши и выберите «Открыть и восстановить».
5. Проверить, не заблокирован ли файл: Проверьте файл на наличие блокировки. Если файл заблокирован другим приложением или пользователем, то Excel не сможет открыть его. Попробуйте закрыть все другие приложения, которые могут использовать файл, и попробуйте снова открыть его.
Если ничего из вышеперечисленного не помогло, попробуйте связаться с технической поддержкой Microsoft Excel или обратиться к опытным пользователям Excel или местному специалисту по информационным технологиям.
2.Как открыть файл Excel если он поврежден?
Если файл Excel поврежден, можно попробовать следующие способы для его восстановления и открытия:
1. Используйте инструменты восстановления Excel. Excel имеет встроенные инструменты восстановления файлов, которые могут помочь исправить поврежденный файл. Для этого нужно в Excel выбрать Файл -> Открыть -> Обзор, затем выбрать поврежденный файл и нажать на стрелку рядом с кнопкой Открыть. Далее нужно выбрать «Открыть и восстановить» или «Открыть и восстановить (без форматирования)».
2. Попробуйте открыть файл в другой версии Excel. Порой поврежденный файл можно открыть в другой версии Excel, особенно если повреждение было вызвано обновлением программы.
3. Используйте сторонние инструменты. Существуют сторонние инструменты, которые могут помочь восстановить поврежденные файлы Excel, такие как Kernel for Excel Recovery, ExcelFIX и другие.
4. Попробуйте открыть файл с помощью Google Sheets. Если поврежденный файл Excel не может быть восстановлен, можно попробовать импортировать его в Google Sheets, где он может быть открыт и сохранен.
Если никакой из этих методов не помогает восстановить файл или у них возникают проблемы, то есть вероятность, что файл окончательно поврежден и его уже нельзя восстановить. В этом случае придется восстанавливать файл из резервной копии (если есть) или создавать новый файл с нуля.
3.Как восстановить файл Excel если нажал не сохранить?
Если вы случайно закрыли файл Excel, не сохранив изменения, можно попытаться восстановить файл следующими способами:
1. Восстановление последней версии: Если вы используете OneDrive или SharePoint, вы можете попытаться восстановить последнюю версию файла с помощью функции «Операции над файлом» или «История версий».
Восстановление последней версии: Если вы используете OneDrive или SharePoint, вы можете попытаться восстановить последнюю версию файла с помощью функции «Операции над файлом» или «История версий».
2. Поиск временных файлов: Попробуйте найти временный файл, созданный Excel, который содержит изменения, но не был сохранен. В разных версиях Excel, временные файлы имеют разные расширения, но часто они начинаются с «~» или «TMP» и расширение «.xls» или «.xlsx».
3. Использование автосохранения: Если вы включили функцию автосохранения в Excel, вы можете найти последнюю версию файла, созданную Excel автоматически, если файл не был сохранен.
4. Открытие файла в защищенном режиме: Если Excel открыт в режиме «Защищенный режим», то вы можете попробовать открыть файл в этом режиме. Для этого нужно открыть Excel, выбрать «Файл», «Открыть», выбрать нужный файл и выбрать в раскрывающемся списке «Защищенный режим».
Если вы не можете восстановить файл ни одним из этих способов, вероятнее всего, файл был потерян.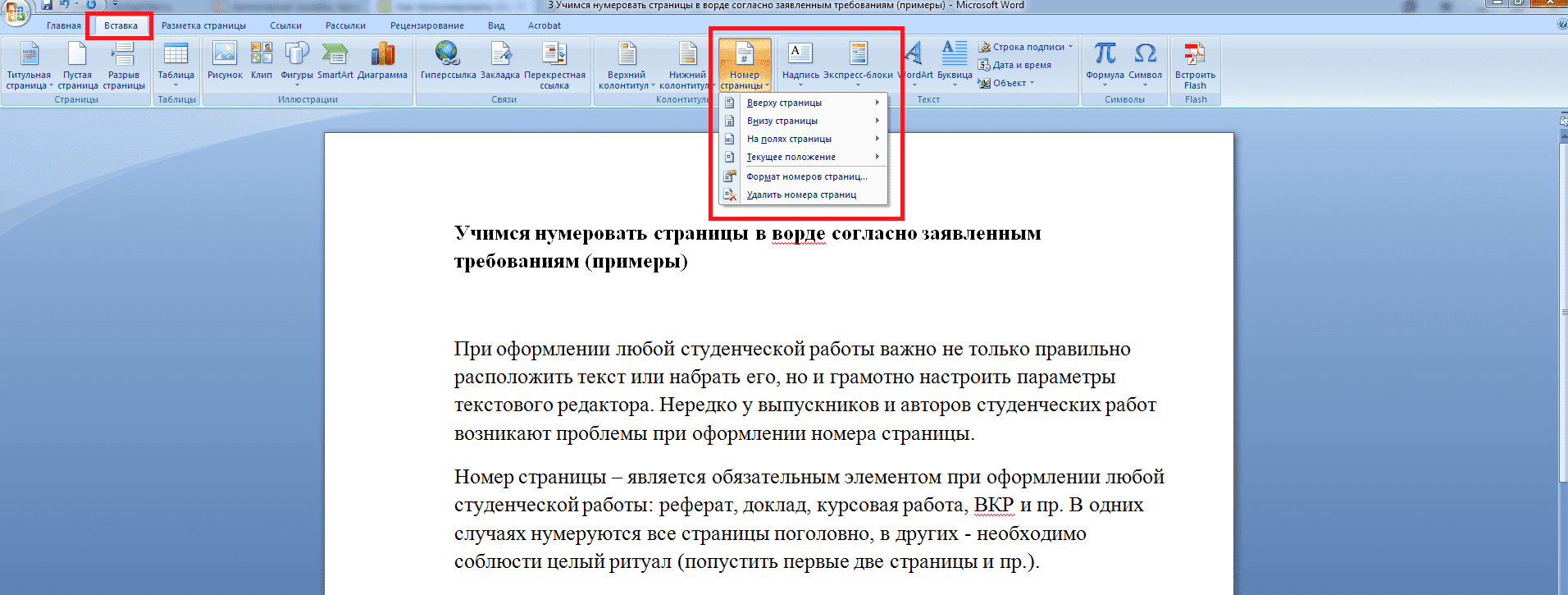 Чтобы предотвратить потерю данных в будущем, рекомендуется регулярно сохранять файлы Excel и создавать резервные копии на внешних устройствах хранения данных или в облаке.
Чтобы предотвратить потерю данных в будущем, рекомендуется регулярно сохранять файлы Excel и создавать резервные копии на внешних устройствах хранения данных или в облаке.
Заключение
Иногда ошибки в файле Excel доставляют вам серьезные неприятности, поскольку в нем содержится большая часть необходимых данных. Однако если вы также столкнулись с ошибкой Excel hyperlink not working error, попробуйте Tenorshare 4DDiG, поскольку он, несомненно, облегчит проблему, восстановив исходный файл Excel. Кроме того, программа занимает меньше времени и выполняет всю работу в один клик по сравнению с другими сложными методами.
Это все, что у нас было по данному разделу, и мы надеемся, что руководство помогло решить проблему. Спасибо, что дочитали до конца.
4DDiG — это ваш непревзойденный выбор для восстановления всех потерянных данных на компьютере Windows / Mac после различных сценариев потери, таких как удаление, форматирование, RAW и т. д. с более высокой вероятностью успеха.
д. с более высокой вероятностью успеха.
Александр Кокин
(Нажмите, чтобы оценить этот пост)
Вы оценили 4.5 ( участвовали)
Вам Также Может Понравиться
- Home>>
- Проблемы Офис >>
- Не можете открыть гиперссылку в Excel? Вот как сделать так, чтобы она работала
Как исправить это во всех версиях MS Word 2023 – 12 Причина и решение
Возникли проблемы с гиперссылкой в Microsoft Word? Гиперссылка не имеет аутентичного стиля? Вы не одиноки. Эта раздражающая проблема очень часто возникает с разными версиями Microsoft Office. Почему-то пропал внешний вид и кликабельность гиперссылки. Как можно избавиться от этой ошибки?
Гиперссылка с ошибкой или поврежденная ссылка могут привести к тому, что гиперссылка не будет работать в Word.
Кроме того, виноват MS Word, выпущенный задним числом, вредоносное ПО или ошибки. Во-первых, вам нужно перепроверить гиперссылку и обновить веб-браузер.
Обновление MS Office и браузера, редактирование некоторых настроек и удаление ошибок также может решить проблему.
Эта статья поможет вам решить эту проблему с гиперссылками во всех версиях MS Office. Кроме того, вы поймете, почему возникает эта ошибка. Так что, если в дальнейшем такое случится, вы будете знать, что делать.
Гиперссылка не работает в Word; Обзор проблемы, причины и решения
| Проблемы | Причины | Решения |
|
|
|
Причины, по которым гиперссылка не работает в Word
Чтобы решить любую проблему, необходимо знать ее причины. Эта стратегия помогает предотвратить повторение проблем.
Эта стратегия помогает предотвратить повторение проблем.
В случае неработающих гиперссылок в Word основания взаимосвязаны. Давайте посмотрим, почему гиперссылка не работает в Word.
1. Текст гиперссылки с ошибкой
Иногда мы допускаем ошибки при наборе текста гиперссылки. Мы также склонны неправильно копировать ссылку. Таким образом, он вставляет неполный текст гиперссылки.
Также часто мы не выбираем всю ссылку с веб-страницы. Неполный выделенный текст может привести к тому, что опция гиперссылки будет недоступна.
2. Вредоносное ПО, ошибки или вирусы
Оставшееся вредоносное ПО на вашем устройстве может вызвать эту проблему с гиперссылкой. Вирусы делают гиперссылку поврежденной. Кроме того, ошибки могут повлиять на ваш браузер и документ.
Помимо программы Microsoft Office, вредоносное ПО также влияет на ваше устройство. Ваш Mac может потерять интерактивную гиперссылку. Эта проблема может привести к повреждению файла документа Microsoft Word.
3. Программное обеспечение, выпущенное задним числом
Вам необходимо постоянно обновляться. Иногда мы забываем обновить программное обеспечение на наших устройствах. Microsoft Word или Office, выпущенные задним числом, могут вызвать проблемы с гиперссылками.
Вам также необходимо обновлять браузер. В противном случае он может собирать вредоносное ПО. Кроме того, он не сможет поддерживать баланс между Word и веб-браузером.
Читайте также: Что означает OBJ в тексте?
Решения, когда гиперссылка не работает в Word
Теперь посмотрим, что можно сделать, если гиперссылка не работает в Word. Мы организовали решения шаг за шагом. Если вы не можете решить проблему, перейдите к следующему способу.
Способ 1: повторная проверка гиперссылки
- Еще раз проверьте гиперссылку.
- Исправьте орфографию, если в тексте ошибка.
- Убедитесь, что вы правильно скопировали ссылку.

- Выделить весь текст ссылки на веб-странице.
- Убедитесь, что веб-сайт является подлинным.
- Попробуйте использовать текстовое поле адреса в документе Word.
- Избегайте поврежденных гиперссылок веб-страниц.
- Очистите гиперссылку и установите ее снова.
- Вы можете поставить косую черту в конце понравившегося текста.
- Щелкните гиперссылку правой кнопкой мыши и отредактируйте ее.
Способ 2. Изменение требуемой настройки
С помощью некоторых простых изменений в настройке Microsoft Word вы можете решить эту проблему. По сути, изменение заключается в добавлении или снятии параметра «Показывать коды полей вместо их значений».
Мы увидим, как можно изменять настройки в разных версиях Microsoft Word, когда гиперссылка не работает.
Решение для гиперссылок для Word 2020 и 2016
- Выберите пункт «Файл» в документе Word.
 Вы найдете его в верхней части документа Microsoft Word.
Вы найдете его в верхней части документа Microsoft Word. - Выберите поле «Параметры» из списка. Он будет представлен на левой стороне.
- Нажмите кнопку «Дополнительно» в списке параметров.
- Откроется список опций. Прокрутите вниз, найдите и выберите параметр «Показать содержимое документа».
- Добавлен параметр «Показывать коды полей вместо их значений». вариант придет. Снимите флажок рядом с ним.
- Если флажок не установлен, установите его. Теперь выберите кнопку ОК.
Решение для гиперссылок для Word 2013 и 2010
- Перейдите к началу документа Word. Нажмите на опцию «Вставить».
- Найдите в списке параметр «Гиперссылка». Щелкните правой кнопкой мыши параметр «Гиперссылка».
- Нажмите на опцию «Настроить ленту». Он откроет бар слева.
- Найдите и выберите параметр «Дополнительно».
 Найдите параметр CTRL+щелчок.
Найдите параметр CTRL+щелчок. - Установите флажок рядом с этой опцией. Если он был отмечен, то снимите его и снова отметьте.
- Нажмите кнопку OK, если она появится.
Решение для гиперссылок для Word 2007
- С помощью кнопки Office перейдите к параметру Word.
- Найдите и выберите параметр проверки правописания.
- Оттуда выберите параметр Автозамена.
- Найдите параметр с именем Автоформат.
- Необходимо установить флажок в диалоговом окне «Заменять при вводе».
- Теперь введите слово Tab и обратите внимание на «Интернет и сетевые пути с гиперссылками».
- Нажмите пробел или Enter после текста гиперссылки в документе.

- Ваша гиперссылка станет активной.
Способ 3: Обновление и перезапуск
Если изменение настроек не работает, необходимо перезапустить приложения. Даже если изменение настроек сработает, обновление программного обеспечения не пройдет даром.
- Нажмите кнопку перезагрузки в верхней части веб-страницы.
- Закройте текущий документ и снова откройте его.
- Закройте все вкладки в браузере.
- Сохраните закладки перед закрытием браузера.
- Вставить вкладку в новую вкладку браузера.
- Закройте программу Microsoft Office и снова откройте ее.
Способ 4. Обновление программного обеспечения и удаление вредоносных программ
- Обновите браузер до последней версии.
- Обновите последнюю версию Microsoft Office.
- Просканируйте устройство на наличие вирусов.

- Используйте эффективное антивирусное программное обеспечение.
Способ 5. Восстановление Microsoft Office
- Нажмите Win+R и откройте окно «Выполнить».
- Запустите окно панели управления, введя его и нажав Enter.
- Выберите параметр «Программы и компоненты».
- Найдите пакет Microsoft Office и щелкните его правой кнопкой мыши.
- Нажмите на опцию «Изменить» и нажмите «Восстановить>>Продолжить».
- После завершения процесса восстановления перезагрузите систему.
Вы можете использовать средство устранения неполадок Microsoft Office, чтобы восстановить его. Загрузите инструмент с сайта Microsoft Support & Recovery Assistant.
Другие решения для гиперссылок, которые не работают в Word
youtube.com/embed/XDcaLgAyfwg» frameborder=»0″ allowfullscreen=»allowfullscreen»/>Упомянутых нами методов достаточно, чтобы решить проблему с гиперссылками в Word. Теперь мы рассмотрим некоторые проблемы, связанные с гиперссылками, связанными с Word. Также мы поделимся решениями.
Возможность клика по гиперссылке в Word Mac
Word для Mac прост в функциях HTML. Microsoft разработала Office для Mac таким образом, чтобы сделать его безопасным.
Однако из-за отсутствия поддержки гиперссылка в документе Word на Mac может потерять кликабельность. Следуйте инструкциям, чтобы сделать ссылку кликабельной.
- Вам необходимо ввести отображаемый текст в поле Текст для отображения.
- Вам необходимо указать ссылку в поле опции или поле адреса.
- Параметр поля может называться URL, адрес или ссылка.
- Чтобы активировать гиперссылку, нажмите на поле, а затем ⌘ cmd +v.

Word изменяет гиперссылку при сохранении
Вы можете правильно установить гиперссылку в документе Word, но она может измениться при сохранении. После того, как вы нажмете кнопку «Сохранить», Word может изменить формат гиперссылки.
Чтобы избежать этой проблемы, выполните следующие действия.
- Найдите параметры Word с помощью кнопки Office или кнопки «Файл».
- В опции Word выберите опцию «Дополнительно».
- Выберите веб-опцию на вкладке «Общие».
- В окне веб-параметров перейдите на вкладку «Файлы».
- Снимите флажок рядом с параметром «Обновлять ссылки при сохранении».
- Сохраните эти настройки, нажав OK.
Гиперссылка не работает в Outlook
Гиперссылки могут не работать в Microsoft Outlook.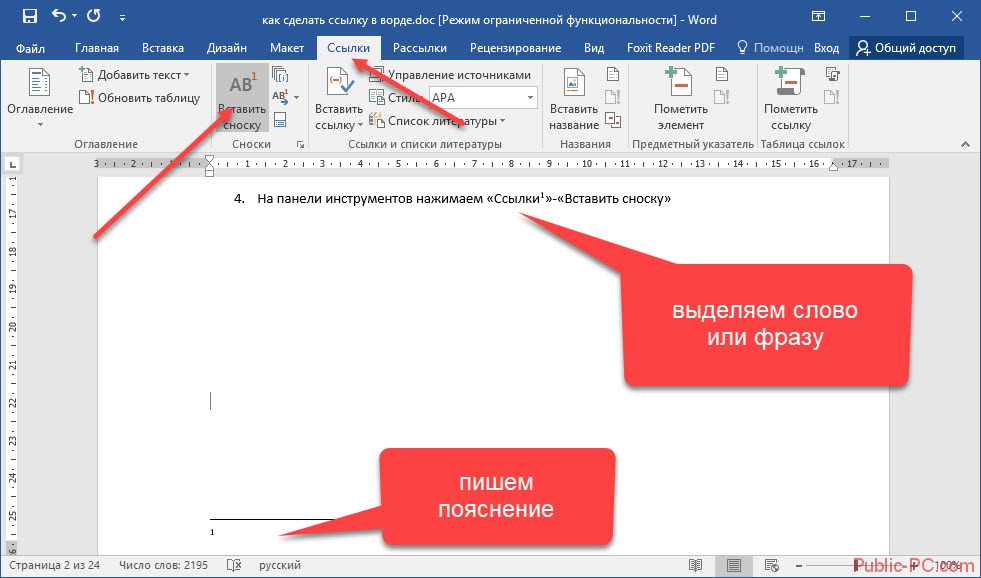 Многие жалуются, что получают сообщение об ошибке при открытии гиперссылки, присланной по почте. Это может произойти из-за поврежденного Outlook.
Многие жалуются, что получают сообщение об ошибке при открытии гиперссылки, присланной по почте. Это может произойти из-за поврежденного Outlook.
Поскольку MS Outlook является продуктом Microsoft Office, он также может влиять на Word. Давайте посмотрим, как мы можем решить эту проблему.
- Вам необходимо исправить раздел реестра или редактор реестра.
- Найдите CMD и щелкните правой кнопкой мыши. Выберите «Запуск от имени администратора».
- Запустите команды в окне командной строки.
- После выполнения команд закройте приглашение и снова откройте Outlook.
- Установите Internet Explorer в качестве браузера по умолчанию.
- Попробуйте переустановить Google Chrome.
- Решить проблемы с почтовым сервером.
Гиперссылка не работает в формате PDF
При сохранении файла Word в формате PDF; гиперссылка может потерять кликабельность. Вы можете активировать гиперссылку в pdf-документе, выполнив некоторые задачи.
Вы можете активировать гиперссылку в pdf-документе, выполнив некоторые задачи.
- Перепишите текст гиперссылки и URL-адрес.
- Используйте правильный URL-адрес веб-страницы. Замените HTTP://, если необходимо.
- Проверьте, активно ли ваше интернет-соединение.
- Попробуйте другое приложение, чтобы открыть файл PDF.
Переход по гиперссылкам без клавиши Ctrl
Обычно для перехода по гиперссылке в Word необходимо нажать клавишу Ctrl. Вы можете нажать на ссылку и перейти по ней, отключив эту опцию.
Давайте посмотрим, как можно отключить эту опцию Ctrl.
- В приложении Word откройте вкладку «Файл».
- Затем нажмите на вкладку «Параметры».
- В диалоговом окне «Параметры Word» выберите параметр «Дополнительно».
- Найдите параметр «Используйте CTRL + щелкните, чтобы перейти по гиперссылке».

- Снимите флажок рядом с ним в разделе «Параметры редактирования».
- Нажмите OK, чтобы сохранить настройки.
Это позволит вам просто щелкнуть гиперссылку и перейти по ней. Но вы не можете редактировать гиперссылку, нажав на нее. Вы должны использовать клавишу со стрелкой для перехода по гиперссылке.
Читайте также: Как найти буфер обмена на iPhone 6
Люди часто спрашивают
Как показать синие ссылки вместо {гиперссылки} в Word?
Чтобы сделать это, вы должны перейти от File-Option-Advanced к опции Show Document Content. Затем снимите флажок рядом с опцией «Показывать коды полей вместо их значений».
Как вставить ссылку в обычный текст в Word?
Выберите текст, который вы хотите отобразить в виде гиперссылки, и щелкните его правой кнопкой мыши. Вы также можете нажать CTRL+K. Введите или вставьте ссылку на веб-страницу в диалоговое окно вставки гиперссылки.
Что я могу использовать вместо MS Word?
Для письма доступно множество инструментов и программ.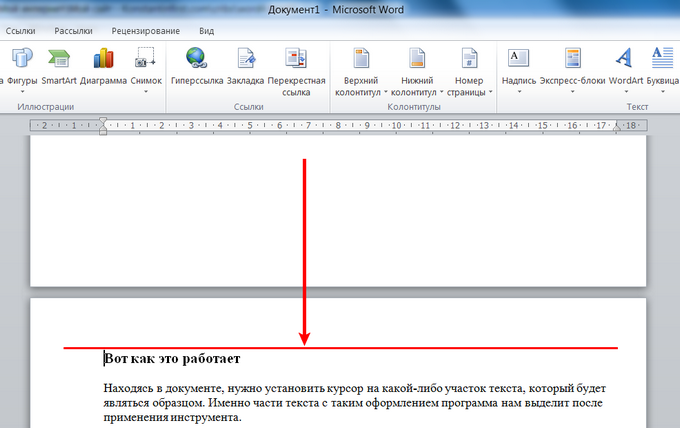 Но самым популярным среди них является Microsoft. Google Docs — одна из известных альтернатив Microsoft Word.
Но самым популярным среди них является Microsoft. Google Docs — одна из известных альтернатив Microsoft Word.
Что делать, если гиперссылка не работает в Outlook?
Вам необходимо изменить браузер по умолчанию на Microsoft Edge. Затем переустановите Google Chrome и попробуйте открыть ссылку, отправленную из письма. Это поможет активировать ссылку.
Как заставить работать гиперссылки в PDF?
Выполнить удаление гиперссылки и редактирование гиперссылки. Проверьте также подключение к Интернету. Кроме того, попробуйте открыть файл PDF в другом приложении для открытия файла PDF.
Как вставить гиперссылку в документ Word 2010?
Чтобы вставить гиперссылку в документ Word, выполните следующие действия:
1. Откройте документ, в который вы хотите вставить гиперссылку.
2. Поместите курсор туда, куда вы хотите вставить гиперссылку.
3. Щелкните вкладку «Вставка» в верхней части экрана.
4. В меню «Вставка» нажмите «Гиперссылка».
5. Появится диалоговое окно. В поле «Ссылка на:» введите или вставьте URL-адрес веб-сайта, на который вы хотите сделать ссылку.
6. В поле «Отображаемый текст:» введите текст, который должен отображаться в качестве гиперссылки. Он может отличаться от самого URL. Например, вы можете ввести «Нажмите здесь для получения дополнительной информации».
7. Нажмите «ОК», и ваша гиперссылка будет вставлена в документ!
Почему мои ссылки не обновляются в Word?
Во-первых, убедитесь, что рассматриваемый документ сохранен как файл .docx. Ссылки будут обновляться в Word только в том случае, если документ сохранен в этом формате файла.
Если ваш документ сохранен как файл .docx, а ссылки по-прежнему не обновляются, попробуйте открыть документ в режиме совместимости.
Для этого откройте документ в Word и нажмите «Файл» > «Сохранить как». В диалоговом окне «Сохранить как» выберите «Документ Word 97-2003» в раскрывающемся меню рядом с «Сохранить как тип». Сохраните документ и снова откройте его. На этот раз ссылки должны обновляться при внесении в них изменений.
Сохраните документ и снова откройте его. На этот раз ссылки должны обновляться при внесении в них изменений.
Если у вас по-прежнему возникают проблемы с необновляемыми ссылками, это может быть связано с форматированием ваших ссылок. Убедитесь, что ваши ссылки отформатированы правильно, выбрав «Вставка» > «Ссылка» и нажав на вкладку «Дополнительно».
В поле «Код поля» ваша ссылка должна выглядеть примерно так: {ГИПЕРССЫЛКА «http://www.example.com» \* MERGEFORMAT}. Если это не так, попробуйте переформатировать ссылку, используя этот код, и посмотрите, решит ли это проблему.
Найдите оптимальное решение
Гиперссылка не работает в Word — нередкая проблема. Эта проблема часто разочаровывала нас в Microsoft Word. Следовательно, решение этой проблемы не является ракетостроением. Вы можете избавиться от этой ошибки, выполнив несколько простых и повседневных ИТ-задач.
Как мы уже упоминали, устаревшее программное обеспечение, неправильно написанные или поврежденные гиперссылки и вредоносное ПО могут вызвать эту проблему. Однако, чтобы это исправить, перепроверьте ссылку, обновите браузер и MS Office, измените некоторые настройки и удалите вредоносное ПО.
Однако, чтобы это исправить, перепроверьте ссылку, обновите браузер и MS Office, измените некоторые настройки и удалите вредоносное ПО.
Мы представили возможные решения проблемы гиперссылок. Эти быстрые исправления будут работать для любой версии Microsoft Office. Так что вам не придется искать решения где-то еще.
Как решить проблемы с гиперссылками в Excel/Word/PowerPoint?
Гиперссылки в файлах могут указывать на местоположение файла на компьютере в электронной таблице. Но иногда ссылки не работают, и на экране появляется сообщение об ошибке: «Не удается открыть указанный файл». Есть несколько причин, которые вызывают проблема с гиперссылкой , например, исходный файл удаляется или перемещается в другое место.
Но паниковать не стоит, так как эту ошибку можно легко исправить с помощью практических советов и рекомендаций. Вот исчерпывающее руководство по некоторым эффективным методам исправления гиперссылок, а не рабочих проблем.
В этой статье
01 Часть 1: Определение и сведения о гиперссылке
02 Часть 2: Как исправить проблему с неработающими гиперссылками?
03 Часть 3.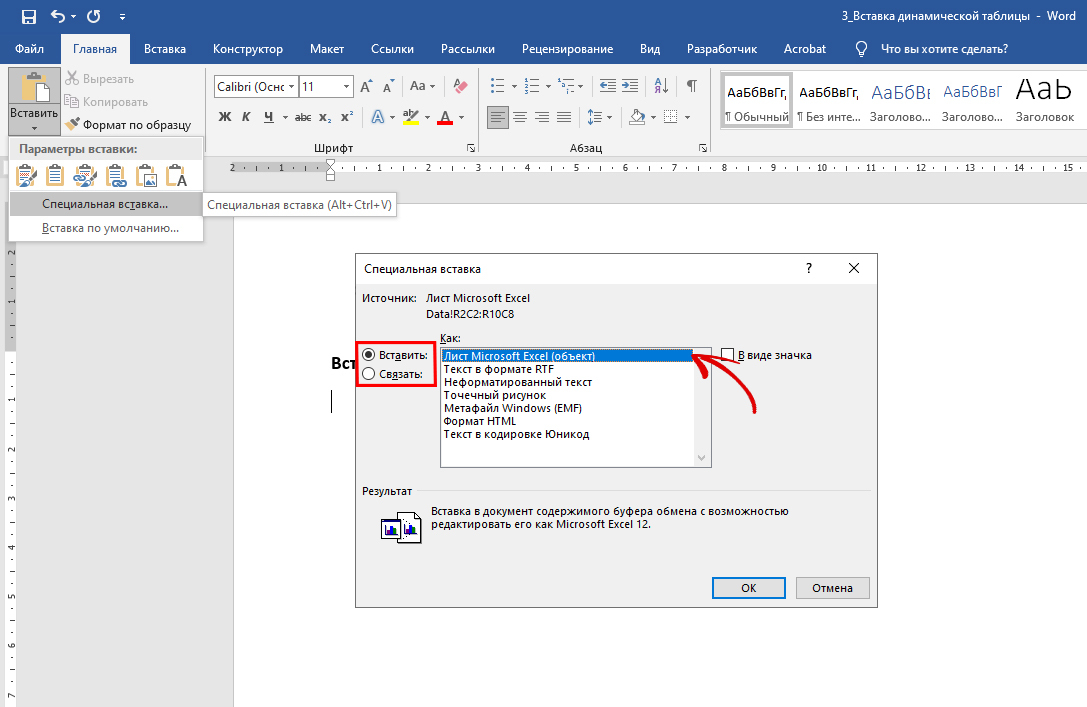 Идеальное решение всех этих проблем с файлами
Идеальное решение всех этих проблем с файлами
Часть 1: Определение и знание гиперссылки
Прежде чем переходить к решениям, необходимо хорошо ознакомиться с определением гиперссылки и причинами, которые могут вызвать появление ошибки. Продолжайте прокручивать, чтобы узнать больше деталей.
Что такое гиперссылка?
Гиперссылка — это текст или значок, с помощью которого можно перейти на другой веб-сайт. Он служит точкой отсчета, которая соединяет определенную страницу с другой страницей в Интернете. Связанный текст называется якорным текстом и обычно выделяется синим цветом и подчеркивается. Помимо открытия новых страниц, гиперссылки также могут привести читателя к определенному разделу на той же странице.
Гиперссылки обычно делятся на два типа — внутренние гиперссылки и внешние гиперссылки. Внутренняя гиперссылка — это ссылка, которая соединяет разные подстраницы одного домена. Внешняя ссылка, с другой стороны, подключается к другому домену.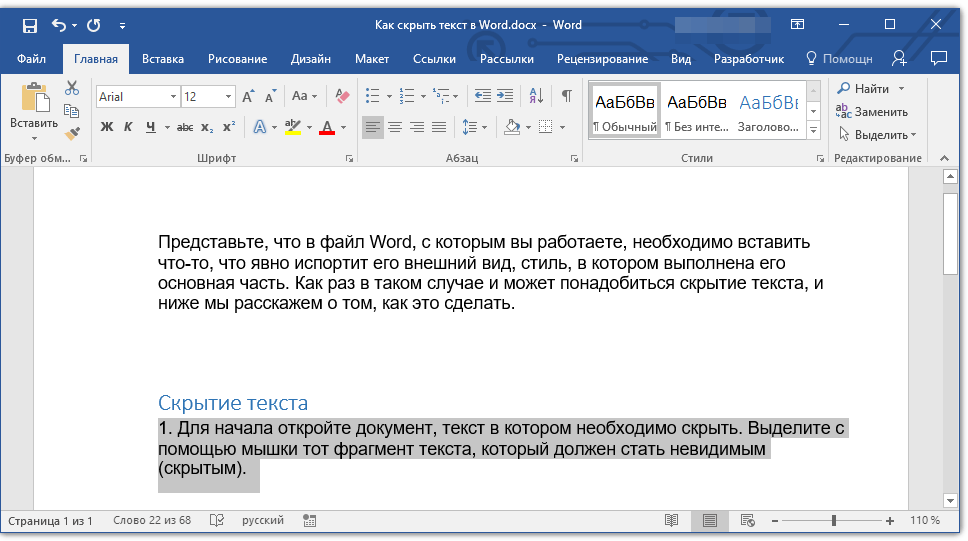 Он может быть классифицирован как исходящая или входящая ссылка.
Он может быть классифицирован как исходящая или входящая ссылка.
Как создать гиперссылку?
Хотите знать о , как создать гиперссылку? Выполните указанные ниже действия, чтобы создать гиперссылку на файл на компьютере.
Если вы хотите создать ссылку на существующий файл, нажмите «Существующий файл или веб-страница» в разделе «Ссылка на», а затем найдите файл в списке поиска или в списке текущих папок.
Если вы хотите создать новый файл и создать ссылку на него, нажмите «Создать новый документ» и введите имя нового файла в разделе «Ссылка на». Вы можете либо использовать местоположение, указанное в разделе «Полный путь», либо перейти к другому местоположению, нажав «Изменить».
Почему гиперссылка не работает?
Вот некоторые из основных причин, которые могут вызвать проблему с гиперссылкой .
Ошибка «Гиперссылка не работает» возникает, если имя файла, отображаемое в тексте гиперссылки, отличается от фактического имени файла.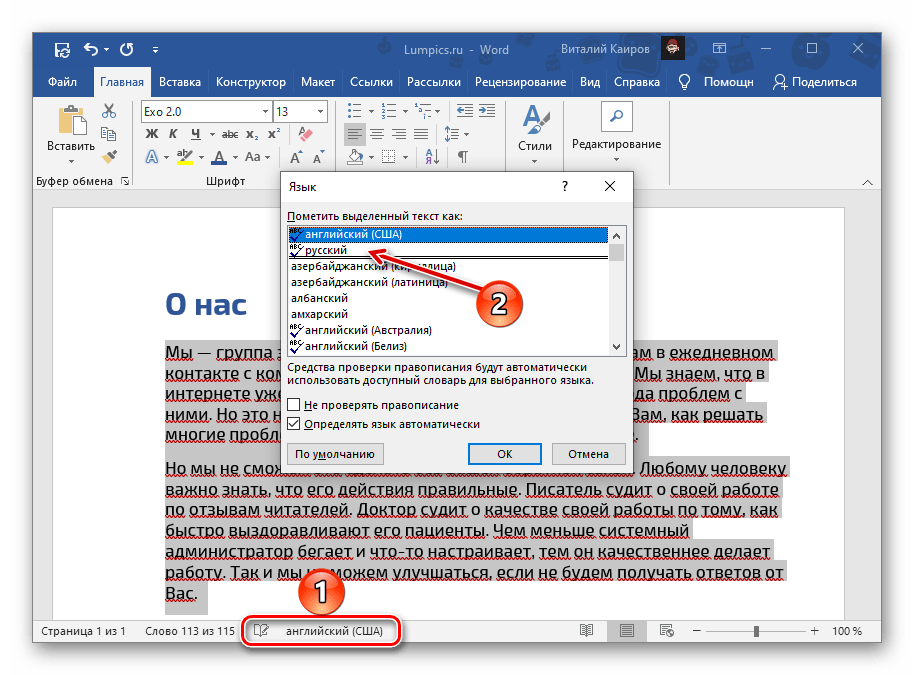
Внезапное завершение работы системы или неожиданное закрытие файла могут привести к сбоям в работе компьютера, что приведет к расхождениям в данных в гиперссылках.
Всегда помните, что вы не можете использовать знак решетки при создании гиперссылки для файла в Excel. Этот знак не принимается в гиперссылках и может привести к возникновению ошибки «Не удается открыть указанный файл».
Часть 2. Как исправить проблему с неработающими гиперссылками?
Поскольку теперь вы узнали о , что такое гиперссылки и что вызывает ошибку, пришло время раскрыть практические методы решения проблемы. Читайте дальше, чтобы узнать о различных методах исправления ошибки гиперссылки, которая не работает в Excel, Word и Powerpoint.
В Excel
Способ 1. Включите параметр для сохранения гиперссылок
В Excel имеется встроенный параметр для обновления гиперссылок при каждом сохранении книги. Выполните шаги, указанные ниже, чтобы включить эту опцию.
-
Выберите «Файл» > «Параметры» > «Дополнительно».
-
Найдите вкладку «Общие» и нажмите «Веб-параметры».
-
После этого нажмите «Файлы» и установите флажок «Обновлять ссылки при сохранении».
-
Нажмите «ОК», и все готово.
Способ 2: Ссылка на переименованный файл
Иногда возникает ошибка, когда имя файла в гиперссылке отличается от фактического имени. В этом случае вы можете убедиться, что ссылки в файле Excel обновлены и указывают на переименованный файл. Следуйте инструкциям, чтобы выполнить процесс.
В Word
Метод 1 : Отключите поле «Показывать коды полей вместо их значений»
Вот шаги для выполнения этого процесса.
-
Выберите «Файлы» > «Параметры» > «Дополнительно».
-
Прокрутите страницу вниз и найдите параметр «Показать содержимое документа».

-
Снимите флажок «Показывать коды полей вместо их значений» и посмотрите, поможет ли это исправить гиперссылка
Метод 2 : Повторно вставьте гиперссылку
Иногда гиперссылка не работает из-за орфографических ошибок. Убедитесь, что вы правильно ввели ссылку и заполнили ее.
-
Здесь вы получите возможность редактировать, удалять, открывать или копировать ссылку.
-
Проверьте правильность написания или правильность ссылки, чтобы устранить ошибку.
В PowerPoint
Метод 1: сброс гиперссылки
Ошибка «Гиперссылка не работает» возникает, когда ссылка не работает или файл, на который она ссылается, был удален или перемещен. В этом случае вам может просто понадобиться сбросить гиперссылку. Следуйте инструкциям, чтобы выполнить процесс.
-
Убедитесь, что у вас есть доступ к файлу или слайду, на который вы хотите сделать гиперссылку.

-
Выберите гиперссылку или объект.
-
Откройте диалоговое окно «Вставить гиперссылку».
-
Сбросить ссылку на правильный слайд, документ или место,
-
Нажмите «ОК», чтобы сохранить изменения.
Вы все еще сталкиваетесь с проблемой гиперссылок и думаете, как от нее избавиться? Попробуйте Wondershare Repairit и решите все проблемы с файлами на ходу. Это идеальное решение для восстановления файлов с любого устройства независимо от уровня повреждения. Добавьте это стороннее приложение в список приложений и быстро устраните ошибку, связанную с неработающей гиперссылкой.
-
Восстановление поврежденных файлов со всеми уровнями повреждения, включая пустые файлы, не открывающиеся файлы, неузнаваемый формат, нечитаемое содержимое, измененный макет файлов и т.
 д.
д. -
Поддержка восстановления всех форматов файлов PDF, Word, Excel, PowerPoint и Adobe.
-
Отлично восстанавливает поврежденные файлы с очень высокой вероятностью успеха, не изменяя исходный файл.
-
Поддержка Windows 11/10/8.1/8/7/Vista/XP и macOS 10.10 ~ macOS 13
Пошаговое руководство по использованию Wondershare Repairit
Шаг 1. Загрузите поврежденный файл
Шаг 2. Запустите процесс восстановления 474 Пользователи могут следить за ходом процесса восстановления на экране и даже могут отменить его во время текущего процесса. После завершения процесса инструмент сообщит вам об этом, отобразив соответствующую подсказку.


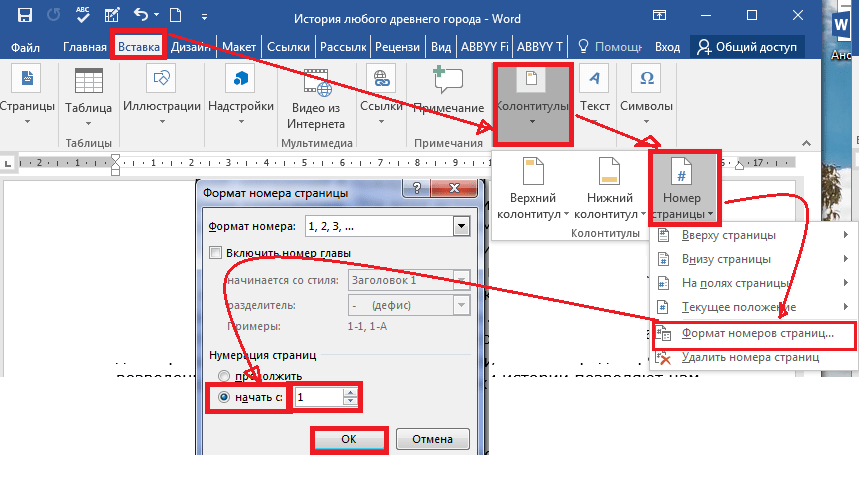
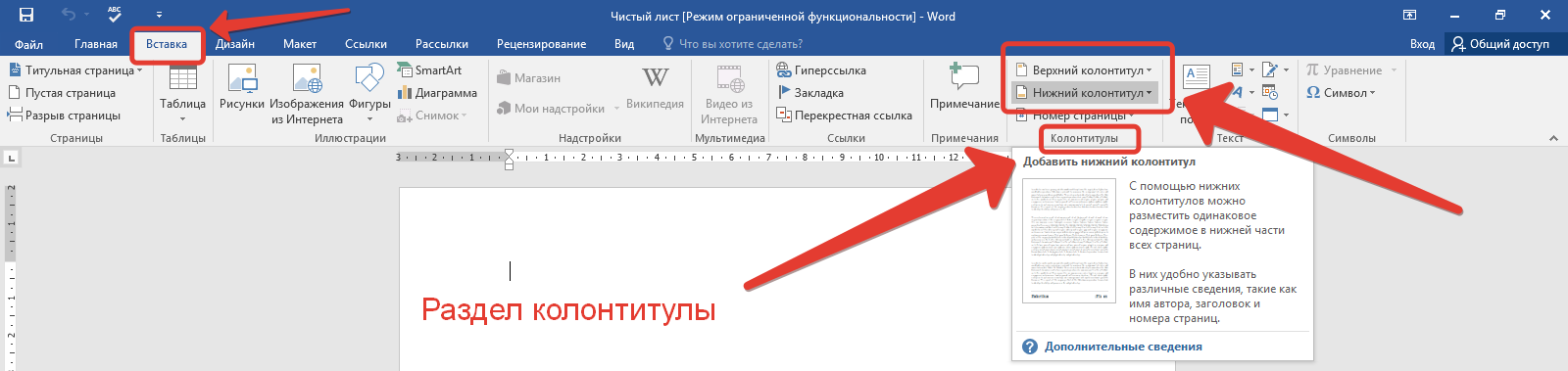

 Вы найдете его в верхней части документа Microsoft Word.
Вы найдете его в верхней части документа Microsoft Word. Найдите параметр CTRL+щелчок.
Найдите параметр CTRL+щелчок.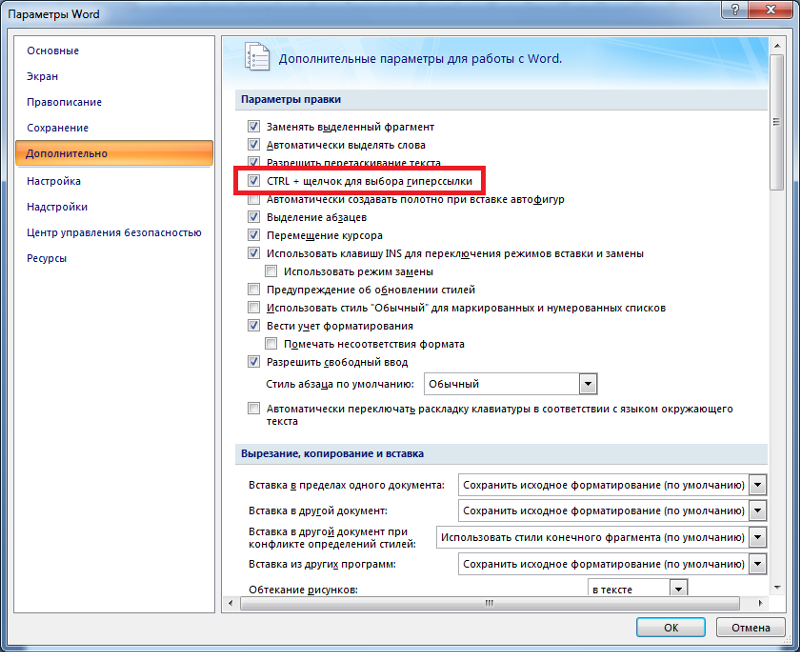
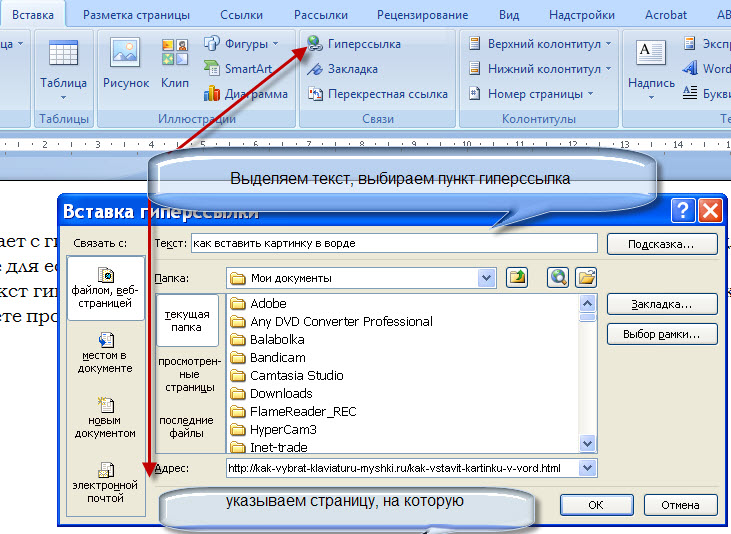




 д.
д.