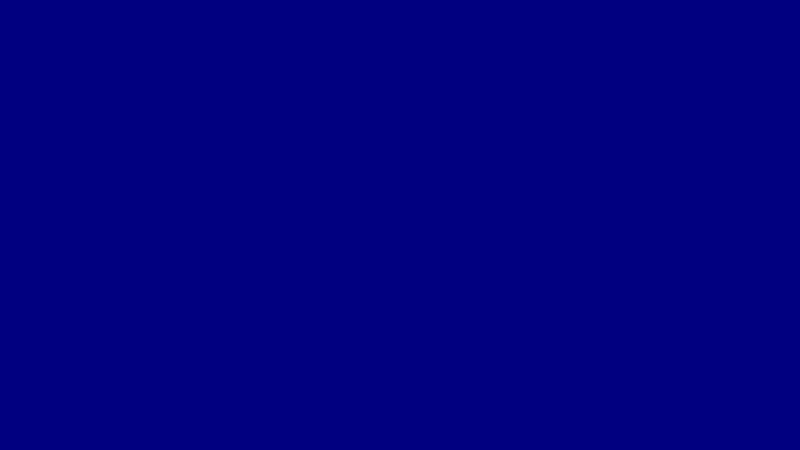Как создать эффект неонового света в фотошопе?
В этом простом и быстром уроке мы научим вас, как создать эффект неонового света в Фотошоп так что вы можете использовать его, придавая вашим фотографиям другой штрих. Всего 10 шагов, и вы можете получить очень интересные результаты всего за несколько минут.
Как создать эффект неонового света в Photoshop: выполните следующие действия
Пример эффекта неонового света
Шаг 1. Выберите фон и обработайте изображение.
В этом примере мы решили создать эффект на фотографии кирпичной стены. Мы открываем наше изображение, и первое, что мы сделали в этом случае, – это немного затемнили его, чтобы позже мы получили эффект света и тени при создании наших неонов. Для этого мы создаем новый корректирующий слой или слой заливки и выбираем «Кривые». Оказавшись там, мы будем корректировать кривые на графике, который появляется перед нами, пока не добьемся желаемого эффекта. Все будет зависеть от выбранной нами фотографии и необходимой вам ретуши.
Шаг 2. Создайте свечение
Наши неоновые огни будут расположены в центре изображения. Поэтому мы собираемся создать световой эффект в центре, когда мы разместим наши неоновые огни, и таким образом получим более реалистичный вид. Для этого мы создаем новый слой, переходим к палитре цветов на нашей панели инструментов слева. Выбираем белый цвет. После этого мы переходим к инструменту «Кисть» и выбираем жесткую кисть с непрозрачностью и потоком 100%. Для этого случая выбран размер кисти 300 пикселей (но он всегда будет зависеть от каждого изображения и эффекта, который нам нужен).
Как только у нас будет белое пятно, нарисованное кистью, мы переместим его, чтобы размыть. Для этого мы переходим в верхнее меню и нажимаем Filters> Blur> Gaussian blur и выбираем радиус размытия 100 пикселей. Как только это будет сделано, мы снизим непрозрачность этого слоя до 65%, чтобы оценить результат.
- Как сделать анимированный GIF в Adobe Photoshop?
Шаг 3. Выберите типографику и напишите текст.

Теперь у нас уже готово фоновое изображение. С этого момента мы будем создавать наши неоны. Мы сымитируем метку со словом NEON, для этого мы создадим новый горизонтальный текстовый слой, который мы найдем на нашей панели инструментов слева. Выбираем шрифт и пишем текст. Поскольку мы ранее выбрали белый цвет, текст отображается в этом цвете.
Шаг 4. Стиль слоя (внешнее свечение).
Это четвертый шаг к созданию эффекта неонового света. После того, как слово написано, мы дважды щелкаем текстовый слой, и появляется окно стиля слоя. Мы выбираем Outer Glow, которое мы находим в нижнем левом углу этого нового окна.
После выбора мы проверяем, есть ли у нас несколько вариантов. Мы оставили режим наложения на Нормальный и отрегулировали непрозрачность по своему вкусу. В нашем случае мы выбираем цвет фуксии для свечения и таким образом имитируем неоновый свет. Мы также настраиваем значения Glow Size и Spread.
Шаг 5. Стиль слоя (внутреннее свечение)
Чтобы продолжить создание нашего эффекта неонового света, теперь мы нажимаем на опцию Inner Glow. Мы повторно настраиваем значения, как необходимо, с целью создания в каждой букве небольшого цветного отражения, имитирующего неоновую трубку. Мы настаиваем на том, что эти типы корректировок не обязательно должны быть заранее установлены, как в примере, который мы вам показываем, а скорее, что их удобно настраивать до тех пор, пока мы не достигнем того, чего мы намерены достичь. Для этого Photoshop позволяет нам постоянно визуализировать то, что мы ретушируем, если мы активировали вкладку «Предварительный просмотр» справа от окна стилей слоя.
Мы повторно настраиваем значения, как необходимо, с целью создания в каждой букве небольшого цветного отражения, имитирующего неоновую трубку. Мы настаиваем на том, что эти типы корректировок не обязательно должны быть заранее установлены, как в примере, который мы вам показываем, а скорее, что их удобно настраивать до тех пор, пока мы не достигнем того, чего мы намерены достичь. Для этого Photoshop позволяет нам постоянно визуализировать то, что мы ретушируем, если мы активировали вкладку «Предварительный просмотр» справа от окна стилей слоя.
Шаг 6. Стиль слоя (тень дроу)
Чтобы закончить добавление эффекта неонового света к нашему тексту, нажмите на опцию Drop Shadow. Мы придаем нашей тени более темный цвет, чем неоновое свечение. Мы выбрали режим наложения «Умножение», снизили непрозрачность до 20%, дали ему расстояние 25 пикселей, расширение 45% и размер примерно 35 пикселей. Благодаря этому нам удалось растушевать тень и добиться эффекта, что наш неон отражает тень цвета неона на стене.
С этим мы уже создали бы наш лейбл, но мы можем не только создать неон из слова, мы также можем сделать это с помощью формы. Мы собираемся это сделать и закончим нашу неоновую вывеску.
Шаг 7 Создайте фигуру (инструмент эллипс)
На новом слое мы создаем эллипс с помощью инструмента Ellipse Tool, который мы находим на панели инструментов в левой части экрана. Наша круглая форма будет иметь прозрачную заливку и обводку в 2 пикселя. Цвет снова будет белым.
Шаг 8. Стиль слоя (внешнее свечение).
Как только наш круг будет создан, мы дважды щелкнем по слою, чтобы активировать окно Layer Style. Чтобы сделать нашу метку более динамичной, мы выбираем яркий бирюзовый цвет и начинаем настраивать параметры Outer Glow (в этом случае мы оставим те же значения, что и для текста, которые также будут оставлены по умолчанию, предварительно назначив их к нашему слову).
Шаг 9. Стиль слоя (внутреннее свечение).
В настройках Inner Glow внесем небольшие изменения.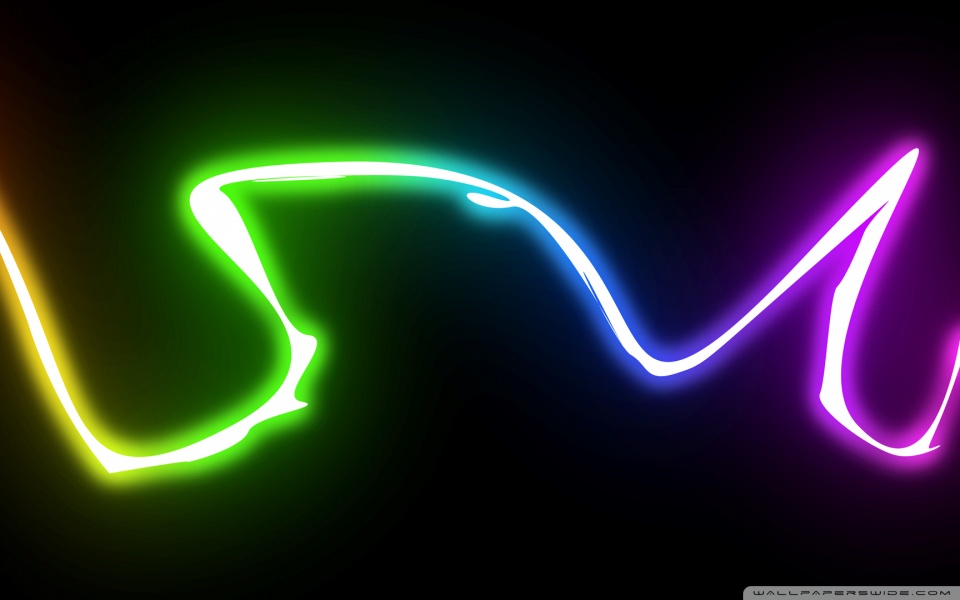 Мы снова выбрали бирюзовый цвет и увеличили размер свечения на несколько пикселей, чтобы внутренняя часть нашего неонового цвета оставалась белой, в отличие от слова, в котором мы оставили небольшую цветовую линию.
Мы снова выбрали бирюзовый цвет и увеличили размер свечения на несколько пикселей, чтобы внутренняя часть нашего неонового цвета оставалась белой, в отличие от слова, в котором мы оставили небольшую цветовую линию.
Шаг 10. Стиль слоя (падающая тень).
Наш последний шаг – Drop Shadow. Мы снова сохраним те же значения, которые мы дали нашему слову, но мы изменили цвет, назначив более темный бирюзовый оттенок.
Как видите, за несколько простых шагов мы можем создать за несколько минут очень удачный эффект неонового света и применить его к нашим фотографиям.
Рубрики How to, Tech Метки Какreport this ad
© 2021 TechBriefly is a Linkmedya brand.
Стилизуем портрет с неоновыми спецэффектами в Photoshop
Стилизуем портрет с неоновыми спецэффектами в PhotoshopФильтры
ГлавнаяУрокиРабота с фотоФото эффектыСтилизуем портрет неоновыми спецэффектами
Стилизуем портрет неоновыми спецэффектами
В этом уроке вы узнаете, как с помощью стилей слоя и корректирующих слоев нарисовать красивое неоновое свечение.
Сложность урока: Средний
Содержание
- #1. Создаем фон
- #2. Создаем неоновые линии
- #3. Рисуем макияж
- #4. Добавляем звезды в глазах
- #5. Создаем неоновый текст
- #7. Добавляем винтажный эффект в стиле 80-ых
- # Комментарии
В этом уроке мы будем создавать девушку с рогами в стиле 80-ых. С помощью стилей слоя и корректирующих слоев мы нарисуем красивое неоновое свечение, а также, используя похожий метод, добавим тени и дополнительные эффекты.
Скачать архив с материалами к уроку
Примечание: Автор использовал платные материалы, также отсутствуют некоторые изображения.
1. Создаем фон
Начнем работу с создания очень простого фона.
Шаг 1
Для начала создаем новый документ размером 2277 х 3155 пикселей.
Затем добавляем корректирующий слой Layer – New Fill Layer – Color (Слой – Новый слой-заливка – Цвет) и выбираем для него темно-синий цвет #09080d.
Шаг 2
Приближаем его на 3200% (Ctrl+), так как рабочее полотно слишком маленькое.
С помощью Brush Tool (B) (Кисть) размером 2-4 пикселя слева направо рисуем четыре вертикальные линии, оставив одну прозрачную линию с левого края:
- Бледно-фиолетовый #482f4a
- Бледно-красный #6d3742
- Бледно-синий #353661
- Бледно-фиолетовый #482f4a
Шаг 3
Переходим Edit – Define Pattern (Редактирование – Определить узор), называем новый узор «Вертикальные линии» и жмем ОК.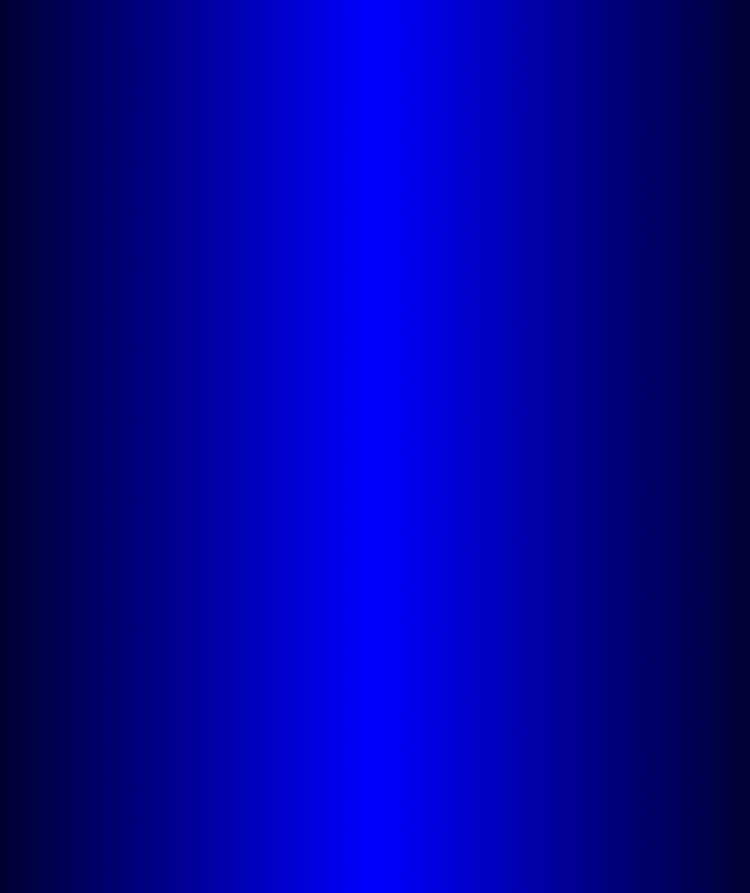
Затем переходим Image – Image Rotation – 90 Counter-Clockwise (Изображение – Вращение изображения – 90 против ч.с.).
Снова переходим Edit – Define Pattern (Редактирование – Определить узор), называем новый узор «Горизонтальные линии» и жмем ОК.
Теперь у нас есть два узора!
Шаг 4
Создаем еще один слой-заливку и заливаем его узором «Вертикальные линии».
Устанавливаем Opacity (непрозрачность) обоих слоев с узорами на 19%.
Шаг 5
Далее создаем новый слой.
С помощью Gradient Tool (G) (Градиент) создаем темно-синий градиент от цвета к прозрачности, начиная с нижнего края и заканчивая в центре документа.
Группируем (Gtrl+G) все слои с фоном и называем группу «Фон».
2. Создаем неоновые линии
Далее переходим к одному из основных эффектов фотоманипуляции – неоновому свету!
Шаг 1
Для начала берем Custom Shape Tool (U) (Произвольная фигура) и создаем ромб. Отключаем заливку и оставляем только обводку шириной 17 пикселей. Размер ромба должен быть 1500 х 1900 пикселей.
Дублируем (Ctrl+J) ромб и опускаем копию на половину высоты оригинального ромба.
Повторяем последний шаг, чтобы добавить третий ромб.
Шаг 2
Далее на панели слоев дважды кликаем по слою с первым ромбом, чтобы добавить стиль слоя
- Blend Mode (Режим наложения): Screen (Осветление)
- Opacity (Непрозрачность): 100
- Цвет: ярко-фиолетовый #9230ff
- Size (Размер): 136
Затем кликаем правой кнопкой по слою с первым ромбом и выбираем Copy Layer Style (Скопировать стиль слоя), затем кликаем правой кнопкой по остальным двум ромбам и выбираем Paste

Шаг 3
Дублируем все три ромба, поднимаем копии на панели слоев выше оригиналов, затем кликаем правой кнопкой по копиям и выбираем Clear Layer Style (Очистить стиль слоя). Затем объединяем (Ctrl+E) дубликаты вместе и в результате получаем три белых ромба.
Кликаем по получившемуся слою правой кнопкой мыши и выбираем
Переходим к настройкам стиля слоя Outer Glow (Внешнее свечение) и устанавливаем Size (Размер) на 29. Это увеличит яркость свечения.
Шаг 4
Чтобы добавить новые цвета на неоновых линиях, дублируем объединенные ромбы из предыдущего шага.
Переходим к стилю слоя Outer Glow (Внешнее свечение) и устанавливаем Size (Размер) на 50.
Дублируем эту копию слоя и объединяем оба дубликата вместе (Ctrl+E). Скомбинировав два слоя со свечением, эффект получится еще ярче.
Поднимаем получившийся слой выше всех предыдущих слоев и переключаем его режим наложения на Screen (Осветление).
Дважды кликаем по этому слою на панели слоев, чтобы открыть окно Layer Style (Стиль слоя).
Переходим на панель Channels (Каналы) и отключаем канал «В».
Активируем Move Tool (V) (Перемещение), смещаем этот слой на 3 пикселя и называем его «Желтый цвет».
Шаг 5
Дважды кликаем по слою «Синий цвет», чтобы открыть окно со стилями слоя. Ставим галочку напротив канала «В» и отключаем «R».
Сдвигаем синие ромбы на 6 пикселей влево.
Шаг 6
Создаем новый слой.
С помощью мягкой кисточки (В) среднего диаметра с Flow (Нажим) 1% рисуем блики на углах ромбов в виде шестиконечных звездочек.
Шаг 7
Создаем новый слой в режиме наложения
Очень большой мягкой кистью (В) рисуем белое пятно в нижней центральной части рабочего полотна.
Шаг 8
Создаем новый слой в режиме наложения Overlay (Перекрытие).
С помощью такой же кисточки белого цвета наносим больше света в центре полотна. Затем уменьшаем кисточку и добавляем небольшие пятна света на ромбах.
Шаг 9
Создаем новый слой в режиме наложения Overlay (Перекрытие).
Такой же большой кистью, но черного цвета, проводим в верхней части полотна, включая углы.
Группируем все слои с неоновым светом и называем группу «Ромбы».
3. Рисуем макияж
Далее мы переходим к редактированию модели и начнем с глаз.
Шаг 1
Для начала любым удобным способом вырезаем модель. Так как на фото нет меха, мелких волос или других деталей, подойдет абсолютно любой способ.
Размещаем вырезанную модель в центре рабочего полотна, чтобы тело было видно до бедер.
Шаг 2
Выше создаем три корректирующих слоя и трансформируем их в обтравочные маски (Ctrl+Alt+G):
- Gradient Map (Карта градиента) – от черного к белому, Opacity (Непрозрачность) 55%
- Brightness/Contrast (Яркость/Контрастность) – Brightness (Яркость) -27, Contrast (Контрастность) +100
- Curves (Кривые)
Шаг 3
Далее мы создадим макияж, используя только корректирующие слои.
Создаем корректирующий слой Gradient Map (Карта градиента) с черно-белым градиентом, размещаем его выше предыдущих корректирующих слоев и трансформируем в обтравочную маску для модели.
Кликаем по маске градиентного слоя и жмем Ctrl+I, чтобы инвертировать ее на черный цвет.
С помощью мягкой кисточки (В) белого цвета проводим вокруг глаз, на нижних и верхних веках до бровей.
Шаг 4
Выше создаем корректирующий слой Brightness/Contrast (Яркость/Контрастность) и трансформируем его в обтравочную маску для модели. Устанавливаем Brightness (Яркость) на -104 и Contrast (Контрастность) – на -50.
Жмем Ctrl+I, чтобы инвертировать цвет маски на черный.
Снова берем мягкую кисточку (В) белого цвета и восстанавливаем темные участки на лице модели от бровей и до верхней части щек. В этот раз темного цвета должно быть чуть больше, чем черно-белых оттенков из предыдущего шага. Также слегка проводим под носом, чтобы затемнить этот участок.
В этот раз темного цвета должно быть чуть больше, чем черно-белых оттенков из предыдущего шага. Также слегка проводим под носом, чтобы затемнить этот участок.
Шаг 5
Выше создаем корректирующий слой Curves (Кривые) и трансформируем его в обтравочную маску для модели. Настраиваем:
Жмем Ctrl+I, чтобы инвертировать цвет маски на черный.
Снова берем мягкую белую кисть и проводим вокруг глаз там же, где мы восстанавливали черно-белый градиент в третьем шаге. Наша задача – создать дымчатый макияж на глазах.
Шаг 6
Создаем еще один корректирующий слой Brightness/Contrast (Яркость/Контрастность) и трансформируем его в обтравочную маску для модели. Устанавливаем Brightness (Яркость) на -104.
Жмем Ctrl+I, чтобы инвертировать цвет маски на черный.
Такой же белой кисточкой, но в этот раз с Flow (Нажим) 1%, добавляем темные оттенки вокруг глаз, на щеках и носу. Не перестарайтесь, эффект не должен быть темнее глаз.
Не перестарайтесь, эффект не должен быть темнее глаз.
Шаг 7
Добавляем корректирующий слой Curves (Кривые) и трансформируем его в обтравочную маску для модели. Настраиваем:
Жмем Ctrl+I, чтобы инвертировать цвет маски на черный.
Мягкой белой кистью редактируем маску, чтобы добавить красноватые оттенки под глазами и на носу.
Шаг 8
Выше создаем новый слой (Ctrl+Shift+N) и трансформируем его в обтравочную маску для модели (Ctrl+Alt+G).
Большой мягкой кистью черного цвета проводим по верхней части волос модели.
Создаем последний слой и трансформируем его в обтравочную маску для модели.
Теперь очень маленькой жесткой кисточкой белого цвета рисуем блики по контуру волос и плеч модели. Также дополнительно можете добавить мягкие размытые линии, но для нужного эффекта жесткие линии должны быть обязательно.
Группируем все слои с моделью и называем группу «Модель».
4. Добавляем звезды в глазах
Далее мы добавим пару звезд в глазах модели, чтобы дополнить ее демонический образ.
Шаг 1
Создаем новый слой.
Жесткой круглой кистью (В) черного цвета закрашиваем глазные яблоки.
Уменьшаем Opacity (непрозрачность) слоя до 50%.
Шаг 2
С помощью Custom Shape Tool (U) (Произвольная фигура) рисуем белую звезду в центре радужки глаза. Уменьшаем ее непрозрачность до 36%.
Добавляем маску на слой со звездой, кликнув на кнопку Add layer mask (Добавить слой-маску) в нижней части панели слоев. Инвертируем цвет маски нажатием клавиш Ctrl+I.
С помощь маленькой мягкой кисти (В) белого цвета восстанавливаем центр звезды и немного боковые лучи.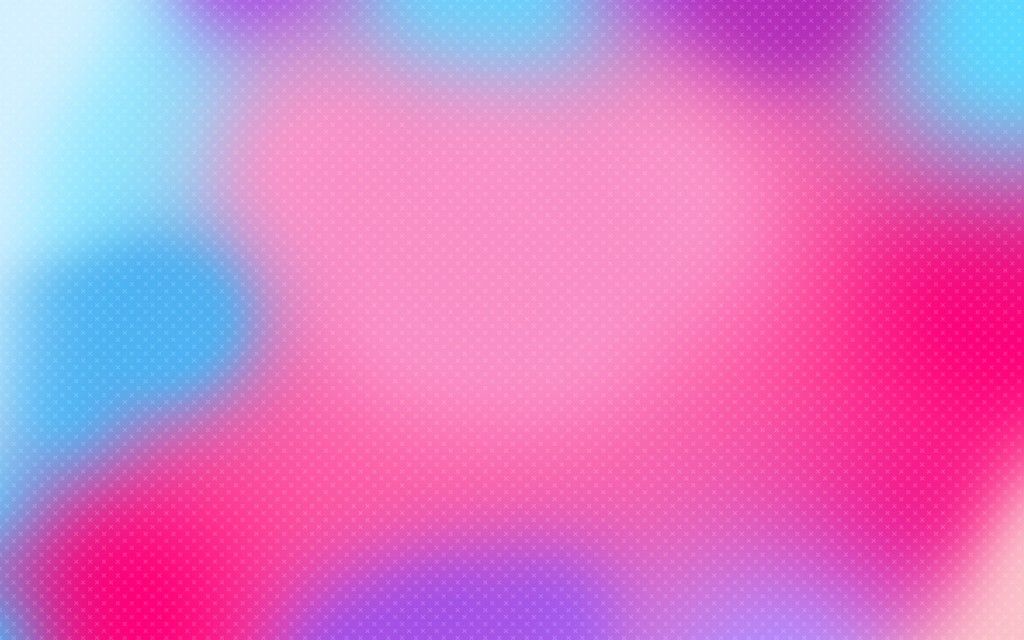 Если с этим возникли трудности, попробуйте уменьшить Flow (Нажим) кисти до 5%, чтобы лучше контролировать степень нажатия инструмента.
Если с этим возникли трудности, попробуйте уменьшить Flow (Нажим) кисти до 5%, чтобы лучше контролировать степень нажатия инструмента.
Шаг 3
Дублируем (Ctrl+J) слой со звездой и удаляем маску копии.
Переключаем режим наложения копии на Soft Light (Мягкий свет) и уменьшаем Opacity (непрозрачность) до 83%.
Добавляем на этот слой маску и круглой кистью средней жесткости скрываем верхний луч звезды, так как он скрыт тенью от века.
Повторяем весь процесс для правого глаза.
Шаг 4
Нам необходимо добавить несколько бликов на глазах, чтобы они еще больше выделялись. Создаем новый слой в режим наложения Overlay (Перекрытие).
Большой мягкой кисточкой (В) белого цвета проводим по глазам. Уменьшаем непрозрачность слоя до 47%.
Затем очень маленькой жесткой кистью добавляем тонкие блики, как мы делали на волосах. Аккуратно проводим кисточкой по векам и ресницам, чтобы выделить их еще больше.
Группируем все слои с глазами вместе и называем группу «Глаза».
5. Создаем неоновый текст
Переходим к созданию текста.
Шаг 1
Используя шрифт Brandine, на двух строчках пишем слова «Satanic» и «Panic». Каждое слово должно быть на отдельном слое! Размещаем текст примерно, как показано ниже.
Шаг 2
Для обоих текстовых слоев применяем стиль слоя Outer Glow (Внешнее свечение) со следующими настройками:
- Blend Mode (Режим наложения): Screen (Осветление)
- Opacity (Непрозрачность): 100
- Цвет: ярко-фиолетовый #9230ff
- Size (Размер): 70
Шаг 3
Далее мы добавим дополнительные цвета на тексте, используя похожий метод, который мы применяли для ромбов.
Дублируем текстовые слои и переносим копии выше оригиналов.
Кликаем правой кнопкой по дубликатам и выбираем Rasterize Type (Растрировать текст), затем Rasterize Layer Style (Растрировать стиль слоя). В конце выделяем оба слоя и объединяем их вместе, кликнув правой кнопкой и выбрав Merge Layers (Объединить слои).
Переключаем режим наложения получившегося слоя на Screen (Осветление) и называем его «Синий текст».
Дважды кликаем по слою «Синий текст», чтобы открыть окно Layer Style (Стиль слоя), и отключаем канал «R».
Сдвигаем слой «Синий текст» на 2 пикселя вправо и 2 пикселя вниз.
Добавляем размытие с помощью фильтра Filter – Blur – Gaussian Blur (Фильтр – Размытие – Размытие по Гауссу). Устанавливаем Radius (Радиус) на 5 пикселей.
Устанавливаем Radius (Радиус) на 5 пикселей.
Шаг 4
Далее мы добавим желтый цвет на тексте. Для этого дублируем слой «Синий текст».
Называем копию «Желтый текст».
Дважды кликаем по слою «Желтый текст», чтобы открыть окно стилей слоя. Ставим галочку напротив канала «R» и отключаем канал «В».
Сдвигаем слой «Желтый текст» на 10 пикселей вверх и 5 пикселей вправо.
Группируем все текстовые слои вместе и называем группу «Текст».
6. Рисуем неоновые рога
Далее переходим к основному элементу фотоманипуляции – неоновым рогам!
Шаг 1
Вы можете нарисовать рога обычной кисточкой (В), используя фиолетовый цвет #5132c0. А те, у кого трудности с рисованием, могут воспользоваться Polygonal Lasso Tool (L) (Прямоугольное лассо).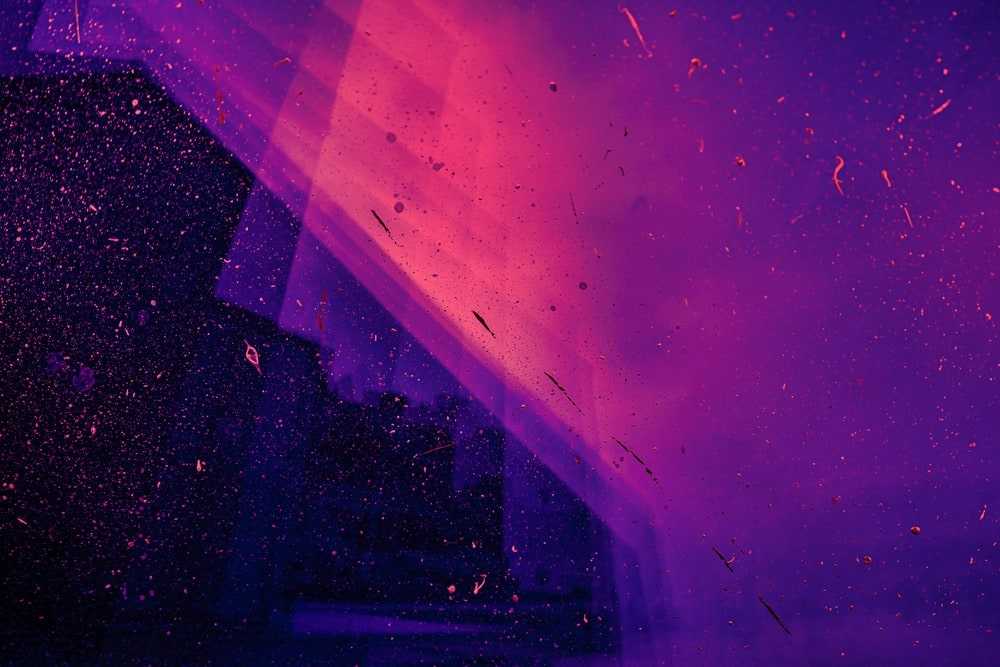
Создам новый слой и с помощью Polygonal Lasso Tool (L) (Прямоугольное лассо) рисуем базовую форму рога: в виде крюка, буквы «С» или любой другой фигуры.
Основание рога закругляем. Здесь можете чрезмерно не стараться, так как мы все равно не будем видеть эту часть.
Берем любую кисточку (В) и заполняем выделение фиолетовым цветом #5132c0.
Рисуем второй рог или просто дублируем первый, отражаем его и масштабируем (Ctrl+T), затем перемещаем копию на противоположную сторону головы.
Шаг 2
Для обоих рогов добавляем стиль слоя Outer Glow (Внешнее свечение):
- Blend Mode (Режим наложения): Screen (Осветление)
- Opacity (Непрозрачность): 26%
- Цвет: фиолетовый #5132c0
- Size (Размер): 250 px
Для каждого рога создаем новый слой и трансформируем их в обтравочные маски.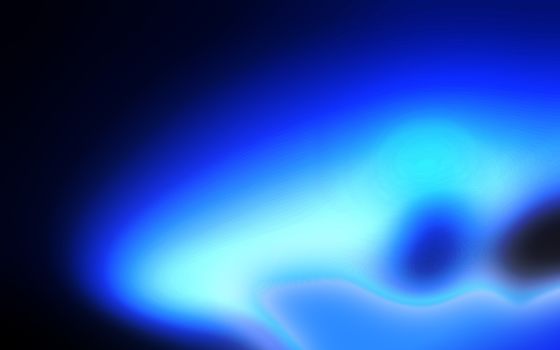 На этих слоях закрашиваем нижнюю половину рогов белым цветом.
На этих слоях закрашиваем нижнюю половину рогов белым цветом.
Устанавливаем режим наложения обоих слоев с рогами на Screen (Осветление).
Шаг 3
Выше для каждого рога создаем еще новые слои.
Большой мягкой кистью закрашиваем основание рогов, где они соприкасаются со лбом. При этом свечения должно быть столько, чтобы не было видно края рогов, и они гармонично сочетались с головой модели.
Создаем новый слой и мягкой кистью среднего диаметра с Flow (Нажим) 1% рисуем шестиконечные звезды на белом свечении у основания рогов.
Группируем все слои с рогами, включая белое свечение, и называем группу «Рога».
Шаг 4
Далее мы добавим больше деталей на рогах.
Создаем новый слой в режиме наложения Overlay (Перекрытие).
Возвращаемся в группу «Рога» и загружаем выделение левого рога. Для этого зажимаем клавишу Ctrl и кликаем по миниатюре слоя на панели слоев.
Для этого зажимаем клавишу Ctrl и кликаем по миниатюре слоя на панели слоев.
Добавляем к созданному выше слою маску. В результате появится маска с заливкой в форме выделенной области.
Маленькой жесткой кистью белого цвета рисуем детали в виде линий, граней и царапин на левом роге. Благодаря маске, мазки кисточкой не будут выходить за пределы фигуры.
Создаем еще один новый слой и таким же методом добавляем тени. Уменьшаем непрозрачность этого слоя до 33%.
Повторяем процесс и добавляем детали на втором роге.
Шаг 5
Теперь мы добавим эффект лучей света, исходящих от рогов. Для этого мы создадим специальную кисть.
Создаем новый документ достаточно большого размера, чтобы полностью вместить левый рог. На самом деле, размер не важен, главное, чтобы документ был достаточно большой, а лишнее мы отрежем с помощью Crop Tool (C) (Кадрирование).
Перемещаем левый рог на созданный документ, проверяем, чтобы режим наложения был установлен на Normal (Нормальный), и отрезаем лишнее.
Удаляем все стили слоя и заполняем рог черным цветом.
Шаг 6
Переходим Edit – Define Brush (Редактирование – Определить кисть) и в появившемся окне жмем ОК.
Возвращаемся к основному рабочему документу, создаем новый слой и переключаем его режим наложения на Screen (Осветление).
Берем Brush Tool (B) (Кисть), выбираем нашу созданную кисточку и переходим Window – Brush (Окно – Кисть), чтобы открыть панель с настройками.
Устанавливаем Spacing (Интервал) на 1% и Flow (Нажим) – на 1%. Выбираем бледно-розовый цвет #b3838d.
Подгоняем размер кисточки под размер рога и делаем мазок вниз.
Шаг 7
На панели настроек кисти активируем Flip X (Отразить Х), чтобы отразить кисть по горизонтали, уменьшаем диаметр кисти примерно до размера второго рога и делаем такой же мазок вниз.
Мазок не должен быть идеально вертикальным и кисточку необязательно подгонять точно под размер рога. Можете взять другой диаметр и провести слегка волнистую линию. Это отличный повод поэкспериментировать и подобрать наиболее удачный вариант!
Уменьшаем Opacity (непрозрачность) слоя до 85%.
Шаг 8
Создаем новый слой в режим наложения Screen (Осветление).
Очень большой мягкой кистью закрашиваем рога светло-синим цветом.
Уменьшаем непрозрачность слоя до 70%.
Шаг 9
Возвращаемся на слой, на котором мы созданной кистью рисовали рога, и дублируем его.
Перемещаем копию выше слоя с синим свечением и переключаем ее режим наложения на Overlay (Перекрытие).
Добавляем на дубликат маску и большой мягкой кистью (В) черного цвета скрываем нижнюю часть эффекта.
Дублируем слой и дополнительно скрываем центральную часть эффекта, чтобы в верхней части осталось самое насыщенное свечение.
Шаг 10
Чтобы закончить работу с рогами, добавляем корректирующий слой Curves (Кривые) и настраиваем его:
Жмем Ctrl+I, чтобы инвертировать маску корректирующего слоя и сделать ее черной.
Большой мягкой кистью белого цвета проводим по центральной части рогов сверху вниз.
Группируем слои с рогами вместе, включая группу «Рога», и называем ее точно так же – «Рога».
7. Добавляем винтажный эффект в стиле 80-ых
Мы почти закончили! Теперь нам осталось объединить все элементы коллажа с помощью винтажного эффекта.
Для этого мы создадим семь корректирующих слоев. Ниже список от первого созданного к последнему, это значит, что каждый новый слой должен находиться выше предыдущего, то есть слой номер 7 будет в самом верху списка.
По окончанию объединяем все корректирующие слои в группу «Цветокоррекция».
Шаг 1
- Color Lookup (Поиск цвета): Abstract (Абстрактный) – Paste Hues, Opacity (Непрозрачность) 36%.
- Color Lookup (Поиск цвета): Device Link (Связь с устройством) – RedBlueYellow, Opacity (Непрозрачность) 35%.
- Color Lookup (Поиск цвета): 3DLUT File (Файл 3DLUT) – FoggyNight, Opacity (Непрозрачность) 33%. Дважды кликаем по этому корректирующему слою, чтобы открыть окно стилей слоя, и устанавливаем Underlying Layer (Подлежащий слой), как показано ниже.

- Совет: чтобы эффект в окне стилей слоя получился более аккуратный, зажмите клавишу Alt и потяните за ползунок, чтобы разделить его на две части.
Шаг 2
Теперь следующие корректирующие слои!
- Mixer (Микширование каналов): Red (Красный) +129, Green (Зеленый) -45, Blue (Синий) -5.
- Curves (Кривые)
Большой мягкой кистью черного цвета скрываем эффект на внутренней части полотна, чтобы создать виньетку.
Шаг 3
И, наконец, два последних слоя!
- Color Lookup (Поиск цвета): Abstract (Абстрактный) – Turquoise-Sepia, Opacity (Непрозрачность) 61%.
- Color Lookup (Поиск цвета): 3DLUT File (Файл 3DLUT) – FallColors, Opacity (Непрозрачность) 50%.

Мы закончили!
Теперь вы знаете, что корректирующие слои – очень гибкий инструмент, позволяющий создать множество эффектов, начиная от мрачного макияжа и заканчивая ярким неоновым светом. Не забывайте экспериментировать с разными цветами, настройками и формами – неправильных путей не существует!
И, как обычно, делитесь своими результатами и вопросами ниже в комментариях!
Автор: Abbey Esparza
Источник: design.tutsplus.com
Новые работы пользователей
По заданным фильтрам работы не найдены
Попробуйте изменить критерий поиска или сбросить фильтры
Смотреть все работы
Хотите взять максимум?
Активируй Premium подписку и получи 15 преимуществ на Creativo
Premium-контент
110 видеоуроков только
для Premium-пользователей.
Закрытые трансляции
Регулярные трансляции с профессионалами, обычным аккаунтам они доступны платно.
Приоритет в проверке работ
Все работы в вашем портфолио рассматриваются в приоритетном порядке.
Статистика переходов в соцсети
Сколько человек перешли по ссылкам из вашего профиля
Возможность
скачивать видеоуроки
Вы сможете скачивать все бесплатные видеоуроки без ограничений
Premium-статус
на аватаре
На вашей аватарке будет отображаться значок, обозначающий Premium-статус.
Короткая именная ссылка
Получите именную ссылку на профиль вида https://creativo.one/sasha
Возможность отложенной
публикации постов
Вы сами решаете, в какое время пост появится в ленте.
Светлая / темная
тема сайта
Меняйте тему оформления сайта под свое настроение.
Расширенные возможности опросов
Голосования с прогрессивным рейтингом, создание викторин
Поддержка от кураторов
Напрямую получайте поддержку от кураторов команды Creativo.
Поддержка в телеграм-чате
Обменивайтесь опытом, делитесь заказами и отвечайте на вопросы друг друга в закрытом чате.
Подарки, призы, розыгрыши
Получите возможность выиграть ценные призы и подарки от команды Creativo и партнеров.
Разбор работ от авторов
Ежемесячные тренировочные интерактивы по разным направлениям для отточки мастерства и разбора работ.
Активировать Premium
Хотите узнавать
обо всех событиях?
Выберите, куда хотите получать уведомления
Скопировать ссылку
Работа скрыта
Войти, чтобы проголосовать
 title»/>
{{percent(index)}}
title»/>
{{percent(index)}}
{{(index + 1)}}.
Изображение удалено
{{percent(index)}}
Всего проголосовало: {{total}}
Вы можете выбрать до {{max_variants}} вариантов. Голос будет распределён равномерно между всеми выбранными.
{{item.title}}
Изображение удалено
Создать опрос
Сделать мультиголосование
Можно выбрать несколько вариантов. Максимум
{{lex(‘response’, max_variants)}}
Максимум
{{lex(‘response’, max_variants)}}
Название опроса
Ответ {{(index + 1)}} Удалить ответ
Добавить ответ
Прогрессивный подсчет результатов
Автоматически завершить опрос 0″> через {{lex(‘days’,closeday)}}
{{lex(‘feed_type_’ + tp)}} {{counts[tp]}}
Сортировка:
По релевантности По дате По популярности
Показывать превью
subtitle»>{{item.subtitle}}Закреплен
Опрос
По вашему запросу ничего не найдено
Попробуйте изменить критерий поиска, или сбросить фильтры.
Не удалось загрузить работу. Возможно она была удалена.
= 0}»> GIF {{work.bite}} Мб Загрузить
Редактировать Удалить
18+
Работа имеет содержимое для 18+ лет
Жалоба
Опишите суть жалобы, при необходимости добавьте ссылки на скриншоты
Спасибо! Ваше обращение ушло на рассмотрение.
1. Название и описание
2. Миниатюра
3. Исходник
4. Тэги
5. Прочие настройки
Название и описание
2. Миниатюра
3. Исходник
4. Тэги
5. Прочие настройки
Название работы
Описание работы (необязательно)
Комментарий
Скрывать в портфолио (доступ по ссылке)
Ваша миниатюра:
Название:
{{name}}
Описание:
Исходник:
{{source.name}} {{source.name}}
Тэги:
#{{tag.label}}Есть ли у вас исходник к работе?
Исходник — это файл из исходных изображений, которые использовались для создания вашей работы. Исходник позовляет лучше понять вашу работу. Он не обязателен, но работы с исходниками получают больше лайков и имеют право на участие в еженедельных конкурсах.
Исходник позовляет лучше понять вашу работу. Он не обязателен, но работы с исходниками получают больше лайков и имеют право на участие в еженедельных конкурсах.
jpg-файл, максимальный размер 1920x1080px
Пример исходника
Выберете тэги работы:
Тэги позволяют лучше находить вашу работу другим пользователям. Подумайте какие тэги описывают вашу работу лучше всего и проставьте их. Это даст вам больше просмотров, лайков и комментариев.
Стиль работы Тематика Ятаквижу
Стиль работы:
#{{tag.label}}
Тематика:
#{{tag.label}}
Ятаквижу:
#{{tag.label}}
Не более десяти тэгов на одну работу
Работа 18+
Отключить комментарии
Комментарии к работе будут отключены, на их месте будет выведена реклама.
После добавления работы:
Автоматически перейти в портфолио
Остаться на текущей странице
Запланировать публикацию
{{pub_dates[pub_date] || pub_dates[0]}}
Отменить планирование
Запланировать
Используя данный сайт, вы даёте согласие на использование файлов cookie, данных об IP-адрес, помогающих нам сделать его удобнее для вас. Подробнее
Как сделать неон в фотошопе
Создаем неоновый эффект в Фотошоп
Название неон пришло к нам от греческого νέος (новый) и судя по всему говорит о большой радости ученых, которые обнаружили в воздухе инертные газы. Известна легенда, в которой говорится, что название новому элементу дал маленький сын Рамзая: увидев странное ярко-красное свечение, которое вещество излучало в трубке для спектрального анализа, он радостно воскликнул: «Новый! Новый!».
Ну а теперь, перейдет от исторической части к практической. Неоновый эффект можно отнести к разряду так называемого Glow Effect (Эффект сияния). Из наших уроков по фотошопу, мы уже освещали темы о том как в Photoshop создаются эффекты свечения, в эту категорию можно также отнести уроки по созданию эффекта радуги и по созданию глянцевого и блестящего эффекта текста. Сделать эффект неона совсем не сложно, но при этом выглядит он очень красиво.
Шаг 1
Откройте Photoshop и создайте новый документ. Размеры холста не особо важны, я например использовал 800×600 px. Залейте фон черным цветом.
Шаг 2
Если у вас есть готовый логотип то импортируйте его и продублируйте слой. Один слой у нас будет светиться, второй будет создавать эффект неона.
В этом уроке я создам свой логотип. Напишем текст. Растеризуем слой. Щелкнем левой кнопкой по слою чтобы выделить наш текст. Сделаем заливку градиентом используя например такие цвета: розовый – желтый – зеленый – синий. Дублируем как отмечалось выше получившийся логотип (слой).
Дублируем как отмечалось выше получившийся логотип (слой).
Шаг 3
Выберите первый слой (нижний) и перейдите к Filter > Blur > Gaussian Blur. Используйте значение для Radius в 5 px.
Шаг 4
На другом слое логотипа (верхней копии), зайдите в Layer > Group Layers. Теперь у Вас есть слой внутри папки. Меняем Blend Mode этой папки на Color Dodge. Также внутри папки выберите слой логотипа и зайдите в Layer > Layer Style > Inner Shadow. Используйте черный цвет и Multiply для Blend Mode (режим наложения). Измените прозрачность (Opacity) до 75%, угол до -90 º, Distance 1 px и Size 2 px. Не забудем очень важную часть: изменим контур (Contour) на Конус-Перевернутый (Cone-Inverted). Это значение мы выберем из выпадающего списка.
После этого применим эффект Outer Glow. Изменим режим наложения (Blend Mode) слоя на Color Dodge, Opacity (прозрачность) сделаем 50%, Noise (шум) — 0%, цвет белый.
Последнее, что мы сделаем на этом шаге, это добавим немного размытия. Перейдем в Filter > Blur > Gaussian Blur. Выберем 1 px для Radius.
Перейдем в Filter > Blur > Gaussian Blur. Выберем 1 px для Radius.
Шаг 5
Выберите наши слои логотипа и дублируйте их (Layer > Duplicate). Затем склейте дублированные слои (Layer > Merge Layers). Теперь просто зайдите в Filter > Blur > Gaussian Blur. Используйте примерно 20 px для Radius. Этот получившийся слой должен быть внизу под логотипами.
Шаг 6
Добавьте новый слой поверх всех остальных и перейдите к Filter > Render > Clouds. Этот фильтр поможет сделать облака, что в свою очередь придаст нашему логотипу большую естественность и уменьшит прямолинейность. Также убедитесь, что вы используете черный и белый цвета на палитре. После этого измените режим смешивания на Soft Light и понизьте прозрачность (Opacity) до 50%.
Шаг 7
Выберите размытый слой (нижний), созданный в шаге 3, и затем перейдите в Layer > Layer Style > Drop Shadow. Измените режим наложения на Color Burn, используйте черный цвет, 50% непрозрачности, 90º, угол, 10 px для Distance и 10 px для Size. Этот стиль слоя создаст тень и добавит большую глубину эффекту.
Этот стиль слоя создаст тень и добавит большую глубину эффекту.
Заключение
Теперь вы действительно сможете создать для текста неоновый эффект. Также как вариант, вы можете попробовать менять Контур (Contour), как это происходит в шаге 4. Вы можете достичь совершенно разных результатов, всего лишь изменяя этот параметр, это очень мощное средство и большинство об этом не знают.
Это был еще один простой пример по созданию светящегося текстового эффекта. Попробуйте сделать свой вариант опираясь на этот урок и меня значения чтобы у Вас получилось еще лучше.
Делаем неоновый текст в фотошоп
В этом видеоуроке вы научитесь делать красивый неоновый текст с помощью фотошоп. В нем рассказывается, как практически без применения сторонних заготовок и экшенов создать интересный эффект подсветки текста, напоминающий неоновое свечение, практически своими руками. На первый взгляд, эта работа может показаться сложной, но на самом деле все сводится к элементарным повторяющимся действиям, которые необходимо последовательно выполнить до результата.
Для создания эффекта неонового текста используются различные стили слоя, фильтры, корректирующие слои, а также наложение текстуры. Всему этому вы научитесь, просмотрев видеоурок.
Данный эффект светящейся надписи часто применяют при создании дискотечных флаеров, плакатов, макетов рекламных вывесок, пригласительных и поздравительных открыток, веб дизайна, эмблем, постеров, печатной полиграфии, и тому подобной продукции.
Итак, смотрите видеоурок и повторяйте!
Автор: Елена Виноградова
Длительность урока — 16 минут
Используемое ПО: Фотошоп CS5
Неоновое свечение в фотошопе
В этом уроке Алексей Кузьмичев расскажет как создать в фотошоп неоновую линию. Фотошоп урок больше ориентирован на начинающих пользователей.
Для создания эффекта лучше использовать динамичные снимки. Также, очень важно, чтобы фон на заднем плане был темным. Тогда все нарисованные линии будут хорошо заметные и контрастные, а эффект получится очень красивым.
Конечный результат представлен на скриншоте ниже.
Давайте приступим. Открываем фотографию и поверх создаем пустой слой.
Далее выбираем инструмент «Перо» (Pen Tool).
Начинаем рисовать нашу линию. Ставим первую точку, далее вторую и, не отпуская клавишу мыши, выгибаем кривую как на скриншоте ниже.
При помощи зажатой клавиши Ctrl вы можете перетаскивать точки как вам нравится, а используя направляющие, вы можете менять угол изгиба вашей кривой.
Продолжаем ставить точки и выгибать кривую как на скриншоте ниже. Можно также посмотреть на фото издалека и, если есть необходимость, поправить и перетащить направляющие по своему усмотрению.
Теперь нам необходимо настроить кисть таким образом, чтобы выполнить обводку данного контура. Выбираем инструмент кисть и в настройках выставляем «Размер» на 25 пикселей (будет зависеть от вашей фотографии) и «Жесткость» на 0. «Прозрачность» и «Нажим» оставляем на 100%.
Далее переходим в параметры кистей и устанавливаем галочку на пункте «Динамика формы», чтобы мазок кисти выглядел как на скриншоте ниже.
Если у вас отсутствует палитра «Настройки кисти», то их можно включить через верхнее меню «Окно -> Кисть» (Window -> Brush). Горячая клавиша F5.
После этого переходим обратно к инструменту «Перо», щелкаем правой клавишей мыши по контуру и из выпадающего меню выбираем пункт «Выполнить обводку контура».
В настройках выставляем «Кисть» и ставим галочку «Имитировать нажим».
Контур будет обведен. Для того, чтобы убрать направляющие, нажимаем клавишу Esc на клавиатуре.
Следующим шагом будем добавлять свечение. Щелкаем два раза левой клавишей мыши справа от названия нового слоя, чтобы зайти в «Стили слоя». Здесь ставим галочку и переходим в настройку «Внешнее свечение» (Outer Glow). В настройках цвет для свечения указываем фиолетовый. Его можно взять с рукавов модели на фото. «Размах» поставим на 2% и «Размер» увеличиваем примерно до 50 пикселей, чтобы свечение было ярким. Можно еще уменьшить прозрачность до 80%. Все остальные настройки должны быть установлены как на скриншоте ниже.
Последним шагом будем стирать области светящейся спирали, которые нам не нужны. Для этого добавляем маску к слою, щелкнув по соответствующей иконке в палитре слоев.
Берем инструмент «Кисть». «Жесткость» выставляем на 50%, размер берем побольше и обязательно основным выставляем черный цвет. Начинаем аккуратно стирать те участки, где линия нам не нужна. Пытаемся добиться эффекта, чтобы линия шла вокруг тела нашей модели.
Как видите, теперь линия идет аккуратно вокруг тела модели и у нас с вами получилось вот такое красивое неоновое свечение.
Как сделать эффект неона в Photoshop
Доброго времени суток, дорогие читатели. Каждый из нас хочет, чтобы наши фотографии были самыми красивыми, четкими и стильными, после их обработки в фотошопе. Для этого мастера программы используют различные эффекты. И одним из самых популярных и востребованных эффектов является эффект неона. В сегодняшней статье мы остановимся на нем более подробно и расскажем вам, как его, собственно, сделать.
Раз уж речь идет о какой-нибудь хорошей работе, то начнем мы, пожалуй, с самых азов. Дело в том, что в случае с неоновыми линиями или текстом, нужно изначально подготовить ваш фон. Для этого перейдите в раздел «изображения», затем «коррекция», после чего перейтиде в настройки яркости и контрастности.
Если у вас идеальный фон, то данный пункт можно пропустить, ибо все равно в большинстве случаев вы будете настраивать фон на собственный вкус. Дополнительно можно подкорректировать и другие параметры, такие как цветовой тон и насыщенность. Рекомендуем вам так сделать фотографию, чтобы она была слегка тусклой, по сравнению с неоновыми фрагментами, которые вы наложите после.
После этого переходим на панель слоев и создаем новый слой. На этом слое выбираем инструмент «кисть», в левой части рабочего стола, и выставляем ее размер примерно на 10 пикселей, а все остальное выкручиваем на максимум.
После этого выбираем инструмент «перо» и создаем нашу фигуру. В нашем случае это треугольник, между 3 центральными деревьями. Опять же, это только пример. В вашем случае это может быть любая другая фигура, обводка, текст и все, что угодно.
В нашем случае это треугольник, между 3 центральными деревьями. Опять же, это только пример. В вашем случае это может быть любая другая фигура, обводка, текст и все, что угодно.
Собственно, когда шаблон будет готов, кликните правой кнопкой мышке по фигуре и выберите пункт «выполнить обводку контура». В качестве инструмента обводки обязательно выберите кисть, а также поставьте галочку на «имитации нажима».
После этого нам нужно удалить контур, ибо он выполнил свою работу. Кликаем по нему правой кнопкой мышки и выбираем команду «удалить контур».
После этого переходим на панель слоев. Дважды кликаем на слой, где у вас находится треугольник, и ставите галочку на пункте «внутреннее свечение». Что касается подробных настроек, то тут вам предстоит «поиграться» с ползунками и режимами наложения на собственный вкус.
Тоже самое касается и пункта «внешнее свечение». А вот тут уже нужно более четко выводить все настройки:
- Режим наложения выбираете «экран».

- Непрозрачность выкрутите на 100%.
- Шум – выкручивайте на ноль.
- Цвет – на свой вкус, но мы оставим его красным.
- Размер – 29.
- Диапазон – 81.
Вот, собственно, и все, дорогие читатели. Чтобы фотография получилась совсем уж крутой, можно создать эффект отражения. Для этого используйте инструмент кисть (самую мягкую) и красным светом слегка поводите по объектам. В нашем случае это деревья, на которых мы имитируем падающий свет от треугольника.
Вот, собственно, и все, дорогие читатели. На этом мы заканчиваем нашу статью, всем удачи и до новых встреч.
Фото в неоновом цвете. Урок + бесплатный Photoshop Action
Главная » Actions и плагины, Adobe Photoshop, Уроки, Халява » Фото в неоновом цвете. Урок + бесплатный Photoshop Action
Опубликовано от Anna Dmitrieva
Обновлено: 13. 02.2022
02.2022
Фотография в неоновых цветах смотрится ярко, насыщенно и футуристично. В данном уроке мы разберем, как сделать фото в неоновом стиле с помощью фильтра Camera Raw. В конце статьи я расскажу, где можно скачать бесплатный Action представленного урока, который преобразует любую фотографию в стиль киберпанк.
Содержание
- Пошаговый урок — фото в неоновых цветах
- Ретушь портрета неоновыми цветами
- Где скачать бесплатный Action Neon-des-life
- Инструкция Action Neon-des-life
Всех лучше эффект неоновых цветов будет заметен на ночных фотографиях города, где много светящихся вывесок. Но на портретных фото он смотрится тоже гармонично и скоро вы в этом убедитесь.
Неоновые цвета чаще всего ассоциируются с яркими оттенками синего, розового, зеленого. Их мы и будем использовать.
Шаг 1.
Откройте исходное фото в Photoshop.
Первый слой назовите Фото. Преобразуйте его в смарт-объект, чтобы дальнейшие изменения можно было редактировать.
Преобразуйте его в смарт-объект, чтобы дальнейшие изменения можно было редактировать.
Шаг 2.
Выполните команду Фильтр – Фильтр Camera Raw
Выполните следующие настройки:
- С помощью показателей Температура и Оттенок добавьте синий и розовые цвета на фото.
- Чтобы повысить общий контраст и яркость фото добавьте света, немного заглушите тени и добавьте белого цвета
Шаг 3.
Опустите ползунок и продолжите настройку параметров.
- Уменьшите «Четкость», чтобы немного размыть светящиеся объекты
- Увеличьте значение «Убрать дымку», чтобы вернуть четкость.
Шаг 4.
В том же фильтре Camera Raw перейдите на вкладу «Разбиение тонов» и еще раз подкорректируйте неоновый розовый и синий цвета, меняя их насыщенность.
Шаг 5.
Перейдите на вкладку «Эффекты» и добавьте виньетку, так чтобы края фото стали немного затемненными
Шаг 6.
Создайте корректирующий слой Уровни.
Немного сместите точку черного и увеличьте выходные значения, чтобы размыть темные участки.
Шаг 7.
Теперь добавим светящимся объектам яркости и размытости.
Для этого перейдите на слой Фото и вызовите команду Выделение – Цветовой диапазон.
Выберите Подсветку
Таким образом выделятся все неоновые объекты на фото.
Скопируйте выделение, нажав Ctrl (Cmd) + C
Создайте новый слой с именем «Отсветы» и вставьте туда выделенные ранее элементы – Shift + Ctrl (Cmd) + V
Если скопировался посторонний элемент сотрите его ластиком.
Выберите в контекстном меню Параметры наложение и добавьте Внешнее свечение слою «Отсветы»
Получится следующее:
Шаг 8.
Создайте новый слой с именем «Блики». На нем мы будем создавать дополнительное свечение.
Для этого выберите кисть с нулевой жесткостью и прозрачностью 70 – 75% и нанесите одиночные мазки в тех местах, где это требует фотография. Зажимая клавишу Alt, берите именно те образцы цвета, на которые будет накладываться блик.
Зажимая клавишу Alt, берите именно те образцы цвета, на которые будет накладываться блик.
У слоя «Блики» понизьте прозрачность и установите режим наложения Экран.
Шаг 9.
С помощью кисти «Туман (Fog)», которая идет в комплекте с Action к данному уроку на новом слое нарисуйте легкую дымку. Можно использовать любую кисть дыма или тумана. Это добавит атмосферности нашему фото в неоновом стиле.
Скачайте текстуру дождя и поместите ее на новом слое сверху с режимом наложения Экран и прозрачностью 50-60%.
Крутое фото в неоновых цветах готово
Ретушь портрета неоновыми цветами
Портретные фото также отлично смотрятся в неоновых цветах. Алгоритм обработки аналогичный.
В данном примере, вместо текстуры дождя была использована текстура падающего снега.
На следующем примере модель стоит около светящейся вывески, что уже требует неоновых оттенков и цветокоррекции. Посмотрите, какой стильной стала фотография. Характер сменился на современный, технологичный.
Характер сменился на современный, технологичный.
Бесплатно скачать Action Neon-des-life можно ЗДЕСЬ
| ВНИМАНИЕ! Ознакомьтесь с правилами использования Action Neon-des-life. Все права на Action «Neon-de-life» принадлежат его разработчику. Вы можете использовать данный Action в коммерческих и некоммерческих целях, кроме случаев предусмотренных следующими пунктами:
|
Прежде чем приступить к выполнению Action Neon-des-life загрузите в ваш Photoshop кисть Fog-des-life, которая идет в комплекте с Action.
Как загрузить кисть. В Photoshop читайте в статье «Бесплатные кисти Photoshop для коммерческого использования».
В процессе выполнения Action вам нужно будет загрузить текстуру с дождем. Она так же входит в набор с ним, и нарисовать место, где должен быть туман. Подробнее смотрите в видео инструкции.
В Action с преобразованием фотографии в изображение с неоновым свечением в стиле киберпанк вы не найдете действия, где рисуется дополнительные цветовые блики от светящихся предметов. Этот шаг вы можете выполнить самостоятельно следуя пункту №8 в пошаговом уроке.
Подписывайтесь на обновления блога «Дизайн в жизни» по e-mail или социальных сетях и мы обязательно опубликуем для вас еще больше полезных бесплатных уроков! |

Создаем неоновый эффект в Adobe PhotoshopDesigne-R
В данном уроке, мы будем создавать простой и стильный неоновый эффект в фотошопе – неоновый текст на дороге. Чтоб результат был живее и реалистичнее, мы будем рисовать свечение кистью, а не при помощью стилей слоя.
Результат:
Начнем с фотографии. Лучше всего для создания эффекта подойдут пейзажи. Также неплохо подойдут изображения дорог, улиц, и т. д. В нашем случае это фото Scenic Route Yosemite.
Есть несколько способов создать эффект. Вы можете использовать смарт-объекты Neon Type (для этого нужно зарегистрироваться на сайте и подписаться) или использовать шрифт, который вам нравится, ну или просто нарисовать буквы собственноручно.
Если вы используете смарт-объекты Neon Type: Выберите группу Neon On Group. Кликните правой кнопкой по слою и выберите Rasterize/Растрировать а затем примените Layer Mask/Маску слоя. Используйте инструмент Rectangular Marquee/Прямоугольная область (M) чтобы выделять буквы, Copy/Копируйте их и Paste/Вставляйте в документ с фотографией.
Используйте инструмент Rectangular Marquee/Прямоугольная область (M) чтобы выделять буквы, Copy/Копируйте их и Paste/Вставляйте в документ с фотографией.
Из букв составьте текст, затем Merge/Объедините (Ctrl+E) все слои с буквами в один и настройте размер в режиме Free Transform/Свободное трансформирование (Ctrl+T).
В меню выберите Image > Adjustments > Hue and Saturation/Изображение>Коррекция>Цветовой тон и насыщенность. Смените цвет на тот, что лучше подходит для вашей фотографии. В нашем случае настройки таковы:
- Hue/Цветовой тон: 26
- Saturation/Насыщенность: 87
- Lightness/Яркость: 64
Чтобы нарисовать свечение, создайте новый слой и укажите ему режим наложения Vivid Light/Яркий свет. Используйте оранжевый цвет #ffa369 чтобы нарисовать свечение вокруг текста растушеванной кистью (0% Hardness/Жесткости и 20-60% Opacity/Непрозрачности).
Затемните иллюстрацию при помощи корректирующего слоя Color Lookup/Поиск цвета. В нашем случае это настройки LateSunset.3DL. При необходимости подкорректируйте непрозрачность слоя.
Продолжайте добавлять свечения. Вам может понадобиться несколько слоев для этого. И завершите эффект простой виньеткой. В новом слое растяните радиальный градиент, и укажите слою режим наложения Multiply/Умножение.
Результат:
Источник
Статьи по теме
- Подборка бесплатных макетов для канцелярских товаров и брендинга для ваших проектов
- 8 лучших бесплатных PSD-мокапов транспортных средств
- Бесплатные макеты PSD школьных досок
Узнать больше интересного:
шрифт із набором ілюстрацій
Meadowbrook – Сучасна тема WordPress
120 акварельних щіток Photoshop
Статистика блога
- 811 151 переглядів
Популярні пости
- 6 лучших программ для векторизации изображений
- Подборка лучших бесплатных плагинов Photoshop для фотографов
- PSD
- Подборка лучших шрифтов на свадьбу для приглашений
- Огромная подборка Фотошоп Экшенов для ваших фотографий
25 найкращих безкоштовних шрифтів з засічками для дизайнерів 2022 року
Підбірка приголомшливих мокапів чашок у форматі PSD (безкоштовно та преміум)
Підбірка цегляних текстур
designe-r. in.ua
in.uaБільш ніж 100 важливих безкоштовних ресурсів для графічних дизайнерів
Найкращі безкоштовні сайти ресторанів HTML
Екстравагантна колекція квіткових візерунків для дизайнерських потреб
Як створити текст Карамелі у Photoshop
Конфіденційність і файли cookie: цей сайт використовує файли cookie. Продовжуючи використовувати цей веб-сайт, ви погоджуєтесь на їх використання.
Щоб дізнатися більше, включно з тим, як контролювати файли cookie, див. тут:
Політика куки
Новые статьи
Как создать неоновый текст за 5 шагов в Adobe Photoshop
Adobe Photoshop предлагает удивительные инструменты для смешивания. Если вы знаете, как им пользоваться, и если вы обращаете внимание на детали, с ними вы сможете создавать бесконечные очень реалистичные эффекты. В графическом дизайне, как и в моде, все возвращается, и в этом году мы стали свидетелями того, как эстетика 80-х снова стала тенденцией. Яркие цвета, темные изображения, различные текстуры, неоновые огни — эти элементы наводнили плакаты и рекламные кампании, возвращая нас в десятилетие трансгрессии.
Если вы знаете, как им пользоваться, и если вы обращаете внимание на детали, с ними вы сможете создавать бесконечные очень реалистичные эффекты. В графическом дизайне, как и в моде, все возвращается, и в этом году мы стали свидетелями того, как эстетика 80-х снова стала тенденцией. Яркие цвета, темные изображения, различные текстуры, неоновые огни — эти элементы наводнили плакаты и рекламные кампании, возвращая нас в десятилетие трансгрессии.
Неоновые огни — это классика рекламы восьмидесятых, поэтому я хотел восстановить их для этого поста. Так, Я покажу вам, как создать неоновый текст в Adobe Photoshop за 5 простых шагов.
Индекс
- 5.1 Выберите и настройте инструмент кисти
- 5.2 Получите эффект мягкого света
Выберите подходящий фон
Хотя это правда, что вы можете наносить его на фон разного цвета, если выбрать темный фон, результат будет лучше и намного реалистичнее. Вы можете сделать это прямо на черном фоне, а можете выбрать текстуру. В данном случае я выбрал фон, имитирующий темную кирпичную стену, и собираюсь работать с файлом формата A4 в горизонтальном положении.
Выбор шрифта и размера текста
Чтобы создать свой неоновый текст Рекомендую выбирать толстый шрифттяжелые и немного вытянутые, уже не только потому, что при применении эффектов он подойдет вам лучше, но потому, что толстые шрифты были очень модны в 80-х. размер, это будет во многом зависеть от потребностей вашего дизайна и выбранный вами шрифт. Однако предупреждаю, что этот эффект предназначен не для небольших текстов, а для большие привлекательные тексты. Другое дело, что вы должны учитывать это расстояние между символамиЕсли вы выберете шрифт, в котором это пространство по умолчанию очень мало, вам придется его увеличить. Не волнуйтесь! Теперь посмотрим, как это сделать.
размер, это будет во многом зависеть от потребностей вашего дизайна и выбранный вами шрифт. Однако предупреждаю, что этот эффект предназначен не для небольших текстов, а для большие привлекательные тексты. Другое дело, что вы должны учитывать это расстояние между символамиЕсли вы выберете шрифт, в котором это пространство по умолчанию очень мало, вам придется его увеличить. Не волнуйтесь! Теперь посмотрим, как это сделать.
В моем случае, Я выбрал шрифт «Impact» и я дал ему 100 пунктов. Поскольку расстояние между символами было тесным, я поставил значение 10 при слежении. Изменяя это значение, мы изменяем расстояние между каждым символом.
Подпишитесь на наш Youtube-канал
Чтобы выровнять текст, просто Я изменил вариант выравнивания в «текстовом меню», которое обычно появляется в верхней части экрана. Тебе придется выберите «центральный текст». Чтобы разместить его в центре страницы, нажмите Ctrl + T (если вы работаете в Windows) или command + T (если вы работаете на Mac), и вы можете свободно перемещать его.
Изменить стиль текстового слоя
После того, как вы создали свой текст, вы собираетесь делать уменьшите заливку до 0%. Текст исчезнет, но не паникуйте, вы не сделали ничего плохого, это просто то, что должно произойти.
Далее мы перейдем к изменить стиль текстового слоя. Для этого вам нужно откройте меню стиля слоя: при наведении курсора на вкладку «слой» вы откроете раскрывающееся меню, наведите указатель мыши на «стиль слоя» и нажмите «варианты слияния». Откроется меню, нужно выберите вариант обводки и измените следующие элементы: размер и цвет. Для цвета выбрать цель. Для размера я не могу назвать вам точное значение, потому что оно будет зависеть от вашей типографики и типа выбранного шрифта. В моем случае я исправил размер хода в 7, Важно не слишком толстый так что вы не потеряете читабельность при добавлении эффектов.
Прежде чем продолжить, создадим группу с текстом и эффектами (эффект следа). Чтобы создать группу, просто выбрать текстовый слой и нажмите command + G. С этого момента мы будем применять эффекты к этой группе.
Чтобы создать группу, просто выбрать текстовый слой и нажмите command + G. С этого момента мы будем применять эффекты к этой группе.
Примените неоновый эффект
А теперь будьте готовы уделить много внимания, ведь начинается самое интересное. Выбрав «групповой текст + эффекты» мы будем снова открыть меню стиля слоя (Помните, что вы также можете открыть его, выбрав символ «fx»). Затем проверьте эффект «внешнего свечения». Еще раз, значения, которые мы дадим этому эффекту, будут зависеть от потребностей дизайна, активируйте опцию «предварительный просмотр », чтобы одновременно увидеть, как настроены. В моем случае я выбрал яркий розовый цвет и выбрал один. 85% непрозрачность. Вам также нужно будет выбрать технику, я рекомендую вам выбрать вариант «более гладкий» и настроить значения «удлинить» и «размер». Я оставляю тебя ниже Скриншот со значениями которые послужили мне для моего дизайна.
Получите больше реализма
Как видите, то, что у нас есть, уже можно было бы считать неоновым текстом, но как мы хотим, чтобы результат был максимально реалистичным, я собираюсь рассказать вам еще несколько советов по улучшению дизайна. Настоящие неоновые тексты излучают свет Можем ли мы смоделировать этот свет с помощью Photoshop? Да, конечно можем, и вы удивитесь, насколько это просто.
Выберите и настройте инструмент кисти
Первое, что вам нужно сделать, это создать новый слой. потом выберите инструмент кисти и выберите «диффузный круговой» наконечник. Вам нужно будет настроить характеристики вашей кисти. Начнем с изменения размера, в идеале толщина кончика немного больше, чем занимает ваше текстовое поле (Мне нужно было установить значение 2390 пикселей). Вам также придется немного изменить форму кисти, для этого переместите белые точки, присутствующие на графике в меню кисти, немного сгладьте круг, чтобы он лучше адаптировался к форме вашего текста. Уменьшим непрозрачность, это немного зависит от личного вкуса каждого из них, мне нравится, что эффекты мягкие, поэтому я уменьшил 21% непрозрачность. Наконец, выберите цвет кисти, заливка должна быть того же цвета, что и внешнее свечение (в данном случае розовый). Чтобы сделать цвет одинаковым, у вас есть два варианта: вы можете скопировать данный цветовой код или добавить этот цвет в качестве образца в свою библиотеку.
Уменьшим непрозрачность, это немного зависит от личного вкуса каждого из них, мне нравится, что эффекты мягкие, поэтому я уменьшил 21% непрозрачность. Наконец, выберите цвет кисти, заливка должна быть того же цвета, что и внешнее свечение (в данном случае розовый). Чтобы сделать цвет одинаковым, у вас есть два варианта: вы можете скопировать данный цветовой код или добавить этот цвет в качестве образца в свою библиотеку.
Получите эффект мягкого света
Когда у вас есть набор кистей, просто вам нужно будет щелкнуть в центре вашего текста нарисовать точку. Эта точка уже будет имитировать свет, но для достижения более точного результата Я рекомендую вам разместить слой под группой «текст + эффекты». Я надеюсь, что этот урок о том, как создать неоновый текст за 5 шагов с помощью Adobe Photoshop, сослужил вам хорошую службу. Вы готовы создать свой собственный дизайн!
Как создать эффект неонового свечения в Photoshop
Одним из трендовых элементов дизайна является эффект неонового свечения. Включая и играя с различными световыми эффектами, вы можете создать акцент на элементе вашего сайта или добавить немного загадочности в общий дизайн. Если вы хотите сделать буквальную неоновую вывеску или просто добавить забавную атмосферу поп-культуры на свой сайт, этот эффект — такая забавная тенденция, которая позволяет дизайнерам экспериментировать!
Включая и играя с различными световыми эффектами, вы можете создать акцент на элементе вашего сайта или добавить немного загадочности в общий дизайн. Если вы хотите сделать буквальную неоновую вывеску или просто добавить забавную атмосферу поп-культуры на свой сайт, этот эффект — такая забавная тенденция, которая позволяет дизайнерам экспериментировать!
Эффект неонового свечения можно найти в Интернете в самых разных формах. Некоторые сосредотачиваются на светящемся неоновом аспекте, в то время как другие сосредотачиваются на «реальности» виртуальной неоновой вывески. Вот пример реалистичного подхода:
Это был один из дизайнов, созданных для ежегодной распродажи Flywheel «Black Flyday» в 2018 году.Теперь, когда вы увидели эти неоновые вывески в действии, попробуйте сами!
Создание эффекта неонового свечения в Photoshop
Прежде чем мы начнем, давайте проясним несколько моментов, которые помогут вам добиться наилучших результатов. Для реалистичного эффекта вам нужно найти шрифт, который либо соединяется, либо имеет разрывы, как настоящая неоновая вывеска. Если вы используете значок, использование простого контура будет выглядеть немного чище, но не стесняйтесь экспериментировать по своему усмотрению. Дайте нам знать, как это происходит!
Если вы используете значок, использование простого контура будет выглядеть немного чище, но не стесняйтесь экспериментировать по своему усмотрению. Дайте нам знать, как это происходит!
Создайте свой фон
В этом примере я буду использовать кирпичный фон из Unsplash. Вы можете выбрать все, что вам нравится, но этот кирпич придает ему великолепное реалистичное ощущение висения на стене. И не волнуйтесь — мы придадим ему ночной вид, чтобы подчеркнуть сияние!
Чтобы затемнить изображение, создайте новый слой под ним и залейте его серым цветом с помощью инструмента Paint Bucket Tool . Я использую #999999 . Затем установите непрозрачность примерно на 83% и измените режим наложения для слоя изображения на 9.0017 Яркий свет .
Добавьте эффектное освещение на задний план
Теперь мы собираемся создать виньетку. Для этого создайте новый слой и с помощью инструмента Ellipse Tool нарисуйте эллипс чуть меньше холста.
Затем с помощью инструмента Path Selection Tool выберите раскрывающийся список Path Operations и нажмите Subtract From Shape .
Откройте окно свойств с помощью Окно > Свойства и выберите Маска . Затем установите Feather на 200px и отрегулируйте его с помощью Free Transform Tool по своему усмотрению. Тогда это должно выглядеть примерно так:
Создайте новый слой над слоем с виньеткой с помощью Layer > New Layer и залейте его черным цветом с помощью инструмента Paint Bucket Tool . Затем установите непрозрачность примерно на 75% и измените режим наложения слоя на Vivid Light .
Создать неоновую вывеску
В этом примере я буду использовать шрифт Beon Medium, чтобы обозначить «Макет», но вы можете выбрать любой шрифт, фразу или значок, который вам нравится! Отсюда вы можете расположить свой текст так, как вам нравится.
Дублируйте текстовый слой, щелкните его правой кнопкой мыши и выберите Преобразовать в смарт-объект . Затем щелкните правой кнопкой мыши слой и выберите Параметры наложения .
Затем щелкните правой кнопкой мыши слой и выберите Параметры наложения .
Добавьте Bevel & Emboss . Это придает размерность тексту, поэтому попробуйте различные настройки, чтобы получить эффект, который вам нравится! Я использую следующие настройки:
- Стиль: Pillow Emboss
- Техника: Гладкая
- Глубина: 251%
- Направление: Вверх
- Размер: 15px 92
Затем добавьте корректировку Contour под Bevel & Emboss, выберите бухта — глубокая из раскрывающегося списка и оставьте диапазон равным 100%.
Теперь добавьте слой Stroke . Это создаст «свечение» вашей неоновой вывески и сделает ее похожей на включенную! Вот настройки, которые я использую:
- Размер: 40
- Положение: Центр
- Режим смеси: экран
- непрозрачность: 100%
- СВЕДЕНИЯ: Проверено
- Тип заполнения: градиент
- Стиль: Взрыв формы
- Выравнивается с слоей: CHED :
- .
 90 градусов
90 градусов - Масштаб: 100%
Теперь давайте создадим собственный градиент, дважды щелкнув цвет, показанный на панели градиента. Добавьте прозрачный цвет слева, темный цвет ближе к центру (я использовал #51bbad) и светло-голубой справа от более темного центрального цвета (я использовал #a1fff3). Это придаст вашему свечению идеальную глубину, чтобы оно выглядело как пластик настоящей неоновой вывески.
Теперь добавим Outer Glow, , чтобы создать свет, исходящий от нашей неоновой вывески. Вот настройки, которые я использую:
- Режим смеси: наложение
- Непрозрачность: 100%
- Шум: 0%
- Техника: Мягкая
- Распространение: 20%
- Размер: 250px
- . Конв. %
И выберите тот же цвет, что и ваш текст. Опять же, я использую #50c4da .
Создание пользовательского градиентного освещения
Чтобы добавить эффект свечения, давайте создадим два слоя. Один с широким и тонким свечением, а другой с небольшим и концентрированным эффектом за текстом, чтобы придать ему реалистичный эффект. Во-первых, давайте создадим более крупное тонкое свечение.
Во-первых, давайте создадим более крупное тонкое свечение.
С помощью Ellipse Tool создайте эллипс, который охватывает весь текст и большую часть фона. Установите цвет немного темнее, чем цвет, который вы выбрали для текста. Я использую #51bbad . Затем щелкните правой кнопкой мыши слой и выберите Преобразовать в смарт-объект .
Затем, выбрав слой с эллипсом, выберите Фильтр > Размытие > Размытие по Гауссу .
Установите радиус около 150 пикселей. Теперь измените параметры наложения на Soft Light .
Создайте новый слой, чтобы создать еще один эллипс, на этот раз меньше и размером с текст. Переместите его под слой с текстом, но над другим слоем с эллипсом. Снова преобразуйте эллипс в смарт-объект.
Установите цвет немного светлее выбранного вами цвета текста. Я использую #a1fff3 .
Затем, выделив этот новый слой с эллипсом, выберите Filter > Blur > Gaussian Blur . Установите радиус где-то около 150 пикселей. Теперь измените параметры наложения на Soft Light .
Установите радиус где-то около 150 пикселей. Теперь измените параметры наложения на Soft Light .
Вот и все — теперь у вас есть яркая и блестящая неоновая вывеска! Как вы будете использовать этот эффект? Есть ли другие любимые примеры? Дайте нам знать об этом в комментариях.
Как использовать шаблоны Photoshop
Скачать шаблоны бесплатно ниже!
Переключить фон
В этих файлах есть различные фоны, которые можно включать и выключать с помощью кнопок видимости слоев или перемещать друг под другом и над ним на панели слоев. Выберите свой любимый или добавьте свой собственный фон в новый слой. Если вы добавляете собственный фон, просто измените его размер, как вам нравится!
Редактировать текст
Чтобы отредактировать текст, откройте папку «Вкл.» и дважды щелкните слой «Вкл. — Двойной щелчок для редактирования текста».
Откроется другой документ Photoshop, в котором можно использовать Text Tool для редактирования текста или настройки шрифта. Ключевым моментом здесь является изменение размера текста, чтобы он соответствовал заданной области. (Все, что выходит за границы, не будет перенесено в основной файл!) Вы можете сделать это, выбрав Edit > Free Transform или Command + T на Mac ( Control + T на ПК). Когда вы довольны этим, сохраните и закройте смарт-объект или вкладку Photoshop.
Ключевым моментом здесь является изменение размера текста, чтобы он соответствовал заданной области. (Все, что выходит за границы, не будет перенесено в основной файл!) Вы можете сделать это, выбрав Edit > Free Transform или Command + T на Mac ( Control + T на ПК). Когда вы довольны этим, сохраните и закройте смарт-объект или вкладку Photoshop.
Примечание. Слои «Вкл.» и «Выкл.» синхронизированы, поэтому, когда вы редактируете смарт-текст в одном, он будет обновляться в другом. Довольно мило, правда?!
Регулировка дополнительных деталей
В зависимости от того, какой эффект вы выберете, вам, возможно, придется настроить внешний квадрат или линию. Если вы используете «Neon_Sign_Treatment2», вы можете игнорировать этот раздел. Для «Neon_Sign_Treatment3», если вам нужно настроить поле, просто откройте раскрывающийся список для «Вкл» и «Выкл». Отсюда вы можете преобразовать Подпишите слой Border , выбрав Edit > Free Transform или Command + T на Mac ( Control + T на ПК). Суть в том, чтобы одинаково настроить оба слоя «Вкл.» и «Выкл.».
Суть в том, чтобы одинаково настроить оба слоя «Вкл.» и «Выкл.».
Для «Neon_Sign_Treatment1» вы можете настроить строку под текстом. Для этого откройте папку «Вкл.» и дважды щелкните слой «Вкл. — Двойной щелчок для редактирования текста». Здесь вы можете настроить линию так, чтобы она касалась нижней части текста. Опять же, если вы обновите его из слоя «Вкл», он также обновится в слое «Выкл». (И наоборот!)
Если вы хотите изменить слой «Cords» в «Neon_Sign_Treatment1», выберите слой и с помощью инструмента Direct Selection Tool щелкните отдельные точки и перетащите их. Вы даже можете добавлять или вычитать определенные точки на линии с помощью инструментов Pen Tool , Add Anchor Point Tool и Subtract Anchor Point Tool . И если изгиб шнура не такой, как вам нравится, просто используйте инструмент Convert Point Tool , пока вы не будете довольны результатами.
Если вам нужно настроить свечение после перемещения по различным объектам, просто откройте папку «Вкл. » и выберите слои «Подсветка». Отсюда вы можете перетаскивать их с помощью Move Tool или уменьшать и увеличивать их с помощью Edit > Free Transform .
» и выберите слои «Подсветка». Отсюда вы можете перетаскивать их с помощью Move Tool или уменьшать и увеличивать их с помощью Edit > Free Transform .
Теперь у вас есть идеальный, простой в использовании инструмент для создания собственных эффектов неонового свечения. Получайте удовольствие от проектирования!
Загрузите бесплатные шаблоны!
Хотите скачать использованные выше шаблоны? Нажмите ниже, чтобы начать!
Готовы к новому вдохновению?
Узнайте о главных тенденциях дизайна здесь.
Цветовой эффект неонового портрета в Photoshop!
Подпишитесь на YouTube:
В этом новом уроке вы узнаете, как заставить работать любое освещение и превратить его в футуристический неоновый портретный цветовой эффект в Photoshop!
Чтобы следовать этому руководству, вы можете использовать любую имеющуюся у вас фотографию с интенсивным освещением. Вы также можете загрузите фотографию , используемую в этом уроке.
Вы также можете загрузите фотографию , используемую в этом уроке.
Содержание
- Преобразование фотографии в смарт-объект
- Настройка яркости портрета
- Настройка деталей и текстуры портрета
- Настройка насыщенности портрета
- Настройка цветов изображения
- Настройка цветового эффекта неонового портрета в Photoshop
- Вкладка FX
- Изменение параметра предварительного просмотра
- Тонкая настройка цветового эффекта неонового портрета
Преобразование фотографии в смарт-объект
Щелкните правой кнопкой мыши слой и выберите Преобразовать в смарт-объект .
Примечание : Смарт-объект — это контейнер, который может содержать один или несколько слоев. Он позволяет применять редактируемые корректировки, искажения, фильтры и преобразования.
Настройка яркости портрета
В этом уроке вы будете иметь дело в основном с Camera Raw Filter под Меню фильтра .
Первоначально Camera Raw создавалась как подключаемый модуль Photoshop для обработки необработанных изображений.
В 2013, Photoshop CC официально добавлен Camera Raw в качестве фильтра и мощного инструмента редактирования для таких типов файлов, как PNG, TIFF, JPEG и других.
На вкладке Basic можно настроить освещение, теплоту и оттенок. Начните с Contrast , где вы можете перетащить ползунок вправо, чтобы сделать тени темнее, а блики ярче.
В Highlights можно добавить больше деталей к более светлым частям изображения, перетащив ползунок вправо.
Перетащите ползунок Тень вправо, чтобы также вернуть детали изображения в более темных областях.
Настройка деталей и текстуры портрета
В 2019 году был выпущен ползунок Текстура в качестве инструмента, позволяющего выделить текстуры на вашем изображении.
С помощью этого инструмента можно подчеркнуть мелкие детали кожи, меха, волос и коры дерева, не затрагивая менее детализированные области.
Для этой фотографии перетащите ползунок Текстура вправо, чтобы сохранить красивую текстуру волос.
Ползунок Четкость добавляет контраста краевым пикселям, и этот ползунок доказывает, что немногого можно добиться, поэтому быстрое скольжение вправо — это все, что вам нужно.
Dehaze позволяет увеличить или уменьшить видимость дымки для атмосферных изображений с туманом, мглой или дымом.
Если вы считаете, что этот инструмент полезен для вашего изображения, не стесняйтесь настраивать его.
Настройка насыщенности портрета
Насыщенность — это умный способ добавления насыщенности. Это добавляет меньше насыщенности к уже насыщенным пикселям и тону кожи.
На изображении видно, что красный свет на потолке уже насыщен.
При перетаскивании ползунка Vibrance вправо остальная часть изображения увеличивается без удвоения насыщенности красного света.
Перетащив ползунок Saturation вправо, вы сможете увеличить насыщенность до все пикселей вашего изображения.
Настройка цветов изображения
На вкладке Раздельное тонирование можно добавлять цвета к теням и светлым участкам.
Чтобы добиться цветового эффекта неонового портрета в Photoshop, добавьте цвета теням, перетащив ползунок Оттенок вверх в бирюзовую область и отрегулируйте ползунок Насыщенность вправо, чтобы придать цвету насыщенность.
Ползунок Balance позволяет вам решить, какой цвет будет доминирующим: Highlights или Shadows .
Для этого изображения увеличьте диапазон бирюзовых теней, перетащив ползунок влево.
Настройка цветового эффекта неонового портрета в Photoshop
Затем перейдите к HSL Adjustments, , где вы можете управлять Hue, Saturation, и Luminance (HSL) изображения.
В Настройках HSL вы увидите ползунки для всех доминирующих цветовых диапазонов от красного до зеленого, синего и пурпурного.
На каждой вкладке вы можете настроить оттенок, насыщенность и яркость каждого цветового диапазона, просто перемещая ползунок по своему усмотрению.
На вкладке Яркость переместите ползунок Красные вправо, чтобы сделать красные огни ярче.
Если вы хотите осветлить или затемнить тон кожи, отрегулируйте ползунок Апельсины .
Далее переходим на вкладку Saturation и увеличиваем Oranges , Yellows , Красные и Синие .
Если при резком увеличении настроек цветов появляются пятна с пятнами, это в основном связано со сжатием изображения JPEG .
Поскольку вы работаете с изображением в формате JPEG, с этим можно бороться, перейдя на вкладку Калибровка .
GoGo toGoПод Red Primary увеличьте Saturation до максимума.
В отличие от HSL Adjustments , в результате чего Насыщенность на максимум не создает нежелательных пятнистых областей, которые могут испортить ваше изображение.
Затем отрегулируйте Hue и Saturation под Blue Primary , чтобы добиться точного бирюзового цвета.
Вкладка FX
В разделе Виньетирование после обрезки регулировка ползунка Количество влево приведет к затемнению краев изображения.
Увеличьте Highlights , чтобы белые области выделялись сквозь виньетку.
Изменение параметра предварительного просмотра
Если вы хотите отслеживать изменения, внесенные в изображение, нажмите и удерживайте значок Y в нижней части окна документа , чтобы открыть список параметров просмотра.
Выберите До/После слева/справа , чтобы увидеть исходное изображение и последнее изображение рядом.
СОВЕТ ПРОФЕССИОНАЛА : Если вы делаете быстрый щелчок по тому же значку, вы можете переключать различные параметры просмотра, не обращаясь к списку.
Просто продолжайте нажимать, пока не добьетесь более удобного предварительного просмотра.
Чтобы настроить список параметров предварительного просмотра, нажмите и удерживайте значок еще раз и выберите Preview Preferences , чтобы открыть соответствующее окно.
В списке Cycle Preview Modes отметьте и снимите флажки для тех, которые вы считаете ненужными или никогда не будете использовать.
Затем нажмите OK , чтобы закрыть окно и применить изменения.
Теперь, когда вы щелкаете по тому же значку, вы переключаетесь только между параметрами предварительного просмотра, которые вы отметили в списке.
Тонкая настройка цветового эффекта неонового портрета
Работа со смарт-объектом означает, что вы всегда можете вернуться и настроить параметры для улучшения изображения.
Теперь пришло время добавить радиальный фильтр.
Щелкните и перетащите фигуру в области ее лица.
Если удерживать клавишу пробела , вы можете перемещать инструмент по мере его создания.
Нажмите всплывающее меню и выберите Сброс настроек локальной коррекции и увеличьте экспозицию.
Если экспозиция применяется за пределами круга, инвертируйте фильтр, перейдя к Эффект и выберите Внутри.
Затем вы можете вернуться к настройке Highlights , Shadows , Contrast и т. д.
Затем создайте еще один Radial Filter , который покроет все ее тело. Опять же, щелкните и перетащите t Инструмент от макушки до области ее бедра, чтобы создать больший круг.
Прокрутите вниз до Эффект, , но на этот раз выберите Снаружи .
Затем отрегулируйте ползунок Sharpness , перетащив его влево. При этом края за пределами большего круга становятся более размытыми по сравнению с исходным изображением.
Однако размытие этой части изображения может привести к тому, что оно будет выглядеть слишком отредактированным или слишком «отфотошопленным». Верните аутентичный вид, перейдя на Основные корректировки и на вкладке Эффекты увеличьте количество Зернистость.
Когда вы будете довольны общим результатом, нажмите OK , чтобы применить все изменения в фильтре Camera Raw .
Этот ломографический неоновый эффект был возможен только с ОДНИМ инструментом — фильтром Camera Raw .
С помощью этого фильтра вы можете экспериментировать и применять к своим фотографиям драматические корректировки, начиная от винтажного вида и заканчивая футуристическим неоновым цветовым эффектом портрета в Photoshop.
Я надеюсь, что с помощью этого урока вы хорошо познакомились с тем, что вы можете делать с фильтром Camera Raw, и вы можете добавить его в свой рабочий процесс Photoshop!
Окончательное изображение
Перетащите ползунок, чтобы увидеть до и после
3 способа добавить неоновые цвета в ваши проекты Photoshop
В последние годы использование неоновых цветов становится все более популярным как в дизайне, так и в индустрии моды. Неоновые цвета известны своей яркостью и способностью добавлять ярких красок в любой дизайн. Итак, есть ли в Photoshop палитра неоновых цветов?
Неоновые цвета известны своей яркостью и способностью добавлять ярких красок в любой дизайн. Итак, есть ли в Photoshop палитра неоновых цветов?
Ответ — да! На самом деле в Photoshop есть несколько различных способов добавления неоновых цветов в ваши проекты. Один из способов — использовать корректирующий слой «Поиск цвета». Этот корректирующий слой поставляется с несколькими различными предустановленными параметрами, которые вы можете использовать, чтобы добавить неоновые цвета в свой дизайн.
Еще один способ добавить неоновые цвета в дизайн Photoshop — использовать корректирующий слой «Карта градиента». Этот корректирующий слой позволит вам преобразовать цвета в вашем дизайне в градиент. Это отличный способ добавить градиент неоновых цветов в ваш дизайн.
Наконец, вы также можете добавить неоновые цвета в свой дизайн, создав свои собственные образцы. Для этого просто создайте новый слой и залейте его нужным цветом. Когда у вас есть цвет, вы можете добавить его на панель «Образцы».
Итак, вот оно! Это всего лишь несколько способов, которыми вы можете добавить неоновые цвета в свои проекты Photoshop. Итак, продолжайте и экспериментируйте с этими методами, чтобы увидеть, какой из них лучше всего подходит для вас.
Неоновые цвета можно создавать в Adobe Photoshop. Когда вы щелкаете верхний образец, выберите яркий, яркий цвет из палитры цветов, а затем выберите его оттуда. Есть ли способ сделать цветное свечение в Photoshop? Нажав на флажок Inner Glow, вы можете выбрать яркий цвет. Это чрезвычайно яркие версии первичных и вторичных цветов, таких как синий, красный, зеленый, желтый и пурпурный. Тот факт, что флуоресцентные цвета излучают свет, отличает их от других типов цветов. Например, если ваше лицо бледное, вам не нужны желтые и оранжевые оттенки на нем.
Печать неоновых цветов с использованием CMYK невозможна на большинстве домашних принтеров (существуют 6-цветные принтеры очень высокого класса). К сожалению, вы не можете достичь того, что вы пытаетесь.
Красный представлен тремя цветами: ярко-красным, ярко-оранжевым и фиолетовым. Electric Cyan — синий электрик. Есть два типа розового: неоновый (также известный как пластиковый) и неоновый мог. Фиолетовый — это цвет, который имеет яркий (или ярко окрашенный) оттенок.
Что такое шестнадцатеричный код для неоновых цветов?
Кредит: encycolorpedia.com
На этот вопрос нет однозначного ответа, поскольку существует множество неоновых цветов с разными шестнадцатеричными кодами. Однако некоторые популярные неоновые цвета и соответствующие им шестнадцатеричные коды включают неоново-зеленый (#39FF14), неоново-розовый (#FF6EC7) и неоново-оранжевый (#FFA343).
Значения RGB для неонового желтого: 255, 240 и 31. Неоновый желтый можно использовать как цвет с оттенком 56, насыщенностью 88% и яркостью 100%. При применении цвета к веб-странице используйте шестнадцатеричное значение, значение RGB и/или значение HSL. На колесе RGB он разделен на три отдельных триадных цвета по 120 градусов. В неоново-желтом есть четыре тетрадных цвета: # 1FFF80 (зеленый гуппи), # 1F2EFF (синебонет) и # FF1F9.Е (персидская роза). Палитра Square состоит из семи цветов, похожих на традиционные семь цветов радуги.
В неоново-желтом есть четыре тетрадных цвета: # 1FFF80 (зеленый гуппи), # 1F2EFF (синебонет) и # FF1F9.Е (персидская роза). Палитра Square состоит из семи цветов, похожих на традиционные семь цветов радуги.
Несмотря на то, что цветовой HTML-код #F535AA можно использовать в любом ярком цвете, наиболее популярными являются неоновые розовые. Такие предметы, как одежда, аксессуары и домашний декор, будут отлично смотреться в таком образе. Помните, что этот цвет не так универсален, как некоторые другие, поэтому обязательно используйте его таким образом, чтобы он дополнял окружающую среду.
Где цветовая палитра в Photoshop?
Кредит: Stack Exchange
Чтобы найти цветовую палитру в Photoshop, перейдите на верхнюю панель инструментов и нажмите «Окно». Появится раскрывающееся меню со списком опций. Прокрутите вниз и нажмите «Цвет». Цветовая палитра появится в виде отдельного окна.
Вы можете создать цветовую палитру в Photoshop, выполнив следующие действия. В этом уроке я объясню, как создать цветовую палитру. Unsplash — это бесплатный веб-сайт с изображениями, на котором есть огромный выбор референсных фотографий. Набрасывая оттенки в палитре, вы сможете выбрать тот, который лучше всего соответствует вашим потребностям. После того, как вы посмотрели на свою фотографию, пришло время приступить к выборке. Используя инструмент «Пипетка», вы можете просматривать эталонные фотографии и видеть, какие цвета там есть. Используя инструмент Paint Bucket Tool, заполните черный прямоугольник цветом образца.
В этом уроке я объясню, как создать цветовую палитру. Unsplash — это бесплатный веб-сайт с изображениями, на котором есть огромный выбор референсных фотографий. Набрасывая оттенки в палитре, вы сможете выбрать тот, который лучше всего соответствует вашим потребностям. После того, как вы посмотрели на свою фотографию, пришло время приступить к выборке. Используя инструмент «Пипетка», вы можете просматривать эталонные фотографии и видеть, какие цвета там есть. Используя инструмент Paint Bucket Tool, заполните черный прямоугольник цветом образца.
Повторите шаги в вашей палитре после того, как вы заполнили остальные. В дополнение к предоставленным мной бесплатным цветным листам я использовал остальную часть палитры. Вот так в итоге получилось у меня. Это произошло из-за высокого значения по умолчанию параметра «Допуск», равного 32, что приводит к разделению цветов. Из книги «Развивая цвет» вы узнаете все, что вам нужно знать о цвете. Этот класс научит вас, как превратить вашу работу в яркую коллекцию цветовых вариаций, используя несколько простых инструментов в Adobe Photoshop. Когда вы подписываетесь на бесплатную пробную версию Skillshare, вам предоставляется бесплатная пробная учетная запись.
Когда вы подписываетесь на бесплатную пробную версию Skillshare, вам предоставляется бесплатная пробная учетная запись.
Существует несколько способов создания цветовых схем в Photoshop. Цветовые модели в целом делятся на три категории: CMYK (голубой, пурпурный, желтый, черный), RGB (красный, зеленый, синий) и лабораторный цвет.
Понимание того, какие образцы цветов входят в палитру «Образцы», поможет вам принимать более правильные решения по цвету при использовании CMYK или Lab Color. Когда вы используете образцы для создания активного цвета переднего плана, маленькие цветные квадраты, назначенные изображению, становятся активными оттенками. Photoshop CS3 включает функцию «Работа с цветами», которую можно найти здесь. Если вы хотите работать с Lab Color или CMYK, очень важно понимать палитру образцов в Swatches.
Цветовая палитра Photoshop
Использование цветовой палитры в Photoshop является важной частью настройки цветов изображений. Палитра параметров находится чуть ниже меню в верхнем левом углу окна Photoshop. Вы можете легко изменять свойства своих инструментов по мере их использования, а панель «Цвет» расположена в верхней части панели. Если вы не видите панель «Цвет», вы можете выбрать ее, перейдя в меню окна в строке меню в верхней части экрана и выбрав ее из списка панелей. Щелкая переключатели H, S, B, R, G, B, вы можете вернуть свою цветовую палитру в исходное состояние.
Вы можете легко изменять свойства своих инструментов по мере их использования, а панель «Цвет» расположена в верхней части панели. Если вы не видите панель «Цвет», вы можете выбрать ее, перейдя в меню окна в строке меню в верхней части экрана и выбрав ее из списка панелей. Щелкая переключатели H, S, B, R, G, B, вы можете вернуть свою цветовую палитру в исходное состояние.
Неоновая цветовая палитра
Неоновая цветовая палитра — отличный способ добавить изюминку в домашний декор. Неоновые цвета смелые и привлекательные, и они действительно могут сделать пространство популярным. Если вы ищете способ добавить веселья и волнения в свой дом, неоновая цветовая палитра — отличный вариант.
Тип света, известный как неон, возникает, когда газ или жидкость с мелкими частицами излучают свет. Неоновые цвета часто используются в рекламе, а также в вывесках и украшениях. Это часто связано с волнением и энергией.
Как использовать неоновые цвета в вашем следующем проекте
С помощью неоновых цветов существует множество творческих способов включить их в свой проект. Продукты могут использоваться в различных приложениях, включая вывески, дисплеи и моду. Вы можете найти идеальное сочетание неоновых цветов, проявив творческий подход, смешивая и сопоставляя их.
Продукты могут использоваться в различных приложениях, включая вывески, дисплеи и моду. Вы можете найти идеальное сочетание неоновых цветов, проявив творческий подход, смешивая и сопоставляя их.
Образцы неоновых цветов Photoshop
Неоновые цвета сложно создать в Photoshop. Есть несколько способов создания неоновых цветов, но самый популярный — использовать инструмент Color Dodge. Чтобы создать неоновый цвет, сначала создайте новый слой. Затем выберите цвет на панели «Образцы». Затем щелкните инструмент Color Dodge и установите непрозрачность инструмента на 100%. Наконец, щелкните область изображения, которую вы хотите сделать неоновой.
Неоновый цвет Код
Неоновые цвета очень яркие, и их можно использовать для привлечения внимания. Неоновые цвета также идеально подходят для того, чтобы заявить о себе. Если вы хотите сделать смелое заявление, вам обязательно стоит подумать об использовании неоновых цветов.
Самый холодный розовый: неоновый розовый
Розовый неоновый — это светло-розовый оттенок с кодом RGB 255, 87, 51. Холодный оттенок этого розового цвета делает его идеальным оттенком для молодых девушек.
Холодный оттенок этого розового цвета делает его идеальным оттенком для молодых девушек.
Неоновые цвета Cmyk Illustrator
Неоновые цвета яркие и привлекающие внимание, что делает их идеальными для использования в иллюстрациях. При создании иллюстраций в Adobe Illustrator вы можете использовать цветовой режим CMYK для создания этих ярких цветов. Для этого просто создайте свое произведение искусства, а затем выберите параметр «Редактировать цвета» в меню «Правка». Отсюда вы можете изменить цветовой режим на CMYK, а затем соответствующим образом настроить цвета вашего изображения.
Бесплатные иллюстрации и векторные изображения неона cmyk можно найти здесь. Это абстрактная иллюстрация со стрелкой вверху, обложкой и шаблоном формата А4. Волнистый, окрашенный фон с волнистыми линиями. Знак отеля (от cmyk до rgb) имеет разное значение в зависимости от отеля. Светящаяся неоновая линия. Анимированный речевой пузырь со значком смешения цветов RGB и CMYK, который появляется на черном фоне. Речевые пузыри отображаются яркими неоновыми линиями со значками на синем, фиолетовом и зеленом фоне.
Речевые пузыри отображаются яркими неоновыми линиями со значками на синем, фиолетовом и зеленом фоне.
Горит неоновый световой алфавит. Кнопка черная на квадратной стороне. Кнопка выделена синим фоном. Контур красочный. Свечение в темноте линии неона. Речевой пузырь имеет значок смешивания цветов RGB и CMYK, изолированный от фиолетового и зеленого фона. CMYk — это термин, связанный со светящимися неоновыми символами и буквами, которые одновременно и дьявольские, и светящиеся.
Светящийся в темноте неоновый значок светится. Выбор неоновой вывески — один из вариантов выбора, сделанных myK. Иллюстрация прозрачного объекта. Значок неонового свечения для глобуса Земли и снаряжения. Компьютерная мышь, руководство по цветовой палитре, эффект красных глаз и смешивание цветов RGB и CMYK включены. Настройте линейную графику с помощью графического планшета, кисти, миллиметровой бумаги и речи. Светящийся неоновый значок.
Я нарисовал эту фреску на кирпичной стене. Используя 3D-принтер и точилку для карандашей, напечатайте следующие линии: зуб, точилка, футболка и сканер. Смешивание цветов, 3D-принтер, перо для авторучки и флакон с чернилами для принтера входят в набор. Можно использовать канцелярский нож Set Line, копировальный аппарат, текст и систему смешивания цветов CMYSk. Неоновое свечение светится. Палитра с краской, баллончик с краской, Prisma, Pantone, рулон бумаги и ведро с краской — это лишь некоторые из вещей в списке.
Смешивание цветов, 3D-принтер, перо для авторучки и флакон с чернилами для принтера входят в набор. Можно использовать канцелярский нож Set Line, копировальный аппарат, текст и систему смешивания цветов CMYSk. Неоновое свечение светится. Палитра с краской, баллончик с краской, Prisma, Pantone, рулон бумаги и ведро с краской — это лишь некоторые из вещей в списке.
Почему Cmyk не такой яркий, как Rgb
RGB, с другой стороны, является аддитивным, поэтому вам нужно добавить больше цветов, чтобы приблизиться к белому. Печатая больше цветов, вы можете добиться более яркого цвета. Однако имейте в виду, что сплошные участки в CMYK не будут такими яркими, как в цвете на экране.
Как применить цветокоррекцию и неоновые эффекты в стиле киберпанк к вашим фотографиям
Эстетика киберпанка обычно ассоциируется с густонаселенными футуристическими городами, освещенными яркими неоновыми вывесками и рекламой. Выполните следующие действия в Adobe Photoshop, чтобы превратить обычную уличную фотографию в сцену в стиле неонового нуара, применяя интенсивную цветокоррекцию с использованием ярко-голубых и ярко-розовых оттенков, а также эффекты неоновых вывесок, чтобы создать красочную, но мрачную атмосферу на изображении.
Неограниченное количество загрузок из более чем 2 000 000 кистей, шрифтов, графики и шаблонов дизайна Объявление
Подпишитесь на канал Spoon Graphics на YouTube
В этом уроке по Photoshop я покажу вам, как улучшить фотографию ночной улицы, чтобы придать ей яркий эффект киберпанка. Мы начнем с некоторых настроек изображения, чтобы создать гиперреалистичный вид, прежде чем манипулировать цветами с эффектом разделения тонирования. Улучшения неоновых вывесок и некоторые легкие эффекты тумана придадут изображению стилизованный вид, как будто это сцена из футуристического неонового нуарного фильма.
Изображения уличных сцен из оживленных городов на Дальнем Востоке, таких как Сеул, Токио или Гонконг, обеспечивают идеальный фон для дополнения стиля киберпанк. Я буду использовать это бесплатное изображение Итана Брука на Unsplash.com.
Я буду использовать это бесплатное изображение Итана Брука на Unsplash.com.
Откройте изображение в Adobe Photoshop, но прежде чем продолжить, продублируйте фоновый слой (CMD+J), чтобы сохранить копию оригинала, и преобразуйте новый слой в смарт-объект, чтобы фильтры и эффекты применялись деструктивно.
Выберите «Фильтр» > «Фильтр Camera Raw», чтобы применить ряд настроек для улучшения изображения. Ползунки «Температура» и «Оттенок» можно использовать для введения розовой и синей цветовой схемы, которая является основным компонентом стиля киберпанк.
Уменьшите значение «Света» и увеличьте ползунок «Тени», чтобы контролировать общую яркость и контрастность изображения и выделять детали в стиле HDR.
Слегка уменьшите ползунок «Четкость», чтобы смягчить свечение света, затем увеличьте значение параметра «Удаление дымки», чтобы вернуть контрастность изображению.
Переключитесь в раздел Split Toning фильтров Camera Raw. Временно установите ползунки насыщенности на максимум, чтобы затем найти подходящий оттенок — ярко-розовый для бликов и насыщенный синий для теней — затем уменьшите значения насыщенности, чтобы уменьшить яркость эффекта.
Временно установите ползунки насыщенности на максимум, чтобы затем найти подходящий оттенок — ярко-розовый для бликов и насыщенный синий для теней — затем уменьшите значения насыщенности, чтобы уменьшить яркость эффекта.
На вкладке «Эффекты» добавьте виньетку, чтобы затемнить края изображения. Слегка увеличьте значение Feather, чтобы виньетка плавно исчезала.
Одни только эти корректировки Camera Raw полностью преображают внешний вид исходной фотографии, придавая ей стилизованный вид с цветовой градацией, но мы можем еще больше усилить эффект киберпанка с помощью дополнительных корректировок.
Добавьте корректирующий слой «Уровни», затем переместите ползунок «Уровни вывода» для теней, который изменит черную точку, чтобы размыть самые темные области изображения. Слегка затемните эти области, используя обычный ползунок уровней теней.
Далее мы воспользуемся командой Select > Color Range, чтобы сделать копию самых ярких областей изображения. Выберите Highlights, затем настройте Range примерно на 200. Используйте команды Copy & Paste, чтобы поместить копию бликов на новый слой.
Выберите Highlights, затем настройте Range примерно на 200. Используйте команды Copy & Paste, чтобы поместить копию бликов на новый слой.
Дважды щелкните новый слой бликов и добавьте стиль слоя Outer Glow. Настройте параметры на Linear Dodge с белым, минимальным значением Spread, но отрегулируйте Size, чтобы создать мягкое свечение, затем уменьшите Opacity, чтобы уменьшить заметность эффекта.
Добавьте новый слой, затем настройте кисть с нулевой жесткостью. Уменьшите значение «Растекание» на панели инструментов, а затем попробуйте цвета с фотографии, удерживая клавишу ALT, чтобы переключить инструмент «Пипетка». Поместите цветные мазки вокруг изображения, которые соответствуют оттенкам фотографии.
Измените режим наложения этого слоя на Экран, затем уменьшите непрозрачность примерно до 40%, чтобы оставить массив тонких цветовых оттенков.
Преобразование любых существующих вывесок или рекламных объявлений на фотографии в неоновые огни — отличный способ осветить сцену. Добавьте новый слой и настройте кисть с маленьким кончиком и жесткостью 100%. Включите сглаживание в настройках кисти и установите значение около 50% на верхней панели инструментов, чтобы упростить прослеживание букв на изображении. Не забудьте вернуть значение Flow обратно к 100%.
Добавьте новый слой и настройте кисть с маленьким кончиком и жесткостью 100%. Включите сглаживание в настройках кисти и установите значение около 50% на верхней панели инструментов, чтобы упростить прослеживание букв на изображении. Не забудьте вернуть значение Flow обратно к 100%.
Дважды щелкните этот слой, чтобы применить некоторые стили слоя, чтобы преобразовать основные линии кисти в неоновые трубки. Начните с Color Overlay, используя синий оттенок в качестве основного цвета неонового света.
Затем добавьте Внутреннее свечение с настройками Linear Dodge, white и Source, установленными в Center. Отрегулируйте значения Choke и Size, чтобы создать белый центр, плавно переходящий в синий контур по направлению к краю трубы.
Эффект внешнего свечения помогает освещать неоновый свет. Используйте режим наложения Linear Dodge с таким же синим оттенком. Используйте минимальное распространение для плавного свечения, затем отрегулируйте значение размера в соответствии с требованиями.
Невозможно дублировать эффект внешнего свечения, но таким же образом можно настроить тень. Используйте аналогичные настройки Linear Dodge и синий оттенок, затем уменьшите Distance и Spread до нуля, но увеличьте Size, чтобы создать большее окружающее свечение вокруг неоновых огней.
Проследите любые неоновые огни других цветов на новом слое. Щелкните правой кнопкой мыши и скопируйте стиль слоя синих неоновых огней и вставьте их на новый слой, чтобы воспроизвести эффекты свечения. Отредактируйте настройки оттенка, чтобы получить другие неоновые цвета.
Если какие-либо неоновые вывески прослеживаются до верхней части силовых кабелей или других препятствий, сгруппируйте элементы, затем добавьте маску слоя. Используйте маленькую черную кисть, чтобы стереть соответствующие области.
В качестве последнего штриха добавьте новый слой и примените эффекты тумана, используя этот бесплатный набор дымовых кистей.
Установите режим наложения слоя с дымовой кистью на Color Dodge и уменьшите значение Fill, чтобы позволить цветам взаимодействовать, создавая яркий эффект тумана.
Конечным результатом стал яркий фотоэффект в стиле киберпанк с синей и розовой цветовой градацией и интенсивными неоновыми вывесками. Первоначальные настройки Camera Raw преобразовали исходную фотографию с помощью контраста в стиле HDR и цветовых эффектов разделения тонирования, а затем добавление дополнительных неоновых огней и эффектов туманного света усилило футуристическое настроение сцены.
Загрузить с подпиской
Чтобы увидеть, как этот эффект создается в режиме реального времени, следуйте этому руководству в видеоформате, где вы можете посмотреть аналогичную уличную сцену в стиле киберпанка с теми же настройками Photoshop.
Посмотреть видео-учебник
Следующие ресурсы стоят немного денег, но я определенно рекомендую проверить эти сопутствующие продукты, чтобы дополнить мой учебник по эффекту киберпанка.
Как создать неоновый текст в Photoshop — Brendan Williams Creative
Photoshop имеет множество функций и инструментов, которые вы можете использовать для добавления творческих элементов к своим изображениям, таких как создание неонового эффекта на вашем тексте . Этот эффект можно добавить к любому тексту или фигуре и сделать их яркими, добавив свечение с помощью световых эффектов.
Этот эффект можно добавить к любому тексту или фигуре и сделать их яркими, добавив свечение с помощью световых эффектов.
Добавление неонового эффекта к вашему тексту поначалу может показаться сложным, в основном из-за многочисленных шагов, необходимых для применения эффекта. Тем не менее, процесс довольно прост, и я разбил его на простые для понимания шаги, чтобы помочь вам добиться этого эффекта!
Как создать неоновый текстовый эффект в Photoshop
При создании неонового текста необходимо начинать с темного фона, чтобы текст выделялся. Неоновый эффект потеряется, если сделать его на светлом фоне.
Итак, для начала откройте изображение для фона в Photoshop в качестве основы для создания неонового текста.
Шаг 1: Добавьте свой текст
Чтобы создать неоновый текст, вам сначала нужно выбрать подходящий текст для вашего проекта. Старайтесь избегать полужирных шрифтов, так как они плохо работают при добавлении световых эффектов. В этом примере я использую бесплатный шрифт Library 3 AM, но вы также можете использовать такие шрифты, как Mexcellent, Hello Denver Display или Foglihten.
Начните с добавления текста в середину холста, выбрав Инструмент Текст с панели инструментов или нажатие T .
Щелкните по холсту и перетащите его, чтобы создать текстовое поле, и введите текст заглавными буквами. Затем измените настройки на панели параметров на:
- Шрифт: Библиотека 3 AM
- Размер шрифта: 150pt (или при необходимости)
- Цвет шрифта: 2 9027 R 3 R 3 Синий ( 3 15 B 255 или #000FFF)
После изменения настроек текста установите флажок. Теперь у вас будет текст на изображении правильного размера и цвета.
Шаг 2: Подготовьте слои
Затем подготовьте текстовый слой для эффектов, которые создадут неоновое свечение. Для этого продублируйте текстовый слой, перетащив слой на значок Новый слой в нижней части панели Слои или нажмите Control + J (Win) или Command + J (Mac).
Теперь, работая над скопированным слоем, щелкните правой кнопкой мыши (Win) или Control + щелкните (Mac) текстовый слой и выберите Convert to Smart Object в появившемся меню. Слой теперь будет иметь Значок смарт-объекта на миниатюре.
Последний шаг к подготовке слоев — скрыть исходный текстовый слой, сняв флажок со значком глаза. Переименуйте скопированный слой во что-то вроде Text Glow, дважды щелкнув имя слоя. Затем убедитесь, что выбран слой Text Glow, прежде чем двигаться дальше.
Шаг 3: Добавьте стиль слоя Bevel & Emboss
Чтобы создать свечение, текст должен выглядеть как лампочки или трубки, из которых исходит свечение. Чтобы создать этот вид, вам нужно добавить размер к тексту. Затем вы можете добавить свечение и градиент вокруг текста.
Все это будет сделано путем добавления к тексту нескольких стилей слоя, начиная со стиля слоя Bevel & Emboss , чтобы закруглить текст.
Чтобы добавить эффект Bevel & Emboss, выберите значок Layer Style в нижней части панели Layers и выберите Bevel & Emboss в меню.
Вы также можете дважды щелкнуть текстовый слой, чтобы открыть панель Layer Style и выбрать Bevel & Emboss с левой панели.
На панели Bevel & Emboss настройте параметры, чтобы создать правильный эффект для вашего текста. Установите флажок рядом с предварительным просмотром, чтобы увидеть, как настройки влияют на изображение, чтобы вы могли видеть, как эффект работает с вашим текстом.
Вы можете настроить эти параметры по мере необходимости, но используйте следующие параметры в качестве отправной точки:
- Стиль: Внутренний скос
- Техника: Сглаживание
- Глубина: 150%
- Direction: Up
- Size: 20px
- Soften: 0px
- Angle: 0°
- Global Light: Uncheck
- Altitude: 60°
- Контур глянцевого: Линейный
- Антиалис: Проверка
- Режим выделения: Линейный свет с 80% непрозрачно0273
Затем добавьте к тексту Контур, установив флажок рядом с Контур на левой панели и отметив флажок Сглаживание. Вы можете выровнять диапазон на уровне 50% или отрегулировать его по мере необходимости.
Вы можете выровнять диапазон на уровне 50% или отрегулировать его по мере необходимости.
После того, как вы изменили настройки, ваш текст должен иметь округлый вид с областями белого цвета, создающими выделенный вид в областях текста.
Шаг 4. Добавление стиля слоя «Внутренняя тень»
Оставьте окно Стиль слоя открытым, или, если вы закрыли его, вы можете дважды щелкнуть текстовый слой, чтобы снова открыть окно. Затем выберите Внутренняя тень опция на левой стороне панели.
Этот стиль слоя «Внутренняя тень» придает внутренней части текста немного глубины, создавая эффект луковицы.
Теперь используйте приведенные ниже настройки в качестве руководства. Настройте их на основе вашего текста и эффекта, который вы хотите создать, если это необходимо.
- Режим наложения: Экран
- Цвет: Вариант вашего первого цвета, в моем случае я использовал #2F3BFF
- Непрозрачность: 100%
- Угол: 20 °
- Используйте глобальный свет: Проверка Ящик
- Расстояние: 30px
- .
 посмотрите на него, выделив больше областей текста. Ваш текст может немного отличаться в зависимости от настроек, которые вы используете для создания уникальной неоновой вывески.
посмотрите на него, выделив больше областей текста. Ваш текст может немного отличаться в зависимости от настроек, которые вы используете для создания уникальной неоновой вывески.Шаг 5. Добавьте стиль слоя «Внутреннее свечение»
Следующий стиль слоя, который нужно добавить, — Внутреннее сияние. Не закрывая панель
Layer Style , выберите Inner Glow в меню слева. Внутреннее свечение слегка подсветит внутреннюю часть текста.Измените следующие настройки на панели с вашими собственными настройками, как вы хотите.
- Режим наложения: Экран
- Непрозрачность: 75%
- Цвет: Более светлая версия цвета внутренней тени, здесь я использовал #6770FF
- Техника: Мягче
- Источник: Центр
- Размер: 15px
- Диапазон: 50%
Текст должен начать выглядеть светлее, теперь вы добавили светящиеся цвета.

Шаг 6: Добавление стиля слоя тени
Следующий стиль слоя, который нужно добавить к текстовому слою, — это Тень , которая отделит текст от стены, чтобы он выглядел так, как будто неоновая вывеска была размещена на стена. Чтобы добавить Drop Shadow, выберите последний вариант в нижней части меню Layer Style слева.
Затем добавьте следующие настройки, чтобы создать тень за текстом. Отрегулируйте угол так, чтобы он лучше всего подходил к вашему тексту, чтобы он немного выделялся на фоне стены.
- Режим смеси: Умножение
- ЦВЕТ: Черный
- Непрозрачность: 55%
- Угол: 20 °
- Угол: 20 °
- 9071. Угол: 20 °
- 9077. Угол.0072
- Расстояние: 25
- Размер: 15
Ваш текст теперь должен выглядеть отдельно от стены и иметь большую глубину.
 Это делается путем создания тонкой тени за текстом.
Это делается путем создания тонкой тени за текстом.Шаг 7: Добавьте стиль слоя «Обводка»
Затем добавьте стиль слоя «Обводка» к тексту, чтобы добавить дополнительное свечение вокруг текста. Для этого выберите параметр Stroke в меню слева на панели Layer Style .
Измените настройки Stroke следующим образом, следите за собственным текстом, чтобы вносить коррективы по мере необходимости.
- Size: 30px
- Position: Center
- Blend Mode: Screen
- Opacity: 65%
- Overprint: Check the box
- Fill Type: Gradient
- Градиент: Базовый
- Стиль: Разрыв формы
- Выровнять по слою: Установите флажок
- Угол: 90°
- Масштаб: 100%
Текст теперь будет иметь свечение вокруг него, чтобы создать эффект освещения, который создает неоновое свечение.
 Ваш текст должен выглядеть примерно так.
Ваш текст должен выглядеть примерно так.Теперь текстовый слой завершен, и все стили слоя , добавленные к слою, видны на панели Layers . Вы можете вернуться к настройке и повторному редактированию этих элементов на любом этапе, дважды щелкнув эффект, который вы хотите настроить.
Шаг 8. Добавьте градиентное освещение вокруг текста
Чтобы завершить эффект неонового свечения, нам нужно добавить свечение вокруг текста, чтобы имитировать свет, падающий на стену вокруг освещенной вывески. Это завершит эффект.
Чтобы добавить градиентное свечение, создайте новый слой, выбрав значок New Layer в нижней части панели Layers и поместив его под слой Text Glow.
Затем выберите инструмент Кисть на панели инструментов или нажмите Б . Затем установите цвет переднего плана немного светлее, чем исходный цвет текста, дважды щелкнув цветовой блок переднего плана .
 В данном случае я использую #1725FF.
В данном случае я использую #1725FF.Настройте параметры инструмента «Кисть» на панели параметров , изменив следующие параметры.
- Размер: 1800px (в зависимости от размера холста, сделайте кисть размером с три буквы текста)
- Режим: Экран
- Непрозрачность: 10%
Затем используйте кисть, чтобы нарисовать вокруг текста, чтобы создать свечение, имитирующее свет, сияющий на стене вокруг текста. Сделайте это, промокая кисть вокруг, а не щелкая и перетаскивая кисть по текстовой области.
Затем понизьте Непрозрачность еще ниже, чтобы рисовать дальше от текста, в этом случае я использовал 4% непрозрачность.
Наконец, уменьшите Непрозрачность слоя кисти , чтобы немного осветлить эффект кисти. Вы можете уменьшить его примерно до 75%.
Теперь у вас есть эффект светящейся неоновой вывески на вашем тексте.
 Конечный результат изображения должен выглядеть примерно так, как показано на рисунке ниже, в зависимости от того, насколько ярким вы хотите, чтобы ваш текст выглядел, и сколько света вы хотите получить на стене.
Конечный результат изображения должен выглядеть примерно так, как показано на рисунке ниже, в зависимости от того, насколько ярким вы хотите, чтобы ваш текст выглядел, и сколько света вы хотите получить на стене.Как добавить эффекты неонового свечения к фигурам в Photoshop
Затем неоновый эффект можно добавить к любому типу фигуры по вашему желанию. Если вы планируете добавить фигуру к своему текстовому знаку, вы можете просто скопировать настройки в фигуру вместо повторного выполнения каждого шага. Вы даже можете сохранить эти настройки и скопировать их в новый проект, чтобы сохранить одинаковые настройки в нескольких документах.
Чтобы добавить к фигуре неоновое свечение, сначала нужно создать фигуру. Выберите параметры инструмента Форма на панели инструментов, щелкнув и удерживая значок. Выберите нужную форму. В этом случае я выберу инструмент Custom Shape , чтобы добавить что-то уникальное в проект.
После выбора инструмента Пользовательская форма выберите форму в раскрывающемся меню на панели Параметры, которая предлагает различные типы пользовательских форм по умолчанию.
 Я выберу форму цветка из Цветы группа.
Я выберу форму цветка из Цветы группа.Когда вы выбрали правильную фигуру, щелкните и перетащите фигуру на холст туда, куда вы хотите поместить новую фигуру.
Затем отрегулируйте размер обводки и цвет фигуры, чтобы сделать ее более заметной на холсте. Вы можете изменить эти настройки на панели Properties , пока форма выбрана. Я установил размер обводки на 7,41 пикселя и изменил цвет обводки на тот же синий, что и для текста.
После того, как настройки фигуры будут правильными, вы можете просто скопировать стили слоя, которые создали эффект неона на тексте, и вставить их на слой формы.
Для этого щелкните правой кнопкой мыши (Win) или Command + щелкните (Mac) текстовый слой на панели Layers и выберите Copy Layer Style из меню.
Затем щелкните правой кнопкой мыши (Win) или Command + щелкните (Mac) на слое с фигурой и выберите в меню Вставить стиль слоя .
Как только вы вставите стиль слоя на слой-фигуру, вы заметите, что он скопировал все стили слоя из текстового слоя в слой-фигуру.

Вы также заметите, что к цветку на холсте добавлен эффект неонового свечения. Затем вы можете повторить шаг 8 из предыдущего (нарисовать цветное свечение), если хотите добавить дополнительное свечение вокруг цветка.
Когда настройки стиля слоя были скопированы на слой формы, вы все равно можете изменить эти настройки, если это необходимо. Чтобы настроить параметры, дважды щелкните слой формы, чтобы открыть окно Стиль слоя , и настройте различные параметры слоя формы по мере необходимости.
Выделение текста и фигуры
Если вы хотите, чтобы текст и фигура выделялись на фоне фона, можно еще больше затемнить фон. Для этого выберите инструмент Прямоугольная форма 9.0273 на панели инструментов или нажмите U .
Нарисуйте прямоугольник вокруг всего холста и установите Заливку черным цветом на панели Свойства .
Переместите слой с прямоугольником ниже слоев с текстом, кистью и фигурой, чтобы он был только над фоновым слоем на панели Слои .

Затем измените непрозрачность слоя на 45% на панели Layers .
Ваш текст и форма теперь будут еще больше выделяться на фоне, вы можете настроить Непрозрачность нового слоя заливки по мере необходимости. Другой способ сделать это — добавить виньетку к фоновому изображению.
Итак, хотите ли вы добавить эффект неонового свечения к тексту или фигурам в Photoshop, следуя этим шагам, вы сделаете этот процесс быстрым и легким!
Удачного редактирования!
Экшен Photoshop Neon Lights от Sevenstyles
Как это работает?
Шаг 1: Откройте фотографию, введите текст или откройте иллюстрацию в Photoshop.
Шаг 2: После загрузки экшена Photoshop нажмите кнопку воспроизведения.
Шаг 3: Готово.
Совместимость :
Экшен Photoshop протестирован и работает с Photoshop CC 2015.
 5.1 и более поздних версий.
5.1 и более поздних версий. Видеоруководство:
Посмотреть здесь
Ссылка на видеоруководство также содержится в файле «Readme.txt» при загрузке.
Характеристики:
- Работает с любым шрифтом, фотографией или иллюстрацией.
- Простой процесс создания неона.
- Включает действие автоматической трассировки для автоматического поиска деталей краев изображения для создания неоновых огней, а также действие ручной трассировки, позволяющее вручную обводить изображение для создания неоновых огней.
- Соединители неоновых трубок (черные круги) создаются автоматически. Нет необходимости в ручном размещении. Каждый раз, когда вы запускаете действие, расположение соединителей рандомизируется.
- Действие выводит 5 различных неоновых вариаций. Это удобно, если вы запускаете действие над фотографией с большим количеством деталей, поскольку вы можете предпочесть одну комбинацию другой.

- Автоматически преобразует любые черные или очень темные тона в белые неоновые. Это необходимо для того, чтобы ваше изображение было полностью освещено, а темные области не были проигнорированы. Это важно, потому что если ваше изображение основано на темных областях для определения объектов, то наиболее важные эти области будут освещены.
- Легко экспортировать на прозрачном фоне. Внешний вид не меняется при сохранении с прозрачностью.
- Неоновые трубки, пластик, разъемы, тени и провода можно включать и выключать.
- Провода создаются автоматически, однако существует настройка слоя, позволяющая рисовать собственные провода.
- По умолчанию неоновые цвета будут взяты из исходного изображения. Однако вы можете легко применить один общий цвет или нарисовать свои собственные цвета после завершения действия.
- Вы можете нанести кистью на пластиковый слой, чтобы добавить больше пластика.
- Контролируйте распространение цвета, а также распространение света.

- Управление интенсивностью свечения.
- Переходите от дня к ночи, регулируя непрозрачность одного слоя.
- Установите общий фоновый цвет, используя исходные цвета изображения или отдельный цвет.
- Вы можете складывать неоновые огни — некоторые из них могут быть выключены или включены. Посмотрите мастер-класс, как это сделать.
- Подробный видеоурок. Я расскажу вам, как загрузить экшен Photoshop, создать эффект, просмотреть каждый слой и обсудить, как это влияет на ваш дизайн.
Важно знать:
- Убедитесь, что вы используете английскую версию Photoshop для запуска действия.
- Убедитесь, что вы используете версию Photoshop, которую поддерживает действие.
- Посмотрите обучающее видео, чтобы убедиться, что вы правильно настроили файл Photoshop. Ссылка на учебник включена в файл «Readme.txt» при загрузке.
- Используйте фотографии высокого разрешения с помощью Action, чтобы получить наилучшие результаты и избежать ошибок.
 Я настоятельно рекомендую масштабировать вашу фотографию в диапазоне от 3500 до 4500 пикселей (в длинном измерении) для достижения наилучших результатов. Даже если ваша фотография имеет размер всего 1000 пикселей в длинном измерении, увеличьте ее намного больше.
Я настоятельно рекомендую масштабировать вашу фотографию в диапазоне от 3500 до 4500 пикселей (в длинном измерении) для достижения наилучших результатов. Даже если ваша фотография имеет размер всего 1000 пикселей в длинном измерении, увеличьте ее намного больше. - С помощью Adobe Creative Cloud вы можете установить несколько версий Photoshop. Если вам нравится этот экшен, но он не поддерживается вашей версией Photoshop, вы всегда можете установить дополнительную версию Photoshop, чтобы запустить экшен. После того как действие было протестировано и работает в версии Photoshop, оно всегда будет работать.
- Используйте изображения Jpeg или Png для запуска действия. Другие типы файлов, такие как TIFF, BMP, PSD, могут вызвать проблемы с действиями, поскольку Photoshop отключает различные функции для разных типов файлов.
Служба поддержки:
Просмотрите страницу часто задаваемых вопросов, чтобы найти решения ошибок, а также объявления об обновлениях предметов.

Спасибо за поддержку!
Sevenstyles
Добавить в корзинуДобавлено в корзину
30-дневная гарантия возврата денег
Добавить в корзинуДобавлено в корзину
30-дневная гарантия возврата денег
Отзывы и рекомендации Обзор.
- Последнее обновлено 19 июля 2022 г.
Совместимо с
Photoshop CC 2015.5.1 и выше
Размер файла
27 KB
поддержка 9000
70002. Рекомендуемые
Следите за обновлениями Sevenstyles
SevenUnited LLC 2022
Поиск:
Персональные проекты Коммерческие проекты Количество пользователей на лицензию Коммерческий: Многоцелевой
Создавайте неограниченное количество проектов, личных или коммерческих.

Unlimited Personal Projects Unlimited Commercial Projects 1 User Per License $13.00 Last Updated July 19, 2022
File size
27 KB
Support
Страница поддержки
Автор сообщения
Поддержка авторов
Покупка у Skyld означает поддержку независимых авторов и продуктов, которые они производят. В среднем 80-90% ваших расходов идут непосредственно создателю.
Покупайте с уверенностью
Мы позволяем нашим создателям отображать рейтинги и статистику по всем местам покупки, чтобы вы могли принять наиболее обоснованное решение при покупке. Если вы найдете более низкую цену где-то еще, мы будем рады предложить вам аналогичную цену на товары с определенных рынков.
Гарантия возврата денег
Мы верим в то, что создаем, и хотим, чтобы вы были на 100% довольны своей покупкой.