Применение эффекта неонового свечения к тексту
Руководство пользователя Отмена
Поиск
Последнее обновление Nov 15, 2022 09:24:03 AM GMT
- Руководство пользователя Illustrator
- Основы работы с Illustrator
- Введение в Illustrator
- Новые возможности в приложении Illustrator
- Часто задаваемые вопросы
- Системные требования Illustrator
- Illustrator для Apple Silicon
- Рабочая среда
- Основные сведения о рабочей среде
- Ускоренное обучение благодаря панели «Обзор» в Illustrator
- Создание документов
- Панель инструментов
- Комбинации клавиш по умолчанию
- Настройка комбинаций клавиш
- Общие сведения о монтажных областях
- Управление монтажными областями
- Настройка рабочей среды
- Панель свойств
- Установка параметров
- Рабочая среда «Сенсорное управление»
- Поддержка Microsoft Surface Dial в Illustrator
- Отмена изменений и управление историей дизайна
- Повернуть вид
- Линейки, сетки и направляющие
- Специальные возможности в Illustrator
- Безопасный режим
- Просмотр графических объектов
- Работа в Illustrator с использованием Touch Bar
- Файлы и шаблоны
- Инструменты в Illustrator
- Краткий обзор инструментов
- Выбор инструментов
- Выделение
- Частичное выделение
- Групповое выделение
- Волшебная палочка
- Лассо
- Монтажная область
- Выделение
- Инструменты для навигации
- Рука
- Повернуть вид
- Масштаб
- Инструменты рисования
- Градиент
- Сетка
- Создание фигур
- Градиент
- Текстовые инструменты
- Текст
- Текст по контуру
- Текст по вертикали
- Текст
- Инструменты рисования
- Перо
- Добавить опорную точку
- Удалить опорные точки
- Опорная точка
- Кривизна
- Отрезок линии
- Прямоугольник
- Прямоугольник со скругленными углами
- Эллипс
- Многоугольник
- Звезда
- Кисть
- Кисть-клякса
- Карандаш
- Формирователь
- Фрагмент
- Инструменты модификации
- Поворот
- Отражение
- Масштаб
- Искривление
- Ширина
- Свободное трансформирование
- Пипетка
- Ластик
- Ножницы
- Быстрые действия
- Ретротекст
- Светящийся неоновый текст
- Старомодный текст
- Перекрашивание
- Преобразование эскиза в векторный формат
- Введение в Illustrator
- Illustrator на iPad
- Представляем Illustrator на iPad
- Обзор по Illustrator на iPad.

- Ответы на часто задаваемые вопросы по Illustrator на iPad
- Системные требования | Illustrator на iPad
- Что можно и нельзя делать в Illustrator на iPad
- Обзор по Illustrator на iPad.
- Рабочая среда
- Рабочая среда Illustrator на iPad
- Сенсорные ярлыки и жесты
- Управление настройками приложения
- Документы
- Работа с документами в Illustrator на iPad
- Импорт документов Photoshop и Fresco
- Выбор и упорядочение объектов
- Создание повторяющихся объектов
- Объекты с переходами
- Рисование
- Создание и изменение контуров
- Рисование и редактирование фигур
- Текст
- Работа с текстом и шрифтами
- Создание текстовых надписей по контуру
- Добавление собственных шрифтов
- Работа с изображениями
- Векторизация растровых изображений
- Цвет
- Представляем Illustrator на iPad
- Облачные документы
- Основы работы
- Работа с облачными документами Illustrator
- Общий доступ к облачным документам Illustrator и совместная работа над ними
- Публикация документов для проверки
- Обновление облачного хранилища для Adobe Illustrator
- Облачные документы в Illustrator | Часто задаваемые вопросы
- Устранение неполадок
- Устранение неполадок с созданием или сохранением облачных документов в Illustrator
- Устранение неполадок с облачными документами в Illustrator
- Основы работы
- Добавление и редактирование содержимого
- Рисование
- Основы рисования
- Редактирование контуров
- Рисование графического объекта с точностью на уровне пикселов
- Рисование с помощью инструментов «Перо», «Кривизна» и «Карандаш»
- Рисование простых линий и фигур
- Трассировка изображения
- Упрощение контура
- Определение сеток перспективы
- Инструменты для работы с символами и наборы символов
- Корректировка сегментов контура
- Создание цветка в пять простых шагов
- Рисование перспективы
- Символы
- Рисование контуров, выровненных по пикселам, при создании проектов для Интернета
- 3D-объекты и материалы
- Подробнее о 3D-эффектах в Illustrator
- Создание трехмерной графики
- Проецирование рисунка на трехмерные объекты
- Создание трехмерного текста
- Создание трехмерных объектов
- Подробнее о 3D-эффектах в Illustrator
- Цвет
- О цвете
- Выбор цветов
- Использование и создание цветовых образцов
- Коррекция цвета
- Панель «Темы Adobe Color»
- Цветовые группы (гармонии)
- Панель «Темы Color»
- Перекрашивание графического объекта
- Раскрашивание
- О раскрашивании
- Раскрашивание с помощью заливок и обводок
- Группы с быстрой заливкой
- Градиенты
- Кисти
- Прозрачность и режимы наложения
- Применение обводок к объектам
- Создание и редактирование узоров
- Сетки
- Выбор и упорядочение объектов
- Выделение объектов
- Слои
- Группировка и разбор объектов
- Перемещение, выравнивание и распределение объектов
- Размещение объектов
- Блокировка, скрытие и удаление объектов
- Копирование и дублирование объектов
- Поворот и отражение объектов
- Переплетение объектов
- Перерисовка объектов
- Кадрирование изображений
- Трансформирование объектов
- Объединение объектов
- Вырезание, разделение и обрезка объектов
- Марионеточная деформация
- Масштабирование, наклон и искажение объектов
- Объекты с переходами
- Перерисовка с помощью оболочек
- Перерисовка объектов с эффектами
- Создание фигур с помощью инструментов «Мастер фигур» и «Создание фигур»
- Работа с динамическими углами
- Улучшенные процессы перерисовки с поддержкой сенсорного ввода
- Редактирование обтравочных масок
- Динамические фигуры
- Создание фигур с помощью инструмента «Создание фигур»
- Глобальное изменение
- Текст
- Дополнение текстовых и рабочих объектов типами объектов
- Создание маркированного и нумерованного списков
- Управление текстовой областью
- Шрифты и оформление
- Форматирование текста
- Импорт и экспорт текста
- Форматирование абзацев
- Специальные символы
- Создание текста по контуру
- Стили символов и абзацев
- Табуляция
- Поиск отсутствующих шрифтов (технологический процесс Typekit)
- Шрифт для арабского языка и иврита
- Шрифты | Часто задаваемые вопросы и советы по устранению проблем
- Создание эффекта 3D-текста
- Творческий подход к оформлению
- Масштабирование и поворот текста
- Интерлиньяж и межбуквенные интервалы
- Расстановка переносов и переходы на новую строку
- Проверка орфографии и языковые словари
- Форматирование азиатских символов
- Компоновщики для азиатской письменности
- Создание текстовых проектов с переходами между объектами
- Создание текстового плаката с помощью трассировки изображения
- Создание специальных эффектов
- Работа с эффектами
- Стили графики
- Атрибуты оформления
- Создание эскизов и мозаики
- Тени, свечения и растушевка
- Обзор эффектов
- Веб-графика
- Лучшие методы создания веб-графики
- Диаграммы
- SVG
- Фрагменты и карты изображений
- Рисование
- Импорт, экспорт и сохранение
- Импорт
- Помещение нескольких файлов в документ
- Управление связанными и встроенными файлами
- Сведения о связях
- Извлечение изображений
- Импорт графического объекта из Photoshop
- Импорт растровых изображений
- Импорт файлов Adobe PDF
- Импорт файлов EPS, DCS и AutoCAD
- Библиотеки Creative Cloud Libraries в Illustrator
- Библиотеки Creative Cloud Libraries в Illustrator
- Диалоговое окно «Сохранить»
- Сохранение иллюстраций
- Экспорт
- Использование графического объекта Illustrator в Photoshop
- Экспорт иллюстрации
- Сбор ресурсов и их массовый экспорт
- Упаковка файлов
- Создание файлов Adobe PDF
- Извлечение CSS | Illustrator CC
- Параметры Adobe PDF
- Палитра «Информация о документе»
- Импорт
- Печать
- Подготовка к печати
- Настройка документов для печати
- Изменение размера и ориентации страницы
- Задание меток обреза для обрезки и выравнивания
- Начало работы с большим холстом
- Печать
- Наложение
- Печать с управлением цветами
- Печать PostScript
- Стили печати
- Метки и выпуск за обрез
- Печать и сохранение прозрачных графических объектов
- Треппинг
- Печать цветоделенных форм
- Печать градиентов, сеток и наложения цветов
- Наложение белого
- Подготовка к печати
- Автоматизация задач
- Объединение данных с помощью панели «Переменные»
- Автоматизация с использованием сценариев
- Автоматизация с использованием операций
- Устранение неполадок
- Проблемы с аварийным завершением работы
- Восстановление файлов после сбоя
- Проблемы с файлами
- Поддерживаемые форматы файлов
- Проблемы с драйвером ГП
- Проблемы устройств Wacom
- Проблемы с файлами DLL
- Проблемы с памятью
- Проблемы с файлом настроек
- Проблемы со шрифтами
- Проблемы с принтером
- Как поделиться отчетом о сбое с Adobe
- Повышение производительности Illustrator
Узнайте, как использовать быстрые действия в приложении для применения эффекта неонового свечения одним щелчком мыши.
Выполните следующие действия, чтобы применить эффект неонового свечения в приложении:
Выберите значок в правом верхнем углу рабочей среды Illustrator или нажмите клавишу F1, чтобы открыть панель Новые возможности.
На панели «Новые возможности» перейдите в раздел Обзор > Быстрые действия и выберите Светящийся неоновый текст.
Выберите текстовый объект и нажмите Применить, чтобы придать вашему тексту эффект неонового свечения.
Примените эффект светящегося неонового текстаНажмите Восстановить для отмены примененных изменений. Кнопка Восстановить становится недоступной при начале редактирования светящегося неонового текста.
Разверните раздел УЛУЧШИТЬ С ПОМОЩЬЮ и выберите палитру Свойства или Оформление, чтобы изменить отображение текста.
Чтобы ознакомиться с другими быстрыми действиями, которые можно применить к объектам, нажмите Обзор других быстрых действий.
Отмените все шаги быстрого действия и улучшите отображение с помощью палитры «Свойства» и палитры «Оформление».
A. Улучшить с помощью B. Восстановление C. Обзор других быстрых действий
Связанные ресурсы
- Руководство | Создание неонового текста
- Создание эффектов 3D-текста
- Панель «Новые возможности» в Illustrator
Обращайтесь к нам
Мы будем рады узнать ваше мнение. Поделитесь своими мыслями с сообществом Adobe Illustrator.
Вход в учетную запись
Войти
Управление учетной записью
Создай неоновый текст в Фотошоп часть 2 — Работа с текстом — Photoshop — Каталог статей
Давайте создадим теперь несколько цифр внутри уже созданных. Они будут создавать
внутреннюю обводку, что дает больше объема нашей первоначальной цифре. Выберите инструмент Перо (Pen Tool) (P), установите режим рисования на Слой – Фигура (Shape Layers) в панели настроек и сделайте следующую форму, как показано на картинке.
Выберите инструмент Перо (Pen Tool) (P), установите режим рисования на Слой – Фигура (Shape Layers) в панели настроек и сделайте следующую форму, как показано на картинке.
Установите Заливка (Fill) до 0% для этого слоя и нажмите на иконку Добавить стиль слоя (Add a layer style) в нижней части панели слоев, чтобы выбрать Обводка(Stroke):
Мы получили следующий результат.
Нажмите на иконку Добавить стиль слоя (Add a layer style) в нижней части панели слоев и выберите Параметры наложения (Blending Option). Проверьте, стоит ли галочка Слой — маска скрывает эффекты (Layer Mask Hides Effects).
Добавим маску на слой, нажав на иконку Добавить маску слоя (Add layer mask) в нижней части панели слоев и выберите Мягкую круглую (Soft Round) Кисть (Brush) черного цвета.
Рисуем на маске с помощью данной кисти, чтобы скрыть ненужные элементы.
Применяя последний описанный метод, сделаем обводку внутри других цифр, используя тот же инструмент Перо (Pen Tool) (P). Стиль слоя (layer style)Обводка (Stroke):
Объединим в группу все слои, составляющие внутреннюю обводку цифр (зажмите CTRL, чтобы выделить необходимые слои и удерживайте левую кнопку мыши при перетаскивании выбранных слоев на иконку Создать новую группу (Create a new group) в нижней части панели слоев. Новая группа должна быть растрирована. Для этого выберите группу в панели слоев и нажмите CTRL + E, чтобы Объединить слои (Merge Down).
Нажмите на иконку Добавить стиль слоя (Add a layer style) в нижней части панели слоев и выберите Внешнее свечение (Outer Glow):
Мы получили следующий результат.
Вставьте маску на слой, нажав на иконку Добавить маску слоя (Add layer mask) в нижней части панели слоев и выберите Мягкую круглую (Soft Round) Кисть (Brush) черного цвета (установите Непрозрачность (Opacity) до 60% в панели параметров).
Рисуем на маске с помощью данной кисти, чтобы скрыть края внутренней обводки.
Сделайте копию последнего слоя и примените следующий фильтр: Фильтр-> Размытие-> Размытие по Гауссу (Filter-> Blur-> Gaussan Blur).
Мы получили следующий результат.
Создайте новый слой (Ctrl + Shift + N) и выберите снова Мягкую круглую (Soft Round)Кисть (Brush).
Используйте эту кисть для рисования белым цветом на поверхности цифр. На некоторых местах, измените Непрозрачность (Opacity) Кисти (Brush) на 20%.
Вставьте маску на слой, нажав на иконку Добавить маску слоя (Add layer mask) в нижней части панели слоев, нажмите CTRL + I на маске, чтобы инвертировать цвета и выберите Мягкую круглую (Soft Round) Кисть (Brush) белого цвета (установите Непрозрачность (Opacity) до 20% в панели параметров).
Рисуем на маске с помощью данной кисти, чтобы скрыть нижнюю часть цифр.
Установите Режим смешивания (Blend Mode) этого слоя на Перекрытие (Overlay).
Создадим еще один новый слой с цифрами. Выберите инструмент Горизонтальный текст (Horizontal Type Tool) (T). Выберите шрифт, размер и цвет Панели символов (Character panel).
Поместите его точно так же, как первый слой.
Установите Заливка (Fill) до 0% для этого слоя и нажмите на иконку Добавить стиль слоя (Add a layer style) в нижней части панели слоев, чтобы выбратьТиснение (Bevel and Emboss):
Добавить Глянец (Satin):
Мы получили следующий результат.
Щелкните правой кнопкой мыши по эффекту слоя и выберите Создать слои (Create Layers) в панели слоев.
Мы создали Обтравочную маску (Clipping mask) для Стилей слоя (layer style):
Добавим следующий фильтр: Фильтр-> Размытие-> Размытие по Гауссу (Filter-> Blur-> Gaussan Blur).
Мы получили следующий результат.
Сделайте копию слоя, на котором мы создали инверсированную маску и закрашивали цифры. Поместите слой копию поверх всех слоев.
Применим на маске Мягкую круглую (Soft Round) Кисть (Brush) белого цвета (Непрозрачность (Opacity) кисти — 15%), мы должны скрыть указанные зоны на цифрах.
Мы получили следующий результат.
Наш неоновый эффект готов! Надеюсь, Вам понравился этот урок.
Автор: adobetutorialz
Переводчик: Артеменко Любовь
Ссылка на источник
Применить эффект неонового свечения к тексту
Руководство пользователя Отмена
Поиск
Последнее обновление: 16 ноября 2022 г. 04:57:52 по Гринвичу
- Руководство пользователя Illustrator
- Знакомство с Illustrator
- Введение в Illustrator
- Что нового в Illustrator
- Общие вопросы
- Системные требования Illustrator
- Иллюстратор для Apple Silicon
- Рабочее пространство
- Основы рабочего пространства
- Учитесь быстрее с помощью панели Illustrator Discover
- Создание документов
- Панель инструментов
- Сочетания клавиш по умолчанию
- Настройка сочетаний клавиш
- Введение в монтажные области
- Управление монтажными областями
- Настройка рабочего пространства
- Панель свойств
- Установить предпочтения
- Сенсорное рабочее пространство
- Поддержка Microsoft Surface Dial в Illustrator
- Отмена изменений и управление историей дизайна
- Повернуть вид
- Линейки, сетки и направляющие
- Специальные возможности в Illustrator
- Безопасный режим
- Посмотреть работу
- Использование панели Touch Bar с Illustrator
- Файлы и шаблоны
- Инструменты в Illustrator
- Обзор инструментов
- Инструменты выбора
- Выбор
- Прямой выбор
- Выбор группы
- Волшебная палочка
- Лассо
- Монтажная область
- Выбор
- Инструменты навигации
- Рука
- Повернуть вид
- Зум
- Инструменты для рисования
- Градиент
- Сетка
- Конструктор форм
- Градиент
- Текстовые инструменты
- Тип
- Введите путь
- Вертикальный тип
- Тип
- Инструменты для рисования
- Перо
- Добавить опорную точку
- Удалить опорную точку
- Анкерная точка
- Кривизна
- Линейный сегмент
- Прямоугольник
- Прямоугольник со скругленными углами
- Эллипс
- Полигон
- Звезда
- Кисть
- Кисть-клякса
- Карандаш
- Формирователь
- Срез
- Инструменты модификации
- Поворот
- Отражение
- Весы
- Ножницы
- Ширина
- Свободное преобразование
- Пипетка
- Смесь
- Ластик
- Ножницы
- Быстрые действия
- Ретро-текст
- Неоновый светящийся текст
- Старый школьный текст
- Перекрасить
- Преобразование эскиза в вектор
- Введение в Illustrator
- Illustrator для iPad
- Знакомство с Illustrator для iPad
- Обзор Illustrator для iPad
- Illustrator на iPad: часто задаваемые вопросы
- Системные требования | Иллюстратор на iPad
- Что можно и что нельзя делать в Illustrator на iPad
- Рабочая область
- Рабочая область Illustrator на iPad
- Сенсорные клавиши и жесты
- Сочетания клавиш для Illustrator на iPad
- Управление настройками приложения
- Документы
- Работа с документами в Illustrator на iPad
- Импорт документов Photoshop и Fresco
- Выбрать и расположить объекты
- Создание повторяющихся объектов
- Смешивание объектов
- Рисование
- Рисование и редактирование контуров
- Рисование и редактирование фигур
- Тип
- Работа с шрифтом и шрифтами
- Создание текстовых рисунков по траектории
- Добавьте свои собственные шрифты
- Работа с изображениями
- Векторизация растровых изображений
- Цвет
- Применение цветов и градиентов
- Знакомство с Illustrator для iPad
- Облачные документы
- Основы
- Работа с облачными документами Illustrator
- Общий доступ и совместная работа над облачными документами Illustrator
- Делитесь документами для ознакомления
- Обновление облачного хранилища для Adobe Illustrator
- Облачные документы Illustrator | Общие вопросы
- Устранение неполадок
- Устранение неполадок при создании или сохранении облачных документов Illustrator
- Устранение неполадок с облачными документами Illustrator
- Основы
- Добавление и редактирование содержимого
- Рисование
- Основы рисования
- Редактировать пути
- Нарисуйте пиксельную графику
- Рисование с помощью инструментов «Перо», «Кривизна» или «Карандаш»
- Рисование простых линий и фигур
- Трассировка изображения
- Упростить путь
- Определение сетки перспективы
- Инструменты для работы с символами и наборы символов
- Настройка сегментов пути
- Создайте цветок за 5 простых шагов
- Перспективный рисунок
- Символы
- Рисование путей с выравниванием по пикселям для рабочих веб-процессов
- 3D-объекты и материалы
- О 3D-эффектах в Illustrator
- Создание 3D-графики
- Изображение карты поверх 3D-объектов
- Создать 3D-текст
- Создание 3D-объектов
- О 3D-эффектах в Illustrator
- Цвет
- О цвете
- Выберите цвета
- Использование и создание образцов
- Настройка цветов
- Использование панели «Темы Adobe Color»
- Цветовые группы (гармонии)
- Панель цветовых тем
- Перекрасьте свою работу
- Покраска
- О покраске
- Краска с заливками и штрихами
- Группы быстрой заливки
- Градиенты
- Щетки
- Прозрачность и режимы наложения
- Применить обводку к объекту
- Создание и редактирование рисунков
- Сетки
- Узоры
- Выбрать и расположить объекты
- Выбрать объекты
- слоев
- Группировать и расширять объекты
- Перемещение, выравнивание и распределение объектов
- Объекты стека
- Блокировка, скрытие и удаление объектов
- Копировать и дублировать объекты
- Вращать и отражать объекты
- Переплетение объектов
- Изменение формы объектов
- Обрезка изображений
- Преобразование объектов
- Объединить предметы
- Вырезать, делить и обрезать объекты
- Марионеточная деформация
- Масштабирование, сдвиг и искажение объектов
- Смешивание объектов
- Изменение формы с помощью конвертов
- Изменение формы объектов с эффектами
- Создавайте новые фигуры с помощью инструментов Shaper и Shape Builder
- Работа с динамическими углами
- Усовершенствованные рабочие процессы изменения формы с поддержкой сенсорного ввода
- Редактировать обтравочные маски
- Живые фигуры
- Создание фигур с помощью инструмента «Создание фигур»
- Глобальное редактирование
- Тип
- Добавление текста и работа с текстовыми объектами
- Создание маркированных и нумерованных списков
- Управление текстовой областью
- Шрифты и типографика
- Тип формата
- Импорт и экспорт текста
- Формат абзацев
- Специальные символы
- Создать тип по пути
- Стили символов и абзацев
- Вкладки
- Поиск отсутствующих шрифтов (рабочий процесс Typekit)
- Арабский и еврейский шрифт
- Шрифты | Часто задаваемые вопросы и советы по устранению неполадок
- Создать 3D текстовый эффект
- Креативный типографский дизайн
- Тип масштабирования и поворота
- Интервал между строками и символами
- Переносы и разрывы строк
- Орфографические и языковые словари
- Формат азиатских символов
- Композиторы для азиатских сценариев
- Создание текстового оформления с помощью объектов смешивания
- Создание текстового плаката с помощью Image Trace
- Создание спецэффектов
- Работа с эффектами
- Графические стили
- Атрибуты внешнего вида
- Создание эскизов и мозаик
- Тени, свечение и растушевка
- Краткое описание эффектов
- Веб-графика
- Лучшие методы создания веб-графики
- Графики
- СВГ
- Срезы и карты изображений
- Рисование
- Импорт, экспорт и сохранение
- Импорт
- Поместить несколько файлов
- Управление связанными и встроенными файлами
- Информация о ссылках
- Невстроенные изображения
- Импорт изображения из Photoshop
- Импорт растровых изображений
- Импорт файлов Adobe PDF
- Импорт файлов EPS, DCS и AutoCAD
- Библиотеки Creative Cloud в Illustrator
- Библиотеки Creative Cloud в Illustrator
- Сохранить
- Сохранить произведение
- Экспорт
- Использование иллюстраций Illustrator в Photoshop
- Экспорт обложки
- Сбор активов и экспорт в пакетах
- Файлы пакетов
- Создание файлов Adobe PDF
- Извлечь CSS | Иллюстратор CC
- Опции Adobe PDF
- Информационная панель документа
- Импорт
- Печать
- Подготовка к печати
- Подготовка документов к печати
- Изменить размер и ориентацию страницы
- Укажите метки обрезки для обрезки или выравнивания
- Начните работу с большим холстом
- Печать
- Надпечатка
- Печать с управлением цветом
- Печать PostScript
- Предустановки печати
- Следы печати и кровотечения
- Распечатать и сохранить прозрачную иллюстрацию
- Ловушка
- Печать цветоделения
- Печать градиентов, сеток и цветовых сочетаний
- Белая надпечатка
- Подготовка к печати
- Автоматизация задач
- Объединение данных с использованием панели переменных
- Автоматизация с помощью скриптов
- Автоматизация с действиями
- Устранение неполадок
- Проблемы со сбоями
- Восстановление файлов после сбоя
- Проблемы с файлами
- Поддерживаемые форматы файлов
- Проблемы с драйвером устройства GPU
- Проблемы с устройством Wacom
- Проблемы с файлом DLL
- Проблемы с памятью
- Проблемы с файлом настроек
- Проблемы со шрифтами
- Проблемы с принтером
- Отправить отчет о сбое с помощью Adobe
- Повышение производительности Illustrator
Узнайте, как использовать быстрые действия в приложении, чтобы применить эффект неонового свечения одним щелчком мыши.
Следуйте инструкциям, чтобы применить эффект неонового свечения в приложении:
Выберите значок в правом верхнем углу рабочей области Illustrator или нажмите F1, чтобы открыть панель Discover.
На панели «Обнаружение» выберите «Обзор» > «Быстрые действия» и выберите «Неоновый светящийся текст».
Выберите текстовый объект и нажмите кнопку «Применить», чтобы придать тексту эффект неонового свечения.
Применить неоновый светящийся текстВыберите «Вернуть», чтобы отменить примененные изменения. Кнопка «Вернуть» недоступна, когда вы начинаете редактировать текст неонового свечения.
Разверните раздел REFINE WITH и выберите панель Свойства или панель Внешний вид , чтобы изменить текст.
Чтобы найти больше быстрых действий, которые можно применить к своим объектам, выберите «Поиск дополнительных быстрых действий».
Отменить все шаги быстрого действия и уточнить с помощью панели «Свойства» и панели «Внешний вид».
A. Уточнить с помощью B. Вернуть C. Просмотреть другие быстрые действия
Связанные ресурсы
- Учебник | Создать неоновый текст
- Создание 3D текстовых эффектов
- Панель обнаружения Illustrator
Поговорите с нами
Мы будем рады услышать от вас. Поделитесь своими мыслями с сообществом Adobe Illustrator.
Войдите в свою учетную запись
Войти
Управление учетной записью
Неоновый текст в Photoshop — Adobe Tutorial
Текстовый эффект неонового свечения в PhotoshopТекстовые эффекты JQuery — Светлый текст Ко…
Пожалуйста, включите
Текстовые эффекты JQuery — Цветовой эффект светлого текста
Неоновый текст в Photoshop легко создать, а также он выглядит реалистично.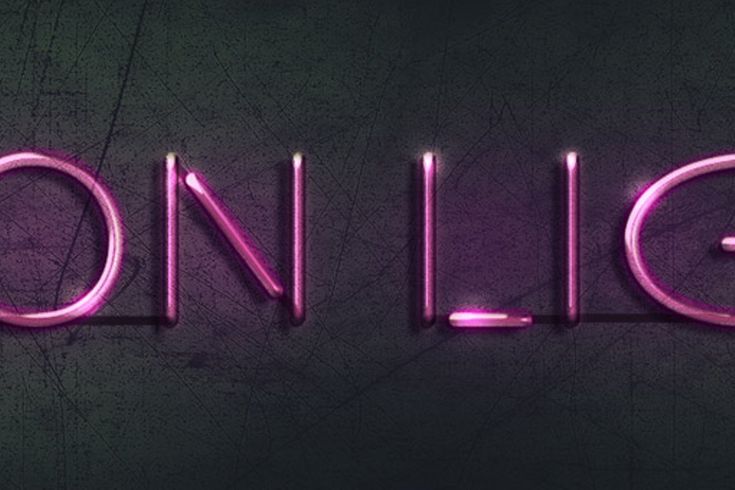 Это самый яркий текстовый эффект в Photoshop . В этом уроке сначала будет изменено изображение кирпичной стены, чтобы создать фон для Неоновый светящийся текст . Во-вторых, мы создадим Glowing Neon Text в Photoshop .
Это самый яркий текстовый эффект в Photoshop . В этом уроке сначала будет изменено изображение кирпичной стены, чтобы создать фон для Неоновый светящийся текст . Во-вторых, мы создадим Glowing Neon Text в Photoshop .
Вы также можете научиться создавать эффект неонового света в Photoshop.
Мы будем использовать различные стили слоя для создания Neon Text в Photoshop . Теперь для этого урока сначала выберите изображение текстуры кирпичной стены и откройте его в Photoshop.
Далее следуйте пошаговой инструкции, описанной ниже, чтобы научиться создавать неоновый текстовый эффект в Photoshop .
Шаг 1Откройте изображение кирпичной текстуры в качестве нового документа в Photoshop. Мы изменим это изображение, чтобы создать фон для нашего Neon Text Effect .
Нажмите «Создать новый слой-заливку» или «Корректирующий слой» и выберите «Уровни» в списке параметров. Нажмите на иконку Clip Adjustment to Layer на панели Properties и установите Shadow, Medium и Output Levels.
Нажмите на иконку Clip Adjustment to Layer на панели Properties и установите Shadow, Medium и Output Levels.
Снова нажмите Создать новый слой или корректирующий слой и выберите Цветовой тон/Насыщенность. Установите оттенок, насыщенность и яркость изображения. Кроме того, нажмите «Корректировка клипа по слою».
Шаг 3Теперь выберите инструмент Horizontal Type Tool и введите текст. Я использовал шрифт Freestyle Script и цвет #eb106d . С помощью инструмента «Перемещение» вы можете увеличить размер текста и разместить его в любом месте фонового изображения.
Нажмите Ctrl + J , чтобы продублировать текстовый слой. Щелкните правой кнопкой мыши скопированный слой и выберите «Преобразовать в смарт-объект».
Шаг 4 Выделите скопированный текстовый слой (самый верхний слой) и щелкните значок 9Значок 0784 fx на панели слоев. Затем выберите Bevel Emboss из списка. В диалоговом окне Bevel & Emboss Layer Style в разделе Structure установите Style на Pillow Emboss и Technique на Smooth. Кроме того, установите глубину, размер и смягчение.
Затем выберите Bevel Emboss из списка. В диалоговом окне Bevel & Emboss Layer Style в разделе Structure установите Style на Pillow Emboss и Technique на Smooth. Кроме того, установите глубину, размер и смягчение.
В разделе Затенение установите Угол, Высота и Контур блеска. Затем установите Highlight Mode на Overlay с белым цветом и Shadow Mode на Overlay с черным цветом. Также уменьшите непрозрачность Shadow Mode.
Шаг 5Теперь применим стиль слоя «Обводка» к нашему неоновому тексту . В диалоговом окне «Стиль слоя» выберите «Обводка». В разделе «Тип заливки» выберите «Градиент» и создайте цвет градиента, аналогичный цвету неонового текста в редакторе градиентов. Кроме того, установите стиль как Shape Burst.
В разделе «Структура» задайте размер и положение обводки. Затем установите режим наложения на Screen и поставьте галочку на Overprint.
Шаг 6 Теперь выберите Inner Shadow в диалоговом окне Layer Style. В разделе «Структура» установите режим наложения на «Экран» и выберите цвет тени, аналогичный цвету неонового текста, но более светлый оттенок. Также установите угол и размер внутренней тени.
В разделе «Структура» установите режим наложения на «Экран» и выберите цвет тени, аналогичный цвету неонового текста, но более светлый оттенок. Также установите угол и размер внутренней тени.
Далее мы применим Outer Glow к нашему неоновому тексту. Установите Режим наложения на Мягкий свет в разделе Структура. Также установите элементы и качество эффекта внешнего свечения. Цвет внешнего свечения будет таким же, как и цвет неонового текста.
После применения Outer Glow мы применим эффект Drop Shadow, чтобы завершить наш Neon Text Effect . В разделе «Структура» выберите цвет тени, а затем установите режим наложения на «Экран». Также установите Spread, Size и Angle тени.
После применения всех эффектов Layer Style ваш Glowing Neon Text в Photoshop выглядит следующим образом:
Шаг 7 Выберите инструмент Ellipse Tool и нарисуйте эллипс вокруг текста. Отключите цвет заливки и выберите цвет обводки.



