Что такое Microsoft .NET Framework и почему он необходим
Если вы используете Windows очень долго, вы, вероятно, слышали о .NET от Microsoft, вероятно, потому, что приложение попросило вас установить его или вы заметили его в списке установленных программ. Если вы не разработчик, вам не нужно много знаний, чтобы использовать его. Вам просто нужно, чтобы это работало. Но, поскольку мы, гики, любим все знать, присоединяйтесь к нам, чтобы узнать, что такое .NET и почему он нужен такому большому количеству приложений.
Содержание
- Объяснение .NET Framework
- Как .NET попадает в систему
- Что делать, если у меня возникли проблемы с .NET
Объяснение .NET Framework
Название » .NET Framework» сам по себе является неправильным термином. Фреймворк (с точки зрения программирования) на самом деле представляет собой набор интерфейсов прикладного программирования (API) и общую библиотеку кода, которую разработчики могут вызывать при разработке приложений, чтобы им не приходилось писать код с нуля. В .NET Framework эта библиотека общего кода называется библиотекой классов Framework (FCL). Кусочки кода в разделяемой библиотеке могут выполнять самые разные функции. Скажем, например, разработчику нужно, чтобы его приложение могло пинговать другой IP-адрес в сети. Вместо того, чтобы самим писать этот код, а затем писать все маленькие кусочки, которые должны интерпретировать значение результатов ping, они могут использовать код из библиотеки, которая выполняет эту функцию.
В .NET Framework эта библиотека общего кода называется библиотекой классов Framework (FCL). Кусочки кода в разделяемой библиотеке могут выполнять самые разные функции. Скажем, например, разработчику нужно, чтобы его приложение могло пинговать другой IP-адрес в сети. Вместо того, чтобы самим писать этот код, а затем писать все маленькие кусочки, которые должны интерпретировать значение результатов ping, они могут использовать код из библиотеки, которая выполняет эту функцию.
И это всего лишь один крошечный фрагмент. пример. .NET Framework содержит десятки тысяч фрагментов общего кода. Этот общий код значительно облегчает жизнь разработчикам, поскольку им не нужно изобретать велосипед каждый раз, когда их приложения должны выполнять какую-то общую функцию. Вместо этого они могут сосредоточиться на коде, уникальном для своих приложений, и пользовательском интерфейсе, который связывает все это воедино. Использование структуры общего кода, подобной этой, также помогает обеспечить некоторые стандарты между приложениями. Другим разработчикам будет легче понять, что делает программа, а пользователи приложений могут рассчитывать на такие вещи, как диалоговые окна «Открыть» и «Сохранить как», работающие одинаково в разных приложениях.
Другим разработчикам будет легче понять, что делает программа, а пользователи приложений могут рассчитывать на такие вещи, как диалоговые окна «Открыть» и «Сохранить как», работающие одинаково в разных приложениях.
Поскольку .NET служит не только платформой для общего кода, но и обеспечивает среду выполнения для приложений. Среда выполнения представляет собой песочницу, подобную виртуальной машине, в которой запускаются приложения. Многие платформы разработки предоставляют то же самое. Например, Java и Ruby on Rails предоставляют свои собственные среды выполнения. В мире .NET среда выполнения называется Common Language Runtime (CLR). Когда пользователь запускает приложение, код этого приложения фактически компилируется в машинный код во время выполнения, а затем выполняется. CLR также предоставляет некоторые другие услуги, такие как управление потоками памяти и процессора, обработка исключений программы и управление безопасностью. Среда выполнения на самом деле является способом абстрагирования приложения от фактического оборудования, на котором оно работает.
Выполнение приложений в среде выполнения дает несколько преимуществ. Самый большой из них — портативность. Разработчики могут писать свой код, используя любой из множества поддерживаемых языков, включая такие любимые, как C#, C++, F#, Visual Basic и несколько десятков других. Затем этот код можно запустить на любом оборудовании, на котором поддерживается .NET. Хотя платформа якобы была разработана для поддержки аппаратного обеспечения, отличного от ПК на базе Windows, однако ее проприетарный характер привел к тому, что она в основном использовалась для приложений Windows.
Microsoft создала другие реализации .NET, чтобы помочь решить эту проблему. Mono — это бесплатный проект с открытым исходным кодом, предназначенный для обеспечения совместимости между приложениями .NET и другими платформами, особенно Linux. Реализация .NET Core также представляет собой бесплатную платформу с открытым исходным кодом, предназначенную для переноса легких модульных приложений на несколько платформ. .NET Core предназначен для обеспечения поддержки Mac OS X, Linux и Windows (включая поддержку приложений универсальной платформы Windows).
.NET Core предназначен для обеспечения поддержки Mac OS X, Linux и Windows (включая поддержку приложений универсальной платформы Windows).
Как вы понимаете, такая среда, как .NET, может стать настоящим благом для сторона развития вещей. Это позволяет разработчикам писать код, используя предпочитаемый ими язык, и быть уверенными, что код может работать везде, где поддерживается платформа. Пользователи выигрывают от согласованных приложений, а также от того факта, что многие приложения могут вообще не разрабатываться, если у разработчиков нет доступа к платформе.
Как .NET попадает в систему
У .NET Framework несколько запутанная история, и за прошедшие годы появилось несколько версий. Как правило, новейшая доступная версия .NET будет включена в выпуск каждой версии Windows. Версии должны были быть обратно совместимыми (так что приложение, написанное для версии 2, могло работать, если была установлена версия 3), но это не сработало. Не все приложения работали с более новыми версиями. В частности, в системах под управлением Windows XP и Vista вы часто видели несколько разных версий .NET, установленных на ПК.
В частности, в системах под управлением Windows XP и Vista вы часто видели несколько разных версий .NET, установленных на ПК.
Существовало три основных способа установки любой конкретной версии .NET Framework. :
- Ваша версия Windows может включать ее в установку по умолчанию.
- Приложение, которому требуется определенная версия, может установить ее во время собственной установки.
- Некоторые приложения даже отправляют вас на отдельный сайт загрузки, чтобы загрузить и установить определенную версию .NET Framework.
К счастью, в современных версиях Windows все гораздо проще. Когда-то во времена Windows Vista произошли две важные вещи. Сначала была выпущена .NET Framework 3.5. Эта версия была переработана, чтобы включить компоненты из версий 2 и 3. Приложения, для которых требовались более ранние версии, теперь будут работать, если у вас только что была установлена версия 3.5. Во-вторых, обновления .NET Framework наконец-то начали поставляться через Центр обновления Windows.
Вместе эти две вещи означали, что разработчики теперь могли в значительной степени полагаться на то, что у пользователей уже установлены нужные компоненты, и им больше не нужно было спрашивать пользователям выполнять дополнительные установки.
Когда вышла Windows 8, вместе с ней появилась новая, полностью переработанная версия 4 .NET Framework. Версия 4 (и выше) не имеет обратной совместимости со старыми версиями. Он разработан таким образом, что его можно запускать вместе с версией 3.5 на одном ПК. Для приложений, написанных для версии 3.5 и ниже, потребуется установить версию 3.5, а для приложений, написанных для версии 4 или выше, потребуется установить версию 4. Хорошая новость заключается в том, что вам, как пользователю, больше не нужно беспокоиться об этих установках. В значительной степени Windows справится со всем за вас.
Windows 8 и Windows 10 включают версии 3.5 и 4 (текущая версия – 4.6.1). Они устанавливаются по мере необходимости, поэтому при первой установке приложения, которому требуется одна из этих версий, Windows добавит ее автоматически.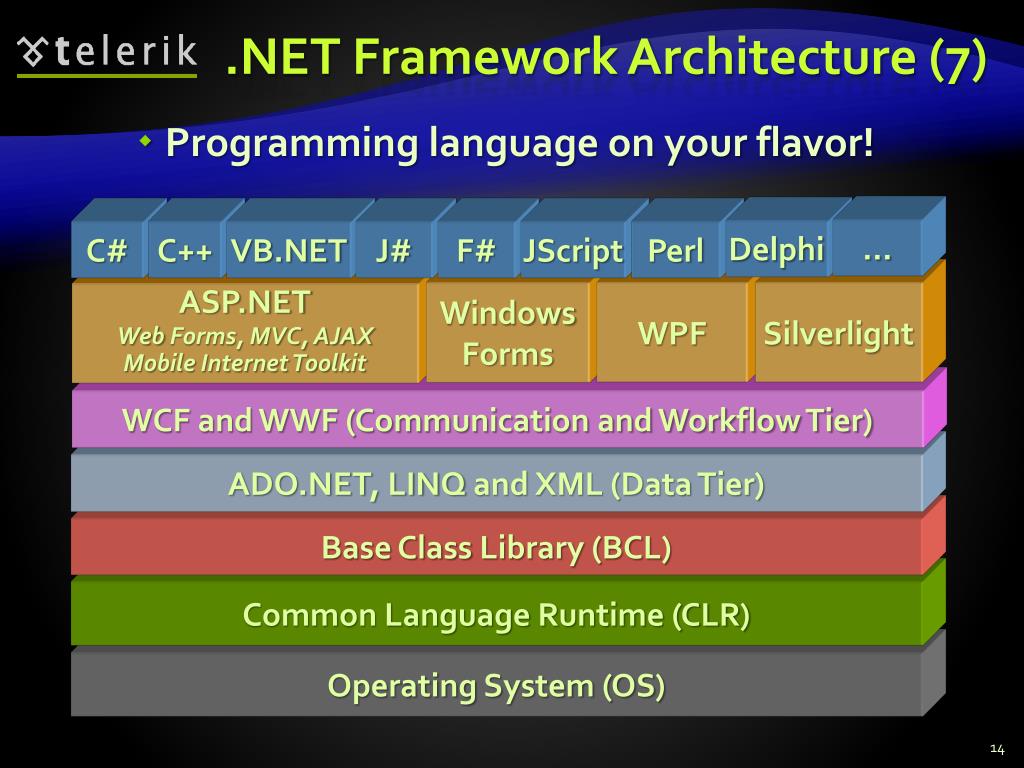 Вы можете добавить их в Windows самостоятельно заранее, если хотите, с помощью доступа к дополнительным функциям Windows. У вас есть возможность добавить версию 3.5 и версию 4.6 отдельно.
Вы можете добавить их в Windows самостоятельно заранее, если хотите, с помощью доступа к дополнительным функциям Windows. У вас есть возможность добавить версию 3.5 и версию 4.6 отдельно.
Тем не менее, нет реальной причины добавлять их в установку Windows самостоятельно. если вы не разрабатываете приложения. При первой установке приложения, которому требуется одна из доступных версий, Windows автоматически добавит ее для вас.
Что делать, если у меня возникли проблемы с .NET
Скорее всего, у вас не возникнет проблем с самой .NET в современных версиях Windows. Поскольку обе обязательные версии входят в состав Windows и устанавливаются по мере необходимости, установка приложений выполняется довольно легко. В более старых версиях Windows (например, XP и Vista) вам часто приходилось удалять и переустанавливать различные версии .NET, чтобы все заработало. Вам также приходилось прыгать через обручи, чтобы убедиться, что установлены правильные версии .NET для приложений, которые в них нуждались. Теперь Windows сделает все за вас.
Теперь Windows сделает все за вас.
Тем не менее, если у вас возникли проблемы, которые, по вашему мнению, связаны с платформой .NET, вы можете предпринять несколько шагов.
Во-первых, убедитесь, что для Windows установлены все последние обновления. Если доступно обновление для .NET Framework, это может решить ваши проблемы. Вы также можете попробовать удалить версии .NET Framework со своего компьютера, а затем добавить их снова. Если ни один из этих шагов не работает, вы можете попробовать сканирование поврежденных системных файлов в Windows. Это не займет много времени и может восстановить поврежденные системные файлы или пропал без вести. Это всегда стоит попробовать.
Если ничего из этого не работает, попробуйте загрузить и запустить Инструмент восстановления .NET Framework . Этот инструмент поддерживает все текущие версии .NET Framework. Он помогает устранять распространенные проблемы с настройкой или обновлениями .NET и может автоматически устранять любые возникающие проблемы.
Microsoft NET Framework что это за программа, и для чего она нужна?- Инструкция с картинками.
Данная статья предназначена для тех, кто хоть раз сталкивался с программой Microsoft NET Framework на своем компьютере и не знает, для чего она предназначена. Давайте разберемся, что за Microsoft NET Framework что это за программа? По сути, это пакет программ, с помощью которого разрабатываются различного рода софт.
Главная задача данной программы, чтобы написанный софт и службы программистами на различных языках стали совместимыми и доступными для пользователей. Это своего рода переводчик. К примеру служба, написанная для Microsoft NET на языке С++ имеет возможность обратиться к библиотеке, написанной на другом языке, к примеру, Delphi.
Важность программы сложно переоценить, поскольку много приложений даже не запустятся без NET Framework.
На сегодняшний день все версии операционных систем Windows уже имеют при себе установочные файлы для пакета NET Framework, однако не у всех он стоит по умолчанию.
Дождитесь открытия окна и загрузки всех возможным компонентов и среди них найдите Microsoft NET Framework. Если галочка стоит, значит, пакет компонентов уже установлен, если нет – нужно поставить галочку и нажать ОК.
Установка займет несколько минут.
Удаление или обновление NET Framework
Случается, конечно, что необходимо удалить Microsoft NET Framework с целью переустановки на более новую версию или наоборот, старую. Удаление или изменение программы возможно с помощью специальной утилиты. Программа достаточно простая, ее не нужно устанавливать, просто запустить и согласиться с удалением программы. После удаления необходимо перезагрузить компьютер.
После удаления необходимо перезагрузить компьютер.
Как итог, можно сказать, что программа облегчает пользование компьютером под операционной системой Windows, дает возможность запускать программы, приложения и другой различный софт без опасения возникновения конфликтов.
Благодаря разработке Microsoft .NET операционная система Windows обрела широкую популярность и сделала ее более универсальной в плане работы программ, которые не были предназначены для работы в ней. Это принесло пользу не только программистам, которые разрабатывают программы и приложения под Windows, а и обычным пользователям, которые пользуются этими самыми программами. Microsoft NET Framework только наращивает свою популярность, однако уже сейчас это необходимый и очень важный пакет компонентов Windows для ежедневного пользования компьютером.
Если возникли вопросы, задавайте в комментариях, мы обязательно поможем.
Смотрите также:
Программа для распознавания текста с изображений
В данной статье будет подробно рассмотрено каким образом может быть выполнено распознавание текста с.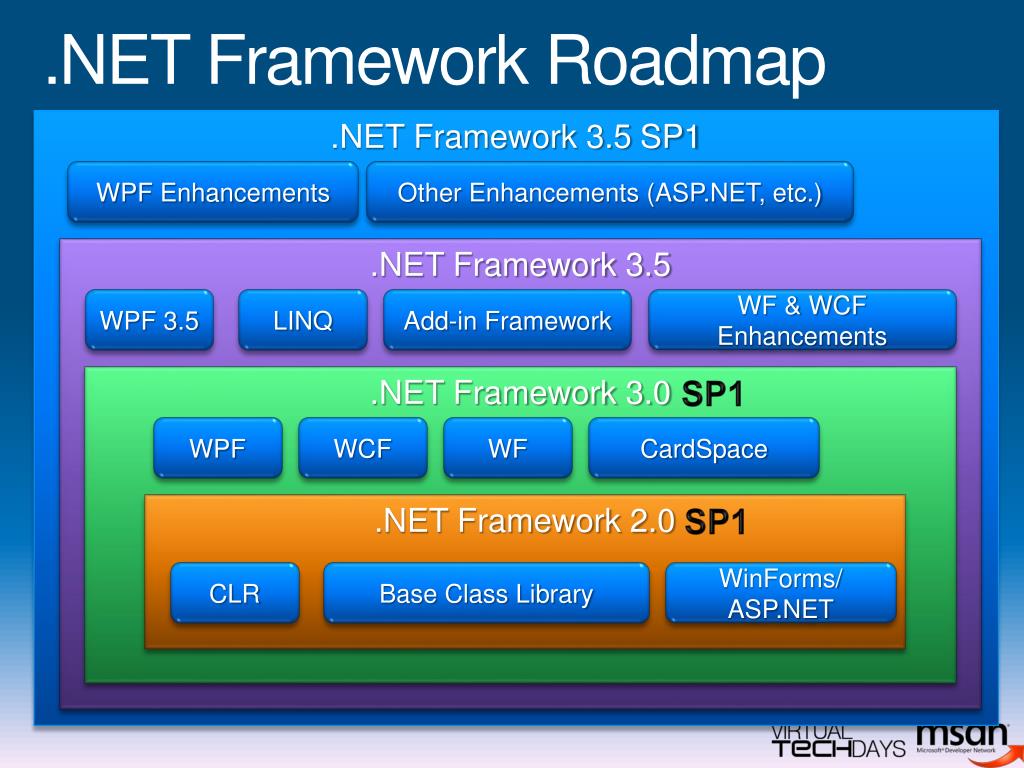 ..
..
Как удалить search yahoo из компьютера
Если вы являетесь активным и продвинутым пользователем интернета, то, конечно же, вы постоянно скачи…
Hangouts что это за программа?
Многие пользователи мобильных устройств на базе операционной системы Android часто не понимают для ч…
Добавить комментарий
Как проверить версию .Net Framework на наличие новых обновлений
.Net Framework — это программная среда от Microsoft, которая предоставляет модель программирования для создания и запуска приложений. Платформа предназначена для использования разработчиками, которые хотят создавать приложения, которые могут работать на платформе Windows.
Microsoft выпустила несколько версий .Net Framework с момента его первоначального выпуска в 2002 году. Самая последняя (и последняя) версия — .Net Framework 4.8. Однако Microsoft продолжает поддерживать более старые версии, включая 4.6.2, 4.7, 4. 7.1 и 4.7.2. Любая версия старше 4.6.2 больше не поддерживается Microsoft, а это означает, что для этих прошлых версий больше не будет обновлений безопасности или технической поддержки.
7.1 и 4.7.2. Любая версия старше 4.6.2 больше не поддерживается Microsoft, а это означает, что для этих прошлых версий больше не будет обновлений безопасности или технической поддержки.
Для разработчиков важно знать, какие версии .Net Framework все еще поддерживаются Microsoft. Отслеживание дат окончания поддержки даст вам возможность спланировать переход на более новую версию (при необходимости) до того, как ваше приложение перестанет поддерживаться.
Зачем проверять версию .Net Framework?
Рекомендуется регулярно проверять версию .Net Framework на наличие обновлений, особенно если вы разработчик, использующий платформу для создания приложений. Если приближается дата окончания поддержки вашей версии, вам следует настоятельно рассмотреть возможность обновления до более новой поддерживаемой версии, чтобы продолжать получать обновления безопасности и техническую поддержку. Если вы не обновитесь до поддерживаемой версии, вы рискуете следующим:
- Приложения могут работать не так, как предполагалось : Приложения, созданные с использованием устаревшей версии .
 Net Framework, могут перестать работать должным образом, когда наступит дата окончания поддержки. Это может произойти из-за того, что вы больше не будете получать поддержку по любым техническим проблемам, которые могут возникнуть. Это также может произойти, если ваши приложения были построены на устаревшей платформе и, как следствие, не оптимизированы для работы в новейших операционных системах (ОС).
Net Framework, могут перестать работать должным образом, когда наступит дата окончания поддержки. Это может произойти из-за того, что вы больше не будете получать поддержку по любым техническим проблемам, которые могут возникнуть. Это также может произойти, если ваши приложения были построены на устаревшей платформе и, как следствие, не оптимизированы для работы в новейших операционных системах (ОС). - Уязвимости могут быть раскрыты : Обновления безопасности предназначены для устранения уязвимостей в программном обеспечении. Если вы не используете поддерживаемую версию .Net Framework, обновлений безопасности не будет. В результате любые новые обнаруженные или использованные уязвимости не будут исправлены, что поставит ваше приложение под угрозу без возможности их устранения.
- Могут возникнуть ошибки : Если вы используете неподдерживаемую версию .Net Framework, вы можете начать видеть ошибки, которых раньше не было. Эти ошибки могут быть вызваны рядом причин, например несовместимостью с другим программным обеспечением или изменениями в ОС.

Как видите, продолжение использования неподдерживаемой версии .Net Framework сопряжено со значительными рисками. Имея это в виду, есть несколько способов проверить, какие версии .Net Framework вы используете:
1. Проверка через реестр Windows
Реестр Windows — это база данных, в которой хранятся все конфигурации и настройки вашего компьютера. Чтобы проверить версию .Net Framework с помощью реестра, выполните следующие действия:
- Откройте редактор реестра : Нажмите клавишу Windows + R, чтобы открыть окно «Выполнить». Найдите «regedit» и нажмите Enter, чтобы открыть редактор реестра.
- Перейдите к ключу реестра .Net : В редакторе реестра перейдите к следующему разделу: HKEY_LOCAL_MACHINE\SOFTWARE\Microsoft\NET Framework Setup\NDP , чтобы найти ключ реестра .
 Net.
Net. - Проверьте версию .Net : разверните ключ основной версии и выберите ключ клиента. Здесь должно быть указано значение для текущей версии. Если вы используете версию, которая старше версии .Net 4, ключ будет отображаться в виде числа или «настройки». Наконец, проверьте строку версии справа, чтобы определить свою версию.
2. Проверка через PowerShell
PowerShell — это среда автоматизации задач и управления конфигурацией от Microsoft. Чтобы проверить версию .Net Framework с помощью PowerShell, выполните следующие действия:
- Откройте командную строку : нажмите «Пуск», затем выполните поиск «PowerShell». Щелкните правой кнопкой мыши верхний результат. Затем выберите опцию «Запуск от имени администратора». Вы также можете использовать сочетания клавиш Windows + X, чтобы открыть меню Power User, а затем запустить PowerShell, нажав A. Затем вы можете определить версию одним из двух способов:
9(?!S)\p{L}’} | Выберите PSChildName, версия
- Использовать модуль DotNetVersionLister (альтернативный метод) : Введите команду ниже:
Install-Module -Name DotNetVersionLister -Scope CurrentUser #-Force
Затем нажмите ENTER, чтобы загрузить и установить сообщество «DotNetVersionLister». инструмент с Github. Нажмите Y + ENTER, а затем выполните команду Get-STDotNetVersion
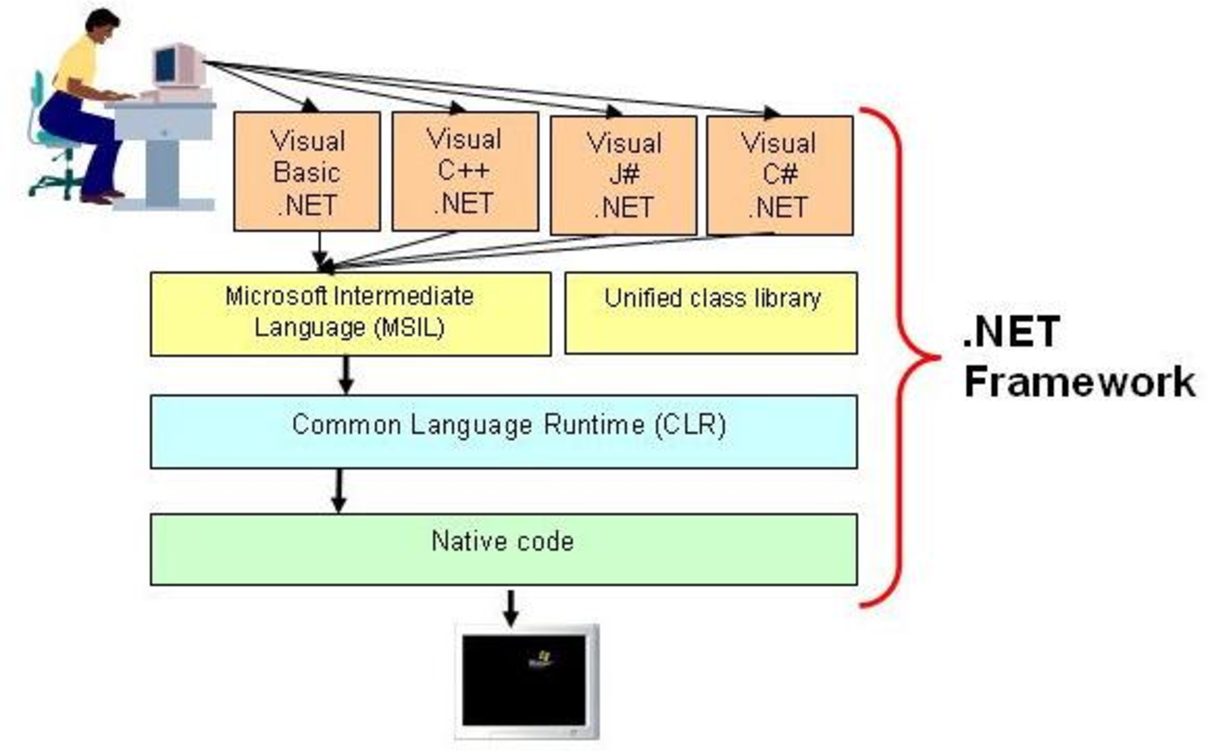
3. Проверка с помощью командной строки
Командная строка — это интерпретатор командной строки, который можно использовать для выполнения команд. Чтобы проверить версию .Net Framework с помощью командной строки, выполните следующие действия:
- Откройте командную строку : Откройте меню «Пуск» и выполните поиск «Командная строка». Затем щелкните правой кнопкой мыши верхний результат и выберите параметр «Запуск от имени администратора». Вы также можете нажать сочетание клавиш Windows + R, а затем ввести «cmd» в диалоговом окне «Выполнить».

- Запустите команду начальной проверки версии .Net : введите reg query «HKLM\SOFTWARE\Microsoft\Net Framework Setup\NDP» /s , чтобы запустить начальную проверку.
- Проверьте точную версию .Net : после ввода предыдущей команды проверьте поле «Версия», чтобы определить, какую версию вы используете.
4. Проверка с помощью File Explorer
File Explorer — это приложение для управления файлами, которое позволяет просматривать, копировать, перемещать и удалять файлы и папки на вашем компьютере. Чтобы проверить версию .Net Framework с помощью Проводника, выполните следующие действия:
- Открыть проводник : Нажмите клавишу Windows + E, чтобы открыть проводник.
- Просмотр C:\Windows\Microsoft.NET\Framework : В левой панели Проводника перейдите в каталог C:\Windows\Microsoft.
 NET\Framework .
NET\Framework . - Войдите в папку с последней версией : Откройте папку с последней версией .Net Framework. Номер версии будет указан в разделе «Установить».
- Щелкните правой кнопкой мыши файлы «.dll» и выберите пункт «Свойства» : Щелкните правой кнопкой мыши любой из файлов «.dll» в каталоге и выберите «Свойства» в контекстном меню.
- Перейдите на вкладку «Подробности». : В окне «Свойства» щелкните вкладку «Подробности». Номер версии .Net Framework будет указан рядом с полем «Версия файла».
Будьте в курсе обновлений .Net Frameworks
Проверка того, что разработанные вами приложения используют поддерживаемую версию .Net Framework, имеет решающее значение для обеспечения их безопасности и продолжения надлежащего функционирования.
Таким образом, вы захотите отслеживать, какую версию .Net Framework вы используете, и предоставляет ли Microsoft по-прежнему поддержку этой версии. Если поддержка закончилась (или вот-вот закончится), вам следует как можно скорее начать выполнять шаги по переносу вашего приложения на более новую версию .Net Framework.
Если поддержка закончилась (или вот-вот закончится), вам следует как можно скорее начать выполнять шаги по переносу вашего приложения на более новую версию .Net Framework.
Аудит версии .NET Framework — Lansweeper IT Asset Management
.NET Framework — это исходная реализация .NET. Он поддерживает запуск веб-сайтов, служб, настольных приложений и многого другого в Windows и по умолчанию устанавливается в современных версиях Windows. Теоретически это не требует обслуживания, но из-за изменений в стандартах безопасности рекомендуется всегда иметь последнюю версию .NET Framework. Недавно Microsoft упомянула, что некоторые конкретные выпуски ранее были подписаны с использованием сертификатов алгоритма безопасного хеширования (SHA-1). Этот алгоритм больше не считается безопасным.
Приведенный ниже аудит предоставляет обзор всех ваших устройств Windows, а также тех, на которых .NET Framework версии 4.5 или выше был обнаружен при сканировании реестра.
Запрос аудита версии .NET Framework
Select Top 1000000 tblAssets.AssetID,
tblAssets.AssetName,
tblAssets.Домен,
tblAssets.Имя пользователя,
tblAssets.Домен пользователя,
Coalesce(tsysOS.Image, tsysAssetTypes.AssetTypeIcon10) Как значок,
tblAssets.IP-адрес,
tsysIPLocations.IPLocation,
tblAssetCustom.Производитель,
tblAssetCustom.Model,
tsysOS.OSname Как ОС,
tblAssets.Версия,
tblAssets.SP,
Случай
Когда TsysLastscan.Lasttime < GetDate() - 1 Тогда
'Последнее сканирование реестра более 24 часов назад! Информация может быть не актуальной. Попробуйте повторно просканировать эту машину.
Конец как комментарий,
Случай
Когда SubQuery1.Valuename не равно Null и SubQuery1.Valuename <> ''
Тогда да'
Иначе «Нет»
End As ValuenameFound,
SubQuery1.Regkey,
SubQuery1.ИмяЗначения,
Подзапрос1.Значение,
случай
при приведении (SubQuery1.Value as bigint)> = 528040, затем «.NET Framework 4.8»
при приведении (SubQuery1.Value as bigint)> = 461808, затем «.NET Framework 4.7.2»
при приведении (SubQuery1. Value as bigint)> = 461308, затем «.NET Framework 4.7.1»
при приведении (SubQuery1.Value как bigint) >= 460798, затем ".NET Framework 4.7"
при приведении (SubQuery1.Value as bigint) >= 394802, затем «.NET Framework 4.6.2»
при приведении (SubQuery1.Value as bigint) >= 394254, затем «.NET Framework 4.6.1»
при приведении (SubQuery1.Value as bigint) >= 393295, затем «.NET Framework 4.6»
при приведении (SubQuery1.Value as bigint) >= 379893, затем «.NET Framework 4.5.2»
при приведении (SubQuery1.Value as bigint)> = 378675, затем «.NET Framework 4.5.1»
при приведении (SubQuery1.Value as bigint) >= 378389, затем «.NET Framework 4.5»
заканчиваться как [версия .NET Framework],
Случай
Когда tblErrors.ErrorText не равен нулю или
tblErrors.ErrorText != '' Тогда
'Ошибка сканирования: ' + tsysasseterrortypes.ErrorMsg
Еще ''
Завершить как ScanningErrors,
TsysLastscan.Lasttime Как LastRegistryScan,
Подзапрос1.Последнее изменение,
tblAssets.Firstsee,
tblAssets.Последнее посещение,
tblAssets.Lasttried
Из tblAssets
Внутреннее соединение tblAssetCustom с tblAssets.
Value as bigint)> = 461308, затем «.NET Framework 4.7.1»
при приведении (SubQuery1.Value как bigint) >= 460798, затем ".NET Framework 4.7"
при приведении (SubQuery1.Value as bigint) >= 394802, затем «.NET Framework 4.6.2»
при приведении (SubQuery1.Value as bigint) >= 394254, затем «.NET Framework 4.6.1»
при приведении (SubQuery1.Value as bigint) >= 393295, затем «.NET Framework 4.6»
при приведении (SubQuery1.Value as bigint) >= 379893, затем «.NET Framework 4.5.2»
при приведении (SubQuery1.Value as bigint)> = 378675, затем «.NET Framework 4.5.1»
при приведении (SubQuery1.Value as bigint) >= 378389, затем «.NET Framework 4.5»
заканчиваться как [версия .NET Framework],
Случай
Когда tblErrors.ErrorText не равен нулю или
tblErrors.ErrorText != '' Тогда
'Ошибка сканирования: ' + tsysasseterrortypes.ErrorMsg
Еще ''
Завершить как ScanningErrors,
TsysLastscan.Lasttime Как LastRegistryScan,
Подзапрос1.Последнее изменение,
tblAssets.Firstsee,
tblAssets.Последнее посещение,
tblAssets.Lasttried
Из tblAssets
Внутреннее соединение tblAssetCustom с tblAssets. AssetID = tblAssetCustom.AssetID
Внутреннее соединение tsysAssetTypes On tsysAssetTypes.AssetType = tblAssets.Assettype
Внутреннее соединение tsysIPLocations On tsysIPLocations.LocationID =
tblAssets.LocationID
Внутреннее соединение tblState On tblState.State = tblAssetCustom.State
Left Join tsysOS On tsysOS.OScode = tblAssets.OScode
Левое соединение (выберите отдельные первые 1000000 tblErrors.AssetID в качестве идентификатора,
Max(tblErrors.Teller) As ErrorID
Из таблицы ошибок
Сгруппировать по tblErrors.AssetID) As ScanningError On tblAssets.AssetID =
ScanningError.ID
Left Join tblErrors On ScanningError.ErrorID = tblErrors.Teller
Left Join tsysasseterrortypes On tsysasseterrortypes.Errortype =
tblErrors.ErrorType
Внутреннее соединение TsysLastscan On tblAssets.AssetID = TsysLastscan.AssetID
Внутреннее соединение TsysWaittime On TsysWaittime.CFGCode = TsysLastscan.CFGcode
Левое соединение (выберите Top 1000000 tblRegistry.AssetID,
tblRegistry.Regkey,
tblRegistry.Valuename,
tblRegistry.
AssetID = tblAssetCustom.AssetID
Внутреннее соединение tsysAssetTypes On tsysAssetTypes.AssetType = tblAssets.Assettype
Внутреннее соединение tsysIPLocations On tsysIPLocations.LocationID =
tblAssets.LocationID
Внутреннее соединение tblState On tblState.State = tblAssetCustom.State
Left Join tsysOS On tsysOS.OScode = tblAssets.OScode
Левое соединение (выберите отдельные первые 1000000 tblErrors.AssetID в качестве идентификатора,
Max(tblErrors.Teller) As ErrorID
Из таблицы ошибок
Сгруппировать по tblErrors.AssetID) As ScanningError On tblAssets.AssetID =
ScanningError.ID
Left Join tblErrors On ScanningError.ErrorID = tblErrors.Teller
Left Join tsysasseterrortypes On tsysasseterrortypes.Errortype =
tblErrors.ErrorType
Внутреннее соединение TsysLastscan On tblAssets.AssetID = TsysLastscan.AssetID
Внутреннее соединение TsysWaittime On TsysWaittime.CFGCode = TsysLastscan.CFGcode
Левое соединение (выберите Top 1000000 tblRegistry.AssetID,
tblRegistry.Regkey,
tblRegistry.Valuename,
tblRegistry.

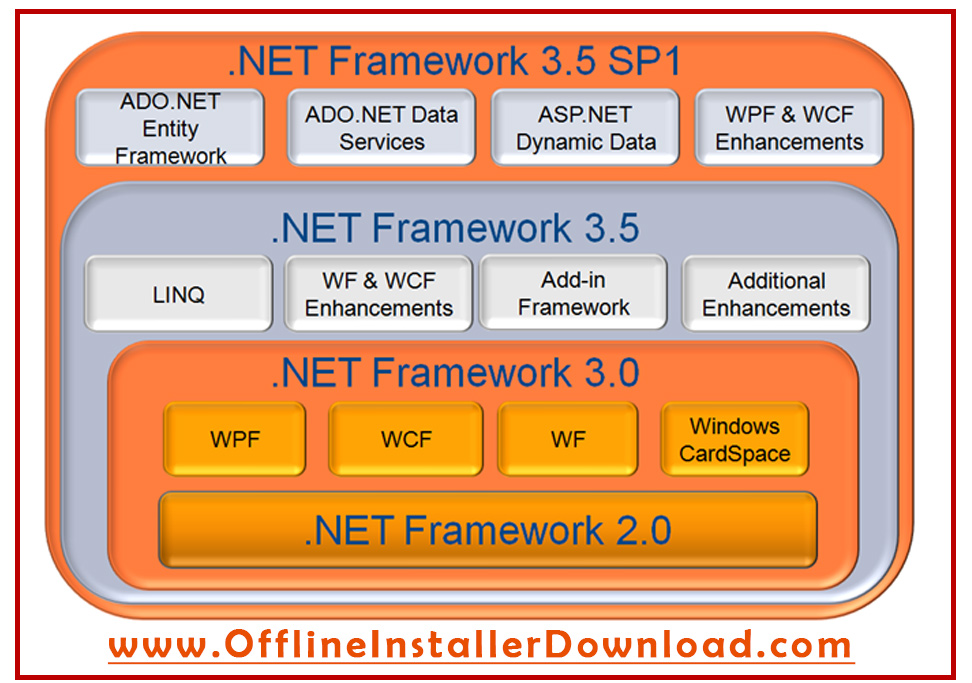 Net Framework, могут перестать работать должным образом, когда наступит дата окончания поддержки. Это может произойти из-за того, что вы больше не будете получать поддержку по любым техническим проблемам, которые могут возникнуть. Это также может произойти, если ваши приложения были построены на устаревшей платформе и, как следствие, не оптимизированы для работы в новейших операционных системах (ОС).
Net Framework, могут перестать работать должным образом, когда наступит дата окончания поддержки. Это может произойти из-за того, что вы больше не будете получать поддержку по любым техническим проблемам, которые могут возникнуть. Это также может произойти, если ваши приложения были построены на устаревшей платформе и, как следствие, не оптимизированы для работы в новейших операционных системах (ОС).
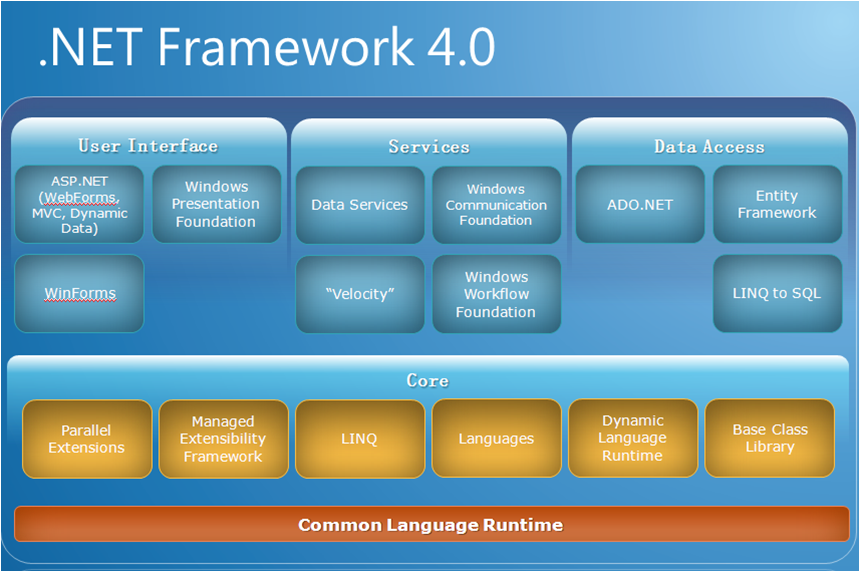 Net.
Net.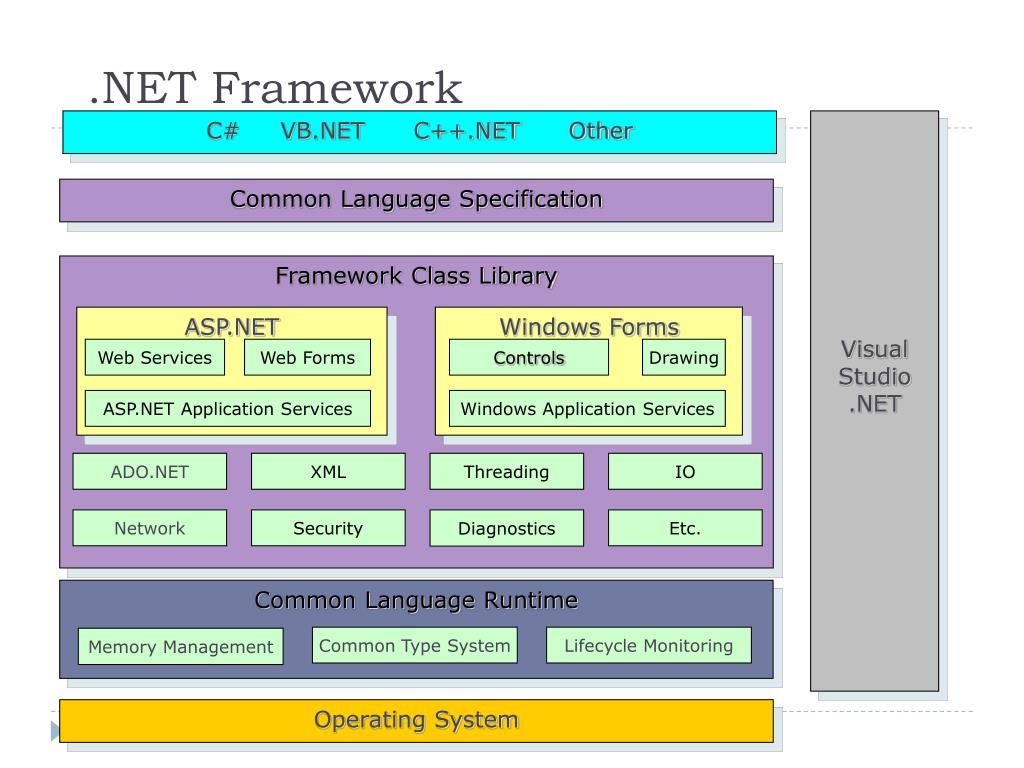
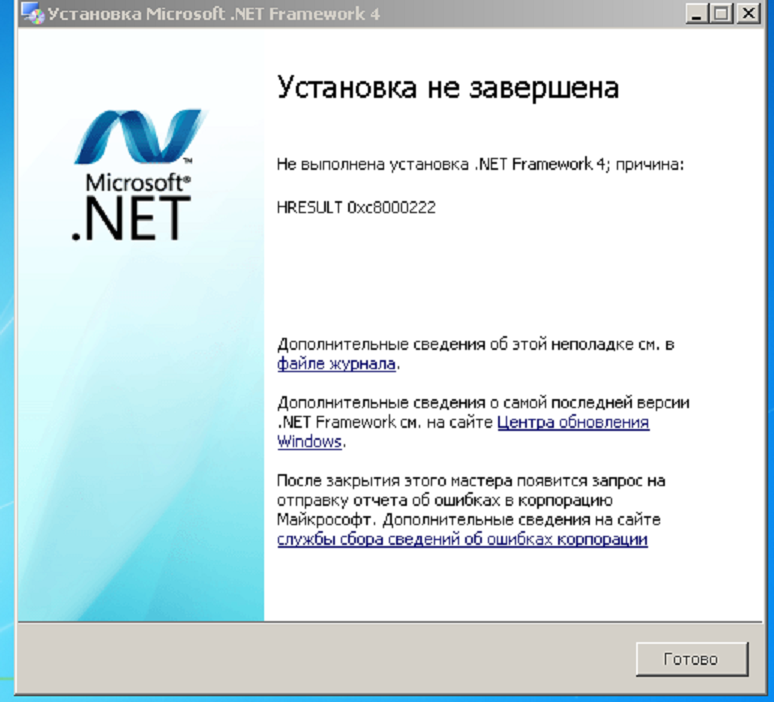 NET\Framework .
NET\Framework . Value as bigint)> = 461308, затем «.NET Framework 4.7.1»
при приведении (SubQuery1.Value как bigint) >= 460798, затем ".NET Framework 4.7"
при приведении (SubQuery1.Value as bigint) >= 394802, затем «.NET Framework 4.6.2»
при приведении (SubQuery1.Value as bigint) >= 394254, затем «.NET Framework 4.6.1»
при приведении (SubQuery1.Value as bigint) >= 393295, затем «.NET Framework 4.6»
при приведении (SubQuery1.Value as bigint) >= 379893, затем «.NET Framework 4.5.2»
при приведении (SubQuery1.Value as bigint)> = 378675, затем «.NET Framework 4.5.1»
при приведении (SubQuery1.Value as bigint) >= 378389, затем «.NET Framework 4.5»
заканчиваться как [версия .NET Framework],
Случай
Когда tblErrors.ErrorText не равен нулю или
tblErrors.ErrorText != '' Тогда
'Ошибка сканирования: ' + tsysasseterrortypes.ErrorMsg
Еще ''
Завершить как ScanningErrors,
TsysLastscan.Lasttime Как LastRegistryScan,
Подзапрос1.Последнее изменение,
tblAssets.Firstsee,
tblAssets.Последнее посещение,
tblAssets.Lasttried
Из tblAssets
Внутреннее соединение tblAssetCustom с tblAssets.
Value as bigint)> = 461308, затем «.NET Framework 4.7.1»
при приведении (SubQuery1.Value как bigint) >= 460798, затем ".NET Framework 4.7"
при приведении (SubQuery1.Value as bigint) >= 394802, затем «.NET Framework 4.6.2»
при приведении (SubQuery1.Value as bigint) >= 394254, затем «.NET Framework 4.6.1»
при приведении (SubQuery1.Value as bigint) >= 393295, затем «.NET Framework 4.6»
при приведении (SubQuery1.Value as bigint) >= 379893, затем «.NET Framework 4.5.2»
при приведении (SubQuery1.Value as bigint)> = 378675, затем «.NET Framework 4.5.1»
при приведении (SubQuery1.Value as bigint) >= 378389, затем «.NET Framework 4.5»
заканчиваться как [версия .NET Framework],
Случай
Когда tblErrors.ErrorText не равен нулю или
tblErrors.ErrorText != '' Тогда
'Ошибка сканирования: ' + tsysasseterrortypes.ErrorMsg
Еще ''
Завершить как ScanningErrors,
TsysLastscan.Lasttime Как LastRegistryScan,
Подзапрос1.Последнее изменение,
tblAssets.Firstsee,
tblAssets.Последнее посещение,
tblAssets.Lasttried
Из tblAssets
Внутреннее соединение tblAssetCustom с tblAssets.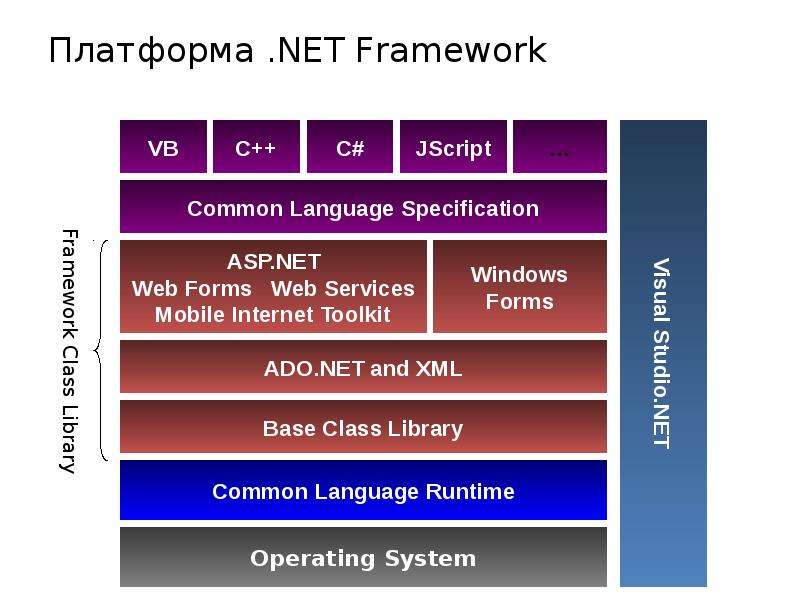 AssetID = tblAssetCustom.AssetID
Внутреннее соединение tsysAssetTypes On tsysAssetTypes.AssetType = tblAssets.Assettype
Внутреннее соединение tsysIPLocations On tsysIPLocations.LocationID =
tblAssets.LocationID
Внутреннее соединение tblState On tblState.State = tblAssetCustom.State
Left Join tsysOS On tsysOS.OScode = tblAssets.OScode
Левое соединение (выберите отдельные первые 1000000 tblErrors.AssetID в качестве идентификатора,
Max(tblErrors.Teller) As ErrorID
Из таблицы ошибок
Сгруппировать по tblErrors.AssetID) As ScanningError On tblAssets.AssetID =
ScanningError.ID
Left Join tblErrors On ScanningError.ErrorID = tblErrors.Teller
Left Join tsysasseterrortypes On tsysasseterrortypes.Errortype =
tblErrors.ErrorType
Внутреннее соединение TsysLastscan On tblAssets.AssetID = TsysLastscan.AssetID
Внутреннее соединение TsysWaittime On TsysWaittime.CFGCode = TsysLastscan.CFGcode
Левое соединение (выберите Top 1000000 tblRegistry.AssetID,
tblRegistry.Regkey,
tblRegistry.Valuename,
tblRegistry.
AssetID = tblAssetCustom.AssetID
Внутреннее соединение tsysAssetTypes On tsysAssetTypes.AssetType = tblAssets.Assettype
Внутреннее соединение tsysIPLocations On tsysIPLocations.LocationID =
tblAssets.LocationID
Внутреннее соединение tblState On tblState.State = tblAssetCustom.State
Left Join tsysOS On tsysOS.OScode = tblAssets.OScode
Левое соединение (выберите отдельные первые 1000000 tblErrors.AssetID в качестве идентификатора,
Max(tblErrors.Teller) As ErrorID
Из таблицы ошибок
Сгруппировать по tblErrors.AssetID) As ScanningError On tblAssets.AssetID =
ScanningError.ID
Left Join tblErrors On ScanningError.ErrorID = tblErrors.Teller
Left Join tsysasseterrortypes On tsysasseterrortypes.Errortype =
tblErrors.ErrorType
Внутреннее соединение TsysLastscan On tblAssets.AssetID = TsysLastscan.AssetID
Внутреннее соединение TsysWaittime On TsysWaittime.CFGCode = TsysLastscan.CFGcode
Левое соединение (выберите Top 1000000 tblRegistry.AssetID,
tblRegistry.Regkey,
tblRegistry.Valuename,
tblRegistry.