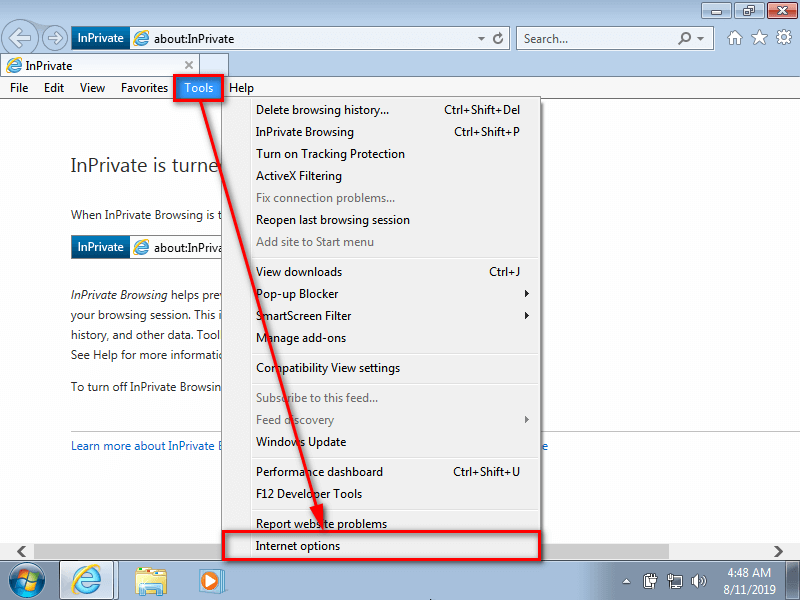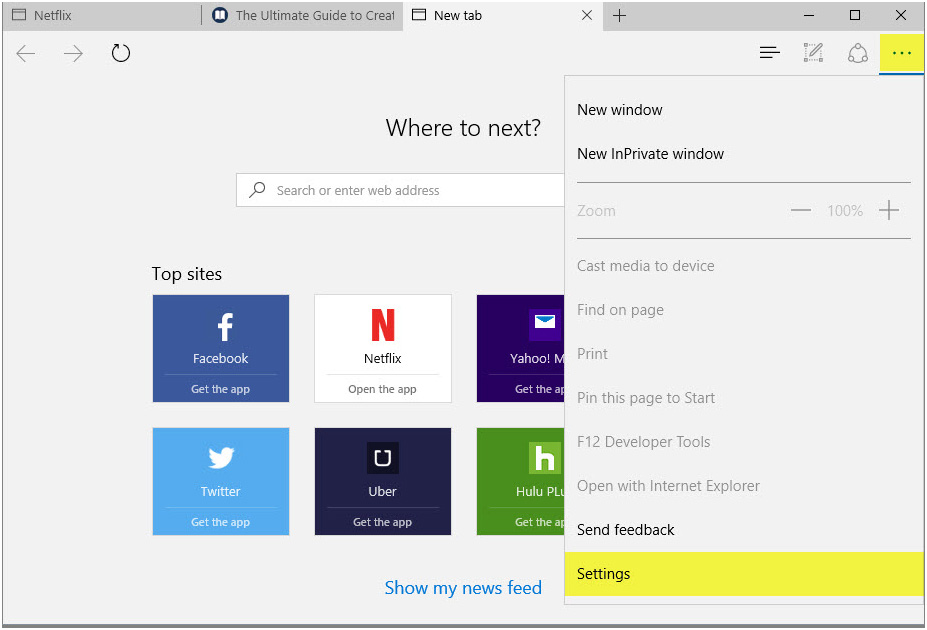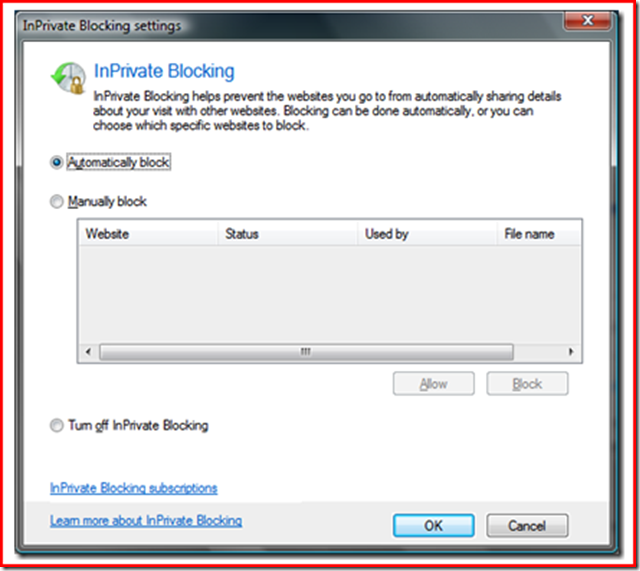Просмотр в режиме InPrivate в Microsoft Edge
Microsoft Edge Windows 11 Панель мониторинга учетной записи Майкрософт Еще…Меньше
Приновый Microsoft Edge окна InPrivate будут удаляться ваш история браузера, файлы cookie и данные сайта, а также пароли, адреса и данные формы.
Окно InPrivate можно открыть несколькими способами:
-
Выберите и удерживайте (щелкните правой кнопкой мыши) Microsoft Edge на панели задач и выберите новое окно InPrivate.
-
В Microsoft Edge выберите и удерживайте (щелкните правой кнопкой мыши) ссылку и выберите открыть ссылку в окне InPrivate.
-
В Microsoft Edge выберите Параметры

Другие пользователи, использующие это устройство, не увидят ваши действия в Интернете, однако ваше учебное заведение, организация, в которой вы работаете, и поставщик услуг Интернета по-прежнему смогут получить доступ к этим данным.
Что Microsoft Edge делает с вашими данными в режиме InPrivate?
Просмотр InPrivate:
-
При закрытии всех окон InPrivate очищается история браузера, история загрузки, файлы и файлы, кэшные изображения и файлы, пароли, данные формы автозаполнения, разрешения сайта и данные о веб-приложении.
-
Сохраняет избранное и загруженные файлы, чтобы получать к ним доступ при следующем использовании Microsoft Edge.

-
Позволяет получать доступ к избранному, паролям и данным заполнения формы из профиля, который использовался для открытия окна InPrivate.
-
Позволяет запускать расширения, которые вы предоставили, при просмотре InPrivate.
-
Автоматическое использование поиска InPrivate в Microsoft Bing:
Примечания:
-
 Расположение может быть приблизительно приблизительным с помощью таких технологий, как Bluetooth, Wi-Fi, модем сотовой сети и IP-адрес, или через службу Windows, если вы включили параметры расположения на устройстве Windows. При закрытии всех окон InPrivate данные о вашем общем расположении очищаются из браузера.
Расположение может быть приблизительно приблизительным с помощью таких технологий, как Bluetooth, Wi-Fi, модем сотовой сети и IP-адрес, или через службу Windows, если вы включили параметры расположения на устройстве Windows. При закрытии всех окон InPrivate данные о вашем общем расположении очищаются из браузера.
Microsoft Edge не может запретить расширениям сохранять журнал браузера в режиме InPrivate.
-
При использовании клавиатуры Windows IME для набора текста и рукописного ввода можно собирать данные, чтобы улучшить возможности распознавания языка и предложения. Чтобы корпорация Майкрософт не собирала данные для ввода и ввода данных при использовании клавиатуры IME Windows в режиме InPrivate и обычных окнах браузера, перейдите на страницу Windows Параметры > Конфиденциальность & безопасность> Режим & ввода персонализации

-
Такие веб-страницы, как edge://settings, edge://favorites и edge://history, невозможно просмотреть в окне InPrivate. При открытии этих страниц в режиме InPrivate они будут открыты в стандартном окне просмотра.
Просмотр InPrivate не позволяет:
Запретить веб-сайтам запрашивать ваше точное расположение. При просмотре InPrivate используются параметры разрешений для расположения профиля, из которого был запущен сеанс InPrivate. Чтобы управлять разрешениями на доступ к расположениям, перейдите в Параметры и другие> Параметры > файлы cookie и разрешения сайта> расположение.

-
не сопоставляет журнал браузера с учетной записью Майкрософт и не использует эти данные для улучшения продукта;
-
Сохранение новых паролей, адресов или сведений, заполненных в веб-формах.
-
Позволяет повторно открывать недавно закрытые вкладки и окна из Параметры и других > история > недавно закрытых.
Является ли просмотр веб-страниц в режиме InPrivate более безопасным?
Просмотр InPrivate не обеспечивает дополнительную защиту от вредоносных веб-сайтов и не предоставляет дополнительной блокировки рекламы.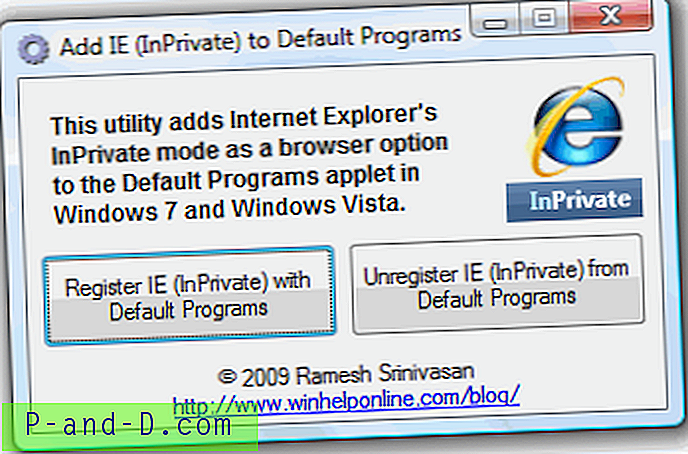
Чтобы предотвратить персонализацию контента и рекламы на веб-сайтах, переключите уровень предотвращения отслеживания на строгий в Microsoft Edge или перейдите в Параметры и другие > Параметры > файлы cookie и разрешения
Когда просмотр InPrivate недоступен?
Дети с включенными через семейную группу отчетами о действиях или веб-фильтрами, не могут использовать режим InPrivate. Школы или организации могут использовать групповую политику, чтобы запретить пользователям просмотр InPrivate.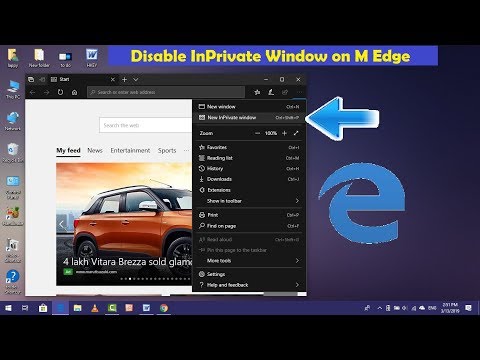
Как включить режим инкогнито в браузерах Google Chrome, Mozilla Firefox, Opera, Microsoft Edge и Internet Explorer?
Полезной функцией, которую предлагает любой популярный браузер, является приватный просмотр. В этой статье мы расскажем, как включить приватный режим в наиболее популярных браузерах.
- Что такое режим инкогнито, InPrivate, или приватный просмотр?
- Как войти в режим инкогнито в браузере Google Chrome
- Как включить инкогнито в браузере Mozilla Firefox?
- Как запустить браузер Microsoft Edge в режиме InPrivate
- Как запустить режим инкогнито в опере?
- Как запустить браузер Internet Explorer в режиме InPrivate
- Какой режим приватного просмотра вам больше нравится?
Эти функции делают одно и то же: позволяет пользователям просматривать веб-страницы без сохранения данных (кэша, истории, паролей или cookie-файлов).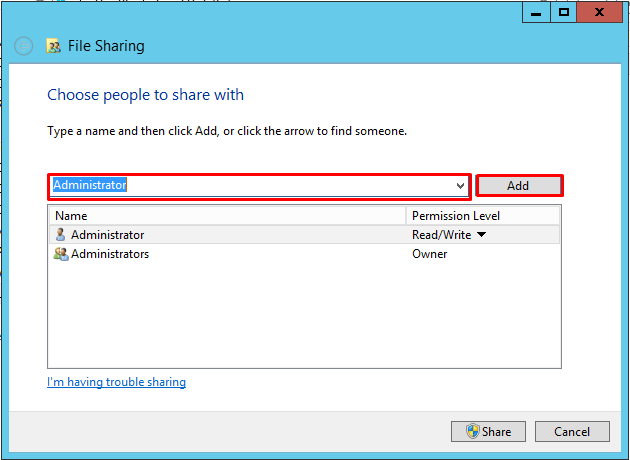 Но это делается локально. То есть вы скрываете историю просмотра сайтов только от людей, использующих ваш компьютер. Сами сайты, провайдер и каждый сервер, через который проходят ваши запросы, все равно знают, какие интернет-ресурсы вы посетили.
Но это делается локально. То есть вы скрываете историю просмотра сайтов только от людей, использующих ваш компьютер. Сами сайты, провайдер и каждый сервер, через который проходят ваши запросы, все равно знают, какие интернет-ресурсы вы посетили.
Но некоторые браузеры предлагают больше возможностей. Например, Opera позволяет использовать при просмотре веб-страниц VPN , чтобы интернет-провайдер не смог отслеживать сайты, которые вы посещаете.
Firefox блокирует трекеры и не позволяет им собирать информацию о вашем поведении. Кроме этого в режиме инкогнито данные для аутентификации на сайтах надежно защищены.
Google называет приватный просмотр Incognito. Чтобы открыть новое окно браузера в режиме Incognito, нажмите кнопку «Настройка и управление Google Chrome», расположенную в правом верхнем углу окна браузера. Затем выберите пункт «Новое окно в режиме инкогнито».
Откройте новое окно в режиме инкогнито в браузере Google Chrome
Откроется новое окно в режиме инкогнито , в котором объясняется, что Chrome не сохраняет историю посещения веб-страниц, файлы cookie, а также информацию, вводимую в веб-формы.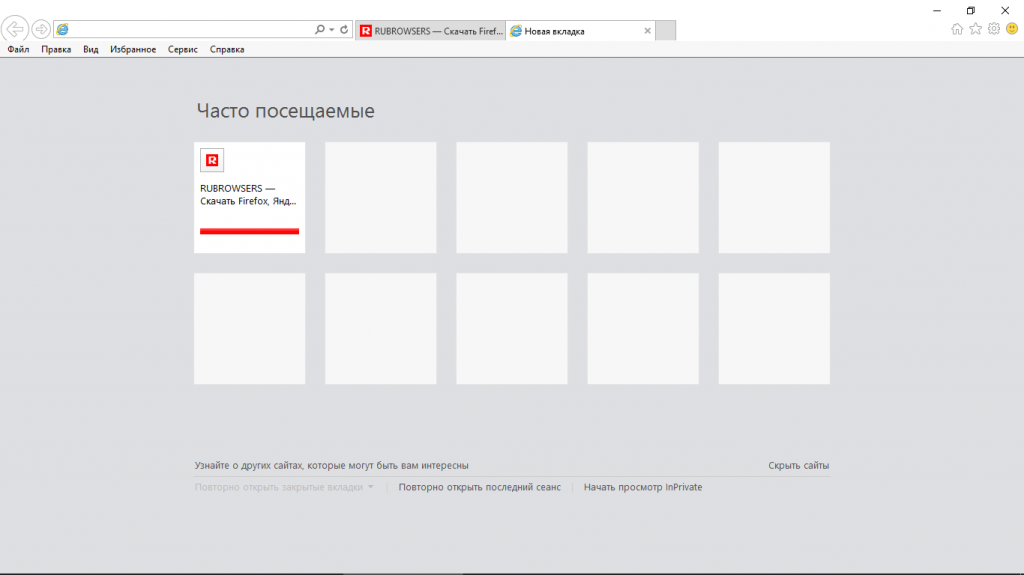 При этом любые файлы, которые вы загружаете, или закладки, которые вы создаете, сохраняются.
При этом любые файлы, которые вы загружаете, или закладки, которые вы создаете, сохраняются.
Также режим Incognito отключает расширения браузера Google Chrome. Но их можно активировать вручную.
Режим инкогнито в браузере Google Chrome
Для включения режима инкогнито в браузере Google Chrome можно использовать сочетание клавиш CTRL + SHIFT + N .
В Chrome можно распознать окно Incognito по его логотипу, расположенному в правом верхнем углу. Он представляет собой изображение человека в шляпе и темных очках.
Иконка режима инкогнито в браузере Google Chrome
Чтобы включить приватный просмотр в Mozilla Firefox, нажмите кнопку «Открыть меню», расположенную в правой верхней части окна браузера. Затем выберите пункт «Новое приватное окно».
Откройте приватное окно в браузере Mozilla Firefox
После этого откроется новое окно с блокировкой контента. Браузер Firefox объясняет, что при просмотре в приватном режиме он не сохраняет историю посещенных веб-страниц, поиска, загрузок, историю заполнения веб-форм и cookie.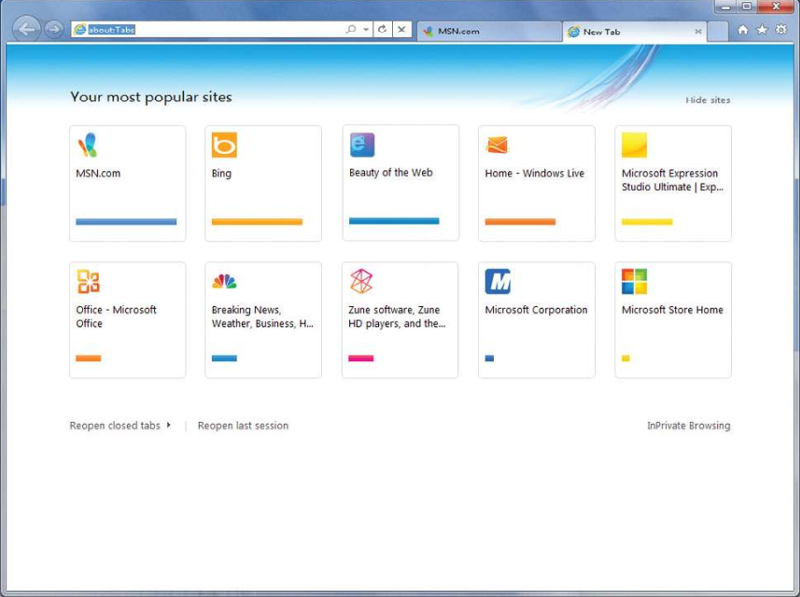 Но загруженные вами файлы и созданные закладки сохраняются.
Но загруженные вами файлы и созданные закладки сохраняются.
В отличие от других браузеров Firefox явно предупреждает пользователя о том, что интернет-провайдер может отслеживать историю посещения. Кроме этого Firefox включает блокировку контента, чтобы онлайн-трекеры не смогли собрать информацию о вашем поведении в интернете.
Приватный просмотр в браузере Mozilla Firefox
При активном режиме приватного просмотра в окне браузера отображается иконка с фиолетовой маской.
Иконка режима приватного просмотра в браузере Mozilla Firefox
Microsoft Edge использует то же название режима приватного просмотра, что и Internet Explorer: InPrivate . Чтобы запустить его, нажмите кнопку «Настройки и многое другое», расположенную в правом верхнем углу окна программы. В появившемся меню выберите пункт «Новое окно InPrivate».
Откройте окно InPrivate в браузере Microsoft Edge
Сочетание клавиш для открытия режима InPrivate в Microsoft Edge: CTRL + SHIFT + P .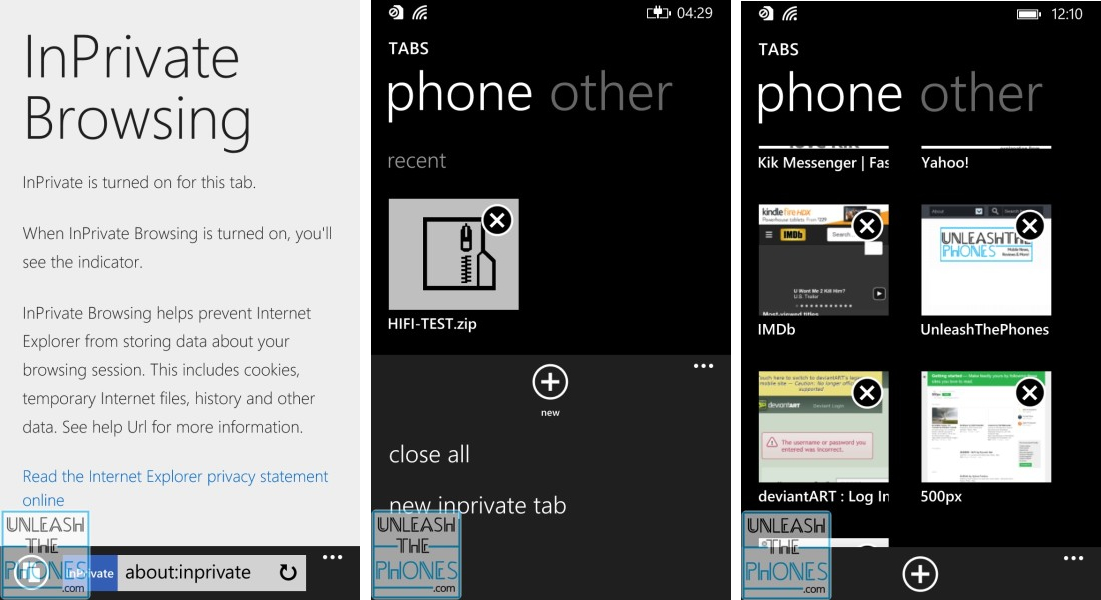
При активном режиме InPrivate в Microsoft Edge в верхнем левом углу окна программы отображается специальная метка в синем прямоугольнике.
Иконка режима InPrivate в браузере Microsoft Edge
Чтобы открыть окно в режиме приватного просмотра в браузере Opera, нажмите кнопку «Настройка и управление Opera», расположенную в левой верхней части окна программы. Затем нажмите кнопку «Новое приватное окно».
Приватное окно в браузере Opera
Откроется новое окно приватного просмотра, содержащее краткую информацию об этом режиме. А также уведомление о том, что можно включить встроенный VPN. Кнопка включения находится в левой части адресной строки.
Окно приватного просмотра в браузере Opera
Сочетание горячих клавиш, которое позволяет открыть окно приватного просмотра в Opera: CTRL + SHIFT + N.
При активном режиме приватного просмотра в окне браузера Opera выводится иконка солнцезащитных очков.
Иконка приватного просмотра в браузере Opera
Чтобы включить этот режим в десктопной версии Internet Explorer, откройте меню «Инструменты», кликнув по маленькой иконке шестеренки в правом верхнем углу. Затем перейдите в пункт «Безопасность» и нажмите кнопку «Просмотр InPrivate» .
Затем перейдите в пункт «Безопасность» и нажмите кнопку «Просмотр InPrivate» .
Откройте окно InPrivate в браузере Internet Explorer
После этого Internet Explorer откроет новое окно со следующим уведомлением: «InPrivate включен. Просмотр в режиме InPrivate помогает Internet Explorer не сохранять данные о вашем сеансе просмотра». Браузер не сохраняет файлы cookie, временные файлы, историю посещений и другие данные. Также по умолчанию отключаются дополнительные панели инструментов и расширения, установленные в Internet Explorer. Сочетание горячих клавиш для включения режима InPrivate: CTRL + SHIFT + P .
Окно InPrivate в браузере Internet Explorer
Если вы видите логотип, показанный на рисунке ниже, значит в браузере включен режим просмотра InPrivate .
Пометка режима InPrivate в браузере Internet Explorer
Приватный просмотр полезен, когда вы работаете на общедоступном компьютере, и хотите скрыть историю просмотра. Протестируйте этот режим просмотра во всех браузерах.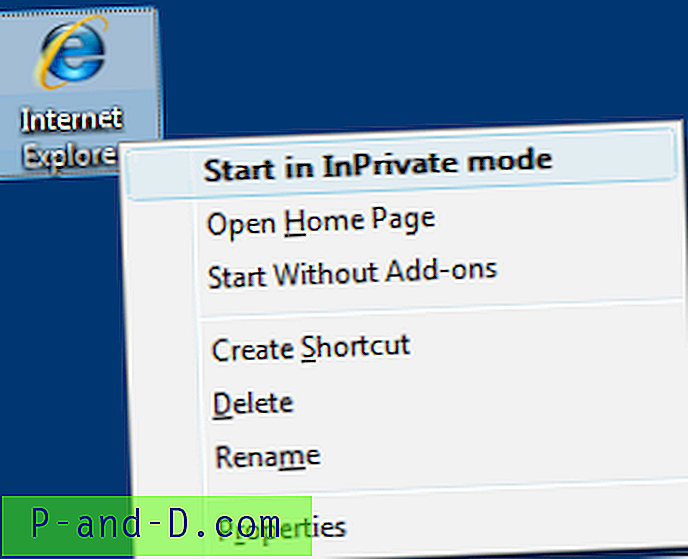 Считаете ли вы, что Mozilla Firefox обеспечивает лучшую конфиденциальность? Или это Opera? А как насчет Google Chrome?
Считаете ли вы, что Mozilla Firefox обеспечивает лучшую конфиденциальность? Или это Opera? А как насчет Google Chrome?
Дайте знать, что вы думаете по этой теме материала в комментариях. За комментарии, лайки, подписки, дизлайки, отклики огромное вам спасибо!
Вадим Дворниковавтор-переводчик
Как включить режим инкогнито в браузерах Google Chrome, Mozilla Firefox, Opera, Microsoft Edge и Internet Explorer?
Полезной функцией, которую предлагает любой популярный браузер, является приватный просмотр. В этой статье мы расскажем, как включить приватный режим в наиболее популярных браузерах.
- Что такое режим инкогнито, InPrivate, или приватный просмотр?
- Как войти в режим инкогнито в браузере Google Chrome
- Как включить инкогнито в браузере Mozilla Firefox?
- Как запустить браузер Microsoft Edge в режиме InPrivate
- Как запустить режим инкогнито в опере?
- Как запустить браузер Internet Explorer в режиме InPrivate
- Какой режим приватного просмотра вам больше нравится?
Эти функции делают одно и то же: позволяет пользователям просматривать веб-страницы без сохранения данных (кэша, истории, паролей или cookie-файлов).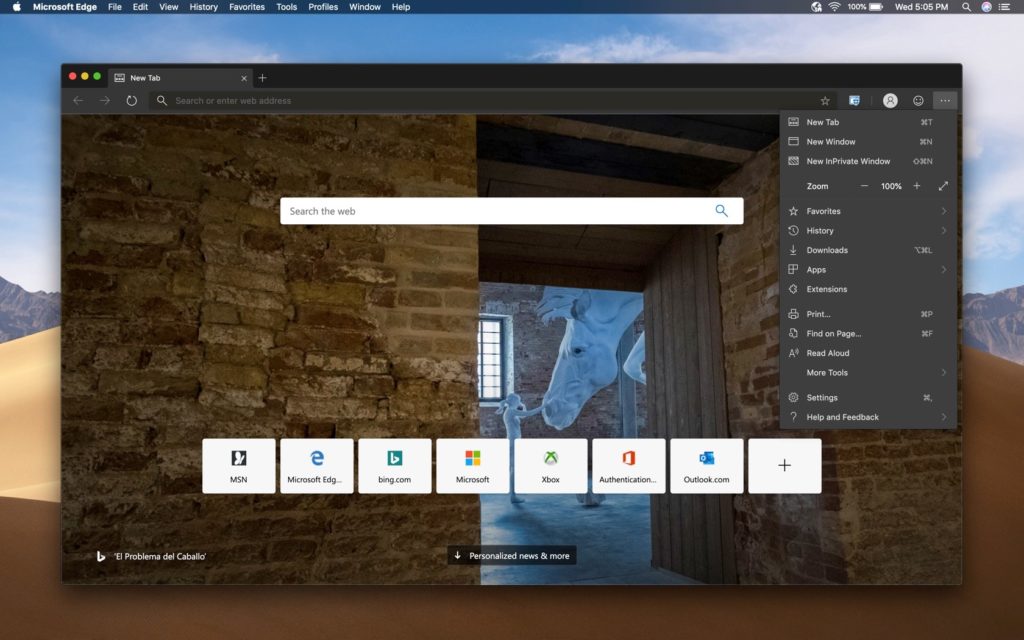 Но это делается локально. То есть вы скрываете историю просмотра сайтов только от людей, использующих ваш компьютер. Сами сайты, провайдер и каждый сервер, через который проходят ваши запросы, все равно знают, какие интернет-ресурсы вы посетили.
Но это делается локально. То есть вы скрываете историю просмотра сайтов только от людей, использующих ваш компьютер. Сами сайты, провайдер и каждый сервер, через который проходят ваши запросы, все равно знают, какие интернет-ресурсы вы посетили.
Но некоторые браузеры предлагают больше возможностей. Например, Opera позволяет использовать при просмотре веб-страниц VPN , чтобы интернет-провайдер не смог отслеживать сайты, которые вы посещаете.
Firefox блокирует трекеры и не позволяет им собирать информацию о вашем поведении. Кроме этого в режиме инкогнито данные для аутентификации на сайтах надежно защищены.
Google называет приватный просмотр Incognito. Чтобы открыть новое окно браузера в режиме Incognito, нажмите кнопку «Настройка и управление Google Chrome», расположенную в правом верхнем углу окна браузера. Затем выберите пункт «Новое окно в режиме инкогнито».
Откройте новое окно в режиме инкогнито в браузере Google Chrome
Откроется новое окно в режиме инкогнито , в котором объясняется, что Chrome не сохраняет историю посещения веб-страниц, файлы cookie, а также информацию, вводимую в веб-формы.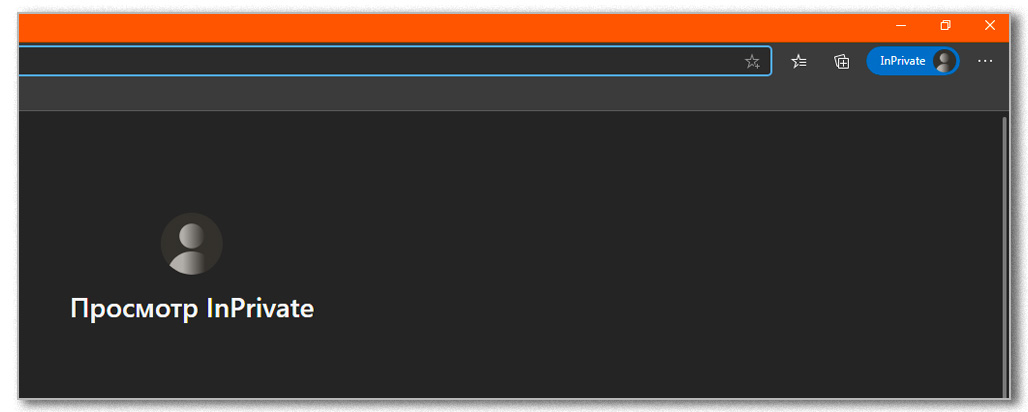 При этом любые файлы, которые вы загружаете, или закладки, которые вы создаете, сохраняются.
При этом любые файлы, которые вы загружаете, или закладки, которые вы создаете, сохраняются.
Также режим Incognito отключает расширения браузера Google Chrome. Но их можно активировать вручную.
Режим инкогнито в браузере Google Chrome
Для включения режима инкогнито в браузере Google Chrome можно использовать сочетание клавиш CTRL + SHIFT + N .
В Chrome можно распознать окно Incognito по его логотипу, расположенному в правом верхнем углу. Он представляет собой изображение человека в шляпе и темных очках.
Иконка режима инкогнито в браузере Google Chrome
Чтобы включить приватный просмотр в Mozilla Firefox, нажмите кнопку «Открыть меню», расположенную в правой верхней части окна браузера. Затем выберите пункт «Новое приватное окно».
Откройте приватное окно в браузере Mozilla Firefox
После этого откроется новое окно с блокировкой контента. Браузер Firefox объясняет, что при просмотре в приватном режиме он не сохраняет историю посещенных веб-страниц, поиска, загрузок, историю заполнения веб-форм и cookie. Но загруженные вами файлы и созданные закладки сохраняются.
Но загруженные вами файлы и созданные закладки сохраняются.
В отличие от других браузеров Firefox явно предупреждает пользователя о том, что интернет-провайдер может отслеживать историю посещения. Кроме этого Firefox включает блокировку контента, чтобы онлайн-трекеры не смогли собрать информацию о вашем поведении в интернете.
Приватный просмотр в браузере Mozilla Firefox
При активном режиме приватного просмотра в окне браузера отображается иконка с фиолетовой маской.
Иконка режима приватного просмотра в браузере Mozilla Firefox
Microsoft Edge использует то же название режима приватного просмотра, что и Internet Explorer: InPrivate . Чтобы запустить его, нажмите кнопку «Настройки и многое другое», расположенную в правом верхнем углу окна программы. В появившемся меню выберите пункт «Новое окно InPrivate».
Откройте окно InPrivate в браузере Microsoft Edge
Сочетание клавиш для открытия режима InPrivate в Microsoft Edge: CTRL + SHIFT + P .
При активном режиме InPrivate в Microsoft Edge в верхнем левом углу окна программы отображается специальная метка в синем прямоугольнике.
Иконка режима InPrivate в браузере Microsoft Edge
Чтобы открыть окно в режиме приватного просмотра в браузере Opera, нажмите кнопку «Настройка и управление Opera», расположенную в левой верхней части окна программы. Затем нажмите кнопку «Новое приватное окно».
Приватное окно в браузере Opera
Откроется новое окно приватного просмотра, содержащее краткую информацию об этом режиме. А также уведомление о том, что можно включить встроенный VPN. Кнопка включения находится в левой части адресной строки.
Окно приватного просмотра в браузере Opera
Сочетание горячих клавиш, которое позволяет открыть окно приватного просмотра в Opera: CTRL + SHIFT + N.
При активном режиме приватного просмотра в окне браузера Opera выводится иконка солнцезащитных очков.
Иконка приватного просмотра в браузере Opera
Чтобы включить этот режим в десктопной версии Internet Explorer, откройте меню «Инструменты», кликнув по маленькой иконке шестеренки в правом верхнем углу. Затем перейдите в пункт «Безопасность» и нажмите кнопку «Просмотр InPrivate» .
Затем перейдите в пункт «Безопасность» и нажмите кнопку «Просмотр InPrivate» .
Откройте окно InPrivate в браузере Internet Explorer
После этого Internet Explorer откроет новое окно со следующим уведомлением: «InPrivate включен. Просмотр в режиме InPrivate помогает Internet Explorer не сохранять данные о вашем сеансе просмотра». Браузер не сохраняет файлы cookie, временные файлы, историю посещений и другие данные. Также по умолчанию отключаются дополнительные панели инструментов и расширения, установленные в Internet Explorer. Сочетание горячих клавиш для включения режима InPrivate: CTRL + SHIFT + P .
Окно InPrivate в браузере Internet Explorer
Если вы видите логотип, показанный на рисунке ниже, значит в браузере включен режим просмотра InPrivate .
Пометка режима InPrivate в браузере Internet Explorer
Приватный просмотр полезен, когда вы работаете на общедоступном компьютере, и хотите скрыть историю просмотра. Протестируйте этот режим просмотра во всех браузерах.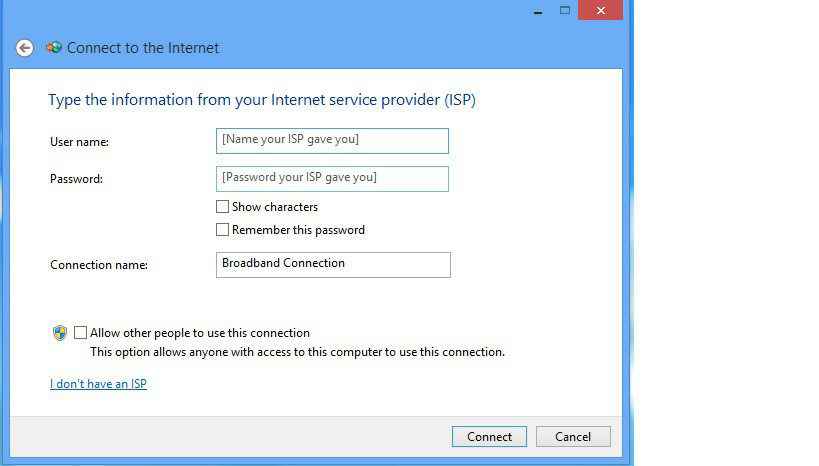 Считаете ли вы, что Mozilla Firefox обеспечивает лучшую конфиденциальность? Или это Opera? А как насчет Google Chrome?
Считаете ли вы, что Mozilla Firefox обеспечивает лучшую конфиденциальность? Или это Opera? А как насчет Google Chrome?
Дайте знать, что вы думаете по этой теме материала в комментариях. За комментарии, лайки, подписки, дизлайки, отклики огромное вам спасибо!
Вадим Дворниковавтор-переводчик
Как открыть приватное окно и новые вкладки в браузере Opera?
- by Editor
- Opera для компьютера
Браузер Opera поддерживает режим приватного просмотра, который можно активировать с помощью сочетания клавиш Ctrl + Shift + N или с помощью параметра Новое приватное окно в Меню оперы. Точно так же мы можем открывать новые вкладки и окна из того же списка меню.
Браузер Opera работает немного иначе, чем другие браузеры, поскольку его функциональность и пользовательский интерфейс уникальны и значительно отличаются от других. Есть несколько уникальных функций, которые вы, возможно, не знаете, как использовать.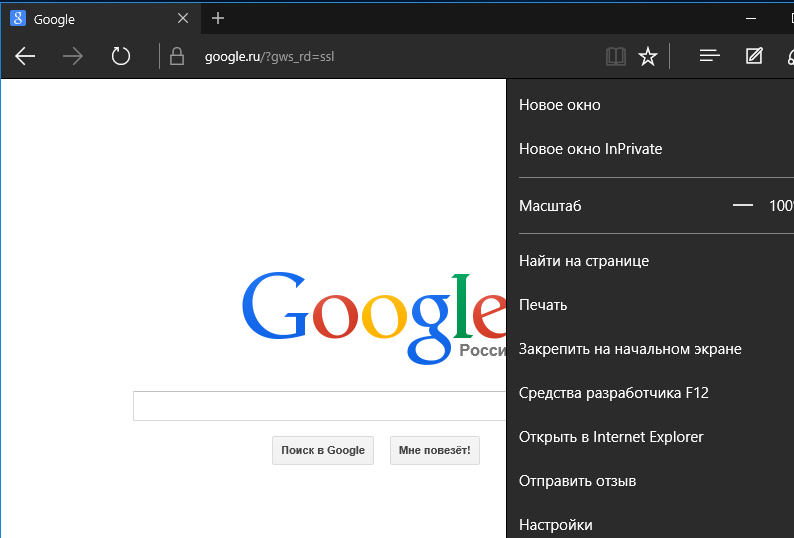 Я помогу развеять основные сомнения в вас.
Я помогу развеять основные сомнения в вас.
Например, как и любой другой браузер в мире, браузер Opera также предлагает возможность открывать новую вкладку для всех ваших нужд и многозадачности. Вы можете легко переключаться между вкладками для быстрого просмотра.
Напротив, он также предлагает возможность просмотра в частном порядке, когда вы не хотите оставлять какие-либо остатки своих данных или информации. Рекомендуется просматривать в приватном режиме, когда вы используете общедоступный компьютер.
По личным причинам мне также приходится часто использовать общедоступный компьютер для работы, и просмотр в приватном режиме — мой единственный вариант. Я также предпочитаю использовать Opera Browser для всех своих нужд. Он также поддерживает бесплатный сервис VPN, который, как мне кажется, является отличной дополнительной функцией.
Содержание
Включить приватный режим в браузере Opera
Приватный режим или режим инкогнито обеспечивает вашу конфиденциальность и безопасность, не оставляя следов вашей информации на компьютере, который вы просматриваете.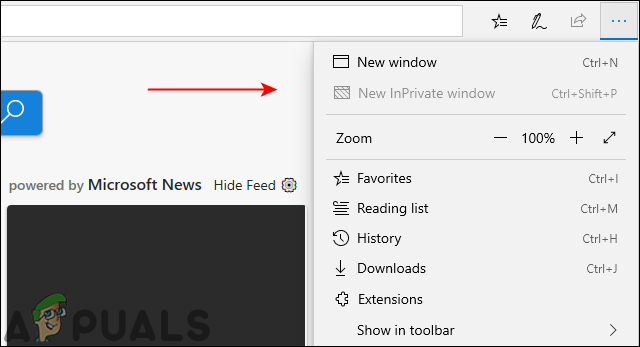 Это рекомендуется для всех тех скептиков данных.
Это рекомендуется для всех тех скептиков данных.
Выполните следующие действия, чтобы открыть режим инкогнито или приватное окно в Opera :
- Запустите браузер Opera и убедитесь, что вы используете последнюю версию.
- Нажмите Опера , чтобы открыть список меню.
- Выберите Новое приватное окно из списка.
Как только вы выберете вариант приватного окна, в приватном режиме откроется новая вкладка. Теперь вы можете безопасно просматривать в приватном режиме.
Вы можете нажать клавиши Ctrl + Shift + N, если вы используете Windows, и ⌘ + Shift + N, если вы используете MAC, чтобы открыть приватное окно в браузере Opera.
Оба эти метода помогут вам просматривать Opera в приватном режиме, чтобы вы могли быть уверены в своей конфиденциальности, даже когда вы выходите из браузера. Это делает ваш просмотр более безопасным и удобным для пользователя.
Открытие новых вкладок в браузере Opera
Совершенно очевидно, что мы все хотим выполнять больше работы за меньшее время.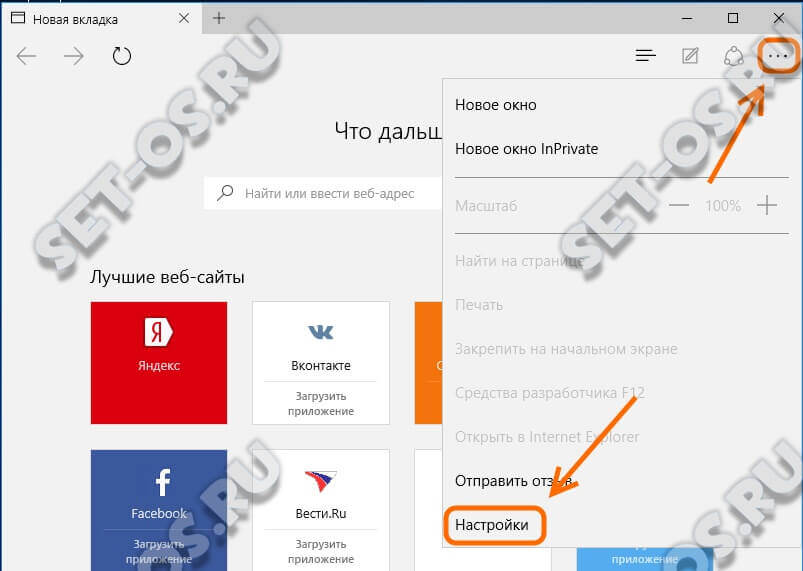 Чтобы убедиться в этом, можно использовать опцию новых вкладок в браузере Opera, которая позволяет открывать несколько вкладок и работать с ними одновременно.
Чтобы убедиться в этом, можно использовать опцию новых вкладок в браузере Opera, которая позволяет открывать несколько вкладок и работать с ними одновременно.
Выполните следующие действия, чтобы открыть новую вкладку в браузере Opera :
- Запустите браузер Opera на компьютере.
- Нажмите Opera , чтобы открыть список меню.
- Из списка выберите Новая вкладка меню.
Откроется новая вкладка, с которой вы сможете работать. Точно так же вы можете открывать несколько новых вкладок и работать с ними.
Вы также можете нажать клавиши Ctrl + T для Windows и ⌘ + T для MacOS на клавиатуре, чтобы просто открыть новую вкладку в браузере Opera.
Используя эти методы, вы можете открыть новую вкладку в браузере Opera и быстро просматривать их в соответствии с вашими требованиями.
Итог: Opera Private Browsing
Хотя браузер Opera может быть немного сложнее, чем его современники, пользовательский интерфейс и скорость, которые он предлагает, не имеют себе равных. Вот почему это один из моих любимых браузеров всех времен. Я тоже предпочитаю его Chrome. Все его функции уникальны и загружаются быстрее, чем другие.
Вот почему это один из моих любимых браузеров всех времен. Я тоже предпочитаю его Chrome. Все его функции уникальны и загружаются быстрее, чем другие.
Две из его наиболее важных функций включают опцию новых вкладок и режим приватного просмотра. Однако иногда это может сбивать с толку, учитывая пользовательский интерфейс браузера Opera. Я изо всех сил старался упростить шаги по использованию обеих этих функций в этой статье. Обе функции одинаково полезны и помогут вам работать быстрее и лучше в повседневной жизни.
Функция режима приватного просмотра стала для меня спасением, так как мне больше не нужно беспокоиться об утечке данных или защите конфиденциальности. Я использую эту функцию, даже когда использую ноутбук моей сестры, чтобы она не могла шпионить за мной.
Что вы используете в режиме приватного просмотра для браузера Opera? Вы очень часто его используете?
Часто задаваемые вопросы: Открытие приватного окна и новых вкладок в браузере Opera
Теперь давайте рассмотрим часто задаваемые вопросы о том, как открыть приватное окно и новые вкладки в браузере Opera.
Как открыть режим инкогнито или приватное окно в Опере?
Запустите браузер Opera и убедитесь, что вы используете последнюю версию. Теперь щелкните значок Opera, чтобы открыть список меню, и выберите «Новое приватное окно» из списка.
Как открыть новую вкладку в браузере Opera?
Запустите браузер Opera на компьютере и щелкните значок Opera, чтобы открыть список меню. В списке выберите меню «Новая вкладка».
Какая клавиша быстрого доступа открывает приватное окно в Opera?
Вы можете нажать клавиши Ctrl + Shift + N, если вы используете Windows, чтобы открыть приватные окна в Opera.
Наконец, вот рекомендуемые веб-браузеры для вашего компьютера и мобильного телефона, которые вы должны попробовать.
Если у вас есть какие-либо мысли о Как открыть приватное окно и новые вкладки в браузере Opera? , затем не стесняйтесь заглянуть в поле для комментариев ниже. Если вы считаете эту статью полезной, рассмотрите возможность поделиться ею со своей сетью.
Если вы считаете эту статью полезной, рассмотрите возможность поделиться ею со своей сетью.
Кроме того, подпишитесь на наш канал BrowserHow на YouTube, чтобы получать полезные обучающие видео.
Раскрытие информации : Эта страница может содержать партнерские ссылки, что означает, что мы можем получать компенсацию за ваши покупки по нашим ссылкам; конечно, без каких-либо дополнительных затрат для вас (действительно, вы можете получить специальные скидки). Это поддержит наши усилия по созданию более полезного контента и сделает его открытым и бесплатным навсегда.
Что такое режим инкогнито и приватный просмотр?
Что такое режим инкогнито и приватный просмотр? В этом обзоре мы рассмотрим, что делает режим инкогнито, а что нет, как просматривать конфиденциально и как использование безопасного браузера защищает вашу конфиденциальность в Интернете более комплексно, чем приватный режим.
w3.org/1999/xhtml»> Во-первых, что такое режим инкогнито?
Режим инкогнито — это настройка вашего веб-браузера, позволяющая работать в Интернете под прикрытием. Режим инкогнито работает, удаляя локальные данные из ваших сеансов просмотра веб-страниц. Это означает, что в вашей локальной истории поиска не записывается никаких просмотров; любые файлы cookie, которые веб-сайт пытается загрузить на ваш компьютер, удаляются или блокируются. Другие трекеры, временные файлы и сторонние панели инструментов также отключены.
Что делает режим инкогнито?
Если вы не используете режим инкогнито, веб-браузеры сохраняют URL-адрес каждой веб-страницы, которую вы посещаете, и сохраняют информацию даже после сеанса просмотра. Это позволяет легко получить доступ к тем же страницам позже. Браузер также будет хранить файлы cookie, которые представляют собой небольшие текстовые файлы, которые сохраняют данные для входа на сайт, собирают информацию о страницах, которые вы посещаете, и создают настраиваемые веб-страницы и рекламу на основе вашего поведения в Интернете.
Однако при использовании режима инкогнито:
- Ваша история посещенных страниц будет конфиденциальной, потому что она не будет записываться.
- Файлы cookie будут удалены, что поможет сохранить конфиденциальность ваших личных предпочтений.
- Вы можете войти в несколько учетных записей одновременно. Например, вы можете войти в рабочую учетную запись в окне инкогнито, оставаясь при этом в своей личной учетной записи на том же сайте через обычное окно.
При использовании вкладки в режиме инкогнито ваш сеанс просмотра веб-страниц становится гораздо более приватным (поэтому он называется приватным просмотром). Люди, как правило, используют приватный просмотр, чтобы защитить свои личные данные или действия в Интернете от других пользователей своих устройств. Приватный просмотр также является простым способом выхода из веб-сайтов при использовании чужого устройства — при условии, что вы закроете окно браузера в конце сеанса просмотра.
Поскольку сеансы приватного просмотра не сохраняют ваши файлы cookie после закрытия окна приватного просмотра, вы с меньшей вероятностью увидите онлайн-рекламу, связанную с веб-сайтами, которые вы посетили в режиме инкогнито (хотя вероятность того, что вы не увидите рекламу, относительно невелика, поскольку ваш IP все еще отслеживается). Кроме того, некоторые сообщали, что при поиске в режиме инкогнито можно получить более выгодные цены на отели и авиабилеты. Это связано с тем, что некоторые туристические веб-сайты могут отображать более высокие цены в зависимости от вашей геолокации или если вы неоднократно возвращались на сайт, чтобы проверить стоимость.
Если вы не вошли в свою учетную запись Google, любые ваши поисковые запросы не будут отображаться в истории вашей учетной записи Google и не повлияют на будущие результаты поиска Google. Точно так же, если вы смотрите видео на YouTube или другом сервисе в режиме приватного просмотра, при условии, что вы не вошли в этот сервис, ваши действия не влияют на рекомендации, которые вы получаете в обычном режиме просмотра.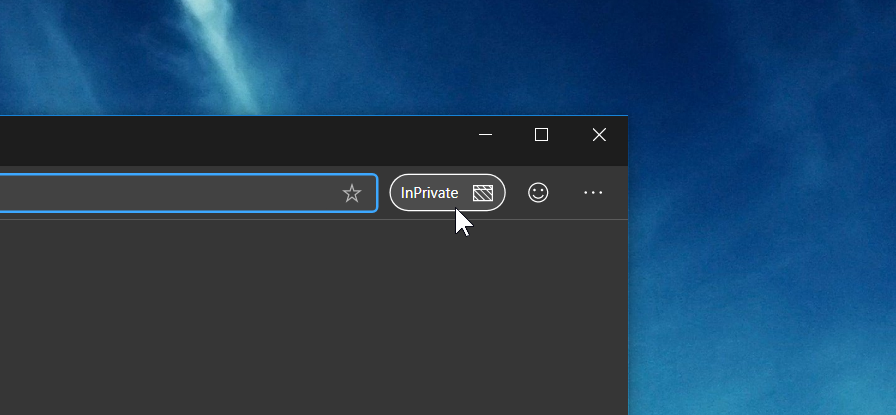
Режим инкогнито действительно инкогнито?
Важно знать об ограничениях режима инкогнито, поскольку термин «приватный просмотр» может привести к тому, что люди будут думать, что режим инкогнито обеспечивает большую конфиденциальность, чем это есть на самом деле. Хотя он стирает данные, хранящиеся на вашем компьютере, ваш IP-адрес по-прежнему виден другим. Это означает, что ваш интернет-провайдер, веб-сайты, которые вы посетили, ваша школа, работодатель или государственные учреждения могут по-прежнему отслеживать вашу активность в Интернете. Чтобы этого не произошло, вам нужно использовать более сложные инструменты, использующие шифрование, такие как виртуальные частные сети или VPN.
Кроме того, режим инкогнито не защищает вас от кибератак, таких как фишинг, вредоносное ПО или вирусы. Если на вашем устройстве уже установлено шпионское ПО, оно все равно может отслеживать ваши действия и красть конфиденциальную информацию даже в режиме инкогнито. Mozilla создала полезную страницу с подробным описанием некоторых распространенных заблуждений, связанных с приватным просмотром.
Mozilla создала полезную страницу с подробным описанием некоторых распространенных заблуждений, связанных с приватным просмотром.
Приватный просмотр предназначен для стирания локальных следов посещенных вами веб-сайтов, того, что вы искали, какие онлайн-формы вы отправляли и т. д. Он предназначен для того, чтобы скрыть вашу активность от других, имеющих доступ к персональному компьютеру. Это все, что он делает.
Как использовать приватный просмотр
Итак, как использовать режим инкогнито? Разные браузеры имеют разные названия для приватного просмотра. Например, Mozilla Firefox, Opera и Apple Safari называют это «Частный просмотр», тогда как Google Chrome называет его «Инкогнито», а Microsoft Edge называет его «InPrivate». Вот как вы можете активировать приватный просмотр в основных браузерах:
Приватный просмотр в Chrome
w3.org/1999/xhtml»> Режим инкогнито в Google Chrome не сохраняет историю посещенных страниц, файлы cookie, данные сайта или информацию, которую вы вводите в формах. В нем будут храниться загруженные вами файлы и ваши закладки.
Чтобы включить режим инкогнито на компьютере, Android, iPhone или iPad:
- Откройте Chrome.
- Нажмите на меню «Инструменты» (три вертикальные точки на Mac или три сложенные линии на Windows) в правом верхнем углу.
- Выберите «Новое окно в режиме инкогнито», чтобы открыть новое окно приватного просмотра.
Вы также можете использовать сочетание клавиш, нажав Control+Shift+N , чтобы открыть новое окно в режиме инкогнито. Вы можете узнать новое окно инкогнито по темному фону и стилизованному значку шпиона слева от трехточечного меню. Chrome также напоминает пользователям о том, что делает и не делает режим инкогнито каждый раз, когда открывается новое окно.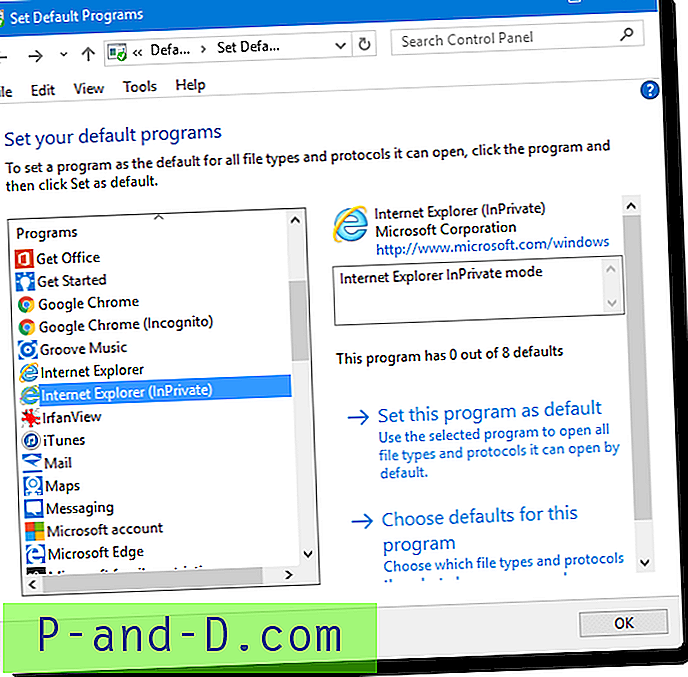
Приватный просмотр в Safari
Приватный режим просмотра Safari по умолчанию удаляет временные файлы — историю просмотров, данные формы и файлы cookie — при закрытии окна.
Чтобы включить приватный просмотр на Mac:
- Откройте Safari.
- Перейдите к строке меню и выберите «Файл».
- Нажмите «Приватное окно», чтобы открыть приватное окно.
Чтобы использовать сочетание клавиш, нажмите Shift+Command+N , чтобы открыть окно приватного просмотра в Safari.
Приватный просмотр в Firefox
Режим приватного просмотра Mozilla Firefox предлагает дополнительную функцию в виде защиты от отслеживания. С помощью этой функции Mozilla помогает защитить вашу историю посещенных страниц от сбора третьими лицами.
Для доступа к приватному просмотру в Firefox:
- Откройте Firefox.
- Перейдите в меню в правом верхнем углу (три горизонтальные линии) и нажмите «Новое приватное окно».
- Появится новое приватное окно со значком фиолетовой маски в правом верхнем углу окна Firefox.
- Вы также можете использовать сочетания клавиш: Control+Shift+N для Windows или Command+Shift+N на Mac.
- Ваше личное окно Firefox имеет фиолетовую полосу, и оттуда вы можете включить дополнительную функцию защиты от отслеживания.
Просмотр InPrivate в Microsoft Edge
Microsoft Edge не сохраняет посещаемые вами страницы, данные форм или результаты поиска в Интернете. Однако загруженные файлы и ваши закладки останутся на вашем компьютере после закрытия окна InPrivate.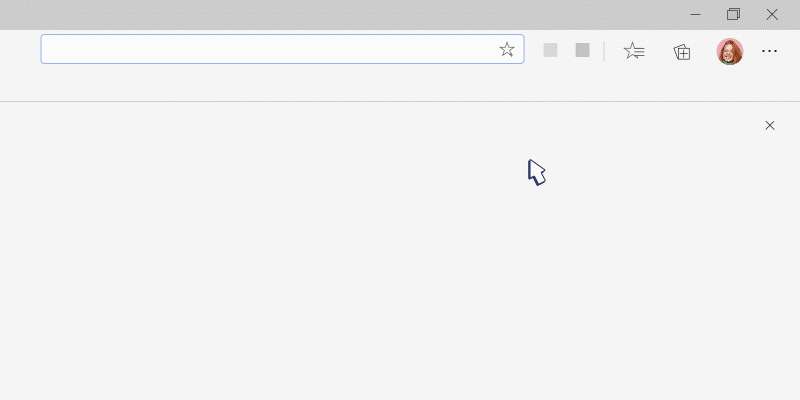 Когда вы закрываете окно InPrivate, браузеры Microsoft также отключают сторонние панели, которые были установлены вместе с расширениями.
Когда вы закрываете окно InPrivate, браузеры Microsoft также отключают сторонние панели, которые были установлены вместе с расширениями.
Чтобы получить доступ к просмотру InPrivate в Microsoft Edge:
- Откройте Microsoft Edge.
- Щелкните правой кнопкой мыши логотип Microsoft Edge на панели задач и выберите «Новое окно InPrivate».
- В Microsoft Edge выберите «Настройки и прочее» > «Новое окно InPrivate».
Браузер Microsoft помечает InPrivate, когда режим работает: синий овал с надписью «In Private» справа от адресной строки сочетается с полностью черным экраном, чтобы пользователи знали, что они используют частный браузер.
Вы также можете запустить сеанс InPrivate, щелкнув правой кнопкой мыши ссылку в Edge и выбрав Открыть в окне InPrivate . Эта опция недоступна, когда вы уже находитесь в сеансе приватного просмотра, но использование Открыть ссылку в новой вкладке делает это только в текущем фрейме InPrivate.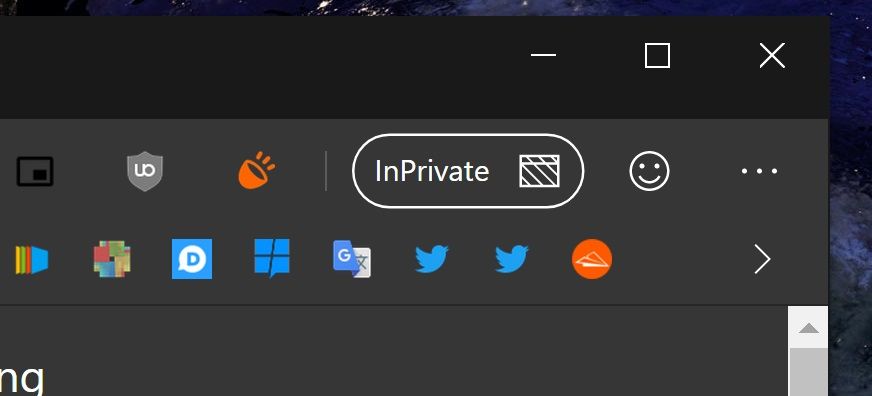
Приватный просмотр в Opera
Режим приватного просмотра Opera обеспечивает такую же временную конфиденциальность данных, как и другие. Кроме того, у него есть функция, которая позволяет вам включить его VPN-соединение, которое может дополнительно защитить ваши действия в Интернете.
Чтобы включить Opera в режиме инкогнито:
- Откройте браузер Opera.
- Щелкните меню в верхнем левом углу.
- Выберите «Новое приватное окно», чтобы открыть приватное окно просмотра.
Как перейти в режим инкогнито на телефоне
Режим инкогнито на Android:
- На устройстве Android откройте Chrome и нажмите кнопку меню с тремя точками в адресной строке.

- Появится раскрывающееся окно с несколькими доступными действиями, такими как пометка страницы звездочкой или открытие нового окна.
- Один из вариантов — «Новая вкладка в режиме инкогнито». Нажмите на нее, и Chrome откроет новую приватную вкладку.
- Вы увидите значок шпиона с фетровой шляпой и очками и подтверждением того, что «вы перешли инкогнито».
- Вы можете переключаться между вкладками в режиме инкогнито и обычными вкладками, коснувшись инструмента вкладки в адресной строке. Вы будете просматривать конфиденциально только тогда, когда находитесь на вкладке в режиме инкогнито.
Приватный просмотр на iPhone и iPad:
С iOS 14:
- Откройте Safari и коснитесь значка с двумя квадратами в нижней части экрана (если вы не видите значок, коснитесь его внизу экрана).
- Коснитесь « Private».

- Теперь коснитесь значка +, чтобы открыть новый сайт в приватном окне (вы также увидите все существующие окна Safari в приватном просмотре).
- Если вы хотите использовать стандартное окно, вернитесь к диспетчеру страниц Safari (значок с двумя квадратами) и снова нажмите «Личное» , чтобы отключить его, а затем нажмите «Готово».
Вы можете узнать, используете ли вы приватный просмотр, поскольку URL-адрес/панель поиска будут отображаться с темной темой вместо белого или серого цвета для стандартных окон.
В iOS 15:
- В iOS 15 откройте Safari.
- Коснитесь значка с двумя квадратами в правом нижнем углу (правый верхний угол, если используется альбомная ориентация).
- Коснитесь кнопки «1 вкладка» (или «X вкладок»).
- Выберите «Частный».
- Коснитесь значка + в нижнем углу.
- Вы можете сказать, что используете приватный просмотр, поскольку адрес/поиск становится темным.

- Выполните те же действия и снова коснитесь «Частное», чтобы прекратить использование этой функции.
Как я могу просматривать Интернет в частном порядке?
Виртуальная частная сеть (VPN) является более приватным вариантом, чем использование режима инкогнито или частного просмотра в браузере. VPN скроет ваш IP-адрес, который является уникальным идентификатором вашего компьютера, телефона или планшета в Интернете. Виртуальные частные сети работают путем шифрования данных, которые вы отправляете и получаете через Интернет, что делает их нечитаемыми для всех без ключа дешифрования.
Kaspersky Secure Connection обеспечивает безопасный доступ в Интернет без ущерба для скорости.
Статьи по теме:
- Как защитить вашу конфиденциальность в Интернете, поскольку бизнес и личное использование сходятся
- Хорошие привычки кибергигиены, которые помогут вам оставаться в безопасности в Интернете
- Как скрыть свой IP-адрес
- Что такое цифровой след?
- Что такое интернет-безопасность?
Как отключить приватный просмотр во всех популярных браузерах
Несмотря на возможные проблемы с конфиденциальностью, сохранение файлов cookie и истории ваших сеансов просмотра упрощает использование Интернета и делает его более приспособленным к вашим привычкам просмотра.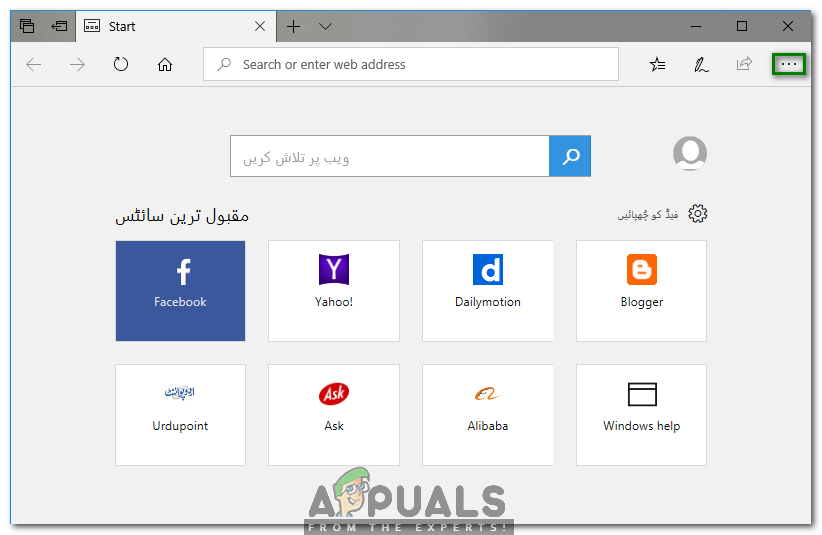 Поэтому очень важно знать, как отключить приватный просмотр.
Поэтому очень важно знать, как отключить приватный просмотр.
В этом руководстве мы покажем вам, как получить доступ к приватному просмотру и как закрыть его, когда вы закончите, в самых популярных браузерах для настольных компьютеров и мобильных устройств. Читайте дальше, чтобы узнать больше.
В этой статье рассматриваются:
Как работают режимы приватного просмотра?
Новый сеанс приватного просмотра начинается, когда вы открываете новое окно режима приватного просмотра. После этого все приватные окна, которые вы открываете, включаются в тот же сеанс. Вы можете просто закрыть все активные окна приватного просмотра, чтобы завершить этот сеанс.
Никакая информация, которую вы вводите в формы или историю просмотров, данные сайта или файлы cookie, не сохраняется на устройстве при использовании режимов приватного просмотра. Это означает, что другие пользователи вашего устройства не смогут просматривать ваши действия, потому что они не будут отображаться в истории вашего браузера. Пока вы не войдете в систему, веб-сайты будут рассматривать браузер как новую учетную запись и не будут знать вашу настоящую личность.
Пока вы не войдете в систему, веб-сайты будут рассматривать браузер как новую учетную запись и не будут знать вашу настоящую личность.
Зачем использовать режим приватного просмотра в вашем браузере
Использование приватного просмотра в вашем браузере дает несколько преимуществ. В зависимости от ваших требований, некоторые из них могут быть для вас выгодными, а другие — менее полезными.
Давайте посмотрим на некоторые вещи, которые происходят, когда вы включаете приватный просмотр в вашем браузере:
- Активность просмотра сохраняется только локально в окне, используемом для просмотра. Когда окно или вкладка закрываются, ваш браузер удаляет файлы cookie и любые данные сайта, связанные с сеансом просмотра.
- Функциональность веб-сайта остается неизменной независимо от того, используете ли вы обычный или приватный режим просмотра.
- Данные просмотра не будут сохраняться ни в каких сетевых учетных записях, таких как Google, то есть они не будут синхронизироваться между устройствами.

- Режим конфиденциальности не помешает веб-сайтам получить ваши данные и узнать, кто вы. Если вы войдете на веб-сайт, этот сайт будет знать, что вы просматриваете страницу, поэтому они могут связать данные о просмотре с вашей личностью.
- Это не помешает вашему работодателю, учебному заведению или поставщику услуг просматривать ваше местоположение или действия.
- Приватный просмотр не будет препятствовать показу рекламы на сайтах, которые вы посещаете, в зависимости от вашей активности в Интернете во время сеанса. Однако, когда вы отключите режим конфиденциальности, веб-сайты не будут показывать вашу рекламу на основе ваших действий во время приватного сеанса.
Использование режима инкогнито в Google Chrome
Прежде чем мы рассмотрим, как выйти из режима приватного просмотра в Chrome, давайте сначала посмотрим, как открыть режим инкогнито. Как и в других браузерах, открыть вкладку в режиме инкогнито в Google Chrome очень просто, и это можно сделать за несколько простых шагов. Для этого щелкните значок с тремя вертикальными точками в верхней правой части окна. Это откроет выпадающее меню. Там нажмите на Новое окно в режиме инкогнито .
Для этого щелкните значок с тремя вертикальными точками в верхней правой части окна. Это откроет выпадающее меню. Там нажмите на Новое окно в режиме инкогнито .
При открытии окна в режиме инкогнито вы увидите, как обычный значок Chrome изменится на значок просмотра в режиме инкогнито, что означает изменение режима просмотра.
Откроется новое окно, в котором вы сможете просматривать в частном порядке. Google не будет отслеживать или сохранять историю посещенных страниц, данные сайта или файлы cookie при просмотре здесь. Кроме того, любая информация, которую вы вводите в текстовые поля форм, не будет сохранена.
Однако любые загруженные вами файлы или созданные закладки будут сохранены, а режим инкогнито не скроет активность в Интернете от интернет-провайдера, работодателя или учебного заведения.
Как выйти из режима приватного просмотра в настольном приложении Chrome
Вот как отключить режим приватного просмотра в Chrome: нажмите кнопку (x) .
Для этого также можно использовать сочетание клавиш Ctrl+ W . Если вы хотите открыть обычное окно просмотра, но оставить приватное окно открытым, нажмите на три точки, а затем нажмите Новое окно или используйте Ctrl+ N .
Как отключить приватный просмотр для Chrome Mobile
Нажмите на квадратное поле с количеством вкладок в верхней правой части экрана. Там щелкните значок инкогнито в верхней части экрана. Здесь вы можете увидеть все открытые вкладки в режиме инкогнито. Нажмите на символ Крест (x) , чтобы закрыть вкладки
Режим InPrivate в Microsoft Edge
Edge следует тем же правилам, что и Chrome, поскольку большая часть базовой технологии для обоих браузеров основана на Chromium. Режим приватного просмотра в Edge — «InPrivate», его можно активировать, щелкнув три точки в верхней правой части экрана. Там нажмите на Новое окно InPrivate .
Откроется новое окно с меткой InPrivate, где находится ваш профиль, что указывает на то, что включен режим приватного просмотра. Вы также можете использовать сочетание клавиш Ctrl+Shift+N , чтобы открыть окно InPrivate.
Вы также можете использовать сочетание клавиш Ctrl+Shift+N , чтобы открыть окно InPrivate.
Как отключить режим приватного просмотра в Edge для настольных компьютеров
Когда открыто окно InPrivate, все, что вам нужно сделать, чтобы отключить режим приватного просмотра, — это закрыть окно. Во время просмотра InPrivate вы можете одновременно открывать стандартные окна для просмотра веб-страниц.
Как избавиться от режима приватного просмотра в мобильном приложении Edge
Щелкните квадратное поле с количеством вкладок в нижней правой части экрана.
Там нажмите InPrivate вверху экрана. Здесь вы увидите все открытые вкладки в режиме просмотра InPrivate. Нажмите на символ Крест (x) , чтобы закрыть вкладки, или нажмите синюю кнопку Закрыть все , чтобы закрыть все открытые вкладки.
Частные окна в Firefox
Раньше Firefox использовал другой способ включения приватного просмотра, но с недавними обновлениями эти методы стали одинаковыми во всех основных браузерах.
Чтобы включить приватный просмотр в Firefox, нажмите три полоски в верхней правой части экрана.
В раскрывающемся меню нажмите Новое приватное окно .
Для этого также можно использовать сочетание клавиш Ctrl+Shift+P .
Это будет обозначено с помощью значка маски и другой цветовой схемы.
Как отключить приватный режим в настольном приложении Firefox
Чтобы закрыть приватное окно, либо закройте его, нажав кнопку с крестиком (x) , либо нажмите на три полоски вверху справа и нажмите Выход .
Удалить вкладки приватного просмотра для Firefox Mobile
Нажмите значок вкладки на нижней панели и выберите параметр в левом углу экрана, содержащий квадрат с количеством вкладок. Нажмите на Plus (+) , чтобы открыть новую вкладку.
Режим приватного просмотра в Safari
Когда вы включаете режим приватного просмотра в Safari через меню, панель поиска начинает выглядеть темно-серой или черной, в зависимости от настройки вашей темы, вместо обычного светло-серого или белого цвета.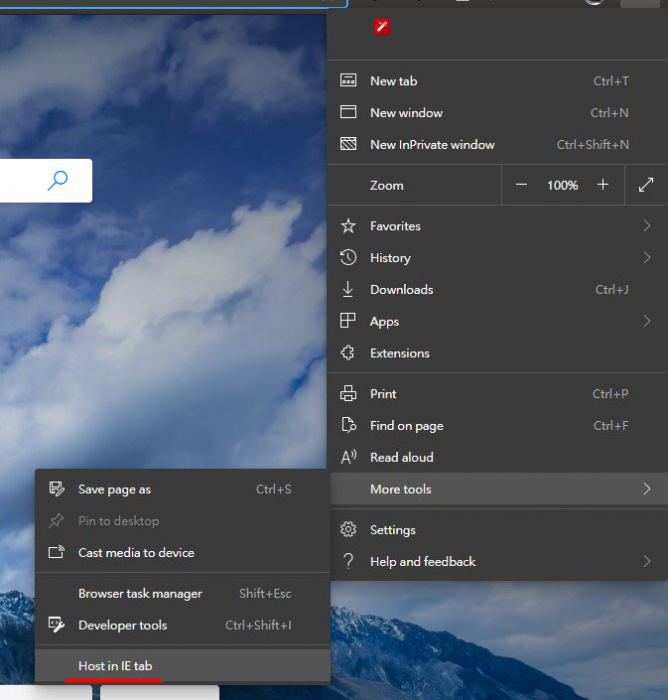
Как выйти из режима приватного просмотра в Safari для настольных компьютеров
Научиться выходить из режима приватного просмотра на рабочем столе очень просто. Просто нажмите кнопку Крестик (x) , чтобы закрыть окно и открыть новое.
Как отключить приватный просмотр на iPhone или iPad
- Щелкните значок вкладки браузера
- Нажмите кнопку Private , и вкладки выдвинутся вверх.
- Закройте все открытые вкладки с помощью x в верхнем левом углу каждой вкладки.
Примечание: Вы также можете снова нажать кнопку «Приват», чтобы отключить приватный просмотр в Safari для iPad.
Часто задаваемые вопросы
Как я могу проверить свою частную историю просмотров на iPad?
В истории отображаются только посещенные вами страницы в обычном режиме просмотра. При просмотре истории в приватном режиме отображаются только веб-сайты, которые вы посещали в стандартном режиме просмотра.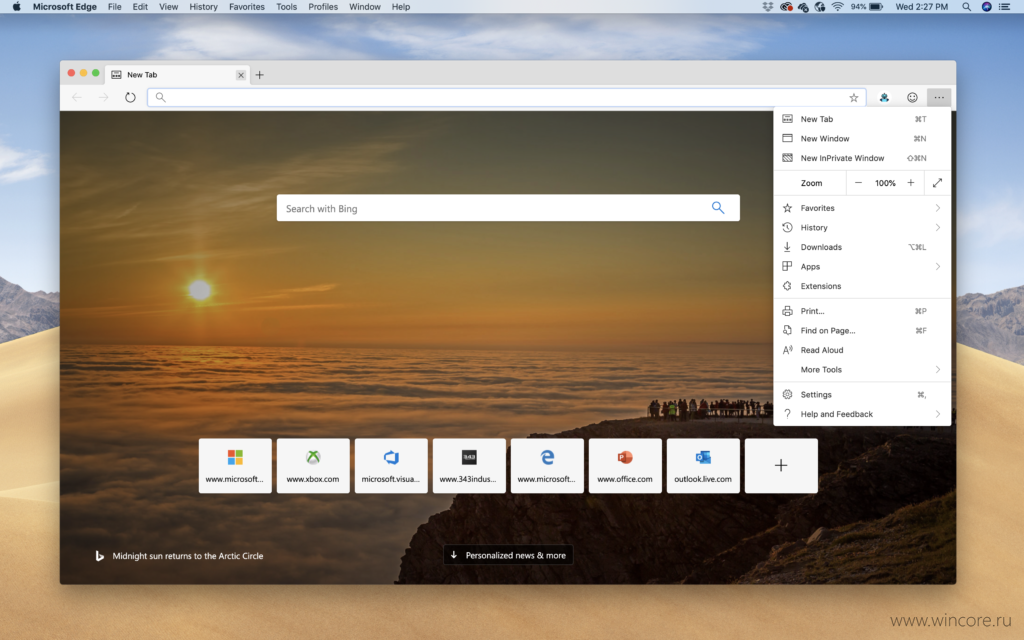



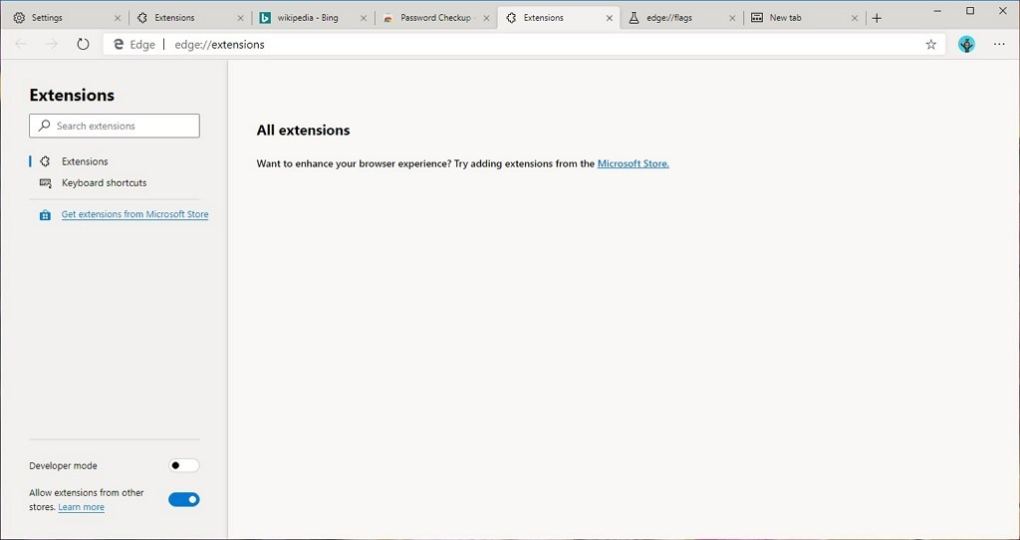 Расположение может быть приблизительно приблизительным с помощью таких технологий, как Bluetooth, Wi-Fi, модем сотовой сети и IP-адрес, или через службу Windows, если вы включили параметры расположения на устройстве Windows. При закрытии всех окон InPrivate данные о вашем общем расположении очищаются из браузера.
Расположение может быть приблизительно приблизительным с помощью таких технологий, как Bluetooth, Wi-Fi, модем сотовой сети и IP-адрес, или через службу Windows, если вы включили параметры расположения на устройстве Windows. При закрытии всех окон InPrivate данные о вашем общем расположении очищаются из браузера.