3 способа, как соединить две фотографии в одну
Автор: Анна Власова
|
4.3 Оценок: 8 (Ваша: )
Хотите вместить в публикации в социальной сети как можно больше фото? Или похвастаться вашими достижениями в сравнении «до и после»? Совместите два или больше изображений в одну общую фотографию. Никаких специальных знаний не потребуется – только подходящая программа или сервис. Рассказываем, как соединить две фотографии в одну на компьютере или телефоне.
Содержание:
1. Как совместить две фотографии2. Как соединить несколько фото в одно
3. Как объединить фото онлайн
4. Как объединить две фотографии в одну на телефоне
Как совместить две фотографии
Чтобы объединить несколько снимков в один, не нужен сложный Фотошоп. Вы можете найти более удобную и легкую альтернативу. Программа ФотоКОЛЛАЖ поможет быстро сделать фото «два-в-одном» и не требует специальных навыков.
Программа ФотоКОЛЛАЖ поможет быстро сделать фото «два-в-одном» и не требует специальных навыков.
Шаг 1. Установите ФотоКОЛЛАЖ
Скачайте бесплатный инсталлятор и запустите распаковку двойным щелчком мыши по установочному файлу. Пройдите простой пошаговый алгоритм установки и разместите ярлык на рабочем столе компьютера для быстрого доступа.
Скачайте программу для объединения фото
Скачать бесплатно!Отлично работает на Windows 11, 10, 8, 7 и XP
Шаг 2. Создайте проект
Запустите софт и кликните «Новый коллаж», чтобы начать. В новом окне выберите вариант «Чистый проект». Укажите размер создаваемого коллажа вручную или выберите готовый из списка «Формат страницы». Обозначьте, какой ориентации будет фото: альбомная (горизонтальный лист) или книжная (вертикальный).
Установите размер изображения
Шаг 3. Объедините снимки
Чтобы объединить две картинки, найдите в проводнике слева папку, содержащую нужные файлы, и из окна превью ниже перетащите их на холст.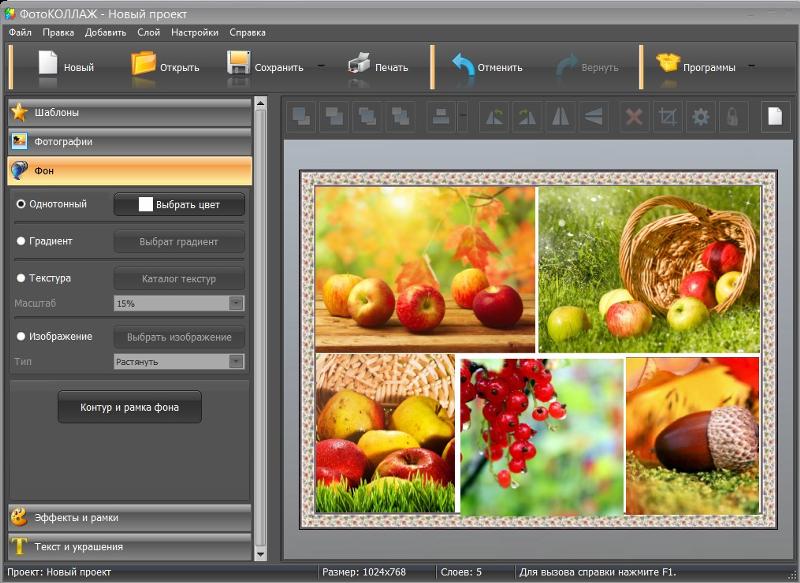 Разместите снимки в нужном порядке, двигая по макету. Меняйте размер объектов, растягивая или сжимая рамку границ.
Разместите снимки в нужном порядке, двигая по макету. Меняйте размер объектов, растягивая или сжимая рамку границ.
Разместите файлы на холсте в нужном порядке
Шаг 4. Обработайте фотографию
Чтобы обрезать изображение, воспользуйтесь кнопкой в виде перечеркнутого прямоугольника в панели управления. Укажите, какая область должна отображаться.
При необходимости можно обрезать фото
Программа также позволяет улучшить качество изображений. Вы можете отрегулировать яркость, контраст и прозрачность, кликнув иконку шестеренки. Также можно создать тень, наложить рамку, применить маску и повернуть кадр на любой угол.
Каждую картинку можно дополнительно обработать
Разверните вкладку «Эффекты и рамки» в левой колонке. Здесь также находятся рамки и маски, можно применить готовые художественные пресеты.
На объекты можно наложить рамки и маски, применить эффекты
Шаг 5. Сохраните картинку
ФотоКОЛЛАЖ поддерживает экспорт в форматы JPG, PNG, TIFF, BMP. Также тут есть функция прямой отправки фотографии на печать. Если вы хотите загрузить изображение в интернет, программа позволяет по максимуму уменьшить вес файла с сохранением высокого разрешения. Для этого разверните пункт «Файл» в главном меню и найдите «Сохранить JPEG с настройками качества».
Также тут есть функция прямой отправки фотографии на печать. Если вы хотите загрузить изображение в интернет, программа позволяет по максимуму уменьшить вес файла с сохранением высокого разрешения. Для этого разверните пункт «Файл» в главном меню и найдите «Сохранить JPEG с настройками качества».
Приложение позволяет максимально сжать файл без потери качества
Как соединить несколько фото в одно
Итак, теперь вы знаете, как совместить две картинки. Но что делать, если нужно объединить больше изображений? В ФотоКОЛЛАЖе вы сможете склеивать неограниченное количество фотографий в любой форме, по сетке или с наложением.
Шаг 1. Выберите вариант создания
Откройте программу и создайте новый коллаж или начните редактировать старый. Укажите вариант компоновки: автоколлаж или чистый проект. Если вы выберете второй вариант, все действия идентичны предыдущей инструкции, отличается лишь количество снимков. Функция автоколлажа позволяет комбинировать файлы по форме, тексту или сетке. Рассмотрим вариант сеткой как наиболее распространенный.
Рассмотрим вариант сеткой как наиболее распространенный.
Создайте новый коллаж по сетке
Шаг 2. Настройте коллаж
Заранее подберите фото. Выберите вариант расположения картинок, исходя из их количества. Выделите подходящий вариант и нажмите «Далее».
Подберите шаблон, исходя из количества картинок
Установите формат коллажа и отрегулируйте расстояние между изображениями. Также доступно изменение количества файлов и расстояние от снимков до края.
Можно самостоятельно установить отступы и количество ячеек
Загрузите изображения для комбинации и нажмите «Далее». Настройте тень, рамки и порядок размещения по вашему усмотрению.
Фотографии можно украсить и изменить порядок расположения
Шаг 3. Отредактируйте и сохраните
Во внутреннем редакторе вы можете менять созданный макет: делать картинки больше, удалять элементы, применять эффекты, накладывать элементы друг на друга, добавлять надписи и украшения. Экспортируйте итог на жесткий диск или распечатайте.
Во внутреннем редакторе можно свободно менять размер и положение элементов
Как объединить фото онлайн
Работаете с планшета или на чужом компьютере и нет возможности установить нужный софт? Специальные сайты помогут объединить фото онлайн.
IMGonline
Этот сервис помогает обрабатывать файлы популярных форматов (JPG, PNG) и объединяет в себе несколько полезных инструментов редактирования. IMGOnline помогает склеить два фото, но вы можете комбинировать уже объединенные картинки. Сервис полностью на русском языке, не требует оплаты ни за одну из услуг и не накладывает водяной знак.
Сервис позволяет склеить только два файла
Сайт не меняет оригинальные параметры загруженных снимков (качество и формат). Минусом можно назвать лимит на размер фотографий: сервис не умеет обрабатывать слишком крупные файлы. Также сайт не распознает редкие расширения.
SEO Gift
SEO Gift позволяет комбинировать фото в неограниченных количествах. На сайте можно настроить отступы между картинками, выбрать формат (PNG, GIF, JPG), выбрать цвет фона и направление объединения (горизонтальное или вертикальное).
На сайте можно настроить отступы между картинками, выбрать формат (PNG, GIF, JPG), выбрать цвет фона и направление объединения (горизонтальное или вертикальное).
На сайте доступны детальные настройки коллажа
Крупным недостатком становится небольшой разрешенный размер: файл не должен быть больше 200 Кб. При превышении лимита сервис не уведомит об ошибке, а просто склеит файлы, которые соответствуют правилам. Результат посмотреть нельзя, так что в итоге вы можете получить совсем не то, что требовалось, и придется начинать все заново.
Как объединить две фотографии в одну на телефоне
Если фото было отснято на мобильный, логично, что вы захотите обработать картинку сразу на телефоне. Рассказываем, как совместить две фотографии на Айфоне и Андроиде.
PicsArt
Этот фоторедактор для iOS и Android пользуется широкой популярностью благодаря уникальным фильтрам и спецэффектам. Среди многочисленных инструментов приложения также присутствует функция создания фотоколлажа.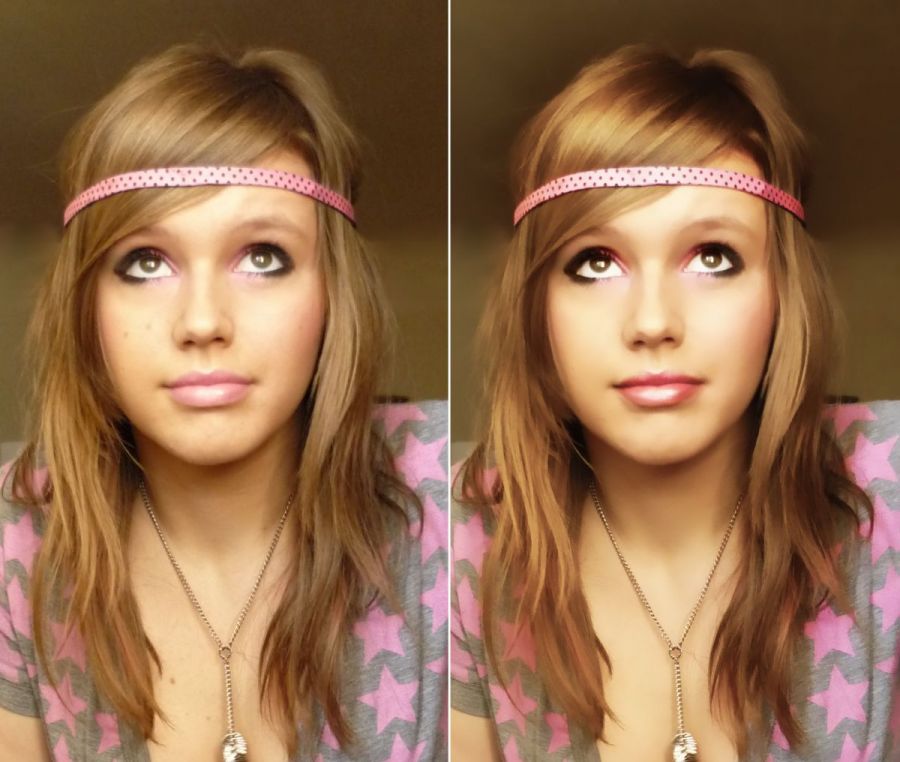 Таким образом вы можете склеить две фотографии и даже больше в одно полотно.
Таким образом вы можете склеить две фотографии и даже больше в одно полотно.
В приложении нет функции объединения по горизонтали, только наложение слоев
PicsArt позволяет накладывать друг на друга фотографии разных форматов, обрабатывать отдельно каждый элемент или весь проект в целом. Можно добавлять рамки, текст, накладывать фильтры, увеличить или уменьшить размер фотографий. Проект сохраняется без водяных пометок. Единственное, что раздражает – агрессивная реклама платных функций, которая выскакивает посреди процесса работы.
Polarr
Мобильный фоторедактор Polarr работает на телефонах iPhone и Android и создан для продвинутого редактирования. Как и PicsArt, в нем имеется внушительный набор готовых фильтров, но он более продвинут: вы можете создавать собственные стили, проводить ретушь портретов, детально прорабатывать цветовую схему и многое другое. В том числе программа позволяет накладывать слои и текстуры. Благодаря этому вы можете соединить 2 фото и больше и даже настроить смешивание, как в Фотошопе. К сожалению, интерфейс не отличается удобством, а некоторые продвинутые инструменты сложны для новичков.
К сожалению, интерфейс не отличается удобством, а некоторые продвинутые инструменты сложны для новичков.
Polarr — один из самых продвинутых, но также самых сложных мобильных редакторов
Заключение
В этой статье мы рассмотрели, как соединить два фото на компьютере, онлайн и с помощью мобильного телефона. Самым удобным вариантом остаются программы на ПК, так как они не зависят от интернета и более удобны в управлении, чем мобильные приложения. Поэтому советуем скачать ФотоКОЛЛАЖ — он поможет справиться с задачей за считанные минуты, а результат порадует высоким качеством.
Скачайте программу для объединения фото
Скачать бесплатно!Отлично работает на Windows 11, 10, 8, 7 и XP
Часто задаваемые вопросы
Как соединить два фото в одно в Paint?
Откройте приложение. Перейдите во вкладку «Файл» и нажмите «Открыть». Создайте область для второго фото, растянув холст. Далее снова кликните по кнопке «Открыть» и укажите путь ко второй картинке.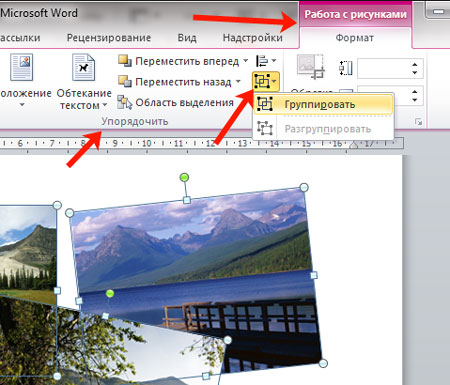
Как объединить 4 фотографии в одну?
Подойдет любая программа для создания коллажей. Одна из лучших — ФотоКОЛЛАЖ. Выберите шаблон и, если требуется, вручную настройте его параметры: поля страницы, количество фотографий на листе и отступы между ними. После останется лишь загрузить изображения и добавить нужные эффекты.
Как соединить 2 человека на фото?
Вам поможет программа ФотоКОЛЛАЖ. Загрузите фото в редактор и поместите их на выбранный шаблон в нужном порядке. Далее нажмите «Кадрировать изображение» и обозначьте отображаемую область. Чтобы результат выглядел более презентабельно, не забудьте добавить эффекты и рамки.
Вам также может быть интересно:
Как уменьшить размер любой фотографии
Как удалить предметы на фото
Как убрать фон с фотографии
Как соединить две фотографии в одну
Как склеить фотографии в одну с Picverse Photo Editor
В этой инструкции вы узнаете, как объединить фото в форматах JPG, PNG и других и как наложить одно изображение на другое. Вы также найдете ответы на часто задаваемые вопросы.
- Как наложить фото на фото
- Часто задаваемые вопросы
Как объединить фото
Не знаете, как совместить две фотографии? Существует несколько способов: вы можете использовать бесплатные сервисы для склейки фотографий или профессиональные программы, например Фотошоп. В этой статье мы подробнее расскажем о простой программе для соединения снимков – Picverse Photo Editor.
В этой статье мы подробнее расскажем о простой программе для соединения снимков – Picverse Photo Editor.
С фоторедактором от Movavi вы легко научитесь объединять даже три фото, а то и больше. Соедините фото в вертикальном или горизонтальном положении. Похвастайтесь вашими фотографиями «до и после». Придумайте и создайте мемы и крутые обложки для Фейсбука. Сделайте два фото в одном, если не можете выбрать, какое лучше.
Вам не понадобятся особые знания и навыки для склеивания фото, просто скачайте версию программы для Windows или Mac и следуйте инструкции ниже.
Скачать бесплатно
Скачать бесплатно
Скачать
Скачать
Шаг 1. Установите программу для соединения снимков
Скачайте и запустите установочный файл. Следуйте инструкциям на экране.
Шаг 2. Добавьте изображение в программу
Нажмите кнопку Открыть фото или перетащите нужную фотографию из папки в окно фоторедактора.
Шаг 3. Соедините две фотографии
Откройте вкладку Вставка картинки. Нажмите Вставить изображение, чтобы выбрать вторую фотографию, которая появится поверх первой.
Нажмите Вставить изображение, чтобы выбрать вторую фотографию, которая появится поверх первой.
Перетащите фото вправо или влево, чтобы получить горизонтальное объединение. Для вертикального объединения переместите фото вверх или вниз. Если два изображения отображаются на экране не полностью, настройте нужный масштаб, нажав Ctrl — или кнопку Уменьшить масштаб. Если необходимо, измените размер фотографии, потянув за один из углов рамки. Нажмите Применить.
Шаг 4. Соедините несколько фото (необязательно)
Повторите шаг 3, если хотите добавить другие фотографии и объединить много изображений в одно.
Шаг 5. Обрежьте края картинки (необязательно)
Нажмите на вкладку Обрезка и поворот в правой части экрана, чтобы удалить белые поля или просто кадрировать ваш коллаж. Установите нужный размер итогового изображения, потянув за края пунктирной рамки. Также можно выбрать один из готовых шаблонов для кадрирования или задать определенные параметры в полях Ширина и Высота. Как только все готово, нажмите Применить.
Как только все готово, нажмите Применить.
Шаг 6. Сохраните готовую картинку
Нажмите на иконку скачивания на верхней панели и выберите Сохранить. Введите имя файла, выберите подходящий формат и укажите папку для сохранения. Нажмите Сохранить.
Теперь вы знаете, как склеить фото в Picverse Photo Editor. Создавайте оригинальные картинки, ведь в нашем приложении это так просто!
Picverse Фоторедактор
Качественная обработка фото – это легко!
*Бесплатная версия Movavi Picverse Photo Editor имеет следующие ограничения: сохранение до 10 изображений, водяной знак на сохраненных фото, запрет на снятие скриншотов при работе в программе. Подробнее
Как наложить фото на фото
Воспользуйтесь Picverse Photo Editor, чтобы добавить одну фотографию на другую. Перейдите во вкладку Вставка картинки и прочитайте дальнейшие шаги в инструкции для быстрого наложения картинки.
Часто задаваемые вопросы
Как обрезать фотографию на компьютере?
Вы можете обрезать фотографию в Picverse Photo Editor. Откройте программу и следуйте этим простым шагам.
Откройте программу и следуйте этим простым шагам.
- Нажмите Открыть фото и выберите нужный файл.
- Перейдите на вкладку Обрезка и поворот.
- Потяните пунктирную рамку за края, чтобы изменить её размер. Наложите рамку на ту область фото, которую хотите оставить. Части, выходящие за пунктирные линии, будут обрезаны.
- Нажмите Применить
- Нажмите Сохранить в верхней части программы.
Вы найдете более подробную инструкцию по ссылке ниже.
Как обрезать фотографию
Как обрезать фото без программ?
Вы можете обрезать фотографию на Windows встроенными средствами.
- Откройте нужное фото в приложении «Фотографии».
- Нажмите на иконку Обрезать.
- Потяните за уголок рамки и наложите её на фото так, чтобы все лишние части остались за рамкой.
- Нажмите Сохранить копию.
- В открывшемся окне выберите папку для сохранения и нажмите Сохранить.

Если вы хотите задать определенную ширину или высоту фото, используйте Movavi Picverse. В этой программе вы также сможете выбрать нужное соотношение сторон, например, 1:1 для Инстаграма или 3:2 для iPhone.
Другие полезные инструкции
Остались вопросы?
Посмотрите видеоинструкции
Мы также рекомендуем
Screen Recorder
Надежная и эффективная программа для записи видео с экрана в HD. Захватывайте видео из программ, онлайн-трансляции и даже разговоры в Skype и сохраняйте клипы в любом популярном формате.
Видеоредактор Плюс
Удобная и мощная программа для видеообработки, в которой вы найдете все, что нужно для создания крутых видеороликов со спецэффектами, музыкой, титрами и переходами.
Подпишитесь на рассылку о скидках и акциях
Ваш email
Адрес электронной почты введен неверно. Проверьте адрес электронной почты и повторите попытку.
Подписаться
Подписываясь на рассылку, вы соглашаетесь на получение от нас рекламной информации по электронной почте и обработку персональных данных в соответствии с Политикой конфиденциальности Movavi. Вы также подтверждаете, что не имеете препятствий к выражению такого согласия. Читать Политику конфиденциальности.
Вы также подтверждаете, что не имеете препятствий к выражению такого согласия. Читать Политику конфиденциальности.
Пожалуйста, подтвердите согласие на обработку данных, чтобы подписаться.
Адрес электронной почты введен неверно. Проверьте адрес электронной почты и повторите попытку.
Ваш e-mail адрес успешно добавлен. Спасибо за ваш интерес!
Подписаться
2 простых способа объединить фотографии в Windows 10 • Оки Доки
Есть несколько причин, по которым вы захотите разместить свои фотографии рядом на ПК с Windows. К счастью, ваш компьютер предлагает несколько способов сделать это без особых хлопот.
Вы можете использовать встроенное приложение для объединения фотографий или запустить команду из командной строки, чтобы объединить фотографии.
Здесь мы покажем вам, как объединить фотографии, используя оба этих способа в Windows.
Объединение фотографий с помощью Paint 3D в Windows
Paint 3D — одно из встроенных приложений в Windows 10, и вы можете использовать это приложение для значительного улучшения и редактирования ваших фотографий. Это приложение позволяет размещать фотографии рядом, что означает, что вам не нужно стороннее приложение.
Это приложение позволяет размещать фотографии рядом, что означает, что вам не нужно стороннее приложение.
Программы для Windows, мобильные приложения, игры — ВСЁ БЕСПЛАТНО, в нашем закрытом телеграмм канале — Подписывайтесь:)
Объединим две фотографии по горизонтали с помощью Paint 3D. Обе фотографии имеют одинаковую высоту. Если ваши фотографии имеют разную высоту, вам необходимо отрегулировать некоторые значения в описанной ниже процедуре.
Начать:
Щелкните правой кнопкой мыши первую фотографию, выберите «Свойства», откройте вкладку «Сведения» и обратите внимание на ширину фотографии. Он отображается рядом с полем «Размеры» в разделе «Изображение».
Проделайте то же самое со своей второй фотографией.
Добавьте ширину обеих фотографий и запомните результат.
Запустите Paint 3D и нажмите «Создать», чтобы создать новый проект.

Нажмите «Холст» вверху, затем снимите флажки «Заблокировать соотношение сторон» и «Изменить размер изображения с холстом» справа.
Введите сумму ширины обеих ваших фотографий в поле «Ширина». Введите высоту ваших фотографий в поле Высота. Для высоты суммировать не нужно. Затем нажмите Enter, чтобы применить изменения.
Нажмите «Меню» в верхнем левом углу и выберите «Вставить» на следующем экране.
Выберите первую фотографию, которую хотите объединить. Он будет добавлен на ваш холст.
Перетащите только что добавленную фотографию до упора влево. Убедитесь, что слева, сверху и снизу нет пробелов.
Снова нажмите «Меню» в верхнем левом углу и выберите «Вставить».
На этот раз выберите вторую фотографию, которую хотите объединить.

Перетащите вторую фотографию полностью вправо. Убедитесь, что фотография не закрывает часть вашей первой фотографии.
Теперь обе ваши фотографии должны хорошо сочетаться. Чтобы сохранить эту комбинацию как одно изображение, нажмите «Меню» в левом верхнем углу и выберите «Сохранить».
Выберите папку для сохранения фотографии, введите имя фотографии и нажмите «Сохранить».
Объедините фотографии с помощью ImageMagick в Windows
ImageMagick — это бесплатная утилита, которая позволяет объединять фотографии с помощью командной строки на вашем ПК с Windows. По сути, вам нужно выполнить команду, и утилита объединит все указанные вами фотографии в одну.
Связанный: Команды командной строки Windows (CMD), которые вы должны знать
Чтобы использовать это:
Перейдите к ImageMagick веб-сайт, скачайте и установите утилиту на свой компьютер.

Вам не нужно запускать утилиту, поскольку вы будете использовать ее из командной строки.
Откройте меню «Пуск», найдите «Командная строка» и щелкните эту утилиту в результатах поиска.
Предполагая, что ваши фотографии размещены на рабочем столе, выполните следующую команду в командной строке, чтобы сделать рабочий стол текущим рабочим каталогом: cd desktop
Если ваши фотографии находятся в другом месте, введите cd и полный путь к папке с фотографиями. Если в пути к вашей папке есть пробелы, заключите путь в двойные кавычки.
Выполните следующую команду, чтобы объединить две фотографии с именами 1.png и 2.png в новый файл с именем result.png. Конечно, вам нужно заменить эти имена именами ваших реальных фотографий. magick convert + append 1.png 2.png result.png
Ваш файл объединенных фотографий будет сохранен в той же папке, что и исходные фотографии.

С легкостью объединяйте фотографии в Windows
Если вы используете ПК с Windows, у вас есть несколько простых в использовании способов разместить фотографии рядом на вашем компьютере. Если вы предпочитаете команды, вы можете использовать ImageMagick. Если вы больше разбираетесь в графике, Paint 3D — лучший вариант для решения этой задачи.
Если вы хотите дальше редактировать свои фотографии, используйте одно из многих приложений для редактирования изображений, доступных для ПК с Windows.
Программы для Windows, мобильные приложения, игры — ВСЁ БЕСПЛАТНО, в нашем закрытом телеграмм канале — Подписывайтесь:)
Похожие записи
Как соединить две фотографии в одну без фотошопа
Приветствую, дорогие гости и читатели блога! Продолжаем нашу рубрику “Компьютер и интернет для чайников”. Перед нами задача: быстро соединить две разные фотографии, но при этом не скачивая сторонних приложений и не имея навыков работы в фоторедакторах.
Независимо от того, работаете ли вы на компьютере или используете этот аппарат для развлечения, в любом случае вам может понадобиться соединить две картинки в одну, чтобы решить какую-то свою задачу.
Например, вы сотрудничаете с сетевой компанией и используете БАДы, которые помогают вашему телу трансформироваться. В этом случае вы фотографируетесь до использования продукции, а через какое-то время – после её использования.
Затем возникает необходимость соединить две фотографии в одну и добавить текст, чтобы таким образом привлекать потенциальных партнёров и клиентов в бизнес. Вот тут и приходит на помощь стандартное приложение Paint, которое есть в каждой версии Windows, ну или по крайней мере в большинстве из них.
Возможно до этого момента вы даже не подозревали, что на вашем компьютере есть приложение, которое может справиться с задачей по соединению двух фотографий. Я тоже в своё время не сразу об этом узнал, а только спустя время, когда уже научился работать в сторонних программах.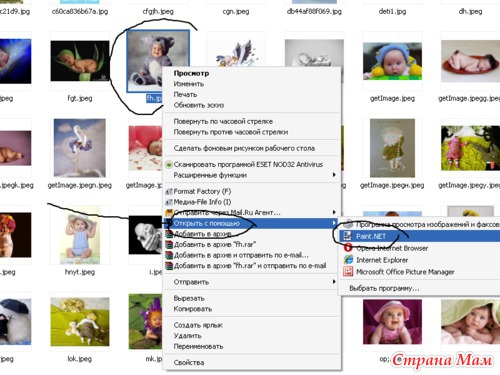
Но перейдём к делу. Чтобы быстро найти приложение Paint на компьютере, нужно в левом нижнем углу открыть поиск. В зависимости от версии Windows, расположение поиска может отличаться. Я показываю на примере Windows 10.
Открываем поиск и пишем название программы. Компьютер выдаст вам нужный результат вверху. Нажимаете на значок и запускаете приложение.
Теперь нужно загрузить первую фотографию, чтобы её отредактировать. В левом верхнем углу программы нажимаем “Файл”, затем “Открыть”.
После чего откроется окно для выбора расположения фотографии. Находите нужное фото и просто нажимаете на него. Если фотография слишком большая, то можно уменьшить её масштаб справа внизу ползунком.
После того, как подогнали масштаб, нужно обрезать лишнее. Для этого переходим на верхнюю панель инструментов и нажимаем “Выделить”, а затем выбираем “Прямоугольная область”.
Появляется маркер выделения. Теперь нужно зажать левую кнопку мыши и не отпуская её, потянуть маркер сверху вниз и в сторону, таким образом выделить область, которую мы хотим оставить.
Затем вверху на панели нажимаем “Обрезать”.
Теперь у нас получилась обрезанная по краям фотография, которую нужно сохранить.
Переходим в уже знакомый нам “Файл”, выбираем “Сохранить как”, а затем выбираем нужный формат. Я обычно выбираю “Изображение в формате JPEG”.
Программа предложит выбор места для сохранения, а также можно задать название файла.
После того, как сохранили первую фотографию, прямо на ней нужно открыть вторую точно таким же образом “Файл”, “Открыть” и уменьшить масштаб при необходимости.
Затем, как и с первой фотографией делаем обрезку. “Выделить” – “Прямоугольная область” – “Обрезать”.
Теперь на подготовленной фотографии нужно создать место для второго фото. Для этого подводим курсор к правому краю фотографии и зажав левую кнопку мыши растягиваем полотно до примерно нужных размеров. Ничего страшного, если растянем больше, потом можно поправить.
Теперь в правую часть чистого полотна нужно поместить первую фотографию. Для этого переходим в левый верхний угол программы и нажимаем “Вставить”, а из выпадающего списка выбираем “Вставить из”.
Для этого переходим в левый верхний угол программы и нажимаем “Вставить”, а из выпадающего списка выбираем “Вставить из”.
Откроется окно выбора. Выбираем ранее сохранённое фото просто нажав на него мышкой.
Если вы соединяете фотографии разных форматов и размеров, то подогнать размер можно нажав вверху на “Изменить размер”, а затем подобрать масштаб в процентах или пикселях.
В данном случае первая обработанная фотография меньшего размера. Перетаскиваем её мышкой на правую сторону и подбираем размер.
Когда подогнали размер, выставляем второе фото ровно с первым и “задвигаем” оставшийся пустой холст справа таким же образом как выдвигали, то есть зажав маркер левой кнопкой мыши. Если вам больше ничего не требуется, то сохраняете фотографию точно так, как сохраняли первую.
Если же нужен текст на фотографии, то делаем следующее. Выдвигаем внизу полосу чистого полотна мышкой. Затем на панели вверху выбираем инструмент ТЕКСТ, кликнув по заглавной букве.
Затем кликаем левой кнопкой мыши на чистом полотне внизу. Открываются параметры текста, которые можно настроить. Выбираем размер, цвет шрифта, стиль, а затем пишем нужный текст. Чтобы уменьшить размер поля ввода, после того, как написали текст, просто регулируем его мышкой потянув за маркеры.
Чтобы передвинуть текст в нужное место, подводим курсор мышки к самому краю до появления курсора с четырьмя стрелками. Когда курсор появился, зажимаем левую кнопку и перемещаем текст.
Таким образом можно добавлять несколько полей с текстом и размещать их в нужных местах. Итогом работы может быть вот такая смонтированная из двух фотографий композиция.
На этом у меня всё. Надеюсь, статья “Как соединить две фотографии в одну без фотошопа” была вам полезна. Самая лучшая поддержка для меня — это ваша обратная связь. Успехов и процветания вам!
Руслан Ошаров
Основатель и технический руководитель серии образовательных проектов Rosh School
Написать
Как соединить две фотографии в одну в Фотошопе
MyPhotoshop. ru Уроки Фотошопа Соединение двух фотографий в одну в Фотошопе
ru Уроки Фотошопа Соединение двух фотографий в одну в Фотошопе
Программа Photoshop открывает каждому пользователю огромный набор инструментов, благодаря которым можно с легкостью преобразить любую фотографию.
В данном уроке речь пойдет о том, как соединить два фото/изображения в одно. Нам понадобятся две исходные фотографии и умение работать с обычной маской слоя.
Содержание
- Подготовка холста/работа со слоями
- Создаем плавный переход
- Результат соединения двух фотографий в одну
Подготовка холста/работа со слоями
За 2 исходных фотоснимка возьмем пейзажи, один из которых зимний, а другой летний:
Чтобы соединить их в одну композицию, нужно переместить изображения на общий слой. В первую очередь увеличьте размер холста вдвое, чтобы две фотографии смогли с легкостью поместиться на нем. Сделать это просто – перейдите в меню «Изображение», которое находится в верхней части приложения, и выберите опцию «Размер холста».
Также можно воспользоваться комбинацией клавиш ALT+CTRL+C.
В появившемся окне необходимо настроить параметры холста, а именно его ширину и высоту. Эти значения измеряются в пикселах, сантиметрах или дюймах. Если фотографии горизонтальные, то необходимо увеличивать вдвое ширину, а если вертикальные, то наоборот. В нашем случае фотографии горизонтальные.
Обязательно укажите в настройках направление расширения холста, иначе он расширится равномерно со всех сторон.
Для подтверждения операции нажмите ОК.
Остается просто перетащить второй снимок на освободившееся место.
Затем сделайте так, чтобы фотографии немного заходили друга на друга внахлест.
Если изображение маленькое и его необходимо растянуть, то воспользуйтесь инструментом «Перемещение», а затем растяните фото за уголки в нужном направлении.
Случается так, что фотография заблокирована и не поддается редактированию. Исправить это можно, кликнув по фоновому (заблокированному) слою дважды, после чего появиться меню функции «Новый слой». Подтвердите операцию копирования, нажав ОК.
Исправить это можно, кликнув по фоновому (заблокированному) слою дважды, после чего появиться меню функции «Новый слой». Подтвердите операцию копирования, нажав ОК.
Создаем плавный переход
Теперь нужно перейти на верхний слой и создать белую маску. См. скриншот ниже:
После, выберите инструмент «Кисть»:
Лучше всего для этой задачи подойдет кисть мягкой и круглой формы.
Также выставьте показатель непрозрачности примерно на 20%.
В палитре цветов необходимо выбрать черный цвет.
Аккуратно сотрите границу между снимками. На палитре слоев результат будет выглядет так:
А вот и сам финальный результат соединения двух фотографий в одну на холсте:
Данный урок был посвящен тому, как в Фотошопе пошагово стереть видимую границу и создать плавный переход между двумя снимками с разной цветовой гаммой.
Оставайтесь с нами и изучайте другие уроки по работе с программой. Удачи в творчестве!
КУРСЫ:
СМОТРИТЕ ТАКЖЕ
Горячие клавиши в Photoshop
Фоны для Фотошопа: Лес
Фоны для Фотошопа: Черные
Как удалить фон с изображения в Photoshop
Как вырезать объект в Photoshop
Рамки для Фотошопа: Школьные
Урок создания анимации в Фотошопе
Изменяем размер изображения в Photoshop
Урок объединения слоев в Фотошопе
Улучшение качества фото в Фотошопе
Фоны для Фотошопа: Небо
Как рисовать прямые линии в Фотошопе
Замена цвета объекта/изображения в Photoshop на другой
Вставка фотографии в рамку в Photoshop
Наборы кистей для Фотошопа: Текстурные
Урок ретуши лица в Фотошопе для начинающих и не только
Инструмент “Заливка” в Фотошопе: как пользоваться
Двойная экспозиция в Фотошопе
Как создать документ формата А4 в Фотошопе
Замена фона на фотографии в Фотошопе
Уменьшение размера объекта в Фотошопе
Выделение слоя в Фотошопе: как сделать
Рамки для Фотошопа: С днем рождения
Градиент в Фотошопе: как сделать
Включение и настройка сетки в Photoshop
Создание афиши своим руками в Фотошопе
Фоны для Фотошопа: Рамки
Создание контура в Photoshop
Рисование треугольника в Фотошопе: 2 метода
Создание коллажей в Фотошопе: подробное руководство
Как создать слой в Photoshop
Кадрирование фото в Фотошопе
Заливка слоя в Фотошопе
Вставка изображения в Фотошоп: пошаговое руководство
Ретуширование фотографий с помощью частотного разложения в Фотошопе
Как нарисовать прямоугольник в Фотошопе
Вставка лица на фото-шаблон в Фотошопе
Изменение прозрачности слоя в Фотошопе
Отмена выделения в Фотошопе
Как сделать виньетирование фотографий в Photoshop
Наложение текстуры гранита на текст в Фотошопе
Отмена действий в Фотошопе
Как сложить две фотографии в одну.
 Как объединить две картинки в Paint. Компьютерный ликбез
Как объединить две картинки в Paint. Компьютерный ликбезДавно уже хотела систематизировать фотографии, и не просто разложить их по полочкам, а сделать подборку на тему «до и после». Когда обстановка вокруг В остается прежней, а объект фотосъемки, скажем — вырос или состарился. В Интернете много подобных фотографий и с людьми, и с животными, и совместные. На фотошоп я замахиваться не стала, а В в простом и доступномВ Paint-е вот что получилось.В
Это две фотографии с разницей в год. Я их уже выставляла.
Открыть программу,В
загрузить первую фотографию.
Размер поля растянуть стрелочками, чтобы было место для второго снимка.
Открываем программу в новом окне, загружаем вторую фотографию, выделяем её (появляется пунктирная рамочка) и копируем правой клавищей мышки или с помощью комбинации Ctrl+C.
Открываем окно с первой фотографией, ставим курсор на белое поле и нажимаем «вставить» или Ctrl+V
Совмещаем два рисунка. Я это сделала по горизонтали.
Я это сделала по горизонтали.
Стоматологическая династия Холодовых восходит к середины прошлого века. Новейшие технологии в сочетании с огромным опытом поколений является наилучшей гарантией качества обслуживания клиентов. Современная В В стоматология санкт петербург В «Холодов» предлагает огромный спектр услуг: лечение, профилактика, установление имплантанта, брекет-систем и многое другое.В
Простые и красивые открытки, картины и другие арт-объекты можно создать в несложной технике, объединив на одном поле несколько отдельных изображений. А вы знаете, как соединить две фотографии используя популярные графические редакторы?
Из двух в одно: техника коллажа
В программе Фотошоп или любом редакторе, позволяющем новый файл. Добавляем поочередно оба фото и располагаем их желаемым образом относительно Кадры могут соприкасаться краями вплотную, или между ними может быть расстояние. Также можно добавить цветной фон. Интересного эффекта можно добиться, размыв края одноименным инструментом или добавив декоративную рамку.
Соединить две фотографии можно и другим способом. Очень интересно смотрится плавный переход одного изображения в другое. Для начала копируем оба снимка на одну основу, сопоставляем их размер и накладываем с необходимым зазором. Теперь самая интересная часть работы, на последнем слое делаем маску. На маске применяем черно-белый градиент, возможно у вас не с первого раза получится добиться красивого смешения, в этом случае не поленитесь проделать все сначала. Прежде чем в одну картинку и отправить на печать, объединяем видимые слои и добавляем немного шума. Наша картинка почти готова, при желании можно обесцветить изображение и выбрать новый цвет для него.
Как сделать фото, которого не было?
Нередко из серии фотографий сложно выбрать даже одну-единственную, полностью оправдавшую ожидания фотографа и моделей. Чаще всего это касается групповых фото. Можно ли склеить две фотки в одну? Для пользователей Фотошопа среднего уровня это простая задача. Предположим, нас не устраивает одна из фигур на снимке или ее элементы. Но эта же фигура есть в подходящем виде на другом снимке. Выделяем нужные нам элементы и копируем их на новый слой на хорошем фото. После чего переносим на требуемый кадр. Самое сложное — сопоставить размеры. Нам нужен инструмент свободное трансформирование, для сохранения пропорций зажимаем клавишу shift. На время подбора размера можно сделать рабочий слой полупрозрачным. Когда элементы наложены подходящим образом, самое время проработать границы. Для того чтобы незаметно соединить две фотографии можно использовать размытие и штамп, лишние детали удаляем с верхнего слоя ластиком.
Можно ли склеить две фотки в одну? Для пользователей Фотошопа среднего уровня это простая задача. Предположим, нас не устраивает одна из фигур на снимке или ее элементы. Но эта же фигура есть в подходящем виде на другом снимке. Выделяем нужные нам элементы и копируем их на новый слой на хорошем фото. После чего переносим на требуемый кадр. Самое сложное — сопоставить размеры. Нам нужен инструмент свободное трансформирование, для сохранения пропорций зажимаем клавишу shift. На время подбора размера можно сделать рабочий слой полупрозрачным. Когда элементы наложены подходящим образом, самое время проработать границы. Для того чтобы незаметно соединить две фотографии можно использовать размытие и штамп, лишние детали удаляем с верхнего слоя ластиком.
Задача значительно упрощается, если нам необходимо обработать пейзаж. Например, добавить небо из одного снимка в другой аналогичный. Делаем в той же технике, выделять и вставлять однородные большие площади намного проще, нежели перемещать мелкие элементы.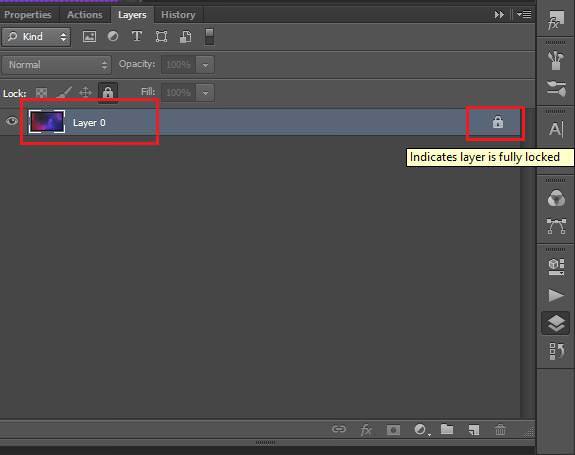 Если вы собираетесь соединить две фотографии, обязательно предварительно обработайте обе до желаемого вида, это значительно упростит работу. В самом конце совмещения можно немного подкорректировать цвета и настройки контрастности.
Если вы собираетесь соединить две фотографии, обязательно предварительно обработайте обе до желаемого вида, это значительно упростит работу. В самом конце совмещения можно немного подкорректировать цвета и настройки контрастности.
Обработка фотографий, а тем более соединение их в одну, для многих любителей съемки что-то сложное и невероятное. Кого-то пугает установка новой программы на свой компьютер, кто-то продвигается дальше, но установив необходимое приложение, сталкивается с банальной проблемой незнания его функционала. В любом случае найти выход из положения совсем несложно. В интернете есть множество онлайн-приложений для этих целей, и большинство из них достаточно дружелюбны к начинающим пользователям. Давайте рассмотрим на примере конкретного из них, как соединить несколько фотографий в одну.
Для того чтобы соединить несколько фотографий в одну, можно воспользоваться онлайн-приложением Fotor . Для этого вам понадобится открыть в браузере страничку данного фоторедактора. Тут же, на главной странице сайта, нажимаем на кнопку «Сделать коллаж».
После этого у вас должен появиться бегунок загрузки редактора. Кому-то понадобится подождать несколько секунд, кому-то несколько минут. Скорость загрузки прямо пропорционально зависит от скорости интернета. В любом случае вам следует дождаться, пока бегунок достигнет 100% загрузки.
После этого вам откроется рабочее поле фоторедактора коллажей.
Для соединения нескольких фотографий в одну предусмотрено сразу 2 режима. Это шаблон и funky-коллаж. Они находятся в меню слева.
Для начала воспользуемся более простым режимом — шаблон. Выбираем его в меню слева. Чуть правее выставляем количество снимков в коллаже и выбираем понравившийся шаблон. К примеру, снимков у нас будет 4, а шаблон приглянулся пятый. По умолчанию справа уже будут загружены стандартные фотографии. Их мы удаляем, нажав на крестик в правом верхнем углу каждой из них.
Далее необходимо загрузить свои фотографии. Для этого нажимаем «Открыть» и выбираем путь к картинкам.
Тут же, на главной странице сайта, нажимаем на кнопку «Сделать коллаж».
После этого у вас должен появиться бегунок загрузки редактора. Кому-то понадобится подождать несколько секунд, кому-то несколько минут. Скорость загрузки прямо пропорционально зависит от скорости интернета. В любом случае вам следует дождаться, пока бегунок достигнет 100% загрузки.
После этого вам откроется рабочее поле фоторедактора коллажей.
Для соединения нескольких фотографий в одну предусмотрено сразу 2 режима. Это шаблон и funky-коллаж. Они находятся в меню слева.
Для начала воспользуемся более простым режимом — шаблон. Выбираем его в меню слева. Чуть правее выставляем количество снимков в коллаже и выбираем понравившийся шаблон. К примеру, снимков у нас будет 4, а шаблон приглянулся пятый. По умолчанию справа уже будут загружены стандартные фотографии. Их мы удаляем, нажав на крестик в правом верхнем углу каждой из них.
Далее необходимо загрузить свои фотографии. Для этого нажимаем «Открыть» и выбираем путь к картинкам.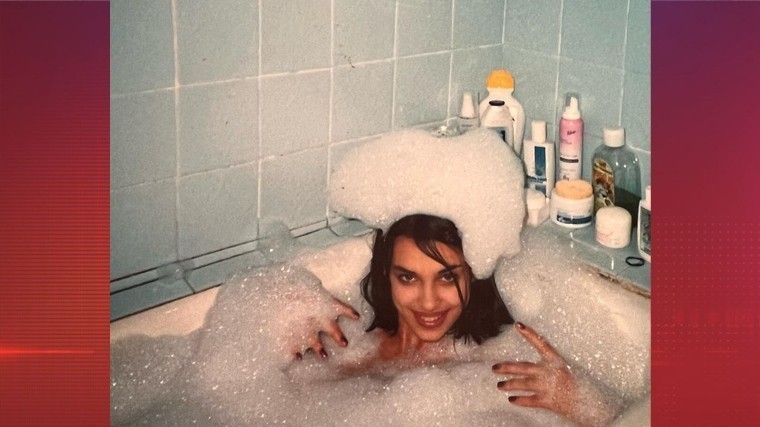 В фоторедакторе предусмотрена загрузка как с компьютера, так и из некоторых социальных сетей. Выбираем необходимый вам пункт. В нашем случае это будет загрузка с компьютера.
В открывшемся окне находим нужные нам фотографии, выбираем их и нажимаем кнопку «Открыть».
Все выбранные фотографии должны появиться в меню справа.
Зажав левой клавишей мышки любую из них, перетащите в свободное место шаблона. То же самое проделайте с остальными фотографиями. Таким образом вы должны заполнить все свободное поле.
Для тех, кто ленится самостоятельно заполнять шаблон, есть замечательная кнопка справа в меню «Заполнить». Одним ее нажатием вы решите сразу все проблемы. Все фото самостоятельно заполнят шаблон.
После того как все фото расставлены по местам, необходимо сохранить коллаж. Для этого над готовыми фото нажимаем на кнопку «Сохранить» и указываем имя файла, его расширение, качество сохранения и место.
В фоторедакторе предусмотрена загрузка как с компьютера, так и из некоторых социальных сетей. Выбираем необходимый вам пункт. В нашем случае это будет загрузка с компьютера.
В открывшемся окне находим нужные нам фотографии, выбираем их и нажимаем кнопку «Открыть».
Все выбранные фотографии должны появиться в меню справа.
Зажав левой клавишей мышки любую из них, перетащите в свободное место шаблона. То же самое проделайте с остальными фотографиями. Таким образом вы должны заполнить все свободное поле.
Для тех, кто ленится самостоятельно заполнять шаблон, есть замечательная кнопка справа в меню «Заполнить». Одним ее нажатием вы решите сразу все проблемы. Все фото самостоятельно заполнят шаблон.
После того как все фото расставлены по местам, необходимо сохранить коллаж. Для этого над готовыми фото нажимаем на кнопку «Сохранить» и указываем имя файла, его расширение, качество сохранения и место.
Доброго всем времени суток, мои уважаемые читатели! Как всегда с вами Дмитрий Костин, тут всё без изменений). Я вот смотрю, многие интересуются как объединить две фотографию в одну в фотошопе. Просто бывают, что люди хотят сделать сравнение, например ДО и ПОСЛЕ, или что-нибудь еще.
Я вот смотрю, многие интересуются как объединить две фотографию в одну в фотошопе. Просто бывают, что люди хотят сделать сравнение, например ДО и ПОСЛЕ, или что-нибудь еще.
Вы же наверное видели, что когда люди выкладывают свои достижения в похудении, тоже выкладывают объединенные в одну фотографии ДО и ПОСЛЕ. Кстати я тоже так делал, когда писал . В общем сегодня я покажу как это можно легко сделать. Так что хрустните пальцами и поехали!
Хотел рассказать вам самый быстрый способ, но решил, что не стоит повторяться, так как я уже о нем рассказывал в уроке про . Получится так, что у вас будет одна фотография в другой. Лучше сосредоточимся на других способах.
Соединение двух изображений
В этом примере я решил сделать объединение фотографий в стиле «До и после». Вы только не говорите мне, что эти люди не похожи. Это два разных человека). В общем откройте две фотографии в photoshop, а дальше по порядку. Я взял фоточки двух людей: худого и рельефного.
- Для начала давайте сделаем изображения одинаковой высоты.
 Для этого находясь на каждой фотографии в отдельности, зайдите в меню «Изображение»
— «Размер изображения»
. Посмотрите количество пикселей по высоте. У меня получилось, что у худышки 680 пикселей, а у подкаченного 1329.
Для этого находясь на каждой фотографии в отдельности, зайдите в меню «Изображение»
— «Размер изображения»
. Посмотрите количество пикселей по высоте. У меня получилось, что у худышки 680 пикселей, а у подкаченного 1329. - В этом случае лучше уменьшить размер изображения подкаченного до 680 пикселей в высоту, дабы приравнять их и не потерять в качестве. Знаете как это делается? Если нет, то смотрим мою статью про (правда всё и так должно быть понятно). И кстати запомните размер изображения качка по горизонтали. У меня получилось 487.
- Теперь переходите на фотографию худышки и идите опять в меню «Изображение» , только на сей раз выберете «Размер холста» . Здесь мы просто увеличим рабочую область без увеличения самой фотки. Итак размер фотки худого по горизонтали составляет 453 пикселя. Прибавляем мысленно 487 пикселей (размер по горизонтали фотки качка) и получаем 940. Именно это число мы и пишем в ячейку ширина. Высоту при этом не меняем и оставляем 680.
- Теперь нам нужно выбрать с какой стороны появятся эти новые дополнительные 487 пикселей по горизонтали.
 Если оставим как есть, то холст увеличится в обоих сторон на 243 и 244 пикселя (487/2). Но мы хотим сделать «До и после», а значит худышка должен быть слева, следовательно пустой кусок холста справа. Тогда в расположении жмем на стрелку влево, чтобы центр сместился левее. также можете выбрать цвет фона, но в нашем случае это не нужно, подойдет любой, так как все равно мы его закроем. Затем нажимаем ОК.
Если оставим как есть, то холст увеличится в обоих сторон на 243 и 244 пикселя (487/2). Но мы хотим сделать «До и после», а значит худышка должен быть слева, следовательно пустой кусок холста справа. Тогда в расположении жмем на стрелку влево, чтобы центр сместился левее. также можете выбрать цвет фона, но в нашем случае это не нужно, подойдет любой, так как все равно мы его закроем. Затем нажимаем ОК. - Видите? Теперь у нас появился огромный кусок белого фона. Теперь переходим на фотографию накаченного, берем инструмент «Перемещение»
, зажимаем левую кнопку мыши на фотографии и перетягиваем на вкладку с фотографией худыша.
- Дело за малым. Осталось передвинуть фотографию прямо на белый фон. Мы точно рассчитали ширину и подогнали высоту, так что всё должно встать ровно.
Вот такой незамысловатый и легкий способ совместить два изображения).
Объединение с плавным переходом
Есть еще один интересный эффект, когда переход от одной фотографии к другой осуществляется плавно. Давайте я сделаю это на примере двух животных: льва и сайгака.
Давайте я сделаю это на примере двух животных: льва и сайгака.
- Откройте изображение льва и сайгака в нашем редакторе, но на разных вкладках.
- Перейдите на слой со львом и выберете .
- Теперь выберете и убедитесь, что переход стоит от черного к белому. И теперь этим градиентом проведите линию примерно в середине, как показано у меня на рисунке.
- У вас часть изображения со львом должна закраситься красным оттенком. Отлично. Это нам и нужно. Теперь посмотрите на панель слоев и на наш активный слой со львом. Он основной? Т.е. замочек на нем стоит? Если да, то нажмите на него левой кнопкой мыши, чтобы он исчез, иначе мы просто не сможем редактировать данный слой.
- Теперь уберите режим быстрой маски, нажав на ее значок еще раз. У вас должна будет выделиться часть изображения пунктирной линией. После этого нажмите клавишу DELETE и убедитесь, что содержание стоит «С учетом содержимого»
, затем нажмите ОК. У вас должна убраться правая часть изображения, причем с плавным прозрачным переходом.
 Только снимите выделение (просто кликните один раз любым инструментом выделения, например прямоугольной областью).
Только снимите выделение (просто кликните один раз любым инструментом выделения, например прямоугольной областью). - Теперь переходите на вкладку с сайгаком (блин, смешное все таки животное и название). Желательно сравнять высоту (в пикселях) этих двух изображений, как и в предыдущем примере. Теперь берем инструмент «Перемещение»
и тащим бедного сайгака прямиком ко льву.
- А теперь фокус (шучу, конечно это не фокус). Зажимаем слой с сайгаком на панели слоев (бедное животное, опять мы его зажимаем) левой кнопкой мыши, после чего перетаскиваем его вниз так, что бы он оказался ниже льва.
- Видите, что получилось? Царь зверей и антилопа соединены в единое фото. Круто! Можно немного подвигать антилопу с помощью «Перемещения»
. Смотрим. Плавный переход удался. По моему вполне неплохо получилось. Симпатично и ненапряжно.
Ну в общем как-то так.
Конечно это фотошоп. И еще найдется немало способов, чтобы соединить несколько фоток в одну. Но я думаю, что для начала вам будет вполне достаточно этих способов. Причем в последнем варианте мы не просто связали 2 фотки в одну, а сделали простенький коллаж, т.е. используем несколько разных изображений в одном.
Но я думаю, что для начала вам будет вполне достаточно этих способов. Причем в последнем варианте мы не просто связали 2 фотки в одну, а сделали простенький коллаж, т.е. используем несколько разных изображений в одном.
Кстати, если вы хотите делать потрясающие коллажи, то я очень рекомендую вам посмотреть отличный курс по этой тематике . Досконально рассмотрено множество примеров. Из нескольких простых изображений вы научитесь делать просто шедевры, так что вперед!
С уважением, Дмитрий Костин.
В этом уроке фотошопа я расскажу как склеить две фотографии в одну, данный способ быстрый и понятный.
1. Начнем с открытия необходимого количества фотографий, которые мы будем склеивать. Я выбрал две фотографии, которые я сделал в прошлом году в Торонто. Для начала нам необходимо открыть в одном окне несколько фотографий. Для этого открываем их по отдельности в фотошопе (для каждой свое окно). Затем в одном из окон правой кнопкой щелкам по фотке, выбираем Duplicate layer (Дублировать слой), и в появившемся окошке в выпадающем списке выбираем документ с нашей второй фоткой.
2. Размещаем с помощью инструмента перемещения (Move Tool) (V) картинки на одном уровне. Совмещаем так, как бы вы хотели их объединить.
3. Теперь нам необходимо выделить верхний слой и кликнуть по пиктограмме Add Layer Mask (добавить маску слоя):
4. Для облегчения процесса сдвинем верхний слой немножко вниз (опять же Move Tool). В дальнейшем это поможет нам определить длину градиента для маски.
5. Выбираем gradient tool (Заливка градиентом) (G). Настройки градиента должны быть такими (верхняя панель)
6. Затем кликаем на крае верхней картинке (см. рисунок), зажимаем клавишу Shift, и проводим горизонтальную линию от начала верхней картинки, до конца нижней (на рисунке все понятно).
7. Должно получиться что-то подобное:
8. Для придания резкости и примечательности, просто сделаем линию градиента неможко короче:
9: Вот что получается у меня:
10. А теперь обратно совместим картинки, поднятием верхней
11. Ну вот и все, осталось слить слои, но это не обязательно. Простеший эффект.
Ну вот и все, осталось слить слои, но это не обязательно. Простеший эффект.
6 лучших бесплатных онлайн-инструментов для объединения двух фотографий в одну
Существует множество причин, по которым вы можете захотеть объединить фотографии. Возможно, вы захотите объединить две фотографии своих домашних животных, детей или членов семьи. Или, если вы занимаетесь бизнесом, вы можете объединить две фотографии вашего офиса или сопутствующих товаров.
Вам не нужно быть экспертом по редактированию фотографий, чтобы превратить два изображения в одно. С помощью этих простых в использовании онлайн-инструментов вы можете комбинировать фотографии вертикально или горизонтально, с рамкой или без нее, и все это бесплатно.
PineTools позволяет быстро и легко объединить две фотографии в одну. Если вам нужен быстрый инструмент, который позволит вам добавить границу и очень прост в использовании, то это он.
Объединить две фотографии в один кадр онлайн с помощью PineTools довольно просто. Сначала загрузите каждое изображение, чтобы начать работу, и используйте доступные инструменты масштабирования или перемещения для каждого из них, если хотите. Затем выберите расположение фотографий рядом друг с другом, вертикально или горизонтально. Далее вы можете настроить размеры изображений. Это позволяет вам увеличить меньший, обрезать самый большой или ограничить пропорции, если хотите.
Сначала загрузите каждое изображение, чтобы начать работу, и используйте доступные инструменты масштабирования или перемещения для каждого из них, если хотите. Затем выберите расположение фотографий рядом друг с другом, вертикально или горизонтально. Далее вы можете настроить размеры изображений. Это позволяет вам увеличить меньший, обрезать самый большой или ограничить пропорции, если хотите.
Затем к объединенному изображению можно добавить рамку. С помощью ползунка выберите толщину и выберите цвет. PineTools дает вам возможность выбрать точный цвет, используя шестнадцатеричный код или значения RGB для фанатов цвета.
Когда закончите, нажмите Объединить . Ваша объединенная фотография появится в разделе «Выходное изображение» на странице. Оттуда вы можете загрузить изображение в формате PNG, JPG или WEBP. И PineTools — это не просто сервис для объединения двух фотографий онлайн, в нем есть масса других инструментов, которые могут пригодиться вам в разных ситуациях.
IMGonline — еще один хороший сайт, который позволяет объединить два изображения в одно с разными настройками, чтобы сделать готовую фотографию идеальной.
Начните с загрузки каждой фотографии и выбора положения по вертикали или горизонтали. Затем перейдите к полезным настройкам. Вы можете установить автоматическую настройку размеров, чтобы изображения адаптировались друг к другу. Например, вы можете настроить большее из двух на меньшее. Вы также можете сохранить размеры изображений такими, какие они есть.
IMGonline также позволяет поворачивать фотографии, если это необходимо, обрезать их, используя значения для каждого края, и применять зеркальное отражение для чего-то другого.
Выберите формат файла, который вы хотите использовать, из JPEG или PNG-24, и отметьте, хотите ли вы скопировать метаданные из первой фотографии. Затем нажмите «ОК», и вы сможете загрузить объединенную фотографию. Обработка изображения обычно занимает не более 30 секунд.
Помимо возможности объединять изображения онлайн, он также предоставляет другие инструменты для редактирования изображений. Например, у него есть функция создания фотоколлажей, которая позволяет вам соединить более двух фотографий. Однако здесь вы не получите такого огромного количества инструментов редактирования, как в PineTools.
Например, у него есть функция создания фотоколлажей, которая позволяет вам соединить более двух фотографий. Однако здесь вы не получите такого огромного количества инструментов редактирования, как в PineTools.
Нет ничего проще, чем объединить две фотографии, чем OnlineConvertFree. Подобно другим инструментам, упомянутым до сих пор, этот сайт дает вам базовую возможность объединить два изображения.
Вы просто загружаете каждую фотографию, выбираете положение по вертикали или горизонтали, выбираете настройку размера и толщину границы. Выберите формат изображения из раскрывающегося списка и нажмите кнопку Сохранить и загрузить изображение . Это так просто! Ограничение этой простоты заключается в том, что у вас нет доступа к различным параметрам при объединении изображений.
Как вы могли догадаться по названию, OnlineConvertFree предлагает дополнительные функции, такие как преобразование файлов, а также дополнительные инструменты для изображений, такие как изменение размера, обрезка и ротатор. Так что обязательно проверьте и это.
Так что обязательно проверьте и это.
Если вы хотите сделать еще немного с двумя фотографиями, которые хотите объединить, взгляните на PhotoFunny. На этом сайте вы можете выбрать один из шаблонов для вашего объединенного изображения. Итак, если вы ищете радуги и сердца, обручальные кольца или даже покемонов, для вас есть забавная тема.
Начните с выбора темы из десятков доступных, а затем загрузите свои фотографии. При желании вы можете установить флажки, чтобы добавить текст, настроить фотографии или добавить фильтр. Нажмите Далее и, в зависимости от выбранной вами темы и параметров, вы завершите объединенную фотографию.
Нажмите Загрузить , когда закончите. Затем вы можете поделиться изображением в социальных сетях или загрузить файл JPG. Если вам нужно уникальное изображение, PhotoFunny предлагает множество вариантов.
Чтобы узнать о других забавных способах объединения фотографий в Интернете, посмотрите, как трансформировать лица и создавать слияния лиц.
Если вы хотите объединить более двух фотографий, воспользуйтесь функцией «Создать фотогалерею». Этот сайт позволяет вам создавать больше изображений типа коллажей столбцов, что может быть именно тем, что вам нужно.
Вы можете загрузить свои фотографии, выбрав их на своем компьютере или перетащив на страницу. Как только они появятся, вы можете переставить их в другом порядке, если хотите.
Перейдите ко второму шагу процесса и выберите цвет фона, количество столбцов, максимальную ширину и размер полей. Вы также можете ввести свое имя в 9Поле 0013 Сделано . Это будет отображаться в правом нижнем углу в пределах границы готовой фотографии.
Нажмите кнопку Объединить фотографии , и почти мгновенно вы увидите новое изображение. Нажмите кнопку Download , и вы получите файл JPG, любезно предоставленный Make Photo Gallery.
Еще один бесплатный веб-сайт, позволяющий объединить более двух фотографий, — это Photo Joiner. Этот сайт предоставляет вам экран редактирования, так что вы можете предварительно просмотреть готовый проект, изменяя настройки.
Этот сайт предоставляет вам экран редактирования, так что вы можете предварительно просмотреть готовый проект, изменяя настройки.
Нажмите кнопку Добавить изображения в правом верхнем углу и выберите свои фотографии. Они будут отображаться с правой стороны, чтобы вы могли перетащить их на холст. Это позволяет расположить их так, как вам нравится. Если вам нужно повернуть, отразить или увеличить конкретное изображение, выберите его на холсте, а затем щелкните значок Eye .
Когда ваши фотографии будут готовы, вы можете использовать настройки в левой части холста. Вы также можете начать с настроек, если хотите. Выберите количество столбцов или строк, выберите размер готового изображения и, если вам нужна рамка, выберите толщину и цвет. Вы можете использовать настройки в крайнем левом углу, чтобы добавить текст, изменить вертикальное положение на горизонтальное или создать обложку Facebook.
Когда закончите, нажмите Сохранить прямо над холстом.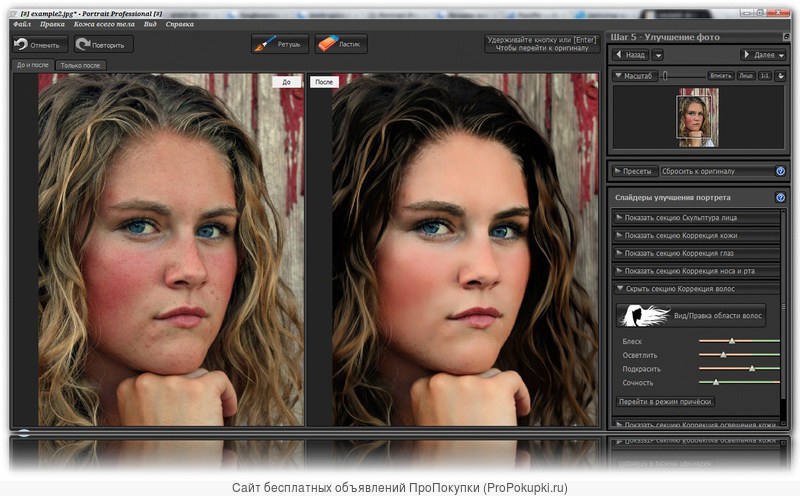 Затем вы можете загрузить свою фотографию в формате JPG или выбрать социальную сеть, чтобы поделиться ею непосредственно с сайта Photo Joiner.
Затем вы можете загрузить свою фотографию в формате JPG или выбрать социальную сеть, чтобы поделиться ею непосредственно с сайта Photo Joiner.
Объедините фотографии для создания уникального изображения
Если вы хотите поместить две фотографии рядом, друг над другом или в забавной рамке, для вас обязательно найдется бесплатный онлайн-инструмент. А поскольку с помощью этих сайтов очень легко объединять фотографии, вы можете попробовать создать более одного объединенного изображения. Только представьте возможности!
3 способа объединить фотографии в Windows
Объединение нескольких фотографий в одно изображение может быть простым для некоторых людей, но выражение идей, чувств или мыслей через объединенные изображения требует практики и определенной визуальной грамотности. Например, изображения с разделенным экраном можно весьма эффективно использовать, чтобы показать сравнения до и после, а добавление объекта или фигуры на новый фон — это простой способ создать фотографии, рассказывающие ваши истории.
Wondershare DemoCreator
Необходимый инструмент для создания демонстраций, помогающий преподавателям, фрилансерам и геймерам вывести обмен идеями на новый уровень.
Скачать бесплатно Скачать бесплатно
Узнать больше >
- Лучший способ: как объединить две фотографии онлайн с помощью Wondershare PixStudio
- Как объединить две фотографии с помощью Wondershare Fotophire
- Как объединить две фотографии для создания эффектов разделения экрана в Windows с помощью MS Paint
- Как объединить две фотографии в Windows с фотогалереей
Иметь идеальное выражение лица и позы на одном изображении непросто, но Wondershare PixStudio может оказать вам услугу. Вы не можете объединить две фотографии в одно изображение, как хотите, и самое главное, что это довольно просто в использовании.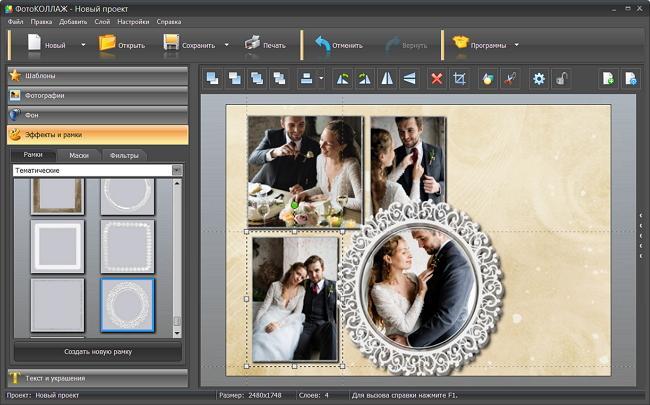
Здесь мы собираемся показать вам, как легко объединять фотографии в окнах с помощью PixStudio онлайн бесплатно. С PixStudio вы можете создавать потрясающие фотографии, даже если вы не являетесь профессиональным графическим дизайнером.
Шаг 1 : Посетите веб-сайт
Перейдите на официальную домашнюю страницу PixStudio и нажмите «Начать дизайн сейчас».
Шаг 2 : Удалить
Выберите целевой дизайн, который вы хотели бы иметь. После того, как вы загрузили изображение, попробуйте нажать «Удалить сейчас», чтобы удалить фон.
Шаг 3 : Объединить
Нажмите «Фон» слева, и вы можете изменить цвет фона или массивный изысканный фон по своему желанию.
Шаг 4 : Сохранить
Вы можете скачать фото бесплатно и получить результирующее изображение.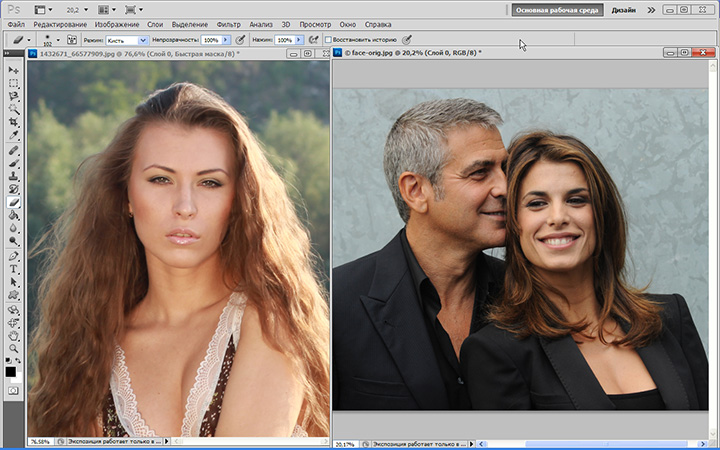
Манипуляции с изображениями — это навык, который требует тщательной полировки, и вам также необходимо освоить программное обеспечение для редактирования фотографий, такое как Photoshop. Однако, если вы хотите избежать крутой кривой обучения и по-прежнему получать потрясающие результаты, мы предлагаем использовать Fotophire. Вот как вы можете добавлять объекты и фигуры на новые фоны в программе для редактирования фотографий Wondershare.
1. Запустите программное обеспечение
Если вы уже установили Fotophire на свой компьютер, дважды щелкните его значок на рабочем столе и, как только на экране появится экран приветствия, выберите, чтобы открыть режим Photo Cutter.
2. Использование инструментов вырезания
Импортируйте фотографию, которую вы хотите использовать в качестве изображения переднего плана, в редактор, щелкнув меню «Открыть». После того, как изображение отобразится в Photo Cutter, перейдите на вкладку «Вырезать». Вы можете использовать инструменты «Закрасить области для удаления» или «Закрасить области для сохранения», чтобы отметить части фотографии, которые вы хотите удалить. Регулировка ползунков «Размер кисти», «Качество» и «Размытие краев» поможет вам добиться лучших результатов, и по этой причине вы должны попытаться найти значения каждого ползунка, которые лучше всего подходят для редактируемой фотографии.
После того, как изображение отобразится в Photo Cutter, перейдите на вкладку «Вырезать». Вы можете использовать инструменты «Закрасить области для удаления» или «Закрасить области для сохранения», чтобы отметить части фотографии, которые вы хотите удалить. Регулировка ползунков «Размер кисти», «Качество» и «Размытие краев» поможет вам добиться лучших результатов, и по этой причине вы должны попытаться найти значения каждого ползунка, которые лучше всего подходят для редактируемой фотографии.
3. Использование инструмента «Фотомонтаж»
Все изменения, которые вы вносите с помощью инструментов «Вырезание», будут применены автоматически, и после того, как вы закончите удаление фона с фотографии, которую собираетесь использовать в качестве переднего плана в своем фотоколлаже, щелкните вкладку «Фотомонтаж» и выберите фоновое фото. Вы можете использовать одну из фотографий, предоставленных Fotophire, или импортировать свою собственную фотографию, щелкнув значок «Плюс».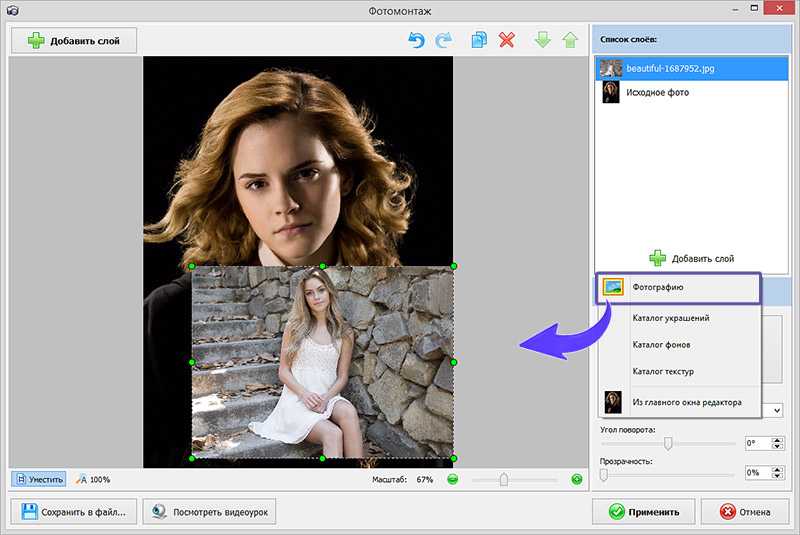 После отображения фонового изображения вам просто нужно найти идеальное положение для изображения переднего плана и щелкнуть значок «Сохранить», когда будете готовы. Режим фоторедактора Fotophire можно использовать для дальнейшей корректировки ваших фотографий.
После отображения фонового изображения вам просто нужно найти идеальное положение для изображения переднего плана и щелкнуть значок «Сохранить», когда будете готовы. Режим фоторедактора Fotophire можно использовать для дальнейшей корректировки ваших фотографий.
После того, как вы объединили фотографии с помощью инструментария редактирования Wondershare Fotophire Editing Toolkit, вы можете попробовать другой наш новый продукт Fotophire Slideshow Maker. Этот инструмент может за считанные секунды превратить ваши фотографии-коллажи в красивое слайд-шоу. Вы можете легко настроить слайд-шоу с помощью шаблонов и музыки. Более того, вы также можете поделиться им на веб-сайте социальных сетей, чтобы больше людей могли поделиться вашими драгоценными воспоминаниями.
Часть 2. Как объединить две фотографии для создания эффектов разделения экрана в Windows с помощью MS Paint
Нет необходимости использовать дорогое программное обеспечение для редактирования фотографий, если вы просто хотите создать фотографию с разделенным экраном на своем ПК, потому что в Windows есть программное обеспечение MS Paint, которое предоставляет инструменты для выполнения этой задачи всего за несколько простых шагов.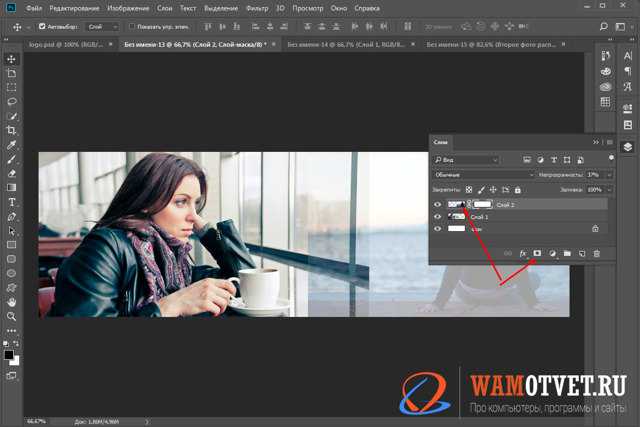 Вам не нужно беспокоиться о размере изображений, которые вы комбинируете, потому что программное обеспечение позволяет вам использовать любую фотографию в обычно используемом формате файла независимо от ее размера.
Вам не нужно беспокоиться о размере изображений, которые вы комбинируете, потому что программное обеспечение позволяет вам использовать любую фотографию в обычно используемом формате файла независимо от ее размера.
1. Выбор правильных фотографий
Даже если выбор фотографий может показаться не очень важным, изображения, которые вы собираетесь использовать для создания эффекта разделения экрана, должны иметь что-то общее, если вы хотите создать изображение, которое действительно общается со зрителем. Щелкните меню «Файл» MS Paint и выберите только одну из двух фотографий.
2. Соответствие размеров фотографий
Скорее всего, фотографии, которые вы хотите объединить, различаются по размеру, поэтому, прежде чем приступить к работе со вторым изображением, отрегулируйте размер фотографии, которую вы открыли. Нажмите на значок «Изменить размер» и после того, как на экране появится окно «Изменить размер», выберите параметр «Пиксели». Вставьте новые значения в поля «По горизонтали» и «По вертикали» и обязательно установите флажок «Сохранить соотношение сторон».
3. Изменить размер фона
Чтобы освободить место для второй фотографии, увеличьте размер фона, перетащив квадратную рамку наружу. Не беспокойтесь о том, сколько места вы добавили, потому что вы можете отрегулировать размер холста после добавления второй фотографии.
4. Вставка изображения
Непосредственно в меню «Файл» вы сможете увидеть значок «Вставить», щелкните раскрывающееся меню, расположенное под значком, и выберите параметр «Вставить из». Затем программа предложит вам выбрать изображение, которое вы хотите вставить с жесткого диска. После того, как фотография появится на экране, отрегулируйте ее размер и положение, чтобы они соответствовали первой картинке, и используйте инструмент «Прямоугольное выделение», чтобы удалить ненужные части фотографии с эффектом разделения экрана, которую вы только что создали.
Часть 3: Как объединить две фотографии в Windows с фотогалереей
Запечатлеть идеальные выражения лица и позы сложно, но программное обеспечение Photo Gallery позволяет пользователям объединять два или более изображения с одинаковым фоном в одно изображение. Инструмент Photo Fuse удобен и прост в использовании, и он позволит вам объединить столько фотографий, сколько вы хотите. Этот инструмент лучше всего работает с фотографиями с одинаковым фоном, а использование изображений с разным фоном приведет к плохим результатам.
Инструмент Photo Fuse удобен и прост в использовании, и он позволит вам объединить столько фотографий, сколько вы хотите. Этот инструмент лучше всего работает с фотографиями с одинаковым фоном, а использование изображений с разным фоном приведет к плохим результатам.
1. Объединение двух фотографий
Откройте фотогалерею и найдите папку с фотографиями, которые вы хотите объединить. Удерживая нажатой клавишу CTRL, выберите несколько изображений, а затем щелкните вкладку «Создать» в фотогалерее. Выберите функцию Photo Fuse и перейдите к обозначению области фотографии, которую вы хотите заменить. После того, как вы выделили часть изображения, которую хотите изменить, выберите замену, и программа объединит фотографии вместе. Для получения идеального результата может потребоваться практика, поэтому не расстраивайтесь, если сначала вам не удастся создать изображение, которое вам нравится.
2. Объединение двух или более фотографий
Инструмент Photo Fuse позволяет комбинировать столько изображений, сколько вы хотите, но вы должны убедиться, что каждое используемое изображение имеет соответствующий фон. Кроме того, 10 января 2017 г. Microsoft объявила, что фотогалерея больше недоступна для загрузки. Несмотря на то, что объединение фотографий с помощью этого программного обеспечения является быстрым и простым процессом, вам, вероятно, будет лучше использовать более мощный фоторедактор.
Кроме того, 10 января 2017 г. Microsoft объявила, что фотогалерея больше недоступна для загрузки. Несмотря на то, что объединение фотографий с помощью этого программного обеспечения является быстрым и простым процессом, вам, вероятно, будет лучше использовать более мощный фоторедактор.
По Лиза Браун
06 июля 2022 г., 11:11
Бесплатное онлайн-объединение изображений, фотографий, изображений с высоким качеством вывода
Бесплатное онлайн-объединение изображений, фотографий, изображений с высоким качеством выводаОбъединяйте изображения в одно с помощью современного браузера, такого как Chrome, Opera и Firefox.
Работает на aspose.com и aspose.cloud
Перетащите или загрузите свой файл*
Введите URL-адрес
Dropbox
*Загружая свои файлы или используя наш сервис, вы соглашаетесь с нашими Условиями обслуживания и Политикой конфиденциальности0 / 10
Layout type
Rows
Columns
l
Layout direction
Adjustment type
Background color
Border width
Max height
Max width
Max tile size
0 / 10
Обратный порядок страниц
Тип регулировки
Цвет фона
Ширина границы
Макс. ширина
ширина
Макс. высота
Макс. размер
Save As
Сохранить как
Поделиться на Facebook
Поделиться в Twitter
Поделиться на LinkedIn
См. Другие приложения
Попробуйте наш облачный API
. app
Нажмите Ctrl + D, чтобы добавить эту страницу в избранное, или Esc, чтобы отменить действие. вы можете объединить изображения в одно изображение, создать коллаж, а также объединить несколько изображений в один многостраничный документ в одном из поддерживаемых составных форматов: PDF, TIFF, DICOM или PSD; параметры слияния интуитивно понятны, но многофункциональны, что позволяет вам гибко управлять результатом; Область предварительного просмотра слияния позволяет выполнять такие операции, как сортировка элементов, использование мыши или сенсорных жестов, управление масштабированием и порядком, а также полноэкранный просмотр.
Merge — это бесплатное приложение на базе Aspose.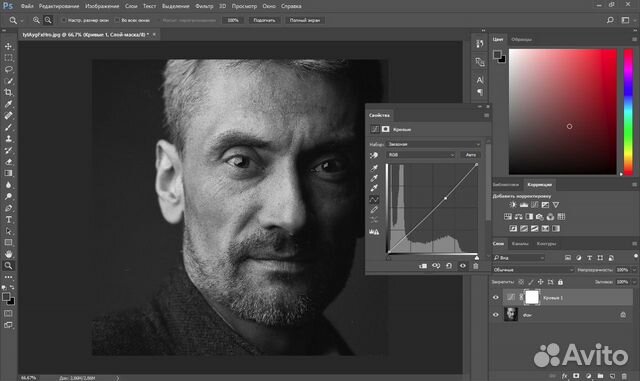 Imaging , профессионального .NET/Java API, предлагающего расширенные функции обработки изображений локально и готового для использования на стороне клиента и сервера.
Imaging , профессионального .NET/Java API, предлагающего расширенные функции обработки изображений локально и готового для использования на стороне клиента и сервера.
Нужно облачное решение? Aspose.Imaging Cloud предоставляет SDK для популярных языков программирования, таких как C#, Python, PHP, Java, Android, Node.js, Ruby, которые созданы на основе Cloud REST API и постоянно развиваются.
Aspose.Слияние изображений
- Объединение нескольких изображений в одно изображение в одностраничном или многостраничном формате
- Большой набор параметров объединения позволяет добиться желаемого результата в большинстве случаев
- Поддерживаемые исходные форматы: JPG, JP2, J2K, BMP, DIB, TIFF, GIF, PNG, APNG, TGA, EMF, EMZ, WMF, WMZ, WEBP, SVG, SVGZ, DICOM, DJVU, DNG, ODG, OTG, EPS, CDR, CMX.
- Сохранить как: PDF, PSD, JPG, JP2, J2K, GIF, PNG, APNG, BMP, TIFF, TGA, WEBP, DICOM, HTML5 Canvas, SVG, SVGZ, EMF, EMZ, WMF, WMZ.
- Большой набор параметров объединения позволяет добиться желаемого результата в большинстве случаев
Как объединить изображения с помощью Aspose.
 Imaging Merge
Imaging Merge- Щелкните внутри области размещения файлов, чтобы загрузить изображения, или перетащите файлы изображений
- Вы можете загрузить максимум 30 файлов для операции
- Выберите нужный тип объединения: одностраничное слияние (объединение изображений) или многостраничное слияние
- При необходимости укажите параметры слияния для достижения желаемого результата.
- Нажмите кнопку «Объединить», чтобы начать операцию объединения и дождитесь результата
- Ссылка для скачивания объединенного изображения будет доступна сразу после завершения операции объединения
- Вы также можете отправить ссылку на файл объединенного изображения на свой адрес электронной почты
- Обратите внимание, что файл будет удален с наших серверов через 24 часа, а ссылки для скачивания перестанут работать после этого периода времени
FAQ
❓ Как я могу объединить изображения?
Во-первых, вам нужно добавить файлы изображений для объединения: перетащите файлы изображений или щелкните внутри белой области, чтобы выбрать файлы.
 Затем настройте параметры слияния и нажмите кнопку «Объединить». Когда слияние изображений будет завершено, вы можете загрузить файл с результатами
Затем настройте параметры слияния и нажмите кнопку «Объединить». Когда слияние изображений будет завершено, вы можете загрузить файл с результатами❓ В чем преимущество предлагаемой техники слияния?
Преимуществом является возможность стилизации границы и управления размером изображения слияния. В режиме слияния одной страницы вы также получаете выбор макетов и гибкую настройку размера изображения
🛡️ Безопасно ли объединять изображения с помощью бесплатного приложения Aspose.Imaging Merger?
Да, ссылка для загрузки файлов результатов будет доступна сразу после завершения операции слияния. Мы удаляем загруженные файлы через 24 часа, и ссылки для скачивания перестают работать по истечении этого периода времени. Никто не имеет доступа к вашим файлам. Слияние изображений абсолютно безопасно
Когда пользователь загружает свои данные из стороннего сервиса, они обрабатываются так же, как описано выше.
Единственное исключение из приведенных выше политик возможно, когда пользователь решает поделиться своими данными через форум с просьбой о бесплатной поддержке, в этом случае только наши разработчики имеют доступ к ним для анализа и решения проблемы.

💻 Могу ли я объединить изображения в Linux, Mac OS или Android?
Да, вы можете использовать бесплатное приложение Aspose.Imaging Merger в любой операционной системе с веб-браузером. Наш сервис слияния изображений работает онлайн и не требует установки программного обеспечения
🌐 Какой браузер мне использовать для объединения изображений?
Для объединения изображений можно использовать любой современный браузер, например, Google Chrome, Firefox, Opera, Safari
❓ Могу ли я использовать полученное изображение в коммерческих целях?
Хотя наши приложения бесплатны, вы не ограничены в коммерческом использовании полученных изображений, избегая при этом нарушения прав третьих лиц на исходные изображения. Например, вы можете создать NFT (не взаимозаменяемый токен) из своего изображения и попытаться продать его на торговых площадках NFT.
Заполнитель для объяснения ошибки
Электронная почта:
Сделайте этот форум закрытым, чтобы он был доступен только вам и нашим разработчикам
Вы успешно получили уведомление об ошибке.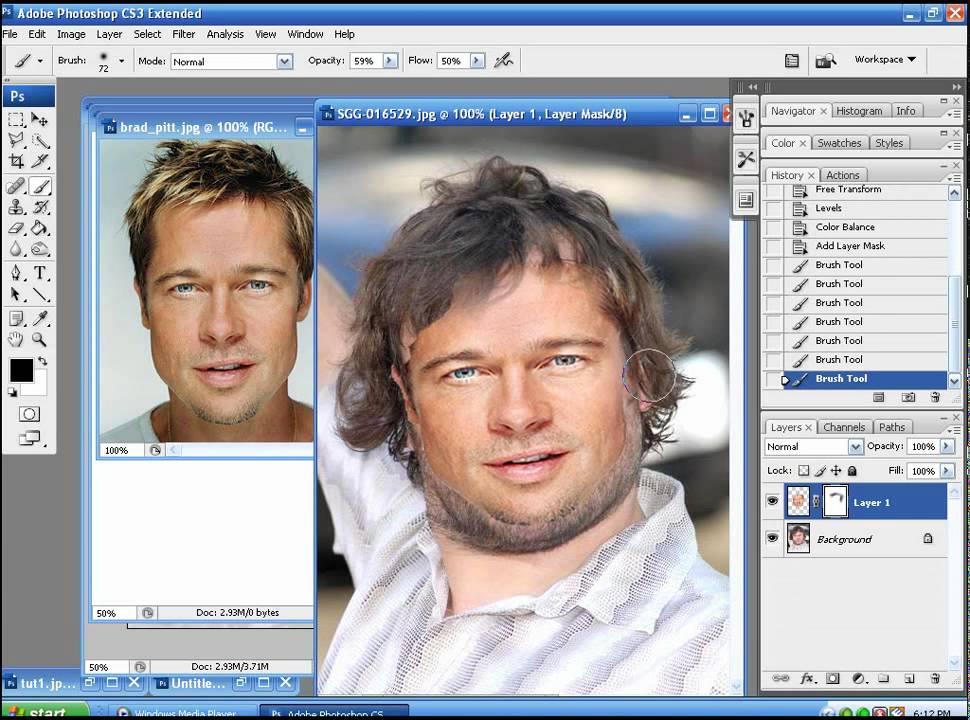 электронная почта, когда ошибка будет исправлена Щелкните эту ссылку, чтобы посетить форумы.
электронная почта, когда ошибка будет исправлена Щелкните эту ссылку, чтобы посетить форумы.
Объединение изображений — бесплатный онлайн-инструмент для объединения фотографий
Фиксированное размещениеСвободное размещение (перетаскивание) Вт: ЧАС: Сетка 100%50%25%10%5%
Добавить изображения Одинаковый коэффициент расширения/уменьшения для всех изображений| 1: или же Вт: ЧАС: | 2: или же Вт: ЧАС: | 3: или же Вт: ЧАС: |
| 4: или же Вт: ЧАС: | 5: или же Вт: ЧАС: | 6: или же Вт: ЧАС: |
| 7: или же Вт: ЧАС: | 8: или же Вт: ЧАС: | 9: или же Вт: ЧАС: |
Поле: Расстояние: Закругленные углы: Фоновый цвет:
Добавить текст
Размер:
Цвет:
Контур
Чертеж
Выкл. Рисование Ластик
Рисование Ластик
Толщина:
Цвет:
Контур
Размер ластика:
JPEGPNG Качественный:
Объявление
Онлайн-инструмент для объединения нескольких изображений в одно.
Можно объединить до девяти изображений. (до трех по горизонтали, до трех по вертикали)
Можно добавить до девяти текстов.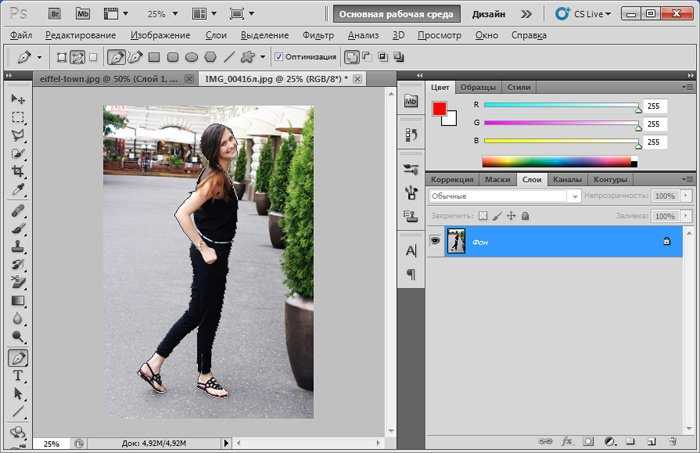 Введите тексты в текстовые поля, которые будут отображаться при нажатии на кнопку «+» справа от «Добавить тексты». Перетащите мышь, чтобы изменить положение текста.
Введите тексты в текстовые поля, которые будут отображаться при нажатии на кнопку «+» справа от «Добавить тексты». Перетащите мышь, чтобы изменить положение текста.
Нажмите кнопку «Создать изображение» (в левом нижнем углу рабочего экрана), чтобы загрузить отредактированное изображение.
Кнопка будет доступна при наличии загруженных изображений.
Местом загрузки большинства браузеров по умолчанию является папка «Загрузки».
: Вы можете изменить место загрузки по умолчанию.
Вы также можете настроить браузер так, чтобы он запрашивал место сохранения файла перед каждой загрузкой.
Подробнее
Этот инструмент может генерировать изображения шириной и высотой до 8000 пикселей каждое.
Если ширина/высота загруженного изображения больше 4000 пикселей, оно будет уменьшено до 4000 пикселей.
Изображение можно уменьшить. Его также можно увеличить в три раза по сравнению с первоначальным размером.
Его также можно увеличить в три раза по сравнению с первоначальным размером.
Загруженные изображения не будут отправлены на сервер. Модифицированное изображение будет сгенерировано на вашем компьютере.
Бесплатный онлайн-инструмент для объединения нескольких изображений в одно
Объединение изображений
Как объединить изображения на iPhone
Хотите создать потрясающий фотоколлаж из своих фотографий? Узнайте, как объединить изображения вместе на iPhone здесь.
Камеры смартфонов стали невероятно мощными, позволяя делать качественные снимки практически в любой ситуации.
Когда вы сделали отличные фотографии, вы хотите их показать. Объединение фотографий в фотоколлаж — отличный способ сделать это.
Если вы хотите знать, как объединить фотографии на iPhone, есть несколько достаточно простых способов сделать это.
Как создать ярлык для iPhone для объединения изображений
Хотя в iPhone нет предустановленных функций, позволяющих объединять изображения, в нем есть все необходимое для создания собственных изображений с помощью приложения «Ярлыки».
Чтобы создать ярлык для объединения фотографий с iPhone:
- Запустите приложение Shortcuts на iPhone.
- Нажмите на символ + (добавить) в правом верхнем углу экрана.
- Нажмите на Ярлык Имя .
- Дайте своему ярлыку имя, которое вы узнаете.
- Коснитесь значка Настройки .
- Теперь нажмите на переключатель, чтобы включить Show in Share Sheet, , затем нажмите Готово .
- Нажмите Поиск приложений и действий в самом низу экрана.
- Введите слово Combine , и когда оно появится, нажмите Объединить изображения.
- Нажмите по горизонтали .
- Вы можете каждый раз объединять изображения по горизонтали, вертикали или в сетке, или выбрать Спрашивать каждый раз , чтобы каждый раз при использовании ярлыка запрашивался ваш выбор.

- Если вы хотите добавить интервал между изображениями, коснитесь значка со стрелкой и введите значение Интервал .
- Еще раз нажмите Поиск приложений и действий в самом низу экрана.
- Введите , сохраните в и нажмите Сохранить в фотоальбом .
- Нажмите Недавние и выберите другой альбом, если хотите изменить место сохранения объединенных изображений.
- Нажмите X в правом верхнем углу, чтобы сохранить и закрыть ярлык.
Теперь ваш ярлык создан. Теперь мы рассмотрим, как его использовать.
Как использовать ярлык для объединения фотографий на iPhone
Теперь, когда вы создали ярлык, вы можете использовать его для объединения фотографий с iPhone.
Вот как:
- Откройте приложение Фото .
- Нажмите . Выберите в правом верхнем углу экрана.

- Затем нажмите на все фотографии, которые вы хотите объединить, затем нажмите на значок Поделиться .
- Прокрутите вниз и коснитесь имени ярлыка.
- Если вы выбрали Спрашивать каждый раз при создании ярлыка, выберите нужный вариант.
- После завершения работы ярлыка вы увидите галочку.
- Нажмите на X , чтобы закрыть общий лист.
- Теперь объединенное изображение появится в папке, которую вы выбрали при создании ярлыка.
Как объединить фотографии на iPhone с помощью приложения
Существует ряд приложений, которые можно использовать для объединения фотографий на iPhone, включая несколько бесплатных вариантов. В этом примере мы будем использовать приложение Pic Stitch . Это приложение предлагает встроенные покупки, но вы можете использовать основные функции бесплатно.
После нескольких использований приложение добавит водяной знак на ваши изображения, но вы можете разблокировать неограниченное использование с помощью оплаты в приложении.
Чтобы объединить фотографии на iPhone с помощью Pic Stitch:
- Запустите приложение Pic Stitch.
- Нажмите на макет, который вы хотите использовать для своих фотографий.
- Нажмите на символ + в одном из фреймов.
- Предоставьте доступ к своим фотографиям, а затем выберите фотографии, которые вы хотите отобразить на изображении, затем нажмите Готово .
- Перетащите одно из изображений в сетку, затем нажмите Готово .
- Повторите с другими изображениями.
- Перетащите изображения, чтобы расположить их внутри рамок.
- Когда вы закончите, нажмите Экспорт .
- Коснитесь Сохранить в фото или выберите один из других вариантов обмена.
- Объединенное изображение будет сохранено или опубликовано.
Редактирование фотографий прямо на вашем iPhone
Знание того, как объединять фотографии на iPhone, позволяет создавать фотомонтажи прямо на вашем телефоне без необходимости использования компьютера.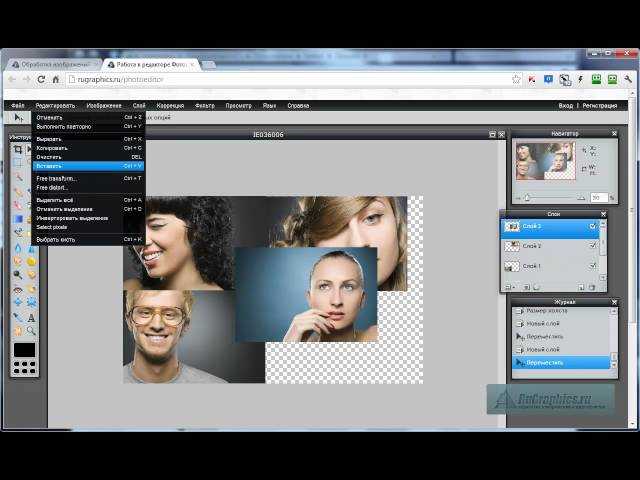
Есть много других вещей, которые вы можете сделать прямо на своем iPhone, чтобы улучшить свои изображения. Вы можете редактировать свои фотографии и видео с помощью приложения «Фотографии». Также стоит попробовать некоторые из отличных фотоприложений для iPhone. Вы даже можете быстро и легко рисовать на фотографии на iPhone.
Related Items:Hero, iPhone
Комбинируйте и редактируйте фотографии в App Store
Описание
Объединяйте личные фотографии и фотографии Unsplash для потрясающих моментов в Instagram. Простые и мощные инструменты для редактирования фотографий позволяют накладывать, комбинировать и накладывать изображения практически безграничными способами.
Union — это элегантный инструмент для редактирования изображений, который позволяет создавать потрясающие фотографии с наложением, силуэтом и двойной экспозицией.
Используйте свои собственные изображения или выберите из тысяч красивых фотографий высокого разрешения, доступных в библиотеке Unsplash. Unsplash — это бесплатный ресурс фотографий, текстур и наложений, подаренный самым щедрым сообществом фотографов в мире. И он встроен прямо в Union для быстрого доступа!
Unsplash — это бесплатный ресурс фотографий, текстур и наложений, подаренный самым щедрым сообществом фотографов в мире. И он встроен прямо в Union для быстрого доступа!
Являетесь ли вы профессионалом или просто хотите улучшить свою игру в Instagram, Union предоставит вам все необходимое для создания композиций изображений, останавливающих прокрутку. Просто загрузите пару изображений и приступайте к работе с помощью наших простых в использовании инструментов. Используйте волшебную палочку, чтобы выбрать и стереть фон, или используйте режимы наложения для создания захватывающих эффектов мультиэкспозиции. Создавайте маски и пробивайте отверстия, используя формы и изображения. Отрегулируйте прозрачность, масштабируйте, поверните и многое другое! Union — это быстрый и простой способ исследовать и создавать изобразительное искусство, используя только ваше мобильное устройство.
С платной подпиской на Union Pro вы также сможете создавать неограниченное количество проектов, а также сможете сводить слои (отлично подходит для фотоколлажей), а также сохранять, печатать и делиться твоя работа.
Попробуйте Union Pro в течение 7 дней с нашей бесплатной пробной версией. После бесплатной пробной версии вы будете автоматически продлены на еженедельную подписку, которую вы можете изменить или отменить в любое время. Платная подписка стоит 1,99 доллара США в неделю для недельного плана, 3,9 доллара США.9 долларов США в месяц для месячного плана или 19,99 долларов США в год (скидка 58% по сравнению с месячным планом) для годового плана. Цены подвержены изменениям. Union Pro автоматически продлевается, если автоматическое продление не отключено по крайней мере за 24 часа до окончания текущего периода. С вашей учетной записи будет взиматься плата за продление в течение 24 часов до окончания текущего периода в соответствии с недельным, месячным или годовым планом, на который вы первоначально подписались.
Оплата будет снята с вашей учетной записи iTunes при подтверждении покупки. Вы можете управлять подписками Union Pro и отключить автоматическое продление, перейдя в настройки своей учетной записи после покупки. Любая неиспользованная часть бесплатного пробного периода будет аннулирована при покупке подписки Union Pro.
Любая неиспользованная часть бесплатного пробного периода будет аннулирована при покупке подписки Union Pro.
Политика конфиденциальности
http://pixiteapps.com/privacy-policy/
Условия использования
http://pixiteapps.com/terms-of-use/
Версия 1.7
В последней версии Union улучшено разрешение экспорта при нехватке памяти устройства. Есть также несколько обновлений и улучшений серверной части.
Рейтинги и обзоры
270 оценок
Примечания редактора
Два снимка лучше, чем один с помощью этого сложного редактора изображений, который позволяет смешивать фотографии для создания новых художественных творений.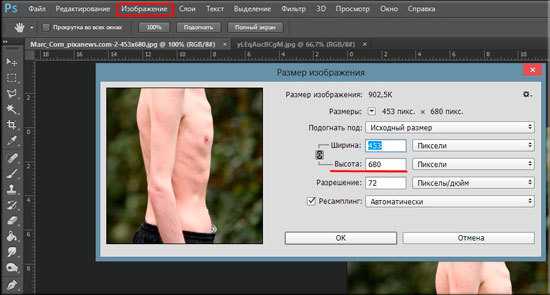 Просто выберите основное и фоновое изображение, а затем отрегулируйте и улучшите их, чтобы сделать привлекательные двойные экспозиции, силуэты — почти любую комбинацию, которую вы можете себе представить. Умные ластики, настраиваемые кисти и надежные инструменты редактирования позволяют легко удалять ненужные элементы изображения, добиваясь при этом нужных эффектов.
Просто выберите основное и фоновое изображение, а затем отрегулируйте и улучшите их, чтобы сделать привлекательные двойные экспозиции, силуэты — почти любую комбинацию, которую вы можете себе представить. Умные ластики, настраиваемые кисти и надежные инструменты редактирования позволяют легко удалять ненужные элементы изображения, добиваясь при этом нужных эффектов.
В целом хорошо
Union — хорошее приложение для редактирования фотографий, и я сделал несколько хороших фотокомпозитов. Инструмент «Волшебная палочка» слишком сложен, и вам действительно нужно делать фотографии на простом фоне, чтобы он был полезен. В результате мне пришлось сделать много тщательного ручного стирания. Инструмент лассо был бы полезен. Хотя результаты хорошие.
Приложение для взлома
Многие приложения для управления фотографиями настолько сложны и высокотехнологичны, что вам нужна ученая степень, чтобы понять, как их использовать, когда все, что вам действительно нужно, это простое приложение.
Я использую это, чтобы обрабатывать фотографии для информационных бюллетеней клуба и т. д., и это фантастика. Есть и другие приложения с гораздо большим количеством наворотов, но это относительно легко подобрать и использовать (вам нужно немного понимать, как работают фотоменеджеры), и я думаю, что это здорово !!!
Разработчик, Pixite Inc., указал, что политика конфиденциальности приложения может включать обработку данных, как описано ниже. Для получения дополнительной информации см. политику конфиденциальности разработчика.
Данные, используемые для отслеживания вас
Следующие данные могут использоваться для отслеживания вас в приложениях и на веб-сайтах, принадлежащих другим компаниям:
- Идентификаторы
- Данные об использовании
Данные, связанные с вами
Следующие данные могут быть собраны и связаны с вашей личностью:
- Данные об использовании
- Диагностика
Данные, не связанные с вами
Могут быть собраны следующие данные, но они не связаны с вашей личностью:
- Идентификаторы
- Данные об использовании
Методы обеспечения конфиденциальности могут различаться в зависимости, например, от используемых вами функций или вашего возраста.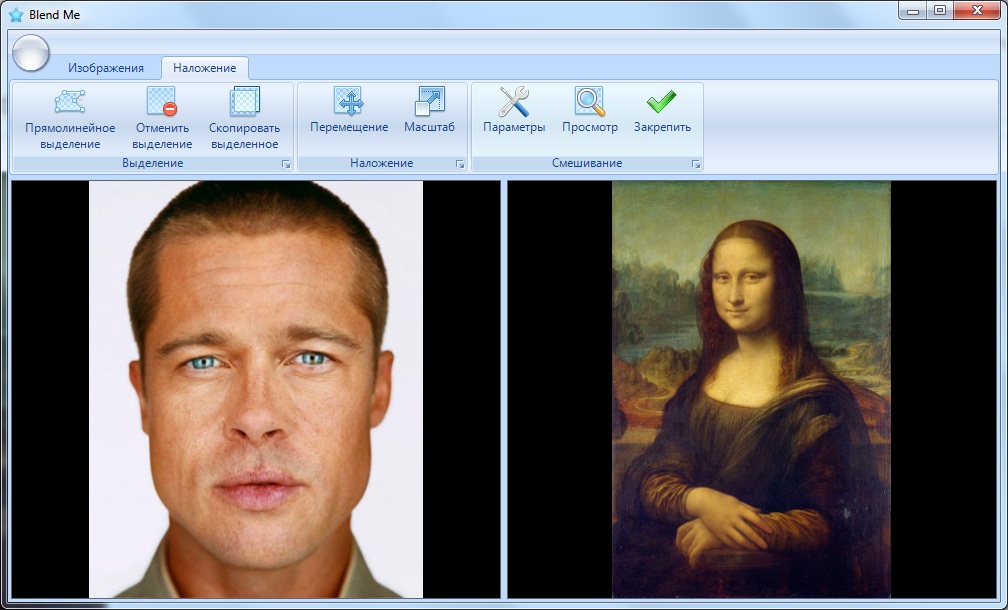

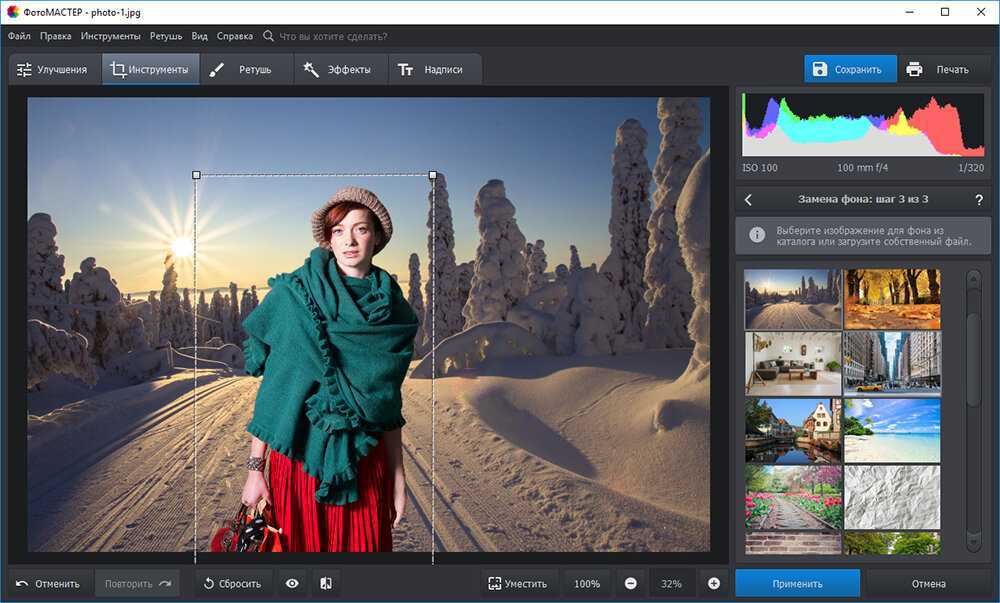
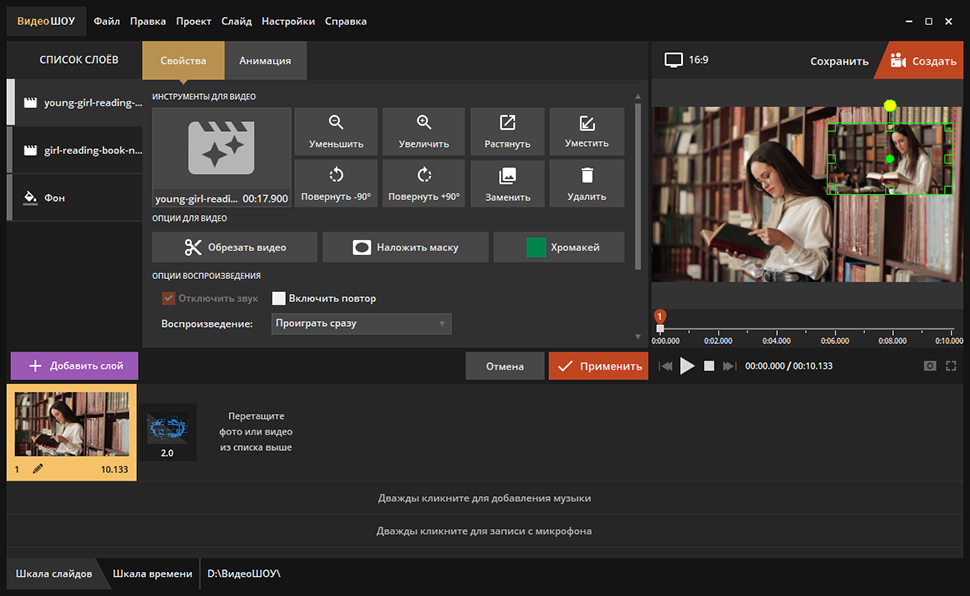


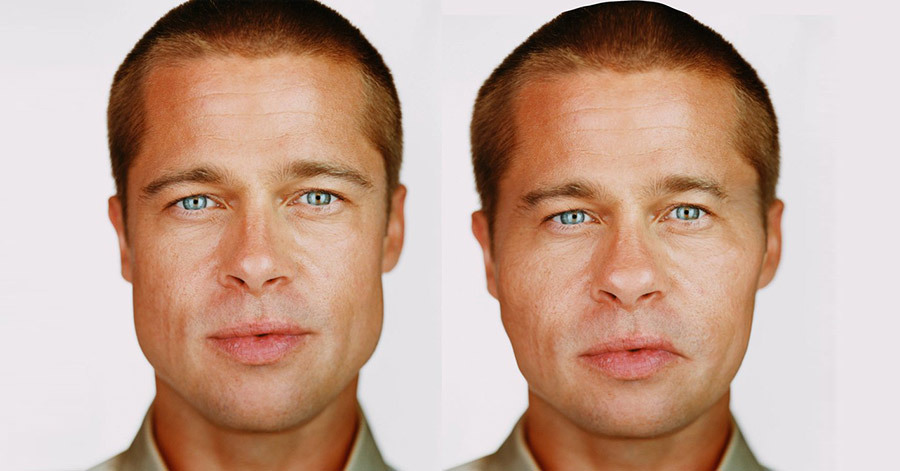
 Для этого находясь на каждой фотографии в отдельности, зайдите в меню «Изображение»
— «Размер изображения»
. Посмотрите количество пикселей по высоте. У меня получилось, что у худышки 680 пикселей, а у подкаченного 1329.
Для этого находясь на каждой фотографии в отдельности, зайдите в меню «Изображение»
— «Размер изображения»
. Посмотрите количество пикселей по высоте. У меня получилось, что у худышки 680 пикселей, а у подкаченного 1329.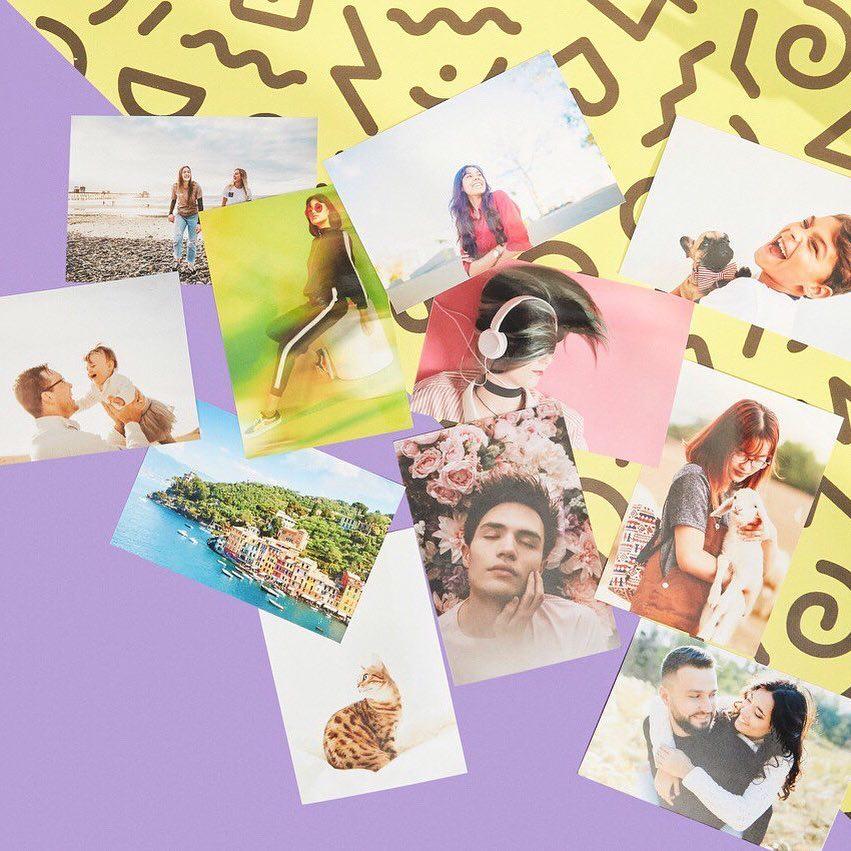 Если оставим как есть, то холст увеличится в обоих сторон на 243 и 244 пикселя (487/2). Но мы хотим сделать «До и после», а значит худышка должен быть слева, следовательно пустой кусок холста справа. Тогда в расположении жмем на стрелку влево, чтобы центр сместился левее. также можете выбрать цвет фона, но в нашем случае это не нужно, подойдет любой, так как все равно мы его закроем. Затем нажимаем ОК.
Если оставим как есть, то холст увеличится в обоих сторон на 243 и 244 пикселя (487/2). Но мы хотим сделать «До и после», а значит худышка должен быть слева, следовательно пустой кусок холста справа. Тогда в расположении жмем на стрелку влево, чтобы центр сместился левее. также можете выбрать цвет фона, но в нашем случае это не нужно, подойдет любой, так как все равно мы его закроем. Затем нажимаем ОК.  Только снимите выделение (просто кликните один раз любым инструментом выделения, например прямоугольной областью).
Только снимите выделение (просто кликните один раз любым инструментом выделения, например прямоугольной областью).  Затем настройте параметры слияния и нажмите кнопку «Объединить». Когда слияние изображений будет завершено, вы можете загрузить файл с результатами
Затем настройте параметры слияния и нажмите кнопку «Объединить». Когда слияние изображений будет завершено, вы можете загрузить файл с результатами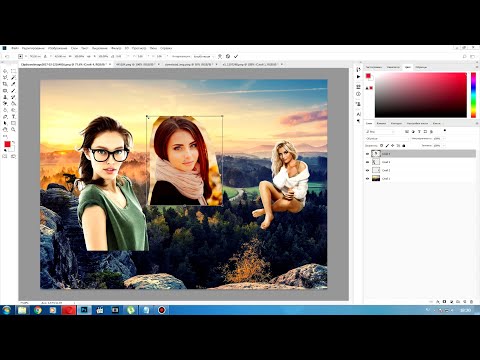

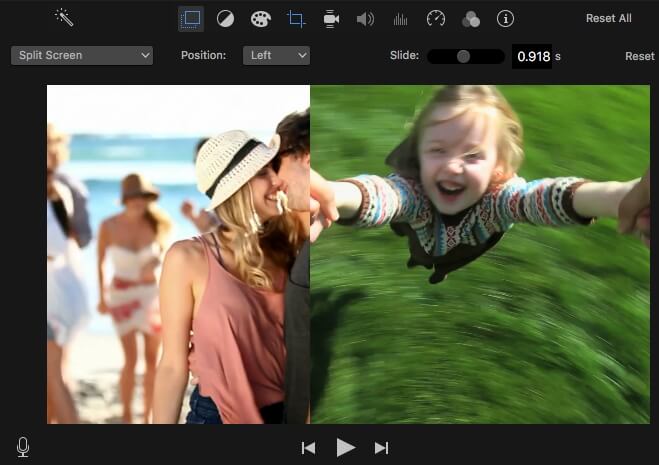
 Я использую это, чтобы обрабатывать фотографии для информационных бюллетеней клуба и т. д., и это фантастика. Есть и другие приложения с гораздо большим количеством наворотов, но это относительно легко подобрать и использовать (вам нужно немного понимать, как работают фотоменеджеры), и я думаю, что это здорово !!!
Я использую это, чтобы обрабатывать фотографии для информационных бюллетеней клуба и т. д., и это фантастика. Есть и другие приложения с гораздо большим количеством наворотов, но это относительно легко подобрать и использовать (вам нужно немного понимать, как работают фотоменеджеры), и я думаю, что это здорово !!!