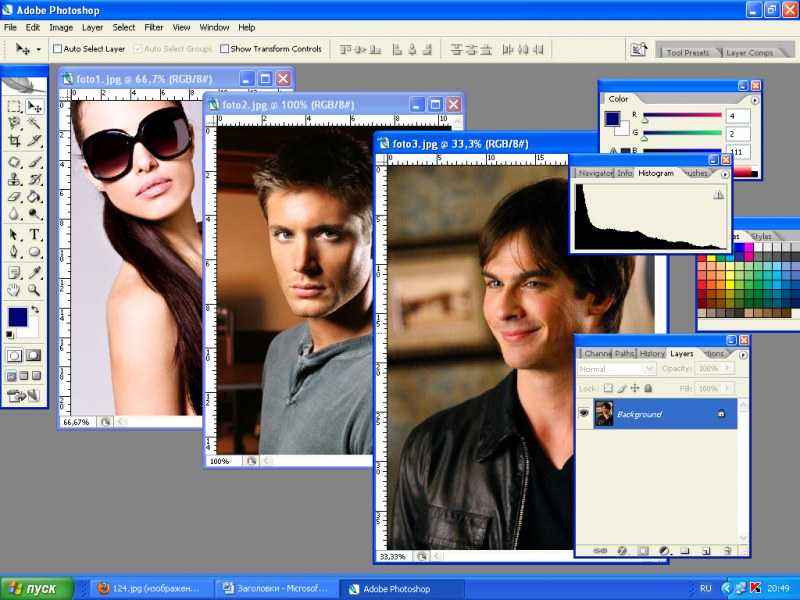Объединить Фото Онлайн — Объединить Photo
Соединить фото онлайн
Разработано на базе программных решений от aspose.com а также aspose.cloud
Выберите изображение или перетащите ФОТО файлы мышью
По вертикали
По горизонтали
Сетка
Столбцы
Ряды
Использовать распознавание текста Использовать распознавание текста
АнглийскийАрабскийИспанскийИтальянскийКитайский упрощенныйНемецкийПерсидскийПольскийПортугальскийРусскийФранцузский
Загружая свои файлы или используя наш сервис, вы соглашаетесь с нашими Условиями обслуживания и Политикой конфиденциальности.
Сохранить как
JPGDOCXPDFMDPPTXPPTHTMLTXTDOCDOTDOCMDOTXDOTMRTFMHTMLXHTMLODTOTTPSPCLXPSBMPEMFPNGGIFSVGTIFFEPUBXLSXXLSCSVTEXMOBIWPSWPT
ОБЪЕДИНИТЬ
Ваши файлы успешно объединены
СКАЧАТЬ
Загрузить в Google Загрузить в Dropbox
Объединить другие документы
Отправить на электронную почту
Хотите сообщить об этой ошибке на форуме Aspose, чтобы мы могли изучить и решить проблему? Когда ошибка будет исправлена, вы получите уведомление на email. Форма отчета
Google Sheets
Mail Merge
Облачный API
Объединить фотографии онлайн
Используйте этот бесплатный онлайн-сервис, чтобы объединить несколько фотографий в одну без потери качества. Все, что вам нужно сделать, это загрузить несколько файлов, настроить порядок фотографий, указать желаемый способ объединения фотографий и нажать кнопку. Несколько фотографий будут объединены в одну фотографию за считанные секунды.
Все, что вам нужно сделать, это загрузить несколько файлов, настроить порядок фотографий, указать желаемый способ объединения фотографий и нажать кнопку. Несколько фотографий будут объединены в одну фотографию за считанные секунды.
Объединить фотографии в заданном порядке онлайн
Параметры объединения фотографий позволяют объединять фотографии по горизонтали, вертикали или по заданной сетке:
- если вы выберете горизонтальное объединение фотографий, фотографии будут объединены друг с другом в порядке слева направо
- если вы выберете вертикальное объединение фотографий, фотографии будут объединены друг с другом в порядке сверху вниз
- если вы выбираете объединение фотографий по сетке, то вам необходимо дополнительно указать количество строк и столбцов сетки, в соответствии с которым будет собрана итоговая фотография
Используя Photo Merger, вы можете сделать фотоколлаж за считанные секунды. Однако для этой цели мы рекомендуем вам попробовать наш специальный Photo Collage Maker, который позволяет вам установить различные способы объединения фотографий вместе, а также несколько способов выделения фоторамок цветом.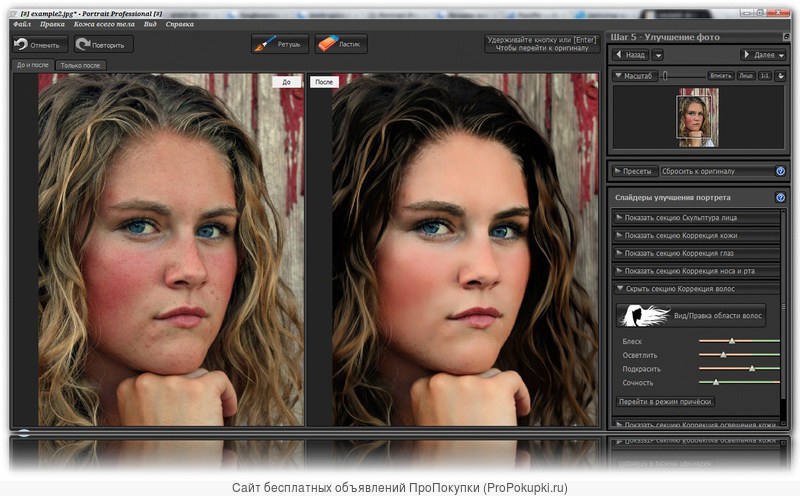
Объединяйте фотографии вместе онлайн
Онлайн-приложение Merge Photos совершенно бесплатно. Он работает из любого веб-браузера и любой операционной системы. Вы можете использовать этот сервис объединения фотографий как на компьютере, так и на мобильном устройстве. Мы гарантируем профессиональное качество вывода изображения.
Как объединить фото файлы
- Загрузите до 10 фото файлов, чтобы объединить их в один.
- Задайте параметры операции, такие как порядок соединения фото, оптическое распознавание символов (OCR) и формат выходного файла.
- Нажмите кнопку, чтобы объединить фото файлы.
- Загрузите выходной файл для мгновенного просмотра.
- Отправьте ссылку для скачивания выходного файла на вашу электронную почту.
Вопросы-Ответы
Как объединить несколько фото файлов в один?
Воспользуйтесь нашим онлайн сервисом фото Merger. Он быстрый и простой в использовании. Объедините несколько фото вместе бесплатно.
Объедините несколько фото вместе бесплатно.
Сколько фото файлов я могу объединить одновременно?
Вы можете объединить до 10 фото файлов одновременно.
Каков максимально допустимый размер фото файла?
Размер каждого фото файла не должен превышать 10 МБ.
Какими способами можно получить комбинированный результат?
В конце операции слияния фото вы получите ссылку для скачивания. Вы можете скачать объединенный результат сразу или отправить ссылку на свой адрес электронной почты.
Как долго мои фото файлы хранятся на ваших серверах?
Ваши фото файлы хранятся на серверах Aspose в течение 24 часов. По истечении этого времени они автоматически удаляются.
Можете ли вы гарантировать безопасность моих фото файлов? Все безопасно?
Aspose уделяет первостепенное внимание безопасности и защите пользовательских данных. Будьте уверены, что ваши фото файлы хранятся на безопасных серверах и защищены от любого несанкционированного доступа.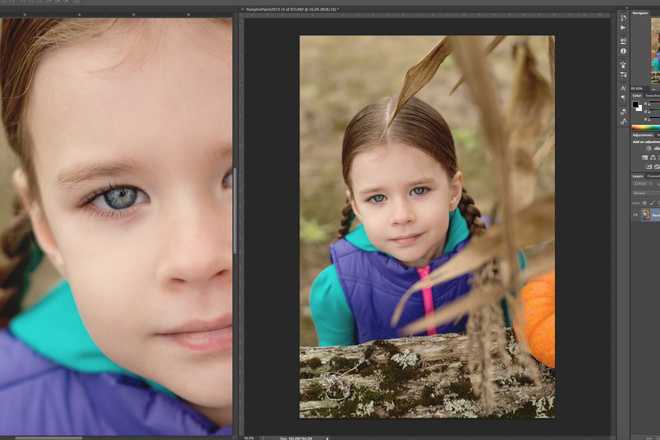
Почему объединение нескольких фото файлов в один занимает немного больше времени, чем я ожидал?
Объединение нескольких фото файлов иногда может занимать много времени, так как требует повторного кодирования и повторного сжатия данных.
Объединение нескольких фрагментов в одно изображение в Adobe Photoshop
Руководство пользователя Отмена
Поиск
Последнее обновление Nov 15, 2022 09:22:01 AM GMT
- Руководство пользователя Photoshop
- Введение в Photoshop
- Мечтайте об этом. Сделайте это.
- Редактирование первой фотографии
- Создание документов
- Photoshop | Часто задаваемые вопросы
- Системные требования Photoshop
- Перенос наборов настроек, операций и настроек
- Знакомство с Photoshop
- Photoshop и другие продукты и услуги Adobe
- Работа с графическим объектом Illustrator в Photoshop
- Работа с файлами Photoshop в InDesign
- Материалы Substance 3D для Photoshop
- Photoshop и Adobe Stock
- Работа со встроенным расширением Capture в Photoshop
- Библиотеки Creative Cloud Libraries
- Библиотеки Creative Cloud в Photoshop
- Работа в Photoshop с использованием Touch Bar
- Сетка и направляющие
- Создание операций
- Отмена и история операций
- Photoshop на iPad
- Photoshop на iPad | Общие вопросы
- Знакомство с рабочей средой
- Системные требования | Photoshop на iPad
- Создание, открытие и экспорт документов
- Добавление фотографий
- Работа со слоями
- Рисование и раскрашивание кистями
- Выделение участков и добавление масок
- Ретуширование композиций
- Работа с корректирующими слоями
- Настройка тональности композиции с помощью слоя «Кривые»
- Применение операций трансформирования
- Обрезка и поворот композиций
- Поворот, панорамирование, масштабирование и восстановление холста
- Работа с текстовыми слоями
- Работа с Photoshop и Lightroom
- Получение отсутствующих шрифтов в Photoshop на iPad
- Японский текст в Photoshop на iPad
- Управление параметрами приложения
- Сенсорные ярлыки и жесты
- Комбинации клавиш
- Изменение размера изображения
- Прямая трансляция творческого процесса в Photoshop на iPad
- Исправление недостатков с помощью восстанавливающей кисти
- Создание кистей в Capture и их использование в Photoshop
- Работа с файлами Camera Raw
- Создание и использование смарт-объектов
- Коррекция экспозиции изображений с помощью инструментов «Осветлитель» и «Затемнитель»
- Бета-версия веб-приложения Photoshop
- Часто задаваемые вопросы | Бета-версия веб-приложения Photoshop
- Общие сведения о рабочей среде
- Системные требования | Бета-версия веб-приложения Photoshop
- Комбинации клавиш | Бета-версия веб-приложения Photoshop
- Поддерживаемые форматы файлов | Бета-вервия веб-приложения Photoshop
- Открытие облачных документов и работа с ними
- Совместная работа с заинтересованными сторонами
- Ограниченные возможности редактирования облачных документов
- Облачные документы
- Облачные документы Photoshop | Часто задаваемые вопросы
- Облачные документы Photoshop | Вопросы о рабочем процессе
- Работа с облачными документами и управление ими в Photoshop
- Обновление облачного хранилища для Photoshop
- Не удается создать или сохранить облачный документ
- Устранение ошибок с облачными документами Photoshop
- Сбор журналов синхронизации облачных документов
- Общий доступ к облачным документам и их редактирование
- Общий доступ к файлам и комментирование в приложении
- Рабочая среда
- Основные сведения о рабочей среде
- Более быстрое обучение благодаря панели «Новые возможности» в Photoshop
- Создание документов
- Работа в Photoshop с использованием Touch Bar
- Галерея инструментов
- Установки производительности
- Использование инструментов
- Сенсорные жесты
- Возможности работы с сенсорными жестами и настраиваемые рабочие среды
- Обзорные версии технологии
- Метаданные и комментарии
- Комбинации клавиш по умолчанию
- Возможности работы с сенсорными жестами и настраиваемые рабочие среды
- Помещение изображений Photoshop в другие приложения
- Установки
- Комбинации клавиш по умолчанию
- Линейки
- Отображение или скрытие непечатных вспомогательных элементов
- Указание колонок для изображения
- Отмена и история операций
- Панели и меню
- Помещение файлов
- Позиционирование элементов с привязкой
- Позиционирование с помощью инструмента «Линейка»
- Наборы настроек
- Настройка комбинаций клавиш
- Сетка и направляющие
- Разработка содержимого для Интернета, экрана и приложений
- Photoshop для дизайна
- Монтажные области
- Просмотр на устройстве
- Копирование CSS из слоев
- Разделение веб-страниц на фрагменты
- Параметры HTML для фрагментов
- Изменение компоновки фрагментов
- Работа с веб-графикой
- Создание веб-фотогалерей
- Основные сведения об изображениях и работе с цветом
- Изменение размера изображений
- Работа с растровыми и векторными изображениями
- Размер и разрешение изображения
- Импорт изображений из камер и сканеров
- Создание, открытие и импорт изображений
- Просмотр изображений
- Ошибка «Недопустимый маркер JPEG» | Открытие изображений
- Просмотр нескольких изображений
- Настройка палитр цветов и образцов цвета
- HDR-изображения
- Подбор цветов на изображении
- Преобразование между цветовыми режимами
- Цветовые режимы
- Стирание фрагментов изображения
- Режимы наложения
- Выбор цветов
- Внесение изменений в таблицы индексированных цветов
- Информация об изображениях
- Фильтры искажения недоступны
- Сведения о цвете
- Цветные и монохромные коррекции с помощью каналов
- Выбор цветов на панелях «Цвет» и «Образцы»
- Образец
- Цветовой режим (или режим изображения)
- Цветовой оттенок
- Добавление изменения цветового режима в операцию
- Добавление образцов из CSS- и SVG-файлов HTML
- Битовая глубина и установки
- Слои
- Основные сведения о слоях
- Обратимое редактирование
- Создание слоев и групп и управление ими
- Выделение, группировка и связывание слоев
- Помещение изображений в кадры
- Непрозрачность и наложение слоев
- Слои-маски
- Применение смарт-фильтров
- Композиции слоев
- Перемещение, упорядочение и блокировка слоев
- Маскирование слоев при помощи векторных масок
- Управление слоями и группами
- Эффекты и стили слоев
- Редактирование слоев-масок
- Извлечение ресурсов
- Отображение слоев с помощью обтравочных масок
- Формирование графических ресурсов из слоев
- Работа со смарт-объектами
- Режимы наложения
- Объединение нескольких фрагментов в одно изображение
- Объединение изображений с помощью функции «Автоналожение слоев»
- Выравнивание и распределение слоев
- Копирование CSS из слоев
- Загрузка выделенных областей на основе границ слоя или слоя-маски
- Просвечивание для отображения содержимого других слоев
- Слой
- Сведение
- Совмещенные изображения
- Фон
- Выделения
- Рабочая среда «Выделение и маска»
- Быстрое выделение областей
- Начало работы с выделениями
- Выделение при помощи группы инструментов «Область»
- Выделение при помощи инструментов группы «Лассо»
- Выбор цветового диапазона в изображении
- Настройка выделения пикселей
- Преобразование между контурами и границами выделенной области
- Основы работы с каналами
- Перемещение, копирование и удаление выделенных пикселей
- Создание временной быстрой маски
- Сохранение выделенных областей и масок альфа-каналов
- Выбор областей фокусировки в изображении
- Дублирование, разделение и объединение каналов
- Вычисление каналов
- Выделение
- Ограничительная рамка
- Коррекции изображений
- Деформация перспективы
- Уменьшение размытия в результате движения камеры
- Примеры использования инструмента «Восстанавливающая кисть»
- Экспорт таблиц поиска цвета
- Корректировка резкости и размытия изображения
- Общие сведения о цветокоррекции
- Применение настройки «Яркость/Контрастность»
- Коррекция деталей в тенях и на светлых участках
- Корректировка «Уровни»
- Коррекция тона и насыщенности
- Коррекция сочности
- Настройка насыщенности цвета в областях изображения
- Быстрая коррекция тона
- Применение специальных цветовых эффектов к изображениям
- Улучшение изображения при помощи корректировки цветового баланса
- HDR-изображения
- Просмотр гистограмм и значений пикселей
- Подбор цветов на изображении
- Кадрирование и выпрямление фотографий
- Преобразование цветного изображения в черно-белое
- Корректирующие слои и слои-заливки
- Корректировка «Кривые»
- Режимы наложения
- Целевая подготовка изображений для печатной машины
- Коррекция цвета и тона с помощью пипеток «Уровни» и «Кривые»
- Коррекция экспозиции и тонирования HDR
- Фильтр
- Размытие
- Осветление или затемнение областей изображения
- Избирательная корректировка цвета
- Замена цветов объекта
- Adobe Camera Raw
- Системные требования Camera Raw
- Новые возможности Camera Raw
- Введение в Camera Raw
- Создание панорам
- Поддерживаемые объективы
- Виньетирование, зернистость и удаление дымки в Camera Raw
- Комбинации клавиш по умолчанию
- Автоматическая коррекция перспективы в Camera Raw
- Обратимое редактирование в Camera Raw
- Инструмент «Радиальный фильтр» в Camera Raw
- Управление настройками Camera Raw
- Обработка, сохранение и открытие изображений в Camera Raw
- Совершенствование изображений с улучшенным инструментом «Удаление точек» в Camera Raw
- Поворот, обрезка и изменение изображений
- Корректировка цветопередачи в Camera Raw
- Краткий обзор функций | Adobe Camera Raw | Выпуски за 2018 г.

- Обзор новых возможностей
- Версии обработки в Camera Raw
- Внесение локальных корректировок в Camera Raw
- Исправление и восстановление изображений
- Удаление объектов с фотографий с помощью функции «Заливка с учетом содержимого»
- Заплатка и перемещение с учетом содержимого
- Ретуширование и исправление фотографий
- Коррекция искажений изображения и шума
- Основные этапы устранения неполадок для решения большинства проблем
- Преобразование изображений
- Трансформирование объектов
- Настройка кадрирования, поворотов и холста
- Кадрирование и выпрямление фотографий
- Создание и редактирование панорамных изображений
- Деформация изображений, фигур и контуров
- Перспектива
- Использование фильтра «Пластика»
- Масштаб с учетом содержимого
- Трансформирование изображений, фигур и контуров
- Деформация
- Трансформирование
- Панорама
- Рисование и живопись
- Рисование симметричных орнаментов
- Варианты рисования прямоугольника и изменения обводки
- Сведения о рисовании
- Рисование и редактирование фигур
- Инструменты рисования красками
- Создание и изменение кистей
- Режимы наложения
- Добавление цвета в контуры
- Редактирование контуров
- Рисование с помощью микс-кисти
- Наборы настроек кистей
- Градиенты
- Градиентная интерполяция
- Заливка и обводка выделенных областей, слоев и контуров
- Рисование с помощью группы инструментов «Перо»
- Создание узоров
- Создание узора с помощью фильтра «Конструктор узоров»
- Управление контурами
- Управление библиотеками узоров и наборами настроек
- Рисование при помощи графического планшета
- Создание текстурированных кистей
- Добавление динамических элементов к кистям
- Градиент
- Рисование стилизованных обводок с помощью архивной художественной кисти
- Рисование с помощью узора
- Синхронизация наборов настроек на нескольких устройствах
- Текст
- Добавление и редактирование текста
- Универсальный текстовый редактор
- Работа со шрифтами OpenType SVG
- Форматирование символов
- Форматирование абзацев
- Создание эффектов текста
- Редактирование текста
- Интерлиньяж и межбуквенные интервалы
- Шрифт для арабского языка и иврита
- Шрифты
- Поиск и устранение неполадок, связанных со шрифтами
- Азиатский текст
- Создание текста
- Ошибка Text Engine при использовании инструмента «Текст» в Photoshop | Windows 8
- Добавление и редактирование текста
- Видео и анимация
- Видеомонтаж в Photoshop
- Редактирование слоев видео и анимации
- Общие сведения о видео и анимации
- Предварительный просмотр видео и анимации
- Рисование кадров в видеослоях
- Импорт видеофайлов и последовательностей изображений
- Создание анимации кадров
- 3D-анимация Creative Cloud (предварительная версия)
- Создание анимаций по временной шкале
- Создание изображений для видео
- Фильтры и эффекты
- Использование фильтра «Пластика»
- Использование эффектов группы «Галерея размытия»
- Основные сведения о фильтрах
- Справочник по эффектам фильтров
- Добавление эффектов освещения
- Использование фильтра «Адаптивный широкий угол»
- Фильтр «Масляная краска»
- Эффекты и стили слоев
- Применение определенных фильтров
- Растушевка областей изображения
- Сохранение и экспорт
- Сохранение файлов в Photoshop
- Экспорт файлов в Photoshop
- Поддерживаемые форматы файлов
- Сохранение файлов в других графических форматах
- Перемещение проектов между Photoshop и Illustrator
- Сохранение и экспорт видео и анимации
- Сохранение файлов PDF
- Защита авторских прав Digimarc
- Сохранение файлов в Photoshop
- Печать
- Печать 3D-объектов
- Печать через Photoshop
- Печать и управление цветом
- Контрольные листы и PDF-презентации
- Печать фотографий в новом макете раскладки изображений
- Печать плашечных цветов
- Дуплексы
- Печать изображений на печатной машине
- Улучшение цветной печати в Photoshop
- Устранение неполадок при печати | Photoshop
- Автоматизация
- Создание операций
- Создание изображений, управляемых данными
- Сценарии
- Обработка пакета файлов
- Воспроизведение операций и управление ими
- Добавление условных операций
- Сведения об операциях и панели «Операции»
- Запись инструментов в операциях
- Добавление изменения цветового режима в операцию
- Набор средств разработки пользовательского интерфейса Photoshop для внешних модулей и сценариев
- Управление цветом
- Основные сведения об управлении цветом
- Обеспечение точной цветопередачи
- Настройки цвета
- Работа с цветовыми профилями
- Управление цветом документов для просмотра в Интернете
- Управление цветом при печати документов
- Управление цветом импортированных изображений
- Выполнение цветопробы
- Подлинность контента
- Подробнее об учетных данных для содержимого
- Идентичность и происхождение токенов NFT
- Подключение учетных записей для творческой атрибуции
- 3D-объекты и технические изображения
- 3D в Photoshop | Распространенные вопросы об упраздненных 3D-функциях
- 3D-анимация Creative Cloud (предварительная версия)
- Печать 3D-объектов
- 3D-рисование
- Усовершенствование панели «3D» | Photoshop
- Основные понятия и инструменты для работы с 3D-графикой
- Рендеринг и сохранение 3D-объектов
- Создание 3D-объектов и анимаций
- Стеки изображений
- Процесс работы с 3D-графикой
- Измерения
- Файлы формата DICOM
- Photoshop и MATLAB
- Подсчет объектов на изображении
- Объединение и преобразование 3D-объектов
- Редактирование 3D-текстур
- Коррекция экспозиции и тонирования HDR
- Настройки панели «3D»
Команду «Автоматическое выравнивание слоев» можно использовать для создания совмещенной фотографии из пары практически идентичных, содержащих нежелательные области.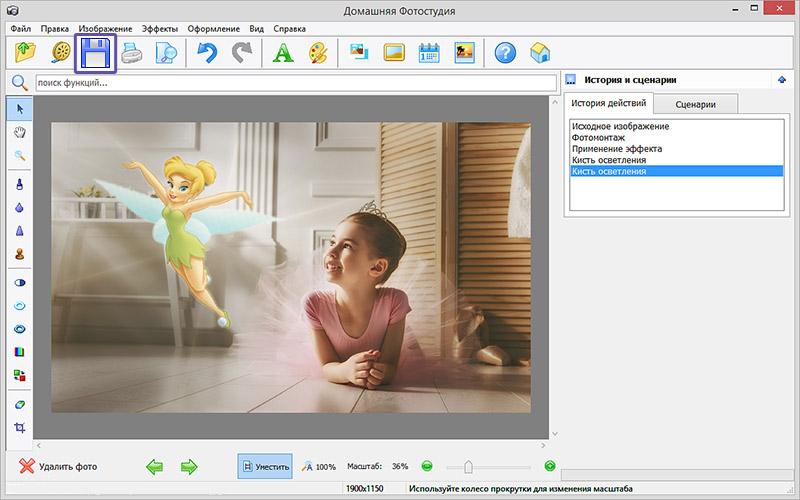 Например, на одном групповом снимке все идеально, кроме одного человека, у которого закрыты глаза. На другом снимке у него глаза открыты. Используя команду «Автоматически выровнять слои» и маскирование слоя, можно объединить эти снимки и в конечном итоге устранить дефект.
Например, на одном групповом снимке все идеально, кроме одного человека, у которого закрыты глаза. На другом снимке у него глаза открыты. Используя команду «Автоматически выровнять слои» и маскирование слоя, можно объединить эти снимки и в конечном итоге устранить дефект.
Откройте два изображения, которые необходимо совместить.
Создайте новое изображение (меню «Файл» > «Новый») с теми же размерами, что и у двух исходных изображений.
Для каждого исходного изображения выберите на панели «Слои» слой, содержащий изображение, и перетащите его в окно нового изображения. После этого панель «Слои» нового изображения будет содержать два слоя, каждый из которых содержит одно исходное изображение.
На панели «Слои» нового изображения разместите слои так, чтобы изображение, которое нужно корректировать (портрет с закрытыми глазами), размещалось выше слоя с правильным содержимым (портрет с открытыми глазами).

Выберите два новых слоя и в меню «Редактирование» выберите «Автоматически выравнивать слои».
Выберите режим «Только перемещение» и нажмите кнопку ОК. Photoshop найдет общие для каждого слоя области и выровняет их так, чтобы они совпали.
Щелкните верхний слой, чтобы выбрать только его.
Добавьте пустой слой-маску:
- Нажмите кнопку «Добавить слой-маску» на панели «Слои».
- В меню «Слой» выберите команду «Слой-маска» > «Показать все».
Установите в качестве основного цвета черный, выберите размер и отпечаток кисти и при необходимости измените масштаб корректируемой части изображения.
С помощью инструмента «Кисть» добавьте на слой маску, рисуя поверх верхнего слоя. Рисование черным цветом полностью скрывает верхний слой, градации серого создают частичную прозрачность, а белый цвет полностью восстанавливает верхний слой.
 См. раздел Маскирование слоев. Продолжайте редактирование слоя-маски до успешного слияния слоев и создания единого изображения.
См. раздел Маскирование слоев. Продолжайте редактирование слоя-маски до успешного слияния слоев и создания единого изображения.Убедитесь, что при маскировании на панели «Слои» выбрана именно миниатюра слоя-маски, а не самого изображения.
Чтобы сохранить возможность дальнейшего редактирования, сохраните версию изображения со слоями и маской и сделайте еще одну копию, в которой можно свести слои в один для уменьшения размера файла.
Еще похожее
- О масках и альфа-каналах
- Маскирование слоев
- Объединение и склеивание слоев
- Автоматическое выравнивание слоев
Вход в учетную запись
Войти
Управление учетной записью
Объединить изображения: бесплатное онлайн-объединение изображений
Простое средство объединения изображений с помощью перетаскивания
Средство объединения изображений Fotor позволяет легко объединять изображения в одно изображение.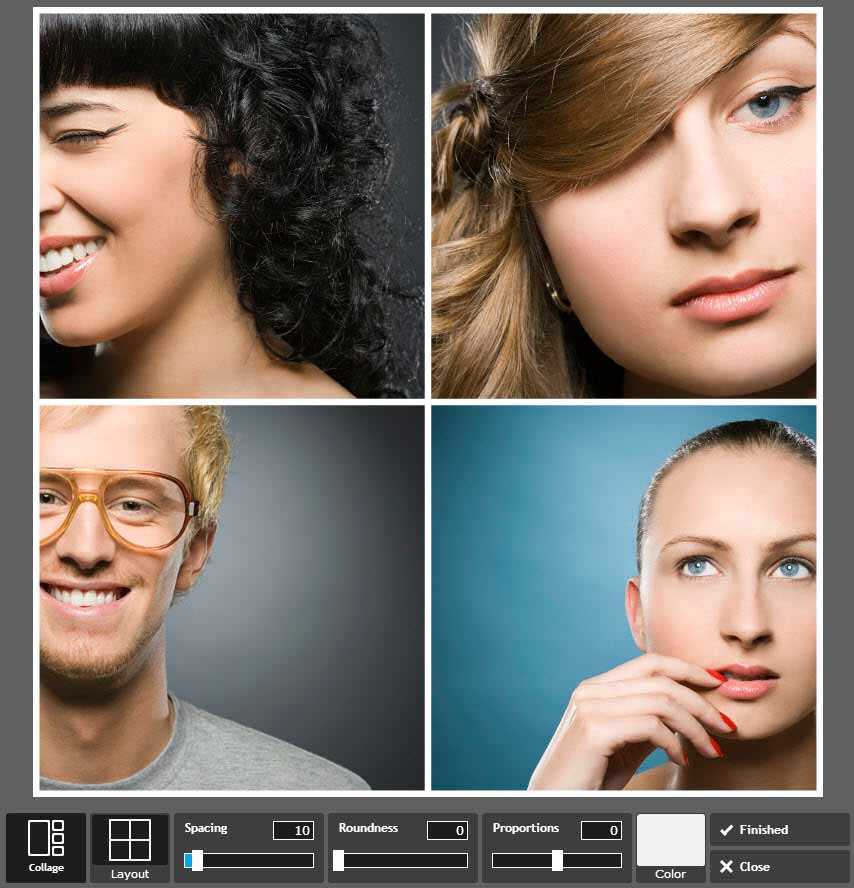 Просто выберите макет комбинации изображений, который вам нравится, а затем перетащите в него свои изображения. Fotor автоматически выровняет ваши изображения в соответствии с макетом. Для этого не требуется каких-либо навыков редактирования. Объединение нескольких изображений в одно еще никогда не было таким простым!
Просто выберите макет комбинации изображений, который вам нравится, а затем перетащите в него свои изображения. Fotor автоматически выровняет ваши изображения в соответствии с макетом. Для этого не требуется каких-либо навыков редактирования. Объединение нескольких изображений в одно еще никогда не было таким простым!
Объединение изображений сейчас
Простая настройка объединенных изображений в соответствии с вашими потребностями
Средство объединения изображений Fotor предоставляет вам полные возможности настройки. Вы можете комбинировать изображения по вертикали или горизонтали, настраивать порядок, положение и расположение изображений, изменять толщину, интервалы и цвет перекладин и т. д. Fotor позволяет комбинировать и сшивать фотографии так, как вы хотите.
Объедините изображения прямо сейчас
Библиотека макетов изображений и сеток на выбор
На выбор доступно множество фотосеток и макетов. Если вы хотите объединить две фотографии в одну рамку или создать фотоколлаж в форме сердца, Fotor поможет вам. Кроме того, Fotor поставляется с множеством шрифтов, наклеек, значков и фонов, которые вы можете использовать, чтобы оживить свои комбинации изображений. Получайте удовольствие от экспериментов!
Если вы хотите объединить две фотографии в одну рамку или создать фотоколлаж в форме сердца, Fotor поможет вам. Кроме того, Fotor поставляется с множеством шрифтов, наклеек, значков и фонов, которые вы можете использовать, чтобы оживить свои комбинации изображений. Получайте удовольствие от экспериментов!
Объединяйте изображения прямо сейчас
Объединяйте фотографии для создания эстетичных фотоколлажей
Сделайте фотоколлаж из любимых моментов, объединив свои фотографии вместе с фотокомбайнером Fotor! С сотнями готовых шаблонов фотоколлажей для разных случаев вы можете легко создавать фотоколлажи ко дню рождения, свадебные фотоколлажи, коллажи из историй в Instagram, семейные фотоколлажи и многое другое. Какими бы ни были ваши потребности, вы обязательно найдете то, что вам нужно.
Объединяйте изображения прямо сейчас
Бесплатное приложение для объединения изображений на кончиках ваших пальцев
Объединяйте изображения из любого места! Приложение для объединения изображений Fotor предлагает множество макетов сетки и шаблонов коллажей, которые помогут вам создавать потрясающие комбинации изображений на ходу.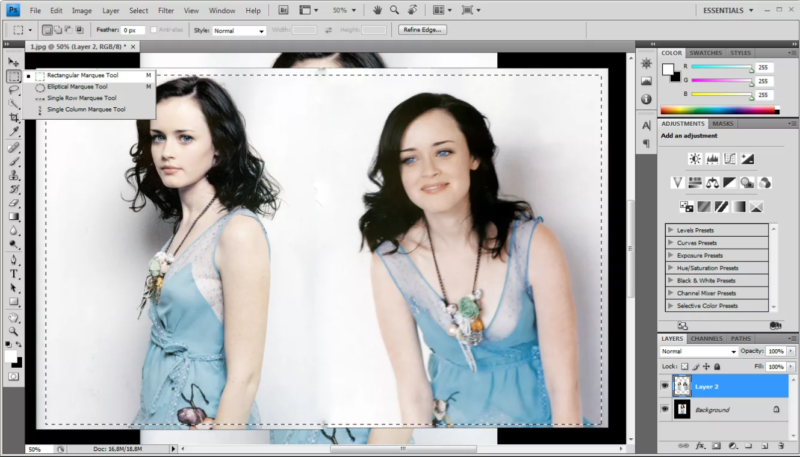 Он доступен как для iPhone, так и для Android-устройств. Загрузите его и начните создавать свои собственные потрясающие фотоколлажи с помощью своего телефона прямо сейчас.
Он доступен как для iPhone, так и для Android-устройств. Загрузите его и начните создавать свои собственные потрясающие фотоколлажи с помощью своего телефона прямо сейчас.
Объединить изображения сейчас
Как объединить фотографии?
- Во-первых, нажмите кнопку «Объединить изображения сейчас» и нажмите «Добавить фотографии», чтобы загрузить изображения, которые вы хотите объединить. Fotor автоматически объединит ваши фотографии, используя шаблон коллажа по умолчанию.
- Перейдите в «Коллаж» в левом меню инструментов, там есть различные готовые макеты и шаблоны коллажей для объединения фотографий. Выберите один шаблон, и средство создания коллажей Fotor немедленно заменит исходный шаблон по умолчанию новым.
- При необходимости вы можете изменить положение и компоновку ваших фотографий, настроить интервалы и цвета границ, добавить текст и наклейки, применить фотоэффекты и многое другое.

- Когда вы будете удовлетворены окончательным видом, нажмите кнопку «Загрузить», чтобы сохранить изображение в формате JPG, PNG или PDF.
Объединить изображения сейчас
Объединить изображения Часто задаваемые вопросы
Как соединить два изображения вместе?
Бесплатный онлайн-объединитель изображений Fotor позволяет быстро и легко соединить две фотографии. Если вы хотите объединить два изображения в одно или поместить изображение на другое изображение, вы будете защищены.
Предоставляет вам большой выбор макетов изображений. Все, что вам нужно сделать, это выбрать макет, который соответствует вашим потребностям, перетащить в него свои изображения, и все готово.
Как объединить фотографии на iPhone?
Fotor предлагает приложение, которое поможет вам легко объединить несколько фотографий на iPhone.
- Просто откройте приложение Fotor на своем iPhone и выберите функцию фотоколлажа.

- Существуют различные макеты, которые можно использовать для объединения фотографий. Выберите тот, который вам нравится, затем просмотрите галерею iPhone и найдите фотографии, которые хотите объединить.
- Перетащите свои фотографии в макет, и все.
- Нажмите «Сохранить», чтобы сохранить объединенную фотографию в фотопленку или напрямую поделиться ею в социальных сетях.
Как разместить фотографии рядом?
Вы можете быстро разместить фотографии рядом с помощью объединителя изображений Fotor.
- Во-первых, перейдите на Fotor.com и нажмите кнопку «Создать коллаж» на главной странице.
- Вы увидите библиотеку шаблонов коллажей. Просмотрите и выберите лучший для вас, чтобы начать редактирование.
- Загрузите два изображения, которые вы хотите объединить, и перетащите их в шаблон, и все.
- В зависимости от ваших потребностей вы можете перемещать и настраивать положение и макет, изменять цвета, добавлять текст и т.
 д.
д. - Закончив редактирование, нажмите «Загрузить», чтобы сохранить новое изображение на свой компьютер.
Объединение фотографий в Интернете с помощью средства объединения изображений Fotor
Средство объединения изображений Fotor позволяет легко объединять несколько изображений одновременно. Различные рамки и шаблоны доступны для вашего выбора. Попробуйте сегодня!
Объединить изображения сейчас
Рекомендуемые популярные функции
Объединить изображения Связанные блоги
Как объединить два изображения с помощью Microsoft Photo Editor | Малый бизнес
Николь Ламарко Обновлено 23 августа 2018 г.
Время от времени вам может понадобиться объединять изображения, но вам нужен способ сделать это без использования дорогостоящего программного обеспечения. Вам не нужно раскошелиться на большую сумму только для того, чтобы купить простой объединитель изображений. Это можно сделать бесплатно, используя программное обеспечение, которое уже установлено на вашем компьютере.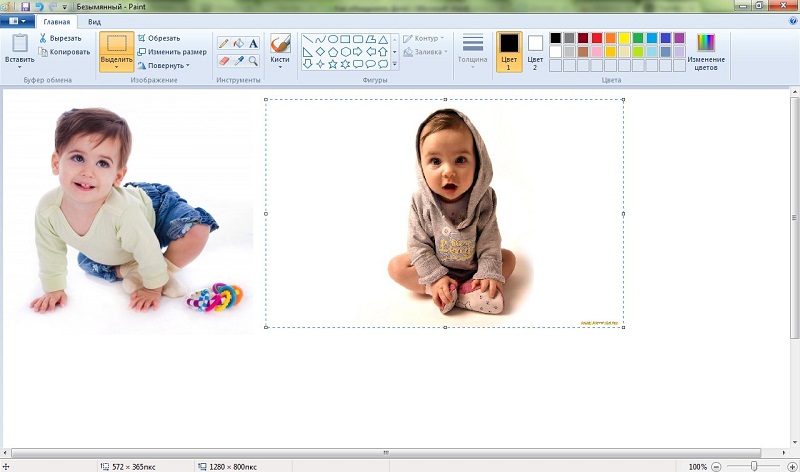
У Microsoft есть фоторедактор или фотоблендер под названием Microsoft Paint, который можно использовать для простого редактирования фотографий. Эта полезная часть программного обеспечения была включена как часть пакета с каждой версией операционной системы Windows, начиная с Windows XP. Помимо множества других функций и возможностей, Microsoft Paint позволяет очень быстро и легко объединять изображения. Это также позволяет вам объединять файлы любого размера в любом формате изображения.
Открытие изображений с помощью Paint
Чтобы начать весь процесс, вам нужно открыть изображения с помощью Paint. Это довольно простой процесс. Обычно вам нужно перемещаться по компьютеру и искать Microsoft Paint, запускать его, а затем импортировать в него изображения. Это все еще возможно, однако это мучительно медленный процесс, через который вам не нужно проходить. Microsoft Office Paint можно найти только в меню «Пуск» в пакете программ Microsoft Office.

Существует более простой способ открыть изображения с помощью Paint: сначала щелкните правой кнопкой мыши одно из изображений, которое вы хотите объединить. Вы увидите раскрывающееся меню со списком опций. Выберите опцию «Открыть с помощью», и будет представлен другой список опций. Выберите опцию Paint из этого списка, и Microsoft Paint сразу же запустится с изображением внутри него.
Импорт второго изображения
Для получения первого изображения в Microsoft Paint достаточно щелкнуть правой кнопкой мыши и выбрать нужные параметры в контекстном меню. Однако получение второго изображения потребует от вас его импорта. К счастью, это также простой процесс.
Начните с поиска кнопки «Прошлое» на экране. Он находится в строке меню, и его довольно легко найти. Под ним находится направленная вниз стрелка, на которую следует нажать. Там вы найдете список опций. Выберите «Вставить из», и файловый менеджер будет запущен.


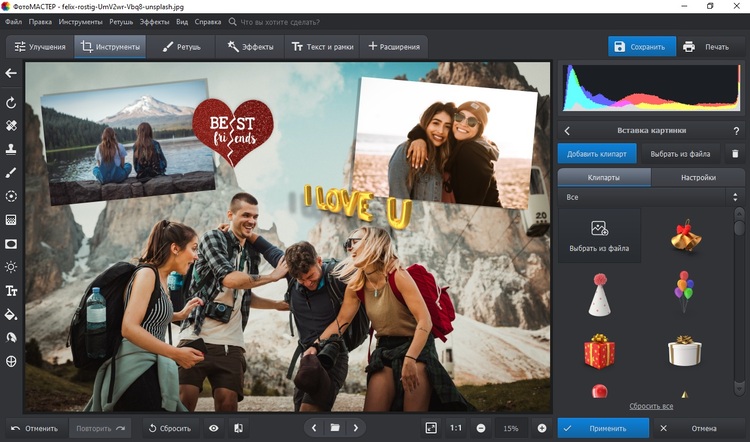

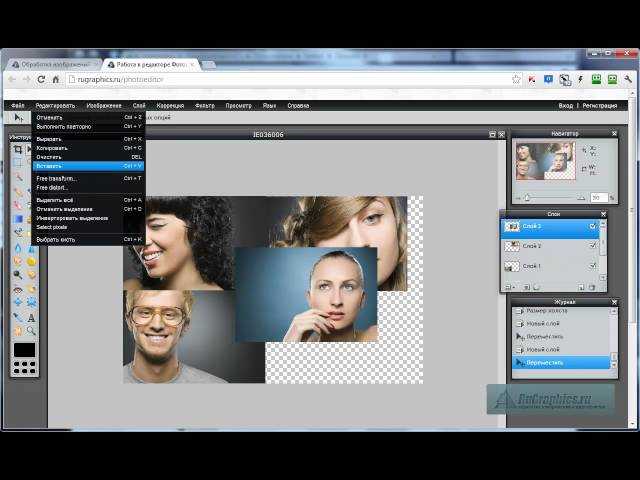 См. раздел Маскирование слоев. Продолжайте редактирование слоя-маски до успешного слияния слоев и создания единого изображения.
См. раздел Маскирование слоев. Продолжайте редактирование слоя-маски до успешного слияния слоев и создания единого изображения.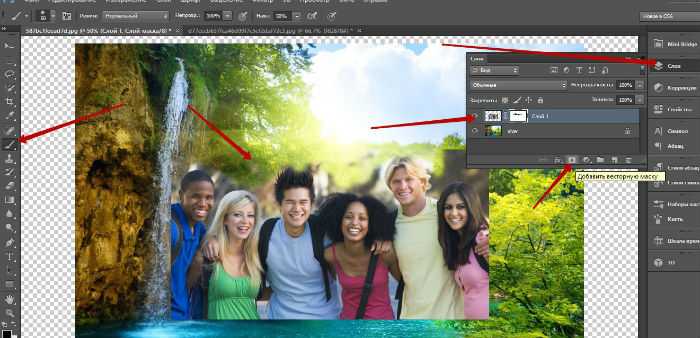

 д.
д.