Как объединить слои в Photoshop
Как партнер Amazon, мы зарабатываем на соответствующих покупках.
В Photoshop слои позволяют вам иметь уникальный опыт редактирования изображений, сохраняя все различные объекты вашего изображения отдельно друг от друга. Однако иногда вам может понадобиться объединить разные слои вашего проекта по нескольким причинам. Узнайте, как объединять слои в Photoshop, используя различные методы.
Быстрая Навигация
- Как объединить слои в фотошопе
- Объединение нескольких слоев
- Объединение видимых слоев
- Объединение всех слоев в фоновый слой
- Часто задаваемые вопросы
- Почему слияние слоев в Photoshop полезно для вашего проекта?
- Есть ли недостатки в объединении слоев в Photoshop?
- Что делать, если я не хочу объединять свои слои?
- В чем разница между сведением и объединением слоев в Photoshop?
- Заключение
Как объединить слои в фотошопе
Работа с разными слоями в Photoshop дает различные преимущества. Он держит все ваши визуальные объекты отдельно друг от друга, и вы можете легко редактировать каждый элемент по отдельности, не мешая другим. Тем не менее, иногда вы можете не захотеть работать над многослойным проектом Photoshop. Вот тут-то и пригодится функция слияния слоев.
Он держит все ваши визуальные объекты отдельно друг от друга, и вы можете легко редактировать каждый элемент по отдельности, не мешая другим. Тем не менее, иногда вы можете не захотеть работать над многослойным проектом Photoshop. Вот тут-то и пригодится функция слияния слоев.
Кроме того, объединение слоев позволяет упорядочить стек слоев и уменьшить размер файла. В Photoshop есть несколько способов объединения слоев. В этом руководстве мы дадим вам пошаговое руководство по каждому из этих методов, чтобы вы могли легко комбинировать слои когда требуется.
Объединение нескольких слоев
Самый простой способ объединить слои в Photoshop — объединить несколько слоев вместе. Этот метод берет выбранные вами слои и объединяет их друг с другом. После слияния любое изменение, внесенное вами в один компонент, отразится на всех объединенных компонентах.
По сути, есть два разных способа, с помощью которых вы можете выполнить эту процедуру. Вы можете использовать строку меню или панель слоев. Оба эти метода подробно описаны ниже:
Оба эти метода подробно описаны ниже:
Через строку меню
- Если вы работаете над многослойным проектом Photoshop и хотите увидеть все свои слои одновременно, вы можете увидеть это на панели «Слои». Итак, во-первых, убедитесь, что панель слоев видна в вашем интерфейсе Photoshop. Если это не так, перейдите в «Окно» > «Слои».
- Как только ваша панель слоев станет видимой, выберите слои что вы хотите слиться воедино. Для этого нажмите клавишу CTRL и щелкните слои, которые вы хотите объединить. Отпустите клавишу CTRL, как только вы сделаете все свои выборы.
- Теперь перейдите в строку меню, которая находится в верхней части интерфейса Photoshop.
- В строке меню нажмите «Слой». Это откроет для вас раскрывающееся меню.
- Выберите «Объединить слои» в этом меню, чтобы объединить все выбранные слои в один слой.
Через панель слоев
- Во-первых, вы должны убедиться, что видите панель слоев в нижней правой части рабочего пространства Photoshop.
 Если вы не видите панель слоев, перейдите в строку меню и выберите «Окно» > «Слои». Теперь вы должны увидеть панель слоев, отображающую все ваши слои.
Если вы не видите панель слоев, перейдите в строку меню и выберите «Окно» > «Слои». Теперь вы должны увидеть панель слоев, отображающую все ваши слои. - Как только ваша панель слоев станет видимой, выберите слои, которые вы хотите объединить. Чтобы сделать выбор, удерживайте нажатой клавишу CTRL и щелкните любое количество слоев, которые вы хотите объединить за раз.
- Отпустите клавишу CTRL, как только вы выбрали необходимые слои.
- Теперь щелкните правой кнопкой мыши любой из выбранных слоев. Это откроет всплывающее меню.
- В меню нажмите «Объединить слои». Если ваши слои состоят только из фигур, вы увидите опцию «Объединить фигуры».
- Кроме того, вы можете использовать «CTRL + E» для достижения того же результата.
Объединение видимых слоев
Другой метод объединяет слои в зависимости от их видимости. В этой процедуре вам не придется выберите слои. Вместо этого вам придется скрыть их. Чтобы объединить слои на основе их видимости, выполните следующие действия:
- На панели слоев видимые слои отображаются значком глазного яблока, а скрытые — значком черного ящика.
 Итак, первый шаг — скрыть те слои, которые вы не хотите объединять. Убедитесь, что видны только те слои, которые вы хотите объединить.
Итак, первый шаг — скрыть те слои, которые вы не хотите объединять. Убедитесь, что видны только те слои, которые вы хотите объединить.
Чтобы скрыть ненужные слои, все, что вам нужно сделать, это щелкнуть значок глаза рядом с ними. Когда вы нажмете на глазное яблоко, оно превратится в черный ящик, показывая, что этот конкретный слой больше не виден.
- Теперь вы будете объединять только видимые слои. Щелкните правой кнопкой мыши любой из видимых слоев. Это откроет всплывающее меню. В меню выберите «Объединить видимые».
- На этом этапе вы увидите, что все ваши видимые слои объединены в один, а скрытые слои остаются на месте.
- Кроме того, вы также можете перейти в строку меню и перейти к Layer> Merge Visible, чтобы добиться тех же результатов.
Объединение всех слоев в фоновый слой
Если вы не хотите выбирать или скрывать каждый из ваших слоев один за другим, чтобы объединить их, то этот метод — то, что вам нужно. Это быстрая процедура, в результате которой все ваши слои сливаются с фоном. Вам не придется работать над каждым из ваших слоев по отдельности. Вам нужно только выполнить следующие шаги:
Это быстрая процедура, в результате которой все ваши слои сливаются с фоном. Вам не придется работать над каждым из ваших слоев по отдельности. Вам нужно только выполнить следующие шаги:
- Наведите курсор на панель слоев.
- Щелкните правой кнопкой мыши любой из присутствующих там слоев. Это откроет для вас меню.
- Теперь в меню нажмите «Свести изображение».
Теперь вы увидите, что все ваши слои объединены в фоновый слой. Однако этот метод слияния слоев не позволяет вам полностью контролировать слои.
Часто задаваемые вопросы
Почему слияние слоев в Photoshop полезно для вашего проекта?
Объединение слоев в Photoshop полезно для вашего проекта несколькими способами. Благодаря этому ваши слои будут хорошо организованы, а панели слоев будут выглядеть чистыми. В результате ваш рабочий процесс в Photoshop значительно повышает производительность и эффективность. Более того, когда вы объединяете слои, размер вашего файла значительно уменьшается.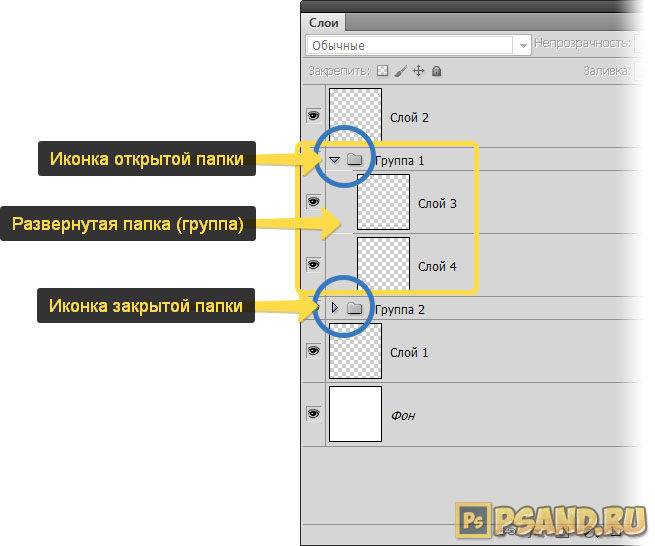
Есть ли недостатки в объединении слоев в Photoshop?
Да, у объединения слоев в Photoshop есть некоторые недостатки. Хотя это простой способ организовать проект и уменьшить размер проекта, он также приводит к потере контроля над отдельными слоями. После того как вы объедините несколько или все слои в один, вы больше не сможете вносить изменения в отдельные компоненты.
Что делать, если я не хочу объединять свои слои?
Если вы не хотите объединять слои в Photoshop, не волнуйтесь. К счастью, Photoshop предлагает несколько альтернатив объединению слоев, которые позволяют организовать слои без потери контроля над отдельными объектами. Ниже приведены все функции Photoshop, которые вы можете использовать вместо объединения слоев:
- Группы: это самый простой инструмент для организации слоев в Photoshop. Он создает «группы» а затем сохраняет ряд слоев внутри. Группы в фотошопе работают так же, как папки на вашем компьютере. Там, где в папках хранятся файлы, в группах хранятся слои.
 Вы можете скрыть эти группы так же, как вы скрываете слои, когда они не используются.
Вы можете скрыть эти группы так же, как вы скрываете слои, когда они не используются. - Связанные слои: это второй вариант, доступный для вас, если вы не хотите объединять свои слои. Он связывает несколько слоев вместе, чтобы они перемещались вместе, но их можно было редактировать по отдельности.
- Смарт-объекты: вы можете думать о умные объекты как объединенные слои с резервной копией. Они объединяют несколько слоев, но также сохраняют ваш доступ к отдельным слоям. В результате вы можете редактировать отдельные компоненты даже после объединения слоев.
В чем разница между сведением и объединением слоев в Photoshop?
Разница между сведением изображения и объединением слоев заключается в том, что при сведении все ваши слои объединяются в фоновый слой, тогда как при объединении слоев только выбранные вами слои объединяются в один.
Заключение
Очень важно изучить различные методы слияния слоев в Photoshop. Это помогает вам, сохраняя ваш проект более организованным и меньшим по размеру.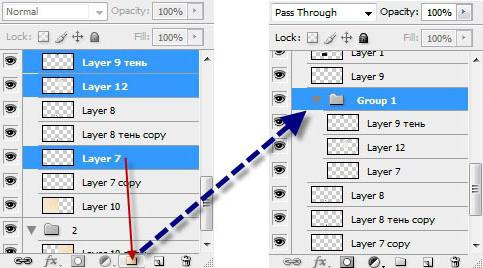 Таким образом, благодаря объединению слоев вы можете получить более управляемый проект, что сделает ваш рабочий процесс более эффективным и продуктивным.
Таким образом, благодаря объединению слоев вы можете получить более управляемый проект, что сделает ваш рабочий процесс более эффективным и продуктивным.
Как объединить слои в Photoshop
Автор admin На чтение 4 мин Просмотров 233 Опубликовано
Приветствуем всех на нашем сайте! Те из вас, кто всерьез увлекается графикой, наверняка работают с такой программой как Photoshop. Именно о нем и пойдет речь в нашей сегодняшней статье. Конкретно вы узнаете, как объединить слои в данном графическом редакторе и, для чего это, вообще, нужно. Давайте, не откладывая, приступать к делу.
Содержание
- Что такое слой и зачем он нужен?
- Как объединить слои
- Горячие клавиши
- Контекстное меню
- Видеоинструкция
- В заключение
Что такое слой и зачем он нужен?
Для удобства редактирования изображений в Adobe Photoshop предусмотрена система слоев. Для того чтобы вы могли понять, для чего они нужны и как работают, мы проведем аналогию с рисованием в альбоме. Так вот, каждый лист этого альбома и будет слоем, используемым в Photoshop.
Для того чтобы вы могли понять, для чего они нужны и как работают, мы проведем аналогию с рисованием в альбоме. Так вот, каждый лист этого альбома и будет слоем, используемым в Photoshop.
При этом мы можем накладывать один лист на второй, на третьей и так далее. Естественно, есть возможность настройки прозрачности таких объектов. Работа со слоями в Adobe Photoshop ведется в специальной области, которую мы отметили на скриншоте.
Мнение эксперта
Дарья Ступникова
Специалист по WEB-программированию и компьютерным системам. Редактор PHP/HTML/CSS сайта os-helper.ru.
Спросить у ДарьиКроме Photoshop, такие слои существуют и в других более-менее продвинутых графических редакторах.
Как объединить слои
Итак, теперь, когда мы разобрались с тем, что такое слои, давайте рассмотрим, как их объединить. Существует сразу несколько вариантов, позволяющих реализовать такую задачу, поэтому давайте рассматривать их по отдельности.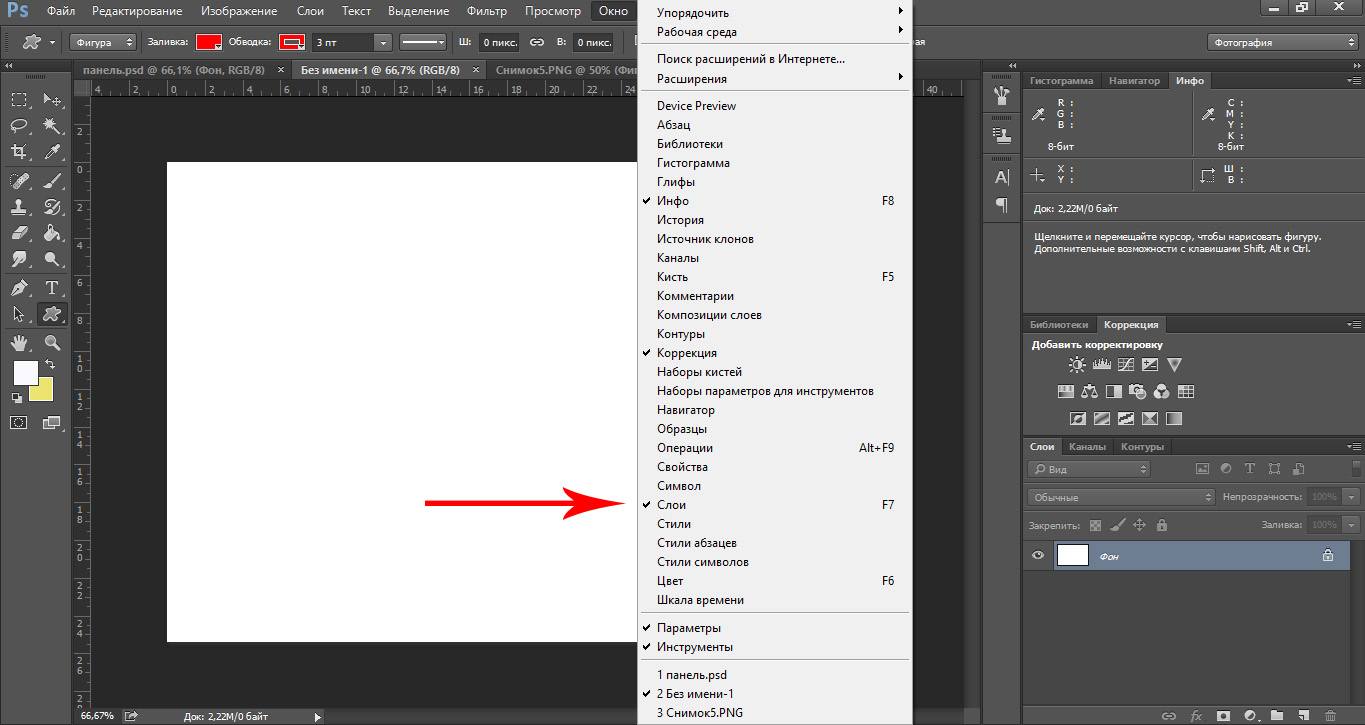
Горячие клавиши
Проще всего объединить слои в нашем графическом редакторе именно при помощи сочетания горячих клавиш. Так как мы придерживаемся методики, которая предусматривает первоначальное рассмотрение именно простых вариантов, начнем с этого.
Допустим, у нас есть несколько слоев. Изначальной нужно выделить те из них, которые мы хотим объединить. Делается это так:
- Нажимаем на один из слоев левой кнопкой мыши, зажимаем клавишу [knopka]Shift[/knopka] и кликаем по последнему слою. Если мы хотим выделить лишь некоторые слои, необходимо использовать клавишу [knopka]Ctrl[/knopka].
- После того как слои будут выделены, используем то самое сочетание горячих клавиш, о котором говорили. А именно: [knopka]Ctrl[/knopka]+[knopka]E[/knopka].
В результате слои объединятся.
Существуют и другие комбинации, позволяющие объединить выбранные слои в определенный объект. Например, сочетание [knopka]Ctrl[/knopka]+[knopka]Shift[/knopka]+[knopka]Alt[/knopka]+[knopka]E[/knopka] позволяет группировать все объекты стека с образованием нового единого слоя.
Напротив каждого слоя мы можем видеть иконку с изображением глаза. Сам глаз можно убирать или включать. Так вот, для того чтобы объединить все видимые слои (напротив которых включен глаз) мы можем использовать комбинацию горячих клавиш [knopka]Ctrl[/knopka]+[knopka]Shift[/knopka]+[knopka]E[/knopka].
Контекстное меню
Если вы по какой-то причине не хотите работать с горячими клавишами, можете воспользоваться контекстным меню, вызываемым при помощи правого клика мыши на выделенных слоях. Работает это следующим образом:
- Как и в предыдущем случае, выделяем нужные нам слои.
- Делаем правый клик мышью по выделенным объектам и из контекстного меню выбираем пункт, который мы обозначали на скриншоте ниже.
В результате слои, как и в предыдущем случае, объединяться.
Если же мы хотим объединить все выбранные слои в смарт-объект, нам снова придется прибегнуть к помощи контекстного меню. Посмотрите на скриншот, приведенный ниже, и вам сразу станет все понятно.
Обратите внимание: когда мы объединяем несколько слоев в Photoshop, напротив получившегося объекта устанавливается иконка с изображением замка. Так вот, для дальнейшей работы с полученным слоем нам обязательно необходимо отключить ее.
Видеоинструкция
Как известно, в наше время любое обучение основывается на видеоинструкциях. Так и в данном случае, приведенный текстовый мануал – это, конечно, хорошо, однако, рекомендуем также в обязательном порядке просмотреть данный ролик. Именно он положит начало вашего знакомства со слоями Adobe Photoshop.
В заключение
Отлично, теперь вы знаете, как объединить слои в Photoshop и можете сразу переходить к практике. Если же у вас останутся какие-то вопросы, задавайте их нам при помощи формы комментирования.
Как объединить режимы наложения слоев в Photoshop
Автор сценария Стив Паттерсон.
Если вы какое-то время использовали Photoshop, вы, вероятно, пользовались преимуществами режимов наложения слоев , которые представляют собой простые и эффективные способы изменения способа смешивания или взаимодействия двух или более слоев друг с другом.
можно использовать для творческих эффектов, но они также имеют практическое применение для ретуши изображений, например, использование режима наложения «Экран» для осветления недоэкспонированного изображения, режима наложения «Умножение» для затемнения переэкспонированных изображений или режима наложения «Наложение» для мгновенного повышения контрастности. в изображении, которое нуждается в большей «популярности».
Возможно, вы также пользовались возможностью Photoshop объединять слоев вместе. Объединение слоев имеет несколько важных преимуществ, таких как сохранение чистоты и порядка на панели «Слои» и уменьшение размера файла документа.
Тем не менее, несмотря на всю мощь режимов наложения и преимущества объединения слоев в Photoshop, часто происходит что-то странное, когда мы пытаемся объединить несколько слоев вместе, когда для этих слоев установлены разные режимы наложения. Что происходит, так это то, что мы обычно получаем другое изображение, чем то, что у нас было до объединения слоев. Иногда это тонкая разница; иногда это большая разница. Если вы еще не сталкивались с этой проблемой, скорее всего, вы столкнетесь с ней в какой-то момент. Итак, в этом уроке мы рассмотрим пример проблемы, объясним, почему она возникает, и научимся легко ее обойти!
В этом руководстве предполагается, что вы уже знакомы с режимами наложения слоев в Photoshop. Если нет, обязательно ознакомьтесь с нашим руководством «Пять основных режимов наложения для редактирования фотографий», где я расскажу обо всем, что вам нужно знать.
Проблема со слиянием режимов наложения
Чтобы увидеть пример проблемы, я быстро создам составное изображение, используя три отдельных фотографии и несколько режимов наложения. Поскольку компоновка изображений в Photoshop — это огромная тема, выходящая за рамки этого урока, я пройдусь по ней довольно быстро. Если мы посмотрим на мою панель слоев
Панель «Слои», показывающая каждую фотографию на отдельном слое.
Узнайте, как открывать несколько изображений в виде слоев в Photoshop!
Давайте посмотрим на фотографии по одной, начиная с нижней. Я отключу два верхних слоя, щелкнув их значков видимости :
.Временное скрытие двух верхних слоев в документе.
Скрытие двух верхних слоев позволяет нам видеть только изображение на нижнем слое. Это фото я буду использовать в качестве отправной точки для компоновки (фото серфера на пляже с Shutterstock):
Изображение на нижнем слое.
Поскольку это нижний слой, я оставлю его режим наложения равным Нормальный (режим по умолчанию):
Нижний слой оставлен в нормальном режиме наложения.
Затем я включу второе изображение (то, что на среднем слое), щелкнув его значок видимости :
Щелкните значок видимости для слоя 2.
Вот мое второе фото. Чтобы сэкономить время, я уже обрезал и переместил его, чтобы он лучше вписался в композицию (фото женщины на пляже с Shutterstock):
Изображение на среднем слое.
Это изображение также в настоящее время установлено в режиме наложения Нормальный , поэтому оно полностью блокирует фотографию под ним из поля зрения. Чтобы смешать два изображения вместе, сначала я нажму на Layer 2 на панели Layers, чтобы выбрать его. Затем я изменю его режим наложения с Нормального на Умножение . Я также уменьшу значение Opacity до 60% :
.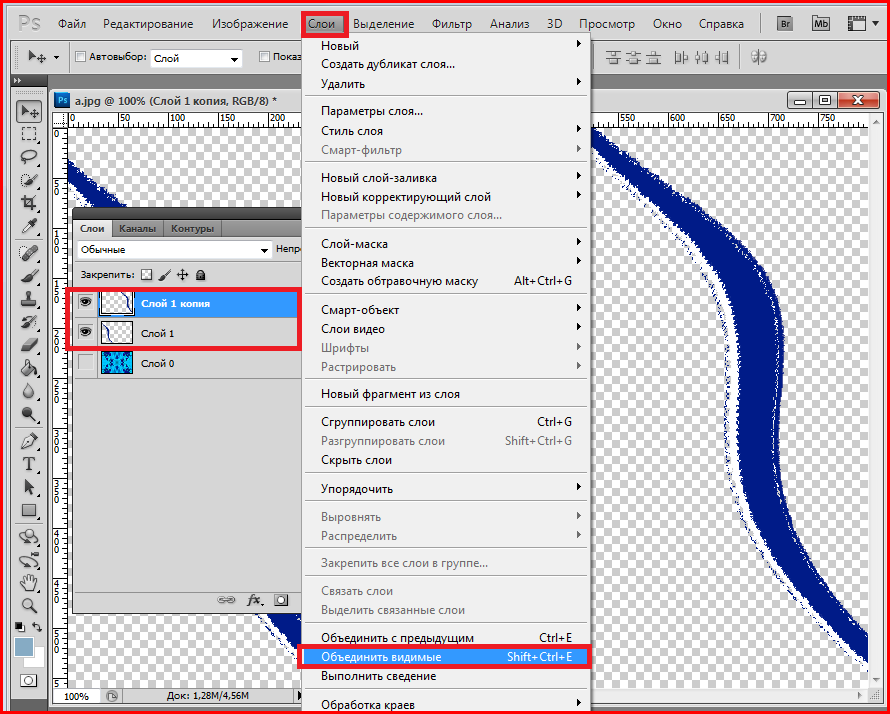
Изменение режима наложения на Умножение (и Непрозрачность до 60%).
Вот результат смешивания двух слоев вместе. Пока все хорошо:
Эффект смешения Layer 1 и Layer 2.
Давайте добавим третье изображение (на верхний слой). Я снова включу его в документе, щелкнув значок видимости :
.Щелкните значок видимости для слоя 3.
Вот мое верхнее изображение. Опять же, чтобы сэкономить время, я уже обрезал и переместил его (просматривая фото волны с Shutterstock):
.Изображение на верхнем слое.
Чтобы смешать это верхнее изображение с фотографиями под ним, я нажму на
Изменение режима наложения верхнего слоя на Overlay.
Вот результат смешивания всех трех слоев. Неплохо, учитывая, что все, что мне нужно было сделать для достижения этого эффекта, это изменить пару режимов наложения слоя (и уменьшить непрозрачность среднего слоя):
Результат объединения всех трех изображений.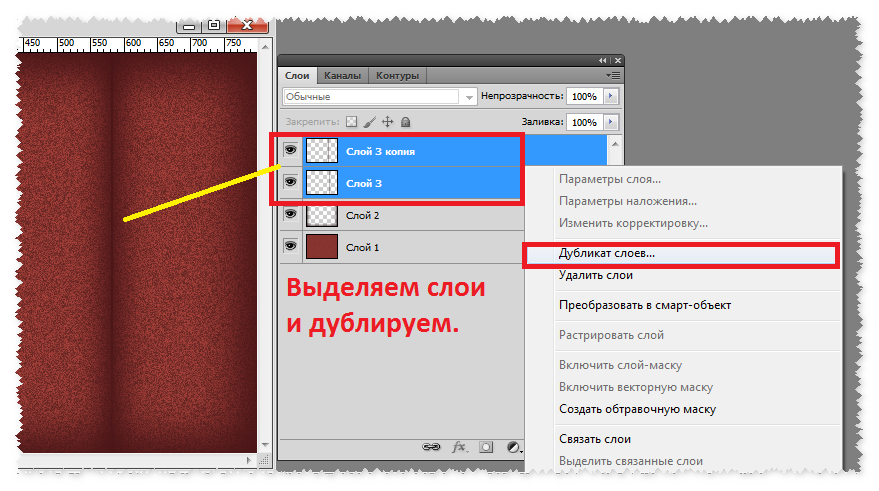
Допустим, я доволен результатами, и теперь я хочу внести дополнительные изменения в общее изображение. Прежде чем я смогу это сделать, мне нужно объединить слои вместе. Теперь вы можете подумать, что все, что мне нужно сделать, это объединить два верхних слоя, поскольку они настроены на разные режимы наложения (под «другими» я имею в виду, что они настроены на что-то другое, чем обычный режим по умолчанию. ). Однако давайте посмотрим, что произойдет, если я попытаюсь объединить только эти два верхних слоя.
Есть несколько способов объединить их. Одним из способов может быть использование команды Photoshop Merge Down , которая берет текущий выбранный слой и объединяет его со слоем непосредственно под ним. Похоже, это именно то, что нам нужно, поэтому, выбрав мой верхний слой ( Layer 3) на панели «Слои», я перехожу к меню Layer в строке меню в верхней части экрана и выбираю Merge. Вниз :
Переход к Слою > Объединить вниз.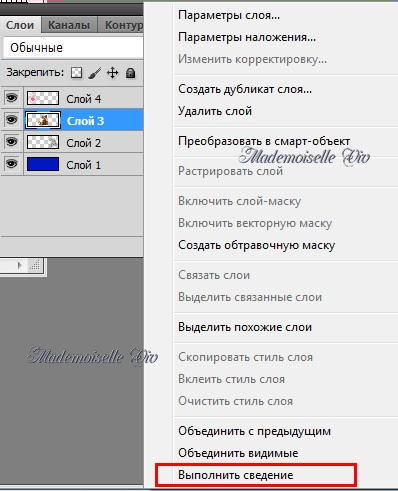
Вот результат после слияния верхнего слоя (в режиме наложения «Перекрытие») со слоем под ним (в режиме наложения «Умножение»). Как видим, что-то не так. Изображение внезапно потеряло большую часть своего контраста. Он также выглядит намного темнее, чем раньше:
.Результат после применения команды Merge Down.
Давайте посмотрим на панель «Слои» и посмотрим, сможем ли мы понять, что произошло. Здесь мы видим, что два верхних слоя фактически были объединены в Слой 2, но что случилось с моим режимом наложения Overlay? Его больше нет! Все, что у меня осталось, это режим наложения Multiply. Это объясняет, почему изображение теперь выглядит намного темнее:
Режим наложения Overlay больше не используется. Остается только режим Multiply.
Что ж, это не сработало, поэтому я нажму Ctrl+Z (Win) / Command+Z (Mac) на клавиатуре, чтобы быстро отменить команду Merge Down. Еще один способ, которым я могу попытаться объединить два верхних слоя, — это команда Photoshop Merge Layers . Когда мой верхний слой уже выбран, я нажимаю и удерживаю клавишу Shift и нажимаю на средний слой. Это одновременно выбирает слои Overlay и Multiply:
Когда мой верхний слой уже выбран, я нажимаю и удерживаю клавишу Shift и нажимаю на средний слой. Это одновременно выбирает слои Overlay и Multiply:
Выбор обоих слоев режима наложения.
Выбрав оба слоя, я вернусь к меню Layer в верхней части экрана и на этот раз выберу Merge Layers :
Переход к Слою > Объединить слои.
Это сработало? Неа. Команда «Объединить слои» дала мне результат, отличный от того, что я видел с командой «Объединить вниз», но это все равно неправильно. Два верхних изображения слились воедино, но что случилось с моим третьим изображением (тот, что на нижнем слое)? Он полностью исчез:
Результат после применения команды «Объединить слои».
Глядя на панель «Слои», мы видим, что Photoshop снова объединил два верхних слоя, как и ожидалось, но на этот раз он отбросил мои режимы наложения «Наложение» и «Умножение», установив для объединенного слоя значение «Обычный».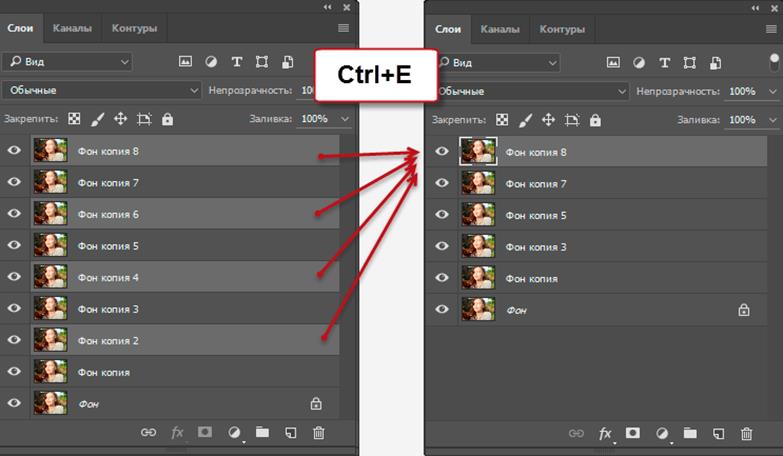 Вот почему объединенный слой теперь полностью блокирует изображение на нижнем слое из поля зрения:
Вот почему объединенный слой теперь полностью блокирует изображение на нижнем слое из поля зрения:
Команда «Объединить слои» отменила оба моих режима наложения.
Почему мы не можем объединить режимы наложения
Итак, что происходит? Почему я не могу просто объединить слои Overlay и Multiply без изменения общего вида композита? Это хороший вопрос. На самом деле, это так хорошо, что на самом деле есть три веские причины, почему это не работает.
Во-первых, из-за того, что делают режимы наложения в Photoshop, или, точнее, из-за того, что они не делают ; Режимы наложения не изменяют фактические пиксели слоя . Они просто меняют расположение пикселей на слое 9.0015 взаимодействуют с пикселями на слое или слоях под ним. То, что мы видим после изменения режима наложения слоя, является не чем иным, как предварительным просмотром в реальном времени этого взаимодействия. Сами пиксели не изменились.
Чтобы быстро понять, что я имею в виду, я нажму Ctrl+Z (Win) / Command+Z (Mac) на клавиатуре, чтобы отменить команду «Объединить слои». Затем я изменю свой верхний слой (Слой 3) с Overlay обратно на режим наложения Normal :
Затем я изменю свой верхний слой (Слой 3) с Overlay обратно на режим наложения Normal :
Возврат режима наложения верхнего слоя к нормальному.
«Нормальный» в мире режимов наложения слоев просто означает, что слой вообще не будет взаимодействовать со слоями под ним. Это позволяет нам просматривать фактическое содержимое слоя, и здесь, когда для верхнего слоя установлено значение «Обычный», мы видим, что изображение на слое никак не изменилось. Все, что я сделал, изменив его режим наложения на Overlay, — это изменил способ взаимодействия этих пикселей с пикселями на слоях под ним. Если бы я попробовал другой режим наложения, отличный от Overlay, я бы увидел другой результат, но опять же, все, что я увидел бы, это предварительный просмотр в реальном времени. Исходное изображение на слое никогда не меняется:
Режимы наложения неразрушающие . Никакие пиксели никогда не пострадают при изменении режима наложения слоя.
Вторая причина заключается в том, что к слою в Photoshop может быть применен только один режим наложения в любой момент времени . В каждом режиме наложения пиксели слоя взаимодействуют по-разному, но активным может быть только один из них. Например, режим наложения Overlay повышает контрастность изображения, а режим наложения Multiply затемняет изображение. Это выбор между тем и другим. Невозможно, чтобы один слой делал обе эти вещи одновременно.
В каждом режиме наложения пиксели слоя взаимодействуют по-разному, но активным может быть только один из них. Например, режим наложения Overlay повышает контрастность изображения, а режим наложения Multiply затемняет изображение. Это выбор между тем и другим. Невозможно, чтобы один слой делал обе эти вещи одновременно.
Третья причина, по которой я не могу просто объединить два слоя режима наложения вместе без изменения общего внешнего вида, заключается в том, что общий вид не является просто результатом этих двух слоев. Это результат совместной работы всех трех слоев , включая нижний слой, для которого установлен нормальный режим наложения. Возможно, у двух верхних слоев были изменены режимы наложения, но помните, что они смешиваются не сами с собой или только друг с другом; они также смешиваются с нижним слоем (тот, о котором мы часто забываем). Это означает, что если я хочу сохранить точно такой же результат после объединения слоев, мне нужно объединить 9 слоев. 0015 все слои, которые создают результат, включая слой Normal внизу.
0015 все слои, которые создают результат, включая слой Normal внизу.
Трюк со скрытой клавиатурой
Итак, плохая новость заключается в том, что просто невозможно сделать то, что я изначально пытался сделать; Я не могу просто объединить слои Overlay и Multiply вместе, по крайней мере, без изменения общего вида изображения. Но теперь мы знаем, почему! Проблема заключалась в том, что я забыл о нижнем слое (тот, который установлен в режиме наложения «Нормальный»). Композицию создают не только два верхних слоя; это комбинация всех трех слоев. Это означает, что если я хочу объединить результат, мне нужно объединить все три слоя (один с наложением, другой с наложением, и , установленный на Нормальный).
Одна вещь, которую я не хочу сделать, это просто сгладить изображение. Я хочу сохранить свои слои нетронутыми и просто объединить результат, которого я достиг до сих пор, с новым слоем. К счастью, в Photoshop есть скрытый трюк с клавиатурой, позволяющий делать именно это! Сначала выберите верхний слой на панели «Слои»:
Выбор верхнего слоя.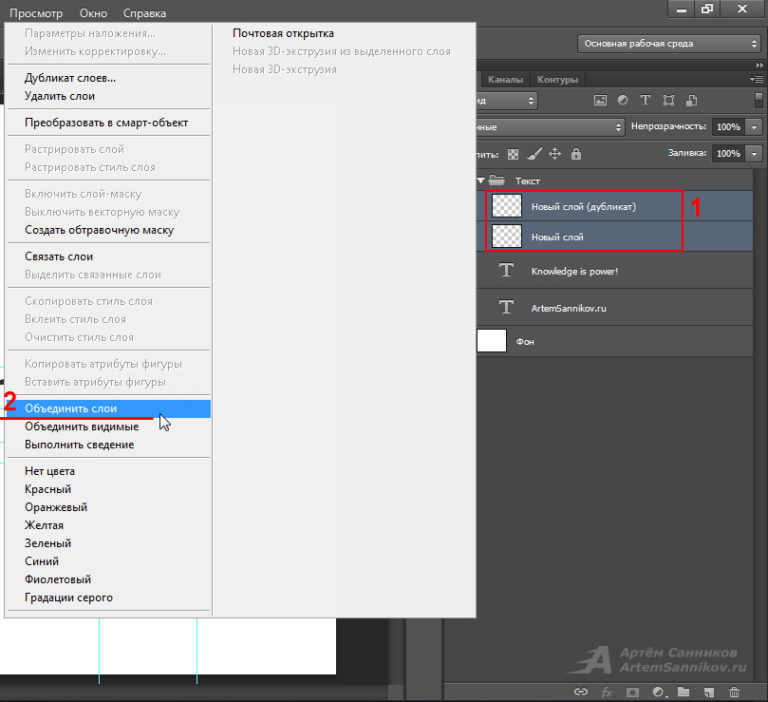
С выбранным верхним слоем вот в чем хитрость. Нажмите и удерживайте Shift , Alt и Ctrl (Win) / Shift , Option и Command (Mac) клавиши на клавиатуре и нажмите букву E . Photoshop, по сути, делает снимок того, как изображение выглядит в данный момент (с сохранением всех режимов наложения), а затем помещает снимок на совершенно новый слой над остальными! Это не будет выглядеть так, будто в документе что-то произошло (уже хороший знак), но если мы посмотрим на мою панель «Слои», то увидим, что теперь у меня есть четвертый слой (9).0005 Слой 4 ), расположенный над исходными тремя слоями:
Photoshop делает снимок составного изображения и помещает его на новый слой.
Чтобы лучше понять, что только что произошло, я нажимаю и удерживаю клавишу Alt (Win) / Option (Mac) и щелкаю значок видимости уровня 4 .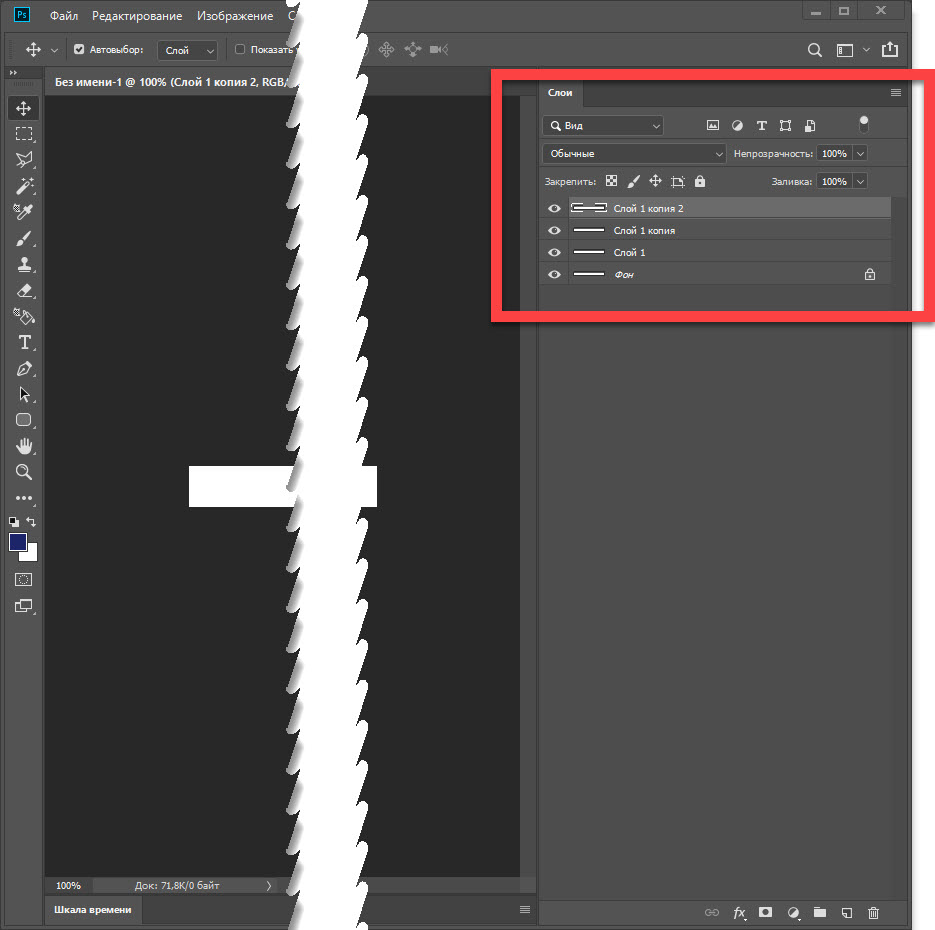 Это сохраняет слой 4 видимым, но отключает все остальные слои в документе:
Это сохраняет слой 4 видимым, но отключает все остальные слои в документе:
Отключение всех слоев, кроме верхнего, нажатием клавиши Alt/Option и нажатием на его значок видимости.
Несмотря на то, что слой 4 теперь является единственным видимым слоем в моем документе, общий вид изображения не изменился. Это потому, что я успешно объединил весь эффект в один слой:
.Все три слоя успешно объединены в новый слой.
Чтобы снова включить другие слои (хотя мне это и не нужно), я еще раз нажму и удержу клавишу Alt (Win) / Option (Mac) и нажму на видимость слоя 4. значок:
Включение других слоев, снова щелкнув значок видимости слоя 4, удерживая клавишу Alt/Option.
На этом этапе рекомендуется переименовать верхний слой. Для этого я дважды щелкну по имени «Слой 4», чтобы выделить его, а затем введу «Объединено» в качестве имени нового слоя. Чтобы принять изменение имени, я нажму , введите (Win) / , верните (Mac) на клавиатуре:
Переименование нового слоя в «Объединенный».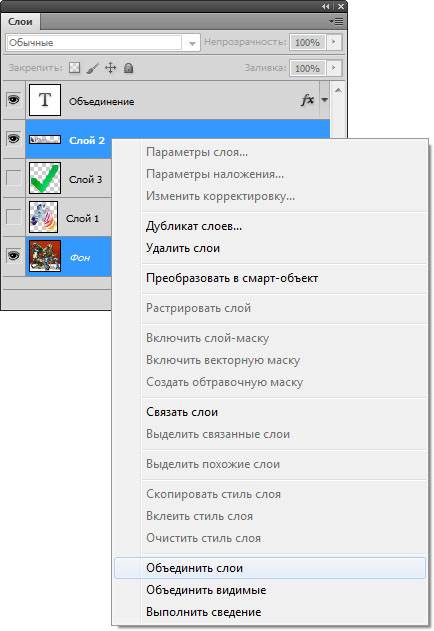
И вот оно! Вот как можно объединить несколько слоев с разными режимами наложения в Photoshop! Загляните в наш раздел «Ретуширование фотографий», чтобы узнать больше об уроках по редактированию изображений в Photoshop!
Получите все наши уроки Photoshop в формате PDF! Загрузите их сегодня!
Как объединить слои в Photoshop
При редактировании изображений в Photoshop раздел слоев может начать заполняться новыми слоями по мере внесения дополнительных изменений с помощью многочисленных инструментов программы. Таким образом, отслеживать все ваши слои и редактировать их один за другим может быть проблемой. Знание того, как объединять слои, может значительно упростить процесс редактирования.
Содержимое
- Использование инструмента «Объединить слои»
- Добавление слоев в группу перед объединением
Сложность
Легкость
Продолжительность
5 минут
Что вам нужно
Адоб Фотошоп
ПК
Использование инструмента «Объединить слои»
Что означает объединение слоев в Photoshop? Когда вы объединяете слои в Photoshop, вы помещаете всю визуальную информацию из нескольких слоев в один. Это может означать перезапись визуальной информации, но внешний вид не будет отличаться от того, что было до объединения, при условии, что в это время были видны все слои.
Это может означать перезапись визуальной информации, но внешний вид не будет отличаться от того, что было до объединения, при условии, что в это время были видны все слои.
Это может быть очень полезно, если вы хотите применить эффекты к нескольким слоям одновременно. Например, если у вас есть несколько слоев, состоящих из изображения стрелки, и вы хотите добавить контур ко всем из них, чтобы стрелки выделялись, объединение их всех означает, что вы можете добавить эту границу контура к каждой стрелке без необходимости повторите процесс для каждой стрелки/слоя.
Кроме того, как мы уже упоминали выше, вы можете удалить слои, к которым вам больше не нужен доступ, объединив их все. В результате это избавит вас от беспорядка.0015 Слои раздел.
Шаг 1: В разделе Layers в Photoshop удерживайте клавишу Control на клавиатуре, а затем щелкните слои по вашему выбору.
Шаг 2: Теперь щелкните вкладку Слои и выберите поле Объединить слои .
Объединение слоев удалит возможность редактирования определенного слоя, который вы выбрали, поэтому используйте инструмент Объединить только в том случае, если вы уверены, что вам не придется применять какие-либо корректировки к этим слоям в будущем.
Добавление слоев в группу перед объединением
Функция группировки в Photoshop позволяет вставлять определенные слои в группу. Если у вас есть значительное количество слоев для определенного изображения, то с помощью этого метода можно расположить несколько наборов слоев в своих собственных папках, что особенно полезно для справочных целей.
Шаг 1: Щелкните по выбранным слоям, а затем выберите вкладку Слой . Щелкните Сгруппировать слои .
Шаг 2: После того, как вы добавили слои в группу, вы можете объединить их в этой группе. Просто повторите шаги, которые мы объяснили выше в отношении инструмента Объединить слои .

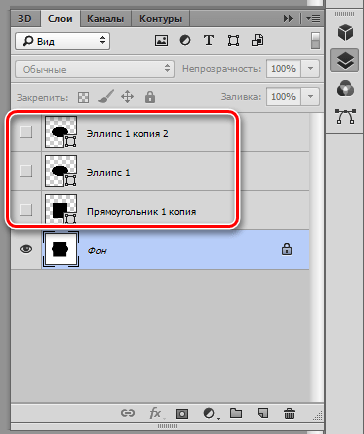 Если вы не видите панель слоев, перейдите в строку меню и выберите «Окно» > «Слои». Теперь вы должны увидеть панель слоев, отображающую все ваши слои.
Если вы не видите панель слоев, перейдите в строку меню и выберите «Окно» > «Слои». Теперь вы должны увидеть панель слоев, отображающую все ваши слои. Итак, первый шаг — скрыть те слои, которые вы не хотите объединять. Убедитесь, что видны только те слои, которые вы хотите объединить.
Итак, первый шаг — скрыть те слои, которые вы не хотите объединять. Убедитесь, что видны только те слои, которые вы хотите объединить. Вы можете скрыть эти группы так же, как вы скрываете слои, когда они не используются.
Вы можете скрыть эти группы так же, как вы скрываете слои, когда они не используются.