Как объединить слои в Фотошопе
MyPhotoshop.ru Уроки Фотошопа Урок объединения слоев в Фотошопе
С помощью программы Фотошоп можно не только обрабатывать изображения, но и обновлять их, делать более яркими и насыщенными, или наоборот придавать им дух старины. Но кроме этого Photoshop дает возможность объединять несколько изображений в одно, накладывать разные слои друг на друга.
Понятие “объединение слоев” в программе Фотошоп обозначает соединение двух или больше слоев в один. Для большего понимания того, как эта функция работает, приведем небольшой пример.
У вас есть два изображения соответственно “Изображение 1” и “Изображение 2”. Они расположены в одном документе, но на разных слоях. Это означает, что каждое из изображений подлежит редактированию отдельно, независимо от другого изображения. После процесса склеивания двух изображений, вы получите новое, назовем его “Изображение 3”. Его также можно редактировать, но эффекты будут применяться одновременно на два изображения.
Для примера возьмем логотип нашего сайта, который разделен на 2 части: сам логотип и прямоугольная рамочка вокруг него.
Мы их склеиваем и с помощью функции коррекция цвета добавляем темные оттенки сразу на два изображения.
Как же проделать это в программе.
- Необходимо выделить нужные слои, которые хотим объединить и кликнуть правой кнопкой мыши.
- В меню, которое появиться, на выбор будут доступны несколько вариантов объединения на выбор:
- Объединить слои
- Объединить видимые
- Выполнить сведение
- Помните, что если вы нажмете мышкой только на одни слой то вместо функции “Объединить слои” будет функция “Объединить с предыдущим”.
Этим методом уже мало кто пользуется, поэтому мы рассмотрим более универсальный и актуальный способ объединения слоев.
Итак, перейдем непосредственно к главному:
Объединить слои
Эта функция позволяет объединять два и более выбранных слоев.
 Выбрать слои можно двумя методами:
Выбрать слои можно двумя методами:- На клавиатуре зажимаем клавишу CTRL и выбираем необходимые слои для склеивания. Это самый простой и удобный способ для выбора нескольких изображений, особенно если слои идут не по порядку.
- Для объединения группы слоев, находящихся в последовательном порядке один за другим, на клавиатуре зажимаем клавишу SHIFT и выбираем самый верхний слой в группе, а затем последний (клавишу Shift держим).
Объединить видимые.
Видимость дает возможность включить или выключить отображение слоя/изображения.
Эту функцию используют для автоматического объединения всех видимых слоев. Если у изображения видимость отключена, то функция объединения проигнорирует его.
Выполнить сведение
Эта функция выполняет склеивание всех слоев, с помощью одного клика мышкой. В случае, если у некоторых слоев отключена видимость, Photoshop откроет окошко, где вам потребуется подтвердить действия по их удалению.
 Так как вы объединяете все слои, то очевидно, что невидимые не нужны. Так что смело кликаем “ОК”.
Так как вы объединяете все слои, то очевидно, что невидимые не нужны. Так что смело кликаем “ОК”.Благодаря этому уроку вы теперь владеете знаниями о том, как объединять несколько слоев в Фотошопе любой версии. Потренируйтесь на нескольких изображениях, для выбора оптимального решения для ваших идей.
КУРСЫ:
СМОТРИТЕ ТАКЖЕ
Горячие клавиши в Photoshop
Фоны для Фотошопа: Лес
Фоны для Фотошопа: Черные
Как удалить фон с изображения в Photoshop
Как вырезать объект в Photoshop
Рамки для Фотошопа: Школьные
Урок создания анимации в Фотошопе
Изменяем размер изображения в Photoshop
Урок объединения слоев в Фотошопе
Улучшение качества фото в Фотошопе
Фоны для Фотошопа: Небо
Как рисовать прямые линии в Фотошопе
Замена цвета объекта/изображения в Photoshop на другой
Вставка фотографии в рамку в Photoshop
Наборы кистей для Фотошопа: Текстурные
Урок ретуши лица в Фотошопе для начинающих и не только
Инструмент “Заливка” в Фотошопе: как пользоваться
Двойная экспозиция в Фотошопе
Как создать документ формата А4 в Фотошопе
Замена фона на фотографии в Фотошопе
Уменьшение размера объекта в Фотошопе
Выделение слоя в Фотошопе: как сделать
Рамки для Фотошопа: С днем рождения
Градиент в Фотошопе: как сделать
Включение и настройка сетки в Photoshop
Создание афиши своим руками в Фотошопе
Фоны для Фотошопа: Рамки
Создание контура в Photoshop
Рисование треугольника в Фотошопе: 2 метода
Создание коллажей в Фотошопе: подробное руководство
Как создать слой в Photoshop
Кадрирование фото в Фотошопе
Заливка слоя в Фотошопе
Вставка изображения в Фотошоп: пошаговое руководство
Ретуширование фотографий с помощью частотного разложения в Фотошопе
Как нарисовать прямоугольник в Фотошопе
Вставка лица на фото-шаблон в Фотошопе
Изменение прозрачности слоя в Фотошопе
Отмена выделения в Фотошопе
Как сделать виньетирование фотографий в Photoshop
Наложение текстуры гранита на текст в Фотошопе
Отмена действий в Фотошопе
Как объединить слои в группу в Фотошоп CS5, не покидая окна работы со слоями
- Откройте QGIS и добавьте векторные слои, которые вы хотите объединить, на холст карты.
- Щелкните меню
Processingи выберитеToolbox. - В окне панели инструментов найдите инструмент
Merge Vector Layersи дважды щелкните его, чтобы открыть инструмент.
- В диалоговом окне
Merge Vector Layersвыберите входные слои, которые вы хотите объединить. Вы можете выбрать несколько слоев, удерживая клавишуCtrl, нажимая на имена слоев. - Укажите имя выходного слоя и выходной формат.
- Нажмите
Выполнить, чтобы запустить инструмент. - Использование инструмента
Union: Этот инструмент объединяет функции двух или более входных слоев в один выходной слой. Он создает новый атрибут для каждого входного слоя, а атрибуты из входных слоев сохраняются в выходном слое.
Он создает новый атрибут для каждого входного слоя, а атрибуты из входных слоев сохраняются в выходном слое. - Использование инструментов управления данными
Инструмент «Объединить шейп-файлы в один»: Этот инструмент объединяет несколько шейп-файлов в один шейп-файл. Он не сохраняет атрибуты входных слоев, поэтому выходной шейп-файл будет иметь только одну таблицу атрибутов. - Использование инструмента
Объединить выбранные объекты: Этот инструмент объединяет несколько выбранных объектов из одного слоя в один объект. Это полезно для объединения небольших смежных полигонов или линейных сегментов в один более крупный объект. - Использование инструмента
Объединить атрибуты по местоположению: Этот инструмент объединяет атрибуты объектов, которые пересекаются или находятся в пределах заданного расстояния друг от друга. Это полезно для объединения атрибутов из нескольких слоев, имеющих пространственные отношения.
- Использование инструмента
«Объединить атрибуты по местоположению»: Этот инструмент создает новый слой с атрибутами из двух входных слоев, которые пересекаются или находятся на определенном расстоянии друг от друга. Входные слои не объединяются, но атрибуты объединяются в выходном слое. - Использование инструмента
Сохранить как...: Этот инструмент позволяет вам сохранить слой как новый слой, и вы можете объединить выбранные объекты из нескольких слоев в один слой при сохранении. - Откройте командную строку или окно терминала.
- Перейдите в каталог, в котором хранятся ваши векторные слои.
- Используйте инструмент
ogr2ogrдля объединения векторных слоев. Основной синтаксис следующий:
Сейчас рассмотрим способ объединения слоёв в группу без использования главного меню и каких-либо комбинаций клавиш, то есть сделаем это, не выходя за пределы окна работы со слоями (палитры слоёв)
В качестве примера используем холст с уже имеющейся общей группой «Фигуры» и входящих в неё групп (подгрупп) «Круги» и «Квадраты»:
Давайте нарисуем несколько фигур. Пусть будут треугольники. Эти треугольники и будут нашими помощниками в рассмотрении данного способа создания новой группы из слоёв-треугольников.
Пусть будут треугольники. Эти треугольники и будут нашими помощниками в рассмотрении данного способа создания новой группы из слоёв-треугольников.
Для рисования треугольников воспользуемся встроенным шаблоном. С этой целью обратимся в панели инструментов к блоку работы с фигурами, контурами и текстом:
Щёлкнем по стрелочке у нижнего правого угла значка «прямоугольник» и нам откроется окошко выбора:
Сделав щелчок левой кнопкой мыши и, выбрав инструмент «Произвольная фигура», мы получаем возможность воспользоваться фигурами-заготовками (шаблонами). После такого выбора, на панели инструментов вместо значка «Прямоугольник» появится значок «Произвольная фигура»:
Теперь обратим свой взор на главное меню и посмотрим, в каком положении находится переключатель режимов «Фигуры» / «Контуры»:
Нужный режим подсвечивается синим цветом. В моём случае подсвечивается синим цветом нужный режим, — режим создания фигур. Если у кого-то подсвечивается какой-то другой, из расположенных правее значков, то нужно сделать переключение — просто щёлкнуть левой кнопкой мыши.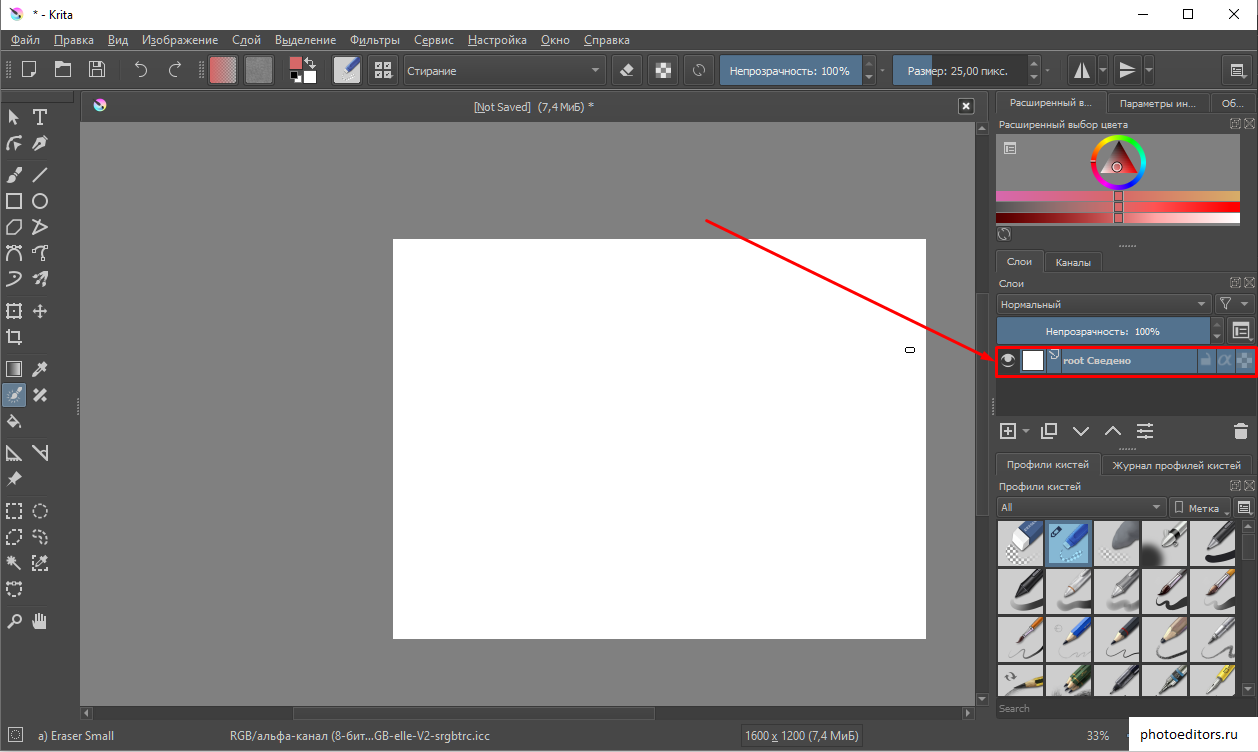
Рисовать треугольники вовсе не обязательно. Можно, воспользовавшись шаблонами, нарисовать любые другие фигуры, выбрав их по своему желанию или же, вовсе, использовать любые другие объекты, сторонние фигуры, изображения или фотки, уменьшив их в размере, чтобы они (изображения и фотографии) не превышали размер холста.
Теперь убедимся, что и режим создания самостоятельного слоя-фигуры включён. Синим должен подсвечиваться вот этот значок:
Давайте, наконец, откроем окошко с шаблонами фигур (палитру «Произвольные фигуры»), щелчком левой кнопки мышки по стрелочке:
И вот перед нами открылось долгожданное окошко. Подвигав ползунок перемещения, я остановил свой выбор на этом треугольнике:
Перед тем, как нарисовать несколько треугольников, хочу обратить внимание на то, что перед началом создания какой-нибудь фигуры, мы можем сделать индивидуальные настройки параметров этой самой, создаваемой фигуры. Для этого нужно открыть вот это окошко настроек обычным щелчком мыши по стрелочке:
Для этого нужно открыть вот это окошко настроек обычным щелчком мыши по стрелочке:
Каждый, создаваемый новый слой или помещаемое на холст изображение, которое тоже можно считать новым слоем, будут располагаться поверх слоя, выделенного синим цветом. Но мы, без каких-либо хлопот можем заранее определить то место в палитре слоёв, где встанет новый слой.
Если синим цветом выделен фоновый слой:
то слой первого нарисованного треугольника появится над слоем «Фон» или говоря по-другому, — между слоем «Фон» и слоем-группой «Фигуры»:
Если же мы обычным щелчком мыши выделим слой-группу «Фигуры» и, лишь, затем приступим к созданию первого треугольника, то в этом случае слой-треугольник появится над этой группой, ну или выше слоя-группы «Фигуры»:
Давайте так и продолжим — нарисуем ещё два-три разноцветных треугольника, чтобы они и друг от друга отличались, ну и с уже имеющимися на холсте кругами и квадратами гармонировали. Цвета можно выбирать в верхнем меню или в нижней части панели инструментов.
После щелчка по одной из этих пиктограмм на выбор, откроется окошко выбора цвета, в котором мы и сделаем выбор цвета по своему желанию:
Может случиться и так, что при подборе цвета для второго треугольника начнёт меняться цвет уже нарисованного первого треугольника. В этом случае нужно прекратить выбор цвета и закрыть окно палитры цветов, а затем пощёлкать мышкой по слоям с фигурами и фоном, после чего вернуться на слой с первым нарисованным треугольником и продолжить выбор цвета, вновь открыв окно палитры цветов.
Я выбрал жёлтый цвет и нарисовал второй треугольник:
Теперь нарисуем третий треугольник. Но, перед тем как создать этот третий треугольник, предположим, что по какой-то причине или случайно выделенным стал слой, например, «Фон». Выделим его сознательно:
Ну, а теперь создадим третий треугольник:
И как только третий треугольник оказался на холсте, мы тут же заподозрив неладное обратили своё внимание на палитру (окошко) слоёв.
и прямо по синему выделению, используя клавиатуру, напишем новое имя «Оранжевый треугольник» (любое другое по своему желанию):
Таким же образом поименуем жёлтый и зелёный треугольники:
Если мы хотим, чтобы порядок следования треугольников был по-прежнему соблюдён, то нам нужно поместить слой «Оранжевый треугольник» над жёлтым треугольником. Давайте так и сделаем. Наведём курсор-ладошку на слой «Оранжевый треугольник» и сделаем щелчок левой кнопкой мыши. Слой выделился синим цветом:
Продолжая удерживать левую кнопку мыши (схватили слой), потянем слой вверх до самой верхней линии-разделителя слоя «Жёлтый треугольник»:
И как только, верхняя разделительная линия слоя «Жёлтый треугольник» выделится жирным:
мы можем смело отпустить кнопку мышки. Наш слой-оранжевый треугольник оказался в нужном нам месте:
Наш слой-оранжевый треугольник оказался в нужном нам месте:
Если, например, передумав, мы захотели, чтобы оранжевый треугольник незначительно выглядывал из-за большого зелёного треугольника, то мы вновь можем изменить его расположение в палитре слоёв.
Вновь схватим слой «Оранжевый треугольник» мышкой и потянем, но теперь вниз, до того момента, когда разделяющая слои «Зелёный треугольник» и «группа Фигуры» линия станет жирной. И как только это произойдёт, отпустим левую кнопку мышки. Слой «Оранжевый треугольник» занял определённое нами для него место:
В тех случаях, когда мы хотим расположить один объект за (под) другим (задний план), мы не только помещаем слой с объектом заднего плана ниже слоя объекта переднего плана в окне слоёв (палитре слоёв), но при необходимости, перемещаем его и на холсте.
Для того чтобы объект переместить с одного места на холсте на другое, нужно слой перемещаемого объекта, в первую очередь, выделить в палитре слоёв щелчком левой кнопкой мыши, то есть подсветить синим цветом. Затем, используя комбинацию клавиш на клавиатуре компьютера Ctrl+T сделать выделение объекта на холсте (захватят маркеры выделения):
Затем, используя комбинацию клавиш на клавиатуре компьютера Ctrl+T сделать выделение объекта на холсте (захватят маркеры выделения):
Выделение объекта (в нашем случае оранжевый треугольник) можно сделать через главное меню, нажав кнопку «Редактирование» и в открывшемся окошке опций, выбрать опцию «Свободное трансформирование»:
А можно в панели инструментов, обычным щелчком мышки, выбрать инструмент «Перемещение»:
При таком варианте перемещения нужно навести курсор на объект, расположенный на холсте и когда курсор примет вид чёрной стрелки, ухватить объект нажатием и последующим удержанием левой кнопки мышки, а затем начать перемещать в нужном направлении.
В варианте выделения объекта маркерами, курсор заводим внутрь выделения маркерами, причём обязательного наведения курсора на объект внутри выделения не требуется. Снова нажимаем и удерживаем левую кнопку мышки, перемещая объект до отведённого ему места на холсте.
В третьем варианте, в случае выделения маркерами, перемещать объект по холсту мы можем с помощью клавиш-стрелок направления, расположенных на клавиатуре компьютера.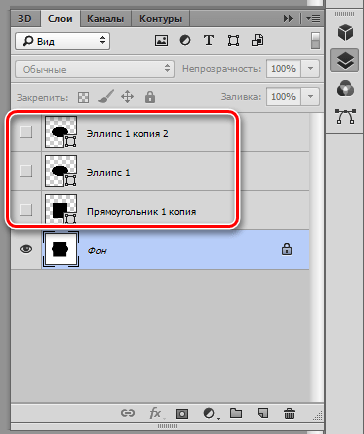
Всё то, о чём мы говорим последние несколько минут, не является уходом в сторону от темы сегодняшнего разговора, а наоборот, представляет собой важную его составляющую.
Объединяя слои в группы (группируя слои) у нас может возникнуть желание или необходимость перемещать слои, меняя их местоположение в палитре слоёв относительно других слоёв и их расположение на холсте в виде каких-то объектов. Может появиться потребность менять последовательность слоёв внутри группы, просто перемещать слои в окне (палитре) слоёв, да и сами группы перемещать. Двигать группу объединённых объектов по холсту. Также, нам может понадобиться, менять местами слои, входящие в состав разных групп или выводить слои из группы и заводить другие.
Ну что же, перейдём, непосредственно, к теме сегодняшнего разговора. После такого долгого вступления, создать новую группу слоёв с названием «Треугольники» для нас не составит никого труда, — словно в ладоши хлопнем пару раз.
Давайте обратим своё внимание на нижнюю часть окошка (палитры) со слоями и сконцентрируем взгляд на значке «папка» (канцелярская):
И сделав обычный щелчок мышкой, именно, по этому значку мы создадим новый слой-папку для будущей группы треугольников. Убедимся, что выделен синим цветом слой «Жёлтый треугольник», ведь именно над ним (выше) и появится слой-папка.
Сделаем же обычный щелчок мышкой по значку папка в нижней части палитры слоёв:
Вот и появился долгожданный слой-папка будущей группы. Можем сразу «подписать» папку:
Теперь же схватимся мышкой за слой «Жёлтый треугольник» и потянем вверх, как бы желая совместить его со слоем-папкой. И как только верхняя разделительная линия слоёв у слоя-папки выделится жирным:
можем отпустить левую кнопку мышки и посмотреть на слой «Жёлтый треугольник», а точнее сказать,— на его местоположение относительно других слоёв треугольников:
В палитре слоёв, слой «Жёлтый треугольник» немного смещён вправо относительно своих товарищей — оранжевого и зелёного треугольников. Такое смещение является подтверждением того, что слой «Жёлтый треугольник» стал первым из слоёв треугольников, кто стал членом группы «Треугольники». Обратим своё внимание на стрелочку слева от значка папки «Группа Треугольники»:
Такое смещение является подтверждением того, что слой «Жёлтый треугольник» стал первым из слоёв треугольников, кто стал членом группы «Треугольники». Обратим своё внимание на стрелочку слева от значка папки «Группа Треугольники»:
Когда стрелочка «смотрит вниз» — папка открыта. В случае, когда «смотрит вправо» — папка закрыта. Примером может служить стрелочка у папки группы «Фигуры». Щёлкнем по стрелочке, и папка откроется, представив нашему вниманию своё содержимое:
А давайте закроем нашу новую папку «Группа Треугольники», проверив этим действием принадлежность слоя «Жёлтый треугольник» к группе треугольников. Слой должен «скрыться» в папке:
Так и есть — слой исчез с нашего поля зрения.
Чтобы закончить процедуру создания группы «Треугольники», перенесём в папку слои зелёный и оранжевый треугольники. Это можно сделать с раскрытой папкой группы, а можно и с закрытой. Если, мы хотим сохранить порядок следования слоёв, то перенося, например, слой «Зелёный треугольник» и, располагая его ниже слоя «Жёлтый треугольник», мы ориентируемся на жирное выделение нижней разделительной линии слоя «Жёлтый треугольник»:
А, если хотим разместить над слоем «Жёлтый треугольник», то ориентируемся, соответственно, на жирное выделение верхней разделительной линии:
Такое наше ориентирование касается всех перемещаемых по палитре слоёв, а не только тех слоёв, которые входят в состав какой-то группы.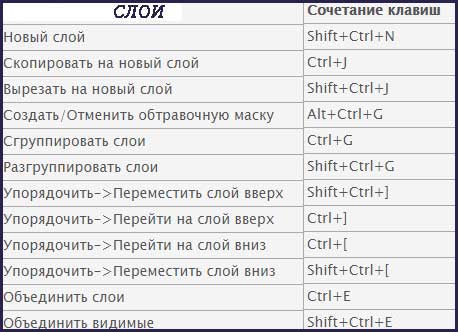 Говоря иначе, жирным выделением должна стать та разделяющая слои линия, между которыми мы хотим поместить перемещаемый слой, несколько слоёв или сгруппированные слои (папку группы).
Говоря иначе, жирным выделением должна стать та разделяющая слои линия, между которыми мы хотим поместить перемещаемый слой, несколько слоёв или сгруппированные слои (папку группы).
Итак, группа треугольники сформирована и при всех раскрытых папках, палитра (окошко) слоёв имеет такой вот вид:
Созданные треугольники, также как и круги с квадратами, являются фигурами. Так что нам мешает поместить слои «Группа Треугольники» в общую группу (папку группы) «Фигуры»? Да ничего не мешает. У нас есть Фотошоп и есть знания, так что приступим.
Предположим, что мы решили поместить группу треугольников между группами кругов и квадратов. Давайте сначала выделим слой-папку «Группа Треугольники», а затем схватим его мышкой и потянем его вниз к линии, разделяющей группы «Круги и «Квадраты»:
И вот мы дотащили группу «Треугольники» до разделительной линии. Линия пожирнела. Отпустим кнопку мыши и посмотрим на то, что у нас получилось:
И всё было бы замечательно, вот только миниатюры слоя (цветные квадратики) и миниатюры векторной маски (серые прямоугольнички), а вместе с ними и названия треугольников как-то уж явно смещены вправо, относительно слоёв других групп.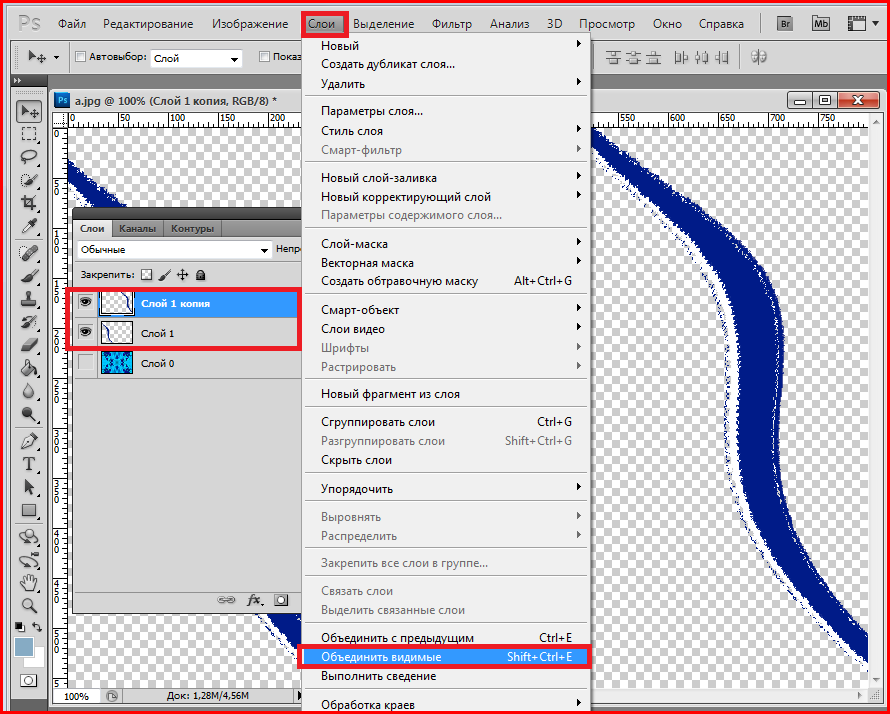 Похоже, желаемого перемещения у нас не получилось.
Похоже, желаемого перемещения у нас не получилось.
А давайте свернём папку «Группа Квадраты» сделав щелчок мышкой по стрелочке и посмотрим, поможет ли нам такое действие разобраться в случившемся:
Вот так дела! Группа «Треугольники» оказалась в группе «Квадраты»!
Итак, мы рассмотрели ситуацию, с которой можем столкнуться. В качестве исправления положения мы можем использовать действие «шаг назад» и сделать это с помощью комбинации клавиш Ctrl+Alt+Z. Если одного нажатия этой комбинации будет недостаточно, то повторить ещё. Сделать шаги назад можно и через пункт «Редактирования» в главном верхнем меню, если так удобней.
О промахе, которой произошёл при перемещении группы «Треугольники» можно сказать и так: «Чуть-чуть не дотянули». Так давайте же дотянем. Если бы мы при перемещении треугольников чуть больше «залезли» на слой-группу «Круги» того, что произошло, не произошло бы.
Развернём папку «Квадраты» и вновь схватившись мышкой за слой-папку «Треугольники» потянем её на линию, разделяющую слои-группы «Квадраты и «Круги». Но в этот раз, чуть больше «залезем» на слой-папку «Группа Круги», следя за тем, чтобы жирность разделительной линии сохранялась:
Но в этот раз, чуть больше «залезем» на слой-папку «Группа Круги», следя за тем, чтобы жирность разделительной линии сохранялась:
Ну вот, совсем другое дело! Для уверенности свернём всем групповые папки кроме папки «Фигуры» и посмотрим на самостоятельность каждой группы:
У нас всё получилось!
Теперь и папку «Фигуры» можно свернуть.
Оставить комментарий
Drupal
WordPress
Word
Excel
PowerPoint
Movie Maker
Все разделы
Домашний мини сервер Shuttle
Как объединить несколько векторных слоев в QGIS
Чтобы объединить несколько векторных слоев в один слой в QGIS, вы можете использовать инструмент Merge Vector Layers . Вот как:
Инструмент Merge Vector Layers создаст новый слой, являющийся результатом слияния выбранных входных слоев. Новый слой будет содержать все объекты из входных слоев, а атрибуты из входных слоев будут объединены в единую таблицу атрибутов.
Примечание. Если входные слои имеют разные атрибуты или типы геометрии, объединенный слой может иметь нулевые значения для некоторых атрибутов или может иметь смешанный тип геометрии.
дополнительные способы объединения нескольких векторных слоев в QGIS
Но на случай, если это вам не подходит, вот еще несколько способов объединения нескольких векторных слоев в QGIS
Примечание. Для некоторых из этих инструментов может потребоваться установка подключаемого модуля Processing в QGIS. Вы можете установить этот плагин, перейдя в меню Плагины и выбрав Управление и установка плагинов .
Использование командной строки для объединения векторных слоев в QGIS
Вы можете использовать инструмент командной строки ogr2ogr для объединения векторных слоев в QGIS.
ogr2ogr является частью библиотеки GDAL, входящей в состав QGIS.
Вот шаги для объединения векторных слоев с помощью ogr2ogr :
ogr2ogr -f "output_format" output_file.ext input_file_1.ext input_file_2.ext
Замените output_format форматом выходного файла (например, ESRI Shapefile , GeoJSON и т. д.), output_file.ext именем и расширением файла выходного файла и input_file_1.ext и input_file_2.ext с именами и расширениями входных файлов.
Например, чтобы объединить два шейп-файла с именем layer1.shp и layer2.shp в один шейп-файл с именем merged. , вы должны запустить следующую команду: shp
shp
ogr2ogr -f "ESRI Shapefile" merged.shp layer1.shp layer2.shp
Будет создан новый шейп-файл с именем merged.shp , который содержит все функции из входных шейп-файлов.
Примечание: ogr2ogr может объединять только векторные слои одного формата. Если у вас есть векторные слои в разных форматах, вы можете использовать ogr2ogr , чтобы сначала преобразовать их в один и тот же формат, а затем объединить их, используя шаги, описанные выше.
Использование Python для объединения векторных слоев в QGIS
Один из способов сделать это — использовать инструмент командной строки ogr2ogr в скрипте Python. Вот пример того, как использовать ogr2ogr для объединения двух шейп-файлов с помощью Python:
подпроцесс импорта
input_file_1 = "layer1.shp"
input_file_2 = "layer2.shp"
output_file = "объединенный.shp"
cmd = "ogr2ogr -f 'Шейп-файл ESRI' {} {} {}". format(output_file, input_file_1, input_file_2)
subprocess.call(cmd, shell=True)
format(output_file, input_file_1, input_file_2)
subprocess.call(cmd, shell=True)
Этот сценарий объединит два шейп-файла layer1.shp и layer2.shp в один шейп-файл с именем merged.shp .
Другой способ объединения векторных слоев с помощью Python в QGIS — использование QGIS Python API (также известного как PyQGIS). Вот пример того, как объединить два векторных слоя с помощью PyQGIS:
из qgis.core import QgsVectorLayer, QgsProject
# Загружаем входные слои
layer1 = QgsVectorLayer("layer1.shp", "Layer 1", "ogr")
layer2 = QgsVectorLayer("layer2.shp", "Layer 2", "ogr")
# Добавляем входные слои на карту
QgsProject.instance().addMapLayers([layer1, layer2])
# Создаем список входных слоев
слои = [слой1, слой2]
# Объединяем входные слои
output_layer = QgsVectorLayer("Polygon?crs=epsg:4326", "Объединено", "память")
output_layer_data_provider = output_layer.dataProvider()
для current_layer в слоях:
output_layer_data_provider. addFeatures(current_layer.getFeatures())
# Добавляем объединенный слой на карту
QgsProject.instance().addMapLayer(output_layer)
addFeatures(current_layer.getFeatures())
# Добавляем объединенный слой на карту
QgsProject.instance().addMapLayer(output_layer)
Этот сценарий загрузит два входных слоя layer1.shp и layer2.shp , добавит их на карту, а затем объединит в один слой памяти с именем Merged . Затем объединенный слой добавляется на карту.
Примечание. В этих примерах предполагается, что входные слои имеют одинаковый формат и имеют одинаковую CRS (систему отсчета координат). Если входные слои имеют разные форматы или разные CRS, вам нужно будет соответствующим образом выполнить преобразование и повторное проецирование.
Объединить слои—Portal for ArcGIS | ArcGIS Enterprise
Инструмент Объединить слой копирует объекты из двух слоев одного и того же типа объектов (точек, линий или областей) в новый слой.
Схема рабочего процесса
Примеры
Городские власти Лос-Анджелеса планируют восстановить территорию вокруг реки Лос-Анджелес, создав новый парк. Парк должен находиться недалеко от реки Лос-Анджелес, но не в непосредственной близости от существующих парков или объектов по выбросу токсичных веществ. Буферы вокруг существующих парков и объектов для выброса токсичных веществ можно объединить в один слой с помощью Merge Layers, чтобы создать запретную зону, в которой нельзя построить новый парк.
Парк должен находиться недалеко от реки Лос-Анджелес, но не в непосредственной близости от существующих парков или объектов по выбросу токсичных веществ. Буферы вокруг существующих парков и объектов для выброса токсичных веществ можно объединить в один слой с помощью Merge Layers, чтобы создать запретную зону, в которой нельзя построить новый парк.
Замечания по использованию
Требуются два входа одного и того же типа функции.
По умолчанию все поля из обоих входов будут скопированы на выход. При желании вы можете изменить поля из слоя слияния, используя операции «Переименовать», «Удалить» и «Сопоставить».
0 90 в поле вывода. Появится текстовое поле, в котором можно указать новое имя.| Операция | Описание |
|---|---|
Переименовать | |
Удалить | Поле будет удалено из вывода. |
Match | Имена полей сделаны эквивалентными. Значения поля из слоя для слияния будут скопированы в соответствующее выходное поле. |
Если установлен флажок Использовать текущий экстент карты, будут объединены только объекты, видимые в пределах текущего экстента карты. Если этот флажок не установлен, все объекты в обоих слоях будут объединены, даже если они находятся за пределами текущего экстента карты.
Ограничения
Входные слои могут быть точечными, линейными или площадными объектами, но оба они должны быть одного типа.
Подобные инструменты
Используйте Объединить слои для копирования объектов одного типа из двух слоев в один слой. Другие инструменты могут быть полезны для решения похожих, но немного отличных задач.
Инструменты анализа Map Viewer
Если вы объединяете объекты из двух слоев в один слой на основе пространственного отношения, используйте инструмент Наложение слоев.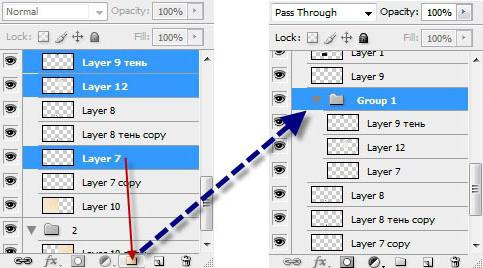

 Выбрать слои можно двумя методами:
Выбрать слои можно двумя методами: Так как вы объединяете все слои, то очевидно, что невидимые не нужны. Так что смело кликаем “ОК”.
Так как вы объединяете все слои, то очевидно, что невидимые не нужны. Так что смело кликаем “ОК”.
 Он создает новый атрибут для каждого входного слоя, а атрибуты из входных слоев сохраняются в выходном слое.
Он создает новый атрибут для каждого входного слоя, а атрибуты из входных слоев сохраняются в выходном слое.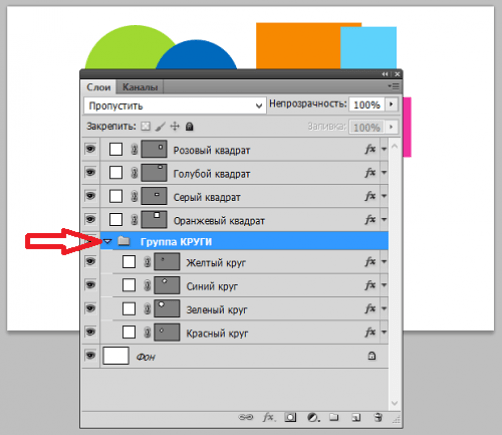
 format(output_file, input_file_1, input_file_2)
subprocess.call(cmd, shell=True)
format(output_file, input_file_1, input_file_2)
subprocess.call(cmd, shell=True)
 addFeatures(current_layer.getFeatures())
# Добавляем объединенный слой на карту
QgsProject.instance().addMapLayer(output_layer)
addFeatures(current_layer.getFeatures())
# Добавляем объединенный слой на карту
QgsProject.instance().addMapLayer(output_layer)
