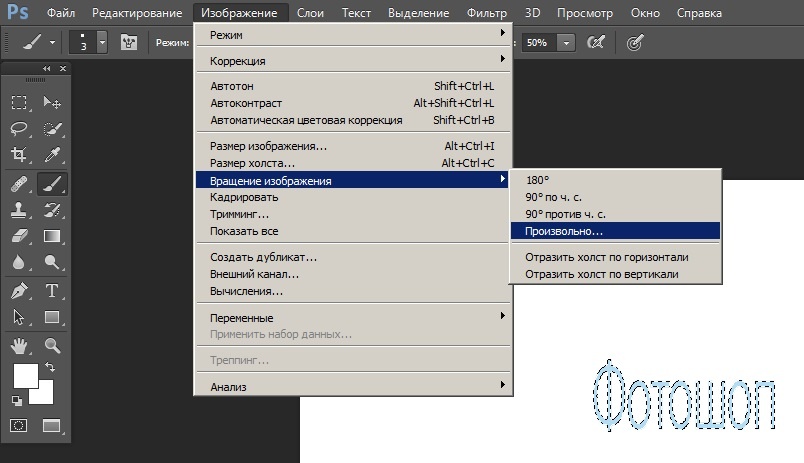Подробный гайд по слоям в Photoshop: что это, зачем нужны, как пользоваться | Урок | Фото, видео, оптика
Слой в Photoshop — это как стопка прозрачных плёнок, которые накладываются одна на другую. Одна плёнка тонирует в определённый цвет, другая — поднимает контраст, третья меняет резкость, четвёртая — добавляет на фотографию новый объект. В результате получается изображение, состоящее из наложенных друг на друга фрагментов. Похоже на детскую 3D книжку, в которой из объёмных кустов выскакивает картонный заяц.
Рассказываем, что такое такое слой в фотошопе, объясняем, как пользоваться слоями, отвечаем на самые важные вопросы в формате блица, а в конце даём шпаргалку с горячими клавишами.
Как открыть слои в Photoshop?
Как сделать новый слой в Photoshop?
Из чего состоит слой?
Что такое слой-маска в Photoshop?
Как добавить к слою маску?
Что такое корректирующий слой в Photoshop?
Что такое Фоновый слой / Background?
Как переименовать слой?
Как выделить слои в Photoshop?
Как выделить несколько слоёв в Photoshop?
Как объединить слои в Photoshop?
Как скопировать слой?
Как удалить слой?
Как изменить цвет слоя в Photoshop?
Как сохранить слои в Photoshop?
Как вставить слой в Photoshop?
Как изменить размер слоя в Photoshop?
Как объединить слои в группы?
Слои в Photoshop — список горячих клавиш
Слои — важнейшая часть программы. Без них невероятно тяжело качественно и быстро обработать фотографию / Иллюстрация: Елизавета Чечевица, Фотосклад.Эксперт
Без них невероятно тяжело качественно и быстро обработать фотографию / Иллюстрация: Елизавета Чечевица, Фотосклад.Эксперт
Как открыть слои в Photoshop?
Работать со слоями без палитры Слои / Layers гораздо дольше. Найдите её в командном меню Окно / Windows — Слои / Layers. Альтернатива — клавиша F7.
Так как палитра нужна постоянно, окошко лучше прикрепить на рабочее пространство справа.
Достаточно подхватить палитру и сдвинуть вбок, пока не появится синяя полоска / Иллюстрация автора
Как сделать новый слой в Photoshop?
Новый слой в Photoshop можно сделать тремя способами:
1. Внизу на панели Слои / Layers нажать на квадратик с плюсом.
2. В командной строке сверху: Слой / Layers — Новый/ New — Слой / Layers.
3. Нажать сочетание Shift + Ctrl + N. Откроется окно, где слой можно назвать, выбрать цвет и режим наложения.
Кнопка, позволяющая в один клик создать новый слой / Иллюстрация автора
Ремарка: в этом меню цвет лишь подсвечивает слой, а не заливается им.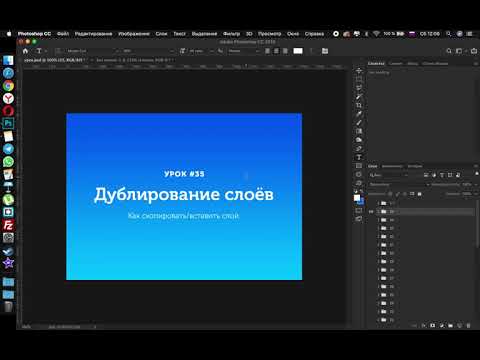 Это помогает систематизировать их для удобства, если вы работаете с большим количеством слоёв.
Это помогает систематизировать их для удобства, если вы работаете с большим количеством слоёв.
Из чего состоит слой?
Третий и четвёртый пункты необязательны. Они есть, если вы создали корректирующий слой или добавили к слою маску / Иллюстрация автора
Если смотреть слева направо, слой состоит из:
- Значка видимости. Кликните на него, чтобы слой стал невидимым. Удобно, если нужно посмотреть до-после.
- Превью слоя или настроек слоя, если вы работаете с корректирующими слоями.
- Скрепки, если у слоя есть слой-маска. Она делает так, что слой и маска передвигаются и трансформируются одновременно, если нужно изменить размер слоя.
- Слоя маски. Это чёрный, белый или чёрно-белый прямоугольник. Если кликнуть на него, вы переключитесь на работу с маской.
- Имени слоя.
Что такое слой-маска в Photoshop?
Маска — трафарет, рисуя по которому можно стереть коррекцию с определённой области. Например, перекрасить только платье/глаза/волосы модели, не трогая всё остальное.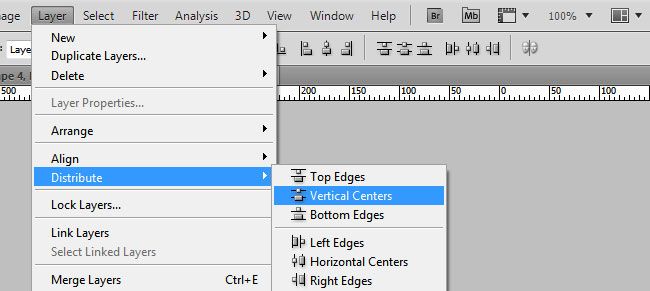 Подробно о том, что такое маски и как ими пользоваться, читайте в тексте.
Подробно о том, что такое маски и как ими пользоваться, читайте в тексте.
Благодаря маске фон стал чёрно-белым, а героиня осталась цветной / Иллюстрация автора
Как добавить к слою маску?
Чтобы добавить к слою маску, нажмите на чёрный прямоугольник с кругом в центре. Либо зайдите в командное меню Слой / Layers — Слой-маска / Layer Mask — Показать всё / Reveal All.
Корректирующие слои сразу создаются с масками — для них делать её дополнительно не нужно / Иллюстрация автора
Что такое корректирующий слой в Photoshop?
Корректирующие слои — группа слоёв, которые меняют изображение под собой. Они могут поднимать контраст, затемнять, осветлять, тонировать, перекрашивать отдельные части фотографии, делать картинку чёрно-белой.
Они не содержат пиксели, только настройки. Из-за этого они мало весят, не утяжеляя картинку, а также позволяют в любой момент изменить свои настройки. Достаточно дважды кликнуть на иконку слоя, которая находится между значком глаза и скрепкой.
Достаточно дважды кликнуть на иконку слоя, которая находится между значком глаза и скрепкой.
Всё корректирующие слои «прячутся» в иконке чёрно-белого круг внизу палитры Слои / Иллюстрация автора
Что такое Фоновый слой / Background?
Фоновый слой — первый слой, который появляется, когда вы открываете фотографию или создаёте новый документ.
Рядом с ним стоит иконка замка. Она запрещает стирать со слоя пиксели, менять непрозрачность, перемещать его, изменять размер, добавлять в группу, ставить под ним слои.
Кликните на замок. Она тут же исчезнет, а фоновый слой станет обычным / Иллюстрация автора
Как переименовать слой?
Чтобы переименовать слой в Photoshop, кликните по его названию два раза. Альтернатива: Слой / Layer — Переименовать Слой / Rename Layer.
Как выделить слои в Photoshop?
Чтобы начать работать со слоем, его нужно выбрать. Для этого кликните по нему левой кнопкой мыши.
Следите за тем, куда нажимаете: если нажать на маску, то перейдёте в режим работы с ней, а если на превью/иконку слоя, то перейдёте в работу со слоем, либо в параметры корректирующего слоя.
Как выделить несколько слоёв в Photoshop?
Чтобы выделить слои, есть два способа:
1. Чтобы выделить несколько слоёв подряд: нажмите на первый слой, зажмите Shift и кликните на последний слой.
2. Чтобы выделить несколько слоёв вразнобой: нажмите на первый нужный слой, зажмите Ctrl и, не отпуская его, прокликайте остальные нужные слои.
Выделенные слои окрашены в тёмно-серый / Иллюстрация автора
Как объединить слои в Photoshop?
Если нужно слить слои в один:
1. Выделите все слои, нажмите правую кнопку мыши и в появившемся списке найдите Объединить слои / Merge Layer.
2. Зайдите в командное меню Слой / Layer — Объединить видимые / Merge Layer.
3. Нажмите Shift + Ctrl + E.
Как скопировать слой?
Скопировать слой можно тремя способами:
1. Встать на слой, кликнуть правой кнопкой мыши и выбрать пункт Скопировать слой / Duplicate Layer.
2. Нажать на слой и в командной строке сверху найти Слой / Layer — Скопировать слой / Duplicate Layer.
3. Нажать сочетание горячих клавиш Ctrl + J.
Как удалить слой?
Выделите слой щелчком мыши и выберите один из вариантов:
1. Нажмите клавишу Delete на клавиатуре.
2. Подхватите слои и перенесите на значок мусорной корзины слева внизу на палитре Слои.
3. Нажмите правой кнопкой мыши и выберите Удалить слой / Delete Layer.
4. Слой / Layer — Удалить / Delete — Слой / Layer.
Как изменить цвет слоя в Photoshop?
Кликните по слою правой кнопкой мыши и выберите любой из предложенных цветов. Важно: это не заполнит слой цветом, а лишь выделит среди остальных для более простой навигации.
Так выглядят перекрашенные слои в палитре / Иллюстрация автора
Как сохранить слои в Photoshop?
Если вы не доделали работу и хотите вернуться к ней позже, необходим файл, в котором сохранятся слои с настройками. Для этого нужно сохранить фотографию в специальном формате — .PSD. Он разработан Adobe, чтобы сохранять промежуточный результат работы.
Для этого нужно сохранить фотографию в специальном формате — .PSD. Он разработан Adobe, чтобы сохранять промежуточный результат работы.
Чтобы сохранить фотографию в формате .PSD:
1. Выберите команду в меню Файл / File — Сохранить как / Save as… или нажмите горячие клавиши Shift + Ctrl + S.
2. В меню сохранения выберите в выпадающем списке формат .PSD.
Как вставить слой в Photoshop?
- Если на фотографию нужно добавить ещё файл, например, при коллажировании, просто подхватите нужную картинку и переместите её в рабочее пространство нужного файла.
Когда вы увидите превью с переносимой картинкой, отпустите левую кнопку мыши и списке слоёв появится ещё один / Иллюстрация автора
- Если нужно перенести слой с одной фотографии на другую, например, чтобы затонировать серию снимков в один цвет:
- Выделите все нужные слои.
- Перетащите их на название файла, куда хотите перенести слои.

Подхваченные слои с тонировками нужно переносить на строку с названием нужного открытого файла / Иллюстрация автора
Как изменить размер слоя в Photoshop?
Чтобы изменять размер слоя и двигать его, воспользуйтесь функцией Свободное трансформирование / Free Transform. Она находится в меню Редактирование / Edit — Свободное трансформирование / Free Transform, либо активируется горячими клавишами Ctrl + T. Появится рамка, сдвигая которую можно менять размеры и местоположение слоя.
Как объединить слои в группы?
Чтобы добавить слои в группу, воспользуйтесь одним из вариантов:
1. Выделите слои и нажмите на иконку папки внизу на палитре слоёв.
2. Выберите слои и нажмите Ctrl + G.
3. Нажмите на иконку папки, чтобы создать группу, а после подхватите выбранные слои и переместите в созданную группу.
4. Выделите нужные слои и выберите команду Слой / Layer — Новый / New — Группа / Group.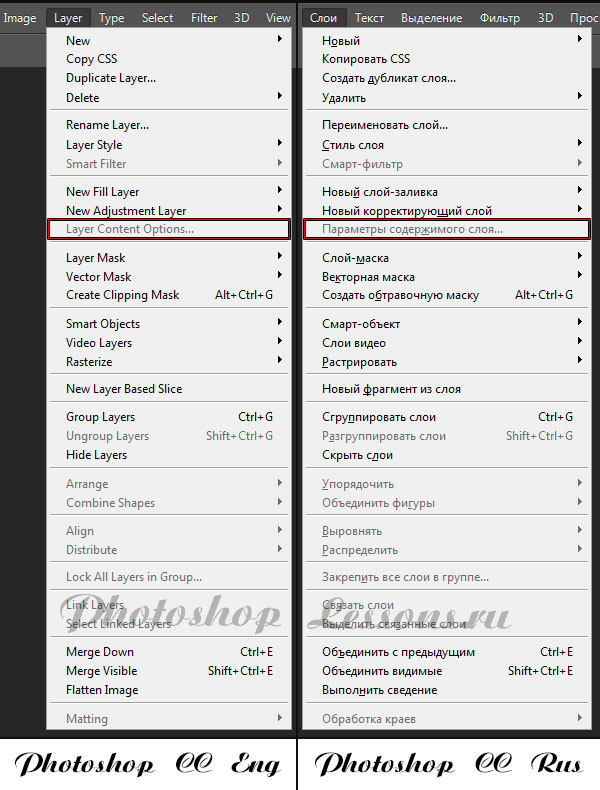
Слои в Photoshop — список горячих клавиш
Список горячих клавиш есть в самой программе. Он находится в меню Окно / Window — Рабочее пространство / Workspace — Клавиатурные сокращения и меню / Keyboard Shortcuts and Menus. Мы же приводим самые важные сочетания горячих клавиш для быстрой работы со слоями.
| Команда | Горячие клавиши |
| Создать новый слой | Shift + Ctrl + N |
| Создать копию слоя | Ctrl + J |
| Создать группу | Ctrl + G |
| Расформировать группу | Shift + Ctrl + G |
| Удалить слой | Delete |
| Скрыть слой | Ctrl + < |
| Скрыть все слои, кроме одного | Alt + клик по слою, который нужно оставить |
| Переместить слой наверх | Shift + Ctrl + ] |
| Переместить слой вниз | Shift + Ctrl + [ |
| Поднять слой на 1 позицию выше | Ctrl + ] |
| Опустить слой на 1 позицию ниже | Ctrl + [ |
| Объединить слои | Ctrl + E |
| Объединить видимые слои (с включенным значком глаза) | Shift + Ctrl + E |
| Объединённая копия всех нижележащих слоёв | Shift + Ctrl + Alt + E |
Как объединить слои в Photoshop: 10 способов
8 июня 2020 Ликбез Технологии
Варианты для видимых, выделенных и связанных слоёв.
Объединив слои, вы сможете манипулировать ими как одним цельным изображением. Действия инструментов будут распространяться на всё его содержимое, что иногда удобнее, чем редактирование каждого слоя по отдельности. При этом верхние пиксели навсегда перекроют собой нижние, а размер PSD-файла уменьшится.
1. Как объединить слой с предыдущим
Кликните правой кнопкой мыши по нужному слою и выберите «Объединить с предыдущим». Или щёлкните по слою левой кнопкой и нажмите Ctrl + E (Windows) или Command + E (macOS).
2. Как объединить выделенные слои в Photoshop
Щёлкните по любому из них правой кнопкой и выберите «Объединить слои». Или просто нажмите Ctrl + E (Windows) или Command + E (macOS).
Сейчас читают 🔥
- Как скачать видео из Facebook* на любое устройство
3.
Кликните по любому из выделенных слоёв правой кнопкой и нажмите клавиши Ctrl + Alt + E (Windows) или Command + Option + E (macOS). Копии объединятся в новом слое с приставкой «объединённое», а их оригиналы останутся нетронутыми.
4. Как объединить видимые слои в Photoshop
Оставьте отметку в виде глаза только рядом с теми слоями, которые хотите объединить. Кликните по любому из них правой кнопкой и выберите «Объединить видимые». Или просто нажмите Shift + Ctrl + E (Windows) либо Shift + Command + E (macOS).
5. Как объединить видимые слои с образованием нового слоя (склеить видимые)
Оставьте отметку в виде глаза только рядом с теми слоями, которые хотите склеить. Затем нажмите Shift + Ctrl + Alt + E (Windows) либо Shift + Command + Option + E (macOS). Копии видимых слоёв объединятся в новом слое, а их оригиналы останутся нетронутыми.
6. Как объединить связанные слои в Photoshop
Кликните по любому из них правой кнопкой мыши и выберите «Выделить связанные слои». Затем нажмите Ctrl + E (Windows) или Command + E (macOS).
Затем нажмите Ctrl + E (Windows) или Command + E (macOS).
7. Как объединить слои внутри обтравочной маски
Щёлкните правой кнопкой мыши по базовому (нижнему слою) в обтравочной маске и выберите «Объединить обтравочные маски». Базовый слой должен быть растровым.
8. Как объединить слои в смарт-объект в Photoshop
Выделите нужные слои. Кликните по любому из них правой кнопкой мыши и выберите «Преобразовать в смарт-объект».
9. Как объединить все видимые слои и удалить остальные (свести все слои)
Оставьте отметку в виде глаза только рядом с теми слоями, которые хотите объединить. Кликните по любому из них правой кнопкой мыши и выберите «Выполнить сведение». В результате все прозрачные области будут заполнены белым цветом.
10. Как объединить слои в группу в Photoshop
Выделите нужные слои. Щёлкните по любому из них правой кнопкой мыши и выберите «Группа из слоёв». Или просто нажмите Ctrl + G (Windows) или Command + G (macOS).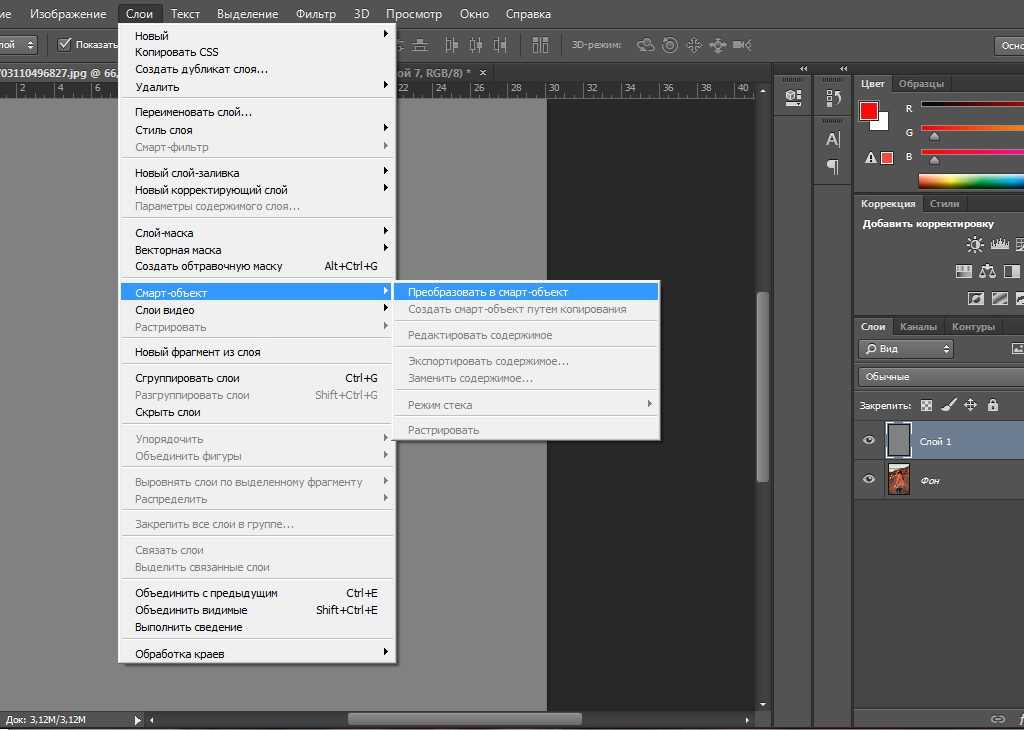
Перечисленные в предыдущих пунктах действия по объединению точно так же работают со слоями внутри группы.
Читайте также 🖥📸💻
- 6 обязательных книг о Photoshop на русском для новичков и профессионалов
- 15 лучших графических редакторов, которые не стоят ни копейки
- Как открыть PSD-файл без Photoshop: 11 программ и сервисов
- 15 лучших фоторедакторов для разных платформ
- 12 возможностей «Просмотра» macOS, которые вам точно пригодятся
*Деятельность Meta Platforms Inc.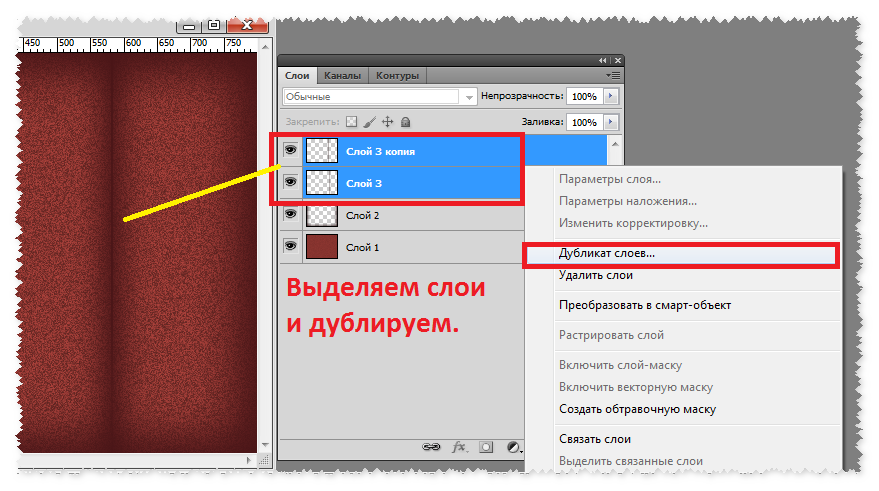 и принадлежащих ей социальных сетей Facebook и Instagram запрещена на территории РФ.
и принадлежащих ей социальных сетей Facebook и Instagram запрещена на территории РФ.
Управление слоями и группами в Photoshop
- Руководство пользователя Photoshop
- Знакомство с Photoshop
- Мечтай. Сделай это.
- Что нового в Photoshop
- Отредактируйте свою первую фотографию
- Создание документов
- Фотошоп | Общие вопросы
- Системные требования Photoshop
- Перенос предустановок, действий и настроек
- Знакомство с Photoshop
- Photoshop и другие продукты и услуги Adobe
- Работа с иллюстрацией Illustrator в Photoshop
- Работа с файлами Photoshop в InDesign
- Материалы Substance 3D для Photoshop
- Photoshop и Adobe Stock
- Использование встроенного расширения Capture в Photoshop
- Библиотеки Creative Cloud
- Библиотеки Creative Cloud в Photoshop
- Используйте сенсорную панель с Photoshop
- Сетка и направляющие
- Создание действий
- Отмена и история
- Photoshop на iPad
- Photoshop на iPad | Общие вопросы
- Знакомство с рабочим пространством
- Системные требования | Фотошоп на iPad
- Создание, открытие и экспорт документов
- Добавить фото
- Работа со слоями
- Рисовать и раскрашивать кистями
- Сделать выделение и добавить маски
- Ретушь ваших композитов
- Работа с корректирующими слоями
- Отрегулируйте тональность композиции с помощью Кривых
- Применить операции преобразования
- Обрезка и поворот композитов
- Поворот, панорамирование, масштабирование и сброс холста
- Работа с текстовыми слоями
- Работа с Photoshop и Lightroom
- Получить отсутствующие шрифты в Photoshop на iPad
- Японский текст в Photoshop на iPad
- Управление настройками приложения
- Горячие клавиши
- Измените размер изображения
- Прямая трансляция во время создания в Photoshop на iPad
- Исправление недостатков с помощью Восстанавливающей кисти
- Создание кистей в Capture и использование их в Photoshop
- Работа с файлами Camera Raw
- Создание смарт-объектов и работа с ними
- Отрегулируйте экспозицию ваших изображений с помощью Dodge and Burn
- Photoshop в Интернете, бета-версия
- Общие вопросы | Photoshop в Интернете, бета-версия .
- Введение в рабочее пространство
- Системные требования | Photoshop в Интернете, бета-версия
- Сочетания клавиш | Photoshop в Интернете, бета-версия
- Поддерживаемые типы файлов | Photoshop в Интернете, бета-версия
- Открытие и работа с облачными документами
- Применение ограниченных правок к вашим облачным документам
- Сотрудничать с заинтересованными сторонами

- Облачные документы
- Облачные документы Photoshop | Общие вопросы
- Облачные документы Photoshop | Вопросы рабочего процесса
- Управление и работа с облачными документами в Photoshop
- Невозможно создать или сохранить облачный документ
- Устранение ошибок облачного документа Photoshop
- Сбор журналов синхронизации облачных документов
- Делитесь доступом и редактируйте свои облачные документы
- Делитесь файлами и комментируйте в приложении
- Рабочее пространство
- Основы рабочего пространства
- Настройки
- Учитесь быстрее с помощью панели Photoshop Discover
- Создание документов
- Поместить файлы
- Комбинации клавиш по умолчанию
- Настройка сочетаний клавиш
- Инструментальные галереи
- Параметры производительности
- Использовать инструменты
- Предустановки
- Сетка и направляющие
- Сенсорные жесты
- Используйте сенсорную панель с Photoshop
- Сенсорные возможности и настраиваемые рабочие области
- Превью технологий
- Метаданные и примечания
- Сенсорные возможности и настраиваемые рабочие области
- Поместите изображения Photoshop в другие приложения
- Линейки
- Показать или скрыть непечатаемые дополнения
- Укажите столбцы для изображения
- Отмена и история
- Панели и меню
- Позиционные элементы с привязкой
- Положение с помощью инструмента «Линейка»
- Веб-дизайн, экранный дизайн и дизайн приложений
- Photoshop для дизайна
- Артборды
- Предварительный просмотр устройства
- Копировать CSS из слоев
- Разделение веб-страниц
- Опции HTML для фрагментов
- Изменить макет среза
- Работа с веб-графикой
- Создание фотогалерей в Интернете
- Основы изображения и цвета
- Как изменить размер изображения
- Работа с растровыми и векторными изображениями
- Размер изображения и разрешение
- Получение изображений с камер и сканеров
- Создание, открытие и импорт изображений
- Просмотр изображений
- Недопустимая ошибка маркера JPEG | Открытие изображений
- Просмотр нескольких изображений
- Настройка палитр цветов и образцов
- Изображения с высоким динамическим диапазоном
- Подберите цвета на изображении
- Преобразование между цветовыми режимами
- Цветовые режимы
- Стереть части изображения
- Режимы наложения
- Выберите цвет
- Настройка индексированных таблиц цветов
- Информация об изображении
- Фильтры искажения недоступны
- О цвете
- Цветовые и монохромные настройки с использованием каналов
- Выберите цвета на панелях «Цвет» и «Образцы»
- Образец
- Цветовой режим или Режим изображения
- Цветной оттенок
- Добавить условное изменение режима к действию
- Добавить образцы из HTML CSS и SVG
- Битовая глубина и настройки
- Слои
- Основы слоев
- Неразрушающий монтаж
- Создание и управление слоями и группами
- Выберите, сгруппируйте и свяжите слои
- Поместите изображения в рамки
- Непрозрачность слоя и смешивание
- Слои маски
- Применение смарт-фильтров
- Композиции слоев
- Переместить, сложить и заблокировать слои
- Слои-маски с векторными масками
- Управление слоями и группами
- Эффекты слоя и стили
- Редактировать маски слоя
- Извлечение активов
- Показать слои с обтравочными масками
- Создание ресурсов изображения из слоев
- Работа со смарт-объектами
- Режимы наложения
- Объединение нескольких изображений в групповой портрет
- Объединение изображений с помощью Auto-Blend Layers
- Выравнивание и распределение слоев
- Копировать CSS из слоев
- Загрузить выделение из границ слоя или маски слоя
- Knockout для отображения содержимого других слоев
- Подборки
- Начало работы с подборками
- Сделайте выбор в композите
- Рабочая область выбора и маски
- Выберите с помощью инструментов выделения
- Выберите с помощью инструментов лассо
- Настройка выбора пикселей
- Перемещение, копирование и удаление выбранных пикселей
- Создать временную быструю маску
- Выберите диапазон цветов в изображении
- Преобразование между путями и границами выделения
- Основы канала
- Сохранить выделение и маски альфа-канала
- Выберите области изображения в фокусе
- Дублировать, разделять и объединять каналы
- Вычисления каналов
- Начало работы с подборками
- Настройки изображения
- Замена цветов объекта
- Деформация перспективы
- Уменьшить размытие изображения при дрожании камеры
- Примеры лечебных кистей
- Экспорт таблиц поиска цветов
- Настройка резкости и размытия изображения
- Понимание настроек цвета
- Применение регулировки яркости/контрастности
- Настройка деталей теней и светлых участков
- Регулировка уровней
- Настройка оттенка и насыщенности
- Настройка вибрации
- Настройка насыщенности цвета в областях изображения
- Быстрая корректировка тона
- Применение специальных цветовых эффектов к изображениям
- Улучшите изображение с помощью настройки цветового баланса
- Изображения с высоким динамическим диапазоном
- Просмотр гистограмм и значений пикселей
- Подберите цвета на изображении
- Обрезка и выравнивание фотографий
- Преобразование цветного изображения в черно-белое
- Корректирующие слои и слои-заливки
- Настройка кривых
- Режимы наложения
- Целевые изображения для прессы
- Настройка цвета и тона с помощью пипеток «Уровни» и «Кривые»
- Настройка экспозиции и тонирования HDR
- Осветлить или затемнить области изображения
- Выборочная настройка цвета
- Adobe Camera Raw
- Системные требования Camera Raw
- Что нового в Camera Raw
- Введение в Camera Raw
- Создание панорам
- Поддерживаемые объективы
- Эффекты виньетирования, зернистости и удаления дымки в Camera Raw
- Комбинации клавиш по умолчанию
- Автоматическая коррекция перспективы в Camera Raw
- Радиальный фильтр в Camera Raw
- Управление настройками Camera Raw
- Открытие, обработка и сохранение изображений в Camera Raw
- Исправление изображений с помощью инструмента Enhanced Spot Removal Tool в Camera Raw
- Поворот, обрезка и настройка изображений
- Настройка цветопередачи в Camera Raw
- Версии процесса в Camera Raw
- Внесение локальных корректировок в Camera Raw
- Исправление и восстановление изображений
- Удаление объектов с фотографий с помощью Content-Aware Fill
- Content-Aware Patch and Move
- Ретушь и исправление фотографий
- Исправить искажение изображения и шум
- Основные действия по устранению неполадок для устранения большинства проблем
- Улучшение и преобразование изображения
- Замена неба на изображениях
- Преобразование объектов
- Настройка обрезки, поворота и размера холста
- Как обрезать и выпрямить фотографии
- Создание и редактирование панорамных изображений
- Деформация изображений, форм и путей
- Точка схода
- Контентно-зависимое масштабирование
- Преобразование изображений, форм и контуров
- Рисунок и живопись
- Симметричные узоры красками
- Рисование прямоугольников и изменение параметров обводки
- О чертеже
- Рисование и редактирование фигур
- Малярные инструменты
- Создание и изменение кистей
- Режимы наложения
- Добавить цвет к путям
- Редактировать пути
- Краска с помощью кисти Mixer
- Наборы кистей
- Градиенты
- Градиентная интерполяция
- Выбор заливки и обводки, слоев и контуров
- Рисование с помощью инструментов «Перо»
- Создание шаблонов
- Создание шаблона с помощью Pattern Maker
- Управление путями
- Управление библиотеками шаблонов и пресетами
- Рисовать или рисовать на графическом планшете
- Создание текстурированных кистей
- Добавление динамических элементов к кистям
- Градиент
- Нарисуйте стилизованные мазки с помощью Art History Brush
- Краска с рисунком
- Синхронизация пресетов на нескольких устройствах
- Текст
- Добавить и отредактировать текст
- Единый текстовый движок
- Работа со шрифтами OpenType SVG
- Символы формата
- Формат абзацев
- Как создавать текстовые эффекты
- Редактировать текст
- Межстрочный и межсимвольный интервал
- Арабский и еврейский шрифт
- Шрифты
- Устранение неполадок со шрифтами
- Азиатский тип
- Создать тип
- Ошибка Text Engine при использовании инструмента «Текст» в Photoshop | Виндовс 8
- Добавить и отредактировать текст
- Фильтры и эффекты
- Использование фильтра «Пластика»
- Используйте галерею размытия
- Основы фильтра
- Ссылка на эффекты фильтра
- Добавить световые эффекты
- Используйте адаптивный широкоугольный фильтр
- Используйте фильтр масляной краски
- Используйте фильтр «Пластика»
- Эффекты слоя и стили
- Применить определенные фильтры
- Размазать области изображения
- Использование фильтра «Пластика»
- Сохранение и экспорт
- Сохранение файлов в Photoshop
- Экспорт файлов в Photoshop
- Поддерживаемые форматы файлов
- Сохранять файлы в графических форматах
- Перемещение дизайнов между Photoshop и Illustrator
- Сохранение и экспорт видео и анимации
- Сохранение файлов PDF
- Защита авторских прав Digimarc
- Сохранение файлов в Photoshop
- Управление цветом
- Понимание управления цветом
- Поддержание согласованности цветов
- Настройки цвета
- Дуотоны
- Работа с цветовыми профилями
- Документы с управлением цветом для онлайн-просмотра
- Управление цветом документов при печати
- Импортированные изображения с управлением цветом
- Пробные цвета
- Веб-дизайн, экранный дизайн и дизайн приложений
- Photoshop для дизайна
- Артборды
- Предварительный просмотр устройства
- Копировать CSS из слоев
- Разделение веб-страниц
- Опции HTML для фрагментов
- Изменить макет среза
- Работа с веб-графикой
- Создание веб-галерей фотографий
- Видео и анимация
- Видеомонтаж в Photoshop
- Редактировать слои видео и анимации
- Обзор видео и анимации
- Предварительный просмотр видео и анимации
- Красить кадры в слоях видео
- Импорт видеофайлов и последовательностей изображений
- Создать анимацию кадра
- Creative Cloud 3D-анимация (предварительная версия)
- Создание анимации временной шкалы
- Создание изображений для видео
- Печать
- Печать 3D-объектов
- Печать из фотошопа
- Печать с управлением цветом
- Контактные листы и презентации в формате PDF
- Печать фотографий в макете пакета изображений
- Печать плашечных цветов
- Печать изображений на коммерческой типографии
- Улучшение цветных отпечатков из Photoshop
- Устранение проблем с печатью | Фотошоп
- Автоматизация
- Создание действий
- Создание графики, управляемой данными
- Сценарии
- Обработать пакет файлов
- Играть и управлять действиями
- Добавить условные действия
- О действиях и панели действий
- Инструменты записи в действиях
- Добавить условное изменение режима к действию
- Набор инструментов пользовательского интерфейса Photoshop для подключаемых модулей и сценариев
- Подлинность контента
- Узнайте об учетных данных контента
- Идентичность и происхождение для NFT
- Подключить учетные записи для атрибуции креативов
- Фотошоп 3D
- Фотошоп 3D | Общие вопросы о снятых с производства 3D-функциях
Узнайте, как управлять слоями, группами слоев и эффектами слоев в документе Photoshop, чтобы упорядочить проект.
Читать статью полностью. Начните с выбора любой из этих тем, чтобы узнать больше:
- Переименовать слои
- Удалить слои
- Экспорт слоев
- Назначить цвета слоям
- Растрировать слои
- Объединить слои
- Штамповые слои
- Свести слои
Переименование слоев
При добавлении слоев или групп слоев к изображению полезно давать им имена, отражающие их содержимое. Описательные имена облегчают идентификацию слоев на панели «Слои».
До одно из следующих:
- Дважды щелкните имя слоя или имя группы на панели «Слои» и введите новое имя. Нажмите «Ввод» (Windows) или «Return» (macOS).
- Выберите слой/группу и выполните следующие действия:
- Выберите «Слой» > «Переименовать слой» или «Слой» > «Переименовать группу».
- Введите новое имя для слоя/группы на панели «Слои».
- Нажмите Enter (Windows) или Return (macOS).

Удаление слоев
Удаление ненужных слоев уменьшает размер файла изображения. Чтобы быстро удалить пустые слои, выберите «Файл» > «Сценарии» > «Удалить все пустые слои».
Чтобы удалить слои или группы слоев, содержащие изменения, выполните следующие действия:
Выберите один или несколько слоев или групп в списке слоев. панель.
Выполните одно из следующих действий:
- Чтобы удалить сообщение с подтверждением, нажмите на значок «Удалить». В качестве альтернативы выберите Слои > Удалить > Слой или Удалить слой или «Удалить группу» в меню панели «Слои».
- Чтобы удалить слой или группу без подтверждения, перетащите их на значок «Удалить», щелкните значок «Удалить», удерживая клавишу «Alt» (Windows) или «Option» (macOS), или нажмите клавишу Delete.
- Чтобы удалить скрытые слои, выберите «Слои» > Удалить > Скрытые слои.
Чтобы удалить связанные слои, выберите слой, выберите «Слой» > «Выбрать связанные слои», а затем удалить слои.

Экспорт слоев
Вы может экспортировать все слои или видимые слои в отдельные файлы.
Выберите «Файл» > «Сценарии» > Экспорт слоев в файлы.
Назначение цветов слоям
Слои и группы с цветовой кодировкой помогают находить связанные слои на панели «Слои». Просто щелкните правой кнопкой мыши слой или группу и выберите цвет.
Растрирование слоев
Нельзя использовать инструменты рисования или фильтры для слоев, которые содержат векторные данные (например, текстовые слои, слои-фигуры, векторные маски или смарт-объекты) и сгенерированные данные (например, слои-заливки). Однако вы можете растрировать эти слои, чтобы преобразовать их содержимое в плоское растровое изображение.
Когда ваш слой растеризован, вы не сможете редактировать его ранее, поскольку теперь он преобразуется в слой на основе пикселей. Рекомендуется продублировать слой и применить растеризацию, чтобы при необходимости всегда можно было вернуться к оригиналу.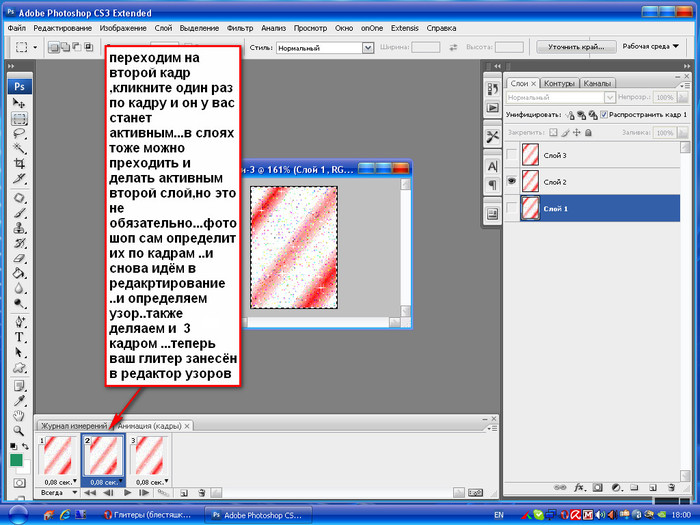 Чтобы растрировать векторный слой или смарт-объект, вы можете просто выбрать векторный слой или смарт-объект, а затем выбрать «Слой» > «Растрировать» > «Слой» или «Слой» > «Растрировать» > «Все слои», чтобы растрировать все слои в документе.
Чтобы растрировать векторный слой или смарт-объект, вы можете просто выбрать векторный слой или смарт-объект, а затем выбрать «Слой» > «Растрировать» > «Слой» или «Слой» > «Растрировать» > «Все слои», чтобы растрировать все слои в документе.
Выберите слои, которые вы хотите растрировать, выберите Слой > Растрировать, а затем выберите один из вариантов подменю:
Тип
Растрирует текст на текстовом слое. Не растрирует любые другие векторные данные слоя.
Форма
Растрирует слой формы.
Заполнить содержимое
Растрирует заливку слоя формы, оставляя вектор маска.
Векторная маска
Растрирует векторную маску на слое, превращая ее в маска слоя.
Смарт-объект
Преобразует смарт-объект в растровый слой.
видео
Растрирует текущий видеокадр в слой изображения.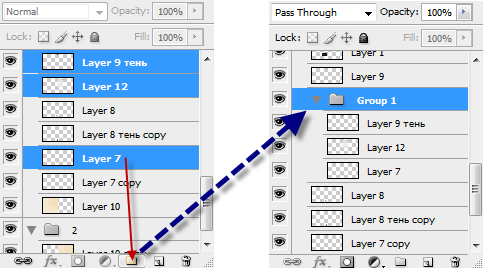
3D (только расширенный)
Растрирует текущий вид 3D-данных в плоский растр слой.
Слой
Растрирует все векторные данные на выбранных слоях.
Все слои
Растрирует все слои, содержащие вектор и сгенерированные данные.
Чтобы растрировать связанные слои, выберите связанный слой, выберите «Слой» > «Выбрать связанные слои», а затем растрируйте выбранные слои.
Объединить слои
Когда вы окончательно определили содержимое слоев, вы можете объединить их, чтобы уменьшить размер файлов изображений. При объединении слоев данные в верхних слоях заменяют любые данные, которые они перекрывают в нижних слоях. Пересечение всех прозрачных областей в объединенных слоях остается прозрачным.
Когда вы сохраняете объединенный документ, вы не можете вернуться в исходное состояние; слои навсегда объединены.
В Photoshop к слоям можно применить любую из следующих операций слияния:
- Объединить вниз: чтобы объединить два соседних видимых слоя, где нижний слой является пиксельным, выберите верхний слой на панели «Слои», а затем выберите «Слой» > «Объединить вниз» или выберите «Объединить вниз» в меню панели «Слои» или нажмите Cmd+E (macOS)/Ctrl+E (Windows).
 После этого Photoshop объединяет все верхние слои с нижним пиксельным слоем. Вам всегда понадобится пиксельный слой в нижней части ваших слоев, чтобы использовать команды слияния.
После этого Photoshop объединяет все верхние слои с нижним пиксельным слоем. Вам всегда понадобится пиксельный слой в нижней части ваших слоев, чтобы использовать команды слияния. - Объединить видимые: Чтобы просто объединить несколько выбранных слоев в документе, вы можете скрыть слои, которые не хотите объединять, и выбрать пиксельный слой в качестве основы. Затем перейдите в «Слой» > «Объединить видимые» или выберите «Объединить видимые» в меню панели «Слои» или нажмите Shift+Cmd+E (macOS)/Shift+Ctrl+E (Windows).
- Объединение активно: выберите все слои, которые вы хотите объединить, будь то векторные или пиксельные слои, и перейдите в меню «Слой» > «Объединить слои» или выберите «Объединить слои» в меню панели «Слои» или нажмите Cmd+E (macOS)/Ctrl+E. (Виндовс).
- Объединить связанные слои: чтобы объединить связанные слои вместе, выберите связанные слои, выбрав «Слой» > «Выбрать связанные слои» или выбрав «Выбрать связанные слои» в меню панели «Слои», а затем выбрав шаги, перечисленные выше для объединения активных слоев.

Вы не можете использовать настройку или слой заливки в качестве целевого слоя для слияния.
Объединение слоев в обтравочной маске
Скрыть любые слои, которые вы не хотите объединять.
Выберите базовый слой в обтравочной маске. База слой должен быть растровым слоем.
Выберите «Объединить обтравочную маску» в меню «Слои» или в Меню панели слоев.
Дополнительные сведения об обтравочных масках см. в разделе Маскирование слоев с обтравочными масками.
Штамповка нескольких слоев или связанных слоев
Помимо объединения слоев, их также можно штамповать. Штамповка позволяет объединять содержимое более чем одного слоя в целевой слой, оставляя другие слои нетронутыми. Когда вы штампуете несколько выбранных слоев или связанных слоев, Photoshop создает новый слой, содержащий объединенное содержимое.
Вы можете предпочесть использовать штамп, если хотите редактировать несколько слоев с помощью одних и тех же инструментов, но только по одному слою за раз. Штамповка объединяет выбранные слои в новый слой, оставляя исходные слои без изменений.
Штамповка объединяет выбранные слои в новый слой, оставляя исходные слои без изменений.
Вы можете работать со следующими параметрами штамповки:
- Штамповать активные слои: выберите слои, которые вы хотите штамповать, а затем нажмите Opt+Cmd+E (macOS)/Alt+Ctrl+E (Windows).
- Штамп виден: вы можете отключить слои, которые не хотите маркировать, выключив их видимость на панели «Слои», а затем нажав Shift+Opt+Cmd+E (macOS)/Shift+Alt+Ctrl+E (Windows). Кроме того, вы можете удерживать Opt (macOS)/Alt (Windows) при выборе «Объединить видимые» в меню панели «Слои», чтобы объединить их в новый слой.
Сведение слоев
Сведение уменьшает размер файла за счет слияния всех видимых слоев с фоном и удаления скрытых слоев. Любые оставшиеся прозрачные области заполняются белым цветом. Когда вы сохраняете сведенное изображение, вы не можете вернуться к несвернутому состоянию, так как слои постоянно сливаются.
Вы можете работать с любым из следующих параметров сведения:
- Свести изображение: чтобы свести весь файл Photoshop, выберите «Слой» > «Свести изображение» или выберите «Свести изображение» в меню панели «Слои».

- Свести все эффекты слоя: чтобы свести только стили слоя, а не весь файл изображения, выберите «Файл» > «Сценарии» > «Свести все эффекты слоя». Благодаря этому стили слоя объединяются со слоем, к которому они прикреплены. При применении любых стилей слоя к векторным слоям, таким как слои типа или формы, стили слоя будут растеризованы.
- Свести все маски: чтобы навсегда применить маски к связанным с ними слоям, выберите «Файл» > «Сценарии» > «Свести все маски».
На изображении слева показана панель «Слои» (с тремя слоями) и размер файла до сведения. На изображении справа показана панель «Слои» после сведения.
Преобразование изображение между некоторыми цветовыми режимами сглаживает файл. Сохранить копию ваш файл со всеми нетронутыми слоями, если вы хотите отредактировать оригинал изображение после преобразования.
Есть вопрос или идея?
Если у вас есть вопрос или идея, которой вы хотите поделиться, приходите и участвуйте в Сообщество Adobe Photoshop . Мы хотели бы услышать от вас!
Мы хотели бы услышать от вас!
Больше похоже на это
- Создание слоев и групп слоев
- Показать информацию о файле в окне документа
Купите Adobe Photoshop или начните бесплатную пробную версию . Дом Технология Фото и видео
Если Photoshop продолжает давать сбой при редактировании большого количества слоев, вам может помочь объединение некоторых из них. Узнайте, как объединять слои и выравнивать изображение с помощью этого практического руководства.
Автор Мария Диас, штатный писатель на
Изображение: Мария Диас / ZDNet Поскольку Photoshop работает преимущественно со слоями, научиться объединять слои полезно, когда вам нужно сделать один слой из нескольких. Это может быть полезно, когда у вас много слоев изображений, а Photoshop либо дает сбой, либо работает медленно, либо вы хотите быстро скопировать и вставить изображение, не сохраняя его заранее в формате изображения.
Когда вы открываете изображение в Photoshop и редактируете, например, яркость и контрастность, корректирующий слой создается и добавляется поверх слоя с фотографией при редактировании. Итак, если вам нужно скопировать эту фотографию вместе с настройкой яркости и контрастности, чтобы вставить ее в другое окно Photoshop, вы можете сделать это быстро, объединив их в один, что позволит вам снова работать с одним слоем.
Как объединить слои в Photoshop
Шаг 1. Выберите слои для объединения
Я выбрал текстовые слои в этом документе, мы объединим их, и они будут работать как один слой. буквы. К ним относятся «ПРОДАЕТСЯ», копия «Прямоугольник 2», «FIRE TV» и «Прямоугольник 2». Итак, мы выберем эти четыре слоя для слияния.
Шаг 2. Объедините слои
Используйте меню или сочетание клавиш для объединения слоев
Изображение: Maria Diaz / ZDNet Чтобы объединить эти слои, вы можете нажать Ctrl+E (Cmd+E для Mac) или щелкнуть правой кнопкой мыши (Control+щелчок для Mac) на выбранных слоях и нажать Объединить слои .


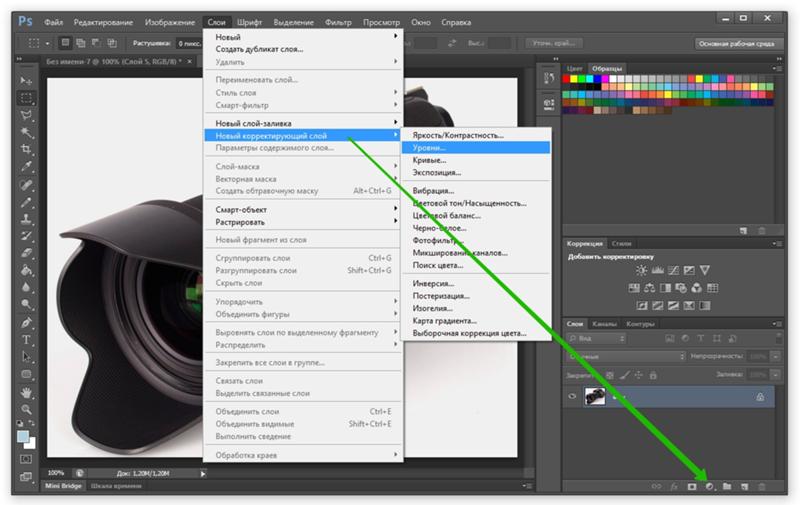
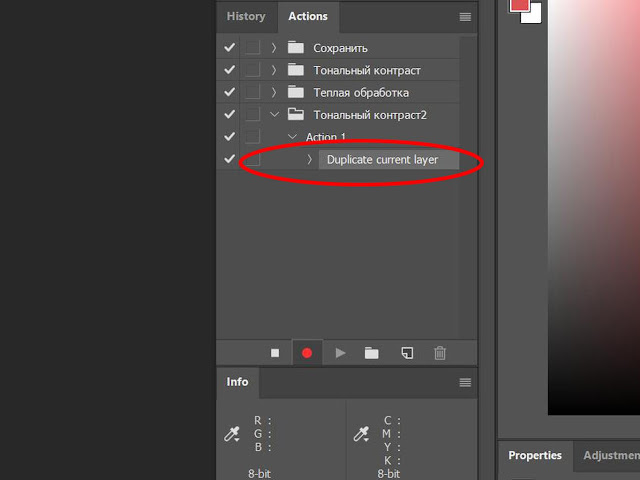
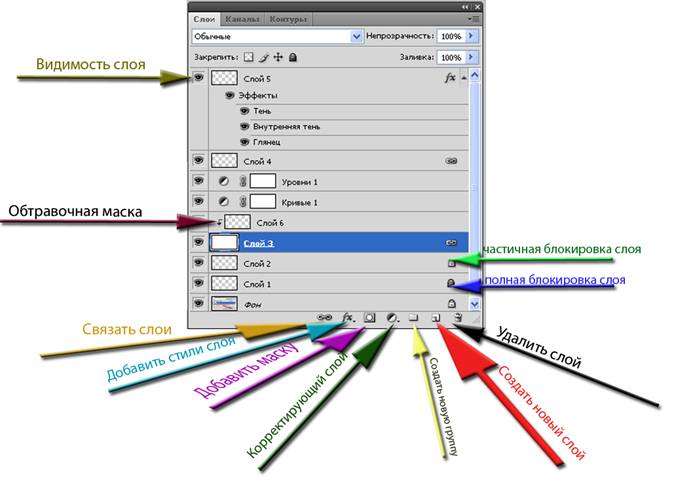
 После этого Photoshop объединяет все верхние слои с нижним пиксельным слоем. Вам всегда понадобится пиксельный слой в нижней части ваших слоев, чтобы использовать команды слияния.
После этого Photoshop объединяет все верхние слои с нижним пиксельным слоем. Вам всегда понадобится пиксельный слой в нижней части ваших слоев, чтобы использовать команды слияния.