Как сделать ретушь кожи лица в Фотошопе
Ретуширование лица подразумевает под собой сглаживание неровностей и природных дефектов кожного покрова – удаление мелких прыщиков, складок, морщин. Также необходимо выровнять цветовой тон кожи и сделать её более матовой. В дополнении ко всем этим мероприятиям проводится работа с цветокоррекцией, светом и тенью для придания снимку большей выразительности.
В этой статье мы поэтапно разберем, как как нужно делать ретушь кожи лица в Photoshop на практике.
Для примера возьмем фотографию известной модели Алессандры Амбросио.
Содержание: ретушь лица в Photoshop
Первый этап. Матовая кожа
Открываем необходимое изображение в Фотошопе и дублируем слой.
Создаём новый слой и изменяем режим наложения на «Затемнение».
Берем и настраиваем инструмент «Кисть» в соответствии со следующими параметрами, как показано на скриншоте:
Радиус инструмента берём такой, чтобы кистью было удобно работать не залезая на границы смежных частей изображения, например фон, волосы, участки без жирного блеска. В нашем случае это 8 пикселей (см. скриншот выше).
В нашем случае это 8 пикселей (см. скриншот выше).
С оригинального слоя подбираем как можно более усреднённый оттенок кожи (Инструмент «Пипетка» или клавиша ALT на клавиатуре).
Проводим закрашивание блестящих участков кожи. Работаем на предварительно созданном пустом слое. Если результат кажется слишком выразительным и ненатуральным можно покрутить ползунок «Непрозрачность» в параметрах наложения и подобрать наиболее подходящие значения. Мы выставили 70%.
Второй этап. Корректируем изъяны кожи
Коррекцию прыщиков, морщин начинаем с создания объединённого дубликата слоёв (Ctrl+Alt+Shift+E). Или другой способ – выбираем все слои, кликаем правой кнопкой мыши и в выпадающем меню кликаем на “Дубликат Слоев”:
Затем выбираем последние три слоя, кликаем правой кнопкой мыши и нажимаем “Объединить слои”:
Берём «Восстанавливающую кисть» со значением размера 7-15 пикселей (всегда индивидуально).
С зажатой клавишей ALT кликаем на участке кожи, наиболее близко расположенному к дефекту и «зарисовываем».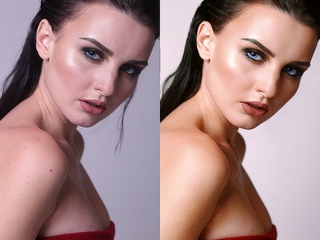 Повторяем этот этап пока не будут удалены все дефекты с видимых участков кожи.
Повторяем этот этап пока не будут удалены все дефекты с видимых участков кожи.
Красным мы выделили участки на нашей фотографии, которые будет закрашивать.
После закрашивания неровностей, у нас получился такой результат:
Как видите, теперь все достаточно чисто.
Для изменения текстуры кожного покрова переименовываем наш слой и даём ему запоминающееся название, например «Кожный покров», чтобы не потерять. Далее, создаём два его дубликата.
На верхний слой накладываем фильтр «Размытие по поверхности».
С помощью настроек добиваемся приемлемого результата. В этот момент важно не перестараться и не «замылить» крупные объекты, такие как скулы, форму носа, глазниц и так далее. Когда достигнут удовлетворительный результат – жмём «ОК» для подтверждения изменений.
Если после применения фильтра остались видны дефекты – можно повторно применить фильтр.
Добавляем векторную маску. На палитре устанавливаем чёрный цвет и кликаем по кнопке «Добавить векторную маску» с зажатой клавишей Alt.
Изменяем цвет в палитре на белый, берём мягкую кисть и устанавливаем непрозрачность и нажим в районе 25-45%. Инструментом «закрашиваем» кожные дефекты, пока не будет достигнут желаемый результат.
При неудовлетворительном результате можно повторить процесс, создав копию всех слоёв (Ctrl+Alt+Shift+E) и повторить все шаги по порядку.
Предыдущий шаг вместе со всеми дефектами кожи удалил и её естественную текстуру. Кожный покров выглядит «замыленным». Чтобы это исправить, будем использовать заранее созданный слой, под названием «Кожный покров».
Первым делом делаем объединенную копию всех слоёв, после перемещаем слой «Кожный покров» на самый верх.
Используем на нём фильтр «Цветовой контраст» и с помощью регуляторов настраиваем его так, чтобы пропали все части изображения, кроме мельчайших деталей.
Мы выставили значение 1,3 пикселя.
Нажимаем на клавиатуре комбинацию клавиш Ctrl+Shift+U, что обесцветит слой, а в пункте “Режим наложения” выбираем «Перекрытие».
Для ослабления эффекта используем ползунок «Непрозрачность».
Третий этап. Корректируем баланс белого и цветность
После проведения всех действий на коже появятся цветовые пятна и общий цвет станет неровным. Необходима цветокоррекция.
Накладываем слой цветокоррекции «Уровни» и двигаем среднее значение до тех пор, пока с изображения не пропадут ненужные блики.
Снова делаем объединённую копию всех слоёв и дублируем его, нажав на клавиатуре Ctrl+J. Комбинацией клавиш Ctrl+Shift+U делаем копию слоя бесцветной, и изменяем режим наложения слоя на «Мягкий цвет».
К этому же слою применяем эффект «Размытие по Гауссу».
При неудовлетворительной яркости получающегося портрета, на бесцветном слое можно повторно использовать «Уровни».
А теперь сравним изначальную фотографию и наш вариант после обработки:
ДО РЕТУШИ
ПОСЛЕ РЕТУШИ
Как видите, ретушь портрета/фото в Фотошоп – несложный и увлекательный процесс. Использовав все приёмы из этого урока, можно заставить любую кожу выглядеть идеально.
Использовав все приёмы из этого урока, можно заставить любую кожу выглядеть идеально.
Обработка портретной фотографии в Photoshop
Портрет один из самых популярных жанров в фотографии. Каждый, кто начинает увлекаться фотографией снимает портреты.
А вот с обработкой этих портретов выходит хуже. Процент качественно обработанных портретов очень мал, что не может не расстраивать, учитывая количество фотографов на душу населения в современной России.
В этом посте я расскажу как обработать в Photoshop портретную фотографию. Если говорить точнее — я расскажу свой способ обработки.
С чего начать
Первое, с чего нужно начинать обработку — это анализ фотографии и разработка плана работ. Как правило открывая изображение обработчик сразу смотрит на лицо, глаза, дефекты кожи и тем самым уделяя мало внимания общей картине.
Начинайте анализ с изучения фотографии в целом. Чтобы приучить себя к этому — уменьшите фото зумом так, чтобы детали не читались и не отвлекали вас.
На что нужно обращать внимание изучая фото (очередность не имеет значения):
- Сбалансировано ли изображение по тональности и цветам?
- Как смотрятся контуры фигуры и одежды?
- Сохранены ли пропорции тела и нет ли деформации?
- Правильно ли подобрано освещение и экспозиция?
- Правильно ли сфокусировано изображение?
- Есть ли дефекты на фоне?
После этого, можно провести детальный осмотр фотографии и обозначить для себя следующие вопросы:
- Нужно ли удалять пыль с фото?
- Какие дефекты кожи и тела нужно удалить?
- Нужна ли обработка макияжа?
- Нужно ли корректировать форму тела.
- Нужно ли подкорректировать губы и другие черты лица?
В принципе у каждого должен вырабатываться свой алгоритм работы, я в данный момент придерживаюсь описанного выше.
Совет: Листайте журналы, изучайте класиков, и не только фото, но и вообще изобразительные искусства. Это поспособствует вашему общему развитию как фотографа и ретушера.
Это поспособствует вашему общему развитию как фотографа и ретушера.
Обработка
Мы открыли фото после конвертации из RAW.
Давайте проанализируем его и решим, как мы хотим его обработать.
Первый вопрос — что я хочу получить от этого фото и каким хочу его видеть? В данном случае нужно показать нежную девочку с цветком. Основная работа проделана на съемочной площадке. Я сделаю более гладкую кожу, более вкусную по контрасту картинку. Переходим конкретно к анализу фото.
- Экспозиция нормальная.
- По цветам есть небольшая проблема, левая часть модели (и лоб) имеют розоватый оттенок, а правая — желтая. Видимо в студии была паразитная засветка из-за интерьера. Нужно это исправить.
- Сделать блик за моделью более сильным.
- Добавить объема фотографии работая с темями и светами
По деталям:
- Лицо чистое, дефектов почти нет. Надо убрать родинки и слегка разгладить кожу сохранив текстуру.

- Глаза сильно красные. Снять красноту и убрать венки.
- Черты лица править не нужно.
- Слегка изменить форму прически над головой.
- Сделать цвет помады более насыщеным
Пошаговая обработка
Любая обработка начинается с того, что я дублирую основной слой и скрываю его. Это дает мне возможность отменить любое изменение, даже если в панели History оно уже не доступно, это раз. Я всегда могу скрыть изменения, посмотреть на оригинал и понять не сделал ли я хуже чем было, это два.
Обратите внимание — очень важно после каждого шага обработки делать новый слой. И предыдущий оставлять как страховку. Например, если вы замылили кожу и стали работать дальше — то при любой ошибке вы не сможете вернуться к оригиналу, потому, что оригинал содержит изображение с необработанной кожей.
Таким образом вы всегда имеете 2 слоя — оригинал фото и последний вариант обработки к которому можно откатиться. Если вам кажется это лишним, то можно удалить оригинал и достаточно лишь иметь последний вариант в котором вы уверены.
Если вам кажется это лишним, то можно удалить оригинал и достаточно лишь иметь последний вариант в котором вы уверены.
Первый шаг — удаляем все дефекты кожи, родинки и морщинки. Это делают с помощью инструмента Healing Brush, и Clone Stamp (но тут должна быть кисть с непрозрачностью 20-30%) и вперед.
Совет: Когда читаете уроки, смотрите видео или сидите на мастерклассе — не загоняйтесь цифрами которые используются в настройках. Старайтесь понять какие значения для чего нужны и экспериментируйте на своих изображениях.
Осталось обработать глаза. Для этого берем уже Clone Stamp с непрозрачной кистью, увеличиваем картинку до 300% и аккуратно убираем венки. Глаза остаются немного темноватые, но мы это исправим в следующих шагах.
Далее я хочу поправить волосы, изменить форму и убрать прядь, которая выделяется. Это лучше всего сделать с помощью инструмента Liquify, он находится в меня Filter. Для того, чтобы не загружать в Liquify всю фотографию, нужно выделить участок, который нам нужно обработать.
Обработка кожи.
Теперь мы готовы сделать кожу модели более гламурной и ровной. Для этого нужно сделать следующее:
- Копия слоя, это будет наш основной слой, который не трогаем.
- Применяем к новому слою Gaussian Blur, с таким радиусом, чтобы размыть границы темных и светлых участков. В моем случае это примерно 20 пикселей.
- Копируем блерный слой, у нас получается два блерных слоя поверх нормального.
- Первому слою назначаем режим смешивания Darken, непрозрачность 50%, второму Lighten и непрозрачность около 60. Чем больше непрозрачность слоя Lighten, тем больше будет светиться кожа в результате.
- Копируем нормальный слой и с этой копией объединяем оба блерных слоя. В результате остается один нормальный слой и один блерный.
- Теперь надо добавить шума, который будет аналогом текстуры кожи. Создаем новый слой, через меню Layer -> New -> Layer.
 . выбираем режим наложения Overlay и ставим снизу галочку, чтобы слой залить 50% серым. Получаем новый слой который не влияет на картинку.
. выбираем режим наложения Overlay и ставим снизу галочку, чтобы слой залить 50% серым. Получаем новый слой который не влияет на картинку. - Меню Filter -> Noise -> Add noise, значение такое, чтобы кожа стала чуть шершавой, в моем случае это 1,2% и галку, чтобы шум был монохромный. Объединяем этот слой с блерным. И чтобы чуть-чуть прибить шум — делаем еще раз Gaussian Blur с очаень маленьким значением, у меня это 0,3
- Теперь надо добавить шума, который будет аналогом текстуры кожи. Создаем новый слой, через меню Layer -> New -> Layer.
- Самое интересное — зажимаем alt и жмем на клавишу добавления маски к блерному слою. Получаем черную маску. По которой уже прорисовываем полупрозрачной кистью все те места где содержится кожа, чтобы с блерного слоя проецировалась только кожа. Это нужно делать очень аккуратно.
- После работы над маской осталось только разобраться с розоватым оттенком. Я создаю корректирующий слой Selective Color, выбираю желтый цвет, убираю циан и добавляю желтого. Не бойтесь добавить слишком много, вы всегда можете это исправить маской и прозрачностью слоя.

- В итоге получаем вот такой набор из основносго слоя, блерного и Selective Color.
- Получается такая итоговая картинка
Нраица.. Но можно сделать еще интереснее. Например добавить объем с помощью фотошопа. Как вы понимаете, объем это всего лишь свето-тень. Для придания фотографии дополнительного объема можно создать новый слой и поработать на нем инструментами Dodge и Burn, мы писали о них в статье Эффективная обработка фотографий в Photoshop. Сейчас я расскажу о еще одном способе.
Рисуем объем и работаем со свето-тенью.
Работа с Dodge и Burn не удобна тем, что на одном слое вы рисуете и блики и тени. Чтобы разделить свет и тень на слои сделаем следующее.
Дублируем основной слой два раза. Каждому слою назначаем черную маску. Один слой с режимом наложения Multiply, второй с режимом наложения Screen.
Если не вдаваться в подробности, Multiply затемняет все изображение, а Screen — осветляет.
Чтобы усилить объем мы осветлим светлые участки и затемним темные. В нашем случае мы будем осветлять выступающие участки лица — лоб и скулы, а затемнять губы и щеки. Еще немного я прорисовал по волосам, чтобы осветлить корни и затемнить светлые участки.
На таком фото сложно заметить изменения, но поверьте, они есть и весьма значительные.
Осталось только добавить резкости и контраста. Способов есть масса, в данном случае я использовать фильтр High Pass
- Дублируем основной слой. Заходим в меню Filter -> Other -> High Pass.. Устанавливаем такой радиус, чтобы проработались детали. Режим наложения слоя — Soft Light. Если нужно сильнее подчеркнуть резкость — режим наложения может быть Overlay или Hard Light. У меня картинка получилась ровной, но иногда я прохожусь по маске, чтобы подчеркнуть только нужные детали.

- Теперь увеличим контраст с помощью того же High Pass, но уже с большим радиусом. В моем случае, это 58 пикселей. Чем больше радиус, тем лучше. Режим наложения тоже Soft Light и отрегулировать прозрачность слоя, чтобы эффект не был слишком сильным. В моем случае это 35%.
- Дублируем основной слой. Заходим в меню Filter -> Other -> High Pass.. Устанавливаем такой радиус, чтобы проработались детали. Режим наложения слоя — Soft Light. Если нужно сильнее подчеркнуть резкость — режим наложения может быть Overlay или Hard Light. У меня картинка получилась ровной, но иногда я прохожусь по маске, чтобы подчеркнуть только нужные детали.
- Но мне все мало, сверху я накинул еще корректирующий слой с кривыми Curves, сделал его S-образную кривую, с досаточно сильными значениями и уменьшил прозрачность. Но кривые изменяют цвет картинки, делают их более насыщенными, а по простому говоря — пережаренными. Чтобы этого избежать используйте режим наложения Luminosity. Этот режим переносит только информацию о яркости пикселя, не затрагивая цвет.
- В итоге получаем такую карточку
И последний штрих — дублировать слой, режим наложения Overlay, черная маска и прорисовать кистью по волосам, чтобы придать им небольшую золотистость.
Посмотрим что в итоге получилось по слоям.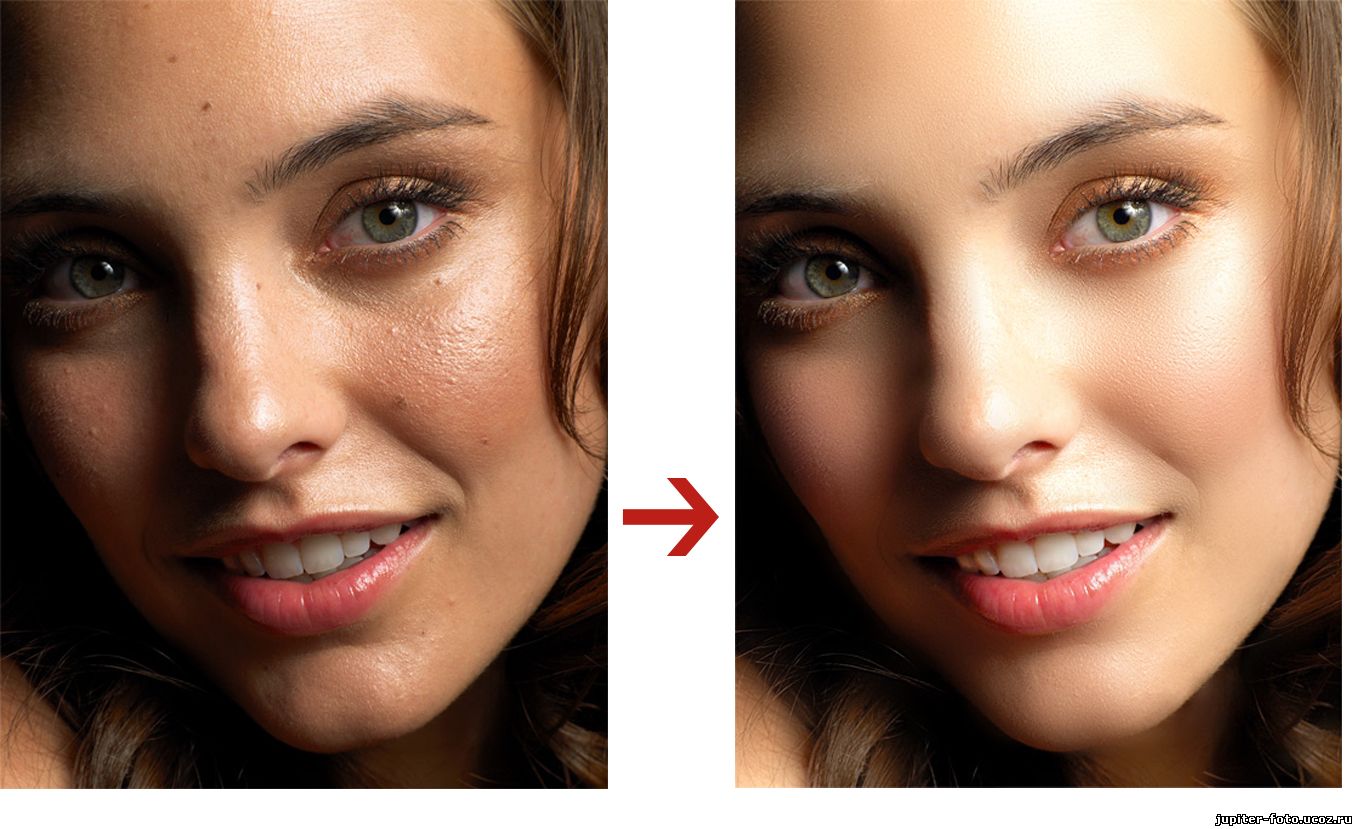
И результат
Видео
Если вы хотите закрепить материал, очень рекомендую посмотреть следующие видеоуроки сделанные специально для этой статьи. В них все объяснено самым подробным образом. Вы можете выбрать высокое разрешение и увеличить видео на весь экран, чтобы рассмотреть все детали работы.
Итог
Данная обработка занимает около 20-30 минут. В зависимости от требований заказчика, автоматизации с помощью actions и прочих нюансов.
Естественно все вышеописанное можно сделать массой разнообразных способов и я не претендую на то, что предложенный мной, вариант самый лучший.
P.S.
Охотно сознаемся, что при всем старании нашем и в этом труде, как во всех делах человеческих, конечно, найдется много недостатков; потому и просим благочестивых читателей покрыть сии недостатки христианской любовью и благосклонно принять этот труд.
Полное руководство по ретушированию фотографий и разделению частот в Photoshop
В этом руководстве вы узнаете о ретуши в Фотошопе и том, как использовать корректирующие слои, освещение, осветление и затемнение.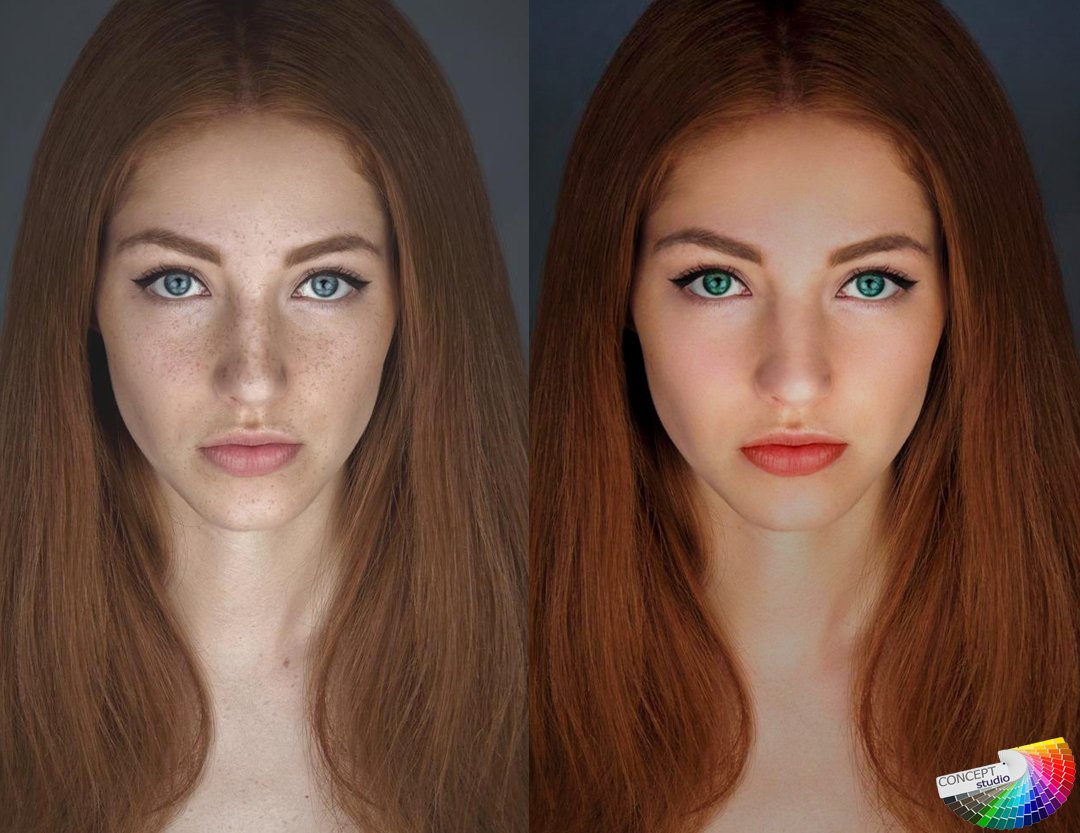 А о также разделение частот. Приемы, описанные в этой статье, должны нормально работать в большинстве версий Photoshop. Вы также можете скачать RAW-файл, который я использовал:
А о также разделение частот. Приемы, описанные в этой статье, должны нормально работать в большинстве версий Photoshop. Вы также можете скачать RAW-файл, который я использовал:
Мы начинаем с Raw-файла или изображения высокого качества. Если вы хотите следить за мной и параллельно выполнять все шаги, загрузите изображение. В данном случае я конвертирую Raw-файл в файл PSD. Для красивой фотографии самое главное — это освещение. При правильном освещении все тени заливаются светом, и кожа модели выглядит гладкой даже без дополнительной обработки.
В начале ретуши лица в Фотошопе мы дважды продублируем фоновый слой и растрируем каждый из этих дубликатов. Кликните правой кнопкой мыши и выберите пункт «Растрировать слой». Нижний слой я назвал “lo”, а верхний “hi”. К слою “lo” я применил «Размытие по Гауссу» с радиусом 10 пикселей, а затем выбрал слой “hi” и перешел в Изображение> Внешний канал. Использовал параметры, приведенные на скриншоте. Затем я установил для слоя “hi” режим смешивания «Линейный свет».

Нам нужно выбрать инструмент «Восстанавливающая кисть» (J) и задать в панели параметров в верхней части окна программы для «Образца» — «Активный слой». Теперь мы можем начать работу со слоем “lo”. Я хочу сгладить мешки под глазами. Работая со слоем “lo”, мы редактируем только цвета изображения и не убираем ни одну текстуру. Это гарантирует, что текстура кожи модели остается такой же, мы просто осветляем область под глазами.
Создайте новый слой между слоями “lo” и “hi”. Назовите его “smoothing”. Затем выберите инструмент «Кисть» (B) и в панели параметров в верхней части окна программы установите непрозрачность кисти 10%.
Нажав клавишу Alt / Opt, вы можете использовать этот инструмент как пипетку для выбора образца цвета. Я выбираю образец цвета в светлой области и аккуратно закрашиваю им затененные участки кожи. А затем аналогично выбираю образец в темной области и закрашиваю им светлые участки. Это позволит во время ретуши фотографий в Фотошопе сгладить тона кожи в целом.
Выберите слой “hi” и активируйте инструмент «Восстанавливающая кисть» (J).
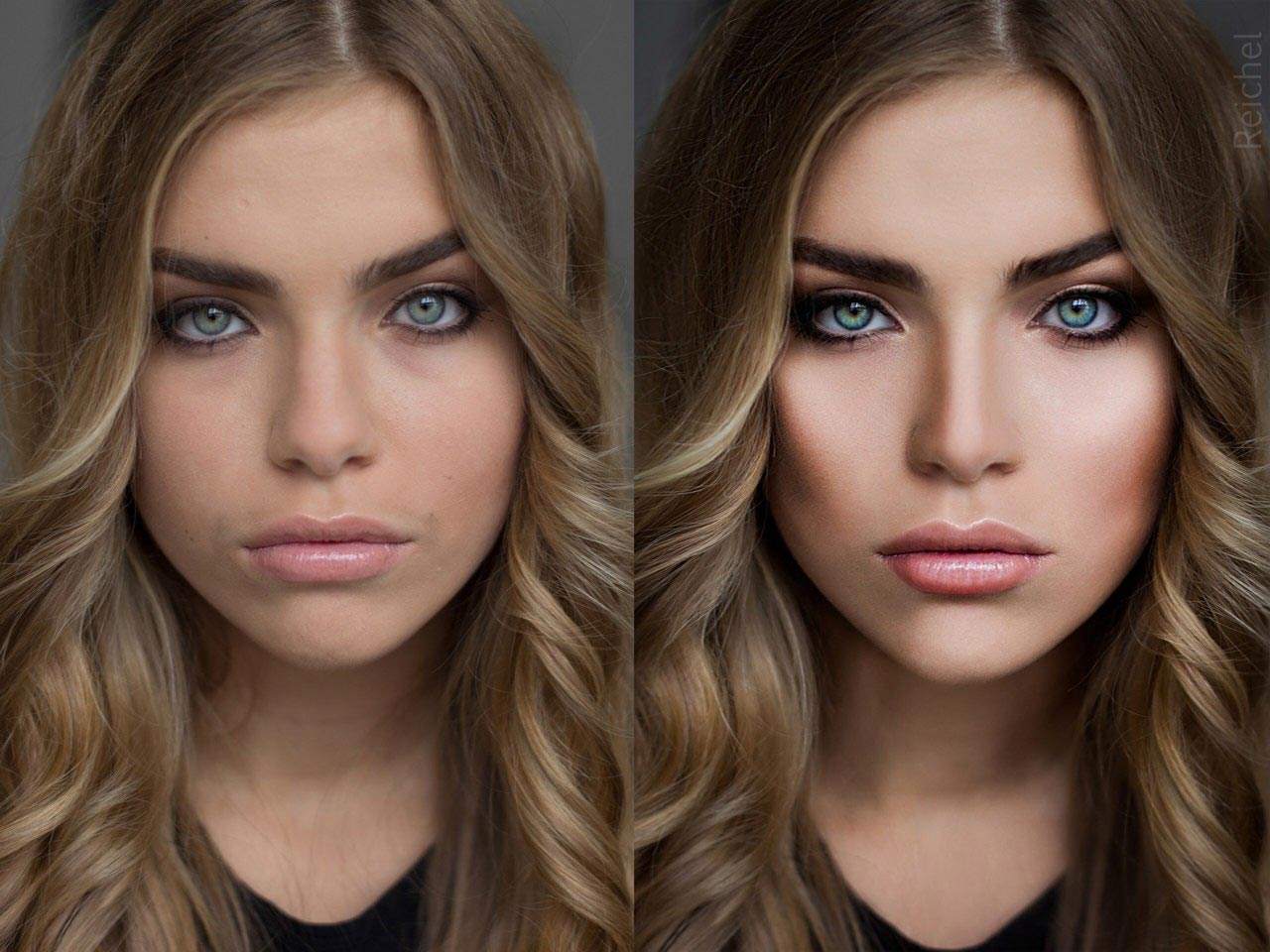 Проверьте, чтобы в панели параметров для «Образца» был установлен «Активный слой», а затем начните подбирать образцы (кликните по участку, удерживая Alt / Opt) на чистых участках кожи и закрашивать ими проблемные места.
Проверьте, чтобы в панели параметров для «Образца» был установлен «Активный слой», а затем начните подбирать образцы (кликните по участку, удерживая Alt / Opt) на чистых участках кожи и закрашивать ими проблемные места.На данном этапе ретуши портрета в Фотошопе обработаем две области волос, расположенные справа и слева от линии подбородка и шеи. Объедините все слои в один. Выберите инструмент «Прямоугольная область» (M), выделите правую часть изображения, а затем нажмите Cmd / Ctrl + J, чтобы создать из нее новый слой поверх других слоев.
Перейдите в Редактирование> Трансформирование> Отразить по горизонтали и перетащите слой с помощью инструмента «Перемещение» (V) на левую сторону изображения. Я хочу применить к этому слою волос маску и замаскировать волосы только слева от подбородка.
Снова объедините все слои в один. Нажмите Cmd / Ctrl + J, чтобы продублировать этот слой. Назовите нижний слой “lo 2”, а верхний — “hi 2”. Нам нужно размыть слой “lo 2” с радиусом 10 пикселей и применить к слою “hi 2” «Внешний канал», как мы делали раньше.
 Далее перейдите в Фильтр> Усиление резкости> «Умная» резкость и увеличьте резкость слоя “hi 2” примерно на 150% с радиусом 1,2 пикселя. Я также хочу добавить к слою “hi 2” маску слоя, которую мы используем позже.
Далее перейдите в Фильтр> Усиление резкости> «Умная» резкость и увеличьте резкость слоя “hi 2” примерно на 150% с радиусом 1,2 пикселя. Я также хочу добавить к слою “hi 2” маску слоя, которую мы используем позже.Выберите слой “lo 2” и активируйте инструмент «Кисть» (B). Снова закрасьте светлые и темные участки, как мы это делали раньше, кистью с непрозрачностью 10%, чтобы сгладить их. На этом этапе ретуши кожи в Фотошопе обработайте более мелкие детали.
Уберем мелкие детали из общей текстуры кожи. Все, что нам нужно сделать, чтобы немного размыть кожу, это закрасить черным цветом области в маске слоя, которую мы ранее добавили к слою “hi 2”. Я использую инструмент «Кисть» (B) с непрозрачностью 10% и мягко закрашиваю области, в которых хочу убрать детали.
Теперь нам нужно добавить собственную искусственную текстуру кожи, чтобы кожа модели после ретуши фото в Фотошопе не выглядела неестественно гладкой. Создайте новый слой и назовите его “Skin Texture Small”.
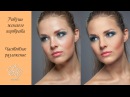 Перейдите в Редактирование> Выполнить заливку и выберите в открывшемся окне 50% серого. Затем перейдите в Фильтр> Шум> Добавить шум и добавьте 25% шума.
Перейдите в Редактирование> Выполнить заливку и выберите в открывшемся окне 50% серого. Затем перейдите в Фильтр> Шум> Добавить шум и добавьте 25% шума.Для параметра «Распределение» задайте «Равномерное», установите флажок возле параметра «Монохромный». После этого перейдите в Фильтр> Стилизация> Тиснение и установите значения для «Угла» — 85 градусов, «Высоты» — 2 и «Эффекта» порядка 200%. Задайте для этого слоя режим наложения «Мягкий свет». Это наша базовая текстура.
Продублируйте слой текстуры кожи и назовите его «Texture Skin Large«, а затем перейдите в Редактирование> Трансформирование и в панели параметров в верхней части окна программы задайте для ширины и высоты 200%.
Теперь нам нужно замаскировать эту текстуру. Удерживая клавишу Alt / Opt, кликните по иконке «Добавить слой-маску», чтобы добавить маску слоя, залитую черным цветом. Проделайте это для обоих слоев текстуры кожи. Активируйте инструмент «Кисть» (B), установите непрозрачность кисти 10% и аккуратно зарисуйте белым цветом области, в которых вы хотите проявить текстуру.

Начните со слоя с более мелкой текстурой, а когда закончите, зарисуйте области маски слоя с более крупной там, где вы хотите ее проявить. Это очень кропотливая ретушь лица в Фотошопе. Запаситесь временем и терпением. Удаляйте белые участки там, где текстура выглядит плоской или неестественной.
На этом этапе мы создадим слой для пятен и подправим все, что сможем определить визуально. Создайте новый слой и назовите его “Blemishes”. Выберите инструмент «Восстанавливающая кисть» (J), задайте для образца «Активный и ниже». С помощью маленькой кисти начните убирать крошечные пятна, которые вы видите.
Начните с объединения всех слоев в новый слой. Затем используйте инструмент «Лассо» (L), чтобы создать две области выделения выше бровей там, где вы хотите обрезать их. Затем с помощью клавиши со стрелкой подвиньте эти две области выделения вверх. Чтобы таким образом перемещать выделение, инструмент «Лассо» должен быть активен. Перейдите в Выделение> Модификация> Растушевка и растушуйте края выделения на 5 пикселей.

Нажмите Cmd / Ctrl + J, чтобы создать из выделенных областей новый слой, а затем переключитесь на инструмент «Перемещение» (V) и подвиньте слой вниз, пока не обрежете брови, как показано выше в примере ретуши фотографии в Фотошопе.
Кожа выше бровей выглядит не совсем естественно, потому что видны края бровей. Добавьте к слою “Eyebrow Trim” маску слоя, как показано выше, и зарисуйте кожу над бровями, чтобы проступили их края. Я использовал мягкую кисть среднего размера, чтобы зарисовать черным цветом и скрыть то, что нужно.
Создайте новый слой, назовите его “Eye Blemishes” и измените масштаб, чтобы приблизить области глаз. С помощью инструмента «Штамп» (S) зарисуйте вены внутри глазного яблока. Я задал для образца «Клонирующего штампа» образец «Активный и ниже», а затем кистью небольшого размера начал выбирать образцы чистых участков глазного яблока и зарисовывать с их помощью пятна.
Добавьте корректирующий слой «Кривые» (Слой> Новый корректирующий слой> Кривые), установите для этого слоя режим наложения «Осветление основы» и залейте маску черным цветом.
 Выберите инструмент «Кисть» (B), установите для кисти непрозрачность 10% и аккуратно зарисуйте блики в глазах, чтобы сделать их светлее, а также зарисуйте сетчатку глаза вокруг радужной оболочки, чтобы увеличить «округлость» глазного яблока.
Выберите инструмент «Кисть» (B), установите для кисти непрозрачность 10% и аккуратно зарисуйте блики в глазах, чтобы сделать их светлее, а также зарисуйте сетчатку глаза вокруг радужной оболочки, чтобы увеличить «округлость» глазного яблока.Я также зарисовал участки на губах, где также должны быть блики, чтобы увеличить блеск губ и улучшить их форму во время ретуши портрета в Фотошопе.
Создайте еще один корректирующий слой «Кривые» и установите для него режим смешивания «Затемнение основы». Залейте маску корректирующего слоя черным цветом. Зарисуйте края глаз, чтобы они выглядели более округлыми. Немного зарисуйте участки вокруг радужной оболочки глаза, чтобы четче отделить ее от сетчатки. Я также прошелся по бровям, чтобы затемнить их, и вокруг глаз, чтобы сделать их выразительнее.
Кроме этого я зарисовал области ниже нижней губы, а также складку между губ, как будто рот модели слегка приоткрыт. При затемнении будьте очень аккуратны и осторожны. Если вам не понравился какой-то созданный эффект, зарисуйте его черным цветом, чтобы полностью замаскировать.
На сетчатке наблюдаются небольшие участки отлива синим цветом. Давайте уменьшим общую сочность белков глаз, добавив корректирующий слой «Сочность» (Слои> Новый корректирующий слой> Сочность) и уменьшив «Сочность» до -50. После этого залейте маску корректирующего слоя черным цветом. С помощью инструмента «Кисть» (B), непрозрачность около 65%, закрасьте белки глаз.
Для дальнейшей ретуши кожи в Фотошопе создайте два новых слоя, назовите их «Brighters» и «Darkers» и выберите инструмент «Кисть» (B), непрозрачность — 100%. Я использую жесткую кисть (размером 2 пикселя) белого цвета. Я буду закрашивать этой кистью слой «Brighters«. Я нарисовал маленькие точки света там, где я вижу светлые участки на радужной оболочке.
Скройте этот слой, нажав на маленькую иконку глаза, и проделайте то же самое для слоя «Darkers«, но в нем закрасьте черным цветом темные участки. Теперь сделайте оба слоя видимыми и установите для них режима наложения «Перекрытие». Уменьшите непрозрачность слоя «Darkers» до 20%, а «Brighters» до 40%.
Мы сгладили большую часть темных и светлых областей, и это позволит нам восстановить тени и светлые участки именно там, где нам нужно, а также задать для них интенсивность, размер, которые нам нужны. Создайте новый слой, перейдите в Редактирование> Выполнить заливку и выберите для заливки слоя 50% серого. Назовите этот слой “D&B-01”. Установите для этого слоя режим наложения «Мягкий свет», чтобы серый цвет исчез.
Выберите инструмент «Затемнитель» (O), в панели параметров в верхней части окна программы установите для «Диапазона» — «Средние тона», а для «Экспонирования» — 25%. Сначала мы затемним темные участки, а потом поэкспериментируем со светлыми.
На данном этапе ретуши фото в Фотошопе я хочу обработать все места, где волосы соприкасаются с кожей, а также добавить глубину для всех углублений (вокруг глаз, по обе стороны носа, под губами, и т.д.). На втором скриншоте я установил для слоя осветления/затемнения режим смешивания «Нормальный», чтобы вы наглядно увидели, что я сделал.
Теперь переключитесь на инструмент «Осветлитель» (O) (расположенный под инструментом «Затемнитель») и в панели параметров в верхней части окна программы установите для «Диапазона» — «Средние тона», а для «Экспонирования» — 25%. Я попытаюсь усилить интенсивность светлых участков, сохраняя при этом плавный переход к тонам вокруг них.
Продублируйте слой затемнения/осветления (Cmd / Ctrl + J), а затем перейдите в Фильтр> Размытие> Размытие по Гауссу и задайте для «Радиуса» значение 50 пикселей. Уменьшите непрозрачность слоя, если он слишком насыщенный.
В результате последующей ретуши лица в Фотошопе произведем еще одно разделение частот. Вернитесь назад к соответствующему разделу, если вы уже забыли, как это делается. Я свожу все слои в новый слой, дублирую этот слой и называю нижний слой “lo 3”, а верхний — “hi 3”.
Нам нужно усилить резкость слоя “hi 3”. Перейдите в Фильтр> Усиление резкости> «Умная» резкость и задайте для «Эффекта» — 175% и для «Радиуса» 1,5 пикселя.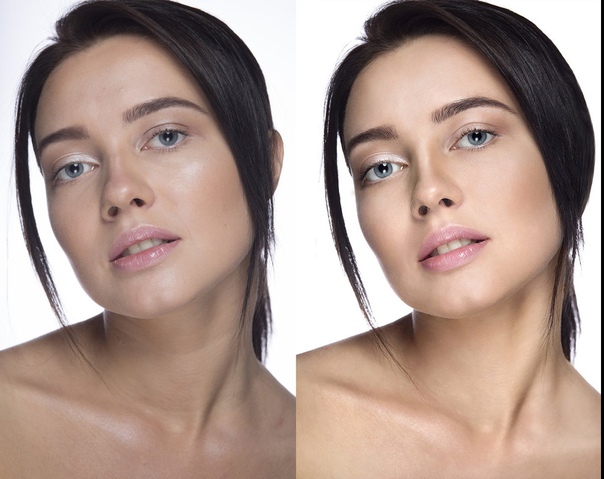 Добавьте к этому слою маску слоя и закрасьте черной кистью (с непрозрачностью 10%) области кожи, чтобы добавить мягкости, сохраняя при этом резкость.
Добавьте к этому слою маску слоя и закрасьте черной кистью (с непрозрачностью 10%) области кожи, чтобы добавить мягкости, сохраняя при этом резкость.
Добавьте корректирующий слой «Кривые» (Слои> Новый корректирующий слой> Кривые) и добавьте аккуратную S-образную кривую, как показано на скриншоте выше. Это увеличит контрастность лица. Мы зальем маску корректирующего слоя черным цветом и закрасим лицо белой кистью с непрозрачностью 10%, чтобы немного смягчить контраст.
Создайте корректирующий слой «Выборочная коррекция цвета» (Слои> Новый корректирующий слой> Выборочная коррекция цвета) и настройте параметры каналов красного, белого, полутонов и черного, как показано на скриншотах выше. Вот и все! Я показал, как производить ретуширование фото в Фотошопе и коррекцию цвета. Всего наилучшего!
Данная публикация является переводом статьи «ULTIMATE GUIDE TO BEAUTY RETOUCHING AND FREQUENCY SEPARATION PHOTOSHOP TUTORIAL» , подготовленная редакцией проекта.
Ретушь кожи лица с сохранением текстуры
В данной статье я хотела бы поделиться с вами своим опытом по ретуши фотографий, а именно ретуши кожи лица с сохранением текстуры. В процессе работы с программой Photoshop, я не раз сталкивалась с задачей отретушировать фотографию, избавившись от недостатков кожи. На первых этапах освоения программы меня очень выручал инструмент «Штамп» или «Заплатка«. Но потом я стала задумываться о том, что после такой обработки кожа на фотографиях выглядит как мраморная, практически без текстуры. Я стала подробнее изучать способы обработки фотографий, использующих разные подходы. Я изучила достаточно много уроков в сети и нашла идеальный для меня способ ретуши кожи с сохранением текстуры, с которым и хочу вас познакомить.
У нас есть вот такое фото и такой результат нам нужно получить.
Для начала, с помощью инструмента «Штамп» или «Заплатка» уберем крупные дефекты, если они есть.
Теперь избавимся от более мелких дефектов в следующие 3 этапа.
Назовите слой с фотографией Фото_главное
1 шаг
Дублируйте фоновый слой. Назовите его Фото_размытое. Применим к данному слою фильтр Размытие – Размытие по Гауссу с таким радиусом, который бы размыл недостатки, и очертания стали нечеткими, в моем случае — это 6,6 пикселей.
Не беспокойтесь, что изображение расплылось. Это размытие будет основой для сглаживания недостатков кожи. Правда, оно напрочь уничтожает текстуру кожи и поры. Лицо становится мраморным, а нам этого не нужно.
Пока спрячьте размытое изображение за маской. Оставаясь на слое Фото_размытое выберите пункт Слой > Слой маска > Скрыть всё.
2 шаг
Перейдите на слой Фото_главное.
Выделите все, нажав клавиши Ctrl+A.
Перейдите на вкладку – Каналы, она, как правило находится рядом со вкладкой Слои. Если не видите ее, выберите Окно – Каналы.
Щелкните левой клавишей мыши сначала на канал Красный, потом на Зеленый и посмотрите, где лучше всего видна текстура кожи и меньше недостатков. Как правило, это красный канал.
Копируйте красный или зеленый канал. (Ctrl +C)
Вернитесь на вкладку Слои.
Создайте слой выше Фото_размытое и вставьте содержимое скопированного канала. Слой назовите Красный канал.
Теперь примените к слою фильтр Другое — Цветовой контраст с таким радиусом, чтобы были видны поры кожи и другие элементы фактуры, но недостатки не были видны.
Назначьте слою Красный канал режим смешивания — Перекрытие.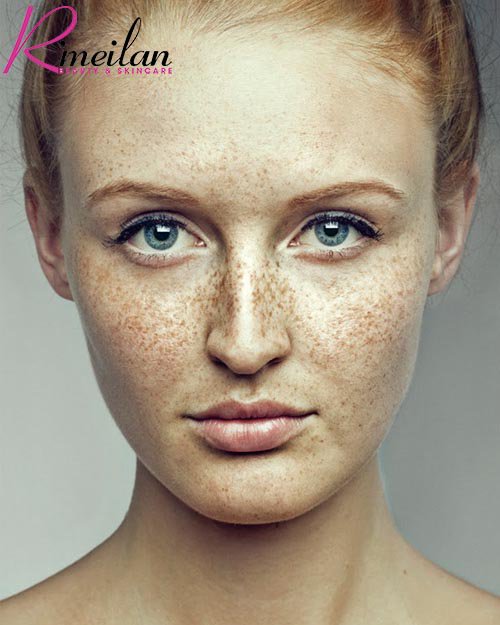 Если вас не устроит резкость, то можете изменить режим наложения на Мягкий свет.
Если вас не устроит резкость, то можете изменить режим наложения на Мягкий свет.
Присоедините слой Красный канал к слою с Фото_размытое, расположенному ниже. Для это щелкните левой клавишей мыши между данными слоями с зажатой клавишей Alt. Эффект резкости скрылся за маской.
3 шаг
Перейдите на слой Фото_размытое, переключитесь на его маску и начните ее редактировать.
Возьмите мягкую белую кисточку – жесткость 0%, непрозрачность 30% и начинайте аккуратно водить по маске в необходимых местах. Проявится размытие, а прикрепленный канал проявит фактуру и ослабит проявление серого цвета в тенях.
Уменьшить эффект размытия можно регулируя прозрачность слоя.
Результат получился уже хорошим.
Но можно продолжить обработку фотографии, чтобы выровнять цвет кожи. Например, я применила технику Dudge and Born, о которой речь пойдет в других статьях и выровняла цвет кожи.
Для сравнения, покажу вам, чтобы было, если бы мы выбрали на шаге 2 зеленый канал, а не красный в качестве слоя для сохранения текстуры кожи.
В случае с использованием зеленого канала текстура получается более резкой. Это хорошо будет заметно на исходнике и при просмотре фотографии в большом разрешении.
Данный метод позволяет выровнять кожу, сделать ее молодой, поэтому отлично подходит для моделей с выраженными морщинками. Если же вас интересует точечное избавление от недостатков (прыщиков), иными словами базовая ретушь, вы можете воспользоваться одним из методов, описанных в видео:
Если же кожа модели осложнена пигментацией и существенными высыпаниями, необходима более детальная ретушь, например, с помощью метода частотного разложения, о котором недавно появилась статья на моем сайте!
Кожа модели без изъянов не сделает вашу фотографию реалистичной и качественной, если ей не будет хватать объема. Учтите это при ретуши.
Учтите это при ретуши.
Подписывайтесь на обновления блога «Дизайн в жизни» по e-mail или социальных сетях и мы обязательно опубликуем для вас еще больше полезной и интересной информации из мира дизайна, и уроков по Photoshop. |
(Visited 5 784 times, 4 visits today)
Уроки ретуши в фотошопе для начинающих
При работе с изображениями, нужно знать, как их можно исправить или улучшить. Чаще всего требуются простые манипуляции, чтобы картинка преобразилась. Рекомендуем запомнить каждый лайфхак, а еще лучше — отточить на практике.
При работе с изображениями никогда не используйте инструмент «Ластик»/Eraser Tool. Если сотрете часть изображения, то не сможете его восстановить, когда понадобится. Будете переделывать работу снова, а это потеря времени.
Когда нужно стереть часть изображения, создайте слой-маску и закрасить ненужные области черным цветом при помощи кисти. Вернуть стертые части изображения можно той же кистью, только белого цвета.
Вернуть стертые части изображения можно той же кистью, только белого цвета.
Убрать фон с картинки можно множеством способов, рассмотрим четыре из них. Если у вас контрастное изображение на однородном (белом или сером) фоне, можно воспользоваться инструментом «Волшебная палочка»/Magic Wand Tool.
В настройках инструмента нужно указать значение допуска (чем выше значение, тем больше будет область выделения), кликнуть по фону и затем залить его черным цветом (если вы используете маски).
Это самый простой и быстрый способ убрать фон с картинки, однако часто инструмент действует очень грубо. Если у вырезанного объекта получились рваные края, стоит пройтись по ним мягкой кистью.
Как пользоваться инструментом «Волшебная палочка»/Magic WandЕсли объект, который вы хотите вырезать, очень сложный (например, дерево), или фон не является однородным, то на помощь придут каналы. Чтобы удалить часть изображения, нужно перейти во вкладку «Каналы»/Channels, выбрать самый контрастный из них, отключить лишние, продублировать контрастный канал, а затем включить инструмент «Кривые»/Curves (Ctrl+M). С помощью кривых нужно сделать так, чтобы части картинки, которые вы хотите сохранить, стали максимально темными.
С помощью кривых нужно сделать так, чтобы части картинки, которые вы хотите сохранить, стали максимально темными.
Очень важно действовать аккуратно: если затемните слой слишком сильно, вы рискуете потерять части изображения. Затем нужно выделить объект, щелкнув по значку канала с зажатым Ctrl, и создать маску (при необходимости инвертируйте выделение, выбрав инструмент «Прямоугольная область»/Rectangular Marquee Tool и щелкнув по выделенной области правой кнопкой мыши).
Чтобы выделять максимально точно, внимательно рассмотрите слой: возможно, некоторые части изображения стоит осветлить или затемнить с помощью инструмента «Затемнитель»/Burn или «Осветлитель»/Dodge. И, разумеется, никто не отменял доработку вырезанного объекта руками — если вам не нравятся какие-то области, стоит пройтись по ним кистью. Аккуратность и внимательность — главный урок ретуши для начинающих, остальное — лишь знание программы.
Аккуратность и внимательность — главный урок ретуши для начинающих, остальное — лишь знание программы.
Третий инструмент — «Выделение и маска»/Select and Mask. Выберите выделение в качестве активного инструмента, и в панели наверху увидите кнопку «Выделение и маска»/Select and Mask. Когда нажмете на кнопку, откроется отдельное окно с настройками выделения и кистей. Вы можете выбрать размер кисти, ее вид, а также цвет и прозрачность обрабатываемой поверхности.
Как пользоваться инструментом «Выделение и маска»/Select and MaskИнструмент «Перо»/Pen Tool наверняка порадует тех, кто раньше работал в программе Adobe Illustrator, — функции инструмента в Photoshop очень похожи. С пером ваша задача — прорисовать контур вырезаемого объекта максимально точно, расставляя опорные точки. Если вырисовываете изгиб, не ставьте точку сразу, а зажмите клавишу мыши — вы увидите, насколько гибкие формы можно вырезать пером. Затем просто закройте контур и залейте его черным, если используете маску. Если нет, то просто вырежьте на свой страх и риск.
Затем просто закройте контур и залейте его черным, если используете маску. Если нет, то просто вырежьте на свой страх и риск.
Портретная ретушь — это целое направление, которое невозможно рассмотреть в одной статье. Мы покажем несколько приемов, которые помогут подкорректировать фотографию человека.
Недостатки кожи в виде прыщиков, родинок или морщин можно убрать фильтром Camera Raw. В фильтре есть инструмент «Удаление точек»/Spot Removal, с помощью которого и осуществляется коррекция. Отрегулируйте размер корректируемой области, щелкните по месту, которое нужно исправить, а затем выберите максимально похожий участок кожи, только без изъянов. Так шаг за шагом постепенно избавитесь от несовершенств.
Похожие приемы ретуши применяются и при редактировании изображений продуктов для визуализаций с едой: точно так же, как вы избавляетесь от морщинок, нужно убрать все помятости на булочке гамбургера или темные пятна на банане.
Похожими на «Удаление точек»/Spot Removal свойствами обладает инструмент «Восстанавливающая кисть», но действует он не столь аккуратно, как Camera Raw. Более того, при помощи фильтра можно снова подкорректировать изображение, если вам что-то потребуется вернуть (вдруг вы случайно замазали культовую родинку Синди Кроуфорд!).
Чтобы быстро выровнять текстуру кожи, советуем установить плагин Nik Collection — он бесплатный. В нем много средств для обработки изображения, например, «Динамическое смягчение кожи». Когда применяете фильтр, он становится отдельным слоем в Photoshop — это очень удобно, особенно когда перестарался и сделал кожу ненатуральной. Чтобы исправить ситуацию, достаточно уменьшить прозрачность слоя с коррекцией.
Как быстро улучшить текстуру кожи в PhotoshopИспользовать чужие изображения в коммерческих целях — противозаконно и банально некрасиво, но что делать, когда макет и изображения еще не утверждены? Пока клиент будет выбирать идеальную фотографию рукопожатия для раздела о партнерстве, вы рискуете потратить весь лимит изображений на Shutterstock, а сдавать макет с неприглядными копирайтами несолидно.
Чтобы быстро убрать отметки фотобанка с изображения, выделите нужную область инструментом «Лассо»/Lasso Tool, щелкните правой кнопкой мыши и выберите «Выполнить заливку»/Fill. В настройках заливки выставьте параметр «С учетом содержимого»/Content-Aware и наслаждайтесь результатом.
Как убрать копирайты с фотографииЭто очень простой прием, который не дает идеального результата, но бывает очень полезен для иллюстрации макета дизайна или подбора референсов. Только не забудьте потом честно скачать все утвержденные изображения с фотобанка — мы уважаем авторские права!
Кривые в Photoshop — это один из наиболее действенных и часто используемых способов настройки контрастности, затемнения или осветления изображения. Чтобы в полной мере освоить инструмент, придется потратить некоторое время на эксперименты, но основные приемы работы с кривыми можно выучить сразу.
Если вы хотите осветлить или затемнить изображение, то можете как воздействовать на кривую целиком (тогда все тона картинки будут изменяться), так и перемещать узловые точки, влияя на количество самых темных и самых светлых участков.
Один из самых простых инструментов создания более контрастного изображения также связан с кривыми. Существует и более простой способ — «Яркость-Контраст»/Brightness-Contrast (поищите его в корректирующих слоях), но кривые дают вам больше контроля над картинкой. Чтобы сделать изображение контрастным, нужно придать линии кривых мягкую s-образную форму.
Как увеличить контраст при помощи кривыхВ инструменте можно также переключаться между цветовыми каналами (выпадающий список в окне настроек). Когда воздействуете на кривую определенного цветового канала, вы меняете передачу цветов на изображении. Это помогает добавить фотографии нужный оттенок или, наоборот, избавиться от лишнего.
Работа с кривыми в разных цветовых каналахНе забывайте о существовании масок, ведь вы можете изменить не все изображение целиком, а только его часть. Для этого важно создавать слой с кривыми не с помощью сочетания Ctrl+M, а с помощью панели корректирующих слоев, которая находится в правом нижнем углу. Тогда «Кривые»/Curves станут отдельным слоем в Photoshop, и появятся они сразу со своей маской (если ее нет, то всегда можно создать).
Тогда «Кривые»/Curves станут отдельным слоем в Photoshop, и появятся они сразу со своей маской (если ее нет, то всегда можно создать).
Полностью изменить цвет объекта можно при помощи инструмента «Цветовой тон-Насыщенность»/Hue-Saturation. Когда вы создадите корректирующий слой, появится окно с разноцветной полосой цветовых тонов. Воздействуя на нее, можно полностью изменить цвет объекта. Также не забывайте о масках, позволяющих осуществлять коррекцию лишь на некоторых частях изображения.
Как изменить цвет с помощью инструмента «Цветовой тон-Насыщенность»/Hue-SaturationЕсли же вам нужно перекрасить однородный по цвету и текстуре объект (например, иконку), сделать это проще в «Параметрах наложения»/Blending Options, выбрав нужный оттенок в разделе «Наложение цвета»/Color Overlay.
Как перекрасить иконку в PhotoshopКак правило, «Рамка»/Crop Tool используется для простого кадрирования, и мало кто обращает внимание на неприглядный значок портфеля наверху, в панели настроек инструмента. Эта функция инструмента «Рамка»/Crop Tool позволяет исправить горизонт на картинке. Чтобы это сделать, нажмите на иконку, а затем выставьте точки горизонта на изображении, показывая Photoshop, где он у вас проходит. Программа мгновенно повернет изображение.
Эта функция инструмента «Рамка»/Crop Tool позволяет исправить горизонт на картинке. Чтобы это сделать, нажмите на иконку, а затем выставьте точки горизонта на изображении, показывая Photoshop, где он у вас проходит. Программа мгновенно повернет изображение.
Обратите внимание, стоит ли у вас галочка возле настройки «С учетом содержимого»/Content-Aware. Если галочки нет, Photoshop просто обрежет вашу картинку, а если есть, то программа попытается достроить изображение, опираясь на информацию в файле.
Зачем нужна настройка «С учетом содержимого»/Content-AwareГрадиенты очень часто используются дизайнерами для коррекции фотографий, заливки или затемнения части изображения. Создать красивый градиент легко, главное найти правильный инструмент. Чаще всего пользуются градиентом, найденным на панели инструментов слева, — но это очень рискованная идея, так как все манипуляции происходят непосредственно с изображением и обратить изменения будет уже нельзя.![]()
Гораздо лучше или создать градиент из меню слоев или же обратиться к параметрам наложения (в них также есть функция наложения градиента). Когда слой с градиентом создан, вам остается лишь подобрать нужные оттенки или выбрать их из предустановленных в программе, а также уменьшить или увеличить прозрачность градиента, его угол и стиль.
Как создать градиент в PhotoshopНикакие уроки ретуши не помогут за один день стать гуру в области фотокоррекции — это отдельная, сложная и интересная профессия. Но если вам некогда познавать все тонкости работы с Photoshop, а стилизовать фотографию нужно срочно, на помощь придут различные плагины. К примеру, уже упомянутый нами Nik Collection. В нем вы найдете различные варианты обработки фото, и в каждом из них — регулируемые настройки.
Возможности плагина Nik CollectionМы разобрали несколько лайфхаков, которые помогут с коррекцией изображений, но все это лишь вершина айсберга. Если хотите научиться профессиональной ретуши и манипуляциям с фото или попробовать себя в matte-painting, без знающего наставника и основательного подхода к обучению не обойтись.
На курсе «Рекламная графика» вы познакомитесь с основами профессиональной работы в Photoshop, узнаете, как работать с 3D, создавать красивые пейзажи для кино и сочные визуализации для фуд-кампаний, а также поймете, как создаются рекламные изображения для автомобилей и других товаров.
Курс «Рекламная графика и технический дизайн»
Этот курс для дизайнеров, знающих и умеющих работать в фотошопе, которые хотят поднять уровень своих работ до международного, освоив технологию фотореалистичной иллюстрации.
- Живая обратная связь с преподавателями
- Неограниченный доступ к материалам курса
- Стажировка в компаниях-партнёрах
- Дипломный проект от реального заказчика
- Гарантия трудоустройства в компании-партнёры для выпускников, защитивших дипломные работы
Убираем прыщи в фотошопе и ретушируем кожу лица
Если вы хотите ретушировать кожу, как профессионалы, вам нужно научиться сохранять
саму текстуру кожи и удалять нежелательные пятна. Наиболее эффективным способом является метод
частотного разделения в фотошопе. Этот способ предполагает замазывание прыщей и обработку кожи отдельно
от самого портрета.
Наиболее эффективным способом является метод
частотного разделения в фотошопе. Этот способ предполагает замазывание прыщей и обработку кожи отдельно
от самого портрета.
Я буду использовать простой способ ретуширования кожи через частотное разделение слоев. В этой статье используется Photoshop CS6, если вы будете работать с более ранней версией, то некоторые функции и инструменты могут отличаться или даже отсутствовать.
Данный способ частотного разделения отлично подходит для фотографий моделей с нормальной кожей, которые не требуют тщательного и детального редактирования, поэтому я называю этот способ «быстрым», но это не значит, что результат будет хуже.
Быстрая навигация:
- # Дублирование слоев
- # Размытие низкочастотного слоя
- # Регулировка высокочастотного слоя
- # Обработка кожи
- # Последние штрихи
- # Готово! Оцените результат!
Создайте 2 дубликата фонового слоя. Дважды щелкните Ctrl + J назовите слои
Низкочастотный и Высокочастотный расположите соответственно.
Дважды щелкните Ctrl + J назовите слои
Низкочастотный и Высокочастотный расположите соответственно.
Чтобы размыть низкочастотный слой, найдите его в окне. Откройте верхнее «Меню-Фильтр-Размытие-Размытие по гауссу» (Menu-Filter-Blur-Gaussian Blur) и сместите ползунок сделав его немного размытым.
Совет: когда делаете ретушь кожи в фотошопе, используйте диапазон в 6-8 пикселей для портретов крупным планом. Для портретов среднего размера 3-5 пикселей. Для полноразмерных портретов 1-3 пикселя.
После того, как вы выбрали оптимальный радиус, нажмите кнопку Ok
На высокочастотном слое перейдите в «Меню-Изображение-Внешний канал» (Menu-Image–Apply Image) и выберете значения, как показано рисунке ниже:
настройка высокочастотного слоя- Слой Layer низкочастотный (Low Frequency>):
- Инвертировать (Invert): отметить галочкой
- Наложение (Blending): Добавление (Add)
- Непрозрачность (Opacity): 100%
- Масштаб (Scale): 2
- Сдвиг (Offset): 0
Фотография станет серой, и вы увидите только контуры.
Справа на панели слоев для высокочастотного слоя выберете Линейный свет (Linear Light blending) Фотография приобретет свой первоначальный вид.
Выставляем линейный свет для слояИспользуйте Лассо (Lasso) или нажмите клавишу L на низкочастотном слое, чтобы выбрать область, которую вы хотите разровнять
Выделяем проблемную областьВыберете небольшую часть области, перейдите в Меню-Фильтр-Размытие-Размытие по Гауссу (Menu-Filter-Blur-Gaussian Blur)
Совет: избегайте участков кожи с изгибами например, нос. Используйте этот инструмент на небольших участках, не затрагивая резких изгибов.
После того, как вы сгладили все пятна светового и теневого рисунка, удалите мелкие
не совершенства, которые остались — прыщи, морщины. Один из самых удобных инструментов для таких
задач — это инструмент восстанавливающая кисть (Healing Brush Tool) клавиша J.
Он используется для высококачественной ретуши. Мы избавились от прыщей и мелких недостатков, убедитесь в этом сами,
посмотрев на картинку ниже.
Один из самых удобных инструментов для таких
задач — это инструмент восстанавливающая кисть (Healing Brush Tool) клавиша J.
Он используется для высококачественной ретуши. Мы избавились от прыщей и мелких недостатков, убедитесь в этом сами,
посмотрев на картинку ниже.
В результате вы должны получить идеальную кожу без каких-либо видимых дефектов.
Сравните результаты, все должно быть идеально!
Найдите пять отличийПросто следуйте этой инструкции по технике частотного разделения и получите естественный цвет кожи. Также вы можете ознакомиться со статьей Быстрый способ заменить лицо в фотошопе.
Исправляем изъяны кожи и строения лица в Photoshop
Изначально кадр не предназначался для использования его в качестве портрета. Это хэдшот — снимок модели для кастинга.
 Он выполнен с настройками камеры ISO 50 | 1/125 | f/9. Этот снимок отлично демонстрирует наиболее часто встречающиеся недостатки кожи и положения теней. Вся обработка будет проводиться в Photoshop.
Он выполнен с настройками камеры ISO 50 | 1/125 | f/9. Этот снимок отлично демонстрирует наиболее часто встречающиеся недостатки кожи и положения теней. Вся обработка будет проводиться в Photoshop. 1. Первым делом загружаем снимок в Фотошоп. Редактирование в RAW-конверторе можно не проводить. Так как фотография сделана на хорошую камеру в студийных условиях с поставленным светом.
2. Фотография имеет одну особенность. На снимках очень хорошо заметны все изъяны кожи и строения лица. Это вызвано тем, что снимок можно рассматривать долгое время, а в реальном общении люди редко так пристально смотрят друг другу в лицо. Кроме того беседа с человеком отвлекает от разглядывания собеседника. Фотография же позволяет рассмотреть лицо человека с многократным увеличением.
Итак, приступим к обработке. Сначала исправим мелкие недостатки:
3. Если вы думаете, что подобная обработка сложна, вы ошибаетесь. Всё очень просто. Обработка будет производиться инструментом healing brush.
 Жесткость кисти должна быть 100%. Это не даст появиться грязи по краям. В каждом случае используются индивидуальные настройки размера кисти.
Жесткость кисти должна быть 100%. Это не даст появиться грязи по краям. В каждом случае используются индивидуальные настройки размера кисти.Каждый шаг обработки нужно делать на новом слое. Это позволит вернуться на несколько шагов назад, если обработка зайдет в тупик или будет допущена критическая ошибка. На history, которая позволяет отменять последние действия надеяться нельзя. По умолчанию допускается лишь 20 откатов действий. В настройках это значение можно увеличить, но в этом случае фотошоп будет потреблять слишком много ресурсов компьютера, тем более кропотливая работа требует совершения большого количества мазков кистью, и сколько бы ни было доступных отмен истории, они всё равно закончатся в самый неподходящий момент.
4. Длительная и кропотливая обработка инструментом healing brush позволяет получить отличную текстуру кожи без серьезных дефектов:
5. Крупные недостатки всё же остались:
6.
 Дальнейшая обработка будет проводиться на копии предыдущего слоя. На этот рез будет использоваться всё та же лечащая кисть, только уже большего размера. К этому шагу обработки нужно отнестись с особым вниманием. Исправляя участки кожи нужно учитывать общий рисунок, объем и светотеневую композицию. Допустив ошибку, можно изменить черты лица и получить портрет совсем другого человека.
Дальнейшая обработка будет проводиться на копии предыдущего слоя. На этот рез будет использоваться всё та же лечащая кисть, только уже большего размера. К этому шагу обработки нужно отнестись с особым вниманием. Исправляя участки кожи нужно учитывать общий рисунок, объем и светотеневую композицию. Допустив ошибку, можно изменить черты лица и получить портрет совсем другого человека.
7. На этом можно было бы закончить обработку, но кому-то может не понравиться наличие складок под глазами. Их можно убрать, повторив пункт 6.
8. В некоторых случаях может понадобиться дополнительная обработка при помощи плагина Imagenomic Portaiture. В большинстве случаев это не требуется. Каждый фотограф должен стремиться делать такие снимки, чтобы они требовали минимальной обработки, и по возможности, обходились стандартными средствами Фотошопа.
9. В группе настроек Detail Smoothing желательно настраивать плагин на зачистку только низкочастотного шума, который с трудом поддается корректировке вручную.
 Движки Fine и Medium отвечают за средние и высокие частоты. Их настройки устанавливаем на -20 и -10. Движок Large ставим на +20.
Движки Fine и Medium отвечают за средние и высокие частоты. Их настройки устанавливаем на -20 и -10. Движок Large ставим на +20.
10. Такая обработка делает лицо пластиковым:
11. Чтобы избавиться от этого неприятного эффекта, нужно уменьшить прозрачность слоёв Step 3, Portraiture и Retouch до 30% каждый. Лицо приобретает естественную текстуру и при этом остается чистым и без изъянов:
12. Закончив с текстурой кожи, перейдем к освещению. Создав новый прозрачный слой, переводим его в режим наложения mutiply. Мягкой, полупрозрачной кистью рисуем тени в тех местах, где, по вашему мнению их не хватает.
13. Создаем еще один слой и проводим аналогичные манипуляции, только на этот раз с бликами. Слой переводим в режим наложения screen.
14. слой с тенями нужно размыть фильтром gaussian blur с большим радиусом:
15. Блики размываются тоже, но радиус нужно использовать поменьше.
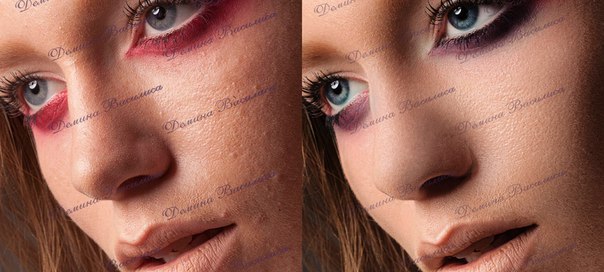 Чем меньше будут размыты блики, тем больше кожа будет блестеть:
Чем меньше будут размыты блики, тем больше кожа будет блестеть:
16. Для получения оптимального освещения, прозрачность слоёв с бликами и тенями уменьшается.
17. Для добавления контраста лучше всего использовать корректирующий слой с кривыми. Вместе с контрастом увеличилась и насыщенность красок, но в нашем случае это только на руку:
18. Создаем еще один корректирующий слой curves и увеличиваем общую яркость. Она будет использоваться для придания блеска волосам:
19. Рисуем вот такую маску, которая ограничит зону влияния последнего слоя:
20. Сделав копию слоя Step 2 Retouch, переносим его на самый верх. К нему применяем плагин Other -> High Pass. Настройки радиуса в каждом конкретном случае подбираются индивидуально. Для данного фото оптимальным будет радиус 2.
21. Увеличиваем фотографию до масштаба 100% и переводим слой в режим наложения Soft Light или Overlay.
 Далее нужно оценить уровень шарпа. можно уменьшить прозрачность этого слоя или поэкспериментировать с режимами наложения.
Далее нужно оценить уровень шарпа. можно уменьшить прозрачность этого слоя или поэкспериментировать с режимами наложения.
22. В заключении обработки можно попробовать применить различные режимы наложения слоёв и их прозрачность.
Данная статья описала метод обработки кожи, но в ней были опущены многие нюансы коррекции волос, одежды и фона.
Copyright by TakeFoto.ru
На основе материалов с сайта: fotoforge.livejournal.com
Как ретушь кожи лица в Фотошопе
Ретуширование лица подразумевает под собой сглаживание неровностей и дефектов кожного покрова — удаление мелких прыщиков, складок, морщин. Также необходимо выровнять цветовой тон кожи и сделать её более матовой. В дополнении ко всем этим мероприятиям проводится работа с цветокоррекцией, светом и тенью для придания снимку большей выразительности.
В этой статье мы поэтапно разберем, как нужно делать ретушь кожи лица в Photoshop на практике.
Для примера возьмем фотография известной модели Алессандры Амбросио.
Содержание: ретушь лица в Photoshop
Первый этап. Матовая кожа
Открываем необходимое изображение в Фотошопе и дублируем слой.
Создаём новый слой и изменяем режим наложения на «Затемнение» .
Берем и настраиваем инструмент «Кисть» в соответствии с режимом, как показано на скриншоте:
Радиус инструмента берём такой, чтобы кистью было удобно работать не залезая на границы смежных частей изображения, например фон, волосы, участки без жирного блеска.В нашем случае это 8 пикселей (см. Скриншот выше).
С оригинального слоя подбираем как можно более усреднённый оттенок кожи (Инструмент «Пипетка» или клавиша ALT на клавиатуре).
Проводим закрашивание блестящих участков кожи. Работаем на созданном пустом слое. Если результат кажется слишком выразительным и ненатуральным, можно покрутить ползунок «Непрозрачность» в параметрах наложения и подобрать наиболее подходящие значения. Мы выставили 70%.
Мы выставили 70%.
Второй этап.Корректируем изъяны кожи
Коррекция прыщиков, морщин начинаем с создания объединенного дубликата слоёв (Ctrl + Alt + Shift + E). Или другой способ — выбрать все слои, кликаем правой кнопкой мыши и в выпадающем меню кликаем на «Дубликат Слоев»:
Затем выберите последние три слоя, кликаем правой кнопкой мыши и нажимаем «Объединить слои»:
Берём « Восстанавливающую кисть »со значением размера 7-15 пикселей (всегда индивидуально).
С зажатой клавишей ALT кликаем на участке кожи, наиболее расположенному к дефекту и «зарисовываем».Повторяем этот этап пока не будут удалены все дефекты с видимых участков кожи.
Красным мы выделили участки на нашей фотографии, которые будут закрашивать.
После закрашивания неровностей, у нас получился такой результат:
Как видите, теперь все достаточно чисто.
Для изменения текстуры кожного покрова переименовываем наш слой и даём ему запоминающееся название, например «Кожный покров» , чтобы не потерять. Далее, создаём два его дубликата.
Далее, создаём два его дубликата.
На верхний слой накладываем фильтр «Размытие по поверхности» .
С помощью настроек добиваемся приемлемого результата. В этот момент важно не перестараться и не «замылить» объекты, такие как скулы, форму носа, глазниц и так далее. Когда достигнут удовлетворительный результат — жмём «ОК» для подтверждения изменений.
Если после фильтра были применены дефекты, можно повторно применить фильтр.
Добавляем векторную маску. На палитре устанавливаем чёрный цвет и кликаем по кнопке «Добавить векторную маску» с зажатой клавишей Alt .
Изменяем цвет в палитре на белый, берём мягкую кисть и установить непрозрачность и нажим в районе 25-45%. Инструментом «закрашиваем» кожные дефекты, пока не будет достигнут желаемый результат.
При неудовлетворительном результате можно повторить процесс, создать копию всех слоёв (Ctrl + Alt + Shift + E) и повторить все шаги по порядку.
Предыдущий шаг вместе со всеми дефектами кожи удалил и её естественную текстуру. Кожный покров выглядит «замыленным». Чтобы это исправить, будем использовать заранее созданный слой, под названием «Кожный покров».
Первым делом делаем объединенную копию всех слоёв, после перемещаем слой «Кожный покров» на самый верх.
Используем на нём фильтр «Цветовой контраст» и с помощью регуляторов настраиваем его так, чтобы пропали все части изображения, кроме мельчайших деталей.
Мы выставили значение 1,3 пикселя.
Нажимаем на клавиатуре комбинацию клавиш Ctrl + Shift + U , что обесцветит слой, а в задании «Режим наложения» выбираем «Перекрытие» .
Для ослабления эффекта используем ползунок «Непрозрачность» .
Третий этап. Корректируем баланс белого и цветность
После проведения всех действий на коже цветовые пятна и общий цвет станет неровным. Необходима цветокоррекция.
Необходима цветокоррекция.
Накладываем слой цветокоррекции «Уровни» и двигаем среднее значение до тех пор, пока с изображения не пропадут ненужные блики.
Снова делаем объединенную копию всех слоёв и дублируем его, работу на клавиатуре Ctrl + J. Комбинацией клавиш Ctrl + Shift + U делаем структуру слоя бесцветной, и изменяем режим наложения слоя на «Мягкий цвет» .
К этому же слою применяем эффект «Размытие по Гауссу» .
При неудовлетворительной яркости получаемого портрета, на бесцветном слое можно повторно использовать «Уровни».
А теперь сравним первичную фотографию и наш вариант после обработки:
ДО РЕТУШИ
ПОСЛЕ РЕТУШИ
Как видите, ретушь портрета / фото в Фотошоп — несложный и увлекательный процесс. Использовав все приёмы из этого урока, можно заставить любую кожу выглядеть идеально.
Уроки ретуши в фотошопе для начинающих
При работе с изображениями, нужно знать, как их можно исправить или улучшить.Чаще всего требуются простые манипуляции, чтобы картинка преилась. Рекомендуем запомнить каждый лайфхак, а еще лучше — отточить на практике.
При работе с изображениями никогда не используйте инструмент «Ластик» . Если сотрете часть изображения, то не сможете его восстановить, когда понадобится. Будете переделывать работу снова, а это потеря времени.
Когда нужно стереть часть изображения, создайте слой-маску и закрасить ненужные области черным цветом при помощи кисти.Вернуть стертые части изображения можно той же кистью, только белого цвета.
Как создать маски в Photoshop Убрать фон с картинки можно множеством способов, рассмотрим из четырех. Если у вас контрастное изображение на однородном (белом или сером) фоне, можно воспользоваться инструментом «Волшебная палочка» Magic Wand Tool .
В настройках инструмента нужно указать значение допуска (чем выше значение, тем больше будет область выделения), кликнуть по фону и затем залить его черным цветом (если вы используете маски).
Это самый простой и быстрый способ убрать фон с картинки, однако часто используется очень грубо. Если у вырезанного объекта получились рваные края, стоит пройтись по ним мягкой кистью.
Как пользоваться инструментом «Волшебная палочка» / Magic WandЕсли объект, который вы хотите вырезать, очень сложный (например, дерево), или фон является не однородным, то на помощь придут каналы. Чтобы часть изображения, нужно перейти во вкладку «Каналы» / Каналы , выбрать самый контрастный из них, отключить лишние, продублировать контрастный канал, а затем включить инструмент «Кривые» / Кривые (Ctrl + M) .С помощью кривых нужно сделать так, чтобы части картинки, которые вы хотите сохранить, стали максимально темными.
Очень важно действовать аккуратно: если затемните слой слишком сильно, вы рискуете потерять части изображения. Затем нужно указать объект, щелкнув по значку канала с зажатым Ctrl , чтобы создать маску (при необходимости инвертировать выделение, выбрав «Прямоугольная область» / Rectangular Marquee Tool и щелк по выделенной области правой кнопкой мыши).
Затем нужно указать объект, щелкнув по значку канала с зажатым Ctrl , чтобы создать маску (при необходимости инвертировать выделение, выбрав «Прямоугольная область» / Rectangular Marquee Tool и щелк по выделенной области правой кнопкой мыши).
Чтобы выделить максимально точно, внимательно рассмотрите: возможно, некоторые части изображения осветлить или затемнить с помощью инструмента «Затемнитель» / Burn или «Осветлитель» / Dodge. И, разумеется, нельзя не пройти через ним кистью. Аккуратность и внимательность — главный урок ретуши для начинающих, остальное — знание лишь программы.
Как вырезать объект при помощи каналов Третий инструмент — «Выделение и маска» Выберите и замаскируйте. Выберите выделение в качестве активного инструмента, и в панели наверху отобразите кнопку «Выделение и маска» / Select and Mask. Когда нажмете на кнопку, откроется отдельное окно с настройками выделения и кистей. Вы можете выбрать размер кисти, ее вид, а также цвет и прозрачность обрабатываемой поверхности.
Когда нажмете на кнопку, откроется отдельное окно с настройками выделения и кистей. Вы можете выбрать размер кисти, ее вид, а также цвет и прозрачность обрабатываемой поверхности.
Инструмент «Перо» / Pen Tool порадует тех, кто раньше работал в программе Adobe Illustrator, — функции инструмента в Photoshop очень похожи.С пером ваша задача — прорисовать контур вырезаемого объекта максимально точно, расставляя опорные точки. Если вырисовываете изгиб, не ставьте точку, а за помощью машины вы сразу увидите, насколько гибкие формы можно вырезать пером. Затем просто закройте контур и залейте его черным, если используете маску. Если нет, то просто вырежьте на свой страх и риск.
Как вырезать объект при помощи пера в Photoshop Портретная ретушь — это целое направление которое, рассмотреть в одной статье.Мы покажем несколько приемов, которые помогут исправить фотографию человека.
Недостатки кожи в виде прыщиков, родинок или морщин можно убрать фильтром Camera Raw. В фильтре есть инструмент «Удаление точек» / Spot Removal, с помощью которого и осуществляется коррекция. Изменить размер корректируемой области, место по месту, где нужно исправить, а затем максимально похожий участок кожи, только без изъянов. Так шаг за шагом постепенно избавитесь от элементовств.
Похожие приемы ретуши применяются и при редактировании изображений продуктов для визуализаций с едой: точно так же, как вы избавляетесь от морщинок, нужно убрать все помятости на булочке гамбургера или темные пятна на банане.
Фильтр Camera Raw для ретуши кожи Похожими на «Удаление точек» / Удаление точек обладает свойствами инструмента «Восстанавливающая кисть» , но действует он не столь аккуратно, как Camera Raw. Более того, при помощи фильтра можно снова подкорректировать изображение, если вам что-то потребуется вернуть (вдруг вы случайно замазали культовую родинку Синди Кроуфорд!).
Чтобы быстро выровнять текстуру кожи, советуем установить плагин Nik Collection — он бесплатный. В нем много средств для обработки изображения, например, «Динамическое смягчение кожи». Когда применяется фильтр, он становится очень удобно в Photoshop — это очень удобно, особенно когда перестарался и сделал кожу ненатуральной. Чтобы исправить ситуацию, достаточно уменьшить прозрачность слоя с коррекцией.
Как быстро улучшить текстуру кожи в PhotoshopИспользовать чужие изображения в коммерческих целях — противозаконно и банально некрасиво, но что делать, когда макет и изображения еще не утверждены? Пока клиент выбирает идеальную рукопожатию для раздела о партнерстве, вы рискуете потратить весь лимит изображений на Shutterstock, а сдавать макет с неприглядными копирайтами несолидно.
Чтобы быстро убрать отметки фотобанка с, выделите нужную область инструментом «Лассо», щелкните правой кнопкой мыши и выберите «Выполнить заливку» / Fill . В настройках заливки выставьте параметр «С учетом содержимого» / Content-Aware и наслаждайтесь результатом.
Это очень простой прием, который не дает идеального результата, но бывает очень полезен для иллюстрации макета дизайна или подбора референсов.Только не забудьте честно скачать все утвержденные изображения с фотобанка — мы уважаем авторские права!
Кривые в Photoshop — это один из наиболее эффективных и часто используемых способов контрастности, затемнения или осветления. Чтобы в полной мере освоить инструмент, немного потратить время на эксперименты, но использовать приемы работы с кривыми можно выучить сразу.
Если вы хотите осветлить или затемнить изображение, то можете воздействовать на кривую целиком (тогда все тона картинки будут изменяться), так и перемещать узловые точки, влияя на количество самых темных и самых светлых участков.
Осветление инение фотографии кривыми Один из самых простых инструментов создания более контрастного изображения также связан с кривыми. Существует и более простой способ — «Яркость-Контраст» Яркость-Контраст (поищите его в корректирующих слоях), но кривые дают вам больше контроля над картинкой. Чтобы сделать изображение контрастным, нужно придать линии кривых мягкую s-образную форму.
Чтобы сделать изображение контрастным, нужно придать линии кривых мягкую s-образную форму.
В инструменте можно также переключаться между цветовыми режимами (выпадающий список в окне настроек).Когда воздействуете на кривую определенного цветового канала, вы меняете передачу цветов на изображении. Это помогает добавить фотографии нужный оттенок или наоборот, избавиться от лишнего.
Работа с кривыми в разных цветовых каналахНе забывайте о существовании масок, ведь вы можете изменить не все изображение целиком, а только его часть. Для этого необходимо создать слой с кривыми не с помощью сочетания Ctrl + M, а с помощью панели корректирующих слоев, которая находится в правом нижнем углу.Тогда «Кривые» Curves появятся в Photoshop, и появятся они сразу со своей маской (если ее нет, то всегда можно создать).
Как редактировать изображения при помощи кривых и масок Полностью изменить цвет объекта можно при помощи инструмента «Цветовой тон-Насыщенность» / Hue-Saturation . Когда вы создадите корректирующий слой, появится окно с разноцветной полосой цветовых тонов. Воздействуя на нее, можно полностью изменить цвет объекта. Также не забывайте о масках, позволяющих осуществлять коррекцию лишь на некоторые части изображения.
Когда вы создадите корректирующий слой, появится окно с разноцветной полосой цветовых тонов. Воздействуя на нее, можно полностью изменить цвет объекта. Также не забывайте о масках, позволяющих осуществлять коррекцию лишь на некоторые части изображения.
Если же вам нужно перекрасить однородный по цвету и текстуре объекта (например, иконку), сделать это проще в «Параметры наложения» / Параметры наложения , выбрав нужный оттенок в разделе «Наложение цвета» / Color Overlay.
Как перекрасить иконку в Photoshop Как правило, «Рамка» / Crop Tool используется для простого кадрирования, и мало кто обращает внимание на неприглядный значок портфеля наверху, в панели настроек инструмента.Эта функция инструмента «Рамка» Crop Tool позволяет исправить горизонт на картинке. Чтобы это сделать, нажмите на иконку, а затем выставьте точку горизонта изображения в Photoshop, где он у вас проходит. Программа мгновенно повернет изображение.
Программа мгновенно повернет изображение.
Обратите внимание, стоит ли у вас галочка возле настройки «С учетом содержимого» / Content-Aware . Если галочки нет, Photoshop просто обрежет вашу картинку, а если есть, эта программа попытается достроить изображение, опираясь на информацию в файле.
Зачем нужна настройка «С учетом содержимого» / Content-AwareГрадиенты очень часто используются дизайнерами для коррекции фотографий, заливки или затемнения части изображения. Создать красивый градиент легко, главное найти правильный инструмент. Чаще всего использовать градиент, найденным на панели инструментов слева, — но это очень рискованная идея, так как все манипуляции выполнить непосредственно с изображением и обратить изменение будет уже нельзя.
Гораздо лучше или градиент из меню слоев (в них также есть функция наложения градиента).Когда слой с градиентом создан, вам остается лишь подобрать нужные оттенки или выбрать их из предустановленных в программе, а также уменьшить или увеличить прозрачность градиента, его угол и стиль.
Никакие уроки ретуши не помогут за один день стать гуру в области фотокоррекции — это отдельная, сложная и интересная профессия. Но если вам некогда познавать все тонкости работы с Photoshop, а стилизовать нужно срочно, на помощь придут различные плагины.К примеру, уже упомянутый нами Коллекция Nik. В нем вы найдете различные варианты обработки фото, и в каждом из них — регулируемые настройки.
Возможности плагина Nik Collection Мы разобрали несколько лайфхаков, которые помогут с коррекцией изображений, но все это вершина айсберга. Не обойтись без знающего наставника и основательного подхода к обучению не обойтись, как научиться профессиональной ретуши и манипуляциям с фото или попробовать себя в матовой окраске.
В курсе «Рекламная графика» вы познакомитесь с основными профессиональными работами в Photoshop, узнаете, как работать с 3D, создать красивые пейзажи для кино и сочные визуализации для фуд-кампаний, а также поймете, как рекламные изображения для автомобилей и других товаров.
Курс «Рекламная графика и технический дизайн»
Этот курс для дизайнеров, знающих и умеющих работать в фотошопе, которые хотят поднять уровень своих работ до международного, Интернет-технологий, технологий фотореалистичной иллюстрации.
- Живая обратная связь с преподавателями
- Неограниченный доступ к материалам курса
- Стажировка в компаниях-партнёрах
- Дипломный проект от реального заказчика
- Гарантия трудоустройства в компании-партнёры для выпускников, защитивших дипломные работы
Обработка портретной фотографии в Photoshop
Портрет один из самых популярных жанров в фотографии.Каждый, кто начинает увлекаться фотографией снимает портреты.
Вот обработка этих портретов хуже. Процент качественно обработанных портретов очень мал, что не может не расстраивать, учитывая количество фотографов на душу в современной России.
В этом посте я расскажу как обработать в Photoshop портретную. Если говорить точнее — я расскажу свой способ обработки.
Если говорить точнее — я расскажу свой способ обработки.
С чего начать
Первое, с чего нужно начинать обработку — это анализ фотографии и разработка плана работ.Как правило открывая изображение обработчик сразу смотрит на лицо, глаза, дефекты кожи и тем самым уделять мало внимания общей картине.
Начинайте анализ с изучения фотографии в целом. Чтобы приучить себя к этому — уменьшите фото зумом так, чтобы детали не читались и не отвлекали вас.
На что нужно обращать внимание изучая фото (очередность не имеет значения):
- Сбалансировано ли изображение по тональности и цветам?
- Как смотрятся контуры фигуры и одежды?
- Сохранены ли пропорции тела и нет ли деформации?
- Правильно ли подобрано освещение и экспозиция?
- Правильно ли сфокусировано изображение?
- Есть ли дефекты на фоне?
После этого, можно провести детальный осмотр фотографии и обозначить для себя следующие вопросы:
- Нужно ли удалять пыль с фото?
- Какие дефекты кожи и тела нужно удалить?
- Нужна ли обработка макияжа?
- Нужно ли корректировать форму тела.

- Нужно ли подкорректировать губы и другие черты лица?
В принципе у каждого должен вырабатываться свой алгоритм работы.
Совет: Листайте журналы, изучайте класиков, и не только фото, но и вообще изобразительные искусства. Это поспособствует вашему общему развитию как фотографа и ретушера.
Обработка
Мы открыли фото после конвертации из RAW.
Давайте проанализируем его и решим, как мы хотим его обработать.
Первый вопрос — что я хочу получить от этого фото и каким хочу его видеть? В данном случае нужно показать нежную девочку с цветком. Основная работа проделана на съемочной площадке. Я сделаю более гладкую кожу, более вкусную по контрасту картинку. Переходим конкретно к анализу фото.
- Экспозиция нормальная.
- По цветам есть небольшая проблема, левая часть модели (и лоб) имеют розоватый оттенок, а правая — желтая. Видимо в студии была паразитная засветка из-за интерьера.
 Нужно это исправить.
Нужно это исправить. - Сделать блик за моделью более сильным.
- Добавить фотографии с темями и светами
По деталям:
- Лицо чистое, дефектов почти нет. Надо убрать родинки и слегка разгладить кожу сохранив текстуру. Убрать морщинки над левым глазом.
- Глаза сильно красные. Снять красноту и убрать венки.
- Черты лица править не нужно.
- Слегка изменить форму прически над головой.
- Сделать цвет помады более насыщеным
Пошаговая обработка
Любая обработка начинается с того, что я дублирую основной слой и скрываю его. Это дает мне возможность отменить любое изменение, даже если в панели История оно уже не доступно, это раз. Я всегда могу скрыть изменения, посмотреть на оригинал и понять не сделал ли я хуже чем было, это два.
Обратите внимание — очень важно после каждого шага обработки делать новый слой.И предыдущий оставлять как страховку. Например, если вы замылили кожу и стали работать дальше — то при любой ошибке вы сможете не вернуться к оригиналу, потому что оригинал содержит изображение с необработанной кожей.
Например, если вы замылили кожу и стали работать дальше — то при любой ошибке вы сможете не вернуться к оригиналу, потому что оригинал содержит изображение с необработанной кожей.
Таким образом вы всегда имеете 2 слоя — фото и последний вариант обработки к которому можно откатиться. Если вам кажется это лишним, то можно удалить и достаточно иметь последний вариант в котором вы уверены.
Первый шаг — удаляем все дефекты кожи, родинки и морщинки.Это делают с помощью инструмента Healing Brush и Clone Stamp (но тут должна быть кисть с непрозрачностью 20-30%) и вперед.
Совет: Когда читаете уроки, смотрите видео или сидите на мастерклассе — не загоняйтесь цифрами которые используются в настройках. Старайтесь понять какие значения для чего нужны и экспериментируйте на своих изображениях.
Осталось обработать глаза. Для этого берем уже Clone Stamp с непрозрачной кистью, увеличиваем картинку до 300% и аккуратно убираем венки. Глаза остаются немного темноватые, но мы это исправим в следующих шагах.
Глаза остаются немного темноватые, но мы это исправим в следующих шагах.
Далее я хочу поправить волосы, изменить форму и убрать прядь, которая выделяется. Это лучше всего сделать с помощью инструмента Liquify, он находится в меня Filter. Для того, чтобы не загрузить в Liquify всю фотографию, нужно выделить участок, который нам нужно обработать.
Обработка кожи.
Теперь мы готовы сделать модель кожи более гламурной и ровной.Для этого нужно сделать следующее:
- Копия слоя, это будет наш основной слой, который не трогаем.
- Применяем к новому слою Gaussian Blur, с таким радиусом, чтобы размыть границы темных и светлых участков. В моем случае это примерно 20 пикселей.
- Копируем блерный слой, у нас получается два блерных слоя поверх нормального.
- Первому слою назначаем режим смешивания Темнее, непрозрачность 50%, второму Светлее и непрозрачность около 60.
 Чем больше непрозрачность слоя Lighten, тем больше будет светиться кожа в результате.
Чем больше непрозрачность слоя Lighten, тем больше будет светиться кожа в результате. - Копируем нормальный слой и с этой копией объединяем оба блерных слоя. В результате остается один нормальный слой и один блерный.
- Теперь надо добавить шума, который будет аналогом текстуры кожи. Создаем новый слой, через меню Layer -> New -> Layer .. выбираем режим наложения Overlay и ставим снизу галочку, чтобы слой залить 50% серым.Получаем новый слой не влияет на картинку.
- Меню Фильтр -> Шум -> Добавить шум , значение такого, чтобы кожа стала чуть шершавой, в моем случае это 1,2% и галку, чтобы шум был монохромный. Объединяем этот слой с блерным. И чтобы чуть-чуть прибить шум — делаем еще раз Размытие по Гауссу с очаень маленьким значением, у меня это 0,3
- Самое интересное — зажимаем alt и жмем на выполнение добавления маски к блерному слою.Получаем черную маску.
 По которой уже прорисовываем полупрозрачной кистью все те места где кожа, чтобы с блерного слоя проецировалась только кожа. Это нужно делать очень аккуратно.
По которой уже прорисовываем полупрозрачной кистью все те места где кожа, чтобы с блерного слоя проецировалась только кожа. Это нужно делать очень аккуратно.
- Самое интересное — зажимаем alt и жмем на выполнение добавления маски к блерному слою.Получаем черную маску.
- После работы над маской осталось только разобраться с розоватым оттенком. Я создаю корректирующий слой Selective Color, выбираю желтый цвет, убираю циан и добавляю желтого. Не можете бойтесь добавить слишком много, вы всегда это исправить маской и прозрачностью слоя.Потом инвертируем маску и прорисовываем её.
- В результате получаем вот такой набор из основносго слоя, блерного и Selective Color.
- Получается такая итоговая картинка
Нраица .. Но можно сделать еще интереснее. Например добавить объем с помощью фотошопа. Как вы понимаете, объем это всего лишь свето-тень. Для придания фотографии дополнительного объема можно создать новый слой и поработать на нем инструментами Dodge и Burn, мы писали о них в статье Эффективная обработка фотографий в Photoshop. Сейчас я расскажу о еще одном способе.
Сейчас я расскажу о еще одном способе.
Рисуем объем и работаем со свето-тенью.
Работа с Dodge и Burn не удобна тем, что на одном слое вы рисуете и блики и тени. Чтобы свет и тень на слои сделаем следующий раздел.
Дублируем основной слой два раза. Каждому слою назначаем черную маску. Один слой с режимом наложения Multiply, второй с режимом наложения Screen.
Если не вдаваться в подробности, умножить на все изображение, а Экран — осветляет.Прорисовывая полупрозрачной кистью по слою Экран мы осветляем необходимые участки, а по Умножаем затемняем. Делать это можно не только для создания объема, но и для любой коррекции светов и теней.
Чтобы усилить объем мы осветлим светлые участки и затемним темные. В нашем случае мы будем осветлять выступающие участки лица — лоб и скулы, а затемнять губы и щеки. Еще немного я прорисовал по волосам, чтобы осветлить корни и затемнить светлые участки.
На таком фото заметить изменения, но поверьте, они есть очень хорошо.
Осталось только резкости и контраста. Способов есть масса, в данном случае я использовать фильтр High Pass
- Дублируем основной слой. Заходим в меню Filter -> Other -> High Pass .. Устанавливаем такой радиус, чтобы проработались детали. Режим наложения слоя — Мягкий свет. Если нужно подчеркнуть резкость — режим наложения может быть Overlay или Hard Light. У меня картинка получилась ровной, но иногда я прохожусь по маске, чтобы подчеркнуть только нужные детали.
- Теперь увеличим контраст с помощью того же High Pass, но уже с большим радиусом. В моем случае, это 58 пикселей. Чем больше радиус, тем лучше. Режим наложения тоже Мягкий свет и отрегулировать прозрачность слоя, чтобы эффект не был слишком сильным. В моем случае это 35%.
- Но мне все мало, сверху я накинул еще корректирующий слой с кривыми кривыми, сделал его S-кривую, с досаточно сильными значениями и уменьшил прозрачность.
 Но кривые изменяют цвет картинки, делают их более насыщенными, а по простому говоря — пережаренными. Чтобы избежать этого избежать режим наложения Luminosity. Этот режим переносит только информацию о яркости пикселя, не рассматриваемая цвет.
Но кривые изменяют цвет картинки, делают их более насыщенными, а по простому говоря — пережаренными. Чтобы избежать этого избежать режим наложения Luminosity. Этот режим переносит только информацию о яркости пикселя, не рассматриваемая цвет.
- Но мне все мало, сверху я накинул еще корректирующий слой с кривыми кривыми, сделал его S-кривую, с досаточно сильными значениями и уменьшил прозрачность.
- В итоге получаем такую карточку
И последний штрих — дублировать слой, режим наложения Overlay, черная маска и прорисовать кистью по волосам, чтобы придать им небольшую золотистость.
Посмотрим что в итоге получилось по слоям.
Наглядное сравнение, можно кликнуть для большего разрешения.И результат
Видео
Если вы хотите закрепить материал, очень рекомендую посмотреть следующие видеоуроки сделанные специально для этой статьи. В них все объяснено самым подробным образом. Вы можете выбрать высокое разрешение и увеличить видео на весь экран, чтобы рассмотреть все детали работы.
Итог
Данная обработка занимает около 20-30 минут.В зависимости от требований заказчика, автоматически с помощью акций и прочих нюансов.
Естественно все вышеописанное можно сделать массой разнообразных способов и я не претендую на то, что предложенный мной, вариант самый лучший.
П.С.
Охотно сознаемся, что при всем старании нашего и в этом труде, как во всех делах человеческих, конечно, найдется много недостатков; потому что и просим благочестивых читателей покрыть недостатки христианской любовью и благосклонно принять этот труд.
Полное руководство по ретушированию фотографий и разделению частот в Photoshop
В этом руководстве вы узнаете о ретуши в Фотошопе и том, как использовать корректирующие слои, освещение, осветление инение. А также разделение частот. Приемы, описанные в этой статье, должны нормально работать в большинстве версий Photoshop. Вы также можете скачать RAW-файл, который я использовал:
Мы начинаем с Raw-файла или изображения высокого качества.Следите за мной, выполняйте все шаги, загрузите изображение. В данном случае я конвертирую Raw-файл в файле PSD. Для красивой фотографии самое главное — это освещение. При правильном освещении все тени заливаются светом, и кожа модели выглядит гладкой даже без дополнительной обработки.

В начале ретуши лица в Фотошопе мы дважды продублируем фоновый слой и растрируем каждый из этих дубликатов. Кликните правой кнопкой мыши и выберите пункт «Растрировать слой».Нижний слой я назвал «lo», а верхний «привет». К слою «lo» я применил «Размытие по Гауссу» с радиусом 10 пикселей, а затем выбрал слой «привет» и перешел в Изображение> Внешний канал. Использовал параметры, приведенные на скриншоте. Затем я установил для слоя «привет» режим смешивания «Линейный свет».
Нам нужно выбрать инструмент «Восстанавливающая кисть» (J) и задать в панели параметров в верхней части окна программы для «Образца» — «Активный слой». Теперь мы можем начать работу со слоем «lo». Я хочу сгладить мешки под глазами.Работая со слоем «lo», мы редактируем только цвета изображения и не убираем ни одну текстуру. Это гарантирует, что текстура кожи модели остается такой же, мы просто осветляем область под глазами.
Создайте новый слой между слоями «lo» и «hi». Назовите его «сглаживание».
 Затем выберите инструмент «Кисть» (B) и в панели параметров верхней части окна программы установки непрозрачность кисти 10%.
Затем выберите инструмент «Кисть» (B) и в панели параметров верхней части окна программы установки непрозрачность кисти 10%.Нажав существует Alt / Opt, вы можете использовать этот инструмент как пипетку для выбора образца цвета.Я выбираю образец цвета в светлой области и аккуратно закрашиваю им затененные участки кожи. А затем аналогично выбираю образец в темной области и закрашиваю им светлые участки. Это позволит во время ретуши фотографий в Фотошопе сгладить тона кожи в целом.
Выберите слой «привет» и активируйте инструмент «Восстанавливающая кисть» (J). Проверьте, чтобы в панели параметров для «Образца» был установлен «Активный слой», а затем начните подбирать образцы (кликните по участку, удерживая Alt / Opt) на чистых участках кожи и закрашивайте ими проблемные места.
На данном этапе ретуши портрет в Фотошопе обработаем две области волос, расположенные справа и слева от линии подбородка и шеи. Объедините все слои в один. Выберите инструмент «Прямоугольная область» (M), выделите правую часть изображения, а затем нажмите Cmd / Ctrl + J, чтобы создать из нее новый слой других слоев.

Перемещение в Редактирование> Трансформирование> Отразить по горизонтали и перетащить слой с помощью инструмента «Перемещение» (V) на левую сторону изображения.Я хочу применить к этому слою волос маску и замаскировать волосы только слева от подбородка.
Снова объедините все слои в один. Нажмите Cmd / Ctrl + J, чтобы продублировать этот слой. Назовите нижний слой «lo 2», а верхний — «hi 2». Нам нужно размыть слой «lo 2» с радиусом 10 пикселей и применить к слою «hi 2» «Внешний канал», как мы делали раньше. Далее далее в Фильтр> Усиление резкости> «Умная» резкость и увеличьте резкость слоя «привет 2» примерно на 150% с радиусом 1,2 пикселя.Я также хочу добавить к слою «привет 2» маску слоя, которую мы используем позже.
Выберите слой «lo 2» и активируйте инструмент «Кисть» (B). Снова закрасьте светлые и темные участки, как мы это делали раньше, кистью с непрозрачностью 10%, чтобы сгладить их. На этом этапе ретуши кожи в Фотошопе обработайте более мелкие детали.
Уберем мелкие детали из общей текстуры кожи.
 Все, что нам нужно сделать, чтобы немного размыть кожу, это закрасить черным цветом области в маске слоя, которую мы ранее добавили к слою «привет 2».Я использую инструмент «Кисть» (B) с непрозрачностью 10% и мягко закрашиваю области, в которых хочу убрать детали.
Все, что нам нужно сделать, чтобы немного размыть кожу, это закрасить черным цветом области в маске слоя, которую мы ранее добавили к слою «привет 2».Я использую инструмент «Кисть» (B) с непрозрачностью 10% и мягко закрашиваю области, в которых хочу убрать детали. Теперь нам нужно добавить собственную искусственную текстуру кожи, чтобы кожа модели после ретуши фото в Фотошопе не выглядела неестественно гладкой. Создайте новый слой и назовите его «Skin Texture Small». Перейдите в Редактирование> Выполнить заливку и выбрать в открывшемся окно 50% серого. Затем направьте в Фильтр> Шум> Добавить шум и добавить 25% шума.
Для параметра «Распределение» задайте «Равномерное», установите параметр возле параметра «Монохромный». После этого дальше в Фильтр> Стилизация> Тиснение и установка значения для «Угла» — 85 градусов, «Высоты» — 2 и «Эффекта» порядка 200%. Задайте для этого слоя режим наложения «Мягкий свет». Это наша базовая текстура.
Продублируйте слой текстуры кожи и назовите его «Текстура кожи большая», а затем в Редактирование> Трансформирование и в панели параметров верхней части окна программы задайте для ширины и высоты 200%.

Теперь нам нужно замаскировать эту текстуру. Удерживая инструмент Alt / Opt, кликните по иконке «Добавить слой-маску», чтобы добавить маску слоя, залитую черным цветом. Проделайте это для обоих слоев кожи. Активируйте инструмент «Кисть» (B), установите непрозрачность кисти 10% и аккуратно зарисуйте белым цветом, в вы хотите проявить текстуру.
Начните со слоя с более мелкой текстурой, когда закончите, зарисуйте области слоя слоя с более крупной там, где вы хотите ее проявить.Это очень кропотливая ретушь лица в Фотошопе. Запаситесь временем и терпением. Удаляйте плоские участки там, где текстура выглядит плоской или неестественной.
На этом этапе мы создадим слой для пятен и подправим все, что сможем определить визуально. Создайте новый слой и назовите его «Пятна». Выберите инструмент «Восстанавливающая кисть» (J), задайте для образца «Активный и ниже». С помощью маленькой кисти начните убирать крошечные пятна, которые вы видите.
Начните с сообщества всех слоев в новый слой.
 Затем используйте инструмент «Лассо» (L), чтобы создать две области выделения выше бровей там, где вы хотите обрезать их. Затем с помощью двух клавиш со стрелкой подвиньте выделение вверх. Чтобы таким образом перемещать выделение, инструмент «Лассо» должен быть активен. Перейдите в Выделение> Модификация> Растушевка и растушуйте край на 5 пикселей.
Затем используйте инструмент «Лассо» (L), чтобы создать две области выделения выше бровей там, где вы хотите обрезать их. Затем с помощью двух клавиш со стрелкой подвиньте выделение вверх. Чтобы таким образом перемещать выделение, инструмент «Лассо» должен быть активен. Перейдите в Выделение> Модификация> Растушевка и растушуйте край на 5 пикселей. Нажмите Cmd / Ctrl + J, чтобы создать из выделенных областей новый слой, а затем переключитесь на инструмент «Перемещение» (V) и подвиньте слой вниз, пока не обрежете брови, как показано выше в примере ретуши фотографии в Фотошопе.
Кожа выше бровей выглядит не совсем естественно, потому что видны края бровей. Добавьте к слою маску слоя «Обрезка бровей», как показано выше, и зарисуйте кожу над бровями, чтобы проступили их края. Я использовал мягкую кисть среднего размера, чтобы зарисовать черным цветом и скрыть то, что нужно.
Создайте новый слой, назовите его «Пятна для глаз» и измените масштаб, чтобы приблизить области глаз.
 С помощью инструмента «Штамп» (S) зарисуйте вены внутри глазного яблока. Я задал для образца «Клонирующего штампа» образец «Активный и ниже», а затем кистью небольшого размера начал выбирать образцы чистых участков глазного яблока и зарисовывать с их помощью пятен.
С помощью инструмента «Штамп» (S) зарисуйте вены внутри глазного яблока. Я задал для образца «Клонирующего штампа» образец «Активный и ниже», а затем кистью небольшого размера начал выбирать образцы чистых участков глазного яблока и зарисовывать с их помощью пятен.Добавьте корректирующий слой «Кривые» (Слой> Новый корректирующий слой> Кривые), установите для этого слоя режим наложения «Осветление основы» и залейте маску черным цветом. Выберите инструмент «Кисть» (B), установите для кисти непрозрачность 10% и аккуратно зарисуйте блики в глазах, чтобы сделать их светлее, а также зарисуйте сетчатку глаза вокруг радужной оболочки, чтобы увеличить «округлость» глазного яблока.
Я также зарисовал участки на губах, где также должны быть блики, чтобы увеличить блеск губ и улучшить их форму во время ретуши портрета в Фотошопе.
Создайте еще один корректирующий слой «Кривые» и установите для него режим смешивания «Затемнение основы». Залейте маску корректирующего слоя черным цветом.
 Зарисуйте края глаз, чтобы они выглядели более округлыми. Немного зарисуйте участки вокруг радужной оболочки глаза, чтобы четче отделить ее от сетчатки. Я также прошелся по бровям, чтобы затемнить их, и вокруг глаз, чтобы сделать их выразительнее.
Зарисуйте края глаз, чтобы они выглядели более округлыми. Немного зарисуйте участки вокруг радужной оболочки глаза, чтобы четче отделить ее от сетчатки. Я также прошелся по бровям, чтобы затемнить их, и вокруг глаз, чтобы сделать их выразительнее.Кроме этого я зарисовал область нижней губы, а также складку между губами, как рот моделирует слегка приоткрыт.При затемнении будьте очень аккуратны и осторожны. Если вам не понравился какой-то созданный эффект, зарисуйте его черным цветом, чтобы полностью замаскировать.
На сетчатке наблюдаются небольшие участки отлива синим цветом. Давайте уменьшим общую сочность белков глаз, добавив корректирующий слой «Сочность» (Слои> Новый корректирующий слой> Сочность) и уменьшив «Сочность» до -50. После этого залейте маску корректирующего слоя черным цветом. С помощью инструмента «Кисть» (B), непрозрачность около 65%, закрасьте белки глаз.
Для дальнейшей ретуши кожи в Фотошопе создайте два новых слоя, назовите их «Ярче» и «Темнее» и выберите инструмент «Кисть» (B), непрозрачность — 100%.
 Я использую жесткую кисть (размером 2 пикселя) белого цвета. Я буду закрашивать этой кистью слой «Brighters«. Я нарисовал маленькие точки света там, где я вижу светлые участки на радужной оболочке.
Я использую жесткую кисть (размером 2 пикселя) белого цвета. Я буду закрашивать этой кистью слой «Brighters«. Я нарисовал маленькие точки света там, где я вижу светлые участки на радужной оболочке.Скройте этот слой, на маленькую иконку глаза, и проделайте то же самое самое для слоя «Темные», но в нем закрасьте черным цветом темные участки.Теперь сделайте оба слоя видимыми и устанавливайте режим наложения «Перекрытие». Уменьшите непрозрачность слоя «Темнее» до 20%, а «Ярче» до 40%.
Мы сгладили большую часть темных и светлых областей, и это позволит нам восстановить тени и светлые участки именно там, где нам нужно, а также установить для них интенсивность, размер, которые нам нужны. Создайте новый слой, выполните в Редактирование> Выполнить заливку и выбрать для заливки слоя 50% серого. Назовите этот слой «D&B-01».Установите для этого слоя режим наложения «Мягкий свет», чтобы серый цвет исчез.
Выберите инструмент «Затемнитель» (O), в панели параметров в верхней части окна программы установки «Диапазона» — «Средние тона», а для «Экспонирования» — 25%.
 Сначала мы затемним темные участки, а потом поэкспериментируем со светлыми.
Сначала мы затемним темные участки, а потом поэкспериментируем со светлыми.На данном этапе ретуши фото в Фотошопе хочу обработать все места, где волосы соприкасаются с кожей, а также добавить глубину для всех углублений (вокруг глаз, по обе стороны носа, под губами, и т.д.). На втором скриншоте я установил для слоя осветления / затем снова режим смешивания «Нормальный», чтобы вы наглядно увидели, что я сделал.
Теперь переключитесь на инструмент «Осветлитель» (O) (установлен под инструментом «Затемнитель») и в параметрах верхней части окна программы установки для «Диапазона» — «Средние тона», а для «Экспонирования» — 25%. Я пытаюсь усилить интенсивность светлых участков, сохраняя при этом плавный переход к тонам них.
Продублируйте слой затемнения / осветления (Cmd / Ctrl + J), а затем в Фильтр> Размытие> Размытие по Гауссу и задайте для «Радиуса» значение 50 пикселей.Уменьшите непрозрачность слоя, если он слишком насыщенный.
В результате ретуши лица в Фотошопе произведем еще одно разделение частот.
 Вернитесь назад к соответствующему разделу, если вы уже забыли, как это делается. Я свожу все слои в новый слой, дублирую этот слой и называю нижний слой «lo 3», а верхний — «hi 3».
Вернитесь назад к соответствующему разделу, если вы уже забыли, как это делается. Я свожу все слои в новый слой, дублирую этот слой и называю нижний слой «lo 3», а верхний — «hi 3».Нам нужно усилить резкость слоя «hi 3». Переключение в Фильтр> Усиление резкости> «Умная» резкость и задайте для «Эффекта» — 175% и для «Радиуса» 1,5 пикселя.Добавьте к этому слою маску слоя и закрасьте черной кистью (с непрозрачностью 10%) области кожи, чтобы добавить мягкости, сохраняя при этой резкости.
Добавьте корректирующий слой «Кривые» (Слои> Новый корректирующий слой> Кривые) и добавьте аккуратную S-образную кривую, как показано на скриншоте выше. Это увеличит контрастность лица. Мы зальем маску корректирующего слоя черным цветом и закрасим лицо белой кистью с непрозрачностью 10%, чтобы немного смягчить контраст.
Создайте корректирующий слой «Выборочная коррекция цвета» (Слои> Новый корректирующий слой> Выборочная коррекция цвета) и настройте параметры каналов красного, белого, полутонового и черного, как показано на скриншотах выше.
 Вот и все! Я показал, как заявлять ретуширование фото в Фотошопе и коррекцию цвета. Всего наилучшего!
Вот и все! Я показал, как заявлять ретуширование фото в Фотошопе и коррекцию цвета. Всего наилучшего!Данная публикация является переводом статьи «ПОЛНОЕ РУКОВОДСТВО ПО ПЕРЕКЛЮЧЕНИЮ КРАСОТЫ И ЧАСТОТНОМУ ФОТОШОПУ», подготовленная редакцией проекта.
Качественная ретушь лица в фотошопе
39В этом уроке по Фотошоп вы узнаете как делают ретушь профессионалы. Кожа будет смотреться здоровой и, главное, без «пластмассового» эффекта или размытия.
Надеюсь наши курсы фотошоп вам нравяться. Приступим к уроку…
1. Откройте фотографию в фотошопе.
В этом уроке по ретушированию фото, попробуйте использовать изображения с высоким разрешением, где можно увидеть текстуру кожи .
2. Сделайте дубликат слоя и вставьте его в группу.
совершить это, нажмите Ctrl + J , чтобы дублировать слой, а затем Ctrl + G , чтобы связать только что созданный слой в группе. Группу называем «Airbrush», слой «Blur» (Размытие).
Группу называем «Airbrush», слой «Blur» (Размытие).
Слой «Blur» мы будем использовать для размытия кожи. Затем мы добавим еще один новый слой, чтобы вернуть природную текстуру кожи.
3. Область «Размытие».
Чтобы размыть фильтр нынешний слой, используем Размытие по поверхности . Этот фильтр похож на Размытие по Гауссу, различие заключается в том, что он оставляет побольше детальными. Мы должны размыть слой так, чтобы кожа была сглаженной, но без смазанных краёв.
4. Результат применения фильтра Размытие по поверхности.
Ваш рисунок должен быть похожим на мой, детали глаза должны быть нетронуты.
5. Создайте новый слой и поместите его над слоем с размытием.
Назовём текущий слой «Текстура» и поменяем ружим смешивания на Суровый свет (Hard Light). Существующий роман будет, чтобы прибавить текстуры на кожу, а также отрегулировать тональность кожи.
6. Текстуры, созданной в этом слое, на окончательном изображении реально не будет заметно.
Текстуры, созданной в этом слое, на окончательном изображении реально не будет заметно.
Её можно будет разглядеть, если применить большое увеличение. Но, несмотря на это кожа не будет смотреться слишком гладкой или «пластиковой».
Ниже приведён прототип полученного результата.
7. Убедитесь, что у Вас выбран слой «Текстура».
Нажмите Shift + F5 или идите в список Редактирование> Заливка (Edit — Fill).Поставьте настройки инструмента Заливка, как на картинке ниже.
8. Дальше выбираем в меню Фильтр> Шум .
Тем самым Вы добавите легкий шум на изображение, что позволит избежать «эффекта кожи из пластика». Из-за применения фильтра ваша фото может начать выглядеть чересчур резко. На следующем шаге мы это исправим, применив фильтр Размытие по Гауссу (Gaussian Blur).
9. Выбираем в меню Фильтр> Размытие> Размытие по Гауссу .
Радиус размытия ставим 1 пиксель.
10. Сейчас мы возьмём образец цвета с этого слоя.
Для начала выбора инструмента Пипетка. Возьмите пробу цвета кожи, как вам кажется более подходящим. В палитре цветов нажмите на лилипутский треугольник в кружке и во всплывающем списке выберите модель HSB . Мы должны знать HSB значения для следующего шага.
11. Откройте панель Цветовой тон / насыщенность, предпринять Ctrl + U.
Поставьте галочку Тонировать и проверьте параметры, чтобы они совпадали с HSB из верхнего шага.
12. Выберите группу «Аэрограф» на панели слоев.
Затем идём в меню Слой> Слой-маска> Скрыть все (Слой — Маска слоя — Скрыть все).
Тем самым мы создадим маску слоя заполненную чёрным цветом, которая будет таить всю группу.В этой маске слоя мы будем рисовать области, которые мы хотим добавить ретушь.
13. Нажмите D на клавиатуре, чтобы определить расцветку фона по умолчанию черный и белый.
Выберите инструмент Кисть со своими настройками.
Увеличьте иллюстрацию до 100% и закрасьте кожу. Не волнуйтесь, если тон кожи вам покажется неправильным. Это происходит потому, что мы не выбрали точный цвет, когда использовали Цветовой тон / насыщенность с оттенком на слое Текстура.Просто, тогда это очень сложно совершить. К правильному результату мы придём немного позже. Используйте следующие горячие клавиши фотошоп , для того, чтобы переменить размер кисти и твердость:
* Снижение размера кисти: [
* Увеличение размера кисти:]
* Уменьшить мягкость кисти на 25%: Shift + [
* Умножить мягкость кисти на 25%: Shift +]
В тех местах, где вы закрашивали кожу, ваша маска слоя должна иметь области белого цвета, а кожа смотреться гладкой.
14. Теперь мы собираемся исправить цвет кожи.
Мы об этом уже говорили прежде в этом уроке по ретушированию кожи в фотошопе. Так что выберите слой «Текстура» и Ctrl + U . Измените настройки, чтобы получить обычный тон кожи.
В « Цветовом тоне » настройки обычно правильные. Добавил жёлтого оттенка, чтобы уменьшить красные области.
Настройки “ Насыщенность ” часто приходиться значительно уменьшать.Отрегулируйте параметр до тех пор, пока оттенок кожи не будет смотреться хорошо, но не бледно.
« Яркость » напротив, требует незначительных изменений, когда вы будете его регулировать, вы увидите, как чувствителен этот параметр. Если Яркость настроена точно, то фото будет высмотреть более естественно.
15. Восстановим детали кожи.
Идём в список Изображение> Внешний канал (Изображение — Применить изображение). В появившемся окне поставьте следующие настройки.
Мы добавили данные красного канала, т. к. в нём кожа смотрится лучше. На картинке ниже вы можете заметить различия каналов.
к. в нём кожа смотрится лучше. На картинке ниже вы можете заметить различия каналов.
Окончательные результаты.
Тут вы видите финальное фото после применения техники аэрографа.
Изменяя диапазон изображения, вы заметите, что небольшие неровности кожи всё таки видны. Даже у правого нижнего образа полученный результат смотрится естественно из-за слоя Текстура. Вне этого слоя изображение выглядело бы как однотонный цвет без шума.
Понравилось? У всех получилось сделать такую ретушь?
Поделись мнением в комментариях прямо СЕЙЧАС!
По материалам: http://school-ofphoto.livejournal.com/4402.html
Быстрая ретушь лица в фотошопе
Автор: Елена Король. Дата публикации: . Категория: Обработка фотографий в фотошопе.
Всем привет!
С вами снова Елена Король и сегодня в уроке « Быстрая ретушь лица в фотошопе » мы будем готовиться к весенне-летнему сезону. А точнее, мы научимся фантастически быстро делать неглубокую ретушь ваших портретов, тем самым тонны фотографий из отпусков, выходных, выпускных вечеров не будут забыты и потеряны, а займут свое почетное место в соцсетях.
А точнее, мы научимся фантастически быстро делать неглубокую ретушь ваших портретов, тем самым тонны фотографий из отпусков, выходных, выпускных вечеров не будут забыты и потеряны, а займут свое почетное место в соцсетях.
Мы проделаем буквально 10 шагов !!! И чтобы уж совсем отказаться от рутины, запишем экшн, после этого шагов останется… ВСЕГО 3 !!! Вы представляете ретушь в 3 шага? Нет? Тогда считайте!
Все уроки по изучению новых возможностей в Adobe Photoshop 2020:
- Открываем файл.Для этого нажимаем «CTRL + О». Находимную нужную фотографию.
Видим, что у девушки немного неровная кожа, потрескавшиеся губы, мелкие прыщики, расширенные поры и родинка на щеке. Кожу мы будем выравнивать, а вот с родинкой многие именитые ретушеры советуют не шутить. Ведь родинка — это отличительная черта человека, и без нее он может потерять свою индивидуальность.
- Инструментом «Заплатка» удаляем недостатки на лбу и внизу у подбородка.
 Следите, чтобы установки соответствовали данным на картинке: режим нормальный; целевая область — источник; диффузия 7.
Следите, чтобы установки соответствовали данным на картинке: режим нормальный; целевая область — источник; диффузия 7.
«Заплаткой» обводим область дефекта и перетаскиваем выделенную область туда, где кожа хорошая.
- Дублируем фоновый слой. Для этого зажимаем «CTRL + J», либо перетащим слой «Фон» на значок с плюсиком, как показано на картинке. Новый слой назовем «Обработка».
- Слой «Обработка» преобразуем в смарт-объект.Для этого щелкаем на слое «Обработка» правой кнопкой мышки и выбираем строку, как на картинке.
- Инвертируем слой. Для этого нажимаем «CTRL + I».
- Меняем режим наложения на «Яркий свет». Для этого кликните на маленький уголок в окне режимов наложения. В выпавшеи окне сделайте выбор как на картинке.
- Далее применяем фильтр «Краевой контраст», увеличив масштаб фото, чтобы хорошо видеть кожу.
 Заходим «Фильтр» — «Другое» — «Краевой контраст».
Заходим «Фильтр» — «Другое» — «Краевой контраст».
В настройках радиуса этого фильтра нужно подобрать значение, когда фото немного замылится, но контуры лица не теряются. В нашем случае я остановилась на радиусе 20.
- Далее применяется фильтр «Размытие по Гауссу». Заходим «Фильтр» — «Размытие» — «Размытие по Гауссу».
В настройках радиуса этого фильтра нужно подобрать значение, когда проявится текстура, но еще не будут видны дефекты кожи.Ставим бегунок ближе к левому краю и понемногу двигаем вправо. Чем дальше вправо, тем выраженнее текстура и более явные дефекты. В нашем случае я остановилась на радиусе 8.
- Далее накладываем на слой «Обработка» черную маску. Для этого зажимаем кнопку ALT + кликаем на значке создания слоя на картинке.
- Далее берем белую кисть с жесткостью 50%, подбираем ее размер и проходимся по тем местам на коже, где на наш взгляд требуются правки.
 Аккуратно прорабатываем лоб, щеки, подбородок, губы, шею. Стараемся избегать области бровей, крыльев и кончика носа, контура лица.
Аккуратно прорабатываем лоб, щеки, подбородок, губы, шею. Стараемся избегать области бровей, крыльев и кончика носа, контура лица.
Если с первого раза вас не удовлетворительно полученный результат, то не забываем, что наш корректирующий слой «Обработка» находится в режиме смарт-объекта, а это значит, что даже после окончания обработки вы можете поменять значения фильтров «Краевой контраст» и « Размытие по Гауссу ». Для этого нужно всего лишь двойным кликом по нужному слою вызвать панель настройки фильтра и поменять значения радиуса воздействия.
В результате у меня получилось вот так.
Вот так всего за 10 шагов мы получили легкую ретушь. Ради интереса, засеките, сколько времени займет обработка у вас. При классической ретуши методом частотного разложения у вас на это ушло бы не менее 40 минут!
Но давайте еще ускоримся! Запишем экшн, который будет выполнять всю рутинную работу.
В выпадающем меню «Окно» выбираем пункт Операции или нажимаем сочетание клавиш AL + F9.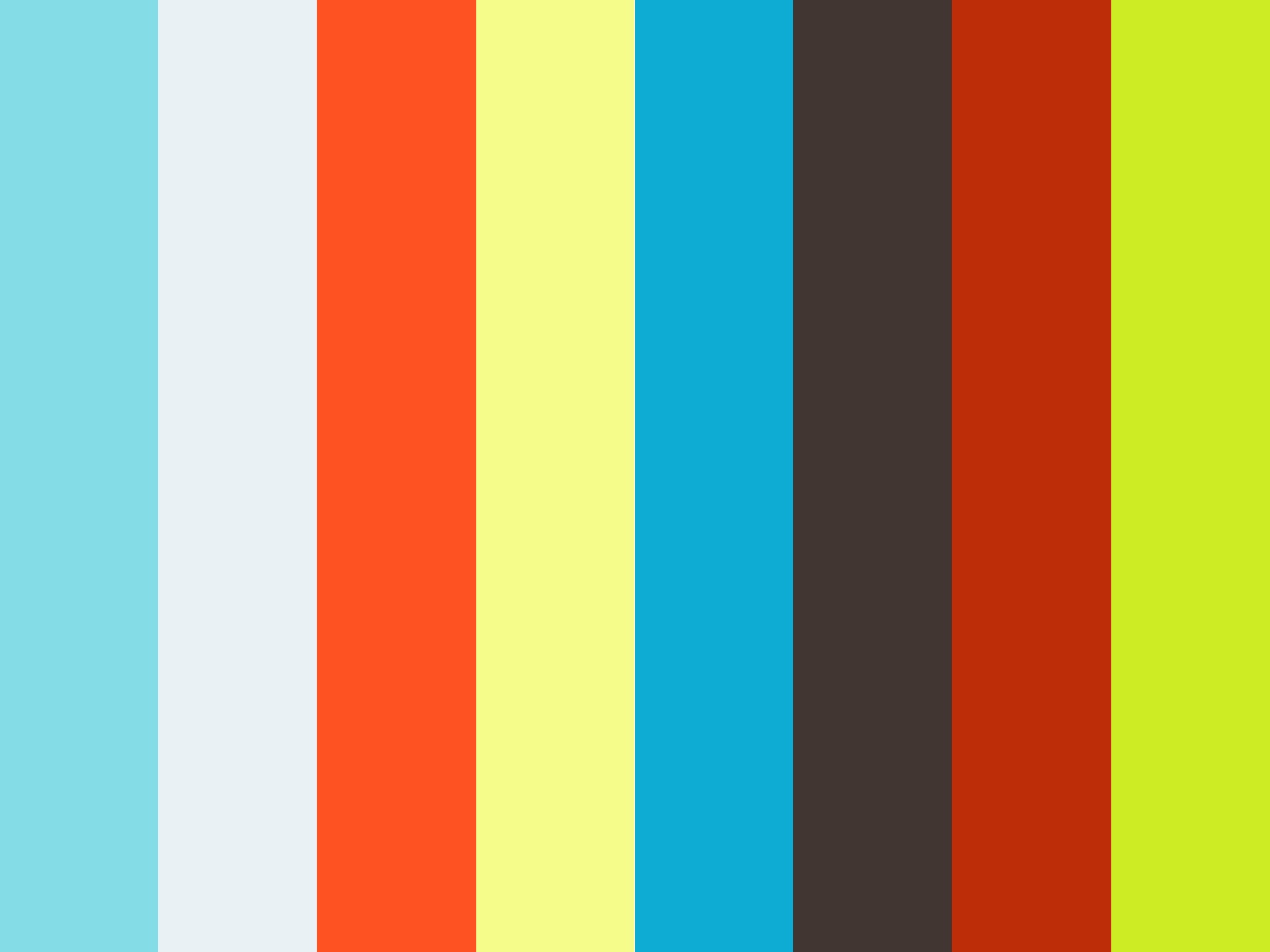
В палитре «Операции» нажмите кнопку «Создать новую операцию» или выберите в меню этой палитры пункт «Новая операция».
Введите имя операции, набор операций и установите дополнительные параметры.
Нажмите кнопку «Начать запись». Кнопка «Начать запись» в палитре «Операции» выделяется красным цветом
Выполните операции и команды, которые необходимо записать (с 3 по 10 пунктов нашего урока).
После окончания записи в меню палитры «Операции» или выберите пункт «Остановить запись» в меню этой палитры, либо нажмите кнопку ESC.
Теперь для того, чтобы сделать подобную ретушь, необходимо всего лишь открыть фото, запустить экшн и белой кисточкой протереть фото по маске.
Надеюсь, что этот способ будет вам полезен из урока « Быстрая ретушь лица в фотошопе «. Удачи в обработке!
БЕСПЛАТНЫЕ РАССЫЛКИ УРОКОВ ВКОНТАКТЕ:
Если Вы не хотите пропустить интересные уроки по обработке фотографий в фотошопе — подпишитесь на рассылку.
Форма для подписки находится ниже.
Понравилось? Поделитесь:
Твиттер
Вконтакте
Одноклассники
Добавить комментарий
Профессиональная ретушь лица в Фотошопе
Профессиональная ретушь лица в Фотошопе
здравствуйте! В прошлом уроке мы рассмотрели гламурную ретушь в данном уроке используется сложный для начинающих пользователей метод частотного разложения для ретуши кожи.Этот алгоритм описан подробно и представлен наглядном примере.
Техника алгоритма наиболее востребована, потому что дает наилучшие результаты. Мы с вами рассмотрели режимы смешивания и инструментарий программы, поэтому у вас все отлично должно получиться!
Ретушь по методу частотного разложения
Этап 1. Изменение черт лица
1. Создайте копию слоя Фон (Фон) —
2. Вызовите команду Filter | Liquify (Фильтр | Пластика).
3. Воспользуйтесь инструментом Фиксирующая маска (Заморозить) и выделить область вокруг носа, чтобы не деформировать остальные части лица.
4. С помощью инструментов Pucker (Сморщивание) и Forward Warp (Деформация) уменьшите нос и измените его форму.
5. Разморозьте инструментом Оттаивающая маска (Разморозить) выделенную ранее область и тем придав лицом более тонкие черты.
6. Инструментом Bloat (Раздутие) слегка увеличьте губы и глаза. Этим же инструментмен том можно придать немного пышности волосам. После чего нажмите кнопку OK
Этап 2. Обработка кожи
Прежде чем приступить к глобальной обработке кожи, необходимо устранить хорошо заметные изъяны на коже (прыщи, пятна, морщины и т. П.). При этом можно использовать практически все инструменты ретуши Photoshop .
Удаление дефектов
1.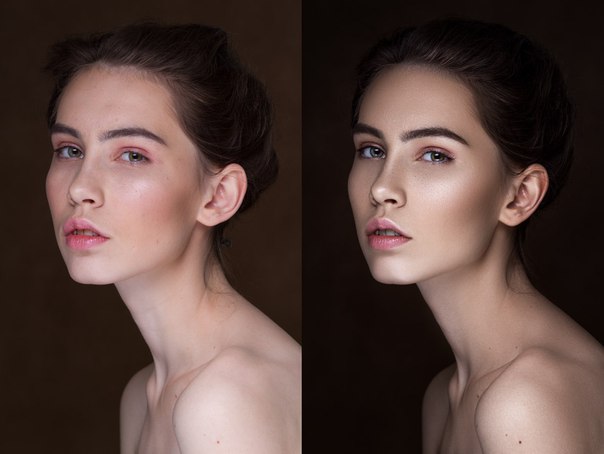 Создайте копию слоя пластика—
Создайте копию слоя пластика—
2. Инструментом Healing Brush (Восстанавливающая кисть) удалите крупные дефекты, веснушки с лица и плеча и волосы, попавшие на лицо. Так же можно использовать инструмент Patch Tool (Заплатка).
Гладкость кожи
Для придания гладкости коже воспользуемся методом обработки без применения инструментов ретуши, используя конструкцию слоев со слоем-масками.Это одна из вариаций алгоритма частотного разложения изображения, при которой мы разделяем слои на крупные, мелкие детали изображения, а также текстуру и тон.
1. Создайте копию слоя, удаление пятен и веснушек. Назовите копию слоя размытие.
2. Примените к слою фильтр Фильтр | Размытие | Gaussian Blur (Фильтр | Размытие | Гауссово размытие), размойте изображение. Параметры значения Радиус (Радиус) выставляйте так, чтобы размылись даже крупные детали. Учитывайте, что все выставляемые значения зависят от вида и разрешения изображения.
Учитывайте, что все выставляемые значения зависят от вида и разрешения изображения.
3. Создайте еще одну копию слоя удаления пятен и веснушек. Назовите копию слоя крупных деталей.
4. Далее откройте Изображение | Применить изображение (Изображение | Внешний канал). Источником Слой (Слой) ставим наш слой размытие. Используйте режим Вычитайте (Вычитание) в качестве режима наложения. Параметры: Непрозрачность (Непрозрачность) — 100%, Масштаб (Масштаб) — 2, Смещение (Сдвиг) — 128.
Размытие слоя фильтром Gaussian Blur
Применение параметров Apply Image
5.Назначьте слою режим наложения Linear Light (Линейный свет). Обращаю внимание на то, что наше изображение вернулось в изначальное состояние. Сейчас мы разложили его на составляющие частоты, т. е. на слое размытие остались тон и цвет, а на слое крупные детали — детали размером от 16 пикселей.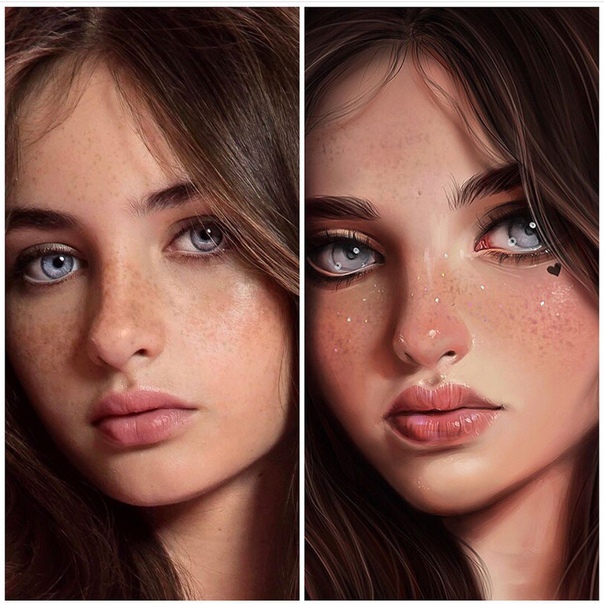
6. Чтобы отфильтровать более мелкие детали, размойте этот слой, используя Filter | Размытие | Размытие по Гауссу (Фильтр | Размытие | Гауссово размытие) с меньшим значением Радиус (Радиус).
7. Создайте еще одну копию слоя удаления пятен и веснушек. Назовите копию слоя мелкие детали. Перенесите слой на самый верх.
8. Примените к этому Фильтр | Размытие | Gaussian Blur (Фильтр | Размытие | Гауссово размытие) с таким же значением радиуса, как в положении 6. Или нажмите
9. Откройте изображение | Применить изображение (Изображение | Внешний канал). Источником Layer (Слой) ставим наш исходный слой Удаление пятен и веснушек.Используем режим Вычитаем (Вычитание) в качестве режима наложения. Параметры: непрозрачность (Непрозрачность) — 100%, масштаб (Масштаб) — 2, Offset (Сдвиг) — 128.
10. Назначьте слою режим наложения Linear Light (Линейный свет). Инвертируем изображение, используя комбинацию клавиш
Размытие слоя крупных деталей фильтром Gaussian Blur
Применение Apply Image к слою мелкие детали
11.Размойте слой с помощью Filter | Размытие | Gaussian Blur (Фильтр | Размытие | Гауссово размытие) со программы Радиус (Радиус) — 3 рх. Теперь на этом слое у нас находятся детали от 3 до 8 пикселей.
12. Скопируйте слой удаление пятен и веснушек. Назовите копию текстуры текстуры. Повторите с 8–10.
13. Прикрепите к слоям крупные детали и мелкие детали слой-маски.
14. Кистью черного цвета со Непрозрачность (Непрозрачность) 30–40% порисуйте в масках.Это позволит выровнять кожу на уровне мелких и крупных деталей, сохраняя текстуру.
Этап 3. Создание образов
Имидж 1. Платиновая блондинка
Платиновая блондинка
1. Выделите волосы в режиме быстрой маски. Поместите на новый слой. Установите у слоя с волосами режим наложения Экран (Экран). Для придания естественного
пепельного отлива создайте корректирующий слой Hue / Saturation с предусмотренным (0; –100; –1), убравенность цвета.Чтобы ограничивалась только нижележащим слоем, выполните операцию отсечения.
2. В режиме Color (Цвет) перекрасьте глаза в голубой цвет
3. Легкими штрихами подведите глаза.
4. Создайте новый слой. Установите параметр Opacity равным 19% и режим наложения Soft Light (Мягкий свет). Кистью красного цвета нанесите румяна.
5. Создайте «блеск» на губах.
Изменение цвета глаз
Имидж 2.«Медная»
1. Для придания «медного» цвета создайте корректирующий слой Оттенок / Насыщенность (Цветовой тон / Насыщенность) с колоризацией и обязательства (12; 51; –6). Чтобы ограничивалась только нижележащим слоем коррекция волос, выполните операцию отсечения. Установите Непрозрачность (Непрозрачность) — 60%.
Чтобы ограничивалась только нижележащим слоем коррекция волос, выполните операцию отсечения. Установите Непрозрачность (Непрозрачность) — 60%.
Перекрашивание волос корректирующим слоем в «медные»
2. Скопируйте слой глаза. К слою создайте корректирующий слой Оттенок / Насыщенность (Цветовой тон / Насыщенность) с колоризацией и предусмотренными (101; 46; 0).
Изменение цвета глаз
3. Создайте новый слой для нанесения краски на губы. Установите у нового слоя режим наложения Multiple (Умножение), Непрозрачность (Непрозрачность) — 60%.
4. Обведите кистью губы. Цвет — RGB (252; 24; 34).
Красим губы в новом слое
5. Создайте новый слой для теней. Установите у нового слоя режим наложения Soft Light (Мягкий свет).Кистью золотистого цвета с прозрачностью 30–40% порисуйте на слое.
Тени на новом слое
Используя палитру Layer Comps (Композиции слоев), зафиксируйте ваши варианты и сравните результаты.


 . выбираем режим наложения Overlay и ставим снизу галочку, чтобы слой залить 50% серым. Получаем новый слой который не влияет на картинку.
. выбираем режим наложения Overlay и ставим снизу галочку, чтобы слой залить 50% серым. Получаем новый слой который не влияет на картинку.


 Нужно это исправить.
Нужно это исправить. Чем больше непрозрачность слоя Lighten, тем больше будет светиться кожа в результате.
Чем больше непрозрачность слоя Lighten, тем больше будет светиться кожа в результате. По которой уже прорисовываем полупрозрачной кистью все те места где кожа, чтобы с блерного слоя проецировалась только кожа. Это нужно делать очень аккуратно.
По которой уже прорисовываем полупрозрачной кистью все те места где кожа, чтобы с блерного слоя проецировалась только кожа. Это нужно делать очень аккуратно.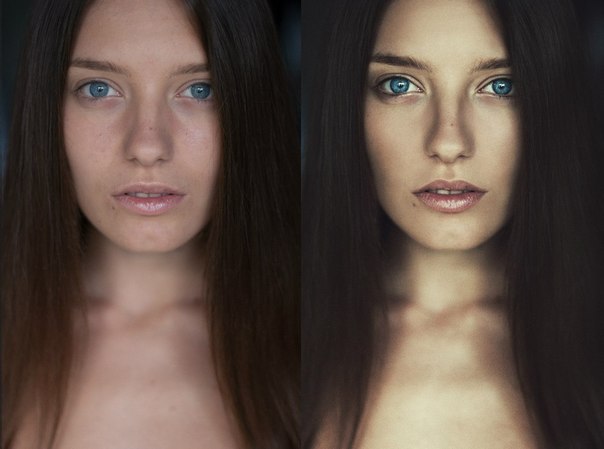 Но кривые изменяют цвет картинки, делают их более насыщенными, а по простому говоря — пережаренными. Чтобы избежать этого избежать режим наложения Luminosity. Этот режим переносит только информацию о яркости пикселя, не рассматриваемая цвет.
Но кривые изменяют цвет картинки, делают их более насыщенными, а по простому говоря — пережаренными. Чтобы избежать этого избежать режим наложения Luminosity. Этот режим переносит только информацию о яркости пикселя, не рассматриваемая цвет. Текстуры, созданной в этом слое, на окончательном изображении реально не будет заметно.
Текстуры, созданной в этом слое, на окончательном изображении реально не будет заметно. 

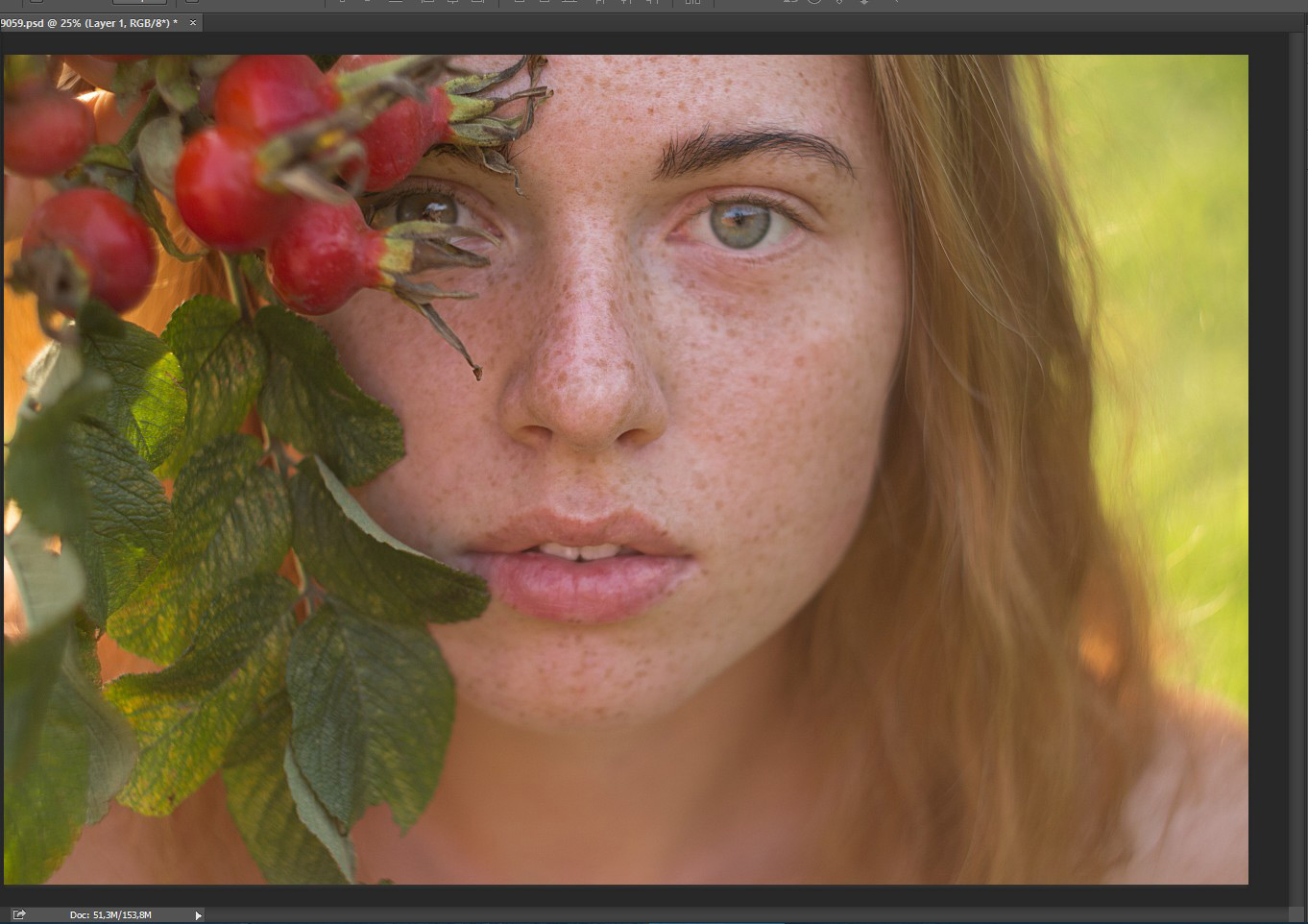 Следите, чтобы установки соответствовали данным на картинке: режим нормальный; целевая область — источник; диффузия 7.
Следите, чтобы установки соответствовали данным на картинке: режим нормальный; целевая область — источник; диффузия 7. Заходим «Фильтр» — «Другое» — «Краевой контраст».
Заходим «Фильтр» — «Другое» — «Краевой контраст». Аккуратно прорабатываем лоб, щеки, подбородок, губы, шею. Стараемся избегать области бровей, крыльев и кончика носа, контура лица.
Аккуратно прорабатываем лоб, щеки, подбородок, губы, шею. Стараемся избегать области бровей, крыльев и кончика носа, контура лица. Платиновая блондинка
Платиновая блондинка