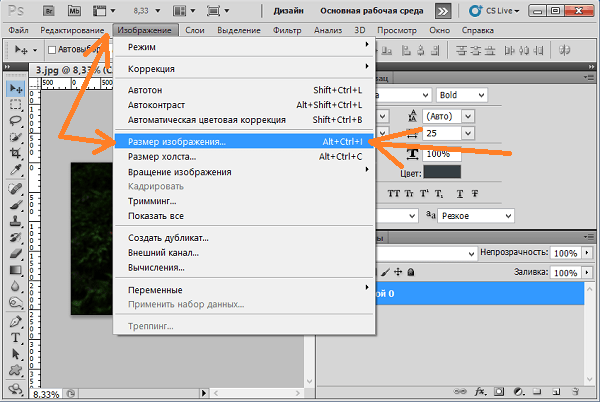Как обрезать фото в фотошопе
При работе над фотографиями в популярном редакторе Photoshop зачастую необходимо изменить размеры изображение путем обрезки лишней части снимка. Сделать это совсем не сложно даже начинающему пользователю, который еще не знаком со всеми тонкостями данного приложения. Для того чтобы обрезать фото необходимо воспользоваться специальной инструментом «Рамка» (Crop Tool), который присутствует как в Photoshop CS4, так и в более ранних версиях редактора. Итак, каким же образом обрезать лишнюю часть изображения в Фотошопе?
Для начала установим в программе все необходимые параметры для более удобного ее использования. В панели опций Crop Tool выставляем нужные размеры снимка в сантиметрах либо дюймах. Данная функция помогает выставить наиболее подходящий формат фотографии. После этого можно приступать непосредственно к редактированию снимка.
Стоит отметить, что существует несколько способов обрезать изображение до нужного размера, с масштабированием и без него. Первый метод применяется в тех случаях, когда формат получившегося снимка не имеет значения. Иные же варианты позволяют точно задать размеры и пропорции готовой фотографии, к примеру, для последующей печати ее на принтере.
Первый метод применяется в тех случаях, когда формат получившегося снимка не имеет значения. Иные же варианты позволяют точно задать размеры и пропорции готовой фотографии, к примеру, для последующей печати ее на принтере.
Содержание
Способ 1. Выделяем нужную область изображения
Открываем нужный нам файл и выбираем в боковой панели инструментов Crop Tool. Затем выделяем нужную часть снимка и нажимаем на клавишу Enter, после чего на экране появляется уже обрезанная часть.
Сейчас ее можно сохранить, для чего в меню редактора ищем пункт Файл — Сохранить как. Стоит обратить внимание на следующий фактор.
При выводе изображения в окно редактора программа автоматически масштабирует его, поэтому нужно внимательно следить за этим значением, чтобы при необходимости сразу же его изменить.
Способ 2. Обрезаем снимок под стандартный формат для печати
Для того чтобы размеры готового изображения не выходили за установленные рамки необходимо произвести некоторые настройки в меню редактора. Допустим, мы желаем получить снимок в формате 10 на 15 см. Открываем пункт Изображение — Размер изображения (Image Size) и видим перед собой параметры исходной фотографии.
Допустим, мы желаем получить снимок в формате 10 на 15 см. Открываем пункт Изображение — Размер изображения (Image Size) и видим перед собой параметры исходной фотографии.
Сейчас нас интересуют такие характеристики как Размеры документа (Document Size).
Здесь, в первую очередь, нам необходимо выставить требуемую единицу измерения (см), после чего в Размерах документа система автоматически выставит формат снимка, в зависимости от разрешения фотографии. Как видим параметры Ширина (width) и Высота (height) получились далеки от желаемых — 13,55 на 6,73 соответственно.
Однако отчаиваться не стоит. Переходим в панель опций инструмента Crop Tool и вписываем туда необходимые нам величины после чего выделяем на фотографии нужную нам область.
В данном случае редактор автоматически будет масштабировать готовый снимок в заданных пределах, что, собственно, нам и нужно. После этого сохраняем результат и у нас получается снимок готовый для печати.
После этого сохраняем результат и у нас получается снимок готовый для печати.
Способ 3. Сохраняем пропорции исходной фотографии
Если печать изображения нас не особо интересует, а главной задачей становится сохранение изначальных пропорций снимка, то для этого нам необходимо найти в меню редактора пункты Выделение — Все (Select — All) и выбираем всю область фотографии. После этого переходим в пункт Изменить выделенное (Transform Selection) и удерживая клавишу Shift выделяем нужную нам часть снимка.
Сейчас нам осталось зайти в пункт меню меню Изображение (Image) и выбрать команду Crop (Обрезать), после чего удалится вся не выделенная часть снимка. Убираем выделение посредством нажатия комбинации клавиш Ctrl+D и сохраняем получившийся результат.
aleksvern / / Без рубрики Search- Как устранить ошибку MSVCR100.dll, MSVCR110.dll, MSVCR120.dll и где их скачать
- MSI Afterburner — программа для разгона и контроля над видеокартой
- Как включить экранную клавиатуру
- Как узнать характеристики компьютера на Windows
- Как убрать пароль при входе в Windows 8.
 1 и 10
1 и 10 - Как открыть Jar файл
- Как убрать автозагрузку программ Windows
- Как сделать темную тему в ВК и не только
- Как изменить цвет панели задач windows 10
- Как заблокировать рекламу в Google Chrome, Mozilla Firefox, Яндекс.Браузера, Opera, Vivaldi, Microsoft Edge
Как обрезать фото в Фотошопе | MyDiv
Adobe Photoshop – это профессиональный инструмент для обработки фотографий и других растровых изображений. Данным редактором пользуются не только фотографы, но также дизайнеры и художники по всему миру. Однако из-за большого количества функций и перегруженного интерфейса новичкам крайне сложно разобраться в этой программе, и у них возникают трудности даже с базовыми возможностями.
Из данной инструкции пользователи узнают, как можно быстро обрезать фотографию в Фотошопе.
Шаг 1. Импорт изображения в Adobe Photoshop
В первую очередь вам необходимо запустить редактор и открыть изображение, которое хотите обрезать. Открыть файл можно несколькими способами:
- Нажать кнопку Открыть на главном экране программы (для версии Adobe Photoshop CC).

- Нажать на меню Файл и выбрать пункт Открыть.
- Нажать комбинацию клавиш CTRL + O.
В открывшемся окне выбираем изображение и нажимаем кнопку ОК.
Шаг 2. Выбор инструмента для обрезания фотографии в Фотошопе
За обрезку изображений в программе отвечает инструмент Рамка. Найти его можно на панели инструментов, которое располагается слева. Также инструмент можно активировать при помощи кнопки C.
Шаг 3. Обрезка фотографий в Adobe Photoshop
Если вы просто хотите обрезать на фотографии ненужный объект, то будет достаточно потянуть за одну из сторон или углов рамки на изображении до тех пор, пока вас не удовлетворит результат. Отсекаемая зона фотографии будет темнее основной, поэтому пользователь может сразу увидеть, какая часть фото не попадет в финальный результат.
Выбрав нужный ракурс, необходимо нажать на кнопку в виде галочки в верхней части экрана для применения инструмента.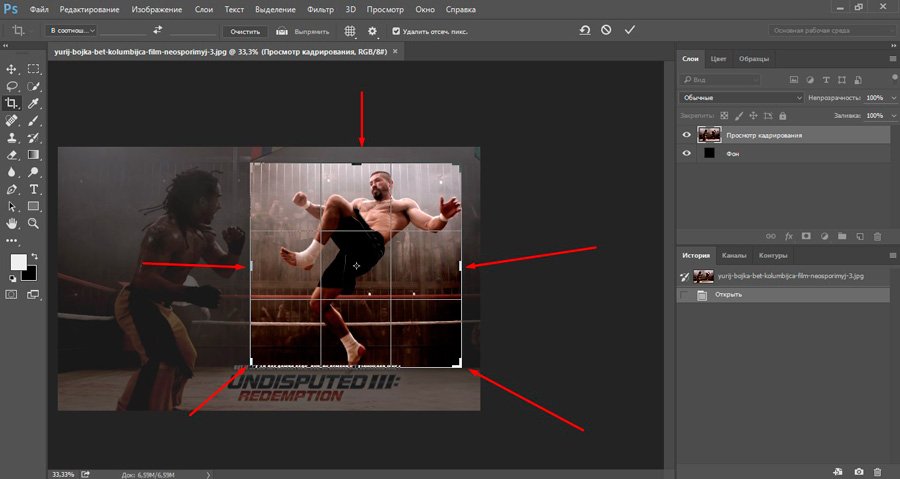 Либо можно нажать на кнопку Enter.
Либо можно нажать на кнопку Enter.
Шаг 4. Настройка параметров инструмента для обрезки фото в Adobe Photoshop
Однако возникают ситуации, когда фотографию необходимо обрезать либо в нужном размере, либо с правильным соотношением сторон. В этом случае на помощь придет панель настроек инструментов, которая располагается в верхней части экрана.
Здесь можно установить параметры для инструмента «Рамка»:
Основные настройки:
- Пропорции. Можно задать пропорции, по которым необходимо произвести обрезание фотографии (16:9, 4:3 и так далее). Удобно, если готовите изображение-превью для канала на YouTube или фотографии для печати.
- Размер рамки. Здесь можно вручную указать ширину и высоту обрезаемой области, если вам нужна максимальная точность вплоть до пикселя.
- Сетка. Отображение сетки помогает понять, какая часть изображения будет находиться в центре.

- Удалить отсеченные пиксели. Все пиксели, оказавшиеся в зоне отсечения, удаляются со всех слоев.
- С учетом содержимого. Если при обрезке фотографии образуется «пустой» угол или область, то программа автоматически заполнит ее цветом, учитывая содержимое изображения.
Шаг 5. Сохранение обрезанного изображения в Фотошопе
Для сохранения отредактированной фотографии достаточно перейти в меню Файл и выбрать опцию Сохранить или Сохранить как.
Разница между этими пунктами большая: в первом варианте вы перезаписываете исходное изображение, в то время как второй пункт позволяет сохранить обрезанную фотографию в виде отдельного файла.
При сохранении обязательно обращайте внимание на окно Параметры JPEG. В нем можно указать качество конечного изображения!
При максимальном качестве изображение будет четким и достаточно резким, однако вес файла может составлять до нескольких мегабайт.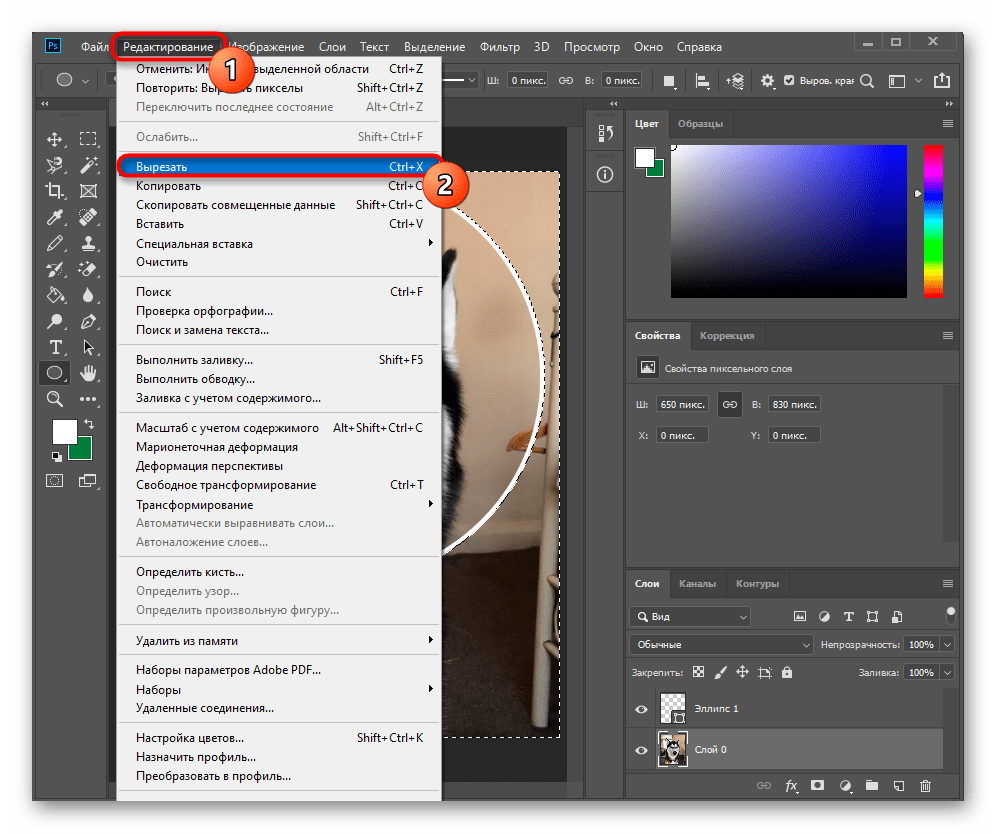 А вот если снизить параметр до «высокого», то оно станет существенно легче, несмотря на практически идеальное качество.
А вот если снизить параметр до «высокого», то оно станет существенно легче, несмотря на практически идеальное качество.
Кадрирование до точного размера в Photoshop, лучший учебник по кадрированию в Photoshop
Недавно, когда я проводил экскурсию по Photoshop, я понял, что многие люди спотыкаются, используя простой инструмент кадрирования. Дело не в том, что люди не знают, как обрезать изображение, а в том, что они не знают, как это сделать, чтобы получить желаемые результаты. Казалось, трудность заключается в том, чтобы обрезать изображение до точного размера, необходимого для печати или вывода мультимедиа.
В этом уроке я покажу вам некоторые приемы работы с инструментом обрезки, покажу, как автоматически обрезать до нужного размера без математических расчетов, а затем дам несколько практических советов по обрезке в Photoshop. Это в значительной степени учебник для начинающих по инструменту кадрирования в Photoshop.
7 Советы по обрезке в Photoshop
Обрезку можно выполнить по двум причинам:
1. Чтобы изменить физический размер или соотношение сторон холста для печати, использования в мультимедиа и т. д.
2. Чтобы изменить композицию изображения: Чтобы сфокусироваться на части фотографии, при удалении отвлекающих факторов. Цифровое увеличение; Это именно то, что делает цифровой зум на вашей камере, и поэтому я рекомендую его отключить. В фотошопе можно сделать лучше.
В Photoshop CC инструмент обрезки был изменен, чтобы предложить больше возможностей (не волнуйтесь, пользователи CS6, это руководство по-прежнему для вас). Когда это произошло впервые, это вызвало некоторое замешательство. Давайте исправим это прямо сейчас. (Вы также можете вернуться к старому способу использования инструмента кадрирования, выбрав параметр «Наследие» на панели параметров).
Шаг 1.
Выберите инструмент обрезки на панели инструментов или нажмите клавишу C.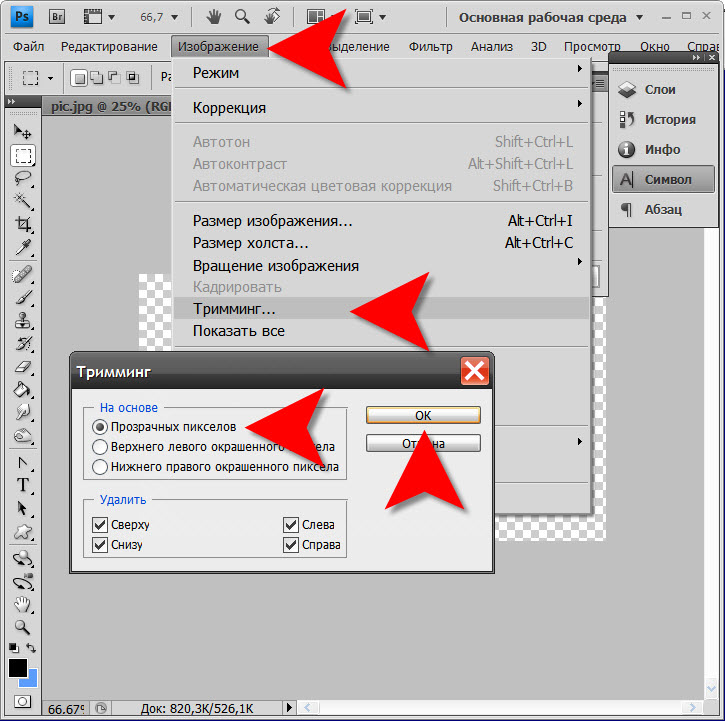
Вы увидите границы обрезки, которые можно выбрать и перетащить. (удерживая клавишу Shift, форма будет ограничена)
© Фото Колина Смита | PhotoshopCAFE.com
Шаг 2.
На панели параметров инструмента в верхней части измените параметр на Ш x В x Разрешение. (ширина, разрешение по высоте).
Шаг 3.
Теперь вы можете ввести желаемое соотношение сторон или размер. Я набрал 8 дюймов x 10 дюймов. Я добавил «дюймы», чтобы установить шкалу в дюймах. Вы также можете использовать символ дюймов.
Если вы ничего не вводите в поле разрешения, будет просто установлено соотношение сторон без какого-либо разрешения (окончательный размер). Вот и путаются люди. Форма, но не размер.
В качестве разрешения введите желаемое окончательное разрешение. Для печати это обычно 300ppi (DPI при печати). Для онлайна обычно используется 72. Также 180 или 360 хорошо подходят для принтеров Epson.
Теперь, когда вы меняете область обрезки, она остается заблокированной с соотношением сторон 8 × 10: 8 (дюймов) x 10 (дюймов). Неважно, какого размера вы сделаете обрезанную область, она всегда будет 8х10 (или сколько вы ввели в поля).
Неважно, какого размера вы сделаете обрезанную область, она всегда будет 8х10 (или сколько вы ввели в поля).
Шаг 4
Нажмите клавишу Enter (или галочку на панели инструментов), чтобы применить обрезку.
Обратите внимание, что это ровно 8×10 дюймов. Это из-за настройки разрешения.
Если вы измените площадь урожая и примените ее, он по -прежнему окажется на уровне 8 дюймов на 10 дюймов в 300ppi
, даже если вы обрезаете очень напряженные, он все равно будет таким же окончательным размером.
Как видите, это действительно полезно для подготовки файлов без необходимости слишком много думать или заниматься математикой.
Xtra Credit
Создание пресета кадрирования
Давайте сохраним эти настройки как пресет, чтобы нам не приходилось вводить его каждый раз.
В раскрывающемся списке выберите New Crop Preset
Photoshop назовет его за вас, или вы можете добавить свое собственное имя, если хотите.
Когда вы открываете раскрывающееся меню на панели параметров, пресет всегда будет доступен в нижней части меню для приложения в 1 клик.
Изменение ориентации инструмента обрезки
Обратите внимание, что до сих пор наша обрезка выполнялась в портретной ориентации. Если вы хотите изменить его на альбомную ориентацию, просто нажмите инструмент с двойной стрелкой, который изменит настройки.
Их также можно вводить в поля по-разному, помня, что первое число всегда будет шириной, а второе — высотой.
Очистка инструмента обрезки
Если вы хотите вернуться к обрезке произвольной формы (без ограничений), нажмите кнопку очистки, и все настройки будут удалены.
Неразрушающая обрезка
Когда вы применяете инструмент обрезки, по умолчанию он удаляет области, которые были обрезаны. Однако, если вы отключите параметр «Удалить обрезанные пиксели», Photoshop создаст новый слой и изменит размер холста, чтобы скрыть пиксели, не удаляя их, чтобы впоследствии вы могли изменить изображение.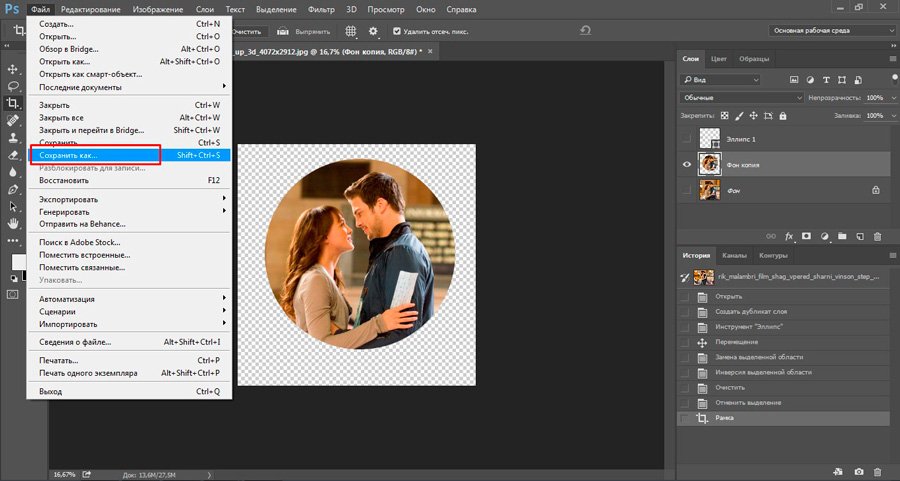
Правило третей и направляющие композиции (наложения)
При кадрировании для композиции есть несколько инструментов, помогающих визуализировать кадрирование в Photoshop. Вы увидите 6 различных опций, которые будут отображать различные наложения при использовании инструмента кадрирования. Вы можете нажать клавишу «o», чтобы просмотреть их.
Золотая спираль, показанная здесь
Это правило третей, это наиболее распространенный тип помощи композиции.
При съемке и обработке глазу приятно, когда важные части изображения попадают на эти 3-и строки, а не просто сваливаются в середину.
Важные детали могут приходиться даже на точку пересечения горизонтальной и вертикальной линий.
Еще больше вещей, которые вы можете делать.
Еще одна вещь об инструменте кадрирования, он не только для обрезки изображения. Вы можете перетащить инструмент обрезки за пределы области изображения на холст, чтобы увеличить область холста.
Вы можете перетащить инструмент обрезки за пределы области изображения на холст, чтобы увеличить область холста.
Хотите верьте, хотите нет, но есть еще много вещей, которые может сделать инструмент обрезки. Если вы хотите узнать больше и более подробно изучить все инструменты Photoshop, ознакомьтесь с основным учебным курсом Photoshop для цифровых фотографов (у нас есть версии от Photoshop CS до последней версии CC).
CS6 Superguide
Вся информация о CS6 и многое другое доступно в виде журнала в формате PDF под названием CS6 Superguide. Если вы есть в нашем списке, вы получите его бесплатно по электронной почте, как только он станет доступен. Если нет, зарегистрируйтесь сейчас и бесплатно получите супергид по CS6. Или нажмите на изображение ниже.
Как обрезать изображение в Photoshop
Как и изменение размера, обрезка является абсолютно необходимым навыком Photoshop. Здесь мы покажем вам, как выполнять как стандартную обрезку, так и обрезку до определенного соотношения сторон, последнее полезно для всего: от профессионального редактирования до создания обоев и миниатюр YouTube.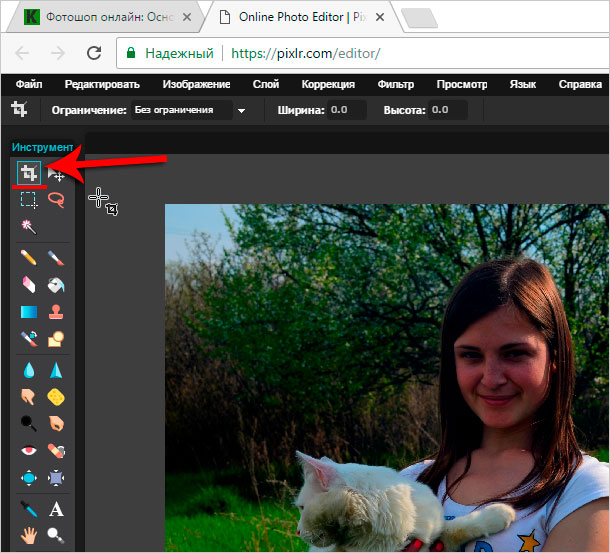
БЫСТРЫЙ ОТВЕТ
Выберите инструмент
ПЕРЕХОД К КЛЮЧЕВЫМ РАЗДЕЛАМ
- Как обрезать изображение в Photoshop
- Как обрезать изображение до определенного соотношения сторон
Как обрезать изображение в Photoshop
Roger Fingas / Android Authority
Если соотношения не имеют особого значения или не соответствуют вашим планам, выполните следующие действия:
- Выберите инструмент Crop tool (два полосы) на левой панели инструментов.
- Наведите курсор мыши на одну из сторон или углов поля выбора, пока не появится стрелка , затем щелкните и перетащите, чтобы изменить размер обрезки.
 Перетащите один из диагональные стрелки для сохранения существующего соотношения сторон изображения.
Перетащите один из диагональные стрелки для сохранения существующего соотношения сторон изображения. - Щелкните и перетащите тело выбранной области, чтобы изменить положение поля обрезки.
- Нажмите Введите
В любой момент, прежде чем нажать Enter, вы можете нажать Escape , чтобы выйти из игры.
Связанный: Как добавить тень в Photoshop
Как обрезать изображение до определенного соотношения сторон
Roger Fingas / Android Authority
Здесь нет особых отличий, за исключением того, что кадрирование соответствует указанному вами формату — например, соотношение 16:9, используемое в большинстве фильмов и телешоу.
- Выберите инструмент Crop (два переплетенных стержня) на левой панели инструментов.
- Откройте раскрывающееся меню Ratio в верхней части экрана. Вы увидите ряд предустановленных параметров, таких как 16:9 или исходное соотношение изображения, но если вам не нужны какие-либо из них, вы можете выйти из меню.


 1 и 10
1 и 10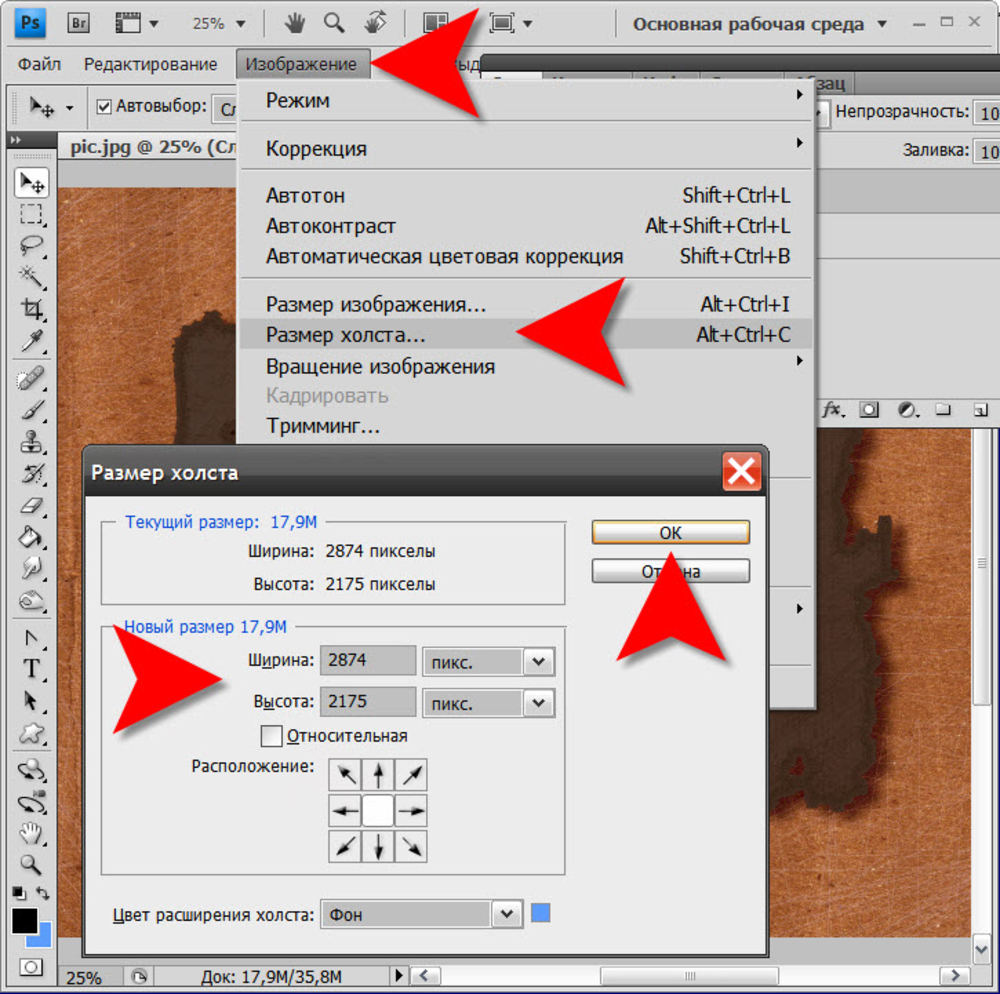

 Перетащите один из диагональные стрелки для сохранения существующего соотношения сторон изображения.
Перетащите один из диагональные стрелки для сохранения существующего соотношения сторон изображения.