Обрезать фото онлайн бесплатно — по контуру и по кругу |Watermarkly
Для начала работы необходимо перетащить фото в приложение или нажать на «Выбрать изображения», после чего появится всплывающее окно с возможностью выбора. Вы можете загрузить фото со своего компьютера, с Google Drive, с Google Photos или с DropBox.
Приложение Watermarkly поддерживает такие форматы изображений, как JPG, JPEG, PNG, HEIC, WEBP, GIF, BMP. Нет никаких ограничений по размеру загружаемых фото, кроме размера свободной памяти на вашем компьютере или телефоне.
Если вы выбираете «С моего компьютера», необходимо найти нужную папку в открывшемся окне и выбрать изображения, которые вы хотите обрезать. Чтобы выделить все фотографии в папке следует нажать Ctrl+A на Windows или Cmd+A на Mac.
Если вы выбираете один из следующих вариантов — «с Google Drive», «с Google Photos» или «с DropBox» — перед вами появится окно, где приложение попросит доступ к вашему онлайн-хранилищу. Следует кликнуть на «Разрешить доступ». После этого откроется новое окно для выбора изображений. Если вы хотите выбрать несколько фото, кликните по ним, удерживая клавишу Shift. Затем нажмите на клавишу «Выбрать».
Следует кликнуть на «Разрешить доступ». После этого откроется новое окно для выбора изображений. Если вы хотите выбрать несколько фото, кликните по ним, удерживая клавишу Shift. Затем нажмите на клавишу «Выбрать».
Если вы хотите добавить еще фото, следует кликнуть на «Добавить фото». Если вы хотите удалить все фото из приложения и загрузить другие, следует нажать на «Очистить».
Для корректировки зоны обрезки необходимо воспользоваться раскрывающимся списком «Желаемый размер или пропорции», расположенным в верхней части страницы. Нажмите на него. К вашим услугам предоставятся следующие варианты пропорций.
Выбор формы обрезки
С нашим приложением вы не ограничены в возможностях кадрирования. Вы можете обрезать фото по кругу, в форме прямоугольника или квадрата. Для начала обработки изображений вам необходимо выбрать одну из форм: “Прямоугольник” – может легко трансформироваться в квадрат – или “Круг”.
Независимо от того, какую форму вы выберете, область кадрирования можно откорректировать вручную: увеличить или уменьшить радиус, ширину или высоту. Для этого достаточно передвинуть голубую рамку с помощью курсора на компьютере или с помощью пальца на мобильном устройстве. В данном случае вы можете устанавливать любые границы по своему усмотрению.
Если вы выбрали прямоугольник, высоту и ширину можно менять отдельно друг от друга, если круг — вы меняете только радиус.
Кроме того, вы можете щелкнуть в окошко выбора и ввести конкретный размер обрезки в пикселях. Если вы ввели 1000 при круглом варианте кадрирования, ваши обработанные фото будут обрезаны по кругу диаметром 1000 пикселей. Если вы указали 1000 при «прямоугольнике», то таким образом вы задали ширину обрезанных изображений, высота же будет подобрана автоматически исходя из установленной формы обрезки.
Вы также можете указать сразу ширину и высоту в поле ввода (например, 1200 × 1900). В этом случае полученные фото будут иметь размер 1200 × 1900 пикселей.
В этом случае полученные фото будут иметь размер 1200 × 1900 пикселей.
Если вам необходимо просто переместить голубую рамку в другое место на фото, не меняя ее размера, щелкните курсором внутри обрезки и передвиньте ее.
Ранее использованные параметры обрезки
В приложении Watermarkly сохраняется история обработки ваших фото. Это позволяет существенно упростить и ускорить процесс кадрирования в том случае, если вы регулярно используете одни и те же параметры обрезки.
Если вы пользуетесь программой не первый раз, в раскрывающемся списке пропорций под выбором базовых форм вы увидите ранее выбранные установки.
Стандартные пропорции
Это установленное соотношение сторон области кадрирования.
В данном случае не учитывается абсолютный размер сторон в пикселях, а только отношение ширины к высоте. К вашему выбору соотношения: 1:1, 3:2, 4:3, 16:9, 2:3, 3:1, 2:1, 1:2. Если же вас интересует пропорция, которой нет в списке, вы можете указать свое соотношение прямо в поле выбора, вписав, например, 4:5.
Вы также можете изменять размер области кадрирования в большую или меньшую сторону или перемещать зону обрезки в любое другое место на изображении. При этом установленное соотношение сторон будет сохраняться.
При загрузке нескольких фото вы можете установить один параметр обрезки для всех изображений либо разные соотношения для каждого фото в отдельности.
Пропорции для соцсетей
В данной выборке представлены наиболее популярные пропорции для таких социальных сетей, как Instagram, Facebook, Twitter, Youtube, LinkedIn.
В отличие от стандартных пропорций здесь учитывается не только соотношение ширины к высоте, но и конкретный размер в пикселях. Этот же размер будет учитан при сохранении обрезанных фото. Например, если вы выбрали пропорцию Инстаграм Сторис Story 1080 × 1920, сохраненное после обрезки фото будет иметь ширину 1080 пикселей и высоту 1920 пикселей.
В данном случае вы также можете менять вручную размер зоны кадрирования, указав свои размеры ширины и высоты в пикселях. Например, можно ввести 1200 × 1900.
Корректировка линии горизонта
С правой стороны от выборки пропорций вы увидите голубой слайдер, который позволит откорректировать угол изображения.
Изначально он установлен в позиции 0°. В зависимости от того, в какую сторону необходимо наклонить фото, показатель наклона можно изменить от -7° до 7°, перемещая синий кружочек влево или вправо.
Настройки вывода
После завершения корректировки области кадрирования и внесения всех изменений следует нажать на «Обрезать фото». Перед вами откроются Настройки вывода.
Стоит обратить внимание, что изображения с круглой обрезкой могут быть сохранены в форматах PNG или WEBP. Их нельзя сохранить в формате JPG. Если вы загрузили серию JPG-фото и обрезали их по кругу, их формат будет конвертирован в PNG или WEBP, в зависимости от того, что вы укажете в настройках.
Для остальных форм обрезки вы можете выбрать один из 6 форматов файлов: «Оригинальный формат», «Конвертировать в JPEG (стандартное качество)», «Конвертировать в JPEG (максимальное качество)», «Конвертировать в JPEG и сжать», «Конвертировать в PNG» либо «Конвертировать в WEBP». Подсказки, указанные в скобках рядом с названием формата, помогут выбрать наилучший для вас.
Нажмите на «Обрезать фотографии», чтобы запустить процесс. Как только обрезанные фото будут готовы, приложение предложит вам «Скачать все» на свой компьютер, загрузить сразу на Google Photos или Dropbox.
Обрезать фото
Обрезать фото онлайн. Бесплатное приложение
Visual Watermark позволяет обрезать изображение за считанные минуты. Это простое и интуитивно понятное приложение, которое может освоить каждый, от профессионала до любителя. Все инструменты для редактирования фото на этом сайте бесплатны. С помощью нашей программы вы можете легко поменять ширину и высоту картинки, а также обрезать фото по контуру (в форме прямоугольника, квадрата или круга).
С помощью нашей программы вы можете легко поменять ширину и высоту картинки, а также обрезать фото по контуру (в форме прямоугольника, квадрата или круга).
Приложение не требует ни регистрации, ни ввода персональных данных. Вам также не нужно устанавливать программу на свой компьютер или мобильный телефон. Visual Watermark работает в вашем бразуере, что означает, что вы можете сразу приступить к обработке ваших фотографий.
В нашей программе вы можете ввести параметры обрезки вручную, либо выбрать один из готовых шаблонов. При кадрировании сразу нескольких изображений установленные показатели ширины и высоты для первой картинки автоматически сохранятся для остальных фото. Однако при желании вы можете отредактировать параметры обрезания для каждой картинки в отдельности.
Хотите узнать, как обрезать фото по контуру онлайн с помощью Visual Watermark? Ознакомьтесь с пошаговой инструкцией по использованию нашей программы, а также ее дополнительным функционалом.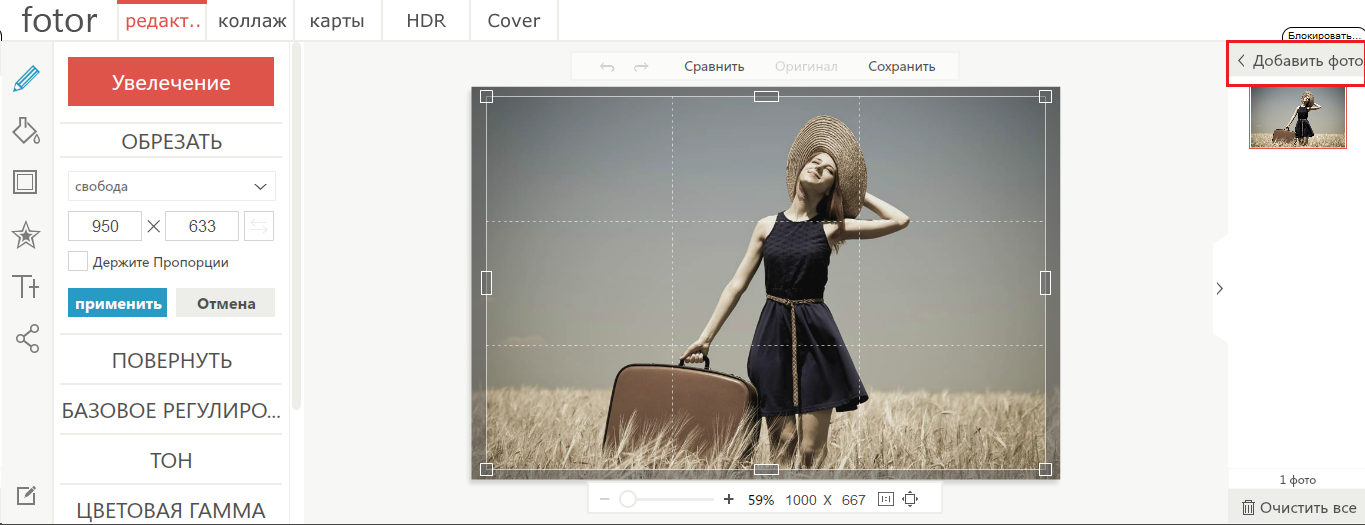
Обрезать фото онлайн
Как обрезать фото онлайн. Шаг за шагом
Наше приложение очень удобно в использовании. Запустите Visual Watermark в браузере на компьютере или смарфоне.
Наш инструмент отлично работает на устройствах IOS и Android. Здесь вы можете обрезать изображение в кратчайшие сроки – картинки моментально загружаются на сайт, а на выбор и редактирование зоны обрезки уйдет всего пара минут.
Обрезать изображение
Шаг 1. Откройте приложение и загрузите фотографии.
У вас есть две опции:
Загрузить изображения из папки на своем компьютере. Вы можете просто перетащить файлы в программу с помощью мыши, либо нажать кнопку «Выбрать изображения», после чего в открывшемся окне указать папку с картинками, а также выделить фото, которые нужно обработать. Если вы хотите обрезать все фото из папки, выделите их с помощью курсора или комбинации клавиш Ctrl+A для Windows и Command+A для Mac.
Загрузить изображения из DropBox, Google Drive или Google Photos.
 В данном случае приложение сначала попросит доступ к вашему облачному хранилищу и только потом вы сможете выбрать необходимые фото.
В данном случае приложение сначала попросит доступ к вашему облачному хранилищу и только потом вы сможете выбрать необходимые фото.
Нажмите “Добавить фото“, если хотите добавить еще изображений для редактирования. Нажмите “Очистить“, если хотите удалить все картинки из приложения. Вы также можете удалить отдельное изображение из программы, если передумали его кадрировать. Для этого наведите курсор на картинку и щелкните по иконке с изображением корзины.
Обрезать изображение
Шаг 2. Укажите параметры обрезки.
Вы можете выбрать один из следующих вариантов:
Корректировка зоны кадрирования вручную. Выберете форму обрезки: прямоугольник или круг, а затем с помощью курсора передвигайте голубые границы на фото в нужную вам сторону. При прямоугольной обрезке соотношение сторон может быть любым. При круговой — вы с легкостью можете увеличить или уменьшить диаметр.
Фиксированные пропорции.
 В раскрывающемся списке вы найдете готовый набор наиболее популярных шаблонов кадрирования таких, как Квадрат 1х1, Широкоэкранный 16х9, Слайд 4х3 и др.
В раскрывающемся списке вы найдете готовый набор наиболее популярных шаблонов кадрирования таких, как Квадрат 1х1, Широкоэкранный 16х9, Слайд 4х3 и др.Готовые шаблоны для социальных сетей: Инстаграм, Линкедин, Фейсбук и т.д.
Также вы можете ввести свое соотношение сторон (например, 3×5) или размер сторон в пикселях (например, 1800×1000) в поле ввода наверху приложения. Все, что будет находиться за голубой рамкой, будет обрезано.
Visual Watermark позволяет не только обрезать фото по размеру, но и поправить горизонт на изображении. Для этого воспользуйтесь оранжевым слайдером справа от поля ввода. Передвигайте его вправо или влево для поворота картинки.
Обрезать изображение
Шаг 3. Сохранение изображений после обрезки.
Нажмите кнопку “Обрезать фотографии” как только вы закончили редактирование. Перед вами появится окно с настройками вывода. Нажав кнопку “Предпросмотр”, вы можете проверить, как будут выглядеть обрезанные копии.
Также вы можете установить подходящий вам формат файлов для загрузки:
Если вы решили обрезать фото по кругу: PNG или WEBP.
Если вы решили обрезать фото по прямоугольному контуру или готовому шаблону: JPEG (стандартное или максимальное качество), PNG, WEBP. При необходимости картинки можно дополнительно сжать. Если вы не уверены в формате файла, рядом с каждой опцией в списке вы найдете пояснения.
Дополнительная функция в настройках вывода — Добавить водяной знак.
В Visual Watermark вы можете не только обрезать фото по контуру онлайн, но и защитить изображения от копирования. Для этого поставьте галочку рядом с “Добавить водяной знак”. Выберете один из ранее использованных шаблонов (если вы работаете в приложении не первый раз) или создайте клеймо с нуля. Нанесение водяного знака так же просто как кадрирование.
Финальный шаг: Нажмите “Обрезать фотографии”. В новом окне укажите папку, куда должны быть сохранены обрезанные копии. Программа позволяет загрузить фото на компьютер, Google Photo или DropBox.
В новом окне укажите папку, куда должны быть сохранены обрезанные копии. Программа позволяет загрузить фото на компьютер, Google Photo или DropBox.
В бесплатной версии приложения Visual Watermark вы можете обрезать до 10 фото за раз. При покупке платной версии программы возможна обработка до 2000 изображений. Более подробно об этом здесь.
Обрезать изображение
Подробнее о том, как обрезать фото по контуру онлайн
Visual Watermark предлагает несколько вариантов способов кадрирования изображения.
Прямоугольник или круг
В самом начале редактирования вам будет предложено выбрать форму обрезки: прямоугольник или круг. Впоследствии вы можете ее поменять в любой момент одним щелчком мыши.
Приложение никак вас не ограничивает. Как только вы установике форму, на первом фото появится зона обрезки, отмеченная голубой пунктирной линией. Вы можете передвигать ее в любую сторону по своему усмотрению. Все, что окажется за ее пределами, будет удалено.
Обрезать фото онлайн
Индивидуальные параметры обрезки
Вы можете указать свои параметры того, как вы хотите обрезать изображение. Если вам необходимо обрезать фото по пикселям, введите в поле ввода нужные показатели ширины и высоты (например, 1800:900). Если же вас интересует конкретное соотношение сторон, то просто укажите его в том же окне (например, 3:5).
Если вам необходимо обрезать фото по пикселям, введите в поле ввода нужные показатели ширины и высоты (например, 1800:900). Если же вас интересует конкретное соотношение сторон, то просто укажите его в том же окне (например, 3:5).
Фиксированные пропорции
Наша программа предлагает широкий перечень готовых шаблонов кадрирования, что позволит вам быстро и легко обрезать фото. Достаточно только выбрать подходящее соотношение сторон:
- Квадрат 1х1;
- Панорама 3×2;
- Слайд 4×3;
- Широкоэкранный 16×9;
- Портрет 2×3;
- Баннер 3×1;
- Горизонтальный 2×1;
- Вертикальный 1×2.
Не беспокойтесь, “Фиксированные пропорции” не означают, что вы вообще не можете редактировать зону обрезки. При выборе одного из шаблонов вы можете менять размер области кадрирования, а также место ее расположения.
Но помните, что соотношение сторон останется прежним. Если вы меняете ширину, высота будет изменена автоматически.
Обрезать изображение
Шаблоны для социальных сетей
Приложение Visual Watermark позволит вам подготовить изображения перед публикацией в социальных сетях. Для этого всего лишь нужно выбрать один из готовых шаблонов обрезки:
Для этого всего лишь нужно выбрать один из готовых шаблонов обрезки:
- Инстаграм: шаблоны для сторис, постов в ленту, портретов и панорамы.
- Фейсбук: шаблоны для постов, а также обложек профиля, страницы или события.
- Ютуб: шаблон для миниатюры и формления канала;
- Линкедин: шаблон для поста и обложки профиля;
- Твиттер: шаблон для поста и обложки.
Мы рекомендуем обрезать изображения перед добавлением на страницу, если вы хотите гарантировать себе хорошее качество картинки.
Дело в том, что каждый из социальных сервисов, как правило, сжимает загруженное фото по своему усмотрению. Если, например, вы загрузите в Инстаграм изображение размером 5000×4000 пикселей, платформа автоматически уменьшит его до 1350×1080 пикселей. Картинка в этом случае может получиться размытой и нечеткой. Чтобы этого избежать, мы предлагаем предварительно ее обрезать и сжать до нужных размеров с помощью нашего приложения и только потом загрузить в Инстаграм.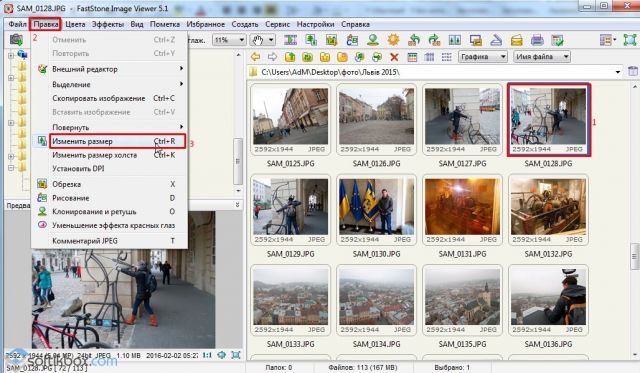 Используя готовые шаблоны, вы сможете легко и быстро подготовить фото для своих страниц.
Используя готовые шаблоны, вы сможете легко и быстро подготовить фото для своих страниц.
В Visual Watermark вы можете обрезать фото, используя один или несколько шаблонов одновременно.
Обрезать фото онлайн
Основные плюсы приложения Visual Watermark
Наш инструмент по обрезке изображений является отличной альтернативой более сложных программ, требующих установки на компьютер. Все очень доступно и понятно. В одной программе вы можете обрезать фото по контуру онлайн, добавить водяной знак, а также сжать обработанные картинки. Весь процесс занимает считанные минуты. Не нужно регистрироваться. Приложение работает онлайн и абсолютно бесплатно.
Кроме того Visual Watermark имеет дополнительные плюсы.
Высокая скорость обработки и гарантия безопасности
Как отмечалось выше, это онлайн-приложение. Нет необходимости его установки на смартфон или компьютер. Вам не нужно создавать личный аккаунт и вводить персональные данные. Все изображения обрабатываются непосредственно в браузере и не посылаются на наши сервера.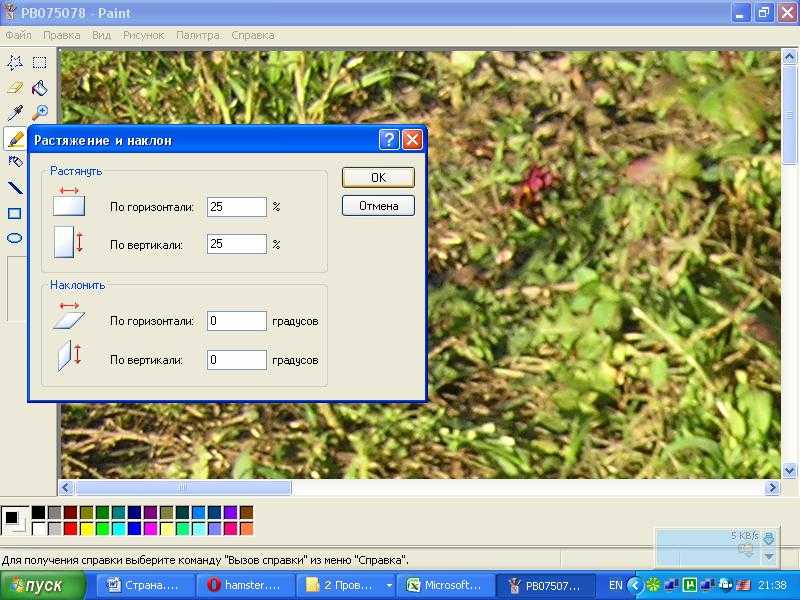
Приложение работает быстро. Весь функционал очень понятен и не требует специальных знаний в области кадрирования. Достаточно просто перекинуть свои фото в окно программы, установить зону обрезки и нажать “Обрезать изображение”. Мы гарантируем быструю скорость загрузки даже при слабом интернет-соединении. Оригинальные фото не будут изменены. Вы загружаете откадрированные копии.
Обратите внимание, что при редактировании картинок вы не можете их приблизить или уменьшить. Дело в том, что средний размер файлов, загруженных в приложении, позволяет их обрабатывать быстрее. Однако после обработки полученные копии уже будут иметь необходимый вам размер.
У нас нет доступа к вашим файлам и мы не получаем никаких данных с облачного хранилища (если вы предоставили доступ приложению). Visual Watermark гарантирует безопасность и полную конфиденциальность.
Обрезать фото онлайн
Бесплатный доступ
Каждый посетитель нашего сайта может обрезать фото по пикселям или по контуру абсолютно бесплатно.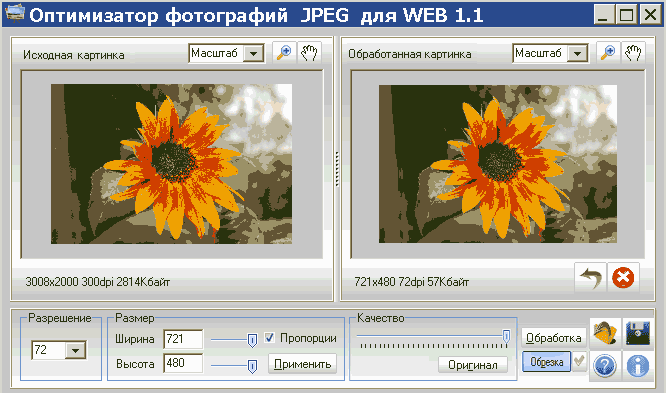 Никакой регистрации. Для начала работы нужно только загрузить изображения. При этом вы не увидите на нашей странице реклам и всплывающих баннеров. Ничто не будет вас отвлекать. Если функционал бесплатной версии вас ограничивает, вы можете приобрести доступ к платной версии программы, выбрав одну из двух опций. Но если вам необходимо обработать всего пару фото, бесплатного инструмента будет более чем достаточно.
Никакой регистрации. Для начала работы нужно только загрузить изображения. При этом вы не увидите на нашей странице реклам и всплывающих баннеров. Ничто не будет вас отвлекать. Если функционал бесплатной версии вас ограничивает, вы можете приобрести доступ к платной версии программы, выбрав одну из двух опций. Но если вам необходимо обработать всего пару фото, бесплатного инструмента будет более чем достаточно.
Ранее использованные шаблоны
Эта опция будет очень полезной, если вы часто обрабатываете фото аналогичным образом. Например, если вы обрезаете изображение с соотношением ширины к высоте 4×5, то в меню шаблонов помимо стандартных сохранится и тот, созданный вами.
Там же могут быть сохранены и другие индивидуальные шаблоны, исходя из вашей истории использования приложения. Введенные вами параметры обрезки сохраняются автоматически, как только вы завершили работу программы и скачали обработанные копии. Если вы обрезаете сразу несколько картинок и для каждой у вас своя зона кадрирования, каждый из этих шаблонов будет сохранен.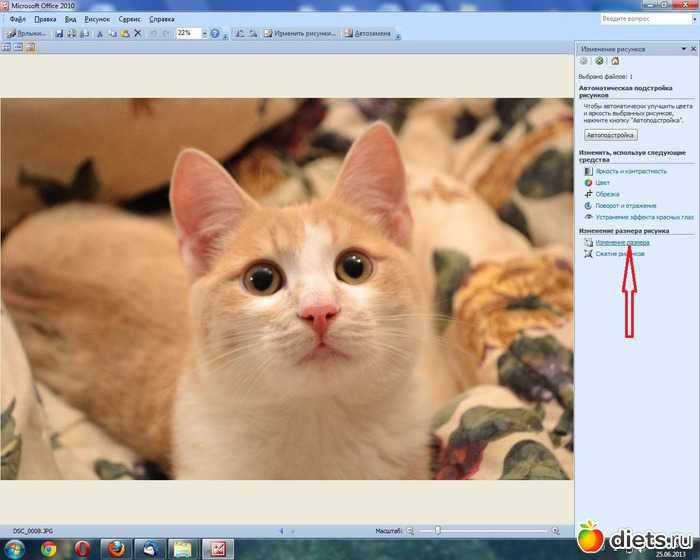
Обрезать фото онлайн
Visual Watermark – это больше, чем просто обрезка фотографий
На нашем сайте представлен широкий выбор инструментов для редактирования изображений. Не всегда необходимо даже переключаться между ними. Например, оставаясь в одном окне онлайн-инструмента по обрезке, вы можете также уменьшить размер своих файлов.
Также вы можете защитить фото с помощью водяного знака. Для этого в настройках вывода необходимо:
- Выбрать “Добавить водяной знак”.
- Создать клеймо с нуля или выбрать одно из ранее использованных.
В качестве водяного знака вы можете добавить текст или логотип.
Мы предлагаем широкие возможности редактирования клейма:
- выбор шрифтов,
- корректировка размера,
- разные уровни прозрачности,
- разные способы ротации,
- 3D эффекты и многое другое.
Если ваш логотип размещен на непрозрачном фоне, мы можем удалить фон. Кроме того в приложении вы найдете обширную галерею готовых иконок. С большой вероятностью вы найдете что-то, что идеально подходит вашей сфере деятельности.
С большой вероятностью вы найдете что-то, что идеально подходит вашей сфере деятельности.
Если вы обрезаете сразу несколько фото, водяной знак автоматически появится на каждом из них. Вы можете проверить его расположение и при необходимости откорректировать в зоне “Предпросмотр”.
Обратите внимание, что при добавлении водяного знака в бесплатной версии приложения на обработанных фото появится надпись “Защищено с помощью Visual Watermark”.
Обрезать фото онлайн
Разные форматы изображений
Вы можете обрезать фото любого формата. Наше приложение поддерживает такие форматы, как JPEG, GIF, PNG и другие.
При загрузке обработанных картинок вы также можете поменять формат при необходимости. Достаточно выбрать опцию «Конвертировать» в настройках вывода.
Выравнивание линии горизонта
Заваленный горизонт может испортить даже самые красивые фотографии. К счастью, этот недостаток можно легко устранить. Наше приложение позволяет поворачивать картинку в нужную вам сторону. Рядом с полем ввода параметров обрезки находится оранжевый слайдер. Двигая его в правую или левую сторону, вы можете довести вашу фотографию до совершенства. Угол ротации может быть изменен от -7 до 7 градусов. Такого наклона должно быть достаточно для решения проблемы.
Рядом с полем ввода параметров обрезки находится оранжевый слайдер. Двигая его в правую или левую сторону, вы можете довести вашу фотографию до совершенства. Угол ротации может быть изменен от -7 до 7 градусов. Такого наклона должно быть достаточно для решения проблемы.
Обрезать фото онлайн
Обрезать фото легко и быстро
Воспользуйтесь нашим приложением и вы не пожалеете. Интерфейс очень прост и понятен. Кроме того, пошаговая инструкция выше ответит на все ваши вопросы.
Если вам необходио обрезать несколько фото онлайн и бесплатно, Visual Watermark – это лучшее решение для вас.
Page not found — Простой Ключ
Unfortunately the page you’re looking doesn’t exist (anymore) or there was an error in the link you followed or typed. This way to the home page.
- Главная
- Поддержать автора канала Веб Рассказ и сайта Простой Ключ
- ВЕБ РАССКАЗ — мой канал на YouTube — Список Видео
- Как Выбрать Book Reader Электронную Книгу
- С.
 К.А.Ч.А.Т.Ь.
К.А.Ч.А.Т.Ь. - 1.ПАРТНЁРСКАЯ программа для вашего канала на Youtube
- 2.Виртуальные Хранилища от 25 Гб до 1 Тб БЕСПЛАТНО
- 3.Неубиваемая Windows
- Бесплатная ToolWiz Time Freeze 2
- Wondershare Time Freeze
- Shadow Defender
- Как сделать неубиваемую Windows
- 4.Программы для Оптимизации ПК
- Kerish Doctor
- PrivaZer v1.
- ToolWiz Care
- CCleaner
- TuneUp Utilities
- AusLogics BoostSpeed
- Glary Utilities
- Advanced SystemCare
- Reg Organizer
- Ускоритель компьютера JetBoost
- CPU Control
- 5.Антивирусы — Лучший сайт в России — Comss.ru
- 6.Утилиты для удаления Антивирусов
- 7.Антивирусные Утилиты
- AVZ
- Hitman Pro
- The Cleaner
- Dr.Web CureIt!
- Malwarebytes Anti-Malware Free
- Emsisoft Emergency Kit
- Comodo Cleaning Essentials
- Kaspersky® Virus Removal Tool v.
 11
11 - Microsoft Safety Scanner
- 8.LiveCD — спаси свой ПК
- Kaspersky Rescue Disk
- LiveCD ESET NOD32
- AntiWinLockerLiveCD 4.07
- Dr.Web LiveCD
- AntiWinBlock 1.8 Live CD/USB
- 9.Управление Автозагрузкой
- AnVir Task Manager
- AutoRuns
- 10.Программы для Записи CD — DVD
- КАК записать в Nero файлы и Образ
- Особенности компакт дисков CD — DVD
- DeepBurner Free
- Ashampoo® Burning Studio 6 FREE 2013
- BurnAware Free
- ImgBurn
- 11..ДЕФРАГМЕНТАЦИЯ
- Vopt 9.21
- UltimateDefrag
- Raxco PerfectDisk
- Defraggler
- 12.Драйвера и Сканеры для установки Драйверов. Библиотеки dll
- Библиотеки dll
- Драйвер Для Audio
- Для Сетевой карты
- Проверить версию Java
- DirectX 9.29.с сайта Майкрософт
- DevID Agent
- DriverPack Solution
- DriverGenius
- Uniblue DriverScanner 2013
- NET.
 Framework от 1 до 4.5 версии
Framework от 1 до 4.5 версии - Ma-config французский сервис обновления драйверов на русском
- 13.УдалениеToolBarов и нежелательного ПО из БРАУЗЕРОВ
- 14.Визуальные Закладки Браузеров
- 15.БРАУЗЕРЫ и другое
- Flash Player
- Torch Browser
- Comodo Dragon
- Mozilla Ferefox
- SRWare Iron
- Google Chrome
- Doоble
- BlackHawk Web Browser
- Maxthon
- K-Meleon
- Lunascape
- Zaxar Game Browser
- Opera
- Яндекс.Браузер
- CometBird
- Nichrome
- CoolNovo — бывший ChromePlus
- Safari для Windows
- InternetOk
- Kylo
- Последние новости о браузерах
- 16.Skype Oovoo ICQ QIP и Качалки из Интернета
- CommFort
- оoVoo
- Skype
- QIP
- ICQ
- µTorrent
- Download Master
- 17.РАЗНЫЕ ПРОГРАММЫ
- Recuva — Восстановление файлов
- FFRestorer — Восстановление файлов
- Видео Плееры — Video Players
- Unlocker — Удалить неудаляемый файл
- Total Commander
- WinRAR
- Напоминалки
- Dicter — Бесплатный переводчик
- Создать Иконку из картинки
- Как сделать из компьютера точку доступа Wi-Fi
- Для Видео
- Для Музыки
- 20.
 КНИГИ — ИЗБРАННОЕ. Художественная Литература и ЛитРПГ
КНИГИ — ИЗБРАННОЕ. Художественная Литература и ЛитРПГ - Курочкин Виктор
- Дмитрий Ребяков « Почему мы так живём. Или борьба за право жить».
- Шафаревич Игорь — Трехтысячелетняя загадка
- Даниэл Киз Цветы для Элджернона роман
- В.Чеповой Перекрёсток
- Ананян В. С. Пленники Барсова ущелья
- ЛитРПГ ( киберпанк ) Фантастика
- Сергей Тармашев Фантастика
- Симонов.Внеземной след в истории человечества
- Майкл Бейджент Запретная археология
- А.Круз Ветер над островом
- М.Лернер Дорога без возврата 3 книги
- 19.ФОТО ОНЛАЙН — ОБРЕЗАТЬ, УМЕНЬШИТЬ РАЗМЕР, ВЕС и т.д.
- 18.ФИЛЬМЫ ОНЛАЙН
- 21.ОНЛАЙН СЕРВИСЫ
- РАЗНОЕ онлайн
- Настройка 6-ти струнной гитары ON-LINE
- Онлайн сервис распознавания текста с любого изображения
- Узнать IP адрес , проверить домен
- Чем открыть файл
- Хранение файлов онлайн
- Передача файлов онлайн
- Онлайн конвертеры
- Проверить сайт или файл на вирус Онлайн
- Виртуальные Экскурсии
- В помощь школьнику онлайн
- Обрезать песню онлайн , обрезать Видео
- Онлайн радио
- Переводчики онлайн
- 22.
 ПОЛЕЗНЫЕ СОВЕТЫ
ПОЛЕЗНЫЕ СОВЕТЫ - КАК чистить Реестр ручками
- Для ноутбука — откатить на предустановленную Windows
- Как войти в Роутер для настроек
- Что такое WPI и зачем — он нужен всем
- Что такое файл hosts , зачем он нужен , как исправить и заставить работать на себя
- Будьте осторожны при использовании Java
- 23.СОЧЕТАНИЯ КЛАВИШ в Windows , в Браузере , на YouTube
- 24.Программы для ЗАПИСИ ВИДЕО с МОНИТОРА
- 26.Ускорители Интернета
- 27.Что такое Процесс SVCHOST.EXE, как найти и убить лже — svchost.exe
- 28.Linux для Начинающих привыкших к Windows
- 29.Поисковые системы
- 30.Флеш Восстановление Flash USB накопителей Различные способы
- 31.Расшифровка компьютерных терминов и жаргона
- 32.Дайджест
- 33.Русские Изобретения и Изобретатели
- 34.СОВЕТЫ ВЕРХОВНОГО ШАМАНА ТУВЫ
- 35.СТАРИННЫЕ СОВЕТЫ
- 36.Тайны Русского Языка
- 37.Михаил Анчаров — Первый Бард России.
 Сайт, Песни и Книги. Фильм 4 времени года
Сайт, Песни и Книги. Фильм 4 времени года - 38.Алексей Архиповский виртуоз балалайки, внесенный в Книгу рекордов России как «лучший в мире балалаечник»
Как обрезать фото или изменить размер картинки онлайн и в редакторе Фотошоп
Обновлено 17 мая 2022 Просмотров: 102 644 Автор: Дмитрий ПетровЗдравствуйте, уважаемые читатели блога KtoNaNovenkogo.ru. Если вы собрались распечатать или выложить в интернет фотографию, то скорее всего придется немного поработать над ее размерами и форматом.
Сейчас мы с вами разберемся, как быстро и просто обрезать фото, изменить размер фото, работать над размерами картинки не только в фотошопе. но и в онлайн-сервисах (ведь не всегда фотошоп бывает под рукой).
Зачем обрезать картинку или менять размеры фото?
Зачем обрезать фото? Допустим, вы сфотографировались на морском берегу, но в углу кадра на песке лежит какой-то незнакомый дядька. Портит кадр, правда ведь? Вы его не хотели фотографировать, но так уж вышло. Избавиться от него можно всего за пару минут и наслаждаться прекрасным кадром, где ни одна деталь не отвлекает внимание от вас.
Избавиться от него можно всего за пару минут и наслаждаться прекрасным кадром, где ни одна деталь не отвлекает внимание от вас.
Или так: у вас прямоугольное фото, а нужно квадратное! Растягивать кадр вы не станете, поскольку нарушите пропорции, а вот обрезать его — это выход!
Часто возникает необходимость изменить размер фото. Предположим, вы решили разместить фото на форуме или добавить картинку на сайт. Часто бывает, что максимальные размеры картинок ограничены, а ваше фото больше. Поэтому вам придется подогнать фотографию под указанные размеры.
Хотите распечатать фото? Опять-таки вам придется менять размеры картинки, ведь фотобумага имеет стандартный формат. Если вы отдадите в печать фото другого формата, то оно обрежется автоматически и важная его часть может быть не напечатана. Поэтому лучше сдавать в фотолабораторию файлы, размеры которых соответствуют параметрам фотобумаги.
Немного теории
Что нужно знать, чтобы правильно обрезать фото онлайн или изменить размеры?
Обрезка фото называется кадрированием (crop).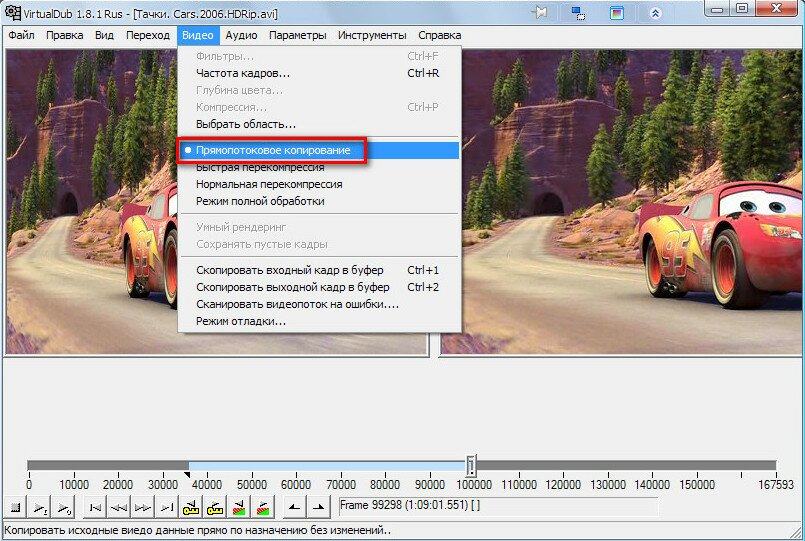 В большинстве фоторедакторов эта функция именно так и именуется. В более продвинутых редакторах можно сохранить соотношение сторон исходного изображения или задать собственное. Простые программы предлагают при обрезке получить кадр произвольного формата. Если размеры и соотношение сторон итогового изображения вас не волнуют, а обрезку вы делаете для улучшения композиции, то смело пользуйтесь этими программами. О них мы поговорим дальше.
В большинстве фоторедакторов эта функция именно так и именуется. В более продвинутых редакторах можно сохранить соотношение сторон исходного изображения или задать собственное. Простые программы предлагают при обрезке получить кадр произвольного формата. Если размеры и соотношение сторон итогового изображения вас не волнуют, а обрезку вы делаете для улучшения композиции, то смело пользуйтесь этими программами. О них мы поговорим дальше.
Для того, чтобы уменьшить размер фото онлайн, либо увеличить нужно знать, что у каждой картинки есть ширина, высота и разрешение.
С шириной и высотой все понятно, но скажу об одном нюансе: единицы измерения этих параметров могут быть разными. Если вы обрезаете фото для печати, то лучше ориентироваться на размеры, указанные в привычных для нас единицах измерения: сантиметрах или миллиметрах.
Для использования фото в интернете используйте пиксели. Что же такое пиксели? Это точки, из которых формируется изображение. Их количество и указано в ограничении размеров фото на сайтах или форумах. Например, если указано, что размеры аватарки не могут превышать 100 на 100, то речь идет не о сантиметрах, а именно о пикселях.
Что же такое пиксели? Это точки, из которых формируется изображение. Их количество и указано в ограничении размеров фото на сайтах или форумах. Например, если указано, что размеры аватарки не могут превышать 100 на 100, то речь идет не о сантиметрах, а именно о пикселях.
Еще один важный параметр — это разрешение фото, то есть количество пикселей на единицу длины (обычно на дюйм). Если указано разрешение 100 dpi, то это значит, что на участке картинки длиной в один дюйм умещается 100 точек. Для чего же нужно знать об этом параметре? Именно от разрешения зависит детализация фото и место, занимаемое им на жестком диске. Чем больше разрешение, тем качественнее картинка и больше места она занимает.
Какое же разрешение выбрать? Все зависит от того, где будет использоваться фото. Для печати стандартным разрешением является цифра 300 dpi. Этого достаточно для того, чтобы картинка была четкой. Ставить цифру больше не имеет смысла, большинство устройств для печати большее разрешение просто не поддерживает.
Для просмотра картинки на мониторе, размещения в интернете оптимальным разрешением является 96 dpi. Именно такое разрешение у большинства современных мониторов. У мониторов старого типа с электронно-лучевой трубкой и того меньше — 72 dpi. Это нужно учитывать.
Даже если вы поставите разрешение 1000 точек на дюйм, картинка не станет лучше отображаться, ведь монитор физически не сможет показать более 96 точек на дюйм. Неоправданно повышая разрешение, вы только увеличиваете объем файла и удлиняете время загрузки.
Ну а теперь приступим к практике, посмотрим, как же обрезать фото онлайн.
Как обрезать фото онлайн и при этом бесплатно
Самый популярный онлайн сервис для обрезки фото — это croppiconline.com.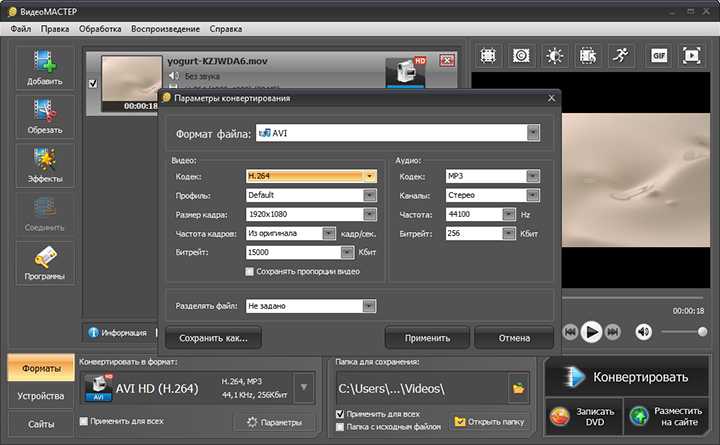 Прежде всего вам нужно будетзагрузить файлы, с которыми хотите работать. Вы можете одновременно загрузить до 10 картинок.
Прежде всего вам нужно будетзагрузить файлы, с которыми хотите работать. Вы можете одновременно загрузить до 10 картинок.
После окончания загрузки выбираем нужную картинку и видим, как на ней появляется рамочка.
Вы можете перемещать рамку по всему изображению, а потянув за квадратные маркеры по краям, менять ее размеры. Вот я, например, решила избавиться от лишнего фона и получить картинку, на которой изображен цветок крупным планом. Более того, хочу получить не прямоугольную фотографию, а квадратную, например, для Instagram.
Попросту говоря, выставили рамочку, как душе угодно, и жмите «обрезать изображение». Тут же вы увидите результат с размерами в пикселях, объемом файла и ссылкой на скачивание.
Как видите, обрезка фото в онлайне — это элементарно! Никаких специфических познаний не требуется и доступно всем. Собственно, на том и стоим…
Различные онлайн-фоторедакторы, такие как avatan.ru (мы в нем недавно учились коллажи из фоток делать), fotor. com, Pixlr Editor также позволяют обрезать фото в онлайне, т.е. без установки каких-либо программ на свой компьютер. Просто загрузите картинку, выберите инструмент обрезки (кадрирования) и создавайте нужную композицию, смело избавляйтесь от лишних предметов в кадре.
com, Pixlr Editor также позволяют обрезать фото в онлайне, т.е. без установки каких-либо программ на свой компьютер. Просто загрузите картинку, выберите инструмент обрезки (кадрирования) и создавайте нужную композицию, смело избавляйтесь от лишних предметов в кадре.
Преимущество этих онлайн-редакторов — возможность видеть размеры итогового фото до обрезки, а также возможность производить множество других манипуляций с выбранной картинкой.
С каким редактором работать — выбирайте сами. Для кого-то важна функциональность, а для кого-то простота использования и понятный интерфейс.
Как быстро изменить размер фото в онлайн-редакторе
Расскажу, как уменьшить размер фото или увеличить картинку в редакторе cropper.ru. Загрузите фото, затем во вкладке «операции» выберите «редактировать» — «изменить размер».
И вот, над фотографией появится ползунок, который можно двигать, уменьшая или увеличивая фото.
Справа от ползунка расположены два окошка с цифрами — это текущие размеры фото в пикселях. Двигайте ползунок, пока не получите нужный размер картинки, жмите «применить».
Двигайте ползунок, пока не получите нужный размер картинки, жмите «применить».
Доступ к итоговому изображению — по ссылке вверху экрана.
При изменении размеров изображения помните, что беспрепятственно уменьшать можно практически до любого размера, а вот если вы потом решите снова увеличить размер фото в онлайн-редакторе, то качества исходного изображения вам уже не добиться, поэтому сохраняйте оригинал.
При увеличении исходника следите за четкостью изображения, при чрезмерном увеличении вы потеряете важные детали. Так что всего хорошего в меру. Не обольщайтесь, что из картинки 100 на 100 пикселей можно сделать огромный плакат хорошего качества. Фоторедакторы умеют многое (читайте про улучшение качества и ретушь в онлайн редакторах), но они не волшебники!
Как обрезать фото в Фотошопе
А теперь самое интересное — работа с размерами и форматом фото в профессиональном фоторедакторе фотошоп (иногда, упомянутый выше Пикслер называют бесплатным онлайн-фотошопом, но это касается только базового функционала, хотя нам и этого хватило бы с головой).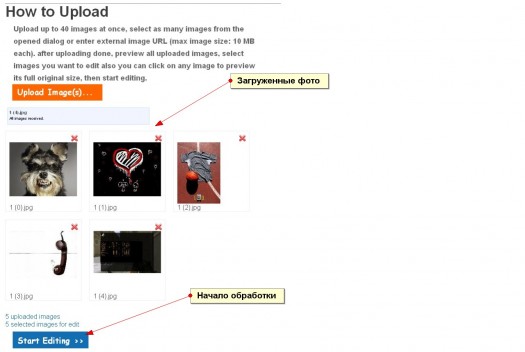
Скажу сразу, что фотошоп — программа платная. Но и из этой ситуации есть выход. Можно скачать и установить пробную версию, которой вы можете пользоваться абсолютно безвозмездно целый месяц! Второй выход — использование бесплатной portable версии — фотошопа, который не нужно устанавливать, а можно запускать даже с флешки! Эта версия имеет несколько урезанный функционал по сравнению со стандартным фотошопом, но самые востребованные функции она отлично выполняет.
Итак, начнем. Откройте фотошоп и выполните команду File Open (Файл Открыть) и в окне выберите путь к нужной картинке.
В меню Image (Изоображение) выберите вкладку Image Size (Размер изображения) и тут же откроется окошко, в котором есть вся необходимая информация о картинке.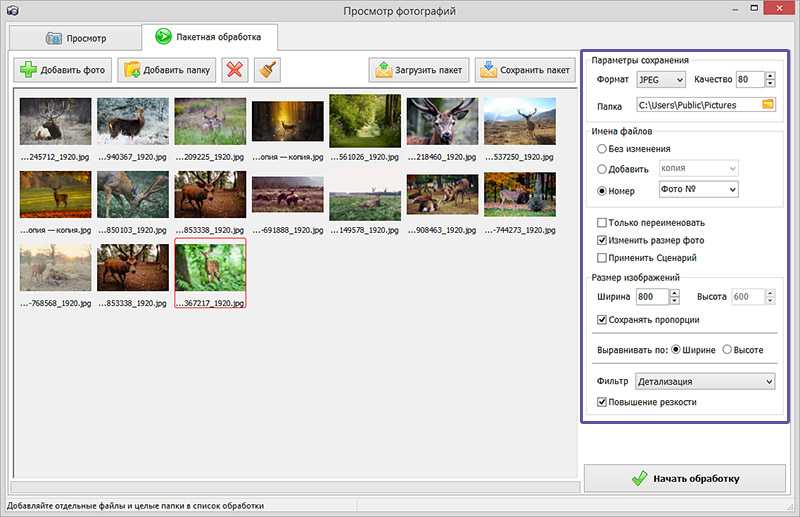
Верхние две строчки — это размеры картинки в пикселях, если нужно оптимизировать фото для размещения в интернете, то мы редактируем именно их. Например, мне нужна фотография шириной 800 пикселей, значит, в верхнюю строчку я вписываю это значение.
Параметры блока Document Size нам понадобятся при подготовке картинки для печати и других случаев, когда важны размеры в сантиметрах. Сейчас у нас установлены в качестве единиц измерения миллиметры, но из выпадающего списка можно выбрать то, что нужно.
Строчка Rezolution — это разрешение, о котором я писала выше. В нашем случае стоит значение 96 пикселей на дюйм, что идеально для современных мониторов. При желании можем изменить эту цифру. Остальное в этом окне трогать не нужно, после установки нужных параметров нажмите ОК.
Теперь уделим внимание вопросу, как обрезать фото в фотошоп. Для этого есть специальный инструмент Crop, в русской версии он может иметь название «рамка» или «кадрирование».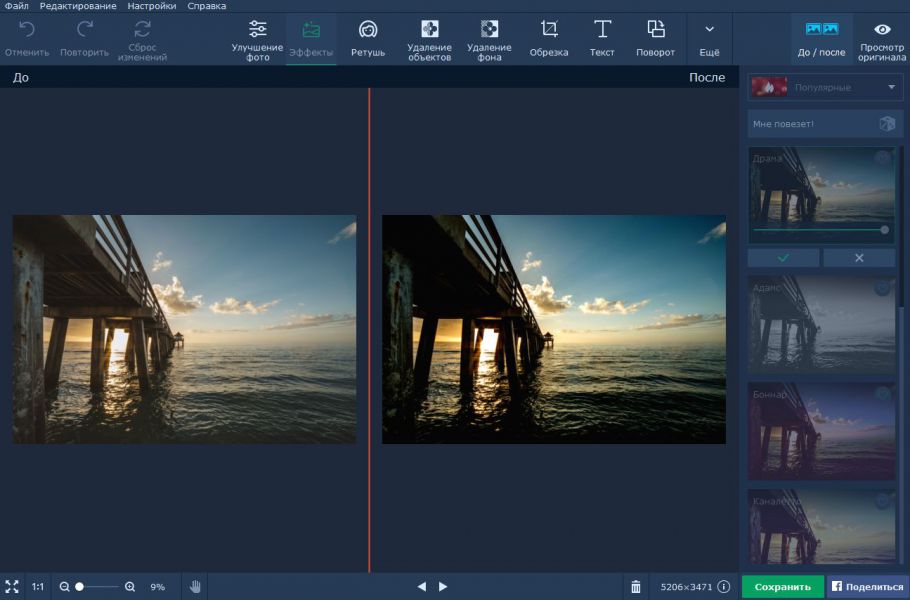
Кликнув на иконке инструмента кадрирования, вы увидите, что на фото появилась уже знакомая из онлайн редакторов рамка. Теперь настроим ее. Сейчас у нас установлены произвольные размеры (Unconstrained).
Это значит, что можно свободно перемещать рамку, создавая нужную композицию. Правее есть два пустых окошка, в которые можно ввести нужную ширину и высоту картинки. Обратите внимание, что вводить нужно не только цифры, но и единицы измерения. В англоязычной версии фотошопа единицы указывайте на английском языке, а в русской — на русском.
Как видите, после того, как я ввела размеры будущей картинки, рамка тоже поменяла габариты.
Выставив рамку, подтвердите свои действия, нажав галочку, и увидите на экране картинку нового формата.
Если вы хотите кадрировать фото, сохранив исходные размеры, в выпадающем списке выбирайте пункт Original Ratio (Оригинальное соотношение). Смело передвигайте рамку и в итоге получите обрезанный кадр исходного формата.
В выпадающем списке можно выбирать также соотношение сторон после обрезки. Например, для получения квадратной картинки жмите 1:1. Для того, чтобы обрезка вступила в силу, не забывайте нажимать галочку после того, как выставите рамку.
И еще один совет: не бойтесь ничего делать, экспериментируйте! Если что-то пошло не так, то в фотошопе есть волшебная комбинация клавиш — Ctrl+Z, отменяющая последнее действие.
После окончания работы над фото не забудьте его сохранить с помощью команды File Save (Файл Сохранить).
Конечно, сложная обработка фотографий — это удел профессиональных дизайнеров, а вот элементарные манипуляции, которые могут пригодиться каждый день, вы можете легко сделать самостоятельно, даже если ваши познания в компьютере весьма ограничены.
Какой способ изменения размера и обрезки фото вы будете использовать — это дело вкуса. Могу сказать одно, что все описанные мной варианты эффективные и крайне простые. Что бы вы не выбрали, у вас все получится!
Могу сказать одно, что все описанные мной варианты эффективные и крайне простые. Что бы вы не выбрали, у вас все получится!
Автор статьи: Ксения Вишневская
Удачи вам! До скорых встреч на страницах блога KtoNaNovenkogo.ru
онлайн-способы, декстопные программы для редакции расширения
В некоторых ситуациях необходимо изменить размер фотографии или картинки. Зачастую обрезка изображения может понадобиться, когда нужно удалить лишние объекты, изображенные на картинке. На некоторых сайтах загружать можно фотографии определенного размера.
Потому так важно уметь обрезать изображения. Сделать это можно несколькими способами: в онлайн-редакторе либо через специальную программу. Каждый выбранный способ имеет свои особенности, которые должен знать пользователь.
Содержание
- 1 Для чего это нужно
- 2 Какие способы используются
- 2.1 Онлайн
- 2.2 Десктопные редакторы
- 2.2.1 Paint
- 2.2.2 Picasa
- 2.2.3 PhotoScape
- 2.
 2.4 GIMP
2.4 GIMP - 2.2.5 Adobe Photoshop
- 3 Полезное видео
- 4 Заключение
Для чего это нужно
Столкнуться с проблемой размера фотографий могут как профессиональные фотографы, так и обычные пользователи.
Ситуации, когда может понадобиться изменение изображения:
- Обработка сделанных фотографий. Обычно это прерогатива достается фотографам. Даже самые замечательные фотоснимки может испортить неудачный фон или случайный прохожий, так некстати попавший в кадр. Улучшить качество снимка поможет кадрирование, то есть обрезка картинки.
- Пользователи соцсетей, разнообразных форумов и площадок часто сталкиваются с тем, что не могут загрузить изображение полноценного размера. Система не дает загрузить фотографии, если их разрешение превышает допустимый. Преодолеть проблему можно посредством обрезки.
- Возникают ситуации, когда необходимо распечатать картинки, но только квадратной формы, а не прямоугольной.
 Преобразить изображение поможет специальная программа, в которой можно практиковать кадрирование.
Преобразить изображение поможет специальная программа, в которой можно практиковать кадрирование.
Полезно также почитать: Как убрать водяные знаки
Какие способы используются
Обрезать фотоснимок, увеличить или уменьшить масштаб в пикселях можно с помощью специальных программ и приложений. Есть площадки, где можно за пару секунд в онлайн-режиме изменить размер фото. Некоторые приложения требуют дополнительного скачивания и установки для корректного использования.
Онлайн
Есть специальные сайты, на которых можно обрезать изображение, сжать его или конвертировать из одного формата в другой. Есть бесплатные сайты, на которых можно загружать фотоснимки и обрабатывать их.
Наиболее популярные сайты, на которых можно онлайн обрабатывать изображение:
- Сайт iLoveIMG редактировать изображения без потери качества. На сайте можно масштабировать картинки таких форматов, как JPG, PNG, SVG или GIF.
 Достаточно выбрать фотоснимок и обработать его надлежащим способом.
Достаточно выбрать фотоснимок и обработать его надлежащим способом. - Еще одним бесплатным сайтом выступает Бесплатный онлайн-конвертер изображений. Для этого нужно перейти на сайт. Загрузить нужную фотографию. После чего можно самостоятельно задать необходимый размер изображения. Сайт поддерживает множество форматов.
- Изменить масштаб картинки можно с помощью сайта ResizePixel. Он находится по этой ссылке. Сайт поддерживает изображения таких форматов, как JPG, PNG, WEBP, GIF, BMP, TIFF. Достаточно загрузить картинку и собственноручно изменить размер изображения, а затем сохранить измененный файл.
- Преобразовать изображение можно с помощью сайта Online Image Tool. На сайте можно загружать для обработки картинки следующих форматов: PNG, JPEG, GIF и WEBP. После загрузки фотоснимка можно настроить оптимальный размер.
- Изменить масштаб картинки можно с помощью сайта. Для увеличения или уменьшения картинки достаточно загрузить снимок и использовать в онлайн-редакторе специальные кнопки и стрелки.

Полезно также почитать: Как восстановить поврежденные фото
Десктопные редакторы
Можно установить на компьютер или планшет специальный графический редактор, с помощью которого можно изменять масштаб загруженного фотоснимка.
Paint
Paint – распространенный и популярный графический редактор, с помощью которого можно рисовать и работать с изображениями. В Paint удобно редактировать фотографии. Для того, чтобы изменить масштаб картинки, много времени не понадобится.
- Нужно открыть и загрузить в редактор требуемое фото.
- Затем нужно найти и кликнуть на кнопку «выделить».
- Выделенная область рисунка будет обозначена прямоугольником или квадратом с пунктирной линией.
- После чего нужно кликнуть на кнопку «обрезать». На экране останется только обрезанная часть снимка.
- Затем можно сохранить отредактированный файл.
Преимущества:
- Удобный и простой интерфейс программы.

- Можно быстро обрезать фотографию и сохранить новую версию.
Недостатки:
- Сохранить полученное изображение можно только в определенных форматах: PNG, JPEG, BMP, GIF. Если необходимо сохранение фото в другом формате придется использовать дополнительные программы, позволяющие конвертировать файл с одного формата в другой.
- Нет возможности самостоятельно настроить и указать размер рисунка.
Picasa
Удобным графическим редактором выступает Picasa. В этой программе редактировать можно размер не только изображений, но и видеофайлов. Приложение взаимодействует с соцсетями, может распознавать лица, имеет в наличии множество инструментов, позволяющих качественно обрабатывать картинки.
Чтобы поменять размер фотоснимка необходимо:
- Загрузить фотографию, нажать на правую кнопку мыши. Появиться окошко, в котором нужно выбрать пункт «просмотреть и изменить».
- После чего откроется редактор с конкретно выбранной фотографией.
 Нужно перейти во вкладку «часто выполняемые операции» и выбрать «кадрирование».
Нужно перейти во вкладку «часто выполняемые операции» и выбрать «кадрирование». - Кадрирование можно сделать с помощью правой кнопки мыши, выбрав нужную область. Либо можно задать параметры фотографии вручную.
- Обрезанную фотографию нужно сохранить отдельным файлом.
Преимущества:
- Работать в редакторе можно не только с изображениями, но и видео.
- Программа простая, понятная, русифицированная.
Недостатки: Нельзя сжать фотографию без изменения ее размеров.
PhotoScape
Программа PhotoScape позволяет обрабатывать фотографии. Фоторедактор обладает большим набором инструментов, что открывает множество возможностей перед пользователем. Можно пользоваться многочисленными фильтрами, добавлять текст, создавать коллажи. Обрезка фотографии также входит в функции фоторедактора. Именно в этой программе из прямоугольной фотографии можно сделать круглую или овальную.
Для того, чтобы обрезать изображение, нужно:
- Зайти в программу и загрузить нужную картинку.

- Затем нужно найти вкладку «редактор» и перейти по ней.
- После чего следует кликнуть по вкладке «обрезать».
- Обрезать фотографию можно произвольно, можно воспользоваться круглым или овальным способом кадрирования.
- После кадрирования можно сохранять итоговый вариант.
Преимущества:
- Существует множество функций обработки изображения.
- Позволяет обрезать фотоснимки кругом или овалом.
Недостатки:
- Нет возможности выбрать бесцветный фон.
- Вряд ли подойдет для профессиональных веб-дизайнеров.
GIMP
Одной из распространенных и популярных программ для обработки фото считается GIMP. Этот фоторедактор подойдет как для начинающих пользователей, так и для профессионалов. Программу можно использовать для рисования, можно обрабатывать фото, ретушировать изображения, конвертировать файлы с одного формата в другой.
Существует несколько способом обрезки в фоторедакторе.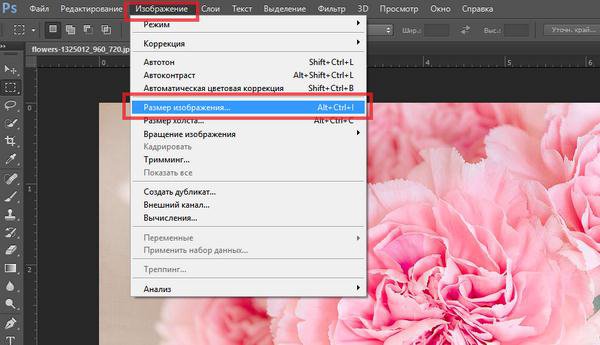
- Простая обрезка предполагает загрузку изображения и обрезку по заданному контуру. Данный вид кадрирования схож с кадрированием в программе
- Отредактировать фотографию можно с помощью инструмента «кадрирование». Нужно с помощью правой кнопки мыши выбрать заданную область. Затем можно дополнительно скорректировать полученное изображение.
- Существует и продвинутое кадрирование для профессионалов. На панели инструментов следует выбрать «кадрирование». Затем можно настроить размер вручную или воспользоваться такими параметрами, как наращивание, рисование из центра, затемнение. Можно обрезать снимок кругом или овалом.
Преимущества:
- Русифицированная программа предоставляет множество возможностей для пользователей, содержит множество функций и инструментов для обработки рисунков.
- Позволяет обрезать картинки кругом или овалом.
Недостатки: Начинающим пользователям может показаться сложным и запутанным интерфейс.
Adobe Photoshop
Универсальной программой для обработки фотоснимков выступает Adobe Photoshop. Благодаря фоторедактору можно менять размер, форму изображений. Редактор обладает несколькими способами кадрирования.
Для новичков подойдет самый упрощенный способ обрезки.
- Чтобы изменить размеры, нужно загрузить снимок. Найти вкладку «рамка» и кликнуть на нее.
- После чего нужно выбрать «кадрирование перспективы».
- Размер можно настроить и вручную.
- После всех операций следует сохранить обработанное изображение.
Преимущества:
- Удобный и понятный интерфейс программы.
- Широкий набор инструментов для обработки и редактирования изображений.
Недостатки: Для полноценной работы придется оплачивать и устанавливать платную версию приложения.
Полезное видео
youtube.com/embed/4ALEF8cMm8s» frameborder=»0″ allowfullscreen=»allowfullscreen»>Заключение
На практике возникают ситуации, когда необходимо изменить размер фотографии. Изменить параметры изображения можно разными способами: с помощью специальных, установленных фоторедакторов или через сайты, где можно онлайн обработать фотоснимки.
Каждый способ имеет свои преимущества и недостатки. Поэтому прежде чем приступать к работе с изображением, лучше заранее изучить особенности фоторедактора, его возможности и опции.
Обрезать изображение — Онлайн и Бесплатно!
Посмотреть все инструменты
Изменить размер изображения
Изменение размера изображения — одна из наиболее часто выполняемых операций в фоторедакторах. Однако не все редакторы позволяют сделать это удобно и просто. В нашем редакторе эта операция невероятно проста. Вы можете не только уменьшить или увеличить размер изображения, но и, при необходимости, сохранить исходное соотношение сторон.
Обрезать изображение
Обрезка изображений теперь доступна в Интернете. Без каких-либо приложений или программ, прямо в браузере. В два клика вы легко сможете обрезать фото до нужного размера, вырезать из него нужный элемент. Все это в максимально удобном и привычном интерфейсе. Удалите лишние части из ваших изображений.
Обрезать изображение
Отразить изображение
Отражение изображения — основная функция любого фоторедактора. И вы можете использовать это онлайн. Вы можете переворачивать изображение по вертикали и горизонтали. Все это очень удобно и просто в использовании.
Повернуть изображение
Поворот изображения — основная функция любого фоторедактора. И вы можете использовать это онлайн.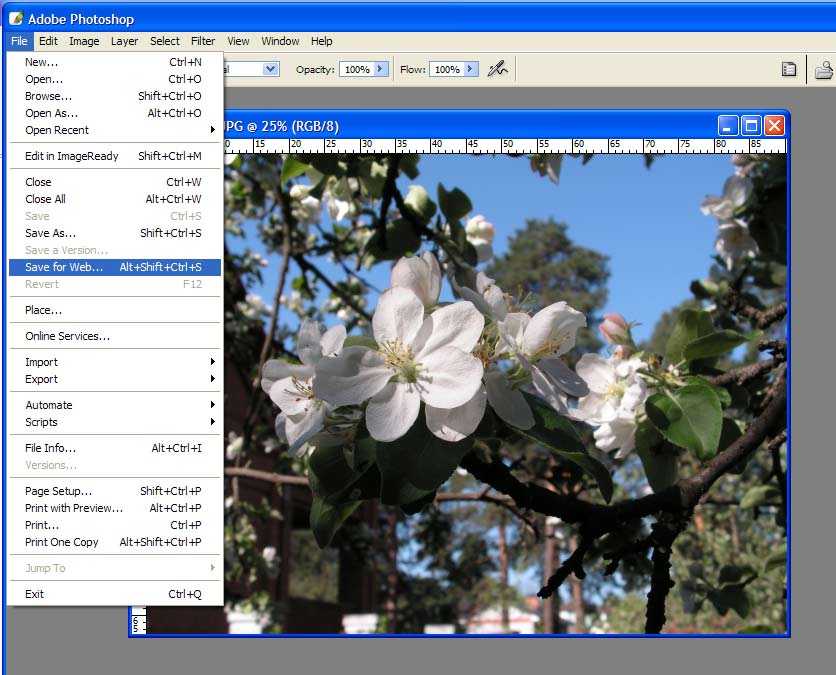 Вы можете вращать изображение влево и вправо, выбирать угол поворота. Все это очень удобно и просто в использовании.
Вы можете вращать изображение влево и вправо, выбирать угол поворота. Все это очень удобно и просто в использовании.
Повернуть изображение
Фото фильтры
Фотофильтры быстро и незаметно ворвались в нашу жизнь с появлением смартфонов. С тех пор стало трудно представить, что кто-то разместит фотографию в Интернете без предварительной обработки. Такие известные приложения, как Instagram или Prisma выпустили свои фотофильтры, которые приобрели большую популярность. Все они доступны вам в нашем редакторе с фотофильтрами.
Фото фильтры
Рамки для фотографий
С помощью нашего редактора вы можете быстро и легко вставить фотографию в рамку онлайн прямо в окне браузера. Фоторамки — праздничные, романтические, тематические, множество очаровательных рамок для любимых фотографий. Добавление рамок для фотографий — отличный способ привнести яркие детали в ваш день, удивить, порадовать близких и друзей.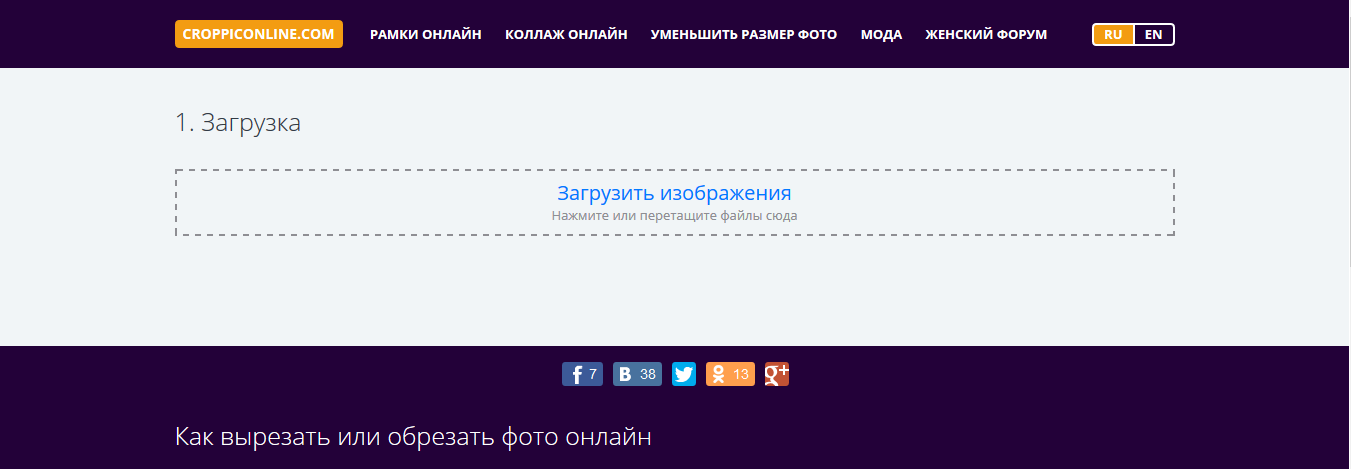
Рамки для фотографий
Фото наложения
Наложение текстуры на цифровое изображение делает работу более интересной. Благодаря текстуре вы можете добавить глубины изображению, которое выглядит полностью плоским, а также добавить органичности. С помощью удобного редактора вы можете применять текстуры и добавлять тени к определенным областям вашей работы, не ухудшая цвета и формы вашего рисунка.
Фото наложения
Эффект виньетки
Самый популярный элемент редактирования фотографий — виньетка. Используется в том случае, когда нужно выделить на картинке определенный фрагмент. Достигается это за счет смягчения освещения возле нужного элемента, затемняется или размывается область вокруг него. Используя этот эффект, фотограф затемняет края изображения и фокусируется на центральной области..
Эффект виньетки
Добавить клипарт
В последнее время очень популярно добавлять стикеры и картинки к фотографиям.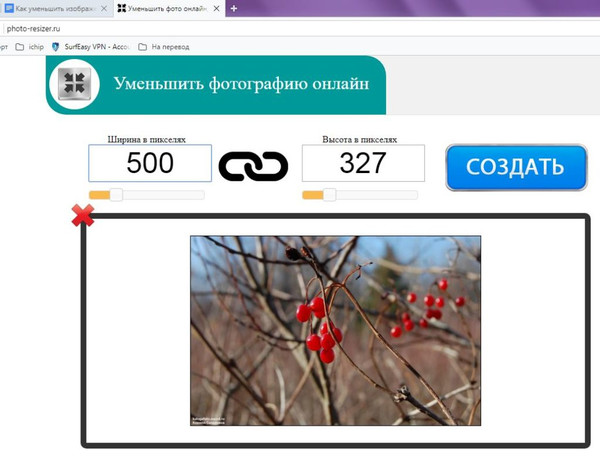 Если до сих пор не знаете, что это — просто сходите и попробуйте сами. Вы можете легко наклеить на свои фотографии любые мини-картинки, по одной или несколько за раз.
Если до сих пор не знаете, что это — просто сходите и попробуйте сами. Вы можете легко наклеить на свои фотографии любые мини-картинки, по одной или несколько за раз.
Добавить клипарт
Добавить текст к фото
Добавление текста к фотографиям — очень важная функция, которая может понадобиться в различных ситуациях. Неважно, профессиональный ли вы фотограф или просто делаете открытку для друзей, вы можете написать любые слова на своем изображении с помощью нашего редактора.
Добавить текст к фото
Размытие изображения
Размытие изображения — очень популярный эффект. С его помощью вы можете добавить ощущения движения к своей фотографии или просто сделать определенные части изображения менее четкими. Использование размытия ограничено только вашим воображением. И мы позаботимся о том, чтобы размытие в нашем редакторе было легким и беспроблемным.
Размытие изображения
Скругление углов
Закругление углов на фотографиях — довольно распространенная операция при редактировании изображений. Люди закругляют углы картинок по разным причинам — для использования на сайтах, в социальных сетях, для создания открыток. В любом случае наш инструмент позволит вам это сделать без проблем.
Скругление углов
Тилт Шифт
Фотографии «Тилт-Шифт» — стиль фото- и видеосъемки со специальным объективом, который создает изображение таким образом, что все объекты кажутся игрушками. Сегодня эффект наклона-сдвига набирает популярность. Такие фотографии в основном делаются с высоты, с крыш домов, столбов, гор или самолетов, чтобы можно было охватить большую область просмотра для сделанной фотографии. Объективы Tilt-Shift фокусируются на одной части фотографии и размывают окружающую область, создавая оптическую иллюзию миниатюрного пейзажа.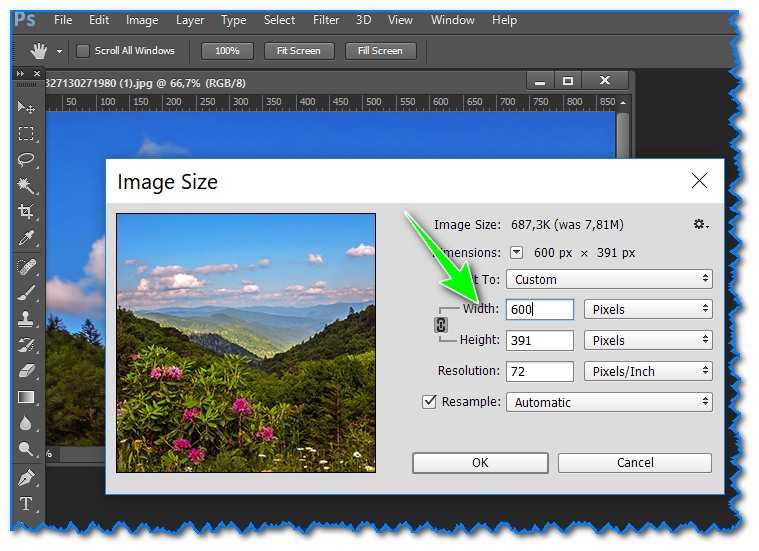 Объективы с функцией наклона и сдвига довольно дороги, но аналогичного эффекта можно добиться с помощью графических редакторов или специальных онлайн-сервисов по обработке фотографий.
Объективы с функцией наклона и сдвига довольно дороги, но аналогичного эффекта можно добиться с помощью графических редакторов или специальных онлайн-сервисов по обработке фотографий.
Тилт Шифт
Free Photo Cropper — Watermarkly
На сайте можно обрезать фото онлайн очень быстро. Вам не нужно делать ничего слишком сложного или сложного. Любой может освоить Watermarkly. Если вы впервые используете наше приложение, выполните следующие действия:
Шаг 1. Добавьте все изображения, которые хотите обрезать.
Изображения можно перетаскивать непосредственно из папки на ноутбуке/компьютере или загружать из облачного хранилища .
Наше приложение поддерживает JPG, PNG, GIF, BMP форматы изображений. Обратите внимание, что если у вас недостаточно свободной памяти на компьютере или телефоне, вы не сможете скачать свои обрезанные копии, так как они могут быть любого размера.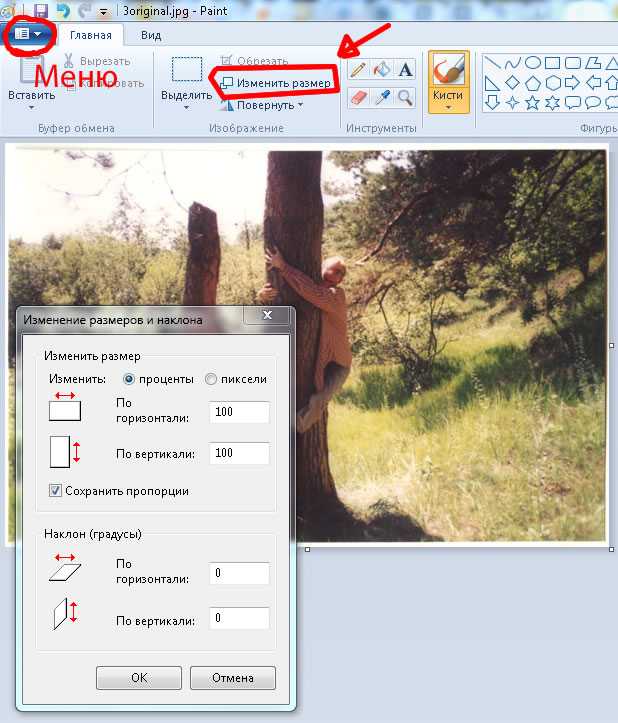
Если вы хотите загрузить фотографии из облачного сервиса, вы должны ввести свои данные для входа. Не волнуйтесь; мы не храним ваши данные на сервере и не предоставляем к ним доступ третьим лицам!
Напоминаем, что вы можете добавить от одного до десяти изображений для одновременной обработки.
Вы случайно не загрузили лишнюю картинку? Удалить — слева наведите курсор на уменьшенную версию изображения и щелкните значок корзины.
Вам нужно добавить еще одну картинку? Выберите «Добавить изображения».
Вы загрузили изображения, с которыми вам сейчас не нужно работать? Удалите их все одновременно с помощью кнопки «Очистить изображения».
Шаг 2. Установите параметры обрезки фотографий.
Вы можете ввести необходимые размеры для обрезки или воспользоваться нашими шаблонами.
Как обрезать фотографии вручную?
Мы не ограничиваем возможности пользователей Watermarkly.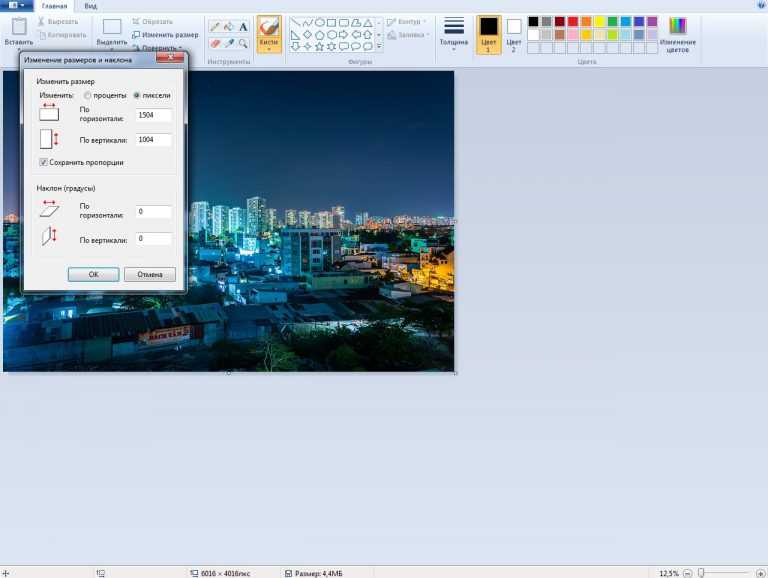 У каждого из вас есть возможность обрезать фотографии так, как вы хотите. Предположим, вы знаете, что вам нужна картинка с соотношением сторон 3:5. Вам не нужно продолжать перемещать синие границы курсором, пока вы не получите примерно правильное соотношение. Просто напишите «3:5» в строке меню. После этого переместите созданный прямоугольник в то место, где вы хотите обрезать.
У каждого из вас есть возможность обрезать фотографии так, как вы хотите. Предположим, вы знаете, что вам нужна картинка с соотношением сторон 3:5. Вам не нужно продолжать перемещать синие границы курсором, пока вы не получите примерно правильное соотношение. Просто напишите «3:5» в строке меню. После этого переместите созданный прямоугольник в то место, где вы хотите обрезать.
Еще один способ задать свои параметры — написать разрешение в пикселях. Например, вот так «1200×800». Предположим, вы точно знаете, какой размер картинки вам нужен, не тратьте время и набираете их в строке меню. Это значительно упростит и ускорит вашу работу с изображениями.
Как обрезать фотографии в круг/квадрат
Чтобы применить эти настройки, выполните следующие действия:
- Выберите фигуру (щелкните маленькую стрелку, чтобы открыть расширенное меню).
- Переместите фигуру в ту часть изображения, где вы хотите обрезать фотографию.
- Отредактируйте область обрезки.
 Синие границы не заблокированы, чтобы изменить свое положение. Из квадрата можно сделать прямоугольную форму, а из круга — овал. Все элементы, выходящие за синие рамки, будут автоматически удалены.
Синие границы не заблокированы, чтобы изменить свое положение. Из квадрата можно сделать прямоугольную форму, а из круга — овал. Все элементы, выходящие за синие рамки, будут автоматически удалены.
Ранее использовавшиеся настройки обрезки
Если вы склонны кадрировать фотографии подобным образом, список ранее использовавшихся настроек обрезки, несомненно, упростит и ускорит ваш рабочий процесс. Вы можете получить к нему доступ в раскрывающемся меню «Параметры» под выбором фигур.
Более того, самые последние настройки кадрирования, которые вы использовали, всегда будут отображаться автоматически, когда вы в следующий раз откроете приложение и загрузите несколько фотографий.
Фиксированные соотношения сторон
Эти параметры включают фиксированные соотношения сторон области обрезки.
В этом случае абсолютный размер в пикселях значения не имеет. Вместо этого вы выбираете отношение ширины области обрезки к ее высоте. Наше приложение предлагает следующие варианты: 1:1, 3:2, 4:3, 16:9, 2:3, 3:1, 2:1, 1:2 . Если вам нужно соотношение, которого нет в списке, щелкните в поле выбора и введите, например, 4:5.
Если вам нужно соотношение, которого нет в списке, щелкните в поле выбора и введите, например, 4:5.
Вы можете увеличить или уменьшить область обрезки или переместить ее в любое другое место на изображении. Но выбранное соотношение сторон будет заблокировано: если вы сделаете область кадрирования шире, ее высота также увеличится автоматически.
Если у вас есть пакет фотографий, вы можете установить один параметр масштаба для всех изображений или выбрать разные масштабы для каждой фотографии отдельно.
Размеры социальных сетей
Эта часть списка содержит наиболее популярные измерения для платформ социальных сетей, таких как Instagram, Facebook, Twitter, Youtube, LinkedIn .
В отличие от стандартных соотношений сторон, эти параметры влияют не только на соотношение ширины и высоты, но и на размер в пикселях. Разрешение ваших обрезанных копий будет изменено автоматически в соответствии с выбранным вами параметром. Например, если вы выберете «История Instagram 1080 × 1920″, ваше обрезанное изображение будет иметь ширину 1080 пикселей и высоту 1920 пикселей.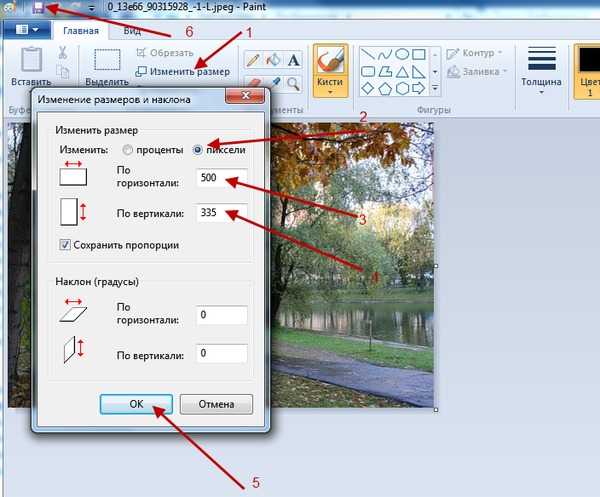
Вы также можете вручную изменить размер области обрезки, введя желаемую ширину и высоту в пикселях в поле выбора. Например, вы можете ввести 1200 × 1900.
Выпрямление горизонта
С помощью нашего Photo Cropper вы можете не только обрезать фотографии, но и поворачивать все изображение под любым углом Эта функция может быть особенно полезна, если вам нужно исправить искривление горизонта
Справа от поля «Желаемый размер или пропорции» вы увидите синий ползунок, позволяющий поворачивать изображение. Изначально он установлен на 0°, но вы можете установить любой угол от -7° до 7°. В зависимости от того, в какую сторону вы хотите наклонить фотографию, переместите синий кружок влево или вправо.
Шаг 3. Просмотрите обрезанные изображения.
Нажмите кнопку «Обрезать изображения», а затем выберите «Предварительный просмотр». Проверьте, как наш инструмент обрезал каждое изображение (если вы работали сразу с несколькими).
Если вы довольны результатами, вернитесь к настройкам вывода. Нажмите на крестик в правом верхнем углу для дальнейшей работы.
Нажмите на крестик в правом верхнем углу для дальнейшей работы.
Шаг 4. Выберите формат файла.
Наш фотообрезчик предлагает несколько форматов, в которых вы можете сохранять изображения. Мы также даем краткое описание в скобках рядом с каждым форматом, чтобы вы могли легко понять, что вы получите в результате.
Например, если вам нужен файл большого размера без потери качества, вам придется выбрать PNG. Если вы хотите получить файл небольшого размера, выберите его конвертацию в JPEG с дополнительным сжатием.
Шаг 5. Добавьте водяной знак (необязательно).
Watermarkly — это многофункциональное веб-приложение, которое сочетает в себе различные функции редактирования фотографий, включая наложение водяного знака. Когда вы работаете с нашим инструментом Photo Crop, вы можете добавить водяной знак к изображениям в настройках вывода.
Не волнуйтесь, если вы никогда не делали этого раньше! С Watermarkly добавить водяной знак очень просто:
- Нажмите «Создать новый водяной знак».

- Выберите «Лого» или «Текст».
- Изменить положение текста/логотипа. Используйте все возможности нашего инструмента.
В следующий раз, когда вы посетите наш веб-сайт с того же компьютера/телефона и захотите добавить водяной знак, вам не нужно будет создавать его снова. Мы храним шаблоны водяных знаков наших пользователей.
Бесплатный онлайн-инструмент для обрезки и изменения размера изображения
Измените размер любого изображения онлайн с помощью бесплатного инструмента кадрирования
Перетащите сюда свое изображение
JPEG, PNG, GIF, SVG или WEBP
FreeformSquareRoundСообщение в InstagramСообщение в InstagramИстория в FacebookСообщение в FacebookСсылка на FacebookLinkedIn PostPinterest PinTwitter PostYoutube ThumbnailEbook Cover
Ш (пиксели)
В (пиксели)
Сброс
Кому в наши дни нужен обрезчик изображений?
На дворе 21 век — у нас есть летающие такси и искусственный интеллект вот-вот завоюет мир, но простой, быстрый, бесплатный и анонимный инструмент для обрезки изображений все еще трудно найти!
Вот почему мы здесь, в Mediamodifier, с многолетним опытом создания онлайн-графики, решили запустить
наш собственный простой инструмент для изменения размера и обрезки изображения.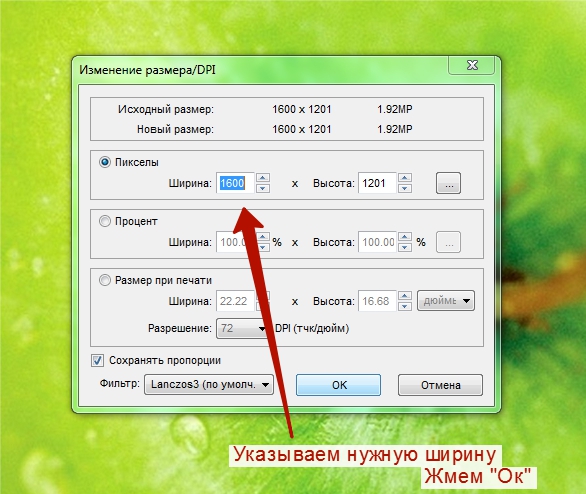 Теперь вы можете легко обрезать и изменять размер изображений без Photoshop.
Теперь вы можете легко обрезать и изменять размер изображений без Photoshop.
Для изображений в Интернете не существует единого размера, поэтому такой инструмент обрезки может быть очень удобен в случаи, когда вы:
- Вам нужно быстро обрезать изображение за 5 секунд;
- Вам нужны разные размеры изображений для социальных сетей;
- Вам лень открывать Photoshop;
- Вам нужно обрезать и изменить размер без потери качества;
- Не хотите тратить время на создание аккаунтов на других «Бесплатных» сайтах;
- Вы хотите быстро обрезать ненужную часть изображения.
этот список можно продолжать и продолжать, вот он:
Встречайте самый простой онлайн-обрезчик изображений, который вам когда-либо понадобится!
Вот как Mediamodifier Image Cropper может ускорить ваш рабочий процесс:
Это быстро — Все действия по обрезке изображений происходят прямо в вашем браузере, а не на нашем сервере.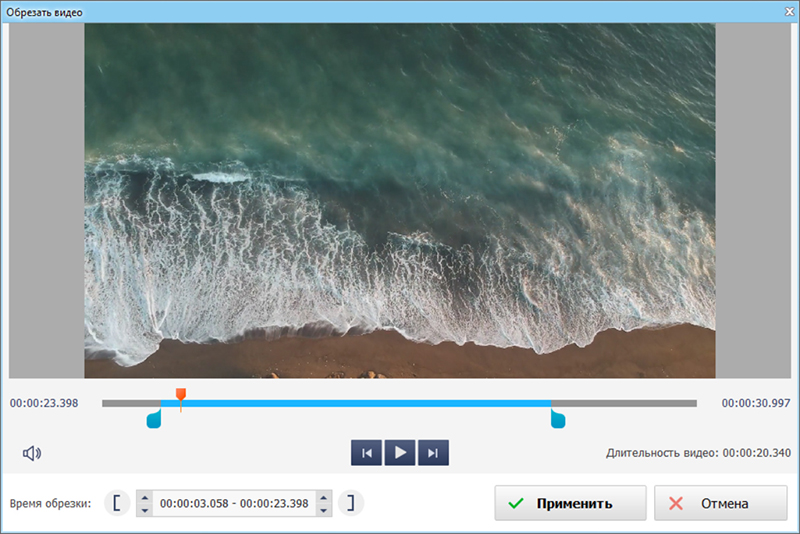 Независимо от того, работаете ли вы с изображением размером 1 МБ или 10 МБ, оно будет загружено в кадратор в мгновение ока.
глаз.
Независимо от того, работаете ли вы с изображением размером 1 МБ или 10 МБ, оно будет загружено в кадратор в мгновение ока.
глаз.
Это бесплатно — Никаких бесплатных аккаунтов и регистраций — просто обрежьте свое изображение онлайн и мгновенно скачать это.
Поддерживаются все файлы изображений — Легко обрезайте изображения JPEG, PNG, GIF, WEBP или даже изображения в SVG и формат PDF. Просто перетащите изображение и обрежьте его за считанные секунды.
Это безопасно — Мы не загружаем ваше изображение на наш сервер! На самом деле твой образ никогда не покидает ваше устройство — мы используем современную технологию кадрирования на основе браузера, которая обрабатывает изображение прямо в вашей сети браузер, так что вам никогда не придется беспокоиться о конфиденциальности!
Предустановки размеров — Вам нужны популярные размеры изображений? Просто выберите из готовых размеров
и форматы, такие как обложки книг, публикации в социальных сетях или реклама в Facebook.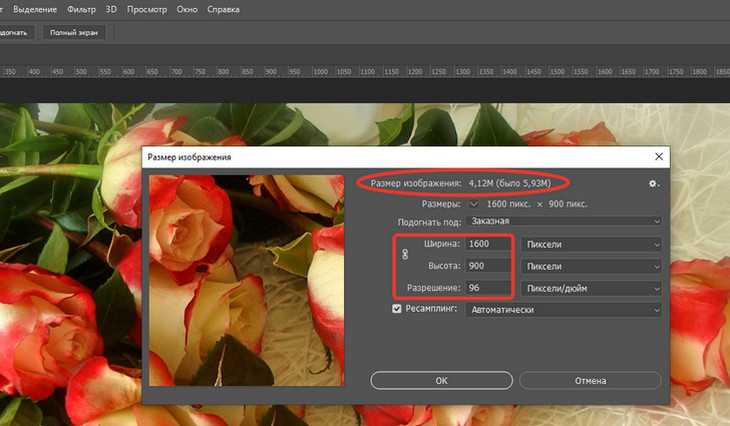 Выбор готового размера заблокирует
коэффициент обрезки изображения, поэтому вы можете создать изображение идеального размера для своего проекта. Наш инструмент также поддерживает
обрезка круглых и овальных изображений, которые автоматически экспортируются в формате PNG с прозрачными краями.
Выбор готового размера заблокирует
коэффициент обрезки изображения, поэтому вы можете создать изображение идеального размера для своего проекта. Наш инструмент также поддерживает
обрезка круглых и овальных изображений, которые автоматически экспортируются в формате PNG с прозрачными краями.
Precision — Забудьте о небольших предварительных просмотрах — наш бесплатный инструмент обрезки изображений загружает ваше изображение в БОЛЬШОЕ превью. Таким образом, вы можете делать кадрирование с точностью до пикселя.
Качество — Мы не испортим качество вашего изображения. Ваше обрезанное изображение будет экспортировано с в том же полном качестве, с которым он был загружен.
Отзывчивый — это означает, что вы сможете использовать обрезку изображений на любом мобильном или настольном компьютере. устройство.
Как использовать наш бесплатный инструмент для обрезки и изменения размера изображения.
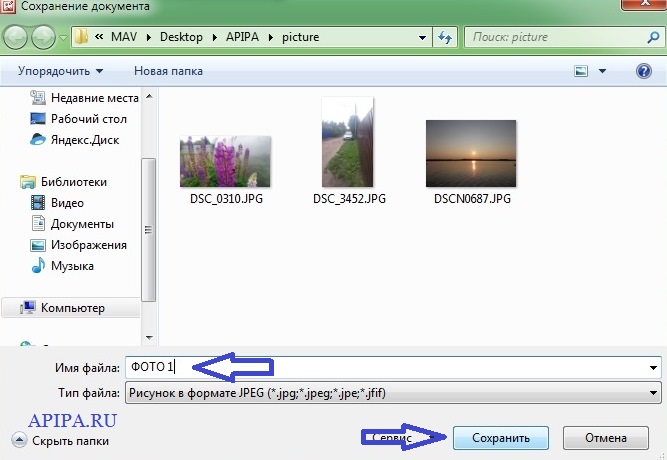
NB: Исходное изображение останется без изменений. Изображение будет сохранено как новый файл после обрезки.
- Перетащите изображения JPEG или PNG в серое поле или нажмите синюю кнопку, чтобы найти изображение. с вашего устройства.
- Свободно перемещайте область обрезки (выделенную синим прямоугольником) на изображении и обрезайте изображение до любого размера нужный.
- Для добавления точного нестандартного размера задайте собственные размеры изображения или выберите один из готовых пресетов.
- Нажмите кнопку «Сброс», чтобы вернуться к исходному состоянию изображения.
- Нажмите «Загрузить», чтобы завершить кадрирование и загрузить изображение в высоком качестве.

Полезно знать:
- Ваше изображение будет сохранено в исходном формате, например. JPEG будет загружаться как JPEG, а PNG как PNG. Также поддерживаются
- прозрачных фонов PNG.
- Выбор предустановленного размера заблокирует соотношение размеров обрезки для удобного панорамирования и перемещения.
Свободно обрезать любое изображение
С нашим бесплатным инструментом для обрезки изображений вы можете свободно обрезать любое изображение — и я действительно имею в виду бесплатно (ly), потому что по умолчанию обрезка загружает окно обрезки произвольной формы. Это означает, что вы можете просто захватить угол предварительного просмотра обрезки. окно и произвольная форма перетащите изображение в любое необходимое вам измерение… и это совершенно бесплатно!
Обрезка и изменение размера изображения до определенного размера
Если вы не используете режим кадрирования произвольной формы, вам понравится фиксированная ширина и высота! Просто введите свои размеры
в точных пикселях, которые вам нужны, и размер окна предварительного просмотра обрезки будет заблокирован! Вы можете перемещать, масштабировать и панорамировать
переместите изображение в правильное положение, чтобы вырезать изображение определенного размера.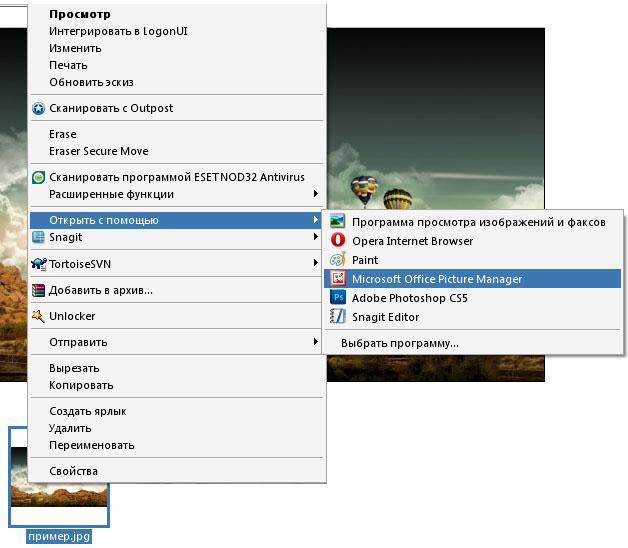
Вы также можете выбирать между популярными размерами изображений и вырезать идеальные изображения для: эскиза YouTube, обложки электронной книги, Сообщение в Instagram, история в Instagram, сообщение в Facebook, история в Facebook, сообщение в LinkedIn, сообщение в Twitter и Pinterest штырь. Нужно больше? Дайте нам знать!
Обрезка изображений JPEG, PNG, GIF, SVG, PDF или WEBP
Обрезка любого популярного формата изображения до нужного размера. Наш онлайн-обрезчик изображений поддерживает форматы jpeg, png, gif и webp. картинки. NB: анимированные изображения в формате GIF будут обрезаны до однокадровых неподвижных изображений. Обрезанные векторные изображения svg или PDF будут сохранены в исходном размере и в виде растровых изображений.
Обрезка любого изображения в круг
Выберите предустановку круглого размера и обрежьте любое изображение в круг онлайн. Автоматически экспортировать круглое изображение как
PNG с прозрачным фоном.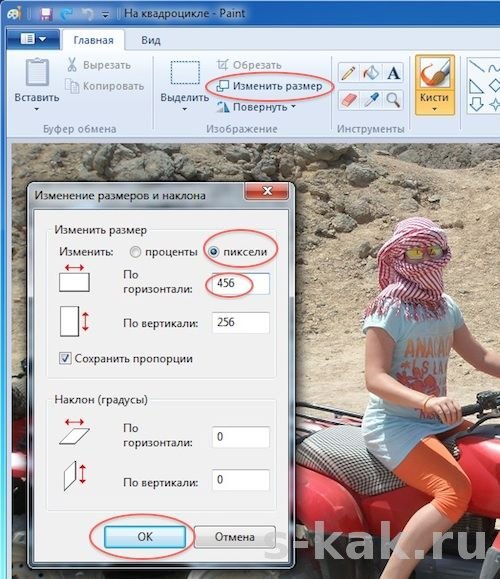 Это не останавливается на достигнутом — вы также можете произвольно изменять размер круглой обрезки.
а также экспортировать овальные изображения.
Это не останавливается на достигнутом — вы также можете произвольно изменять размер круглой обрезки.
а также экспортировать овальные изображения.
Изменение размера изображений без потери качества
Мы не сжимаем ваши изображения. Легко обрезайте и изменяйте размер изображения до любого размера и сохраняйте исходное качество вашего образа. Это означает, что вы можете быстро обрезать свой логотип, фотографию или иллюстрацию онлайн и загрузить четкое изображение за считанные секунды.
Хотите отправить отзыв или идеи о новых функциях для обрезки изображений?
Наш инструмент для обрезки изображений создан для людей, поэтому нам всегда интересны ваши отзывы о новых функциях и о том, как
чтобы сделать наши инструменты более удобными в использовании. Если вы хотите отправить свои идеи, просто отправьте их через форму ниже
форма. Таким образом, другие люди также могут видеть ваши комментарии и голосовать за популярные идеи:
Таким образом, другие люди также могут видеть ваши комментарии и голосовать за популярные идеи:
Посетите MediaModifier Forum Forum
Подробнее инструменты, подобные этому, от MediaModifier:
Эффект рассеивания изображений в Интернете — мгновенно пикселат любой изображение
Maker — создайте красивые графики. Генератор мокапов — создавайте профессиональные мокапы продуктов
Модальное название
Veateade
Авторизация
У вас нет аккаунта? Создайте учетную запись здесь
Создайте учетную запись Mediamodifier
Начните бесплатно. Кредитная карта не требуется
Зарегистрируйтесь в Google Зарегистрируйтесь через Facebook
Или зарегистрируйтесь с помощью электронной почты
Я согласен с Условиями обслуживания и Политикой конфиденциальности Я хочу получать обновления продуктов и предложения
Уже есть учетная запись? Войдите здесь
Я использую Mediamodifier как в своем бизнесе, так и на постоянной работе.
Они упростили создание графики для моего сайта, а также предоставление макетов для моих клиентов.
Mediamodifier делает дизайн проще
Выберите план, который подходит именно вам
Базовая учетная запись
Бесплатно
Создавайте, сохраняйте или публикуйте свои собственные визуальные эффекты с помощью онлайн-инструментов для дизайна и видео.
Начинай сейчас
Ежемесячная подписка
$19/
месяц Сохранить дизайн
Оплачивается ежемесячно.
4000 Шаблоны
Неограниченное количество загрузок.
Отмена в любое время.
Коммерческая лицензия.
Приоритетная поддержка.
Самый популярный
Годовая подписка
$190/
год Сохранить дизайн
Выставляется ежегодно.
4000 шаблонов
Получите 2 месяца бесплатно!
Неограниченное количество загрузок.
Отмена в любое время.
Коммерческая лицензия.
Приоритетная поддержка.
Гарантия возврата денег. Применимые налоги не включены. Все цены в долларах США.
Ваш платеж проверяется…
Пожалуйста, дождитесь завершения проверки платежа. Это должно занять несколько секунд.
Платеж все еще обрабатывается.
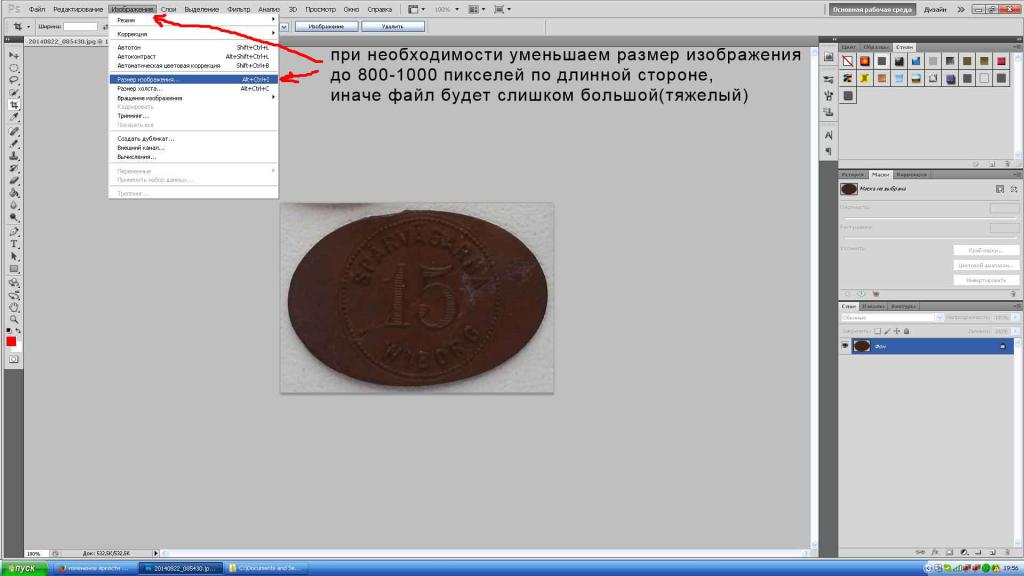
Ваш платеж обрабатывается дольше, чем обычно. Это все еще должно быть завершено в течение нескольких минут.
Платеж успешно завершен. Спасибо!
Мы создали учетную запись Mediamodifier, чтобы вы могли получить доступ к нашей платформе с вашей неограниченной подпиской. Создайте пароль для своей учетной записи
Теперь вы можете неограниченно загружать шаблоны дизайна, мокапы и инструменты для работы с изображениями. Перейдите на панель управления учетной записью, чтобы управлять своей подпиской.
Забыли пароль?
Не волнуйтесь, мы вас поймали!
Давай придумаем тебе новый пароль.
Адрес электронной почты
Публикуйте свой контент напрямую в социальных сетях
Воплощайте идеи с помощью мгновенных макетов
Используйте API-интерфейс Mockup для автоматизации процесса визуализации продуктов или проектов.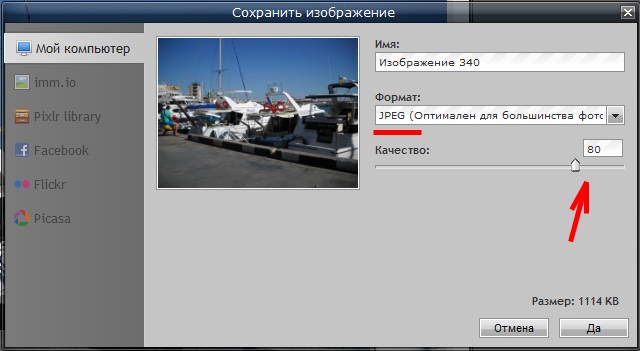 Помощь в доставке фирменных визуальных элементов:
Помощь в доставке фирменных визуальных элементов:
Лучшее взаимодействие в Интернете и социальных сетях
Больше конверсий в электронной коммерции
Успех в визуальном маркетинге
Больше доверия к бренду
Последовательность в визуальном повествовании
Заказать демо
Превратите свой печатный веб-сайт в автоматизированный магазин
Позвольте своим клиентам проектировать, визуализировать и заказывать в одном удобном рабочем процессе. Мощный и встраиваемый плагин POD поможет вам:
Обслуживайте каждого клиента быстрее с помощью автоматизированных шагов
Управляйте заказами
Получайте готовые к печати дизайны
Заказать демо
С возвращением.
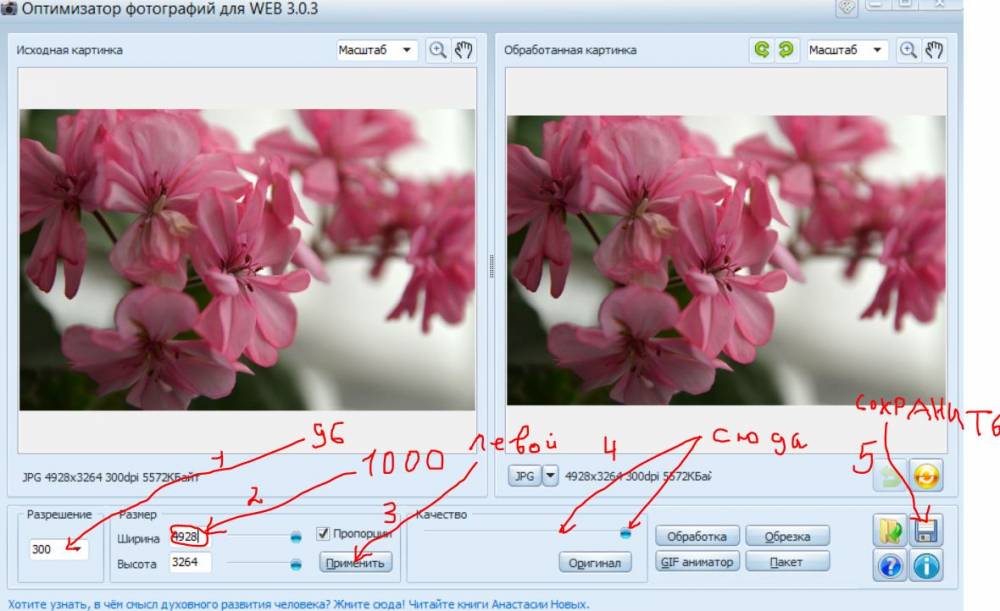
Нет учетной записи? Создайте учетную запись здесь
Или войдите, используя свой адрес электронной почты
Забыли пароль?
Запомнить меня
Я использую Mediamodifier как в своем бизнесе, так и на постоянной работе. Они упростили создание графики для моего сайта, а также предоставление макетов для моих клиентов.
Более 10 онлайн-инструментов для обрезки и изменения размера изображений (без Photoshop)
Каррар Хайдер, Графика. Обновлено .
Иногда вы не хотите запускать Photoshop только для такой простой задачи, как изменение размера изображения.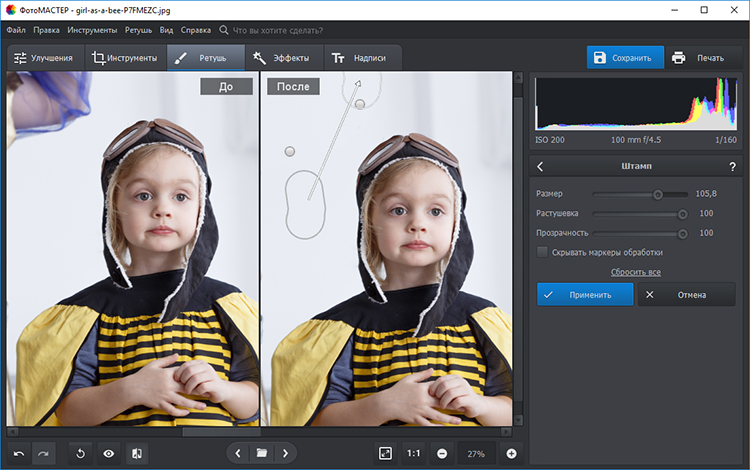 Для этого вы можете использовать бесплатные онлайн-сервисы по изменению размера изображений . Некоторые из этих сайтов предлагают только функцию изменения размера, в то время как другие доходят до настраиваемой обрезки и даже функций пакетного редактирования изображений.
Для этого вы можете использовать бесплатные онлайн-сервисы по изменению размера изображений . Некоторые из этих сайтов предлагают только функцию изменения размера, в то время как другие доходят до настраиваемой обрезки и даже функций пакетного редактирования изображений.
Дайте Photoshop отдохнуть и попробуйте любой из этих 30 инструментов для изменения размера фотографий перечисленных ниже, которые идеально подходят для быстрого изменения размера фотографий .
Обрезка и изменение размера изображений с помощью этого простого плагина jQuery
Обрезка и изменение размера изображений с помощью этого простого плагина jQuery
Динамическое кадрирование изображений стало проще, чем когда-либо, благодаря таким библиотекам, как jQuery. Кодовую базу легко… Читать дальше
PicResize
PicResize позволяет изменять размер изображений на основе предустановленного процента фактического изображения или пользовательского размера.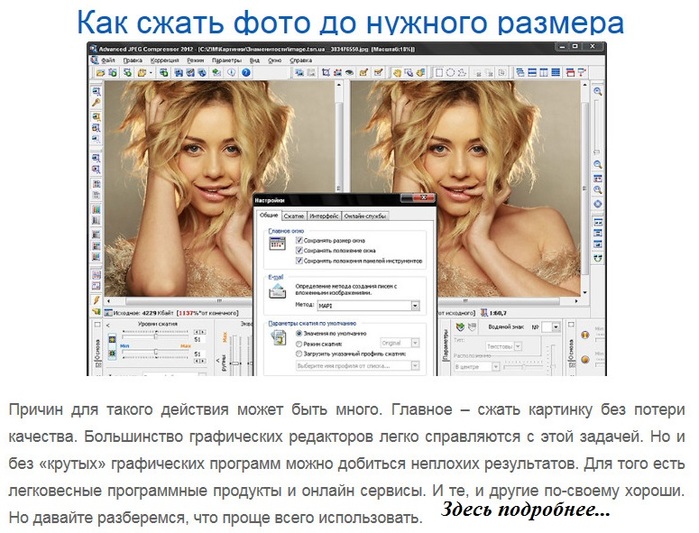 Вы также можете добавлять специальные эффекты, обрезать изображения и поворачивать изображения.
Вы также можете добавлять специальные эффекты, обрезать изображения и поворачивать изображения.
ImageResize
Подобно PicResize, этот инструмент также позволяет изменять размер изображения на основе процентного соотношения или пользовательского размера .
LunaPic Resizer
LunaPic — популярный редактор изображений с сотнями инструментов редактирования в своем арсенале. Его размер изображения также очень хорош и позволяет вам изменять размер изображения, используя как пользовательские параметры, так и функцию захвата и перетаскивания .
Social Image Resizer Tool
Этот инструмент для изменения размера изображений предназначен для изменения размера изображений для веб-сайтов социальных сетей , включая Facebook, Google, YouTube, LinkedIn, Pinterest, Instagram и Twitter. Вы также можете предоставить нестандартный размер, если это необходимо.
BeFunky
Он предлагает редактор изображений на основе Flash с инструментом изменения размера , который позволяет вам использовать процент или пиксель для изменения размера.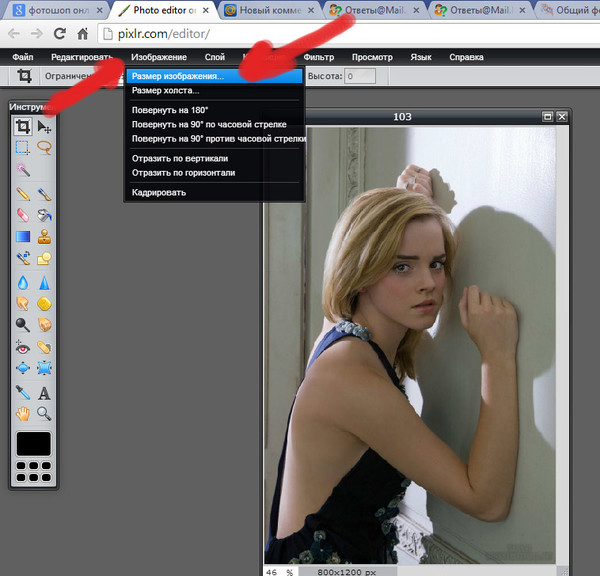
PicGhost
Вы можете редактировать до 40 изображений одновременно и использовать как пользовательские, так и предустановленные диапазоны для изменения размера изображений . Он может даже изменить размер в соответствии с размером примера изображения.
Уменьшение изображений
Удобный инструмент для быстрого сжатия и изменения размера изображения .
Быстрая миниатюра
Как следует из названия, Quick Thumbnail позволяет быстро изменить размер, добавить фильтр и водяной знак к изображению и загрузить его. Мне также очень понравился его предустановленный коэффициент изменения размера, который был специально создан для различных веб-приложений и мониторов.
ResizeImage.net
Помимо изменения размера на основе процентов и пользовательского размера, он также может заливать фон одним цветом или делать его прозрачным для предотвращения искажений.
БИРМЕ
B. I.R.M.E (Простое пакетное изменение размера изображения) позволяет вам пакетно изменять размер изображений и обрезать их . Вы также можете настроить границы и качество изображения.
I.R.M.E (Простое пакетное изменение размера изображения) позволяет вам пакетно изменять размер изображений и обрезать их . Вы также можете настроить границы и качество изображения.
Массовое изменение размера фотографий
Интерактивный инструмент для изменения размера изображения , который предлагает массовое изменение размера изображения, а также несколько методов изменения размера.
Оптимизатор изображения
Еще один простой инструмент для оптимизации качества изображения и изменения его размера с помощью пользовательской ширины и высоты в пикселях.
ИМГонлайн
IMGonline должен работать лучше в руках продвинутого пользователя , но и для новичков он работает нормально. Помимо базового изменения размера, он также позволяет вам управлять интерполяцией, DPI и данными EXIF .
Оптимизатор JPEG
Еще один простой инструмент, который позволяет вам изменять размер и сжимать изображения . Однако масштабировать изображения можно только по ширине.
Однако масштабировать изображения можно только по ширине.
Raw.Pics.io
По сути, это конвертер для изображений RAW в стандартный формат , как JPG или PNG. Хотя при преобразовании он также позволяет изменять их размер до нужного размера.
Picasion
Вы можете управлять размером, поворотом, качеством и эффектами изображения , но Picasion допускает максимальный размер шириной 1300 пикселей.
Universal Web Services
Загрузите изображение, выберите ширину, высоту и нажмите «Отправить» . Изображение с измененным размером будет автоматически загружено. Это в значительной степени все, когда дело доходит до функции этого инструмента. По-настоящему простой инструмент для изменения размера изображения.
Заключение
Эти онлайн-инструменты для изменения размера изображений должны упростить быстрое изменение размера изображений, не перегружая ваш ПК программой Photoshop. Я рекомендую вам использовать инструменты для изменения размера, которые поставляются с массовой обработкой изображений, поскольку они значительно ускорят процесс изменения размера, если у вас есть несколько изображений.![]() ресайзеры вам нравятся?
ресайзеры вам нравятся?
Изменение размера и преобразование SVG в PNG (онлайн) с помощью myScale
Изменение размера и преобразование SVG в PNG (онлайн) с помощью myScale
SVG невероятно полезны для дизайнеров, которым нужна масштабируемая графика. Вы найдете десятки инструментов и программ SVG… Подробнее
Топ-5 лучших приложений для изменения размера изображений на устройствах Android
Покупая новый смартфон, мы часто предпочитаем проверять качество его камеры, потому что мы любим делать много фотографий на наши смартфоны. Но самая большая проблема заключается в том, что когда мы покупаем телефон с камерами высокого разрешения, он всегда снимает изображения с большим размером файла, которыми трудно поделиться в Whatsapp и Facebook. Эти изображения также требуют больше места в памяти устройства, поэтому лучше всего найти решение для уменьшения размера этих захваченных фотографий.
!—
Wondershare DemoCreator
Необходимый инструмент для создания демонстраций, помогающий преподавателям, фрилансерам и геймерам вывести обмен идеями на новый уровень.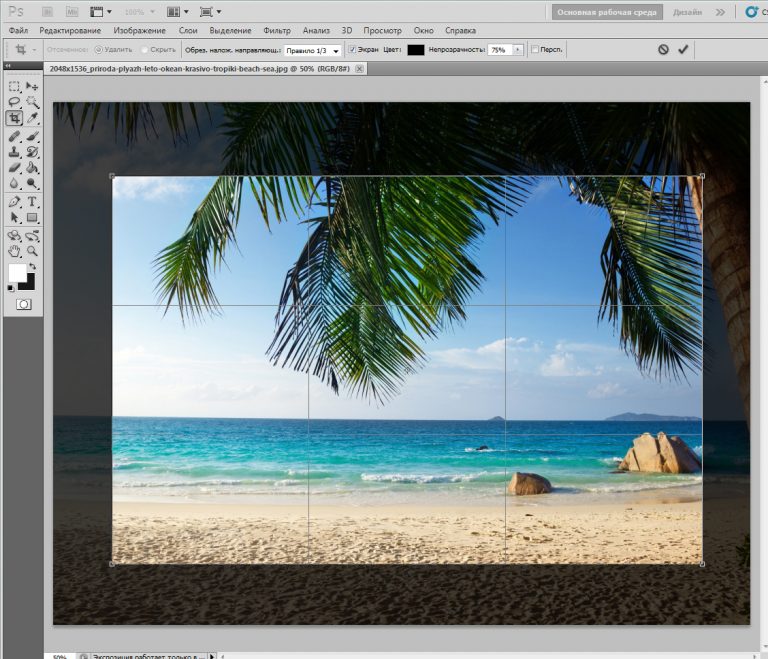
Скачать бесплатно Скачать бесплатно
Подробнее >
—>
- Часть 1: Топ-5 лучших приложений для изменения размера изображений на устройствах Android
- Часть 2: Как размещать фотографии прямо в социальных сетях без изменения размера
Новейшие приложения для изменения размера изображения могут помочь вам уменьшить размер файла без ущерба для качества фотографии. Ознакомьтесь с пятью самыми замечательными приложениями для сжатия или изменения размера высококачественных изображений:
Топ-5 лучших приложений для изменения размера изображений на устройствах Android:
1. Сжатие фотографий 2.0
Источник изображения: Интернет
- Бесплатно, Pro $ 0,99.

- Совместимость с Android 3.2 и выше.
- Может изменять размер фотографий в пакетном режиме.
Photo Compress 2.0 позволяет пользователям изменять размер изображений, вручную выбирая высокое, среднее или низкое качество сжатия. Пользователям просто нужно выбрать уровень сжатия и нажать кнопку сжатия, чтобы получить новое изображение. Вы никогда не заметите ухудшения качества сжатого изображения. С помощью этого интерактивного приложения пользователи могут легко изменять размер, обрезать и сжимать пакетные коллекции. Принимая во внимание, что профессиональная версия Photo Compress 2.0 предлагает множество новых опций, таких как сохранение данных EXIF изображений. Хорошая новость для любителей приключений заключается в том, что это приложение без рекламы также позволяет легко обмениваться сжатыми изображениями. Тем не менее, бесплатная версия приложения может изменять размер только 10 изображений, поэтому, если вы хотите наслаждаться неограниченным редактированием, лучше перейти на платную версию этого приложения.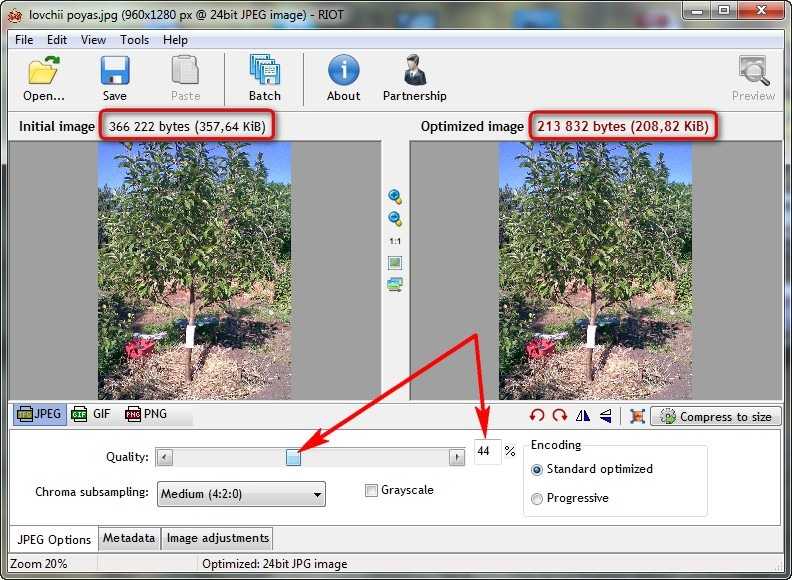
2. Уменьшите размер фото
Источник изображения: Интернет
- Свободно
- Совместимость с Android 3.0 и выше.
- Возможность изменения размера одной фотографии.
Если вы любите делиться отснятыми изображениями в социальных сетях, но не можете этого делать из-за большого размера файла, рекомендуется установить на свой смартфон приложение «Уменьшить размер фотографии». Это приложение поможет вам изменить размер ваших фотографий, чтобы уменьшить размер файла, а также позволяет напрямую делиться ими на Facebook, Twitter и по электронной почте. Обратите внимание, что это приложение не сжимает фотографии, а изменяет их размер до более низкой версии, чтобы занимать меньше места в памяти; однако качество фото остается прежним. Это приложение работает не только для изменения размера изображений, его также можно использовать для обрезки и поворота фотографий. Приложение «Уменьшить размер фото» доступно бесплатно, но оно продолжает отображать много надоедливой рекламы.
3. Изменение размера фотографий и изображений
- Бесплатно (предлагает покупки в приложении).
- Возможность пакетного изменения размера.
- Совместимость с Android 4.0.3 и выше.
Вот быстрое и простое решение для изменения размера изображения. Photo & Picture Resizer никогда не снижает качество изображений; он просто работает над настройкой размера изображения, чтобы получить желаемый размер файла. Вы можете отправлять изображения с измененным размером прямо в веб-формы, Instagram, электронную почту, Facebook и даже с помощью текстовых сообщений. Это приложение доступно бесплатно для всех пользователей Android; однако вы можете найти множество вариантов покупки в приложении. Это значительно упрощает процесс изменения размера благодаря удобному интерфейсу, в котором пользователям даже не нужно вручную сохранять измененные изображения; они автоматически сохраняются в отдельных папках в вашем телефоне. Несколько уникальных функций этого приложения — это возможность определять пользовательское разрешение фотографий, просматривать изображения с помощью жестов и напрямую делиться ими в социальных сетях.
4. Pixlr Express для Android
- Свободно
- Можно изменить размер одного изображения за раз.
- Для Android 4.0.3 и выше.
Pixlr Express — одно из самых популярных приложений для редактирования фотографий для пользователей Android. Он загружен несколькими впечатляющими функциями, эффектами и утилитами, которые могут помочь вам добиться уникального прикосновения к вашим фотографиям. Даже новички могут легко использовать это приложение с его интерактивным пользовательским интерфейсом для редактирования своих тяжелых изображений. Это не ограничивается только редактированием; скорее вы также можете использовать Pixlr для обрезки, поворота и изменения размера ваших фотографий. Помимо этого, вы можете использовать это приложение для выполнения расширенных задач редактирования, таких как настройка эффекта красных глаз, цветов фотографий, яркости и контрастности. Вы будете рады услышать, что Pixlr Express имеет более 600 эффектов, которые предлагают вам легкое редактирование; это определенно поможет вам произвести впечатление на ваших друзей удивительными фотографиями со специальными эффектами. Проще говоря, с Pixlr Express вы сможете получить все возможности редактирования на своем крошечном телефоне.
Проще говоря, с Pixlr Express вы сможете получить все возможности редактирования на своем крошечном телефоне.
5. Easy Resizer изображений и JPG-PNG
- Свободно
- Может изменять размер нескольких изображений одновременно.
- Андроид 2.3 и выше.
Если вы ищете простое в использовании решение для изменения размера ваших тяжелых изображений на устройствах Android, то Images Easy Resizer & JPG-PNG — отличный выбор. Он не только изменяет размер ваших изображений, но в то же время может также помочь вам изменить форматы изображений, а также может поворачивать изображения. Простой в использовании интерфейс этого удобного приложения делает все возможным с помощью нескольких движений по экрану телефона. Пользователи могут легко определить пользовательские размеры файлов для достижения определенного размера изображений; однако пользователи могут легко выбирать между фиксированным соотношением сторон и переменным соотношением сторон для изменения размера изображения.
Как опубликовать фотографии прямо в социальных сетях без изменения размера
Если вы хотите получить потрясающую публикацию в Facebook для показа в социальных сетях, таких как Facebook, Instagram, отредактируйте перед позированием и измените размер нужной фотографии. Но для большинства из вас, кто может подумать, что мы не знаем, с чего начать, что мне делать?
Теперь мы порекомендуем вам замечательный фоторедактор под названием Wondershare PixStudio. Вы можете выбрать массивные шаблоны Facebook Post, которые имеют фиксированный размер и не требуют изменения размера фотографии. Вы можете загрузить свою фотографию, автоматически удалить фон, легко настроить фильтр и атрибуцию фотографии.
Шаг 1 : Перейдите на веб-сайт PixStudio, выберите «Публикация в Facebook» и приступайте к разработке прямо сейчас.
Шаг 2 : Выберите интересующий вас шаблон и приступайте к разработке.
Шаг 3 : Начните конструировать по своему желанию. После того, как вы закончите свой дизайн, вы можете загрузить и опубликовать его прямо на своей странице в Facebook.
После того, как вы закончите свой дизайн, вы можете загрузить и опубликовать его прямо на своей странице в Facebook.
Вывод:
Все эти приложения имеют несколько впечатляющих функций и совместимы практически со всеми новейшими телефонами Android. Таким образом, вы можете легко выбрать платформу, чтобы мгновенно начать редактировать свои тяжелые изображения и делиться ими в социальных сетях, чтобы произвести впечатление на своих друзей в Интернете. Хотя бесплатные версии приложений также богаты функциями, вам, возможно, придется пойти на компромисс из-за надоедливой рекламы, поэтому примите мудрое решение, чтобы найти лучший инструмент для сжатия изображений.
Автор Лиза Браун
06 июля 2022 г., 11:27
Преобразование кадрирования с изменением размера в App Store
Описание
Уменьшение размера фотографии, преобразование JPEG в PNG или PNG в JPEG, сжатие, изменение размера и обрезка. Важный инструмент для управления обрезкой, размером и форматированием фотографий.
Важный инструмент для управления обрезкой, размером и форматированием фотографий.
Tinyphoto Photo Editor быстро и легко используется для пакетного преобразования, изменения размера фотографий и кадрирования фотографий.
Уменьшите размер изображения или обрежьте, уменьшите, измените размер изображений в формате JPEG|PNG до точных пикселей, процентов или пропорций, которые вы укажете для их публикации в Facebook, Twitter, Pinterest, Reddit, Tumblr или любых других социальных сетях, чтобы соответствовать требованиям к размеру. .
Когда размер ваших фотографий имеет значение, вам часто приходится жертвовать их качеством. Вы можете изменить размер своих фотографий и изображений с точными требованиями к пикселям, сохраняя наилучшее качество.
TinyPhoto Photo Resizer / Compress / Converter: поставляется с функцией пакетной обработки, позволяющей изменять размер нескольких изображений одновременно и делиться всеми измененными изображениями непосредственно из приложения.
TinyPhoto Photo Resizer / Compress / Converter: это быстрый и простой в использовании инструмент для оптимизации изображений, который придает вашим цифровым изображениям идеальный размер и конфигурацию для широкого круга приложений. Будь то профиль в социальной сети, фотография продукта для вашего интернет-магазина или электронная рассылка, быстрое и простое изменение размера изображения сделает вашу жизнь проще.
С помощью TinyPhoto Photo Resizer / Compress / Converter вы можете изменять размер, уменьшать, увеличивать и обрезать свои фотографии, изображения и картинки бесплатно.
Вы можете использовать TinyPhoto Photo Resizer / Compress / Converter для изменения размера фотографий и изображений на вашем телефоне в различных ситуациях, например:
— Отправка/обмен фотографиями с семьей и друзьями
— Экономия места на телефоне за счет сжатия затем до оптимального размера
— Преодоление ограничений размера для отправки фотографий по электронной почте
— Публикация изображений на вашем веб-сайте, чтобы убедиться, что страницы загружают изображения для быстрой отправки в виде вложений электронной почты
— Размещение фотографий в блоге
— Размещение фотографий в социальных сетях при создании страниц интернет-аукционов, таких как eBay, интернет-магазин, OnlineAuction, OZtion, WeBidz, uBid, Allegro размещение фотографий на форуме
TinyPhoto Photo Resizer / Compress / Converter позволяет уменьшить размер изображения, сохранив при этом наилучшее качество.
TinyPhoto Photo Resizer / Compress / Converter — это служебное приложение, которое позволяет изменять размер изображения, выбирая правильное разрешение. TinyPhoto Photo Resizer / Compress / Converter разработан, чтобы помочь вам быстро и удобно изменять размер изображений (легко). TinyPhoto Photo Resizer / Compress / Converter помогает изменять размер фотографий перед их публикацией в социальных сетях
TinyPhoto Photo Resizer / Compress / Converter Особенности:
~ Преобразование JPEG в PNG
~ Преобразование PNG в JPEG
~ Пакетное изменение размера (изменение размера нескольких фотографий)
~ Простой в использовании пользовательский интерфейс, особенно при редактировании нескольких фотографий
~ Изменение размера или обрезка фотографий по отдельности
~ Исходные изображения не затрагиваются
~ Сторона сравнение изображений рядом (исходное и измененное)
~ Изображения с измененным размером сохраняются автоматически
~ Лучшее качество фотографий с измененным размером
~ Фотографии, измененные в несколько раз, не теряют качество
~ Уменьшение размера фотографии сохраняет исходное качество и соотношение сторон
~ Предопределенные наиболее часто используемые разрешения фотографий
~ Возможность определить пользовательское разрешение изображения
— Это приложение предоставляет ежемесячные и ежегодные автоматически возобновляемые подписки на премиум-функции (без рекламы и пакетного редактирования):
• Tiny Photo Pro — ежемесячная или годовая подписка — позволяет вам наслаждаться приложением без рекламы и пакетного редактирования.
• Продолжительность подписки (вы можете выбрать месяц или год)
• Оплата будет снята с учетной записи iTunes при подтверждении покупки
• Подписка автоматически продлевается, если автоматическое продление не отключено по крайней мере за 24 часа до окончания текущий период
• С аккаунта будет взиматься плата за продление в течение 24 часов до окончания текущего периода, и укажите стоимость продления
• Пользователь может управлять подписками, а автоматическое продление можно отключить, перейдя на страницу пользователя. Настройки учетной записи после покупки
• Любая неиспользованная часть бесплатного пробного периода, если она предлагается, будет аннулирована, когда пользователь приобретет подписку на эту публикацию, где это применимо. /20.06/условия предоставления услуг/
Уменьшите размер, сэкономьте место, уменьшите размер, обрежьте фотографии, обрежьте фотографии и мгновенно поделитесь своими фотографиями. Попробуй!!
000Z» aria-label=»October 28, 2020″> 28 октября 2020 г.
Версия 1.9
Повышение производительности и исправления ошибок.
Рейтинги и обзоры
138 оценок
Супер быстро и супер просто
У меня есть несколько фотографий, которые мне нужно опубликовать в Интернете в уменьшенном виде. Процесс перемещения их с телефонов разных членов команды и изменения их размера занимал слишком много времени. Это приложение будет экономить часы каждый месяц!
Эх..
Неплохое приложение, вроде как лучший выбор из не очень удачной группы. Требует много работы, но имеет потенциал роста. В конечном итоге я удалил его, потому что он мне нужен был только для отправки документа по электронной почте, но качество фотографии сделало документ с измененным размером нечитаемым.
Плюсы:
— Немного эффективнее, чем у конкурентов
— Доступны готовые шаблоны размеров популярных размеров фотографий
— Выберите свои собственные размеры
— Показывает до и после рядом даже в пакетном режиме
— Быстрый и простой в использованииМинусы:
— Качество изображения значительно снижается (больше, чем можно было бы ожидать…)
— Пользовательский интерфейс очень неуклюжий
— Не работает на самом деле не выполняет пакетное редактирование, просто размещает выбранные изображения таким образом, чтобы редактировать их намного быстрее
Простое, но отличное приложение
Мне очень нравятся возможности и простота этого приложения
Разработчик, Сарасвати Джавалкар, не предоставил Apple подробностей о своей политике конфиденциальности и обработке данных. Для получения дополнительной информации см. политику конфиденциальности разработчика.
политику конфиденциальности разработчика.
Сведения не предоставлены
Разработчик должен будет предоставить сведения о конфиденциальности при отправке следующего обновления приложения.
Информация
- Продавец
- Сарасвати Джавалкар
- Размер
- 27,2 МБ
- Категория
- Производительность
- Возрастной рейтинг
- 4+
- Авторское право
- © Сарасвати Джавалкар
- Цена
- Бесплатно
- Тех. поддержка
- Политика конфиденциальности
Еще от этого разработчика
Вам также может понравиться
6 способов сжатия файлов изображений в Windows 11 и 10
Автор Джек Слейтер
Делиться Твитнуть Делиться Электронная почта
Сжатие файлов изображений — отличный способ сэкономить место на диске в Windows 11 и 10.
Большие файлы изображений могут занимать много мегабайт и даже гигабайт дискового пространства на вашем ПК. Только по этой причине рекомендуется либо удалить лишние файлы изображений, либо сжать те, которые вы хотите сохранить.
Существует довольно много разных способов сжатия изображений в Windows 11. Вот шесть альтернативных методов сжатия изображений в Windows 11.
1. Как сжимать изображения с помощью онлайн-инструмента сжатия
Во всемирной паутине нет недостатка в онлайн-инструментах сжатия. Это утилиты, которые уменьшают размер загружаемых файлов изображений. Optimizilla — это онлайн-инструмент сжатия изображений, с помощью которого вы можете сжимать файлы GIF, JPG и PNG. Вот как вы можете сжимать изображения с помощью Optimizilla.
- Откройте инструмент сжатия Optimizilla в веб-браузере.

- Нажмите кнопку Загрузить файлы .
- Выберите до 20 файлов изображений для сжатия и нажмите кнопку Открыть .
- Затем перетащите ползунок Качество вниз или вверх, чтобы настроить сжатие. Выбор более низкого параметра качества увеличивает степень сжатия файла.
- Нажмите кнопку Применить , чтобы сжать изображения.
- Нажмите кнопку Загрузить все .
2. Как сжимать изображения, уменьшая их размеры в MS Paint
Если вы не хотите снижать качество изображения, уменьшение размера изображения является хорошей альтернативой использованию инструментов сжатия. Меньшие изображения имеют меньший размер файла. Приложение Paint в Windows 11 включает в себя достаточно возможностей для уменьшения ширины и высоты изображений. Вы можете изменить размер фотографий с помощью Paint следующим образом:
- Откройте меню «Пуск» и щелкните в поле поиска.

- Введите Paint , чтобы найти это приложение.
- Выберите Paint, чтобы открыть его окно.
- Щелкните меню Файл и выберите параметр Открыть .
- Выберите изображение для изменения размера и нажмите кнопку Открыть .
- Щелкните параметр Изображение , чтобы выбрать Изменить размер .
- Выберите переключатель Процент .
- Введите процентные значения в поле Horizontal и Вертикальные поля для уменьшения размера изображения. Например, вам нужно будет ввести 70 , чтобы уменьшить размер изображения на 30 процентов.
- Нажмите кнопку OK , чтобы выйти из окна «Изменить размер и наклон».
- Щелкните Файл и Сохранить .
3. Как сжимать изображения, обрезая их в MS Paint
Paint также имеет инструмент обрезки, с помощью которого вы можете стирать внешние края изображений. Поскольку обрезка удаляет часть изображения, общий размер данных в файле уменьшается. Таким образом, обрезка может быть хорошим методом сжатия фотографий, которые выглядят так, как будто они были обработаны таким способом.
Поскольку обрезка удаляет часть изображения, общий размер данных в файле уменьшается. Таким образом, обрезка может быть хорошим методом сжатия фотографий, которые выглядят так, как будто они были обработаны таким способом.
Вот как обрезать фото в Paint:
- Откройте Paint и изображение для редактирования в нем, как описано в первых пяти шагах предыдущего метода сжатия.
- Нажмите кнопку Paint Image .
- Затем щелкните параметр Select .
- Удерживая левую кнопку мыши, перетащите выделение на область фотографии, которую вы хотите оставить на изображении.
- Еще раз выберите параметр Изображение .
- Нажмите Опция Crop для удаления области за пределами вашего выбора.
- Сохраните изображение, выбрав этот параметр в меню Файл .
4. Как сжимать изображения с помощью ZIP-архивов
ZIP — это формат сжатого архива, который может включать несколько файлов. Архивирование выбранных изображений уменьшит их общий размер файла. Некоторые пользователи сжимают изображения в ZIP-архивах, чтобы уменьшить общий размер файлов для вложений электронной почты. Windows 11 включает параметр ZIP, с помощью которого вы можете сжимать файлы изображений следующим образом:
Архивирование выбранных изображений уменьшит их общий размер файла. Некоторые пользователи сжимают изображения в ZIP-архивах, чтобы уменьшить общий размер файлов для вложений электронной почты. Windows 11 включает параметр ZIP, с помощью которого вы можете сжимать файлы изображений следующим образом:
- Откройте окно Проводника.
- Откройте папку, содержащую несколько изображений для ZIP-архива.
- Удерживайте клавишу Ctrl , чтобы выбрать несколько изображений для включения в ZIP-архив.
- Щелкните правой кнопкой мыши одно из выбранных изображений, чтобы выбрать Показать дополнительные параметры .
- Затем выберите Отправить на в классическом контекстном меню.
- Выберите в подменю параметр Сжатая (заархивированная) папка .
- Введите название ZIP-файла и нажмите клавишу Return .
Дважды щелкните новый ZIP-архив, чтобы открыть его так же, как папку. Вы увидите все сжатые изображения в архиве. Столбец Сжатый размер показывает уменьшенный размер файла для каждой картинки в архиве.
Вы увидите все сжатые изображения в архиве. Столбец Сжатый размер показывает уменьшенный размер файла для каждой картинки в архиве.
Если вы когда-нибудь захотите распаковать ZIP-файл, выберите параметр Извлечь все в Проводнике. Затем вы можете выбрать путь для извлеченной папки в открывшемся окне, выбрав Обзор . Щелкните Извлечь , чтобы распаковать архив в выбранной папке.
5. Как сжимать изображения путем преобразования их в формат JPG
Существует множество форматов файлов изображений. JPG является предпочтительным сжатым форматом для изображений веб-сайтов, поскольку он имеет меньший средний размер файла. Изображения в формате JPG обычно имеют меньший размер данных, чем файлы TIFF, PNG и BMP. Если на вашем компьютере много изображений TIFF и BMP, преобразование их в JPG освободит место на диске. Вы можете конвертировать изображения в JPG, просто сохраняя их в этом формате с помощью Paint.
- Запустите приложение Paint, как описано во втором способе.
- Выберите Файл > Открыть параметры.
- Выберите изображение в формате TIFF или BMP и выберите параметр Открыть .
- Затем выберите Файл > Сохранить как .
- Выберите параметр Изображение JPEG .
- Введите плитку в поле Имя файла.
- Выберите параметр Сохранить .
6. Как сжимать изображения с помощью программного обеспечения для сжатия
Пакеты программного обеспечения для сжатия изображений сторонних производителей включают инструменты, необходимые для быстрого уменьшения размера файлов фотографий. Существует множество бесплатных компрессоров изображений для Windows на выбор. RIOT (Radical Image Optimization Tool) — простая в использовании и эффективная бесплатная утилита сжатия для форматов JPEG, PNG и GIF. Вот как можно сжимать фотографии с помощью RIOT.
- Откройте сайт RIOT.
- Нажмите кнопку Download и выберите Ссылка на установщик приложения Riot x64 .
- Одновременно нажмите клавиши клавиатуры Windows + E и откройте папку с загруженным мастером установки RIOT.
- Дважды щелкните файл установки RIOT.
- Выберите параметры I Agree и Install в окне настройки RIOT.
- После установки программного обеспечения нажмите кнопку Пуск и Все приложения . Выберите RIOT в меню «Пуск», чтобы открыть утилиту сжатия изображений.
- Нажмите кнопку Открыть в RIOT.
- Выберите изображение для сжатия и щелкните параметр Открыть .
- Выберите вкладку RIOT JPEG .
- Перетащите ползунок Quality влево или вправо, чтобы увеличить или уменьшить степень сжатия.
 Рисунок оптимизированного изображения справа показывает, каким будет размер сжатого выходного файла.
Рисунок оптимизированного изображения справа показывает, каким будет размер сжатого выходного файла. - Нажмите Сохранить , когда закончите.
- Введите имя файла в текстовое поле, выберите папку для выходного изображения и нажмите Сохранить .
- Затем вы можете открыть сжатый файл изображения из папки, в которой вы его сохранили.
Экономия места на жестком диске за счет сжатия изображений
Какой метод сжатия изображения вы предпочитаете? Вы можете значительно уменьшить размер файла изображения с помощью инструментов сжатия RIOT и Optimizilla (хотя и за счет качества изображения). Однако другие методы также в разной степени уменьшат размер файлов изображений. Таким образом, вы освободите место на жестком диске, сжав фотографии любым из вышеперечисленных методов.
JPEG, GIF или PNG? Объяснение и тестирование типов файлов изображений
Читать Далее
Делиться Твитнуть Делиться Эл.

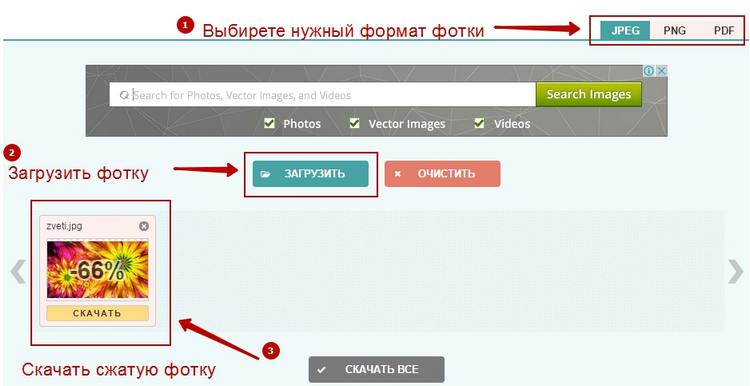 В данном случае приложение сначала попросит доступ к вашему облачному хранилищу и только потом вы сможете выбрать необходимые фото.
В данном случае приложение сначала попросит доступ к вашему облачному хранилищу и только потом вы сможете выбрать необходимые фото. В раскрывающемся списке вы найдете готовый набор наиболее популярных шаблонов кадрирования таких, как Квадрат 1х1, Широкоэкранный 16х9, Слайд 4х3 и др.
В раскрывающемся списке вы найдете готовый набор наиболее популярных шаблонов кадрирования таких, как Квадрат 1х1, Широкоэкранный 16х9, Слайд 4х3 и др. К.А.Ч.А.Т.Ь.
К.А.Ч.А.Т.Ь. 11
11 Framework от 1 до 4.5 версии
Framework от 1 до 4.5 версии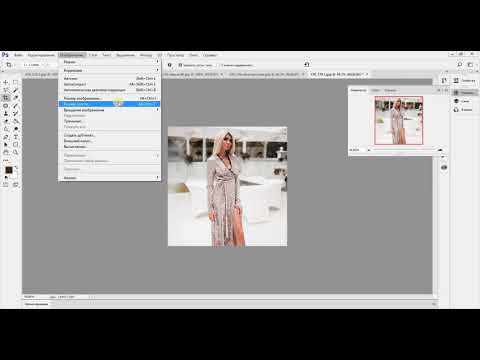 КНИГИ — ИЗБРАННОЕ. Художественная Литература и ЛитРПГ
КНИГИ — ИЗБРАННОЕ. Художественная Литература и ЛитРПГ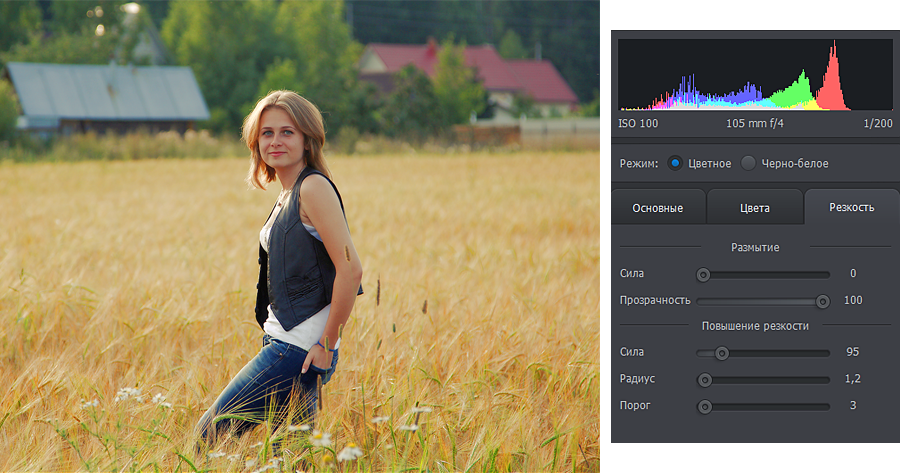 ПОЛЕЗНЫЕ СОВЕТЫ
ПОЛЕЗНЫЕ СОВЕТЫ 2.4 GIMP
2.4 GIMP Преобразить изображение поможет специальная программа, в которой можно практиковать кадрирование.
Преобразить изображение поможет специальная программа, в которой можно практиковать кадрирование. Достаточно выбрать фотоснимок и обработать его надлежащим способом.
Достаточно выбрать фотоснимок и обработать его надлежащим способом.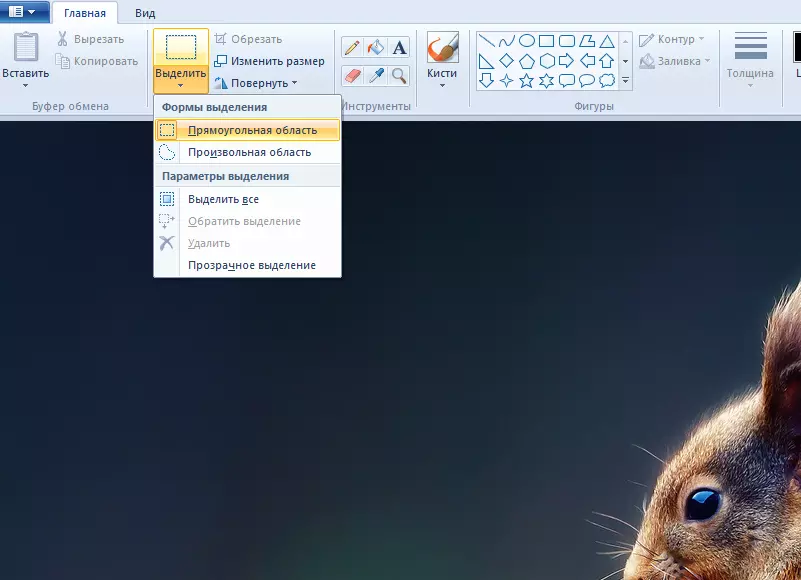
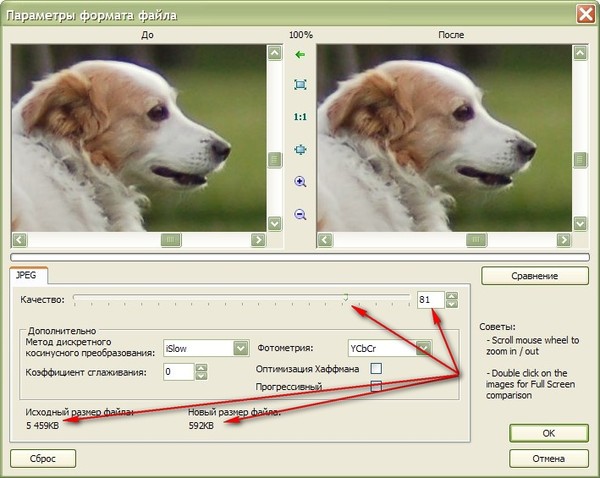
 Нужно перейти во вкладку «часто выполняемые операции» и выбрать «кадрирование».
Нужно перейти во вкладку «часто выполняемые операции» и выбрать «кадрирование».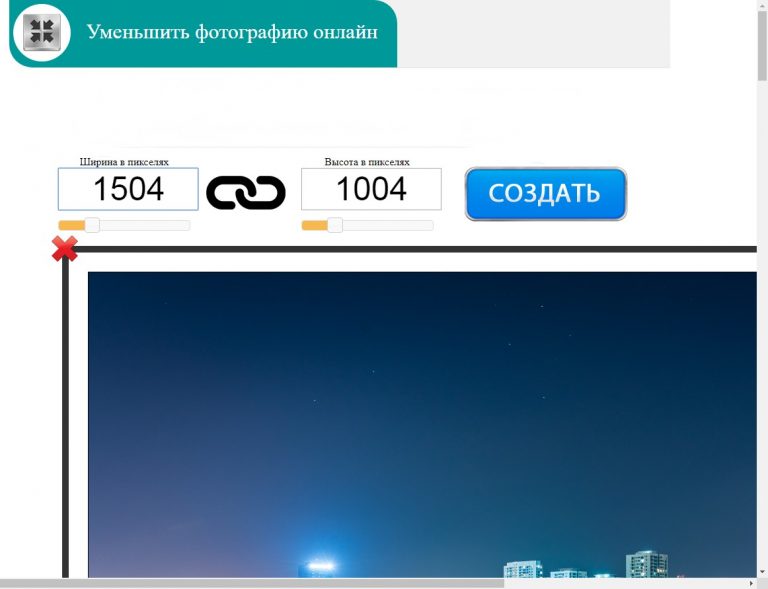
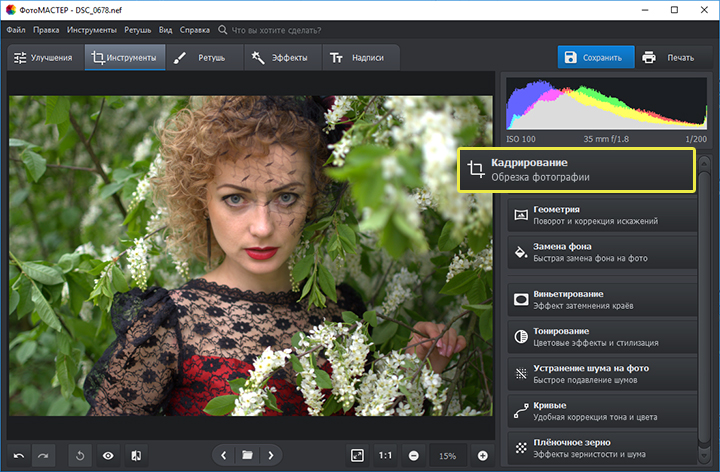 Синие границы не заблокированы, чтобы изменить свое положение. Из квадрата можно сделать прямоугольную форму, а из круга — овал. Все элементы, выходящие за синие рамки, будут автоматически удалены.
Синие границы не заблокированы, чтобы изменить свое положение. Из квадрата можно сделать прямоугольную форму, а из круга — овал. Все элементы, выходящие за синие рамки, будут автоматически удалены.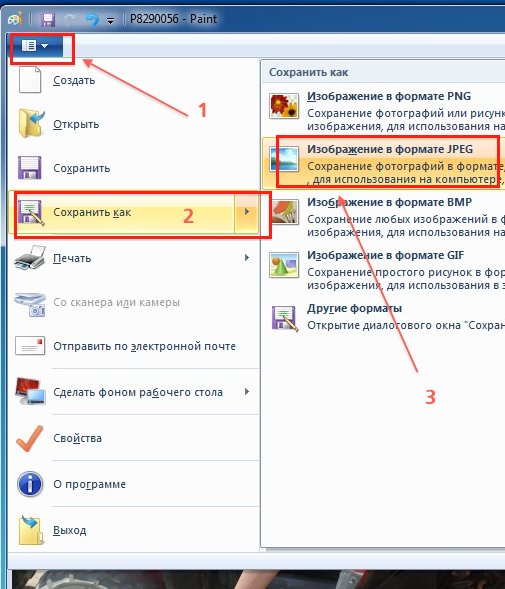

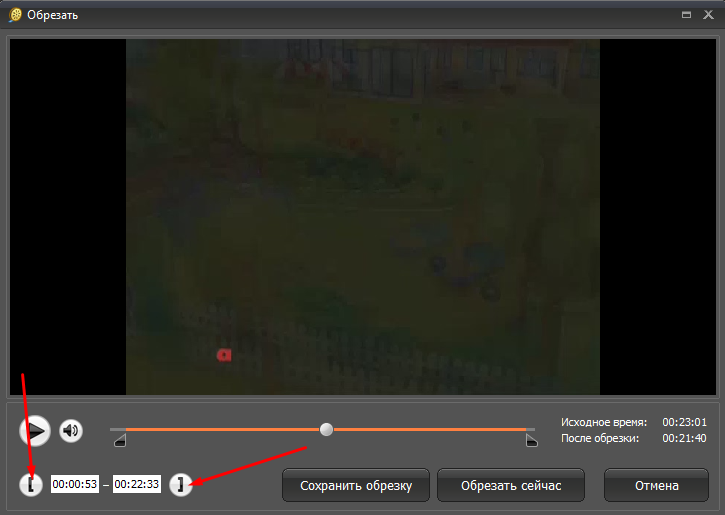 Они упростили создание графики для моего сайта, а также предоставление макетов для моих клиентов.
Они упростили создание графики для моего сайта, а также предоставление макетов для моих клиентов.