Обрезка изображений в Photoshop Elements
Из этой статьи вы узнаете, как работать с инструментом «Обрезка» в Photoshop Elements.
Загрузите пробную версию Photoshop Elements | Изучите линейку продуктов Elements
Инструмент Рамка удаляет часть изображения, выходящую за пределы рамки выделения. Выполните обрезку, чтобы удалить ненужную часть изображения или сделать акцент на определенном объекте. При обрезке изображения разрешение по умолчанию остается без изменений (как у оригинального изображения).
Обрезка изображения для удаления лишних частей фона.
Выберите инструмент Рамка .
Для выбора соотношения сторон рамки для обрезки (отличающегося от соотношения исходного фото) выберите одну из следующих опций из выпадающего списка слева от панели параметров инструмента или самостоятельно укажите новые значения в полях Ширина и Высота на панели параметров:
Без ограничений
Выбор данного параметра позволяет изменять изображение при любом соотношении сторон.

Использовать пропорции фотографии
Выбор данного параметра сохраняет соотношение сторон исходного изображения при обрезке. В полях Ширина и Высота отображаются значения, применяемые при обрезке изображения. Поле Разрешение позволяет изменить разрешение изображения.
Примечание.
При указании значений в полях Ширина и Высота инструмента «Рамка» в выпадающем списке будет выбрано значение Пользовательский.
Перетащите курсор мыши над фрагментом изображения, который должен остаться. После того как вы отпустите кнопку мыши, на изображении появится ограничительная рамка с маркерами на углах.
(Необязательно) Отрегулировать ограничительную рамку можно следующими способами:
- Для изменения соотношения сторон выберите значения из выпадающего списка слева от панели параметров инструмента.
- Чтобы переместить рамку в другое место, наведите курсор на любую точку внутри рамки, нажмите левую кнопку мыши и перетащите курсор либо используйте клавиши со стрелками.

- Для изменения размеров области перетащите соответствующий маркер. Если в выпадающем списке выбран пункт Без ограничений, для сохранения пропорций при масштабировании перетащите угловой маркер, удерживая нажатой клавишу Shift.
- Для того чтобы поменять местами значения Ширина и Высота, нажмите значок Поменять на панели параметров.
- Чтобы повернуть область, переместите курсор за пределы ограничительной рамки (указатель превратится в изогнутую стрелку ) и перетащите его. (В режиме Битовый формат повернуть область, выбранную для обрезки, невозможно.)
Примечание. Цвет и степень прозрачности обрезанной области вокруг изображения можно изменить путем настройки параметров инструмента Рамка. Выберите Редактирование > Установки > Дисплей и курсоры и задайте новые значения параметров Цвет и Непрозрачность в области Инструмент «Рамка» диалогового окна Установки. Если не требуется выделять цветом обрезаемые участки, снимите флажок Затенять область за пределами выделения.

Для завершения обрезки нажмите зеленую кнопку Применить , расположенную в правом нижнем углу выбранного фрагмента, или дважды нажмите ограничительную рамку. Для отмены операции обрезки нажмите красную кнопку Отмена или клавишу Esc.
Инструмент Рамка удаляет области, расположенные за пределами выбранного фрагмента. При обрезке по границе выделенного фрагмента Photoshop Elements обрезает изображение по рамке, ограничивающей выделенный фрагмент. (Если выбран фрагмент неправильной формы, например с помощью инструмента Лассо, обрезка выполняется по ограничивающей рамке в форме прямоугольника, описанного вокруг выбранного фрагмента.) Если перед выполнением команды Рамка в Photoshop Elements не выбран фрагмент, с каждого края изображения обрезается полоса шириной 50 пикселей.
Используйте любой инструмент выделения, например Прямоугольная область , и выделите часть изображения, которую нужно оставить.
Выберите Изображение > Рамка.

Инструмент «Рамка» и метод обрезки играют важнейшую роль в процессе редактирования фотографий. В Photoshop Elements 13 и более поздних версиях при выборе инструмента Рамка автоматически отображаются четыре готовых варианта обрезки. Среди них можно выбрать вариант, наиболее подходящий для выполняемых задач. После принятия одного из этих вариантов или отклонения всех четырех можно продолжить обрезку произвольным образом.
Обрезка изображения
Применение вариантов автоматической обрезки
- Откройте фотографию в Photoshop Elements.
- Выберите инструмент Рамка. На панели Параметры инструмента отображаются четыре миниатюры, представляющие варианты автоматической обрезки.
- Нажмите миниатюру, соответствующую наиболее подходящему варианту. Если на панели параметров инструмента выбрать в раскрывающемся меню другие пропорции, отображаются дополнительные варианты.

Примечание.
Наведите курсор на Варианты кадрирования на панели параметров инструмента для предварительного просмотра варианта обрезки.
Наложение сетки
Размещает на изображении сетку с направляющими. Используйте сетку, чтобы настроить расположение объектов изображения перед обрезкой.
Инструмент «Кадрирование перспективы» позволяет скорректировать перспективу на изображении во время обрезки. Этот инструмент полезен при работе с искаженным изображением. Искажение возникает при фотографировании объекта под непрямым углом, а также при использовании широкоугольного объектива для фотографирования крупных объектов. Например, если высокое здание сфотографировать с уровня земли, то верх здания будет казаться уже, чем основание.
Откройте изображение в Photoshop Elements.
В режиме «Эксперт» в разделе «Изменить» панели инструментов выберите инструмент «Кадрирование перспективы».

Нарисуйте контур (или границу) вокруг объекта, перспективу которого требуется изменить. Выполните обрезку изображения до выделенного контура.
Контур, нарисованный с помощью инструмента «Кадрирование перспективы».
Перетащите углы выделенной области для изменения формы контура. Наведите курсор на любой угол; после того как курсор станет белым, щелкните мышью и переместите угол.
Примечание.
Для получения наилучших результатов перетащите углы таким образом, чтобы вертикальные края контура находились на одной линии с вертикальной линией узора или объекта на фотографии.
Измените форму контура для выравнивания вертикальных линий изображения.
Можно указать значения в полях ширины (W), высоты (H) и разрешения на панели Параметры инструмента. Итоговое изображение будет преобразовано в соответствии с указанными значениями высоты, ширины и разрешения.

Инструмент «Кадрирование перспективы» параметры
Нажмите , чтобы преобразовать перспективу и обрезать изображение до области контура.
Изображение с измененной перспективой.
Инструмент Вырезание по фигуре обрезает фотографии по контуру произвольной фигуры. Выберите фигуру и перетащите ее на фотографию, чтобы обрезать ее по контуру данной фигуры. Можно перемещать ограничительную рамку и изменять ее размер, чтобы охватить область, подлежащую обрезке.
Воспользуйтесь инструментом «Вырезание по фигуре», чтобы вырезать из фотографии фрагмент интересной формы.
В режиме «Эксперт» выберите инструмент «Рамка».
На панели Параметры инструмента нажмите значок Вырезание по фигуре и выберите фигуру. Для просмотра других библиотек выберите требуемую библиотеку в раскрывающемся списке Фигуры.

Дважды нажмите фигуру, чтобы выделить ее.
Перетащите указатель по изображению, чтобы создать контур фигуры, и переместите ее в нужное место на изображении.
Для завершения операции обрезки нажмите кнопку Применить или клавишу Enter. Для отмены операции обрезки нажмите кнопку Отмена или клавишу Esc.
Холст — это рабочая область вокруг имеющегося изображения в окне изображения. Это область изображения является полностью редактируемой. Можно увеличить или уменьшить размер холста с любой стороны изображения. Цвет добавленного холста определяется фоновым цветом, выбранным на данный момент в слое Фон (по умолчанию), или значением параметра «Цвет расширения холста», выбранным в окне Размер холста. В других слоях добавленный холст прозрачен.
Увеличивая размеры холста, можно создать цветную рамку.
Выберите Изображение > Изменить размер > Холста.
 …
…Выполните одно из следующих действий:
- В полях Ширина и Высота введите размеры нового холста полностью. Выберите нужные единицы измерения в раскрывающихся меню.
- Выберите Относительно и введите величину, на которую требуется увеличить или уменьшить размер холста. Чтобы уменьшить размер холста, необходимо ввести отрицательное значение. Используйте эту опцию, чтобы увеличить холст на определенное количество единиц, например на 2 дюйма с каждой стороны.
- В полях Ширина и Высота введите размеры нового холста полностью. Выберите нужные единицы измерения в раскрывающихся меню.
Нажмите на стрелку на значке Расположение, чтобы указать расположение на холсте.
Для изменения цвета добавленного холста выберите требуемый вариант в меню Цвет расширения холста и нажмите «ОК».
Дрожание камеры может привести к появлению неровной линии горизонта на изображении. Например, на снимке с изображенным закатом линия горизонта может быть не идеально прямой. Photoshop Elements позволяет выровнять фотографию и сделать горизонт идеально прямым.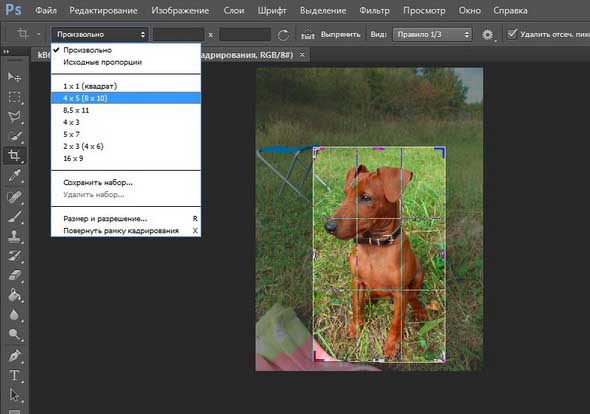 Если объекты на фотографии расположены под углом, то их несложно выпрямить с помощью инструмента Выпрямление (P). При необходимости можно автоматически изменить размер или обрезать холст для выпрямления изображения.
Если объекты на фотографии расположены под углом, то их несложно выпрямить с помощью инструмента Выпрямление (P). При необходимости можно автоматически изменить размер или обрезать холст для выпрямления изображения.
- Если инструмент «Выпрямление» (P) активирован в быстром режиме, просто проведите линию вдоль горизонта (если он виден на фото). Если горизонт не виден, проведите линию, которая, на ваш взгляд, соответствует горизонтальной оси фотографии.
Линия горизонта на фотографии будет выпрямлена. Если при выпрямлении образуются пустые углы, они будут автоматически заполнены в соответствии с выбранными настройками.
Выберите инструмент Выпрямление.
Выберите нужный параметр:
Растянуть или сжать холст под размер
Изменяет размеры холста под размер повернутого изображения. После выпрямления углы изображения выпадают за пределы холста. Выпрямленное изображение содержит фоновые области черного цвета, при этом отсечения пикселей не произойдет.

Обрезать для удаления фона
Обрезает изображение, чтобы удалить области фона черного цвета, которые появляются после выпрямления. При этом будут отсечены некоторые пиксели.
Обрезать до исходного размера
При выборе данного параметра холст принимает размеры исходного изображения. Выпрямленное изображение содержит области фона черного цвета; при этом отсекаются некоторые пиксели.
Выпрямление и обрезка изображения для удаления лишних частей фона
Примечание.
Три указанных выше варианта выравнивания доступны в том случае, если выбран режим «Повернуть все слои».
Чтобы выпрямить изображение, выполните одно из следующих действий.
- Для коррекции перспективы по горизонтали проведите горизонтальную линию вдоль края, который требуется выпрямить. Например, предположим, что у вас есть перекошенное изображение поезда.
 Проведите горизонтальную линию параллельно поезду.
Проведите горизонтальную линию параллельно поезду.
- Для коррекции перспективы по вертикали проведите вертикальную линию вдоль края, который требуется выпрямить. Например, у вас есть перекошенное изображение башни. В этом случае необходимо провести вертикальную линию параллельно башне.
- Для коррекции перспективы по горизонтали проведите горизонтальную линию вдоль края, который требуется выпрямить. Например, предположим, что у вас есть перекошенное изображение поезда.
Инструмент Выпрямление представляет собой усовершенствованный способ заполнения краев изображения: вместо цвета фона применяются подходящие данные изображения, выбранные с помощью интеллектуальных функций, или прозрачные пиксели.
Функция «Автозаполнение краев» доступна только в режимах «Увеличить или сжать» и «Исходный размер». Перед тем как провести линию для выпрямления изображения, выберите Автозаполнение краев. При рисовании линии все промежутки вдоль краев фотографии автоматически заполняются с помощью интеллектуальных функций.
Выберите инструмент Выпрямление.

Выберите нужный параметр:
Сохранение размера холста
Изменяет размеры холста под размер повернутого изображения. После выпрямления углы изображения выпадают за пределы холста. Выпрямленное изображение содержит фоновые области черного цвета, при этом отсечения пикселей не произойдет.
Сохранение размера изображения
Изменение размера изображения, чтобы удалить пустые области фона, которые становятся видимыми после выпрямления. При этом будут отсечены некоторые пиксели.
Чтобы выпрямить изображение, выполните одно из следующих действий.
- Для коррекции перспективы по горизонтали проведите горизонтальную линию вдоль края, который требуется выпрямить. Например, предположим, что у вас есть перекошенное изображение поезда. Проведите горизонтальную линию параллельно поезду.
- Для коррекции перспективы по вертикали проведите вертикальную линию вдоль края, который требуется выпрямить.
 Например, у вас есть перекошенное изображение башни. В этом случае необходимо провести вертикальную линию параллельно башне.
Например, у вас есть перекошенное изображение башни. В этом случае необходимо провести вертикальную линию параллельно башне.
- Для коррекции перспективы по горизонтали проведите горизонтальную линию вдоль края, который требуется выпрямить. Например, предположим, что у вас есть перекошенное изображение поезда. Проведите горизонтальную линию параллельно поезду.
Инструмент Выпрямление представляет собой усовершенствованный способ заполнения краев изображения: вместо цвета фона применяются подходящие данные изображения, выбранные с помощью интеллектуальных функций, или прозрачные пиксели.
Перед тем как провести линию для выпрямления изображения, выберите Автозаполнение краев. При рисовании линии все промежутки вдоль краев фотографии автоматически заполняются с помощью интеллектуальных функций.
- Если требуется автоматически выровнять изображение таким образом, чтобы оно осталось в пределах холста, выберите Изображение > Повернуть > Выпрямить изображение. Выпрямленное изображение содержит фоновые области черного цвета, при этом отсечения пикселей не произойдет.
- Для автоматического выравнивания изображения с обрезкой выберите Изображение > Повернуть > Выпрямить и обрезать изображение.
 Выпрямленное изображение не будет содержать фоновые области черного цвета, при этом произойдет отсечение пикселей.
Выпрямленное изображение не будет содержать фоновые области черного цвета, при этом произойдет отсечение пикселей.
При сканировании нескольких изображений в один файл можно автоматически разделить отсканированное изображение на составные фотографии и выпрямить их. Для этого между фотографиями должна прослеживаться четкая грань.
Разделение отсканированных изображений на одной странице на три отдельных файла
Выберите Изображение > Разделить отсканированные фотографии. Photoshop Elements автоматически разделяет изображение и помещает каждую фотографию в отдельный файл.
Примечание.
При разделении отсканированных фотографий, у которых по краям имеются белые области (светлое небо, снег и т. д.), рекомендуется накрыть изображение на сканере темной бумагой.
Правовые уведомления | Политика конфиденциальности в сети Интернет
Работа с изображениями и объектами в Фотошопе
Photoshop: как растянуть изображение
Как размыть в Фотошопе
Как обрезать фото в Фотошопе
Как вырезать объект в Фотошопе
Как выделить объект в Фотошопе
Photoshop: как уменьшить объект
Как вставить вырезанное изображение в Фотошопе
Как нарисовать линию в Фотошопе
Как сделать обводку в Фотошопе
|
|
Графический редактор обладает множеством полезных инструментов для работы с изображениями. Вы можете изменять отдельные объекты на изображении, удалять их и вставлять в другое фото. Компания SoftMagazin предлагает рассмотреть основные действия с объектами и картинками в программе. Чтобы освоить редактор, можно установить лицензию Photoshop, купить которую можно у нас. |
Photoshop: как растянуть изображение
Для работы с изображениями регулярно используются инструменты для масштабирования, поворота и наклона. Изменить размер можно, выбрав на панели инструментов иконку лупы. Другой способ: во вкладке «Изображение» выберите «Размер изображения». С помощью этой функции вы можете задать желаемый размер в пикселях, сантиметрах, процентах и т.д. Однако вы увидите эффект только когда нажмете «Ок». Если вам нужно вручную изменить изображение, растянуть его, например, воспользуйтесь функцией выделения «Прямоугольная область». Чтобы сразу выделить картинку, нажмите «Ctrl+T». После этого потяните за нужный угол и выведите изображение за рабочую область. При этом изображение может деформироваться, пропорции исказиться. Чтобы сохранить пропорции при растягивании изображения, удерживайте Shift при работе с масштабом. |
|
|
|
Как размыть в ФотошопеПрофессиональные фотографы и веб-дизайнеры используют размытие, чтобы отредактировать изображения, сделать акценты на какие-либо объекты и многое другое. Инструмент размытие применяется, например, если вам нужно размыть фон, чтобы выделить объект на переднем плане.
Чтобы применить функцию, выберите на панели инструментов слева «Размытие». |
Как обрезать фото в ФотошопеЧтобы обрезать изображение в редакторе можно воспользоваться двумя способами.
|
|
|
|
Как вырезать объект в Фотошопе
Для пользователей, только осваивающих Фотошоп, бывает сложно аккуратно выделить объект, чтобы затем его вырезать. Чтобы вырезать объект, имеющий произвольную форму, нужно аккуратно выделить его с помощью Лассо, Волшебной палочки или Пера. Таким образом, вы сможете обвести даже сложные детали на фотографии, чтобы затем вырезать их. |
Как выделить объект в Фотошопе
Объект в Фотошопе может быть выделен точно так же, как и картинка целиком. Если объект находится на однотонном фоне хорошо подойдет инструмент Магнитное Лассо. Особенностью данного способа является то, что вы не можете прерваться, чтобы скорректировать линию. Нужно замкнуть линию, тогда выделение осуществится. Перо – один из важных инструментов при выделении объектов сложной формы. Вы можете первоначально выделить контур, а потом скорректировать его до точной формы. При этом необязательно замыкать линию, для работы с объектом. Волшебная палочка тоже аккуратно выделяет форму объекта. Однако для этого инструмента важно правильно выбрать размер допуска. |
|
|
|
Photoshop: как уменьшить объектВо вкладке «Редактирование» выберите инструмент «Трансформирование» либо «Свободное трансформирование». Изначально выделится вся картинка, но вы можете скорректировать контур выделение, потянув за черную стрелочку, которая появится в середине контура.
Выделив фигуру, чтобы избежать изменения пропорций изображения удерживайте Shift и уменьшайте объект. После того, как вы применили уменьшение объекта, можете не использовать клавишу Shift. |
Как вставить вырезанное изображение в ФотошопеПри обработке изображений пользователи часто используют кадрирование после выделения объектов. Чтобы вставить вырезанную картинку обратно вы можете воспользоваться функцией «Отменить» или «Шаг назад». Данные действия допустимы, когда вы недовольны результатом кадрирования. Если же вы собираетесь вставить изображение на другое фото во вкладке «Редактирование» выберите пункт «Вставить». Для упрощения задачи можно воспользоваться клавишами «Ctrl+V» для вставки фото. Чтобы скопировать объект примените «Ctrl+C». |
|
|
|
Как нарисовать линию в Фотошопе
Для создания линии в редакторе на панели инструментов существует пункт «Линия». Чтобы линия была строго вертикальной, например, нужно удерживать клавишу Shift, проводя линию. Есть возможность также размыть линию, сделать ее менее интенсивной. |
Как сделать обводку в ФотошопеЧтобы привлечь внимание к какой-либо части рисунка, или выделить текст может использоваться обводка. Если вам нужно сделать рамку в документе, по внешнему контуру выберите во вкладке «Редактирование» пункт «Выполнить обводку». Укажите толщину линии обводки в пикселях, выберите цвет линии и укажите расположение «Внутри». Таким образом, документ будет с четкими границами по краю бумаги.
Вы можете сделать рамку в определенной области, самостоятельно указав ее или поместить текст в рамку. Чтобы обвести буквы в надписи по контуру, выберите слой с надписью и в контекстном меню нажмите «Параметры наложения». |
Как обрезать фото в Фотошопе
Одной из самых востребованных функций при работе с изображениями является обрезка. Она выручает во многих случаях: когда на фото попали лишние объекты, когда нужно сделать изображение подходящим по размеру, а также когда нужно переместить объект с одной фотографии на другую. В общем, обрезка используется в самых разных ситуациях. Именно поэтому каждому пользователю будет полезно в совершенстве овладеть навыками использования этой полезной функции. В этой статье разберёмся, как обрезать фото в Photoshop. Давайте же начнём. Поехали!
Кадрирование
Начнём с самого типичного случая, когда необходимо обрезать фотографию до нужного размера. Делается это так. Сначала загрузите фото. Откройте меню «Файл» и выберите пункт «Открыть». После этого перейдите к панели инструментов и кликните по иконке, соответствующей инструменту «Кадрировать».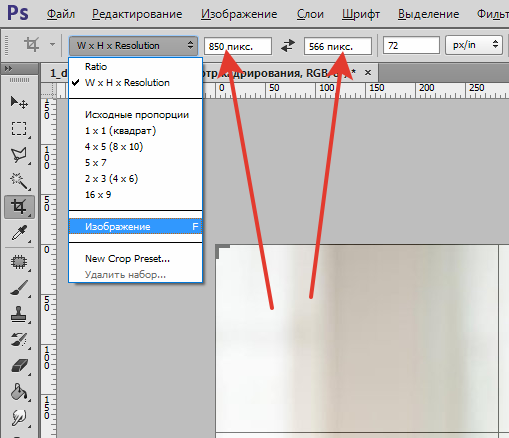 Выделить нужный участок можно при помощи мыши, растянув прямоугольник выделения до подходящей величины. Если вы обозначили его не в том месте, его можно передвинуть, поместив курсор мыши в центр выделения. Чтобы изменить размер рамки, установите курсор в её углу и зажмите левую клавишу мыши, теперь можно свободно трансформировать рамку выделения. В случае, если вы хотите вырезать часть изображения конкретного размера, на панели параметров инструмента вверху вы найдёте две ячейки, в которых можно задать значения ширины и высоты в пикселях. В этом случае прямоугольник выделения всегда будет сохранять заданную пропорцию. После этого нажмите Enter на клавиатуре, или дважды кликните левой кнопкой мыши, чтобы обрезать фотографию.
Выделить нужный участок можно при помощи мыши, растянув прямоугольник выделения до подходящей величины. Если вы обозначили его не в том месте, его можно передвинуть, поместив курсор мыши в центр выделения. Чтобы изменить размер рамки, установите курсор в её углу и зажмите левую клавишу мыши, теперь можно свободно трансформировать рамку выделения. В случае, если вы хотите вырезать часть изображения конкретного размера, на панели параметров инструмента вверху вы найдёте две ячейки, в которых можно задать значения ширины и высоты в пикселях. В этом случае прямоугольник выделения всегда будет сохранять заданную пропорцию. После этого нажмите Enter на клавиатуре, или дважды кликните левой кнопкой мыши, чтобы обрезать фотографию.
Далее можно задать необходимые размеры для уже обрезанного фото. Перейдите в меню «Изображение» и щёлкните по пункту «Размер холста». В открывшемся окне задайте новые значения ширины и высоты. Справа можно выбрать наиболее удобную единицу измерения.
По контуру
Теперь разберёмся с тем, как в Photospop обрезать фото по контуру. Вам это пригодится, если захотите вырезать объект с одной картинки и вставить его в другую. Перейдите к панели инструментов и выберите инструмент «Перо». Затем на панели атрибутов установите режим «Контуры». Такой режим позволяет выделять контуры с максимальной точностью и детальностью. Увеличьте необходимый фрагмент фотографии для большего удобства. Аккуратно, не торопясь, расставляйте точки по контуру объекта. Этот инструмент позволяет выделить линию изгиба. Для этого нужно поставить курсор на точку, зажать левую кнопку мыши и подвигать точку, чтобы добиться желаемого эффекта. Закончив устанавливать точки, кликните по самой первой из них, чтобы замкнуть цепочку. Щёлкните правой кнопкой мыши и нажмите пункт «Образовать выделенную область» в появившемся диалоговом окне. Задайте значение радиуса растушёвки равным двум пикселям. Также не забудьте отметить птичкой пункт «Сглаживание». Нажмите кнопку «ОК».
Вам это пригодится, если захотите вырезать объект с одной картинки и вставить его в другую. Перейдите к панели инструментов и выберите инструмент «Перо». Затем на панели атрибутов установите режим «Контуры». Такой режим позволяет выделять контуры с максимальной точностью и детальностью. Увеличьте необходимый фрагмент фотографии для большего удобства. Аккуратно, не торопясь, расставляйте точки по контуру объекта. Этот инструмент позволяет выделить линию изгиба. Для этого нужно поставить курсор на точку, зажать левую кнопку мыши и подвигать точку, чтобы добиться желаемого эффекта. Закончив устанавливать точки, кликните по самой первой из них, чтобы замкнуть цепочку. Щёлкните правой кнопкой мыши и нажмите пункт «Образовать выделенную область» в появившемся диалоговом окне. Задайте значение радиуса растушёвки равным двум пикселям. Также не забудьте отметить птичкой пункт «Сглаживание». Нажмите кнопку «ОК».
Чтобы вырезать выделенный объект, воспользуйтесь комбинацией клавиш Ctrl+X.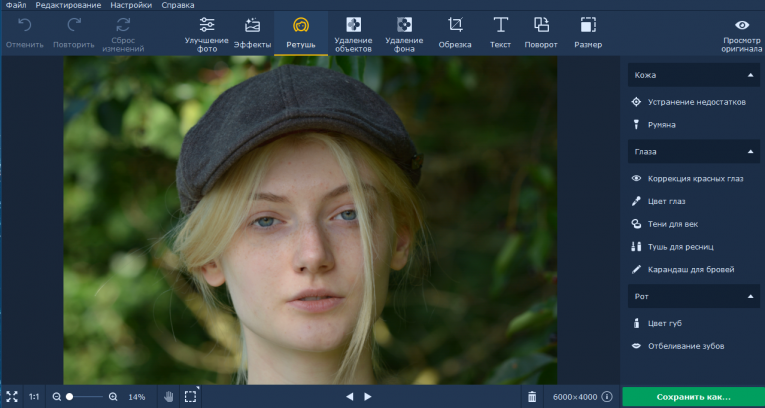 Если вы хотите заполнить образовавшееся пустое пространство, перейдите в меню «Редактирование» и нажмите «Выполнить заливку». В разделе «Использовать» установите «С учётом содержимого».
Если вы хотите заполнить образовавшееся пустое пространство, перейдите в меню «Редактирование» и нажмите «Выполнить заливку». В разделе «Использовать» установите «С учётом содержимого».
Под заданный размер
Ещё один вариант обрезки, который может многим пригодиться в самых разнообразных ситуациях.
Обычно такой способ изменения размеров изображения применяют в тех случаях, когда требуется на выходе получить конкретный размер готовой картинки. Это актуально при загрузке изображений на сайт, либо для печати, где есть свои ограничения.
При этом сам процесс выглядит практически так же, как и в предыдущем случае, где использовался инструмент «Рамка». Необходимо сделать всё то же самое до момента выделения требуемой области.
Далее на панели опций из выпадающего списка выберите пункт, который именуется «Изображение». И здесь можно в соответствующих полях прописать необходимый размер для обрабатываемой фотографии или картинки.
После этого выделите требуемую область изображения. Вы можете корректировать её положение, а также вносить изменения в размерные параметры. Всё то же самое, как и при обычной обрезке. Но разница в том, что при таких манипуляциях соотношение сторон будет соответствовать ранее заданным значениям.
Вы можете корректировать её положение, а также вносить изменения в размерные параметры. Всё то же самое, как и при обычной обрезке. Но разница в том, что при таких манипуляциях соотношение сторон будет соответствовать ранее заданным значениям.
С сохранением пропорций
Также можно обработать и обрезать изображение, сохранив при этом его пропорции. Это довольно частая процедура, проводимая в графическом редакторе Photoshop. Ведь для использования многих фото нужно строго соблюдать пропорции. Вспомните тот же паспорт, где всегда применяется стандарт 3х4 см. Тут играют роль пропорции, в то время как размер отходит на второй план.
В отличие от ранее рассмотренных методов, для выполнения этой процедуры потребуется воспользоваться другим инструментом. А именно инструментом «Прямоугольная область».
- Откройте панель свойств инструмента. Здесь в поле «Стиль» нужно задать необходимые значения в строке «Заданные пропорции».
- Здесь предусмотрены сразу 2 поля. Это высота и ширина.
 Выбирайте соотношение между ними, которое требуется для вашей задачи по обработке фотографии.
Выбирайте соотношение между ними, которое требуется для вашей задачи по обработке фотографии. - После этого вручную выделите нужную часть изображения. Параллельно с этим программа будет автоматически поддерживать заданные ранее параметры.
- Создав нужное выделение, откройте меню «Изображение» и нажмите на кнопку «Кадрирование».
Ничего принципиально сложного. Зато результат будет полностью соответствовать вашим требованиям.
С поворотом изображения
Не лишним будет рассмотреть и такой способ обрезки, который дополнительно предусматривает поворот редактируемого изображения.
Если возникла необходимость перевернуть фото, сделать это можно намного удобнее и быстрее, нежели при использовании двух отдельных действий.
Тут на помощь пользователю приходит уже знакомый инструмент «Рамка». Именно с её помощью поворот делается буквально за одно движение.
От юзера требуется выделить необходимую область редактируемого изображения, передвинуть курсор мыши как бы за фото, и в этот момент обычный указатель превратится в стрелку изогнутой формы. Зажмите курсор и начинайте вращать. Меняйте положение до тех пор, пока не получите нужный результат. Параллельно по мере необходимости регулируйте размер выполняемого кадрирования. Когда закончите процедуру, просто нажимайте на Enter.
Зажмите курсор и начинайте вращать. Меняйте положение до тех пор, пока не получите нужный результат. Параллельно по мере необходимости регулируйте размер выполняемого кадрирования. Когда закончите процедуру, просто нажимайте на Enter.
Таким образом вы сможете разрезать фото на части, привести его к нужному размеру и вырезать ненужный объект. Все эти навыки работы в Adobe Photoshop помогут сделать ваши фотографии ещё лучше. Пишите в комментариях, помогла ли вам эта статья, и задавайте интересующие вопросы по рассмотренной теме.
Основы обрезки фотографий в Photoshop
Автор Дмитрий Евсеенков На чтение 9 мин Просмотров 140 Обновлено
Adobe Photoshop, начиная с версии CS6 полностью перестроил функцию обрезки, введя в нее значительные улучшения (эти изменения были давно ожидаемы, ведь еще со времен Photoshop 1.0 функция обрезки оставалась практически неизменной – в ней было сделано только несколько незначительных улучшений).
Здесь я расскажу о основах обычной обрезки (в том числе новый способ обрезки), но, поскольку в Photoshop существует много разных способов обрезать снимок (и разные причины использовать тот, а не иной способ), мы опишем их все. Этот материал может пригодится и пользователям Lightroom, т.к. функции обрезки в Photoshop и Lightroo очень похожи.
Содержание
Шаг 1: Интерфейс обрезки (кадрирования)
Нажмите клавишу клавиатуры C, чтобы активировать инструмент «Рамка» (Crop), и сразу же увидите первое усовершенствование по сравнению с предыдущими версиями инструмента: вам не нужно создавать границу обрезки перетаскиванием в снимке – она автоматически добавляется как граница всего изображения. Теперь остается нажать на один из элементов управлениях границами рамки – угловых или расположенных на сторонах маркерах – и перетащить их внутрь снимка, чтобы приступить к обрезке, это вызывает обрезку краёв изображения (область, которая отбрасывается при обрезке, будет выглядеть матированной и затемненной):
Теперь остается нажать на один из элементов управлениях границами рамки – угловых или расположенных на сторонах маркерах – и перетащить их внутрь снимка, чтобы приступить к обрезке, это вызывает обрезку краёв изображения (область, которая отбрасывается при обрезке, будет выглядеть матированной и затемненной):
Пример обрезки фотографий в Photoshop с помощью инструмента «Рамка» (Croop Tool).Отсекаемые элементы фотографии затемнены
Чтобы при обрезке сохранить пропорции исходного изображения (как делается чаще всего), зажмите клавишу Shift при перетаскивании любого из элементов управления границами рамки обрезки (маркера). Кроме того, вы можете изменять позицию изображения в границах обрезки, перетаскивая относительно них само изображение.
Шаг 2: Сетка перекрытия
По умолчанию внутри рамки обрезки отображена сетка перекрытия «Правило третей» (Rule of Thirds), которую вы видите в Шаге 1. Она не появится в документе, пока Вы не нажмёте на один из маркеров управления границами рамки.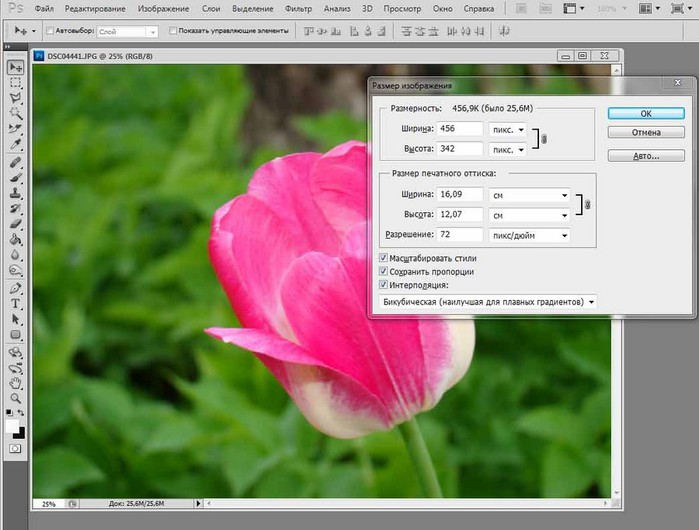 Если вы видите сетку перекрытия другого типа, просто нажмите на иконку щелкните по иконке «Правило третей» (Overlay Options) в панели параметров инструментов, откроется выпадающий список с разными типами перекрытия, которые можно выбрать (если вы не уверены, какой тип вам нужен, можно пройтись по ним циклически, нажимая быструю клавишу O). В этом меню есть также три параметра:
Если вы видите сетку перекрытия другого типа, просто нажмите на иконку щелкните по иконке «Правило третей» (Overlay Options) в панели параметров инструментов, откроется выпадающий список с разными типами перекрытия, которые можно выбрать (если вы не уверены, какой тип вам нужен, можно пройтись по ним циклически, нажимая быструю клавишу O). В этом меню есть также три параметра:
Always Show Overlay (Всегда показывать перекрытие) — установлен по умолчанию, как только вы начинаете перемещать маркеры рамки, сетка отображается, даже после того, как Вы заканчиваете перемещать маркер.
Never Show Overlay (Никогда не показывать перекрытие) — понятно по названию, сетка будет показана всегда
Auto Show Overlay (Автоматически показывать перекрытие) — мой любимый — сетка перекрытия появляется, как только Вы нажмёте на маркер, как только Вы отпускаете клавишу мыши, сетка исчезает.
Выбор вида сетки наложения и вида для её отображения
Шаг 3: Поворот
Настроив границу обрезки, рамку можно повернуть, если есть такая необходимость.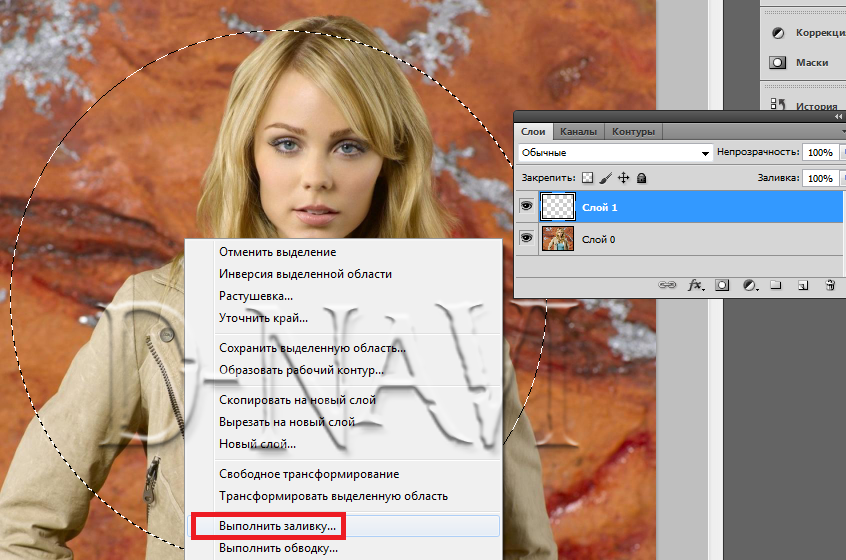 Для этого переместите курсор вне границ рамки, при этом он изменит свой вид на обоюдоострую стрелку. Зажмите левую клавишу мыши и перетащите курсор вверх или вниз, изображение (а не рамка!) будет поворачиваться в направлении, которое Вы задаёте. Это (поворот изображения, а не рамки) намного облегчает процесс, особенно когда вы пытаетесь выпрямить линию горизонта или здание.
Для этого переместите курсор вне границ рамки, при этом он изменит свой вид на обоюдоострую стрелку. Зажмите левую клавишу мыши и перетащите курсор вверх или вниз, изображение (а не рамка!) будет поворачиваться в направлении, которое Вы задаёте. Это (поворот изображения, а не рамки) намного облегчает процесс, особенно когда вы пытаетесь выпрямить линию горизонта или здание.
Также появляется небольшое всплывающее окно с указанием значения угла поворота:
Обрезка изображения с поворотом
Шаг 4: Переход на старый интерфейс кадрирования
Если вы хотите возвратиться к старому способу поворота обрезки (в котором
поворачивается рамка, а не изображение), в панели параметров нажмите на иконку «Задать дополнительные параметры кадрирования» (Set Additional Crop Options), имеющей вид шестеренки и установите галочку в чекбоксе «Использовать классический режим» (Use Classic Mode):
Переход на старый интерфейс кадрирования, применявшийся в версиях Photoshop ниже CS6
При переходе на старый интерфейс отключаются две опции, расположенные ниже — «Просмотр автоматического центрирования» (Auto Center Preview) и «Показать отсечённую область» ( Show Cropped Area), назначение этих опций мы рассмотрим ниже.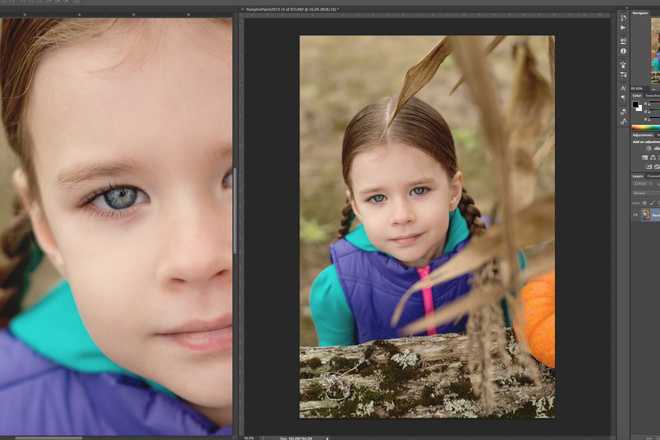
Шаг 5: Как скрыть/показать отсечённую область
Опция «Включить экран кадрирования» (Enable Show Shield) на самом деле более мощная, чем можно было бы судить по ее названию. Опция открывает в Photoshop одну из самых популярных функций обрезки Lightroom. В Lightroom она называется Light Out cropping (Затемнить обрезку) — когда вы ее используете, вся область, окружающая рамку обрезки, закрашивается черным, и при перетаскивании инструментов установки границ обрезки вы точно, ни на что не отвлекаясь, видите, каким будет итоговое изображение.
Имеется возможность включать/выключать отображение отсечённой области с помощью установки/снятия галочки в чекбоксе «Показать отсеченную область» (Show Cropped Area), но как и всё в Photoshop, для включения/выключения отображения гораздо быстрее просто нажать клавиатурную клавишу H (эту клавишу легко запомнить – H — hide – скрывать).
Однако, следует помнить, что перед отключением показа отсечённой области необходимо хотя-бы нажатьна любой маркер рамки, иначе обрезка переключится на инструмент «Рука» (Hand).
Слева отсечённая область показана, справа отсечённая область скрыта с помощью нажатия клавиш H
Шаг 6: Готовый список соотношения сторон рамки
Для экономии времени можно использовать список с набором стандартных размеров обрезки из всплывающего меню, расположенного слева на панели параметров. Просто выберите соотношение сторон обрезки, которое вас устраивает (здесь я выбрал квадрат с соотношением 1:1), и граница рамки автоматически изменит размеры к выбранному размеру или отношению сторон:
Выбор одного из готового соотношения сторон рамки. Отсечённая часть скрыта нажатием клавиши H
Шаг 7: Отмена кадрирования
Если в какой-то момент вы решаете, что вообще не хотите обрезать изображение, можно или нажать на клавишу ESC на клавиатуре, или щелкнуть по иконке «Отменить кадрирование» (Cancel current crop operation) в виде перечёркнутого кружка, расположенную справа в панели параметров.
Также, для отмены можно просто выбрать любой другой инструмент в инструментальной панели, что вызовет появление диалогового окна, спрашивающего, спрашивающее, хотите ли вы кадрировать изображение или нет.
СОВЕТ: Переключение между горизонтальной и вертикальной обрезкой.
Хотите переключить ориентацию рамки после того, как вы придали ей нужную форму?
Чтобы поменять ориентацию обрезки снимков с горизонтальной на вертикальную (или наоборот), поддерживающей те же пропорции, просто нажмите клавишу X на клавиатуре.
Шаг 8: Свободная обрезка
До сих пор мы рассматривали стандартный способ обрезки – методом перетаскивания маркеров границ обрезки, но можно также использовать свободный стиль обрезки (как и в предыдущих версиях Photoshop), взяв непосредственно инструмент Crop (Рамка) и просто перетаскивая его по документу в то место, до которого Вы обрезать:
Не позволяйте сбить себя с толку тем, что граница обрезки уже установлена (установлена по краям документа) – просто перетаскивайте зону обрезки, и когда вы отпустите клавишу мыши, эта зона станет новой границей обрезки.
Конечно, теперь ее можно модифицировать с помощью инструментов установки границ обрезки точно так же, как мы и делали ранее.
Шаг 9: Добавление дополнительного пространства холста с помощью инструмента «Рамка»
Используя инструмент Crop (Рамка), можно также добавить к изображению дополнительное пространство холста. Только сначала проверьте следующее: если вы хотите, чтобы холст выглядел, как обрезанная область с белым фоном
(и полагаю, так будет в большинстве случаев), то до активации инструмента «Рамка» нажмите на клавиатуре букву D, чтобы установить белым фоновый цвет. Это задаст цвет нового пространства белым. Затем, щелкнув по инструменту Crop (Рамка), установите значение Ratio (В соотношении) из всплывающего меню на левом конце панели параметров инструментов и щелкните по кнопке Clear (Очистить), чтобы очистить поля Width (Ширина) и Height (Высота), иначе граница обрезки будет ограничена форматом изображения (в данном случае мы хотим, чтобы нижняя часть холста была шире, чем холст по сторонам и вверху, если непонятно, что я имею ввиду, см. два рисунка ниже). Теперь захватите угловой маркер границы обрезки и перетащите границу в направлении наружу, чтобы добавить к области холста. Здесь я нажал на верхний левый угловой маркеру и перетащил его вверх и влево под углом примерно 45° — это расширило область холста вокруг изображения вверх и влево:
Здесь я нажал на верхний левый угловой маркеру и перетащил его вверх и влево под углом примерно 45° — это расширило область холста вокруг изображения вверх и влево:
А теперь я тащу правый нижний угловой маркер вправо и вниз:
СОВЕТ: Как обеспечить соблюдение пропорций без использования клавиши Shift:
Вы уже знаете, что для соблюдения пропорций обрезки следует нажать и удерживать клавишу Shift, не так ли? Здесь речь пойдет о том, как поддержать пропорциональность, не используя клавишу Shift: закройте все открытые изображения, активируйте инструмент Crop (Рамка), а затем из всплывающего меню на левом конце панели параметров инструментов выберите опцию Original Ratio (Исходные пропорции). Теперь это будет настройкой по умолчанию. Ну не замечательно ли?
Шаг 10: Полное удаление отсечённых пикселей
Перед тем, как фактически выполнить (применить) обрезку изображения, вы должны решить, как это делать. К счастью, по всей вероятности, решение вы примете один раз, основываясь на том, какому подходу вы отдаете предпочтение, так что вы не нужно будет раздумывать над этим всякий раз. Вы должны решить, будет ли отрезаемая часть изображения физически удалена из рабочего документа навсегда или только скрыта в документе и при необходимости, может быть возвращена на экран.
Вы должны решить, будет ли отрезаемая часть изображения физически удалена из рабочего документа навсегда или только скрыта в документе и при необходимости, может быть возвращена на экран.
Это можно выбрать при помощи вставки/удаления галки в чекбоксе «Удалить отсеченные пиксели» (Delete Cropped Pixels) в панели параметров. При установленной галочке, в случае обрезки, пиксели вне границы обрезки отсекаются и отбрасываются с экрана, при этом размер файла уменьшается.
Если галочка снята, это оставляет отсеченные области в файле, хотя их и не видно (пока вы снова не активируете инструмент «Рамка» (Crop) и не перетащите маркеры). Если вам нужен снимок определенного размера, но вы не довольны результатом первой обрезки, то можете или перемещать изображение при помощи инструмента Move (Перемещение), или щелкнуть по границе обрезки, пока инструмент Crop (Рамка) активный, а затем щелкнуть по изображению и переместить его.
Шаг 11
Получив окончательные границы обрезки, такие, как вы хотели, нажмите клавишу Enter, чтобы обрезать изображение окончательно.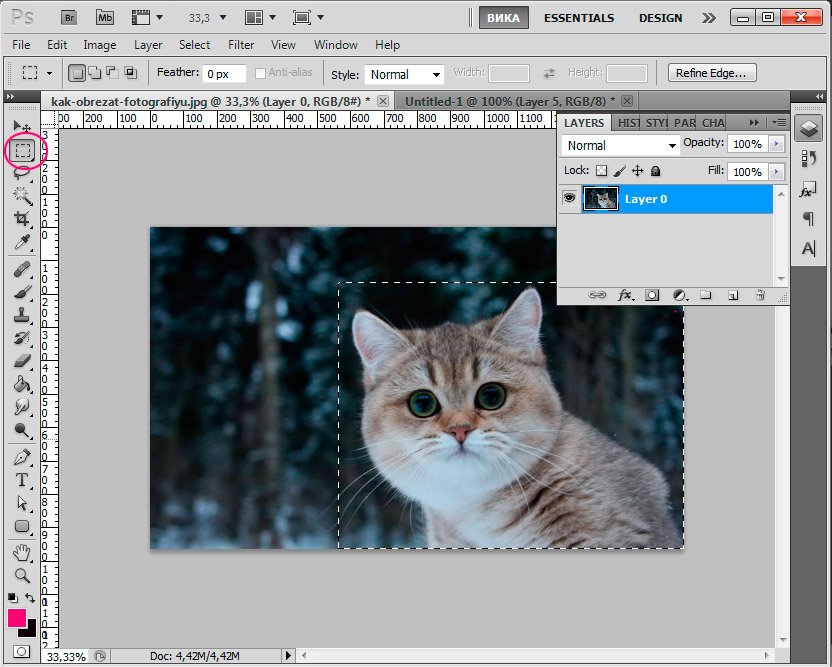
по выделению, фигуре и прочие
Добрый день, дорогие приятели! Один из лучших инструментов для редактирования и, конечно, кадрирования, изображений – адоб фотошоп. С его помощью можно придать рисунку определенный размер, форму, пропорции. Программа не бесплатна, есть версия на русском языке, существует и облегченная онлайн опция. Как и многие другие профессиональные приложения, например, корел, фотошоп обладает несколькими вариантами обрезки. С ними не всегда просто разобраться, поэтому в нашей статье мы проведем небольшой экскурс, как правильно их использовать.
Содержание
- Где в фотошопе инструмент кадрирование
- Как настроить кадрирование в photoshop — размеры и прочее
- Как обрезать изображение в фотошопе: с сохранением пропорций, по выделению, края, по фигуре
- Как отменить кадрирование в photoshop
- Почему пропал инструмент кадрирование в фотошопе
- Выводы
- Видеообзор
Где в фотошопе инструмент кадрирование
Стандартный инструмент обрезки в photoshop находится на вертикальной панели.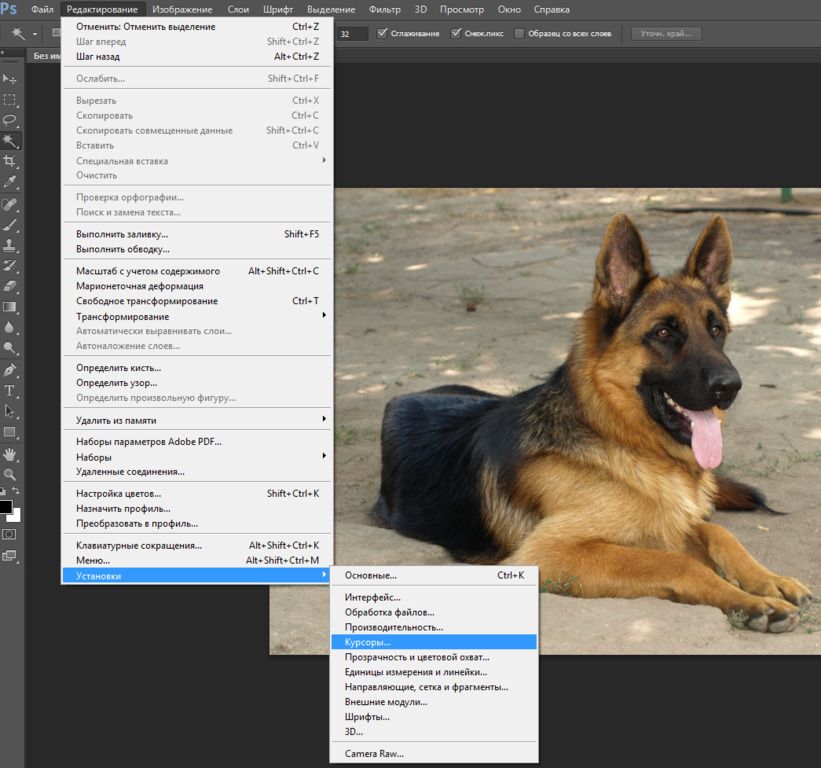 Называют его «рамкой». С его помощью можно быстро убрать ненужные части за пределами фигуры квадратно-прямоугольной формы.
Называют его «рамкой». С его помощью можно быстро убрать ненужные части за пределами фигуры квадратно-прямоугольной формы.
На вкладке под «рамкой» находится «кадрирование перспективы», а также команды нарезки изображения.
При необходимости задания определенных параметров обрезки советуем воспользоваться функциями на вкладке «изображение»:
- кадрирование;
- изменение размера изображения;
- изменение размера холста;
- тримминг.
Как настроить кадрирование в photoshop — размеры и прочее
Настройки ширины, высоты обрезаемого рисунка находятся в двух категориях меню: размер изображения и размер холста.
Выбрав команду «размер изображения», можно изменить параметры по пикселям, миллиметрам, сантиметрам, дюймам с сохранением пропорции или без.
Задать параметры можно следующим образом:
- в меню выберите команду размер изображения;
- определите ширину, высоту или оба этих параметра.

Стоит помнить, однако, что произвольное изменение параметров может привести к сплющиванию или сужению фотки. Часто это случается при попытке превратить снимок 3х4 в квадрат. Чтобы избежать этого, при смене размеров выберите опцию сохранения пропорции.
Команда «размер холста» обрезает все, что находится за пределами заданных параметров высоты и ширины. За основу берется середина холста.
Как обрезать изображение в фотошопе: с сохранением пропорций, по выделению, края, по фигуре
С помощью стандартной рамки можно вырезать квадратно-прямоугольную фигуру.
Работает это так:
- нажмите на рамку;
- выделите область, которую хотите оставить. Вся остальная часть изображения останется затемненной. Получившуюся рамку можно расширить, уменьшить — достаточно потянуть за углы или стороны. Нажав левую клавишу мыши и удерживая рамку, вы можете изменить место обрезки;
- нажмите ввод. Рисунок обрежется.
Photoshop позволяет обрезать снимки ровно по выделению:
- переименуйте фоновый слой;
- аккуратно выделите нужную часть рисунка;
- в меню «выделение» выберите команду «инверсия»;
- нажмите delete или пробел для удаления области вне контура;
- снимите выделение, нажав Ctrl+D или deselect.

Еще один способ кадрирования по выделению — использование ластика. Выделите нужную фигуру, контур. Все, что находится за ее пределами, сотрите.
Особое внимание заслуживает функция нарезки. С ее помощью пользователь может нарезать фотку на несколько фрагментов и потом склеить их по своему желанию.
Как отменить кадрирование в photoshop
Любое действие, которое вы выполните в приложении, можно отменить.
Откатить кадрирование, если обрезанный рисунок выглядит не очень красиво, можно несколькими способами:
- в меню нажмите «редактировать» и выберите «отменить кадрирование» либо «шаг назад»;
- нажмите горячие клавиши Ctrl+Z;
- на панели «история» выделите то действие, которой должно быть последним. Все, что было сделано после, будет отменено.
Если вы еще не обрезали фото, а только наметили область кадрирования, выйти из этого режима можно, нажав esc.
Почему пропал инструмент кадрирование в фотошопе
Отлично, когда все инструменты под рукой. Однако бывает так, что пользователь случайно на что-то нажал, и нужные команды пропали.
Однако бывает так, что пользователь случайно на что-то нажал, и нужные команды пропали.
Чаще всего это происходит, когда человек пользуется другой функцией, которая находится на той же вкладке. Восстановить нужную команду можно, если потянуть за правый угол, на которой указана опция нарезки или кадрирования перспективы.
Выводы
Adobe Photoshop CS — приложение, позволяющее кадрировать фотографии в соответствии с определенными размерами, по заданному контуру, фигурно. Программа сохраняет заданные пропорции, выравнивает по краям с учетом цвета пикселей.
Видеообзор
Обрезка фотографии или кадрирование — это то, с чем приходится сталкиваться так же часто, как с изменением размера изображения. Для обрезки изображения в программе Photoshop есть специальный инструмент под названием Crop Tool (Рамка или Кадрирование). Есть также команда Crop. Обрезка позволяет решить разные задачи: подготовить фотографии к печати или публикации на сайте, придать изображению новый смысл, отсекая ненужные детали. Иногда нужно просто вырезать какую-то часть изображения, не учитывая размеры. В других случаях необходимо получить картинку определенного размера или пропорций (например: 10х15 см, 600х400 пикселей или в соотношении сторон 3х4). Простая обрезкаКогда нужно обрезать края фотографии и при этом совершенно не важно, какой формат получится в итоге, применяют инструмент Crop Tool (Рамка или Кадрирование в русской версии). Откройте исходную фотографию в программе Photoshop. Выберите на панели инструментов Crop Tool (Рамка или Кадрирование) и выделите область, которую нужно оставить. Все ненужное станет затемненным, степень этого затемнения можно отрегулировать на панели свойств инструмента (под верхним меню). Маркеры кадрирования и всю область в целом можно передвигать до получения удовлетворительного результата. Чтобы завершить операцию обрезки нажмите Enter на клавиатуре или кликните на галочке в панели свойств инструмента Crop Tool. Масштаб конечного вырезанного фрагмента на экране может измениться. Програма Photoshop при открытии исходной фотографии подгоняет её масштаб под окно просмотра. После обрезки картинка снова подгоняется под размер окна. Обрезка под определенный размер.С помощью инструмента Crop Tool (Кадрирование) можно обрезать фотографии до нужного формата. Для этого в панели опций (свойств инструмента): задают размер будущего изображения. Указать можно в разных единицах измерения: сантиметрах (cm), миллиметрах (mm), пикселях (px). При выделении инструментом Crop Tool рамка сохраняет заданные пропорции. Ее можно передвигать, увеличивать и уменьшать, но соотношение длины-ширины остается неизменным. Итоговое изображение будет иметь указанные в панели свойств размеры. Подготовка фотографии для печати требует не только опреределенного размера, но и разрешения. Обычно это 300 dpi, что и задают в панели свойств инструмента для обрезки изображений. Некоторые стандартные размеры фото для печати:
Размеры снимков с вашей камеры могут отличаться от стандартных. Обрезка с сохранением соотношения сторонВ некоторых случаях конкретный размер картинки не важен, имеет значение лишь соотношение сторон, например 3х4. Обрезка фотографии в заданной пропорции требует предварительного выделения нужной области. Это делается с помощью инструмента Rectangular Marquee Tool (Прямоугольная область). На панели свойств этого инструмента задается параметр Fixed Ratio (Заданные пропорции) и указывается соотношение сторон. Пропорции выделения определяются значениями, введенными в поля Ширина и Высота. Когда выделение создано, выполняется команда Image (Изображение) > Crop (Обрезка). Обрезка с поворотом изображения.В некоторых случаях, помимо вырезания части фотографии, выбранную область необходимо еще и повернуть. Инструмент Crop Tool (Рамка/Кадрирование) предоставляет возможность сделать это одним действием. Выделите рамкой область обрезки и переместите курсор за ее пределы. Когда курсор примет вид изогнутой стрелочки поворота, разверните рамку под нужным углом и нажмите Enter. Обрезка с исправлением перспективы.Иногда возникает необходимость обрезать на фотографии всё лишнее, оставив только картину на стене, окно дома или обложку книги. Но этот объект может быть сфотографирован не фронтально, а в перспективе. И в этом случае выручит нструмент Crop Tool (Рамка/Кадрирование). Выделите приблизительно рамкой область обрезки. Включите на панели свойств галочку Perspective (Перспектива) (эта опция становится активной только после выделения) и перемещайте маркеры рамки так, чтобы они были в углах картины. Нажмите Enter. Вырезанная часть изображения «развернется» фронтально. Правда при этом возможны некоторые искажения картинки. |
Обрезка изображений в Photoshop Elements
Руководство пользователя Отмена
Поиск
- Руководство пользователя Photoshop Elements
- Введение в Photoshop Elements
- Что нового в Photoshop Elements
- Системные требования | Элементы Фотошопа
- Основы рабочего пространства
- Ведомый режим
- Создание фотопроектов
- Рабочее пространство и среда
- Знакомство с главным экраном
- Основы рабочего пространства
- Инструменты
- Панели и ящики
- Открыть файлы
- Линейки, сетки и направляющие
- Расширенный быстрый режим
- Информация о файле
- Пресеты и библиотеки
- Поддержка мультитач
- Скретч-диски, плагины и обновления приложений
- Отмена, повтор и отмена действий
- Просмотр изображений
- Использование функций Windows 7
- Исправление и улучшение фотографий
- Изменение размера изображений
- Обрезка
- Обработка необработанных файлов изображений камеры
- Добавить размытие, заменить цвета и клонировать области изображения
- Настройка теней и света
- Ретушь и корректировка фотографий
- Повышение резкости фотографий
- Трансформация
- Автоматический интеллектуальный тон
- Перекомпоновка
- Использование действий для обработки фотографий
- Photomerge Compose
- Создать панораму
- Добавление фигур и текста
- Добавить текст
- Редактировать текст
- Создание фигур
- Редактирование фигур
- Обзор окраски
- Малярные инструменты
- Щетки для настройки
- Узоры
- Заливки и штрихи
- Градиенты
- Работа с азиатским типом
- Управляемое редактирование, эффекты и фильтры
- Управляемый режим
- Фильтры
- Управляемый режим редактирования Photomerge
- Управляемый режим Основные правки
- Фильтры настройки
- Эффекты
- Управляемый режим Забавные правки
- Управляемый режим Специальные правки
- Художественные фильтры
- Управляемый режим Редактирование цвета
- Управляемый режим черно-белого редактирования
- Фильтры размытия
- Фильтры мазка кистью
- Фильтры искажения
- Прочие фильтры
- Помехоподавляющие фильтры
- Фильтры визуализации
- Эскизные фильтры
- Фильтры для стилизации
- Текстурные фильтры
- Работа с цветами
- Понимание цвета
- Настройка управления цветом
- Основы коррекции цвета и тона
- Выберите цвет
- Настройка цвета, насыщенности и оттенка
- Исправить цветовые оттенки
- Использование режимов изображения и таблиц цветов
- Цвет и камера RAW
- Работа с выделением
- Создание выделения в Photoshop Elements
- Сохранение выбора
- Изменение выбора
- Перемещение и копирование выделенного
- Редактировать и уточнить выборки
- Сглаживание краев выделения со сглаживанием и растушевкой
- Работа со слоями
- Создание слоев
- Редактировать слои
- Скопируйте и расположите слои
- Корректирующие слои и слои-заливки
- Обтравочные маски
- Маски слоя
- стили слоя
- Непрозрачность и режимы наложения
- Создание фотопроектов
- Основы проекта
- Создание фотопроектов
- Редактирование фотопроектов
- Сохранение, печать и обмен фотографиями
- Сохранение изображений
- Печать фотографий
- Поделиться фотографиями в Интернете
- Оптимизация изображений
- Оптимизация изображений для формата JPEG
- Дизеринг веб-изображений
- Управляемое редактирование — панель «Поделиться»
- Предварительный просмотр веб-изображений
- Использовать прозрачность и матовость
- Оптимизация изображений для формата GIF или PNG-8
- Оптимизация изображений для формата PNG-24
- Сочетания клавиш
- Клавиши для выбора инструментов
- Клавиши для выбора и перемещения объектов
- Клавиши для панели «Слои»
- Клавиши для отображения или скрытия панелей (экспертный режим)
- Ключи для рисования и кисти
- Ключи для использования текста
- Ключи для фильтра Liquify
- Ключи для трансформации выделений
- Клавиши для панели «Образцы цвета»
- Ключи для диалогового окна Camera Raw
- Ключи для галереи фильтров
- Ключи для использования режимов наложения
- Клавиши для просмотра изображений (экспертный режим)
Узнайте, как работать с инструментом «Кадрирование» в Photoshop Elements.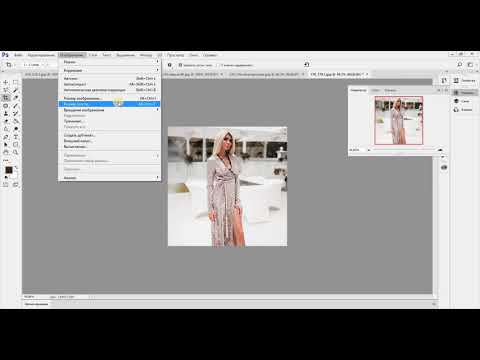
Инструмент «Обрезка» удаляет часть изображения, окружающую выделение. Обрезайте, чтобы удалить отвлекающие элементы фона и сфокусировать внимание на желаемом объекте изображения. Когда вы обрезаете изображение, по умолчанию его разрешение остается таким же, как у исходного изображения.
Обрежьте изображение, чтобы удалить часть отвлекающего фона.Выберите инструмент «Кадрирование».
Чтобы выбрать соотношение кадрирования, отличное от исходного изображения, выберите один из следующих параметров в раскрывающемся списке слева от панели «Параметры инструмента» или укажите новые пользовательские значения в полях «Ширина» и «Высота» на панели параметров:
Без ограничений
Позволяет изменить размер изображения до любого размера.
Использовать соотношение фотографий
Отображает исходное соотношение сторон фотографии при кадрировании.
 В полях «Ширина» и «Высота» показаны значения, используемые для обрезанного изображения. В поле «Разрешение» можно изменить разрешение изображения.
В полях «Ширина» и «Высота» показаны значения, используемые для обрезанного изображения. В поле «Разрешение» можно изменить разрешение изображения.Когда вы указываете значения ширины и высоты инструмента обрезки, в раскрывающемся списке выбран вариант Пользовательский.
Перетащите часть изображения, которую хотите сохранить. Когда вы отпустите кнопку мыши, рамка кадрирования появится в виде ограничивающей рамки с маркерами по углам и по бокам.
(Необязательно) Отрегулируйте область кадрирования, выполнив любое из следующее:
- Чтобы изменить соотношение сторон, выберите значения в раскрывающемся списке слева на панели параметров инструмента.
- Чтобы переместить область выделения в другое положение, поместите указатель внутри ограничивающей рамки и щелкните и перетащите ее или используйте клавиши со стрелками для перемещения области выделения.
- Чтобы изменить размер области выделения, перетащите маркер.
 Когда вы выбираете «Без ограничений» из раскрывающегося списка, вы можете ограничить пропорции при масштабировании, удерживая нажатой клавишу «Shift» при перетаскивании углового маркера.
Когда вы выбираете «Без ограничений» из раскрывающегося списка, вы можете ограничить пропорции при масштабировании, удерживая нажатой клавишу «Shift» при перетаскивании углового маркера.
- Чтобы поменять местами значения ширины и высоты, нажмите значок «Поменять местами» на панели параметров.
- Чтобы повернуть область выделения, поместите указатель за пределы ограничительной рамки (указатель превратится в изогнутую стрелку ) и перетащите. (Вы не можете повернуть рамку кадрирования для изображения в растровом режиме.)
Примечание . Вы можете изменить цвет и непрозрачность поля обрезки (обрезанной области вокруг изображения), изменив настройки инструмента «Кадрирование». Выберите «Правка» > «Установки» > «Отображение и курсоры» и укажите новое значение «Цвет» и «Непрозрачность» в области «Инструмент обрезки» диалогового окна «Установки». Если вы не хотите видеть цветной щит при кадрировании, снимите флажок «Использовать щит».

Нажмите зеленую кнопку «Подтвердить», расположенную в правом нижнем углу области выделения, или дважды щелкните ограничивающую рамку, чтобы завершить обрезку. Чтобы отменить обрезку, нажмите красную кнопку «Отмена» или нажмите клавишу ESC.
Инструмент «Обрезка» удаляет области, выходящие за пределы текущего выделения. Когда вы обрезаете выделенную область, Photoshop Elements обрезает изображение до ограничивающей рамки, содержащей выделенную область. (Выделения неправильной формы, например с помощью инструмента «Лассо», обрезаются до прямоугольной ограничивающей рамки, содержащей выделение.) край.
Используйте любой инструмент выделения, например инструмент «Прямоугольная область», чтобы выбрать часть изображения, которую вы хотите сохранить.
Выберите «Изображение» > «Обрезать».
Инструмент и техника кадрирования являются неотъемлемой частью рабочего процесса редактирования фотографий.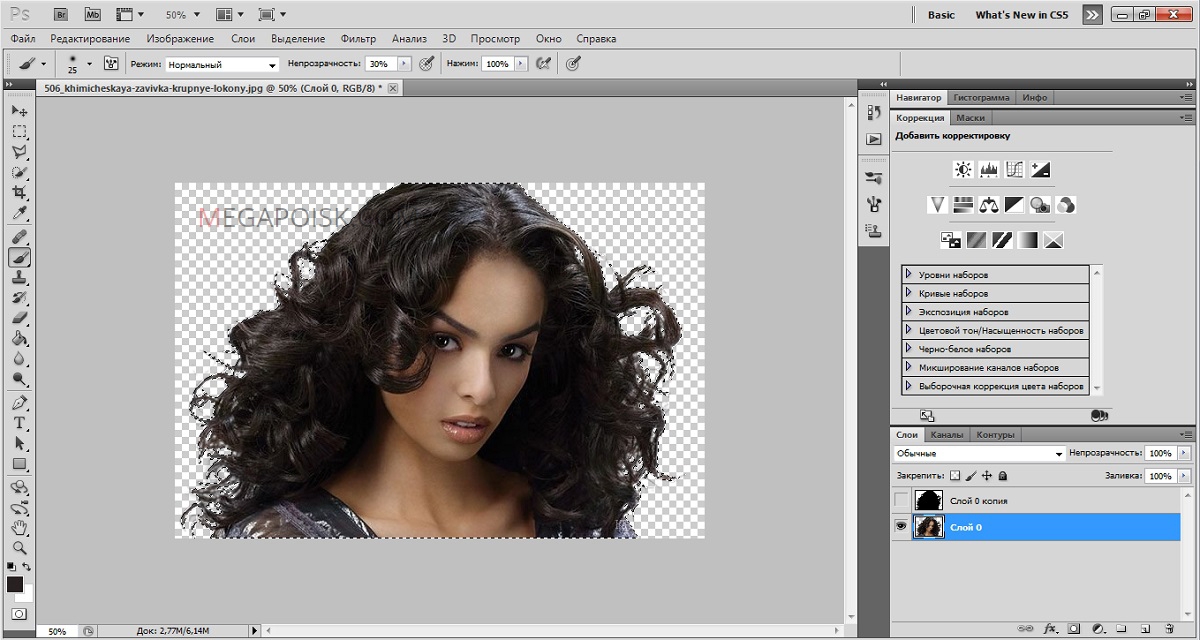 Начиная с Photoshop Elements 13 и выше, инструмент «Кадрирование» автоматически отображает четыре готовых к использованию предложения. Вы можете выбрать лучший урожай для ваших нужд из одного из них. Вы также можете продолжать обрезать столько, сколько хотите, приняв одно из четырех предложений или отклонив все четыре предложения.
Начиная с Photoshop Elements 13 и выше, инструмент «Кадрирование» автоматически отображает четыре готовых к использованию предложения. Вы можете выбрать лучший урожай для ваших нужд из одного из них. Вы также можете продолжать обрезать столько, сколько хотите, приняв одно из четырех предложений или отклонив все четыре предложения.
Чтобы использовать предложения по автоматической обрезке:
- Откройте фотографию в Photoshop Elements.
- Выберите инструмент «Обрезка». На панели параметров инструмента отображаются четыре миниатюры с автоматическими предложениями.
- Щелкните миниатюру, которая, по вашему мнению, подходит лучше всего. Однако вы можете просмотреть дополнительные предложения, выбрав другое соотношение сторон в раскрывающемся списке на панели «Параметры инструмента».
Наведите указатель мыши на «Предложения обрезки» на панели «Параметры инструмента», чтобы просмотреть предложение обрезки.
Используйте сетки для улучшения результатов обрезки
Наложение сетки
Создает направляющую сетки на изображении. Используйте сетку для размещения объектов перед кадрированием изображения.
Представлено в Photoshop Elements 15
Инструмент «Обрезка перспективы» позволяет изменять перспективу изображения при его кадрировании. Это полезно, когда у вас есть изображение с некоторым искажением. Искажение возникает, когда объект фотографируется под непрямым углом или когда широкоугольные объективы используются для фотографирования большого пространства объекта. Например, когда вы фотографируете высокое здание с уровня земли, края здания кажутся ближе друг к другу вверху, чем внизу.
Откройте изображение в Photoshop Elements.
В режиме «Эксперт» в разделе «Изменить» панели инструментов выберите инструмент «Кадрирование перспективы».
Нарисуйте рамку или границу вокруг объекта, перспективу которого вы хотите исправить, и обрежьте изображение до этой области.
Выделение, нарисованное с помощью инструмента Perspective Crop.
Используйте углы выделения, чтобы изменить форму выделения. Наведите курсор на любой угол и, когда указатель станет белым, щелкните и переместите угол.
Для достижения наилучших результатов сдвиньте углы, чтобы совместить вертикальный край выделения с рисунком или объектом на фотографии, чтобы он выглядел вертикально.
Измените форму выделения, чтобы выровнять вертикальные линии на изображении.Вы также можете указать значения для полей ширины (Ш), высоты (В) и разрешения на панели «Параметры инструментов». Окончательное изображение преобразуется в заданные высоту, ширину и разрешение.
Параметры инструмента «Кадрирование перспективы»Щелкните, чтобы преобразовать перспективу и обрезать изображение в области выделения.
Изображение с коррекцией перспективы.
Инструмент «Формат для печенья» обрезает фотографию по выбранной вами форме. Выберите фигуру и перетащите ее на фотографию, чтобы обрезать фотографию в этой форме. Вы также можете перемещать и изменять размер ограничительной рамки, чтобы получить желаемую область, которую вы хотите обрезать.
Выберите фигуру и перетащите ее на фотографию, чтобы обрезать фотографию в этой форме. Вы также можете перемещать и изменять размер ограничительной рамки, чтобы получить желаемую область, которую вы хотите обрезать.
В режиме «Эксперт» выберите инструмент «Кадрирование».
Выберите значок Формат для печенья на панели параметров инструмента и выберите фигуру. Чтобы просмотреть другие библиотеки, выберите другую библиотеку в раскрывающемся списке «Фигуры».
Дважды щелкните фигуру, чтобы выбрать ее.
Перетащите изображение, чтобы создать границу формы и переместите его в нужное место на изображении.
Нажмите кнопку «Подтвердить» или нажмите клавишу ВВОД, чтобы завершить обрезку. Чтобы отменить операцию обрезки, нажмите кнопку «Отмена» или клавишу ESC.
Холст — это рабочая область вокруг существующего изображения в окне изображения. Это полная редактируемая область изображения. Вы можете увеличить или уменьшить размер холста с любой стороны изображения. Добавленный холст отображается с текущим выбранным цветом фона на фоновом слое (по умолчанию) или с выбранным цветом расширения холста в окне Размер холста. В других слоях добавленный холст прозрачен.
Это полная редактируемая область изображения. Вы можете увеличить или уменьшить размер холста с любой стороны изображения. Добавленный холст отображается с текущим выбранным цветом фона на фоновом слое (по умолчанию) или с выбранным цветом расширения холста в окне Размер холста. В других слоях добавленный холст прозрачен.
Выберите «Изображение» > «Изменить размер» > «Размер холста».
Выполните одно из следующих действий:
- В полях Ширина и Высота введите полные размеры нового холста. Выберите нужные единицы измерения из соседних раскрывающихся списков.
- Выберите Относительно и введите величину, на которую вы хотите увеличить или уменьшить размер холста. Введите отрицательное число, чтобы уменьшить размер холста. Используйте этот параметр, чтобы увеличить холст на указанную величину, например, на 2 дюйма с каждой стороны.

- В полях Ширина и Высота введите полные размеры нового холста. Выберите нужные единицы измерения из соседних раскрывающихся списков.
Щелкните стрелку на значке привязки, чтобы указать желаемое положение на холсте.
Чтобы изменить цвет добавленного холста, выберите параметр в меню «Цвет расширения холста» и нажмите «ОК».
Сотрясение камеры может привести к неправильному выравниванию изображения. Например, горизонт на изображении заката может быть не идеально горизонтальным. В Photoshop Elements вы можете выровнять фотографию, чтобы горизонт был идеально горизонтальным. Вы можете использовать инструмент «Выпрямление» (P), чтобы выровнять изображение по вертикали или горизонтали. Вы также можете выбрать автоматическое изменение размера или обрезку холста, чтобы обеспечить выпрямление изображения.
- В быстром режиме с активным инструментом «Выпрямление» (P) просто нарисуйте линию вдоль горизонта (если она видна). Если она не видна, нарисуйте линию, которая, по вашему мнению, должна представлять собой горизонтальную ось фотографии.

Фотография выпрямляется, и в зависимости от выбранного параметра все созданные пустые края автоматически заполняются.
Ручное выпрямление изображения в экспертном режиме
Выберите инструмент «Выпрямление».
Выберите одну из доступных опций:
Увеличьте или уменьшите размер холста
Изменение размера холста в соответствии с повернутым изображением. Выпрямление приводит к тому, что углы изображения выходят за пределы текущего холста. Выпрямленное изображение содержит области пустого фона, но пиксели не обрезаются.
Обрезать, чтобы удалить фон
Обрезает изображение, удаляя любую пустую область фона, которая становится видимой после выпрямления. Некоторые пиксели обрезаны.
Обрезать до исходного размера
Сохраняет холст того же размера, что и исходное изображение.
Выпрямление и обрезка для удаления фона Выпрямленное изображение включает области пустого фона, а некоторые пиксели обрезаются.
Выпрямленное изображение включает области пустого фона, а некоторые пиксели обрезаются.Три параметра выпрямления включены, если включен параметр «Повернуть все слои».
Чтобы выровнять изображение, выполните одно из следующих действий:
- Чтобы выровнять по горизонтали, проведите горизонтальную линию вдоль края. Например, у вас может быть изображение поезда с неправильно выровненным горизонтом. Проведите горизонтальную линию параллельно поезду.
- Чтобы выровнять по вертикали, проведите вертикальную линию вдоль края. Например, у вас может быть неправильно выровненное изображение башни. Проведите вертикальную линию параллельно башне.
- Чтобы выровнять по горизонтали, проведите горизонтальную линию вдоль края. Например, у вас может быть изображение поезда с неправильно выровненным горизонтом. Проведите горизонтальную линию параллельно поезду.
Автоматически заполнять пустые края
Инструмент «Выпрямление» имеет расширенный параметр для автоматического интеллектуального заполнения краев соответствующими данными изображения вместо заполнения фоновым цветом или прозрачными пикселями.
Параметр «Автозаполнение краев» доступен только в режимах «Увеличить или уменьшить» и «Исходный размер». Прежде чем рисовать линию, чтобы включить выравнивание изображения, выберите «Автозаполнение краев». Когда вы рисуете линию, любые промежутки, созданные по краям фотографии, автоматически и интеллектуально заполняются.
Ручное выпрямление изображения в быстром режиме
Выберите инструмент «Выпрямление».
Выберите одну из доступных опций:
Сохранить размер холста
Изменяет размер холста, чтобы он соответствовал повернутому изображению. Выпрямление приводит к тому, что углы изображения выходят за пределы текущего холста. Выпрямленное изображение содержит области пустого фона, но пиксели не обрезаются.
Сохранить размер изображения
Изменяет размер изображения, удаляя любую пустую область фона, которая становится видимой после выпрямления.
 Некоторые пиксели обрезаны.
Некоторые пиксели обрезаны. Чтобы выровнять изображение, выполните одно из следующих действий:
- Чтобы выровнять по горизонтали, проведите горизонтальную линию вдоль края. Например, у вас может быть изображение поезда с неправильно выровненным горизонтом. Проведите горизонтальную линию параллельно поезду.
- Чтобы выровнять по вертикали, проведите вертикальную линию вдоль края. Например, у вас может быть неправильно выровненное изображение башни. Проведите вертикальную линию параллельно башне.
- Чтобы выровнять по горизонтали, проведите горизонтальную линию вдоль края. Например, у вас может быть изображение поезда с неправильно выровненным горизонтом. Проведите горизонтальную линию параллельно поезду.
Автоматически заполнять пустые края
Инструмент «Выпрямление» имеет улучшенную функцию автоматического заполнения краев соответствующими данными изображения вместо заливки фоновым цветом или прозрачными пикселями.
Перед рисованием линии для включения выпрямления изображения выберите Автозаполнение краев. Когда вы рисуете линию, любые промежутки, созданные по краям фотографии, автоматически и интеллектуально заполняются.
Автоматическое выпрямление изображения
- Чтобы автоматически выпрямить изображение и оставить холст вокруг изображения, выберите «Изображение» > «Повернуть» > «Выпрямить изображение». Выпрямленное изображение содержит области пустого фона, но пиксели не обрезаются.
- Чтобы автоматически выпрямить и обрезать изображение, выберите «Изображение» > «Повернуть» > «Выпрямить и обрезать изображение». Выпрямленное изображение не содержит областей пустого фона, но некоторые пиксели обрезаются.
При сканировании нескольких изображений в один файл можно автоматически разделить и выпрямить отсканированное изображение на составные фотографии. Для этого фотографии должны иметь четкое разделение между собой.
Разделение изображений, отсканированных с одной страницы, на три отдельных изображенияВыберите «Изображение» > «Разделить отсканированные фотографии». Photoshop Elements автоматически разделяет изображение и помещает каждую фотографию в отдельный файл.

Для изображений с белой рамкой (изображения светлого неба, снега и т. д.) эта команда работает лучше всего, если накрыть изображение на сканере листом темной бумаги.
Больше подобных
- Изменить разрешение изображения
- Бесплатная онлайн-обрезка изображений Adobe
Войдите в свою учетную запись
Войти
Управление учетной записью
Как обрезать и выровнять фотографии в Photoshop
Руководство пользователя Отмена
Поиск
Последнее обновление: 01 июля 2022 г. 14:46:30 по Гринвичу
- Руководство пользователя Photoshop
- Знакомство с Photoshop
- Мечтай. Сделай это.
- Что нового в Photoshop
- Отредактируйте свое первое фото
- Создание документов
- Фотошоп | Общие вопросы
- Системные требования Photoshop
- Перенос предустановок, действий и настроек
- Знакомство с Photoshop
- Photoshop и другие продукты и услуги Adobe
- Работа с иллюстрациями Illustrator в Photoshop
- Работа с файлами Photoshop в InDesign
- Материалы Substance 3D для Photoshop
- Photoshop и Adobe Stock
- Используйте встроенное расширение Capture в Photoshop
- Библиотеки Creative Cloud
- Библиотеки Creative Cloud в Photoshop
- Используйте сенсорную панель с Photoshop
- Сетка и направляющие
- Создание действий
- Отмена и история
- Photoshop на iPad
- Photoshop на iPad | Общие вопросы
- Знакомство с рабочим пространством
- Системные требования | Фотошоп на iPad
- Создание, открытие и экспорт документов
- Добавить фото
- Работа со слоями
- Рисовать и раскрашивать кистями
- Сделать выделение и добавить маски
- Ретушь ваших композитов
- Работа с корректирующими слоями
- Отрегулируйте тональность композиции с помощью Кривых
- Применить операции преобразования
- Обрезка и поворот композитов
- Поворот, панорамирование, масштабирование и сброс холста
- Работа с текстовыми слоями
- Работа с Photoshop и Lightroom
- Получить отсутствующие шрифты в Photoshop на iPad
- Японский текст в Photoshop на iPad
- Управление настройками приложения
- Сенсорные клавиши и жесты
- Сочетания клавиш
- Измените размер изображения
- Прямая трансляция во время создания в Photoshop на iPad
- Исправление недостатков с помощью Восстанавливающей кисти
- Создание кистей в Capture и использование их в Photoshop
- Работа с файлами Camera Raw
- Создание смарт-объектов и работа с ними
- Отрегулируйте экспозицию ваших изображений с помощью Dodge and Burn
- Photoshop в Интернете, бета-версия
- Общие вопросы | Photoshop в Интернете, бета-версия
- Введение в рабочее пространство
- Системные требования | Photoshop в Интернете, бета-версия
- Сочетания клавиш | Photoshop в Интернете, бета-версия
- Поддерживаемые типы файлов | Photoshop в Интернете, бета-версия
- Открытие и работа с облачными документами
- Сотрудничать с заинтересованными сторонами
- Применение ограниченных правок к вашим облачным документам
- Облачные документы
- Облачные документы Photoshop | Общие вопросы
- Облачные документы Photoshop | Вопросы по рабочему процессу
- Управление и работа с облачными документами в Photoshop
- Обновление облачного хранилища для Photoshop
- Невозможно создать или сохранить облачный документ
- Устранение ошибок облачного документа Photoshop
- Сбор журналов синхронизации облачных документов
- Делитесь доступом и редактируйте свои облачные документы
- Делитесь файлами и комментируйте в приложении
- Рабочее пространство
- Основы рабочего пространства
- Настройки
- Учитесь быстрее с панелью Photoshop Discover
- Создание документов
- Разместить файлы
- Сочетания клавиш по умолчанию
- Настройка сочетаний клавиш
- Инструментальные галереи
- Параметры производительности
- Использовать инструменты
- Предустановки
- Сетка и направляющие
- Сенсорные жесты
- Используйте сенсорную панель с Photoshop
- Сенсорные возможности и настраиваемые рабочие области
- Превью технологий
- Метаданные и примечания
- Сенсорные возможности и настраиваемые рабочие пространства
- Поместите изображения Photoshop в другие приложения
- Линейки
- Показать или скрыть непечатаемые дополнения
- Укажите столбцы для изображения
- Отмена и история
- Панели и меню
- Позиционные элементы с привязкой
- Положение с помощью инструмента «Линейка»
- Дизайн веб-сайтов, экранов и приложений
- Photoshop для дизайна
- Артборды
- Предварительный просмотр устройства
- Копировать CSS из слоев
- Разделение веб-страниц
- Опции HTML для фрагментов
- Изменить расположение фрагментов
- Работа с веб-графикой
- Создание фотогалерей в Интернете
- Основы изображения и цвета
- Как изменить размер изображения
- Работа с растровыми и векторными изображениями
- Размер изображения и разрешение
- Получение изображений с камер и сканеров
- Создание, открытие и импорт изображений
- Просмотр изображений
- Недопустимая ошибка маркера JPEG | Открытие изображений
- Просмотр нескольких изображений
- Настройка палитр цветов и образцов
- Изображения с высоким динамическим диапазоном
- Подберите цвета на изображении
- Преобразование между цветовыми режимами
- Цветовые режимы
- Стереть части изображения
- Режимы наложения
- Выберите цвет
- Настройка индексированных таблиц цветов
- Информация об изображении
- Фильтры искажения недоступны
- О цвете
- Цветовые и монохромные настройки с использованием каналов
- Выберите цвета на панелях «Цвет» и «Образцы»
- Образец
- Цветовой режим или Режим изображения
- Цветной оттенок
- Добавить условное изменение режима к действию
- Добавить образцы из HTML CSS и SVG
- Битовая глубина и настройки
- Слои
- Основы слоев
- Неразрушающий монтаж
- Создание и управление слоями и группами
- Выбрать, сгруппировать и связать слои
- Поместите изображения в рамки
- Непрозрачность слоя и смешивание
- Слои маски
- Применение смарт-фильтров
- Композиции слоев
- Переместить, сложить и заблокировать слои
- Слои-маски с векторными масками
- Управление слоями и группами
- Эффекты и стили слоя
- Редактировать маски слоя
- Извлечение активов
- Отображение слоев с помощью обтравочных масок
- Создание ресурсов изображения из слоев
- Работа со смарт-объектами
- Режимы наложения
- Объединение нескольких изображений в групповой портрет
- Объединение изображений с помощью Auto-Blend Layers
- Выравнивание и распределение слоев
- Копировать CSS из слоев
- Загрузить выделение из границ слоя или маски слоя
- Knockout для отображения контента из других слоев
- Слой
- Выпрямление
- Композитный
- Фон
- Выборки
- Рабочая область выбора и маски
- Сделать быстрый выбор
- Начало работы с выборками
- Выберите с помощью инструментов выделения
- Выберите с помощью инструментов лассо
- Выберите диапазон цветов в изображении
- Настройка выбора пикселей
- Преобразование между путями и границами выделения
- Основы канала
- Перемещение, копирование и удаление выбранных пикселей
- Создать временную быструю маску
- Сохранить выделение и маски альфа-канала
- Выберите области изображения в фокусе
- Дублировать, разделять и объединять каналы
- Расчет канала
- Выбор
- Ограничительная рамка
- Настройки изображения
- Деформация перспективы
- Уменьшить размытие изображения при дрожании камеры
- Примеры лечебных кистей
- Экспорт таблиц поиска цветов
- Настройка резкости и размытия изображения
- Понимание настроек цвета
- Применение регулировки яркости/контрастности
- Настройка деталей теней и светлых участков
- Регулировка уровней
- Настройка оттенка и насыщенности
- Настройка вибрации
- Настройка насыщенности цвета в областях изображения
- Быстрая настройка тона
- Применение специальных цветовых эффектов к изображениям
- Улучшите изображение с помощью регулировки цветового баланса
- Изображения с высоким динамическим диапазоном
- Просмотр гистограмм и значений пикселей
- Подберите цвета на изображении
- Как обрезать и выпрямить фотографии
- Преобразование цветного изображения в черно-белое
- Корректирующие слои и слои-заливки
- Регулировка кривых
- Режимы наложения
- Целевые изображения для прессы
- Настройка цвета и тона с помощью пипеток «Уровни» и «Кривые»
- Настройка экспозиции и тонирования HDR
- Фильтр
- Размытие
- Осветлить или затемнить области изображения
- Выборочная настройка цвета
- Заменить цвета объектов
- Adobe Camera Raw
- Системные требования Camera Raw
- Что нового в Camera Raw
- Введение в Camera Raw
- Создание панорам
- Поддерживаемые объективы
- Эффекты виньетирования, зернистости и удаления дымки в Camera Raw
- Сочетания клавиш по умолчанию
- Автоматическая коррекция перспективы в Camera Raw
- Как сделать неразрушающее редактирование в Camera Raw
- Радиальный фильтр в Camera Raw
- Управление настройками Camera Raw
- Открытие, обработка и сохранение изображений в Camera Raw
- Исправление изображений с помощью инструмента Enhanced Spot Removal Tool в Camera Raw
- Поворот, обрезка и настройка изображений
- Настройка цветопередачи в Camera Raw
- Обзор функций | Adobe Camera Raw | 2018 выпусков
- Обзор новых функций
- Версии процесса в Camera Raw
- Внесение локальных корректировок в Camera Raw
- Исправление и восстановление изображений
- Удаление объектов с фотографий с помощью Content-Aware Fill
- Content-Aware Patch and Move
- Ретушь и исправление фотографий
- Исправить искажение изображения и шум
- Основные действия по устранению неполадок для устранения большинства проблем
- Преобразование изображений
- Преобразование объектов
- Настройка кадрирования, поворота и размера холста
- Как обрезать и выпрямить фотографии
- Создание и редактирование панорамных изображений
- Деформация изображений, форм и путей
- Точка схода
- Используйте фильтр «Пластика»
- Контентно-зависимое масштабирование
- Преобразование изображений, форм и контуров
- Деформация
- Трансформация
- Панорама
- Рисунок и живопись
- Симметричные узоры красками
- Рисование прямоугольников и изменение параметров обводки
- О чертеже
- Рисование и редактирование фигур
- Малярные инструменты
- Создание и изменение кистей
- Режимы наложения
- Добавить цвет к путям
- Редактировать пути
- Краска с помощью кисти-миксера
- Наборы кистей
- Градиенты
- Градиентная интерполяция
- Выбор заливки и обводки, слоев и контуров
- Рисование с помощью инструментов «Перо»
- Создание шаблонов
- Создание узора с помощью Pattern Maker
- Управление путями
- Управление библиотеками шаблонов и пресетами
- Рисовать или рисовать на графическом планшете
- Создание текстурированных кистей
- Добавление динамических элементов к кистям
- Градиент
- Нарисуйте стилизованные мазки с помощью Art History Brush
- Краска с рисунком
- Синхронизация пресетов на нескольких устройствах
- Текст
- Добавить и отредактировать текст
- Единый текстовый движок
- Работа со шрифтами OpenType SVG
- Символы формата
- Формат абзацев
- Как создавать текстовые эффекты
- Редактировать текст
- Интервал между строками и символами
- Арабский и еврейский шрифт
- Шрифты
- Устранение неполадок со шрифтами
- Азиатский тип
- Создать тип
- Ошибка Text Engine при использовании инструмента «Текст» в Photoshop | Виндовс 8
- Добавить и отредактировать текст
- Видео и анимация
- Видеомонтаж в Photoshop
- Редактировать слои видео и анимации
- Обзор видео и анимации
- Предварительный просмотр видео и анимации
- Красить кадры в слоях видео
- Импорт видеофайлов и последовательностей изображений
- Создать анимацию кадра
- Creative Cloud 3D-анимация (предварительная версия)
- Создание анимации временной шкалы
- Создание изображений для видео
- Фильтры и эффекты
- Использовать фильтр «Пластика»
- Используйте галерею размытия
- Основы фильтра
- Ссылка на эффекты фильтра
- Добавить световые эффекты
- Используйте адаптивный широкоугольный фильтр
- Используйте фильтр масляной краски
- Эффекты слоя и стили
- Применить определенные фильтры
- Размазать области изображения
- Сохранение и экспорт
- Сохранение файлов в Photoshop
- Экспорт файлов в Photoshop
- Поддерживаемые форматы файлов
- Сохранять файлы в графических форматах
- Перемещение дизайнов между Photoshop и Illustrator
- Сохранение и экспорт видео и анимации
- Сохранение файлов PDF
- Защита авторских прав Digimarc
- Сохранение файлов в Photoshop
- Печать
- Печать 3D-объектов
- Печать из фотошопа
- Печать с управлением цветом
- Контактные листы и презентации в формате PDF
- Печать фотографий в макете пакета изображений
- Плашечные цвета для печати
- Дуотоны
- Печать изображений на коммерческой типографии
- Улучшение цветных отпечатков из Photoshop
- Устранение проблем с печатью | Фотошоп
- Автоматизация
- Создание действий
- Создание графики, управляемой данными
- Сценарий
- Обработать пакет файлов
- Воспроизведение и управление действиями
- Добавить условные действия
- О действиях и панели действий
- Инструменты записи в действиях
- Добавить условное изменение режима к действию
- Набор инструментов пользовательского интерфейса Photoshop для подключаемых модулей и сценариев
- Управление цветом
- Понимание управления цветом
- Поддержание согласованности цветов
- Настройки цвета
- Работа с цветовыми профилями
- Документы с управлением цветом для онлайн-просмотра
- Управление цветом документов при печати
- Импортированные изображения с управлением цветом
- Пробные цвета
- Подлинность контента
- Узнайте об учетных данных содержимого
- Идентичность и происхождение для NFT
- Подключить учетные записи для атрибуции креативов
- 3D и техническое изображение
- Photoshop 3D | Общие вопросы о снятых с производства 3D-функциях
- Creative Cloud 3D-анимация (предварительная версия)
- Печать 3D-объектов
- 3D живопись
- Усовершенствования 3D-панели | Фотошоп
- Основные концепции и инструменты 3D
- 3D-рендеринг и сохранение
- Создание 3D-объектов и анимации
- Стопки изображений
- Рабочий процесс 3D
- Измерение
- DICOM-файлы
- Photoshop и MATLAB
- Подсчет объектов на изображении
- Объединение и преобразование 3D-объектов
- Редактирование 3D-текстур
- Настройка экспозиции и тонирования HDR
- Настройки панели 3D
Узнайте, как обрезать части фотографий для создания интересных композиций
Обрезка — это процесс удаления частей фотографии для фокусировки или усиления композиции. Используйте инструмент «Обрезка», чтобы обрезать и выровнять фотографии в Photoshop. Инструмент «Обрезка» не является деструктивным, и вы можете сохранить обрезанные пиксели, чтобы позже оптимизировать границы обрезки. Инструмент «Кадрирование» также предоставляет интуитивно понятные методы выравнивания фотографии при кадрировании.
Используйте инструмент «Обрезка», чтобы обрезать и выровнять фотографии в Photoshop. Инструмент «Обрезка» не является деструктивным, и вы можете сохранить обрезанные пиксели, чтобы позже оптимизировать границы обрезки. Инструмент «Кадрирование» также предоставляет интуитивно понятные методы выравнивания фотографии при кадрировании.
Для всех операций визуальные направляющие обеспечивают интерактивный предварительный просмотр. Когда вы обрезаете или выпрямляете фотографии, обратная связь в режиме реального времени помогает визуализировать конечный результат.
На панели инструментов выберите инструмент кадрирования. Границы обрезки отображаются по краям фотографии.
Нарисуйте новую область обрезки или перетащите угловые и краевые маркеры, чтобы указать границы обрезки на фотографии.
(Необязательно) Укажите параметры обрезки с помощью панели управления.
Параметры инструмента кадрирования в PhotoshopA.
 Меню соотношения сторон B. Поменять местами значения ширины и высоты C. Параметры наложения
Меню соотношения сторон B. Поменять местами значения ширины и высоты C. Параметры наложенияРазмер и пропорции
Выберите соотношение или размер рамки обрезки. Вы также можете выбрать предустановку, ввести собственную или даже определить свои собственные предустановленные значения для последующего использования.
Параметры наложения
Выберите вид для отображения наложенных направляющих при обрезке. Доступны такие руководства, как правило третей, сетка и золотое сечение. Чтобы просмотреть все параметры, нажмите O.
Параметры обрезки
Щелкните меню «Настройки» (шестеренка), чтобы указать дополнительные параметры кадрирования.
Использовать классический режим
Включите этот параметр, если хотите использовать инструмент «Кадрирование», как это было в предыдущих версиях Photoshop (CS5 и более ранних версиях).

Предварительный просмотр автоцентра
Включите этот параметр, чтобы поместить предварительный просмотр в центр холста.
Показать обрезанную область
Включите этот параметр, чтобы отобразить обрезанную область. Если эта опция отключена, предварительно просматривается только конечная область.
Включить защитный экран
Используйте защитную пленку, чтобы наложить оттенок на обрезанные области. Вы можете указать цвет и прозрачность. Если вы включите автоматическую настройку непрозрачности, непрозрачность будет уменьшена при редактировании границ обрезки.
Удалить обрезанные пиксели
Отключите этот параметр, чтобы применить неразрушающую обрезку и сохранить пиксели за пределами обрезки. Неразрушающая обрезка не удаляет пиксели. Позже вы можете щелкнуть изображение, чтобы увидеть области за пределами текущих границ обрезки.

Включите этот параметр, чтобы удалить все пиксели, находящиеся за пределами области обрезки. Эти пиксели теряются и недоступны для будущих корректировок.
Щелкните правой кнопкой мыши поле «Обрезка», чтобы получить доступ к общим параметрам обрезки из контекстного меню.
Нажмите Enter (Windows) или Return (Mac OS), чтобы обрезать фотографию.
Представлено в выпуске Photoshop CC 2015.5
Photoshop теперь использует технологию с учетом содержимого для интеллектуального заполнения пробелов при использовании инструмента «Кадрирование» для выравнивания или поворота изображения или расширения холста за пределы исходного размера изображения.
Выполните следующие действия:
На панели инструментов выберите инструмент кадрирования (). Границы обрезки отображаются по краям фотографии.
На панели параметров выберите Content-Aware. Прямоугольник обрезки по умолчанию расширяется, чтобы включить все изображение.

Используя маркеры вокруг изображения, выпрямите или поверните его. В качестве альтернативы можно расширить холст за пределы исходного размера изображения.
Если вы удовлетворены результатами, нажмите на значок галочки на панели параметров, чтобы подтвердить операцию обрезки. Photoshop интеллектуально заполняет белые участки и пробелы на изображении.
Заливка с учетом содержимого при кадрировании не поддерживается в классическом режиме инструмента «Кадрирование». Чтобы отключить классический режим, выполните следующие действия:
- Выбрав инструмент «Обрезка», щелкните значок «Установить дополнительные параметры обрезки» на панели инструментов.
- В появившемся меню настроек снимите флажок «Использовать классический режим».
Если вы используете последнюю версию Photoshop, вы можете предпочесть использовать Content-Aware Fill on Crop при выпрямлении изображений.
Вы можете выровнять фотографию во время обрезки. Фотография поворачивается и выравнивается, чтобы выпрямить ее. Размер холста автоматически изменяется для размещения повернутых пикселей.
Поверните фотографию с помощью инструмента «Кадрирование», чтобы выпрямить ееЧтобы выровнять фотографию, выполните одно из следующих действий:
- Поместите указатель немного за пределы угловых маркеров и перетащите его, чтобы повернуть изображение. Внутри рамки обрезки отображается сетка, а изображение вращается за ней.
- Нажмите «Выпрямление» на панели управления, а затем с помощью инструмента «Выпрямление» нарисуйте опорную линию, чтобы выпрямить фотографию. Например, нарисуйте линию вдоль горизонта или край, чтобы выровнять изображение по нему.
- Поместите указатель немного за пределы угловых маркеров и перетащите его, чтобы повернуть изображение. Внутри рамки обрезки отображается сетка, а изображение вращается за ней.
См. Выпрямление кривого изображения, чтобы просмотреть видео, объясняющее выпрямление изображения с помощью инструмента «Кадрирование».
Инструмент «Кадрирование перспективы» позволяет преобразовывать перспективу изображения во время кадрирования. Используйте инструмент Perspective Crop при работе с изображениями, содержащими трапецеидальное искажение . Трапецеидальное искажение возникает, когда объект фотографируется под углом, а не прямо. Например, если вы сфотографируете высокое здание с уровня земли, края здания кажутся ближе друг к другу вверху, чем внизу.
Шаги по преобразованию перспективыA. Исходное изображение B. Настройка выделение рамки для соответствия краям объекта C. Окончательный изображение
Чтобы исправить перспективу изображения, удерживайте инструмент «Кадрирование» и выберите инструмент «Кадрирование перспективы».
Нарисуйте рамку вокруг искаженного объекта. Совместите края выделения с прямоугольными краями объекта.
Нажмите «Ввод» (Windows) или «Return» (Mac OS), чтобы завершить кадрирование в перспективе.

См. видеоролик Настройка перспективы на фотографии для получения дополнительной информации.
Вы можете использовать инструмент «Обрезка», чтобы изменить размер холста изображения.
На панели инструментов выберите инструмент кадрирования . Границы обрезки отображаются по краям изображения.
Перетащите маркеры обрезки наружу, чтобы увеличить холст. Используйте клавишу-модификатор Alt/Option, чтобы увеличить изображение со всех сторон.
Нажмите Enter (Windows) или Return (Mac OS), чтобы подтвердить действие.
Чтобы изменить размер холста, можно также выбрать «Изображение» > «Размер холста». См. Изменение размера холста.
Еще
- Бесплатная онлайн-обрезка изображений Adobe
Купите Adobe Photoshop или запустите бесплатную пробную версию .
Войдите в свою учетную запись
Войти
Управление учетной записью
Как обрезать изображения в Photoshop с помощью инструмента кадрирования
youtube.com/embed/6IPsFtYQ6UI» frameborder=»0″ allow=»autoplay; encrypted-media» allowfullscreen=»»>Узнайте все, что вам нужно знать об обрезке изображений с помощью инструмента кадрирования в Photoshop, в том числе о том, как обрезать изображения без разрушения! Теперь обновлено для Photoshop 2021.
Автор сценария Стив Паттерсон.
В этом первом уроке из моей серии по обрезке изображений я покажу вам, как обрезать изображения, как выпрямлять изображения и как обрезать изображение без разрушения с помощью Photoshop. Мы начнем с основ и научимся обрезать изображения с помощью Crop Tool. Затем мы узнаем, как выпрямить изображение с помощью Crop Tool. И, наконец, мы рассмотрим замечательную функцию, позволяющую обрезать изображение без потери исходных пикселей!
Я использую Photoshop 2021, но вы можете использовать любую последнюю версию.
Начнем!
Как обрезать изображения с помощью инструмента кадрирования
Начнем с основ. Я буду использовать это изображение из Adobe Stock:
Я буду использовать это изображение из Adobe Stock:
Исходное изображение. Фото предоставлено: Adobe Stock.
Выбор инструмента кадрирования
Чтобы обрезать изображение в Photoshop, мы используем инструмент Crop Tool , который находится на панели инструментов. Инструмент обрезки также можно выбрать с клавиатуры, нажав букву C :
.Выбор инструмента кадрирования.
Граница обрезки
Как только вы выберете инструмент Crop Tool, Photoshop поместит рамку обрезки вокруг изображения. И если вы использовали инструмент Crop Tool на предыдущем изображении, граница изначально будет иметь тот же предыдущий размер.
На панели параметров мы видим, что мое последнее изображение было обрезано как 8 x 10:
Photoshop автоматически загружает предыдущие настройки инструмента обрезки.
И в документе граница обрезки отображается с соотношением сторон 8 x 10. Мы рассмотрим все это более подробно в момент:
Для границы обрезки установлено прежнее соотношение сторон.
Как сбросить инструмент обрезки
Прежде чем мы двинемся дальше, давайте сбросим настройки Crop Tool по умолчанию. На панели параметров щелкните правой кнопкой мыши (Win) / , удерживая клавишу Control, щелкните (Mac) на значке инструмента :
.Щелчок правой кнопкой мыши (Win)/щелчок с нажатой клавишей Control (Mac) на значке инструмента.
И выберите в меню Reset Tool :
Сброс инструмента обрезки.
Это сбрасывает соотношение сторон до Соотношение и оставляет поля Ширина и Высота пустыми:
Настройки инструмента обрезки по умолчанию.
Связанный: Как сбросить настройки инструментов и панели инструментов в Photoshop
Как сбросить границу обрезки
Но обратите внимание, что сброс инструмента Crop Tool не сбросил саму границу обрезки, которая по-прежнему имеет прежний размер 8 x 10:
Сброс параметров инструмента обрезки не привел к сбросу границы обрезки.
Чтобы сбросить границу, выберите другой инструмент на панели инструментов (подойдет любой инструмент), а затем снова выберите инструмент кадрирования.
Граница обрезки теперь окружает все изображение:
Сама граница обрезки была сброшена.
Как изменить размер границы обрезки
Если вы посмотрите вокруг границы, вы увидите маркеров обрезки . По одному сверху, снизу, слева и справа и по одному в каждом углу:
Ручки вокруг границы обрезки.
Нажмите и перетащите маркеры, чтобы изменить форму границы обрезки до любого нужного вам размера. Область внутри границы — это то, что вы сохраните, а затемненная область за пределами границы будет обрезана:
Перетаскивание маркеров для изменения размера границы.
Как изменить положение изображения внутри рамки обрезки
Вы также можете щелкнуть и перетащить внутри границы , чтобы изменить положение изображения. При перетаскивании граница обрезки остается на месте, а изображение перемещается внутри нее:
Перемещение изображения внутри рамки обрезки.
Как отменить обрезку
Чтобы отменить обрезку, не применяя ее, нажмите кнопку Отмена на панели параметров. Я отменю его, чтобы мы могли найти другой способ работы:
.Нажатие кнопки «Отмена».
Рисование собственной границы обрезки
Вместо того, чтобы использовать начальную границу обрезки, которую Photoshop размещает вокруг изображения, вы также можете щелкнуть в любом месте изображения и перетащить свою собственную границу:
Щелчок и перетаскивание границы обрезки вручную.
Затем перетащите маркеры, чтобы изменить его размер, или щелкните и перетащите внутри рамки, чтобы изменить положение изображения:
Коррекция обрезки после рисования границы.
Как сбросить границу обрезки
Чтобы сбросить границу без полной отмены обрезки, нажмите кнопку Сброс на панели параметров:
Нажатие кнопки сброса.
Как зафиксировать соотношение сторон рамки обрезки
По умолчанию Photoshop позволяет свободно изменять размер границы обрезки, не заботясь о соотношении сторон. Чтобы сохранить исходное соотношение сторон изображения, нажмите и удерживайте клавишу Shift на клавиатуре при перетаскивании любого из угловых маркеров . Это фиксирует соотношение сторон на месте:
Чтобы сохранить исходное соотношение сторон изображения, нажмите и удерживайте клавишу Shift на клавиатуре при перетаскивании любого из угловых маркеров . Это фиксирует соотношение сторон на месте:
Удерживая нажатой клавишу Shift, перетащите угловой маркер, чтобы зафиксировать соотношение сторон границы.
Я снова нажму кнопку Сброс , чтобы сбросить мой урожай:
Нажатие кнопки сброса.
Как изменить размер границы обрезки от ее центра
Чтобы изменить размер границы от ее центра, нажмите и удерживайте клавишу Alt (Win) / Option (Mac) на клавиатуре, перетаскивая маркер.
Здесь я перетаскиваю левую рукоятку, а правая рукоятка движется вместе с ней:
Удерживайте Alt (Win) / Option (Mac), чтобы изменить размер границы обрезки от ее центра.
Я нажму кнопку Сброс , чтобы сбросить его:
Сброс кропа.
Как заблокировать соотношение сторон и изменить размер от центра
А чтобы зафиксировать соотношение сторон и , измените размер границы от ее центра, удерживайте клавишу Shift и Alt (Win) / Option (Mac) при перетаскивании угловых маркеров :
Удерживайте Shift плюс Alt (Win)/Option (Mac), чтобы зафиксировать соотношение сторон и изменить размер от центра.
Как обрезать изображение до определенного соотношения сторон
Если вам нужно кадрировать до определенного соотношения сторон, например 5 x 7 или 8 x 10, вы можете установить соотношение сторон на панели параметров.
Выбор предустановленного соотношения сторон
Для стандартных соотношений сторон, таких как 8 x 10, щелкните параметр Соотношение сторон :
Выбор параметра «Соотношение сторон» на панели параметров.
Затем выберите из списка предустановок, например, 1:1 для квадрата или 8:10, 4:6 и т. д. Я выберу 8:10:
д. Я выберу 8:10:
Выбор 8:10 в меню «Соотношение сторон».
Photoshop вводит соотношение сторон в поля «Ширина» и «Высота». В моем случае он ввел 4 х 5, что равнозначно 8 х 10:9.0003
Предустановка внесена в настройки.
И как только я его выбираю, моя граница обрезки переходит на соотношение 8 x 10:
Граница обрезки мгновенно переключается на выбранное соотношение сторон.
Изменение ориентации обрезки
Чтобы поменять местами значения ширины и высоты, щелкните значок переключения (две стрелки) между ними:
Перестановка значений ширины и высоты.
Позволяет легко переключаться между портретным и ландшафтным режимами:
Граница обрезки обновляется с учетом новой ориентации.
Выбор пользовательского соотношения сторон
Если нужное вам соотношение сторон не найдено в пресетах, вы можете ввести его вручную.
Допустим, я хочу обрезать свое изображение размером 11 x 14, и я хочу, чтобы оно было в ландшафтном режиме, чтобы ширина была больше высоты. Я щелкну поле Ширина и введу 14 . Затем я нажму клавишу Tab на клавиатуре, чтобы перейти к Высота ящика и я введу 11 :
Я щелкну поле Ширина и введу 14 . Затем я нажму клавишу Tab на клавиатуре, чтобы перейти к Высота ящика и я введу 11 :
Ввод пользовательского соотношения сторон.
Photoshop мгновенно изменяет размер границы обрезки до соотношения 11 x 14:
Пользовательское соотношение сторон.
Если введено определенное соотношение сторон, нет необходимости удерживать Shift при перетаскивании маркеров, чтобы зафиксировать соотношение сторон на месте. Но вы все еще можете удерживать клавишу Alt (Win) / Option (Mac), чтобы изменить размер границы от ее центра:
Изменение размера границы обрезки.
Как сохранить пользовательский набор настроек обрезки
Если вам снова понадобится такое же соотношение сторон, вы можете сохранить его как пользовательский пресет. Щелкните параметр Соотношение сторон на панели параметров:
.
Выбор параметра «Соотношение сторон».
И в меню выберите New Crop Preset :
Выбор «Новой предустановки обрезки».
Дайте пресету имя. Я назову свой «Пейзаж 11 х 14». Затем нажмите OK, чтобы закрыть диалоговое окно:
Имя нового пресета.
В следующий раз, когда вам понадобится предустановка, просто щелкните параметр «Соотношение сторон» и выберите его из списка:
Новый пользовательский пресет кадрирования.
Очистка соотношения сторон
Чтобы вернуться к свободному изменению размера границы обрезки после ввода определенного соотношения сторон, очистите соотношение сторон, нажав кнопку Очистить :
Очистка текущих настроек соотношения сторон.
Затем вы можете перетаскивать ручки независимо друг от друга:
Изменение размера границы обрезки без привязки к соотношению сторон.
Как обрезать изображение до определенного размера и разрешения
До сих пор мы обрезали до общего соотношения сторон или общей формы. Но инструмент обрезки также можно использовать для обрезки изображения до определенного размера и разрешения. Для этого откройте меню «Соотношение сторон»:
Но инструмент обрезки также можно использовать для обрезки изображения до определенного размера и разрешения. Для этого откройте меню «Соотношение сторон»:
Открытие меню соотношения сторон.
Затем выберите Ш x В x Разрешение (Ширина, Высота и Разрешение):
Выбор «Ш x В x Разрешение» в меню.
Вместо обрезки моего изображения до соотношения сторон 11 x 14, скажем, я хочу обрезать его так, чтобы оно печаталось с определенным размером 11 x 14 дюймов. Поскольку я хочу, чтобы ширина была больше высоты, я нажму внутри Ширина поля и я введу 14 . Но вместо того, чтобы просто ввести число, я также введу « ïn » (для «дюймов»). Затем я нажму клавишу Tab на клавиатуре, чтобы перейти к полю Высота , и введу 11 в для высоты:
Ввод определенного размера ширины и высоты в дюймах.
Значение разрешения
Обратите внимание, что теперь у нас есть еще и третья ячейка, в которую мы вводим цифру 9. 0328 Значение разрешения . Поскольку стандартное отраслевое разрешение для высококачественной печати составляет 300 пикселей на дюйм, я введу в поле 300 и удостоверюсь, что тип измерения установлен на пикселей на дюйм (пикселей на дюйм). ):
0328 Значение разрешения . Поскольку стандартное отраслевое разрешение для высококачественной печати составляет 300 пикселей на дюйм, я введу в поле 300 и удостоверюсь, что тип измерения установлен на пикселей на дюйм (пикселей на дюйм). ):
Ввод разрешения печати 300 пикселей на дюйм.
После ввода моих настроек я изменю размер границы обрезки:
Обрезка изображения до размера печати 11 x 14 дюймов.
Как зафиксировать урожай
Затем, чтобы обрезать изображение, я щелкну галочкой на панели параметров. Вы также можете обрезать его, нажав Введите (Win) / Верните (Mac):
Обрезка изображения нажатием галочки.
И Photoshop обрезает изображение:
Изображение после принятия кропа.
Проверка размера изображения
Чтобы проверить размер и разрешение обрезанного изображения, перейдите в меню Изображение и выберите Размер изображения :
Переход к Изображение > Размер изображения.
И в диалоговом окне «Размер изображения» мы видим, что Photoshop фактически обрезал его до 14 x 11 дюймов с разрешением 300 пикселей на дюйм. Нажмите Cancel , чтобы закрыть диалоговое окно:
Подтверждение нового размера обрезки в диалоговом окне «Размер изображения».
Как отменить обрезку
Чтобы отменить обрезку, перейдите в меню Edit и выберите Undo Crop . Или нажмите сочетание клавиш Ctrl+Z (Победа) / Command+Z (Mac):
Переход к редактированию > отменить обрезку.
Возвращает исходный размер изображения:
Изображение вернулось к исходному размеру.
Наложение обрезки
Прежде чем мы перейдем к изучению того, как выпрямить изображение, давайте рассмотрим еще одну удобную функцию инструмента кадрирования, а именно наложение обрезки .
Я нажму на свое изображение инструментом Crop Tool, чтобы открыть границу обрезки. Обратите внимание на сетку 3 x 3, которая появляется внутри границы. Эта сетка известна как Правило третей :
Обратите внимание на сетку 3 x 3, которая появляется внутри границы. Эта сетка известна как Правило третей :
Сетка 3 x 3 «Правило третей» внутри границы обрезки.
Правило третей
Идея правила третей заключается в том, что вы можете создать более интересную композицию, поместив объект в одну из точек пересечения линий сетки или рядом с ней:
Составление кадра с использованием сетки «Правило третей».
Выбор другого наложения
Хотя правило третей может быть полезным, это не единственное доступное нам наложение. Чтобы просмотреть другие, нажмите кнопку Значок наложения на панели параметров:
Щелкните значок наложения.
Здесь мы можем выбрать один из нескольких наложений, таких как Золотое сечение :
Выбор наложения сетки золотого сечения.
Золотое сечение похоже на правило третей, но точки пересечения расположены ближе к центру, что часто дает более естественный результат:
Составление кадра с использованием наложения «Золотое сечение».
Вы можете переключаться между накладками с клавиатуры, нажимая букву О . И вы можете изменить ориентацию некоторых наложений, таких как треугольник и золотая спираль, нажав Shift+O .
Наконец, еще один способ зафиксировать обрезку — просто дважды щелкнуть внутри границы обрезки:
Изображение обрезано с использованием золотого сечения.
Связанный: Как обрезать изображения по кругу!
Как выпрямить изображение с помощью инструмента кадрирования
Итак, это основы того, как обрезать изображение с помощью инструмента Crop Tool в Photoshop. Далее мы узнаем, как инструмент Crop Tool можно использовать для поворота и выравнивания изображения.
Вот снимок, который я сделал сам, и заметил, что линия горизонта кривая:
Линия горизонта показывает, что изображение наклонено.
Выбор инструмента «Выпрямление»
Чтобы выпрямить изображение, мы можем использовать Photoshop Straighten Tool . Инструмент «Выпрямление» доступен только тогда, когда активен инструмент «Обрезка», и на самом деле это скорее функция, чем реальный инструмент.
Инструмент «Выпрямление» доступен только тогда, когда активен инструмент «Обрезка», и на самом деле это скорее функция, чем реальный инструмент.
Сначала выберите инструмент Crop Tool на панели инструментов:
Выбор инструмента кадрирования.
Затем на панели параметров выберите инструмент «Выпрямление» :
.Выбор инструмента «Выпрямление».
Как пользоваться инструментом для выпрямления
Найдите на изображении что-то, что должно быть прямым по вертикали или по горизонтали. В моем случае это линия горизонта. Нажмите на один конец, удерживайте кнопку мыши нажатой и перетащите на другой конец.
Photoshop рисует путь между двумя точками и использует этот путь для определения угла, на который нужно повернуть изображение:
Перетаскивание линии через горизонт с помощью инструмента «Выпрямление».
Отпустите кнопку мыши, и Photoshop повернет изображение, чтобы выпрямить его. И поскольку вращение изображения создавало некоторые прозрачные области в углах документа (обозначенные рисунком в виде шахматной доски), Photoshop также изменил размер границы обрезки, чтобы эти прозрачные углы не попали в результат:
Photoshop выпрямляет изображение и изменяет размер границы обрезки.
Затем при необходимости можно изменить размер границы, перетащив маркеры. Удерживая нажатой клавишу Shift, перетащите угловой маркер, чтобы зафиксировать исходное соотношение сторон, или перетащите внутрь рамки, чтобы изменить положение изображения:
Ручное изменение размера границы обрезки после выпрямления изображения.
Чтобы принять его и обрезать изображение, щелкните галочкой на панели параметров, нажмите Введите (Win) / Верните (Mac) на клавиатуре или дважды щелкните внутри рамки обрезки:
Выпрямленное и обрезанное изображение.
Вот как можно выпрямить изображение с помощью инструмента Crop Tool. Я расскажу о других способах выпрямления изображения в отдельном уроке.
Как обрезать изображения без разрушения
Наконец, давайте переключимся на третье изображение, чтобы мы могли посмотреть на замечательную функцию инструмента кадрирования, которая позволяет нам неразрушающим образом обрезать наши изображения. Я буду использовать это изображение из Adobe Stock:
Я буду использовать это изображение из Adobe Stock:
Исходное изображение. Фото предоставлено: Adobe Stock.
Опять же, я выберу инструмент Crop Tool на панели инструментов:
Выбор инструмента кадрирования.
На панели параметров я выберу предустановку соотношения сторон 8 x 10:
Выбор пресета 8 x 10.
Затем я изменю размер границы обрезки, перетащив верхний маркер вниз. Я буду удерживать Alt (Win) / Option (Mac) при перетаскивании, чтобы изменить размер границы от ее центра:
Изменение размера границы обрезки.
Чтобы обрезать изображение, я нажму Введите (Win) / Верните (Mac) на клавиатуре:
Начальный кадр 8 x 10.
Удаление обрезанных пикселей
Пока все хорошо. Но теперь, когда я обрезал изображение, что, если я захочу изменить урожай? Например, допустим, я хочу изменить его ориентацию с книжной на альбомную.
Я поднимусь на панель параметров и поменяю соотношение сторон, щелкнув значок замены :
.Поменять местами ширину и высоту соотношения сторон.
И Photoshop снова размещает рамку обрезки вокруг изображения:
Снова появляется граница обрезки.
Я не хочу, чтобы изображение обрезалось слишком близко, поэтому я перетащу маркеры наружу, чтобы вернуть больше фона:
Изменение размера границы после первоначальной обрезки.
Но когда я отпускаю кнопку мыши, вместо того, чтобы показать большую часть изображения, Photoshop заполняет окружающую область белым цветом:
Область вокруг оригинальной обрезки заливается белым цветом.
Причина в том, что когда я делал исходную обрезку, Photoshop удалил окружающие пиксели. Итак, теперь, когда эти области отсутствуют, Photoshop заполняет их моим текущим цветом фона , который по умолчанию белый.
Текущие цвета переднего плана и фона находятся на панели инструментов. Цвет фона — нижний правый образец:
Цвет фона — нижний правый образец:
Панель инструментов, показывающая текущий цвет фона.
Параметр «Удалить обрезанные пиксели»
И причина, по которой Photoshop удалил эти пиксели, заключается в том, что параметр Удалить обрезанные пиксели на панели параметров был включен, что по умолчанию:
Параметр «Удалить обрезанные пиксели».
Отмена обрезки и возврат изображения
Давайте посмотрим, как лучше работать. Я отменю обрезку, нажав кнопку Отмена на панели параметров:
Нажатие кнопки «Отмена».
Затем я верну изображение к исходному размеру, перейдя в меню Файл и выбрав Вернуть :
Перейдите в меню «Файл» > «Восстановить».
Это восстанавливает все эти недостающие пиксели:
Образ восстановлен.
Я верну соотношение сторон в портретный режим:
Изменение соотношения сторон с Пейзаж на Портрет.
Затем я буду перетаскивать маркеры, чтобы изменить размер границы, как я делал раньше:
Изменение размера границы обрезки.
Отключение «Удалить обрезанные пиксели»
Но на этот раз, прежде чем я действительно обрежу изображение, я отключу параметр Удалить обрезанные пиксели , сняв его выбор:
Снятие флажка с параметра «Удалить обрезанные пиксели».
Тогда я приму урожай, нажав Введите (Win) / Верните (Mac). И пока все выглядит так же, как и раньше:
Повторное кадрирование изображения в виде портрета 8 x 10.
Но посмотрите, что произойдет, если я попытаюсь изменить размер обрезки. Я поменяю соотношение сторон обратно на альбомный режим:
Изменение соотношения сторон с портретной на альбомную ориентацию.
А сейчас мы видим совсем другое. Снова появляется все изображение, как будто оно вообще никогда не обрезалось. Это потому, что когда функция «Удалить обрезанные пиксели» отключена, Photoshop просто скрывает обрезанную область. Пиксели никогда не удаляются:
Все исходные пиксели остаются нетронутыми даже после обрезки изображения.
Я нажму и удержу Alt (Win) / Option (Mac), перетащив угловой маркер наружу, чтобы изменить размер границы, чтобы включить больше изображения:
Изменение размера границы обрезки.
И тогда я приму обрезку, нажав Enter (Win) / Return (Mac) на клавиатуре.
Таким образом, отключив функцию «Удалить обрезанные пиксели», я смог обрезать изображение, отрегулировать границу обрезки, а затем снова обрезать изображение, не теряя ни одного пикселя:
Фотография была обрезана неразрушающим образом.
Изменение положения изображения внутри кадра
Поскольку Photoshop просто скрывает обрезанную область, еще одним преимуществом неразрушающей обрезки является то, что мы можем фактически перемещать и изменять положение изображения даже после того, как мы его обрезали.
Выберите инструмент перемещения с панели инструментов:
Выбор инструмента перемещения
Затем щелкните и перетащите изображение, чтобы переместить его, пока вы не будете довольны композицией.
Здесь я сдвинул объект левее:
Перемещение изображения внутри кадра.
Как восстановить все изображение после обрезки
Наконец, если вы обрезали изображение с отключенным параметром «Удалить обрезанные пиксели», вы можете восстановить все изображение в любое время, перейдя на Меню Изображение и выбор Показать все :
Переход к изображению > Показать все.
И вот оно! В этом уроке мы впервые рассмотрели, как выпрямить изображения с помощью инструмента кадрирования. В следующем уроке я покажу вам еще лучший способ поворота и выпрямления изображений!
Вы можете перейти к любому другому уроку из этой серии «Обрезка изображений в Photoshop». Или посетите мой раздел «Основы Photoshop», чтобы узнать больше!
Получите все наши уроки Photoshop в формате PDF! Загрузите их сегодня!
Как обрезать или выпрямить изображения в Photoshop
- Вы можете обрезать изображение в Photoshop с помощью инструмента обрезки, который находится на палитре инструментов в левой части экрана.

- Панель параметров инструмента кадрирования находится в верхней части экрана и позволяет установить соотношение сторон, использовать заливку с учетом содержимого и другие параметры.
- Можно легко отменить и повторить попытку кадрирования, если отключить параметр «Удалить обрезанные пиксели» в палитре параметров инструмента.
В Photoshop есть инструменты для обрезки изображений: от простого инструмента «Обрезка», который позволяет изменять композицию и соотношение сторон фотографии, до методов, позволяющих изменять перспективу сцены.
Если вы хотите просто обрезать отвлекающие элементы на фотографии или использовать заливки с учетом содержимого, в Photoshop для вас найдется способ обрезки.
Как обрезать изображение в Photoshop Вот обзор всех наиболее важных методов кадрирования в Photoshop. Для каждого из приведенных ниже методов начните с Photoshop на своем Mac или ПК и откройте изображение, которое хотите обрезать.
Для каждого из приведенных ниже методов начните с Photoshop на своем Mac или ПК и откройте изображение, которое хотите обрезать.
Пожалуй, самый простой и гибкий способ кадрирования фотографии — установить рамку кадрирования с помощью инструмента «Кадрирование».
1. Щелкните инструмент Crop в палитре инструментов в левой части экрана — он выглядит как два перекрывающихся прямых угла — и находится в пятом отсеке сверху. Вы должны увидеть рамку кадрирования на вашем изображении. Если его там нет, нажмите и удерживайте ящик, пока не увидите всплывающее окно со всеми инструментами, расположенными в этом ящике.
2. На панели параметров инструмента вверху нажмите Очистить , чтобы удалить все существующие настройки обрезки. Щелкните другой инструмент в палитре инструментов , затем щелкните значок Crop еще раз.
3. На границе обрезки есть 8 маркеров — 4 по углам и 4 по бокам. Щелкните и перетащите границу обрезки за маркеры, чтобы изменить ее размер и положение на изображении. Вы также можете щелкнуть и перетащить рамку обрезки, чтобы изменить ее положение на изображении.
4. Когда вы будете удовлетворены, щелкните галочкой на панели параметров инструмента, чтобы применить эту обрезку к фотографии.
Вы можете использовать маркеры вокруг рамки обрезки, чтобы изменить композицию изображения. Дэйв Джонсон Быстрый совет: Если вам когда-нибудь не понравится кадрирование и вы захотите начать все сначала, вы можете щелкнуть значок «Отмена» на панели параметров инструмента. Это сбрасывает кадрирование обратно к тому, как вы начали. Либо отключите Удалить обрезанные пиксели , как описано далее в этой статье.
Это сбрасывает кадрирование обратно к тому, как вы начали. Либо отключите Удалить обрезанные пиксели , как описано далее в этой статье.
Вместо того, чтобы использовать маркеры границы для перетаскивания и упорядочивания обрезки, вы можете просто «нарисовать» каплю с помощью указателя мыши.
1. Щелкните инструмент Обрезка на палитре инструментов в левой части экрана.
2. Наведите курсор на изображение внутри рамки обрезки. Вы должны увидеть, что курсор имеет форму рамки обрезки.
3. Нажмите и перетащите курсор. Вы должны увидеть, что он начинает рисовать прямоугольник. Когда вы отпустите указатель мыши, прямоугольник должен превратиться в рамку обрезки. Теперь вы можете изменить размер и положение рамки обрезки с помощью маркеров обрезки, как описано в предыдущем разделе.
Это наиболее часто используемый метод кадрирования, особенно среди фотографов и дизайнеров, которым необходимо убедиться, что изображение точно соответствует определенному соотношению сторон, например 4×5 или 16×9.
1. Щелкните инструмент Обрезка на палитре инструментов . Вы должны увидеть рамку кадрирования на вашем изображении.
2. Укажите требуемое соотношение сторон в параметрах инструментов в верхней части экрана. Нажмите Ratio и выберите нужное соотношение сторон. Кроме того, вы можете ввести соотношение сторон в два поля справа от раскрывающегося списка Ratio .
3. Если вы хотите изменить соотношение сторон (например, вы хотите 9×16 вместо 16×9), щелкните стрелки между полями соотношения сторон.
4. Теперь можно изменить размер и положение рамки обрезки с помощью маркеров обрезки, как описано в предыдущем разделе.
Теперь можно изменить размер и положение рамки обрезки с помощью маркеров обрезки, как описано в предыдущем разделе.
Любой из методов обрезки, которые мы обсуждали, может использовать наложение обрезки, которое накладывает сетку на рамку обрезки. Наложение обрезки предназначено для того, чтобы помочь вам создать искусную, художественную или иную эстетическую композицию при изменении кадра вашего изображения. Наложение предназначено только для того, чтобы помочь вам скомпоновать обрезку, и не является частью конечного изображения.
Photoshop предлагает полдюжины наложений, и вы можете использовать тот, который наиболее подходит для вашей фотографии или дизайна. Например, наложение «Правило третей» может помочь вам расположить объект вдоль линии третей на изображении, а наложение «Золотая спираль», аналогичное спирали Фибоначчи, поможет расположить кадрирование таким образом, чтобы наиболее важные части фотографии выровнялись. с математической кривой.
1. Щелкните инструмент Обрезка на палитре инструментов . Вы должны увидеть рамку кадрирования на вашем изображении.
2. В параметрах инструмента в верхней части изображения нажмите кнопку Crop Overlay и убедитесь, что установлен флажок Always Show Overlay .
3. В меню Crop Overlay выберите тип наложения, которое вы хотите использовать.
Наложение обрезки — это удобный инструмент, который поможет вам кадрировать и скомпоновать обрезку. Дэйв Джонсон
Дэйв Джонсон4. Обрежьте и завершите изображение, как обычно.
Обрезать до границы выделенияВы также можете определить размер и внешний вид кадрирования с помощью инструментов выделения.
1. В палитре инструментов выберите любой инструмент выделения. Например, вы можете щелкнуть инструмент Rectangular Marquee во втором отсеке сверху.
2. Щелкните и перетащите, чтобы определить прямоугольное выделение на изображении.
3. Щелкните инструмент Обрезка на палитре инструментов . Рамка обрезки должна автоматически совпадать с выбором. Если вы использовали такой инструмент, как лассо, чтобы сделать неравномерное выделение, он создаст прямоугольник, включающий все выделение.
4. Теперь вы можете изменять размер, положение и завершать рамку обрезки, как обычно.
Инструмент «Кадрирование» может привязываться к любому выделению, которое вы делаете на изображении. Дэйв Джонсон Использовать заливку с учетом содержимого при обрезке При использовании инструмента обрезки можно включить заливку с учетом содержимого. Это означает, что вы можете позволить искусственному интеллекту Photoshop разумно заполнить недостающую информацию, если кадрирование выходит за пределы фотографии, например, если вы делаете кадрирование больше, чем фотография, или поворачиваете рамку кадрирования так, чтобы углы выходили за пределы изображения. Для использования этой функции нужно просто включить ее в настройках инструмента обрезки.
Для использования этой функции нужно просто включить ее в настройках инструмента обрезки.
1. Щелкните инструмент Обрезка на палитре инструментов . Вы должны увидеть рамку кадрирования на вашем изображении.
2. В параметрах инструмента в верхней части изображения установите флажок Content Aware .
3. Измените размер и положение рамки обрезки по своему усмотрению. Если эта функция включена, вы можете установить рамку обрезки так, чтобы она выходила за пределы исходного размера изображения.
Включите Content-aware, чтобы заполнить пустые места на фотографиях после обрезки. Дэйв Джонсон 4. Когда вы будете удовлетворены, щелкните галочкой на панели параметров инструмента , чтобы применить эту обрезку к фотографии. Вы должны увидеть, как заполняются недостающие части изображения.
Когда вы будете удовлетворены, щелкните галочкой на панели параметров инструмента , чтобы применить эту обрезку к фотографии. Вы должны увидеть, как заполняются недостающие части изображения.
Подсказка: Обрезка с учетом содержимого не работает, если инструмент «Обрезка» находится в классическом режиме. Чтобы отключить классический режим, щелкните инструмент Crop , а затем на панели инструментов «Параметры инструмента » щелкните значок Gear и снимите флажок Use Classic Mode .
Вы можете использовать вариант инструмента кадрирования, чтобы исправить фотографию с искаженной перспективой. Например, предположим, что вы фотографируете высокое здание; он будет выглядеть искаженным, но вы можете использовать инструмент обрезки перспективы, чтобы восстановить его внешний вид.
1. Щелкните инструмент Perspective Crop . Вы можете найти его в том же ящике, что и инструмент кадрирования — чтобы получить его, нажмите и удерживайте ящик, чтобы выбрать Perspective Crop из инструментов, расположенных там.
2. Щелкните и перетащите, чтобы определить прямоугольное выделение на изображении.
3. Щелкните и перетащите углы рамки обрезки, чтобы изменить ее форму. Если вы хотите исправить перспективу объекта, вы можете сделать рамку кадрирования параллельной его сторонам.
Перетащите углы инструмента «Кадрирование перспективы», чтобы выпрямить изображение. Дэйв Джонсон
Дэйв Джонсон4. Если вы удовлетворены, нажмите кнопку 9.0328 отметьте галочкой на панели параметров инструмента , чтобы применить эту обрезку к фотографии. Вы должны увидеть изменение перспективы при применении кадрирования.
Инструмент Perspective Crop в Photoshop исправил перспективу на этой фотографии. Дэйв Джонсон Как выпрямить обрезанное изображение в Photoshop Вы можете использовать инструмент обрезки, чтобы выпрямить кривое изображение. Фактически, выпрямление изображений — это обычная часть рабочего процесса, которую фотограф обычно использует одновременно с кадрированием.
Фактически, выпрямление изображений — это обычная часть рабочего процесса, которую фотограф обычно использует одновременно с кадрированием.
1. Щелкните инструмент Обрезка на палитре инструментов в левой части экрана.
2. Измените размер и положение рамки обрезки с помощью маркеров обрезки в углах и по бокам рамки.
3. Если вы хотите выпрямить изображение, переместите курсор за пределы холста изображения на фон рабочей области Photoshop. Вы должны увидеть, как курсор изменится на кривую со стрелками на обоих концах.
4. Нажмите и перетащите курсор. Вы должны увидеть, как изображение вращается. Вращайте изображение небольшими шагами, пока оно не выпрямится. Может быть полезно включить наложение сетки (см. раздел ранее в статье о наложении сетки), чтобы вы могли выровнять линии сетки с линией горизонта или какой-либо другой линией уровня на фотографии.
5. Когда вы будете удовлетворены, щелкните галочкой на панели параметров инструмента , чтобы применить эту обрезку к фотографии.
Вы можете повернуть рамку обрезки, чтобы выпрямить изображение, снятое под углом. Дэйв Джонсон Как изменить размер холста в Photoshop Если вы хотите обрезать фотографию, чтобы изменить композицию кадра, изменить соотношение сторон или лучше сфокусироваться на объекте, вам также может потребоваться изменить размер холста. Это означает, что рабочее пространство, на котором находится изображение, должно быть больше (или меньше). Когда вы увеличиваете холст, он обычно заполняется выбранным в данный момент фоновым цветом. Вы можете использовать его как рамку или виньетку или вставить изображения из другого файла в новое пространство холста.
Когда вы увеличиваете холст, он обычно заполняется выбранным в данный момент фоновым цветом. Вы можете использовать его как рамку или виньетку или вставить изображения из другого файла в новое пространство холста.
1. Нажмите Изображение , затем Размер холста .
2. В диалоговом окне Размер холста можно указать размер холста. Как правило, например, вы можете сделать его больше, чтобы разместить рамку или другое изображение. Чтобы сделать холст в два раза шире, но оставить прежней высоту, щелкните раскрывающийся список пикселей и выберите Percent . Затем измените Ширина на 200.
Вы можете добавить дополнительное рабочее пространство на холст изображения с помощью инструмента «Размер холста». Дэйв Джонсон
Дэйв Джонсон3. Решите, как должен быть ориентирован новый холст. Якорь указывает, где на холсте находится текущее изображение. Чтобы новый холст появился справа, щелкните центральную левую позицию сетки, чтобы стрелки указывали влево.
4. Нажмите OK .
Как вернуть удаленные пиксели при кадрировании в PhotoshopОбычно при кадрировании обрезанные части фото просто отбрасываются — удаляются пиксели. Однако так быть не должно. При желании обрезанные пиксели можно просто скрыть из поля зрения.
Преимущество этого подхода в том, что если вы хотите поэкспериментировать с кадрированием, вы можете применить кадрирование, а если вам не нравится результат, немедленно повторно выбрать инструмент кадрирования и попробовать еще раз. Как только вы возьмете и переместите один из маркеров рамки обрезки, удаленные пиксели немедленно появятся снова, и вы сможете повторить попытку столько раз, сколько захотите.
Как только вы возьмете и переместите один из маркеров рамки обрезки, удаленные пиксели немедленно появятся снова, и вы сможете повторить попытку столько раз, сколько захотите.
1. Щелкните инструмент Обрезка на палитре инструментов в левой части экрана.
2. На панели инструментов Параметры инструмента в верхней части экрана снимите флажок Удалить обрезанные пиксели .
Параметр «Удалить обрезанные пиксели» включен по умолчанию, но вы можете отключить его. Дэйв Джонсон 3. Теперь приступайте к кадрированию как обычно. В любое время, чтобы применить обрезку и вернуться к инструменту обрезки, удаленные пиксели снова появятся, и вы сможете повторно обрезать исходное изображение.
В любое время, чтобы применить обрезку и вернуться к инструменту обрезки, удаленные пиксели снова появятся, и вы сможете повторно обрезать исходное изображение.
Дэйв Джонсон
Внештатный писатель
Дэйв Джонсон — журналист, пишущий о потребительских технологиях и о том, как индустрия трансформирует спекулятивный мир научной фантастики в современную реальную жизнь. Дэйв вырос в Нью-Джерси, прежде чем поступить в ВВС, чтобы управлять спутниками, преподавать космические операции и планировать космические запуски. Затем он провел восемь лет в качестве руководителя отдела контента в группе Windows в Microsoft. Как фотограф Дэйв фотографировал волков в их естественной среде обитания; он также инструктор по подводному плаванию и соведущий нескольких подкастов. Дэйв является автором более двух десятков книг и участвовал во многих сайтах и публикациях, включая CNET, Forbes, PC World, How To Geek и Insider.
Дэйв является автором более двух десятков книг и участвовал во многих сайтах и публикациях, включая CNET, Forbes, PC World, How To Geek и Insider.
ПодробнееПодробнее
Photoshop- Crop- Crop Tool
Photoshop- Crop- Crop Tool Главная Фотошоп Кадрирование Инструмент кадрированияПоиск MS Office A-Z | Поиск веб-страниц/ Дизайн от А до Я
Инструмент для обрезки
Запустите Photoshop и откройте одну из ваших фотографий из временной папки. Выберите инструмент «Обрезка» на панели инструментов Photoshop (также известной как «Панель инструментов»). Его значок выглядит как два пересекающихся прямых угла. Чтобы быстро найти его, просто нажмите букву C на клавиатуре.
Чтобы сделать выбор кадра, нажмите и удерживайте левую кнопку мыши и перетащите прямоугольник по изображению. Выбранную область окружает движущаяся пунктирная линия, а область за пределами выделения темная.
Если ваш выбор был неточным, используйте маркеры вдоль пунктирной линии, чтобы уменьшить или увеличить выделение. Вы также можете переместить весь свой выбор. Для этого поместите указатель внутрь выделения, чтобы он стал черной стрелкой. Теперь используйте мышь, чтобы переместить выделение в другую область.
Вы также можете переместить весь свой выбор. Для этого поместите указатель внутрь выделения, чтобы он стал черной стрелкой. Теперь используйте мышь, чтобы переместить выделение в другую область.
После выбора обрезки выполните одно из следующих действий, чтобы выполнить обрезку:
- Удерживая указатель внутри выделения, дважды щелкните мышью.
- Когда указатель находится за пределами выделения, щелкните правой кнопкой мыши и выберите Обрезать.
- Откройте меню «Изображение» и выберите «Обрезать».
Чтобы отменить действие, просто откройте меню «Правка» и выберите «Отменить обрезку». С другой стороны, если вам нравится обрезанное изображение, откройте меню «Файл», выберите «Сохранить как», дайте обрезанному изображению новое имя и нажмите «Сохранить».
Панель параметров обрезки
При выбранном инструменте «Кадрирование», но перед тем, как сделать другой выбор, посмотрите вверх на панель «Параметры кадрирования». Photoshop позволяет указать размер и разрешение обрезанного изображения в пикселях. В полях Ширина и Высота введите 150. Чтобы сохранить исходное разрешение изображения, оставьте поле Разрешение пустым.
Photoshop позволяет указать размер и разрешение обрезанного изображения в пикселях. В полях Ширина и Высота введите 150. Чтобы сохранить исходное разрешение изображения, оставьте поле Разрешение пустым.
Затем сделайте выделение кадрирования, которое теперь будет ограничено квадратной формой (из-за размеров, которые вы только что обозначили). Вы можете сделать выбор большим или маленьким; Photoshop изменит размер изображения, чтобы оно соответствовало указанным вами размерам ширины и высоты. Это полезный прием, о котором следует помнить, если вам нужно изображение точного размера, если вы хотите вписать изображение в коллаж или вписать изображение в дизайн веб-страницы.
Мы не рекомендуем использовать поле Разрешение, если только вам не нужно уменьшить разрешение. Увеличение разрешения изображения выше исходного значения приведет к потере четкости изображения, создавая эффект размытости или нечеткости.
Чтобы узнать исходное разрешение изображения, нажмите «Переднее изображение» на панели параметров кадрирования. Это обеспечивает точное считывание высоты и ширины изображения, а также его разрешения. Однако, если вы выполняете обрезку с выбранным Front Image, Photoshop увеличит размер выделения, чтобы он соответствовал размеру оригинала, что выглядит ужасно. Попробуйте, а затем нажмите «Отменить обрезку» в меню «Правка». Прежде чем перейти к следующему эксперименту, нажмите «Очистить» на панели параметров обрезки.
Это обеспечивает точное считывание высоты и ширины изображения, а также его разрешения. Однако, если вы выполняете обрезку с выбранным Front Image, Photoshop увеличит размер выделения, чтобы он соответствовал размеру оригинала, что выглядит ужасно. Попробуйте, а затем нажмите «Отменить обрезку» в меню «Правка». Прежде чем перейти к следующему эксперименту, нажмите «Очистить» на панели параметров обрезки.
Пересмотр вариантов
Для нашего следующего эксперимента сделайте еще один выбор кадрирования и посмотрите на панель параметров кадрирования. Вы заметите, что выбор изменился. Теперь давайте отрегулируем затенение в обрезанной области. Если снять флажок «Защитить обрезанную область», затенение исчезнет. Попытайся. Очевидно, это указывает на то, что затенение помогает упростить процесс обрезки, поэтому повторно установите флажок «Защитить обрезанную область».
Цвет тени по умолчанию — черный, но вы можете щелкнуть внутри поля «Цвет» и выбрать другой цвет в диалоговом окне «Палитра цветов» Photoshop. Вы также можете настроить непрозрачность тени. (Меньший процент приводит к меньшей непрозрачности.) Щелкните стрелку непрозрачности и используйте ползунок, чтобы внести коррективы.
Вы также можете настроить непрозрачность тени. (Меньший процент приводит к меньшей непрозрачности.) Щелкните стрелку непрозрачности и используйте ползунок, чтобы внести коррективы.
Новичкам лучше не устанавливать флажок Перспектива. Опытные пользователи, однако, найдут этот параметр полезным для исправления искажений перспективы, таких как те, которые возникают на снимках, сделанных с помощью широкоугольного объектива. После того, как вы закончите вносить свои изменения, вы можете использовать панель параметров обрезки, чтобы выполнить обрезку, щелкнув большую кнопку с галочкой, расположенную в дальнем правом углу панели параметров обрезки. Или, если хотите, вы можете отменить действие, нажав кнопку X. (Вы также можете использовать некоторые другие команды обрезки, о которых мы упоминали ранее.)
Дополнительные советы
Если у вас есть изображение, требующее исправления, обязательно сначала выполните необходимую обрезку. Удаление областей света и тени повысит эффективность настройки контрастности, яркости или цвета.
Во время экспериментов рассмотрите следующие идеи для эффективной обрезки:
- Удаление некрасивых или неважных деталей.
- Обрежьте области вокруг объекта, чтобы придать ему больше значимости.
- Для создания художественного эффекта вы можете обрезать часть объекта.
Домашняя страница Photoshop Crop Crop Tool
Поиск MS Office A-Z | Поиск веб-страниц/ Дизайн от А до Я
Как обрезать слой в Photoshop
Если вы пытались обрезать слой в Photoshop, вы быстро обнаружите, что не очевидно, как ограничить кадрирование только слоем, над которым вы работаете, и не применять его к весь образ.
Photoshop: как обрезать изображение Если вы хотите обрезать всю фотографию, очевидным выбором будет инструмент Photoshop для слоя обрезки (сочетание клавиш «C»). Однако обратите внимание, что этот инструмент фактически изменяет размер всей фотографии и не может быть ограничен отдельными слоями.
Бесплатные загрузки для Lightroom и Ph…
Пожалуйста, включите JavaScript
Бесплатные загрузки для Lightroom и Photoshop
Таким образом, если у вас есть несколько слоев в одном изображении, с помощью инструмента кадрирования Photoshop обрежет их все в той же степени.
Это нормально, если вы хотите изменить соотношение сторон изображения или сделать какую-либо другую глобальную обрезку, но что, если вы хотите ограничить эту обрезку только одним слоем?
К счастью, есть три хороших решения, как обрезать слой в Photoshop, которые научат вас обрезать изображение в Photoshop без обрезки фона.
Как обрезать слой в Photoshop
Три метода обрезки слоя в Photoshop перечислены ниже от самого сильного до самого слабого. Использование смарт-объектов настоятельно рекомендуется, так как это единственный метод, который действительно позволяет вам обрезать отдельные слои, а также позволяет вам вносить гораздо более мощные изменения на послойной основе.
Смарт-объекты могут быть не тем, с чем вы сталкивались раньше, но они очень просты для понимания и использования. На практике они позволяют обрабатывать отдельные слои так, как если бы они были отдельными фотографиями, что означает, что вы можете использовать их для обрезки слоев по отдельности.
Чтобы преобразовать слой в смарт-объект, выберите слой в Photoshop, щелкнув его левой кнопкой мыши в палитре слоев, затем щелкните правой кнопкой мыши и выберите в меню «Преобразовать в смарт-объект».
Если вы сделали это правильно, на миниатюре этого слоя появится символ документа. Это указывает на то, что теперь это смарт-объект.
Дважды щелкните миниатюру, и слой откроется в отдельном документе Photoshop сам по себе. Затем вы можете использовать инструмент кадрирования, подробно описанный ранее (сочетание клавиш «C»), чтобы сделать любые кадры, которые вам нужны для слоя.
Поскольку слой находится в собственном документе, инструмент обрезки теперь будет воздействовать только на один слой. На этом этапе вы можете использовать любые другие инструменты для изменения слоя, при этом одним из преимуществ смарт-объекта является то, что все эти изменения являются неразрушающими и обратимыми, а история слоя хранится в смарт-объекте.
Теперь вы можете сохранить слой, как обычно сохраняете документ (например, Ctrl+S), а затем вернуться к исходному документу, где вы обнаружите, что слой в исходном документе был обновлен с учетом обрезки и любых других данных. внесенные вами изменения. И прелесть этого метода в том, что если вам не понравится кадрирование, вы можете вернуться к смарт-объекту и сделать его заново!
Вы можете обнаружить, что обрезанный слой смещен от центра вашего изображения, но вы можете легко вернуть его на место с помощью инструмента перемещения (сочетание клавиш «V»).
Если вы хотите сохранить историю обрезки и редактирования слоя, оставьте его как смарт-объект. Чтобы уменьшить размер файла, вы можете щелкнуть правой кнопкой мыши слой в палитре слоев и выбрать «Растрировать слой». Это удалит любую историю отдельных слоев, а это означает, что вы не сможете вернуться и повторно выполнить обрезку, но общий размер файла станет намного меньше.
Чтобы уменьшить размер файла, вы можете щелкнуть правой кнопкой мыши слой в палитре слоев и выбрать «Растрировать слой». Это удалит любую историю отдельных слоев, а это означает, что вы не сможете вернуться и повторно выполнить обрезку, но общий размер файла станет намного меньше.
Способ 2. Использование маски слоя
Более простой процесс эффективной обрезки слоя — использование техники слоя-маски в Photoshop. Хотя это не обрезает слой строго, на практике это будет иметь тот же эффект, что и использование смарт-объектов.
Выберите слой, который вы хотите обрезать, щелкнув по нему левой кнопкой мыши, затем щелкните символ «Добавить маску слоя» в нижней части палитры слоев.
Вы увидите маску слоя, примененную к слою в виде пустой белой маски рядом с миниатюрой слоя.
Если вы не знаете, как работают маски слоев, не волнуйтесь! Простое объяснение состоит в том, что если маска слоя белая, то слой, к которому она прикреплена, будет отображаться на конечном изображении (при условии, что это самый верхний слой в палитре слоев). Если маска слоя окрашена в черный цвет, прикрепленный слой будет скрыт, а любой слой под ним вместо этого будет отображаться на финальном изображении. Оттенки серого вписываются между ними, давая вам тонкий контроль над смешиванием слоев.
Если маска слоя окрашена в черный цвет, прикрепленный слой будет скрыт, а любой слой под ним вместо этого будет отображаться на финальном изображении. Оттенки серого вписываются между ними, давая вам тонкий контроль над смешиванием слоев.
Чтобы обрезать слой, выберите маску слоя, щелкнув ее левой кнопкой мыши, затем используйте кисть, градиент или любой другой инструмент, чтобы закрасить черным цветом части слоя, которые вы хотите обрезать.
Этот метод дает вам полный контроль над тем, какая часть слоя обрезается, и даже позволяет смешать обрезку с помощью инструмента «Кисть», установленного на серый цвет. Другим преимуществом является то, что это неразрушающий эффект — вы можете легко удалить маску слоя и начать заново.
Способ 3. Использование инструмента «Выделение»
Наименее эффективный, но самый быстрый способ обрезки слоев в Photoshop — использование инструмента «Выделение» (или инструмента «Лассо» для нестандартного выбора кадрирования).
Выберите инструмент «Прямоугольное выделение», затем нарисуйте его поверх слоя, чтобы отразить действие кадрирования, которое вы хотите выполнить.
Лучший способ затем применить обрезку только к одному слою — выбрать слой в палитре слоев, затем нажать кнопку «Добавить маску слоя», как описано в методе 2 выше. Возможность кадрирования в Photoshop автоматически применяет маску слоя, скрывая все, что находится за пределами выделения.
Кроме того, вы можете сделать обрезку постоянной, создав новый слой в Photoshop. Просто щелкните правой кнопкой мыши в области, выделенной инструментом «Выделение», затем выберите «Слой через копирование» в меню.
Будет создан новый слой, содержащий только ту область, которую вы выбрали из текущего активного слоя. Затем вы можете скрыть или удалить слой, из которого вы скопировали.
Пока вы здесь, почему бы не прочитать мои лучшие полные руководства и руководства по фотографии…
Мастер-класс по пейзажам: без HDR, без плагинов
Это подробное руководство содержит полный рабочий процесс для одной пейзажной фотографии, содержит подробные советы, приемы и руководства по совершенствованию пейзажных фотографий с помощью цифрового смешивания с использованием инструментов в Lightroom и Photoshop
Используя целевые настройки баланса белого, вы можете улучшать восходы, рисовать новые закаты, делать штормовое небо ярким, создавать стилизованные эффекты и многое другое, и все это с минимальными затратами времени и усилий.

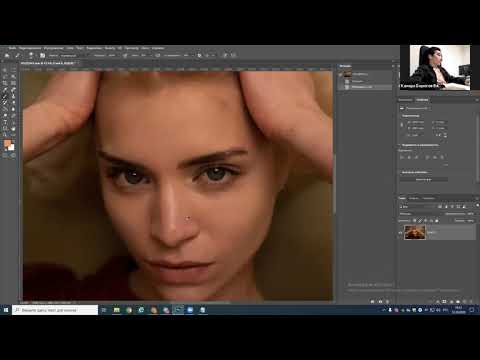

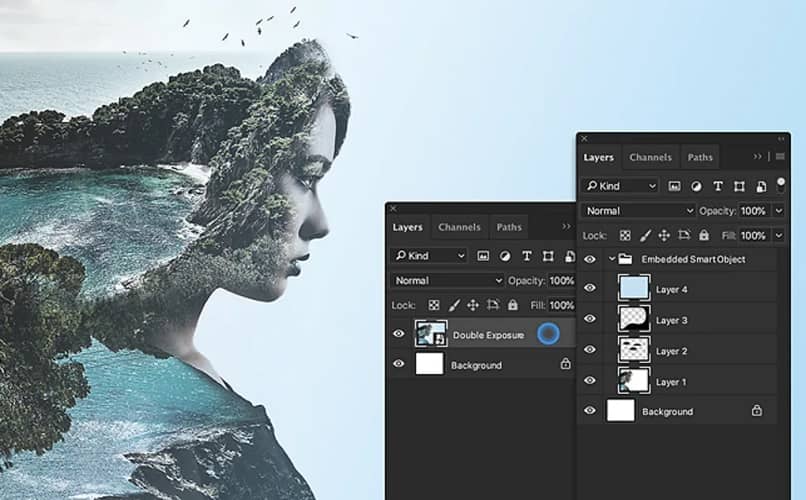
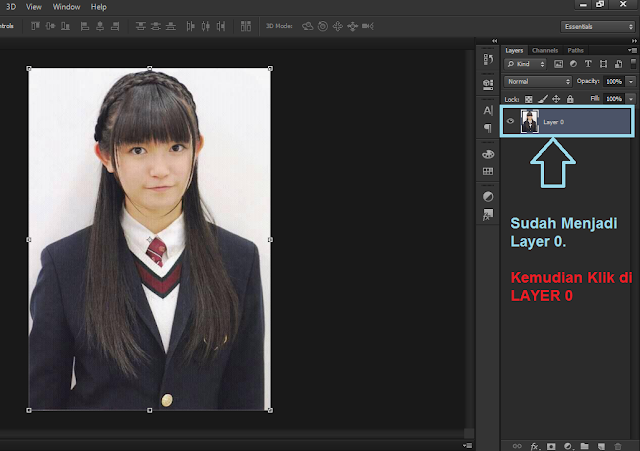

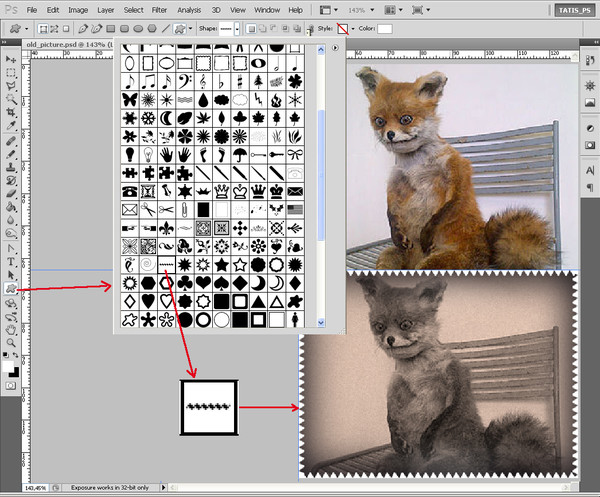
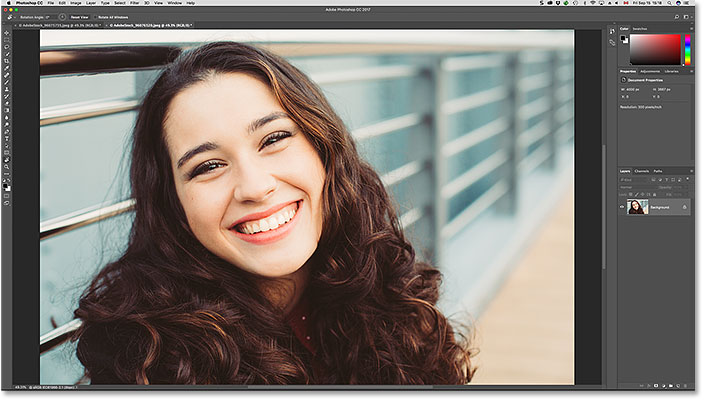
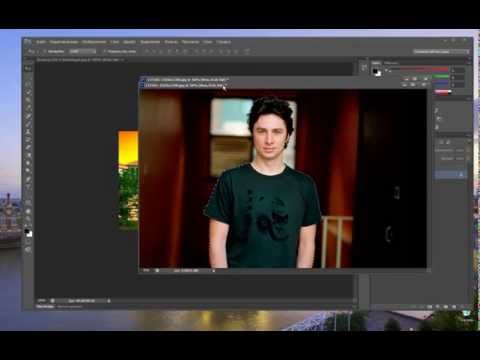 …
…
 Проведите горизонтальную линию параллельно поезду.
Проведите горизонтальную линию параллельно поезду.
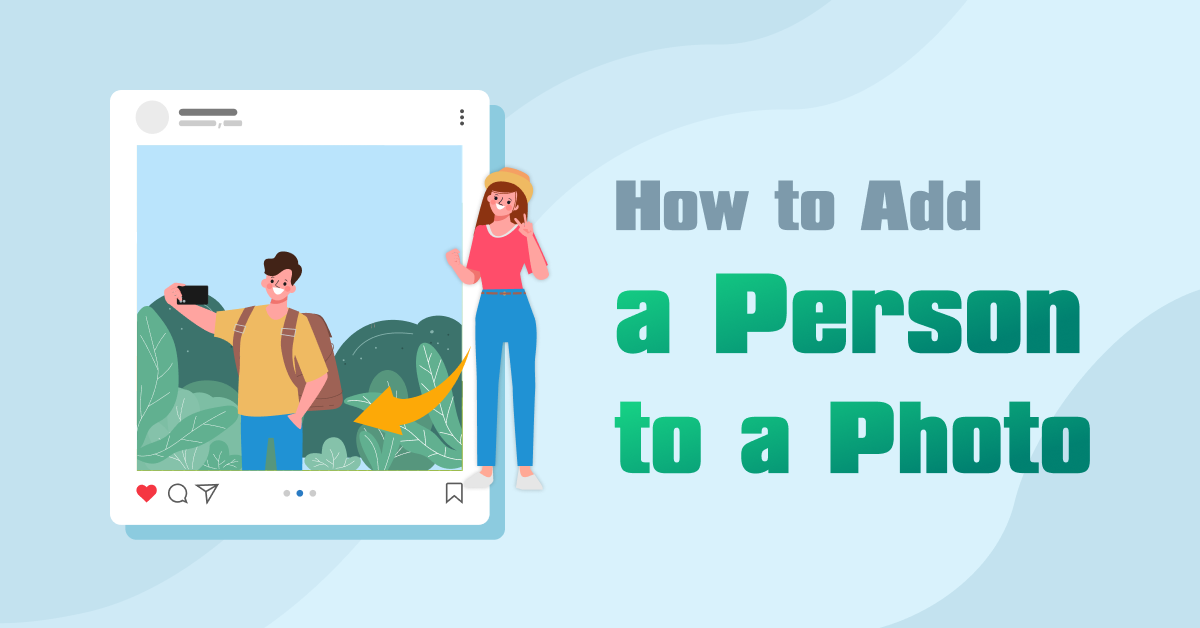 Например, у вас есть перекошенное изображение башни. В этом случае необходимо провести вертикальную линию параллельно башне.
Например, у вас есть перекошенное изображение башни. В этом случае необходимо провести вертикальную линию параллельно башне. Выпрямленное изображение не будет содержать фоновые области черного цвета, при этом произойдет отсечение пикселей.
Выпрямленное изображение не будет содержать фоновые области черного цвета, при этом произойдет отсечение пикселей. Воспользовавшись меню, вы можете улучшить качество фото, цветопередачу. Если вам необходимо изменить размеры картинки ее ракурс, для этого предусмотрены функции обрезки, поворота и трансформирования.
Воспользовавшись меню, вы можете улучшить качество фото, цветопередачу. Если вам необходимо изменить размеры картинки ее ракурс, для этого предусмотрены функции обрезки, поворота и трансформирования.
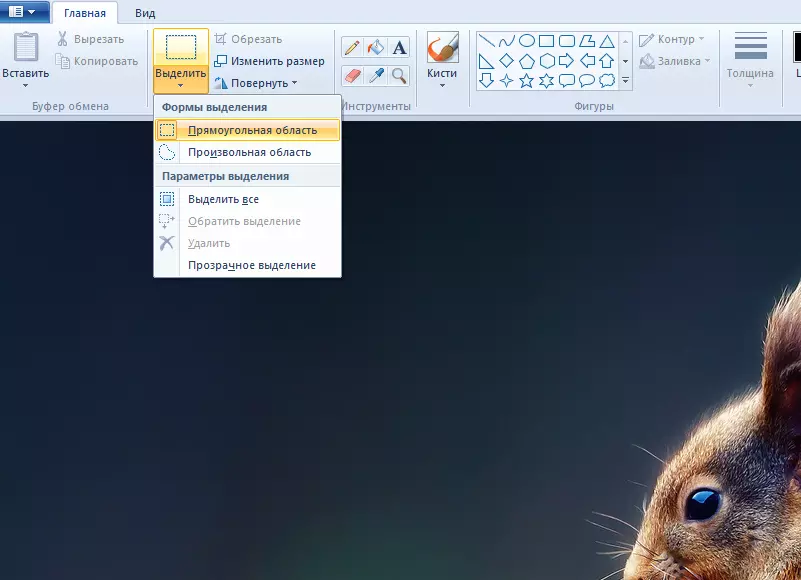
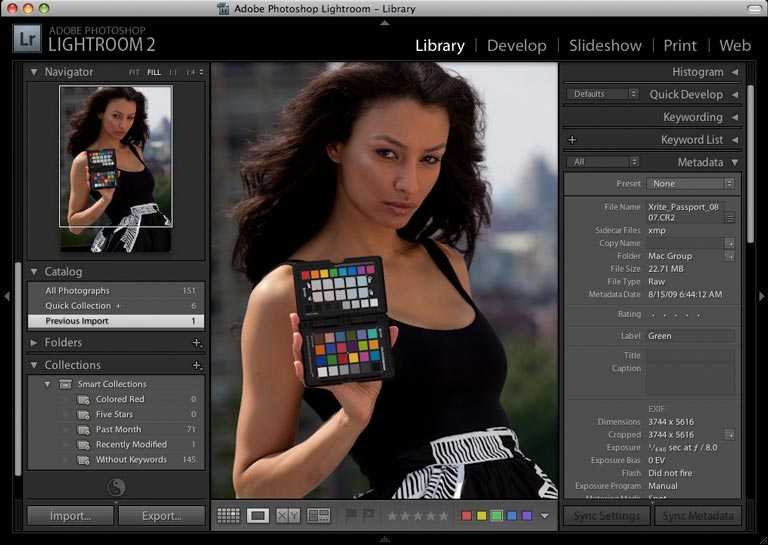 Он изображается в виде капельки, так что найти его несложно. Для размытия деталей можно воспользоваться разными кистями, выбрать нужную резкость и радиус. Также применить размытие можно с помощью фильтров размытия, выбрав из нескольких видов.
Он изображается в виде капельки, так что найти его несложно. Для размытия деталей можно воспользоваться разными кистями, выбрать нужную резкость и радиус. Также применить размытие можно с помощью фильтров размытия, выбрав из нескольких видов.
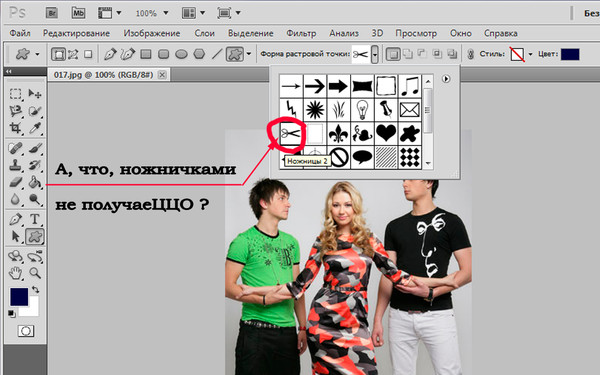 Вырезать объект нужно для переноса его на другое изображение, или удаления ненужных деталей на текущем фото. В предыдущей статье мы рассказывали, что для качественного выделения существует несколько инструментов. Если вырезать необходимо объект геометрической формы, например квадрат или круг, воспользуйтесь функцией «Прямоугольная область», например.
Вырезать объект нужно для переноса его на другое изображение, или удаления ненужных деталей на текущем фото. В предыдущей статье мы рассказывали, что для качественного выделения существует несколько инструментов. Если вырезать необходимо объект геометрической формы, например квадрат или круг, воспользуйтесь функцией «Прямоугольная область», например.

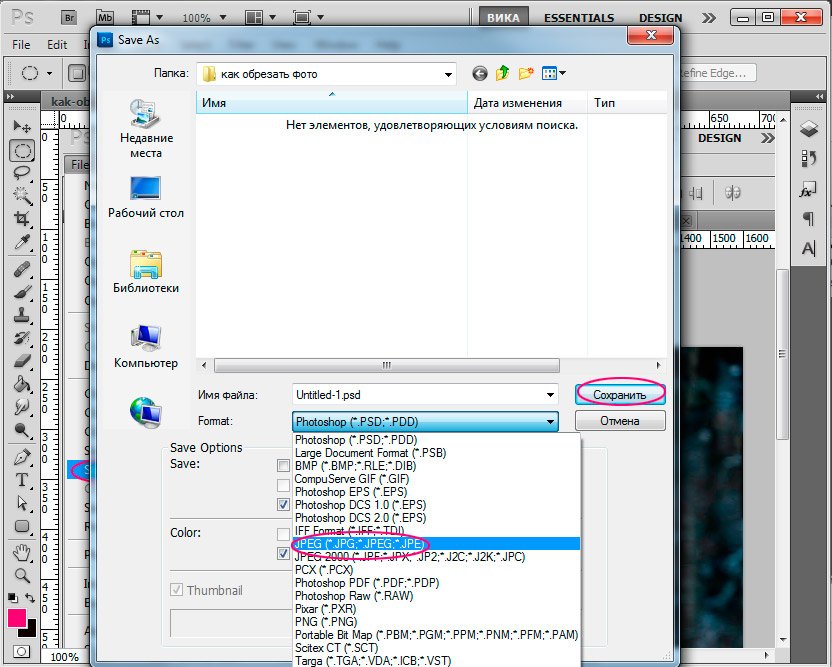 Вы можете отменить все изменения, если результат масштабирования вас не устраивает.
Вы можете отменить все изменения, если результат масштабирования вас не устраивает.
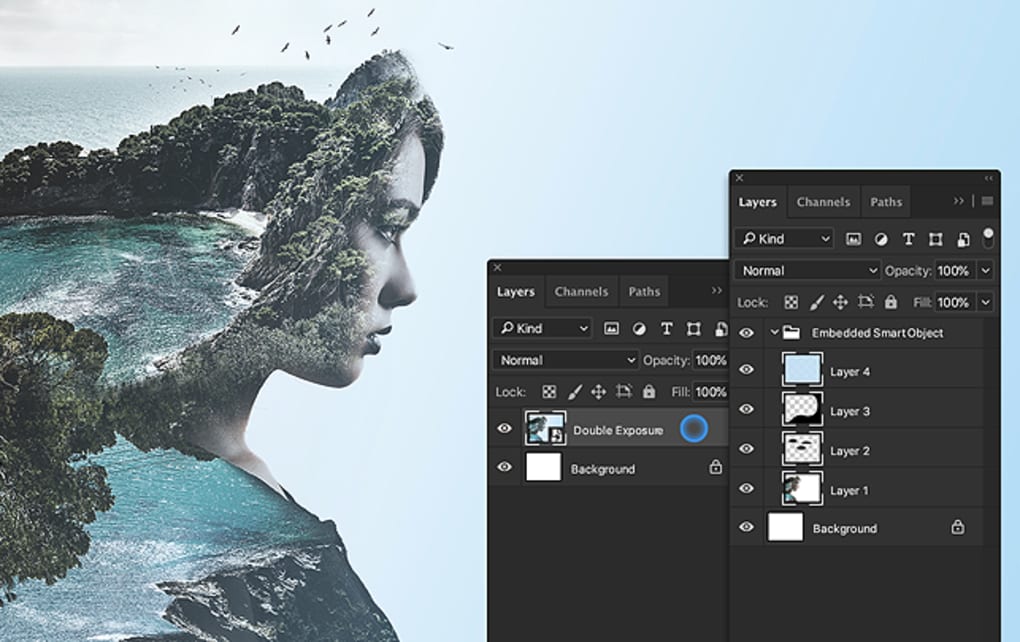 Выберите данный инструмент и проведите линию в нужном направлении. Вы можете задать толщину линии, ее цвет и направление.
Выберите данный инструмент и проведите линию в нужном направлении. Вы можете задать толщину линии, ее цвет и направление.
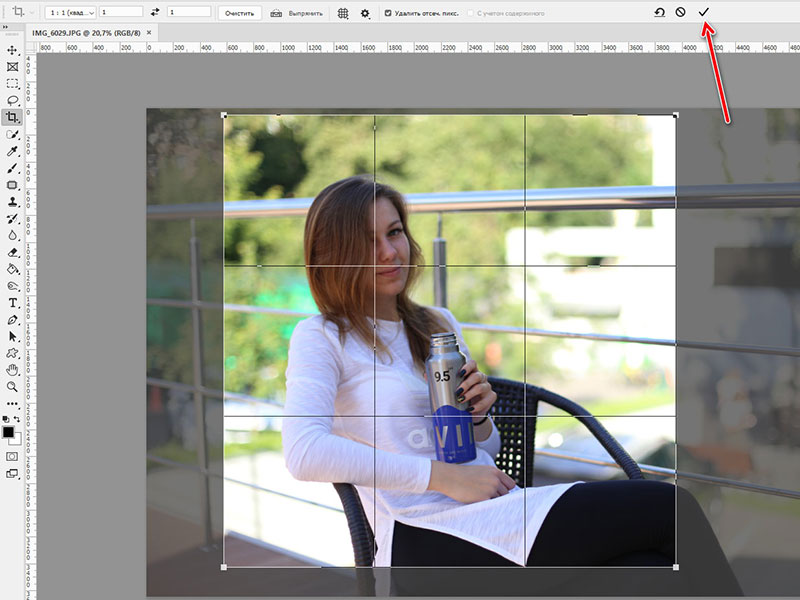 Выберите цвет контурной обводки, ее толщину и интенсивность. Надпись будет смотреться гораздо ярче и интереснее.
Выберите цвет контурной обводки, ее толщину и интенсивность. Надпись будет смотреться гораздо ярче и интереснее.
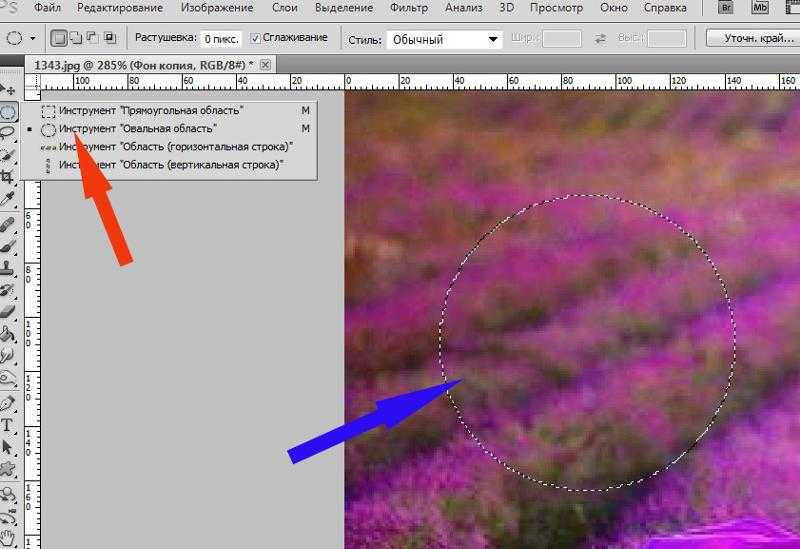 Выбирайте соотношение между ними, которое требуется для вашей задачи по обработке фотографии.
Выбирайте соотношение между ними, которое требуется для вашей задачи по обработке фотографии.

 Если выделена фигура другой формы, то обрезка картинки пройдет прямоугольником по внешним точкам выделения.
Если выделена фигура другой формы, то обрезка картинки пройдет прямоугольником по внешним точкам выделения.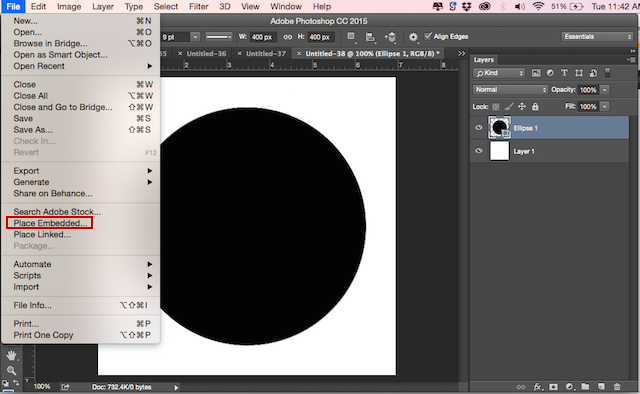

 Это позволит проще ими манипулировать и расположить их на основном слое ровно по центру:
Это позволит проще ими манипулировать и расположить их на основном слое ровно по центру: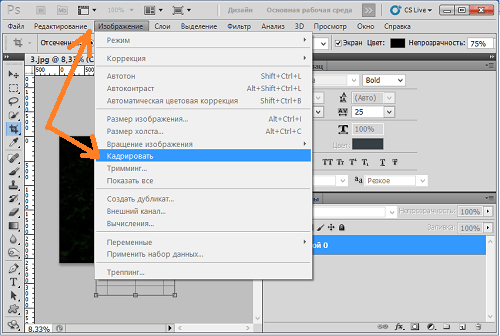 По началу сочетание Ctrl+Alt+Shift+S будет даваться очень сложно, но через пару десятков сохранений, вы забудете, где в меню располагается пункт для сохранения фото для веба.
По началу сочетание Ctrl+Alt+Shift+S будет даваться очень сложно, но через пару десятков сохранений, вы забудете, где в меню располагается пункт для сохранения фото для веба.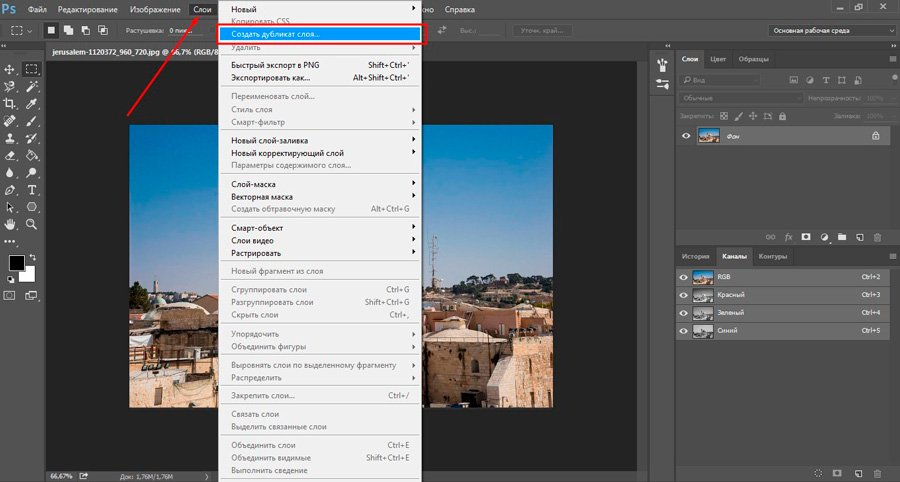 Вы увидите, что на рамке есть так называемые «Маркеры»:
Вы увидите, что на рамке есть так называемые «Маркеры»: Для этого, находясь в инструменте «Рамка» (Crop), кликните в любом произвольном месте на фото, не отпуская левой кнопки мыши:
Для этого, находясь в инструменте «Рамка» (Crop), кликните в любом произвольном месте на фото, не отпуская левой кнопки мыши: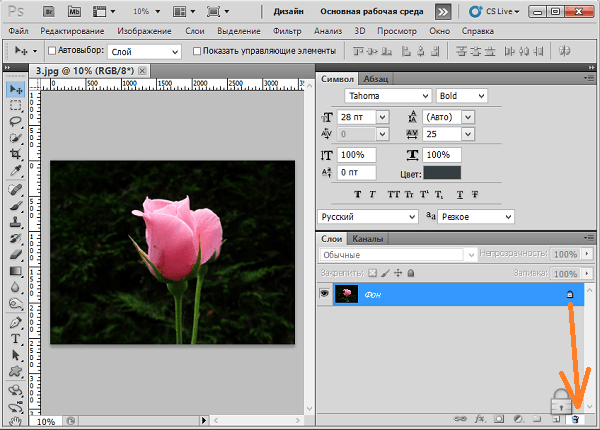
 Как видим на скрине, фотошоп мгновенно изменил размеры рамки для обрезки:
Как видим на скрине, фотошоп мгновенно изменил размеры рамки для обрезки: Давайте подробнее обсудим эту тему.
Давайте подробнее обсудим эту тему.
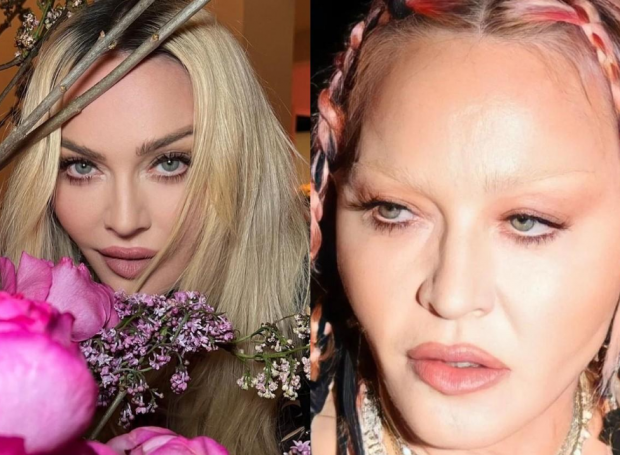 Коротко, можем посоветовать располагать ключевые элементы фотографии на пересечении линий. Например, лица и элементы, к которым необходимо привлечь внимание. Также горизонт желательно располагать вдоль верхней или нижней линии. В некоторых фотоаппаратах есть встроенная функция, которая позволяет отображать сетку. Обязательно пользуйтесь ею, и ваши фото будут гораздо интереснее.
Коротко, можем посоветовать располагать ключевые элементы фотографии на пересечении линий. Например, лица и элементы, к которым необходимо привлечь внимание. Также горизонт желательно располагать вдоль верхней или нижней линии. В некоторых фотоаппаратах есть встроенная функция, которая позволяет отображать сетку. Обязательно пользуйтесь ею, и ваши фото будут гораздо интереснее.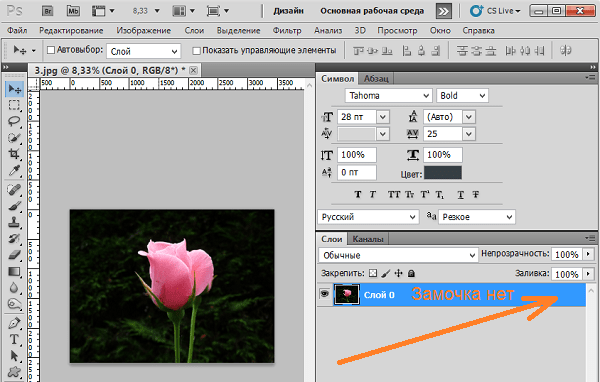
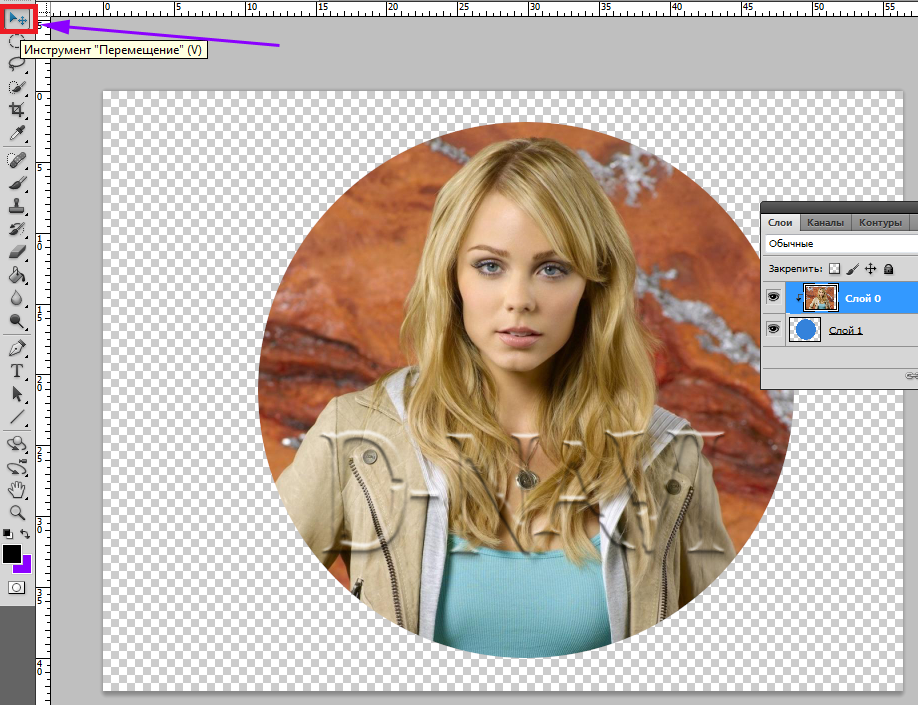 Вы увидите выделенную вами область, а края будут затемнены (уровень затемнения можно изменить на панели свойств инструмента).
Вы увидите выделенную вами область, а края будут затемнены (уровень затемнения можно изменить на панели свойств инструмента). Как правило, это 300 dpi, т.е. 300 точек на дюйм.
Как правило, это 300 dpi, т.е. 300 точек на дюйм.
 Подробнее о принципах кадрирования в статье Основы обрезки фотографий.
Подробнее о принципах кадрирования в статье Основы обрезки фотографий.
 В этом случае при печатании часть картинки обрежется. Готовя фотографии к печати в фотолаборатории, выбирайте стандартные размеры.
В этом случае при печатании часть картинки обрежется. Готовя фотографии к печати в фотолаборатории, выбирайте стандартные размеры.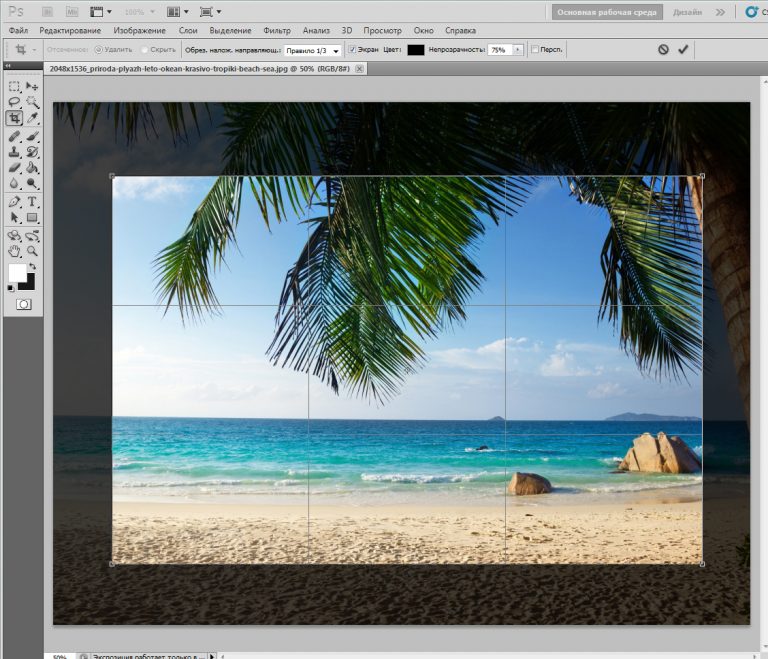
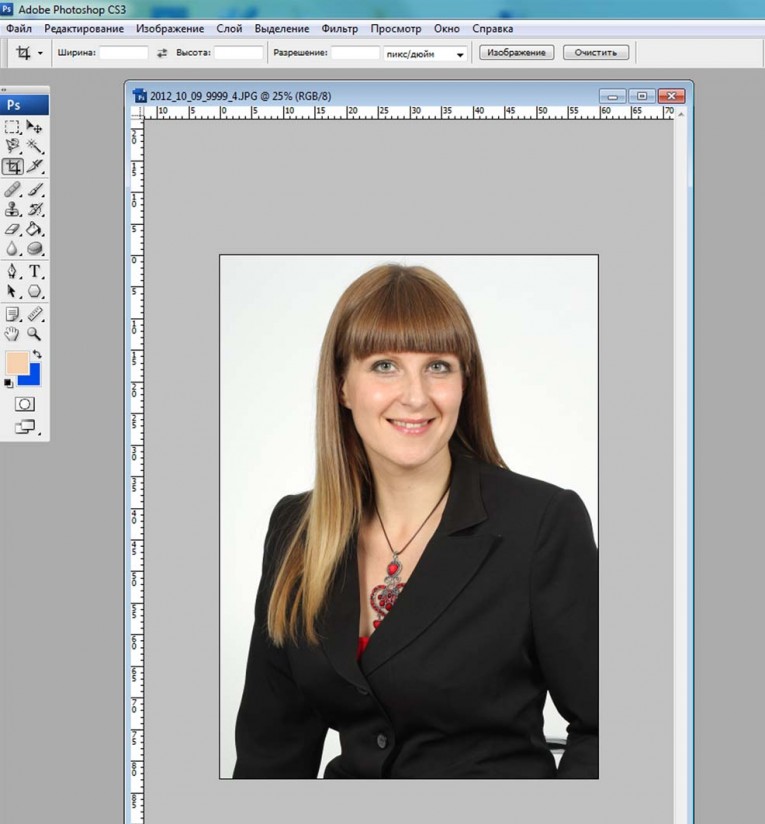 В полях «Ширина» и «Высота» показаны значения, используемые для обрезанного изображения. В поле «Разрешение» можно изменить разрешение изображения.
В полях «Ширина» и «Высота» показаны значения, используемые для обрезанного изображения. В поле «Разрешение» можно изменить разрешение изображения. Когда вы выбираете «Без ограничений» из раскрывающегося списка, вы можете ограничить пропорции при масштабировании, удерживая нажатой клавишу «Shift» при перетаскивании углового маркера.
Когда вы выбираете «Без ограничений» из раскрывающегося списка, вы можете ограничить пропорции при масштабировании, удерживая нажатой клавишу «Shift» при перетаскивании углового маркера.


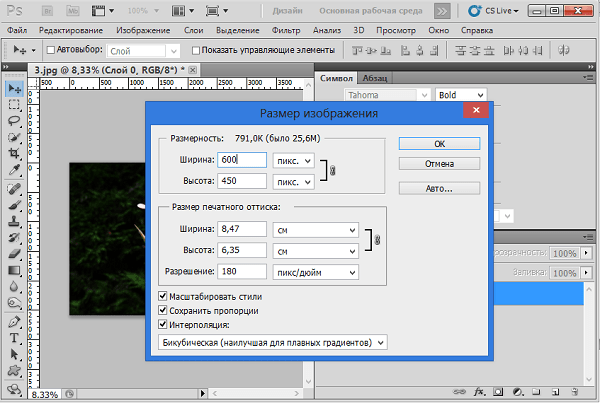
 Выпрямленное изображение включает области пустого фона, а некоторые пиксели обрезаются.
Выпрямленное изображение включает области пустого фона, а некоторые пиксели обрезаются.