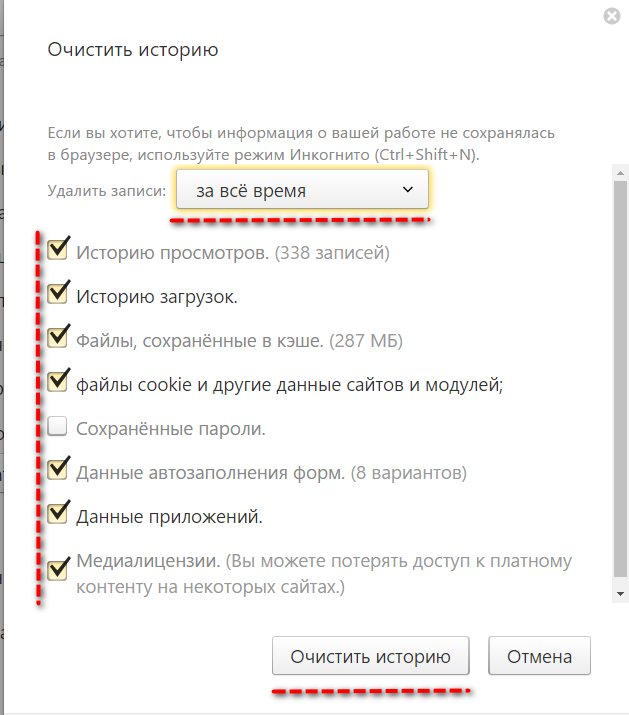Как автоматически удалить историю просмотров Firefox без использования приватного режима
Аннотации
Firefox известен своей абсолютной приверженностью безопасности и, самое главное, конфиденциальности. Файлы cookie и кеш — это один из способов, с помощью которых веб-сайты и рекламные компании отслеживают пользователей в сети. то есть история браузера К которой любой может получить доступ, чтобы увидеть, что вы просматривали до недавнего времени. Хотя частный режим может решить эту проблему, удалив всю историю просмотров и файлы кеша, это громоздкий вариант. Итак, как вы автоматически удалите историю просмотров Firefox без приватного режима?
Если вы не в курсе, вот причины, по которым вам следует подумать о Не использовать приватный режим в первую очередь. Все расширения вашего браузера отключены в частном режиме, который может вам понадобиться. Это означает отсутствие диспетчера паролей, блокировщика рекламы, VPN и т. Д. Удивительно, но Chrome предлагает возможность удалить все история браузера автоматически при выходе из приложения.
Так что можно сделать? плагины. Это ответ. Но сначала…
1. Настройки Firefox
Откройте Firefox и перейдите вПредпочтенияИз значка меню. Этот вариант называется Настройки В Другие браузеры Но предпочтения в Firefox не зря. нажать на Конфиденциальность и безопасность и выберите вариант Удалять файлы cookie и данные веб-сайтов при закрытии Firefox. Вы можете либо вручную удалить все файлы кеша здесь, либо нажать «управление даннымиЧтобы выборочно удалить отдельные файлы кеша веб-сайта или выбрать автоматическое удаление их всех при закрытии Firefox.
Прокрутите вниз, и вы найдете заголовок записывать. Вы должны выбрать вариант Очистить историю при закрытии Firefox и снимите выделение со всех остальных опций. Затем вы увидите кнопку «Настройки» справа. Нажмите здесь.
Затем вы увидите кнопку «Настройки» справа. Нажмите здесь.
В следующем всплывающем окне вы можете точно указать, что автоматически удаляется в Firefox, когда вы его закрываете. Это включает в себя вашу историю просмотров, загрузки, кеш, файлы cookie, то, что вы ввели в формы или панели поиска, а также активные сеансы входа в систему. Теперь вы можете автоматически удалять историю Firefox вместе с некоторыми другими конфиденциальными типами данных.
Браузер предлагает много возможностей управления, и, хотя все в порядке, нет встроенного способа контролировать, сколько дней вы хотите, чтобы эти настройки применялись. Например, что, если вы хотите удалить историю просмотров и кеш в Firefox через определенное количество дней? Для разных пользователей разные потребности. Вот почему мы теперь рассмотрим некоторые расширения и посмотрим, сможем ли мы найти лучший способ управления нашими данными.
2. Очиститель истории
History Cleaner — первое дополнение в списке, которое поможет вам автоматически удалить историю Firefox при выходе без использования приватного режима. Щелкните ссылку ниже, чтобы открыть страницу расширения, загрузите и установите его.
Щелкните ссылку ниже, чтобы открыть страницу расширения, загрузите и установите его.
Откройте страницу надстроек Firefox. Вы можете перейти на страницу плагинов непосредственно с помощью кнопки меню или набрать
Прокрутите немного, чтобы найти параметр «Количество дней. Здесь вы можете указать количество дней, в течение которых вы хотите хранить историю просмотров в Firefox.
По умолчанию установлено значение 0 يوم , что означает, что в тот момент, когда вы закроете браузер, а не отдельную вкладку, вся история просмотров Firefox будет автоматически удалена. Не забывай экономить
Скачать Очиститель истории: Fire Fox
3.
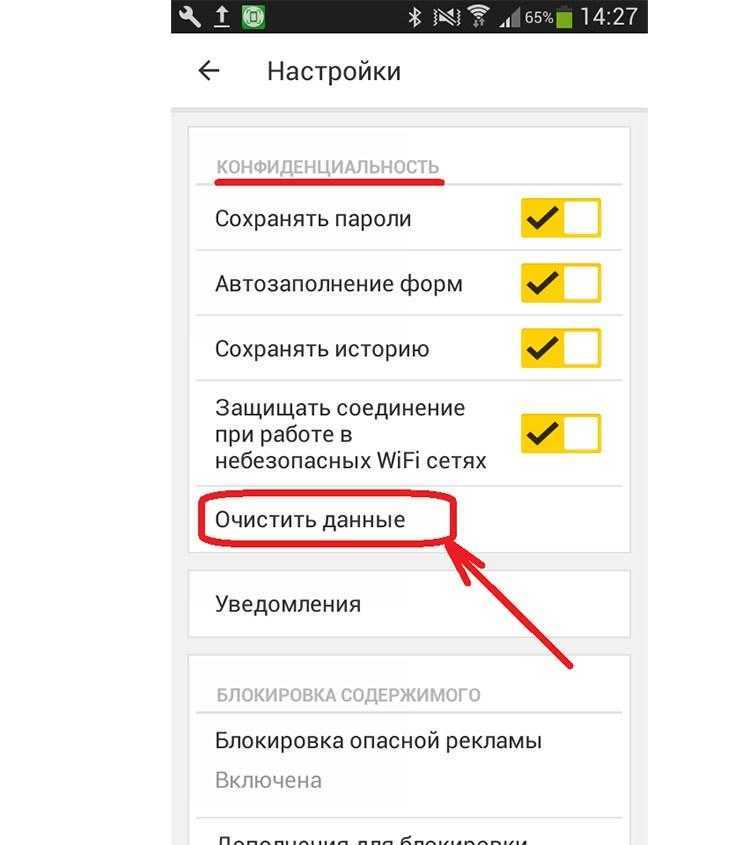 Очистить кэш
Очистить кэшПервое дополнение, которое мы обсуждали, хорошее, но оно решает только часть проблемы. Вы можете автоматически удалять историю просмотров Firefox и иметь больший контроль над процессом, но как насчет Кеш? Некоторые хакеры могут использовать кеш или файлы данных для отслеживания посещенных вами веб-сайтов. Очистить кеш удаляет кеш Firefox без его использования. частный режим. Но есть и разочаровывающие. Вам нужно будет нажать кнопку. Однако неплохая сделка. Эти две добавки безопасно использовать вместе. Загрузите и установите его по ссылке ниже.
Откройте страницу плагинов, как вы это делали ранее в пункте выше. Найдите опции рядом с Добавить очистить кеш.
Здесь есть два варианта. Вы можете выбрать отображение уведомления, которое представляет собой не более чем одно диалоговое окно подтверждения или нет. Второй вариант — перезагрузить активную вкладку. При удалении кеша вы выйдете из всех активных сеансов. Поэтому, если вы войдете в Facebook и откроете его на вкладке, он выйдет из системы, и вы сможете закрыть или перезагрузить эту вкладку после очистки кеша. К сожалению, никто не может добавить автоматическое удаление истории просмотров и кеша Firefox с возможностью управления опцией дней.
К сожалению, никто не может добавить автоматическое удаление истории просмотров и кеша Firefox с возможностью управления опцией дней.
После сохранения настроек нажмите либо F9 (Команда + F9 в macOS) или значок расширения в браузере, чтобы очистить кеш. Это также сэкономит вам ОЗУ и место на жестком диске / SDD, поскольку файлы кеша хранятся там.
Скачать Очистить кэш: Fire Fox
Автоматическое удаление истории просмотров Firefox
Вам интересно обо всем Данные, которые хранит Firefox При просмотре веб-страниц? Оказывается, очень много. К счастью, есть способы удалить эти данные и получить более детальный контроль над различными аспектами процесса. Вам просто нужно настроить Настройки Firefox Затем установите вышеупомянутые плагины, чтобы настроить процесс так, как вы хотите. Это займет не более нескольких минут, после чего вы сможете безопасно просматривать страницы.
Просто чтобы дать вам больше возможностей, проверьте Автоудаление истории.
Источник
Как просмотреть и удалить историю просмотров YouTube [2022]
С каждым днем пользователи все больше заботятся о конфиденциальности. Большая часть нашей жизни сейчас проходит в Интернете, поэтому конфиденциальность стала серьезной проблемой. Наши данные обрабатываются алгоритмами, которые предоставляют персонализированную рекламу и рекомендации. По этой причине большинство из нас ищет способы минимизировать свое присутствие в Интернете. Крупные бренды, такие как Apple и Google, уже предприняли шаги для защиты конфиденциальности пользователей. Но пользователи также могут принимать различные меры для сохранения своей конфиденциальности в Интернете, например, с помощью этих расширений Chrome.
Другие известные методы включают управление вашими личными данными в Google, Facebook и голосовых помощниках. Но другие веб-сайты записывают ваши данные и делятся ими с этими гигантами. YouTube, принадлежащий Google, также хранит действия пользователей на своей платформе. YouTube хранит историю ваших комментариев, лайков, поисковых запросов и последних просмотренных видео. Но знаете ли вы, что вы можете просматривать и удалять историю просмотра и поиска на YouTube? Здесь вы узнаете, как просматривать, приостанавливать и удалять историю просмотров на YouTube, выполнив несколько простых шагов.
YouTube хранит историю ваших комментариев, лайков, поисковых запросов и последних просмотренных видео. Но знаете ли вы, что вы можете просматривать и удалять историю просмотра и поиска на YouTube? Здесь вы узнаете, как просматривать, приостанавливать и удалять историю просмотров на YouTube, выполнив несколько простых шагов.
Программы для Windows, мобильные приложения, игры — ВСЁ БЕСПЛАТНО, в нашем закрытом телеграмм канале — Подписывайтесь:)
Почему YouTube сохраняет историю просмотров?
YouTube — это, по сути, платформа для поиска контента. Следовательно, от алгоритмов зависит выбор и рекомендация контента своим клиентам (т. е. зрителям). YouTube ведет каталог видео, которые просматривают пользователи, что позволяет предлагать релевантный контент, привлекающий пользователей к платформе.
Таким образом, история просмотров и некоторые другие показатели помогают YouTube ориентировать видео и рекламу на зрителей. Отключение или удаление истории просмотра YouTube может повлиять на качество рекомендаций.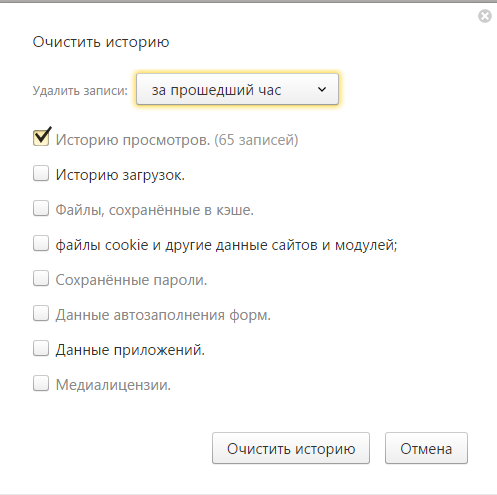 С положительной стороны, это также может уменьшить таргетированную рекламу.
С положительной стороны, это также может уменьшить таргетированную рекламу.
Как просмотреть и удалить историю просмотра YouTube
Вы можете использовать функцию «История просмотров», чтобы найти недавно просмотренное видео, которое вы хотите посмотреть снова. YouTube предоставляет специальную кнопку поиска, которая позволяет быстро находить видео в истории просмотра. При желании вы можете удалить историю просмотров на YouTube. Пользователи могут просматривать и удалять историю просмотров YouTube в мобильном приложении или на веб-сайте YouTube.
Как просмотреть и очистить историю просмотра Youtube с помощью приложения для Android
Чтобы просмотреть и удалить выбранные видео из истории просмотра YouTube:
1. Войдите в приложение YouTube или выберите свою учетную запись Google.
2. Нажмите Библиотека
Как искать в истории просмотра
3. Здесь вы можете найти свою историю просмотра YouTube. Щелкните значок поиска, чтобы найти определенное видео.
Щелкните значок поиска, чтобы найти определенное видео.
Красная линия над миниатюрами указывает продолжительность видео, которое вы смотрите. Проведите пальцем влево и нажмите УДАЛИТЬ, чтобы удалить одно видео из истории просмотра.
Как искать в истории просмотра
Как удалить видео
Кроме того, вы также можете выполнить следующие действия, если хотите полностью удалить или очистить историю просмотра YouTube:
1. Щелкните значок своего профиля на главном экране YouTube.
2. Нажмите Настройки.
3. Выберите История и конфиденциальность.
4. Выберите Очистить историю просмотров.
5. Нажмите ОЧИСТИТЬ ИСТОРИЮ ПРОСМОТРА.
Теперь вы успешно удалили историю просмотра YouTube.
Как просмотреть и удалить историю просмотра Youtube с помощью веб-сайта YouTube
Если вы предпочитаете веб-сайт YouTube приложению, вы можете просмотреть историю просмотра YouTube через клиент веб-сайта:
1.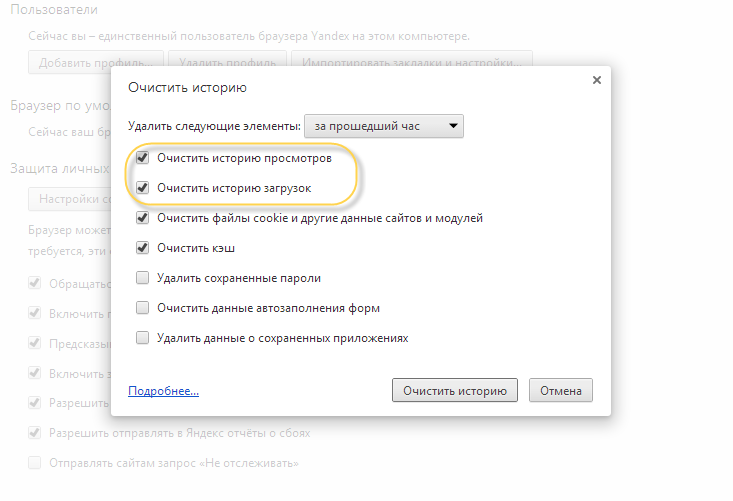 Войдите в свою учетную запись Google.
Войдите в свою учетную запись Google.
2. Щелкните меню гамбургера в правом верхнем углу.
3. Выберите История.
4. Используйте панель поиска для поиска определенного видео.
Чтобы удалить одно недавно просмотренное видео, наведите курсор на видеокарту и щелкните появившийся значок X.
Выполните следующие действия, если вы хотите полностью очистить историю просмотров на YouTube:
1. Нажмите на ОЧИСТИТЬ ВСЮ ИСТОРИЮ ПРОСМОТРА кнопка.
2. Выберите ОЧИСТИТЬ ИСТОРИЮ ПРОСМОТРА.
Вы успешно удалили или очистили историю просмотра YouTube. YouTube продолжает записывать все новые видео, которые вы смотрите, в историю просмотра. Регулярное повторение этого процесса может стать утомительным. К счастью, Google предоставляет функцию автоматического удаления.
Как автоматически удалить историю просмотров YouTube
Функция автоматического удаления YouTube периодически удаляет историю просмотров. Это означает, что хотя ваша история просмотров доступна для краткосрочного доступа, она не остается вечной.
Это означает, что хотя ваша история просмотров доступна для краткосрочного доступа, она не остается вечной.
Внимание:
Выполнение этого шага также удалит другие аспекты вашей истории YouTube, например историю поиска.
Чтобы настроить автоматическое удаление истории просмотров YouTube,
1. Перейти к Страница Google «Моя активность».
2. Выберите История YouTube.
3. Перейдите к разделу автоматического удаления. По умолчанию автоматическое удаление отключено.
4. Нажмите Выберите вариант автоматического удаления.
5. Нажмите на первый переключатель.
6. Выберите раскрывающийся список, чтобы указать, как часто вы хотите, чтобы ваша история YouTube очищалась.
7. Нажмите Следующий.
8. Выберите Подтверждать.
9. Нажмите ХОРОШО.
Теперь ваша история YouTube будет регулярно автоматически удаляться в зависимости от выбранной вами продолжительности.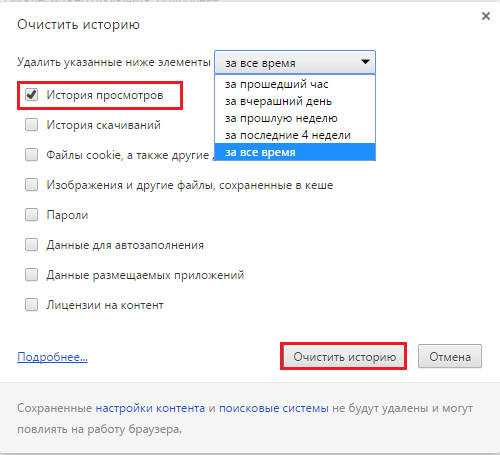
Как приостановить историю просмотра YouTube
Параметр «Приостановить историю просмотра» лучше всего использовать, когда вы не хотите, чтобы история просмотра записывалась. Как следует из названия, эта функция приостанавливает вашу историю YouTube и не записывает новые видео, которые вы смотрите. Рекомендации по видео и каналам не становятся менее точными при включении этой функции.
Как приостановить историю просмотра YouTube на Android
1. Нажмите на свой значок профиля.
2. Выберите Настройки.
3. Перейти к История и конфиденциальность.
4. Переключите Приостановить просмотр истории кнопка.
5. Выберите ПАУЗА.
Теперь ваша история просмотров перестанет записываться. Переключите кнопку еще раз и нажмите ВКЛЮЧИТЬ чтобы возобновить историю просмотров.
Как приостановить историю просмотра YouTube на веб-сайте YouTube
1. Нажмите на трехстрочное меню-гамбургер.
Нажмите на трехстрочное меню-гамбургер.
2. Выберите История.
3. Выберите ПАУЗА ИСТОРИЯ ПРОСМОТРА.
4. Нажмите ПАУЗА.
YouTube больше не будет отслеживать вашу историю просмотров. Таким образом, эта функция избавляет от необходимости очищать историю просмотров. Но у функции паузы просмотра истории есть свои недостатки, как упоминалось ранее.
Мы надеемся, что это руководство помогло вам управлять историей просмотров на YouTube. Сообщите нам в комментариях, удалось ли вам просмотреть и удалить историю просмотров на YouTube.
Часто задаваемые вопросы о просмотре и удалении истории просмотров на YouTube
Как автоматически удалять историю просмотров в Safari, Chrome и Firefox
Подавляющее большинство веб-браузеров автоматически записывают ваши действия в Интернете. Это поможет вам повторно посещать ваши любимые веб-сайты без необходимости каждый раз вручную вводить весь URL-адрес.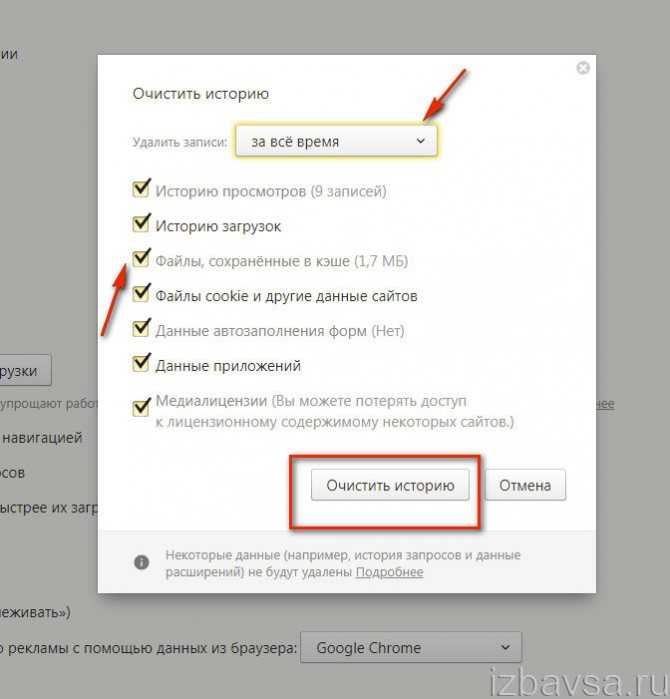 Это также может быть спасением, если у вас не лучшая память и вы изо всех сил пытаетесь вспомнить даже самые часто посещаемые веб-адреса.
Это также может быть спасением, если у вас не лучшая память и вы изо всех сил пытаетесь вспомнить даже самые часто посещаемые веб-адреса.
Однако это не всегда хорошо для конфиденциальности, особенно если вы делитесь своим компьютером с другими людьми! Таким образом, рекомендуется время от времени очищать историю браузера. Здесь мы покажем вам, как автоматически удалить историю посещенных страниц в различных браузерах, а именно в Safari, Chrome и Mozilla Firefox.
Как автоматически стереть историю посещенных страниц в SafariВ macOS Safari может автоматически стирать историю посещенных страниц с заданными вами интервалами. Однако этот параметр не повлияет на другие ваши устройства Apple, такие как iPhone и iPad, поэтому вам все равно нужно не забыть вручную стереть историю на этих устройствах.
Для автоматического удаления истории посещенных страниц в macOS:
1. На панели инструментов Safari выберите «Safari -> Настройки…»
2. В появившемся окне выберите вкладку «Общие».
В появившемся окне выберите вкладку «Общие».
3. Откройте раскрывающийся список «Удалить элементы истории».
4. Теперь вы можете выбрать, как часто Safari должен удалять историю посещенных страниц. Доступные варианты варьируются от одного раза в год до ежедневного.
После настройки этого параметра Safari автоматически удалит все посещенные вами веб-сайты и все ваши поисковые запросы через заданный интервал времени.
Пока вы здесь, вы также можете открыть раскрывающийся список «Удалить загруженные элементы списка» и выбрать, как часто Safari должен удалять список загруженных вами файлов.
Обратите внимание, что этот параметр не удалит сами загруженные файлы, поэтому не беспокойтесь о потере чего-либо важного.
Firefox: очистить историю при закрытии Mozilla Firefox может автоматически удалить всю историю вашего браузера при закрытии браузера. Независимо от того, как долго длится ваш сеанс просмотра или как часто вы используете Firefox, этот параметр гарантирует, что вы всегда завершите сеанс с чистого листа.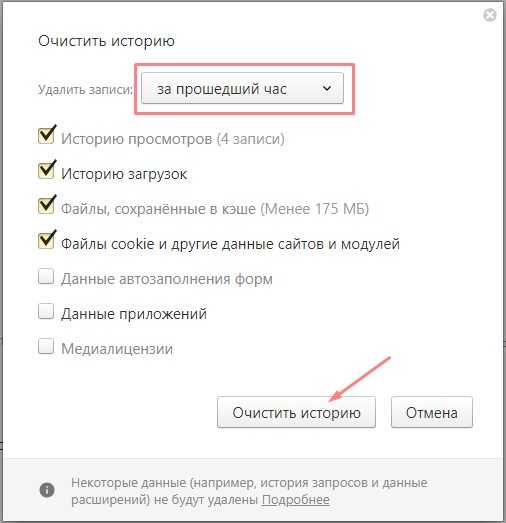
Чтобы активировать этот параметр:
1. В правом верхнем углу Firefox выберите значок с линией.
2. Выберите «Настройки».
3. В меню слева выберите «Конфиденциальность и безопасность».
4. Перейдите к разделу «История».
5. Откройте раскрывающийся список «Firefox будет» и выберите «Использовать пользовательские настройки для истории».
6. Выберите «Очищать историю при закрытии Firefox».
7. Чтобы указать тип истории, которую Firefox должен автоматически удалять, нажмите кнопку «Настройки…».
8. Теперь вы можете выбрать данные, которые Firefox будет автоматически удалять при закрытии. Доступные параметры включают «История просмотров и загрузок», «Активные входы в систему» и «Кэш».
9. Нажмите «Сохранить».
Теперь при каждом выходе из Firefox все указанные данные будут автоматически удаляться.
Восстановить отсутствующую функцию автоматического удаления в Chrome В Chrome может не быть встроенной функции автоматического удаления, но вы можете добавить эту отсутствующую функцию с помощью расширения Chrome.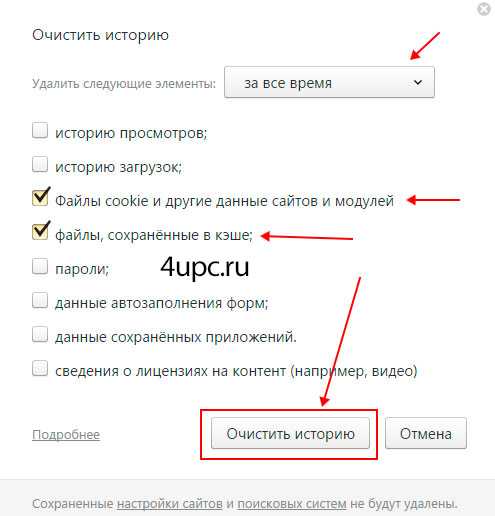
Для Google Chrome доступно несколько расширений для автоматического удаления, но в этом руководстве мы будем использовать Автоудаление истории.
1. Загрузите автоудаление истории из Интернет-магазина Chrome.
2. На панели инструментов Chrome выберите значок «Расширения».
3. Выберите опцию «Автоудаление истории». Откроются настройки History AutoDelete.
4. В меню слева выберите «Настройки истории».
5. Это меню содержит различные настройки, включая возможность автоматического удаления истории веб-поиска по истечении определенного периода времени. Чтобы установить эту дату истечения срока действия, введите значение в поле «Сохранить историю для…».
Chrome теперь будет автоматически удалять вашу историю веб-поиска через указанные вами промежутки времени.
Теперь, когда вы знаете, как удалить историю посещенных страниц в различных браузерах, узнайте, как отключить вкладку в браузере, чтобы она не отвлекала вас от работы.
Джессика Торнсби
Джессика Торнсби — технический писатель из Дербишира, Великобритания. Когда она не одержима технологиями, ей нравится изучать свое генеалогическое древо и проводить слишком много времени со своими домашними кроликами.
Когда она не одержима технологиями, ей нравится изучать свое генеалогическое древо и проводить слишком много времени со своими домашними кроликами.
Подпишитесь на нашу рассылку!
Наши последние учебные пособия доставляются прямо на ваш почтовый ящик
Подпишитесь на все информационные бюллетени.
Регистрируясь, вы соглашаетесь с нашей Политикой конфиденциальности, а европейские пользователи соглашаются с политикой передачи данных. Мы не будем передавать ваши данные, и вы можете отказаться от подписки в любое время.
Как автоматически очистить историю браузера в Google Chrome
Главная » Интернет » Как автоматически очистить историю браузера в Google Chrome
Автор: Waseem Patwegar
Если у вас есть привычка часто очищать историю посещенных страниц, вы найдете ниже шаги, чтобы автоматизировать этот процесс, заставив браузер Chrome автоматически очищать историю посещенных страниц при выходе.
Настройка браузера Google Chrome на автоматическую очистку истории посещенных страниц при выходе может быть полезна на общедоступных и офисных компьютерах, где существует риск того, что ваши данные просмотра будут раскрыты другим.
Выполните следующие действия, чтобы Google Chrome автоматически очищал историю посещенных страниц при выходе из браузера Chrome.
1. Откройте браузер Google Chrome на компьютере Mac или Windows > Щелкните значок меню с тремя точками и выберите «Настройки» в раскрывающемся меню.
2. На экране «Настройки» выберите вкладку «Конфиденциальность и безопасность» на левой панели. На правой панели прокрутите вниз и нажмите «Настройки сайта».
3. Затем нажмите на опцию «Файлы cookie и данные сайта», расположенную в разделе «Дополнительные разрешения».
4. На следующем экране включите опцию Очищать файлы cookie и данные сайта при выходе из Chrome, переместив переключатель в положение ВКЛ.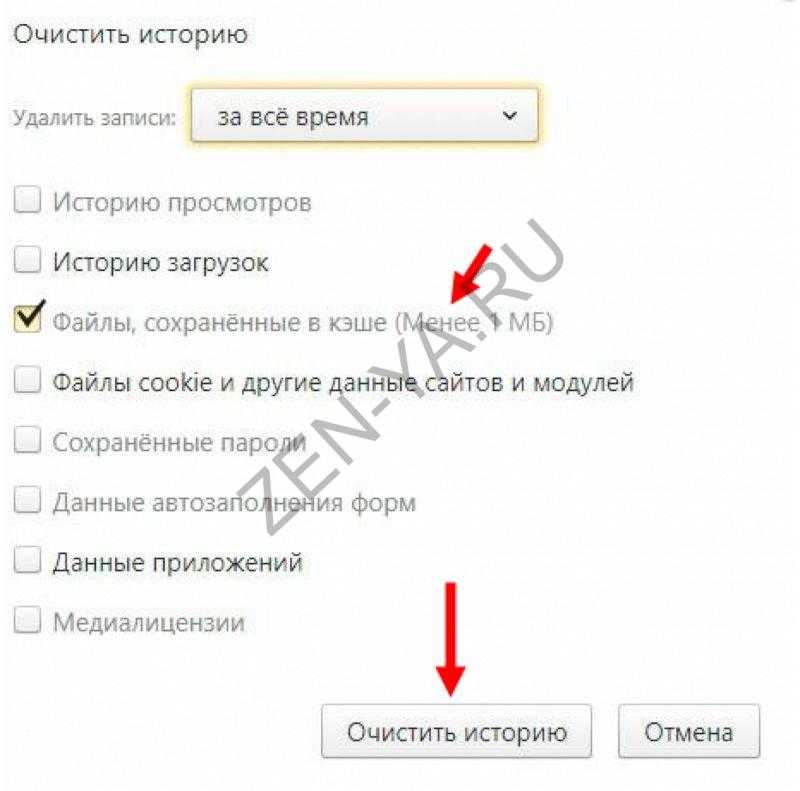
После этого вы обнаружите, что браузер Chrome автоматически удаляет историю посещенных страниц, файлы cookie и другие данные сайта, как только вы завершите сеанс просмотра и закроете Chrome.
Примечание: Вышеуказанные действия не удалят вашу предыдущую историю посещенных страниц. Если вы не хотите, чтобы какие-либо элементы отображались в истории просмотров, вам придется отдельно очистить предыдущую историю просмотров Chrome.
Разрешить вашим любимым веб-сайтам сохранять файлы cookie
Настройка Google Chrome для автоматического удаления истории просмотров при выходе не только удаляет историю просмотров, но также удаляет файлы cookie и кэшированные данные для веб-сайтов.
Поскольку большинство веб-сайтов используют файлы cookie и кэшированные данные для улучшения просмотра, вы можете разрешить определенным веб-сайтам сохранять файлы cookie в Chrome.
Кроме того, поскольку Chrome удаляет историю просмотра при выходе, вы не сможете вернуться на страницу продукта или интересную статью, которую вы видели на своем любимом веб-сайте.