Как очистить историю посещений в Microsoft Edge
Microsoft с выходом Windows 10 заменила Internet Explorer на другой браузер, и назвала его Edge. Внешне данный браузер схож с Chrome, и имеет множество нужных функция для работы в интернете.
В Edge, как и у других браузерах, ведется журнал посещений. И также можно открыть режим инкогнито (InPrivate), в котором не запоминается история посещенных страниц и другие ваши настройки. Но режим InPrivate хорошо на чужих компьютерах, ведь он не запоминает ваши логины, пароли и региональные настройки, и каждый раз войдя на какую-то страницу — это будет как в первый раз. То есть зашли в этом режиме на яндекс => настроили свой город, убрали лишние виджеты, добавили нужное => перезашли в браузер, а ничего не сохранилось.

Чуть отдалились от темы статьи 🙂 Так вот, иногда возникает надобность убрать что-то из журнала посещений, чтобы другие пользователи данного компьютера не увидели где вы были… И в сегодняшней статье мы рассмотрим как почистить журнал посещений в Edge несколькими способами.
В первом способе просто открываем три линии справа вверху => нажимаем на что-то схожее с часами и выбираем «Очистка всех журналов»

Во втором способе заходим также в три линии, выбираем часы => с помощью данного способа вы можете очистить не весь журнал, а выбранные страницы с истории посещений, наведя на страницу и нажав на крестик рядом

если вместо часов выбрать стрелку вниз — сможете очистить журнал загрузок, также можно выбрать звездочку и очистить закладки или журнал закладок для чтения.
Третий способ очистки истории посещений через параметры: заходим в три точки справа вверху => выбираем «Параметры»

в открывшемся меню ищем «Очистить данные браузера» и нажимаем «Выберите, что нужно очистить»

Определитесь, что вы хотите очистить (журнал браузера, куки и сохраненные данные веб-сайтов, кэшированные данные и файлы, журнал загрузок, данные форм, пароли) => поставьте галочки на ненужном и нажмите «Очистить»

также снизу есть дополнительные сведения и вы сможете очистить дополнительные настройки

Данными способами вы сможете очистить историю посещений полностью, или выборочно. Если есть дополнения — пишите комментарии! Удачи Вам 🙂
Читайте также:
Как посмотреть и очистить историю в Microsoft Edge
После того, как в Microsoft осознали, что браузер Internet Explorer окончательно потерял доверие большинства пользователей, было принято верное решение – разработка совершенно нового браузера, который получил название Edge. Сейчас, спустя несколько лет после запуска, он набрал армию постоянных пользователей. В связи с этим все чаще звучит вопрос о том, где в данном браузере находится журнал посещенных сайтов и как его можно очистить в случае необходимости. Ведь далеко не каждый хочет чтобы кто – то узнал на какие сайты заходили с того или иного компьютера. Об этом мы и поговорим в данной статье.
Открываем историю посещенных сайтов в Edge
Сделать это можно двумя способами: через панель инструментов и нажатием горячих клавиш на клавиатуре.
Чтобы зайти в историю браузера Edge через панель инструментов, вам достаточно нажать кнопку “Центр”, находящуюся в правом верхнем углу браузера:
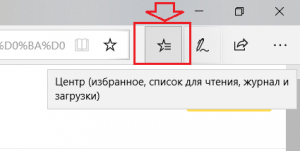
Кнопка “Центр” на панели инструментов браузера Microsoft Edge
И на появившейся панели выбрать значок “Журнал”, который имеет вид обратной стрелки с часами в центре:
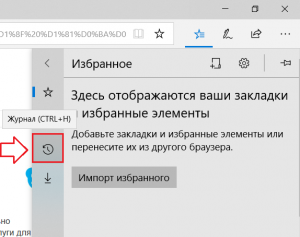
Кнопка “Журнал” на боковой панели
Сразу после этого отобразится перечень всех сайтов, на которые заходили с данного компьютера через данный браузер. Присутствует разбивка на дни недели и последний час.
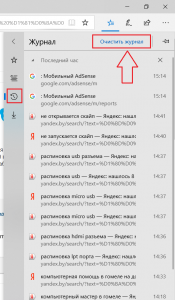
Вид панели с посещенными сайтами
Для удаления истории присутствует специальная кнопка “Очистить журнал”. Нажав на нее откроется подтверждающее окно, где нужно выбрать элементы для удаления, после чего нажать кнопку “Очистить”.
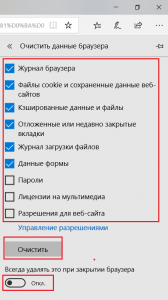
Параметры очистки истории
Обратите внимание на наличие переключателя “Всегда удалять это при закрытии браузера”. Если его активировать, то выбранные элементы истории будут автоматически удаляться из браузер Microsoft Edge при его закрытии.
Второй вариант открытия панели с историей посещенных сайтов в Edge это одновременное нажатие кнопок “CTRL” + “H” на клавиатуре.

“CTRL” + “H” на клавиатуре
Как очистить историю edge
Здравствуйте уважаемый посетитель сайта! Многие пользователи браузера Microsoft Edge, задаются вопросом, о том, как удалить историю в браузере edge, поэтому, я решил написать простую и доступную инструкцию, о том, как очистить историю edge.
И так чтобы очистить историю в microsoft edge, вам нужно будет выполнить следующие действия в своем браузере. Наводим курсор мыши на кнопку настроек «с тремя точками» и один раз нажимаем левую кнопку мыши, после чего раскроется дополнительное меню, в котором, вам нужно будет выбрать пункт «Параметры».
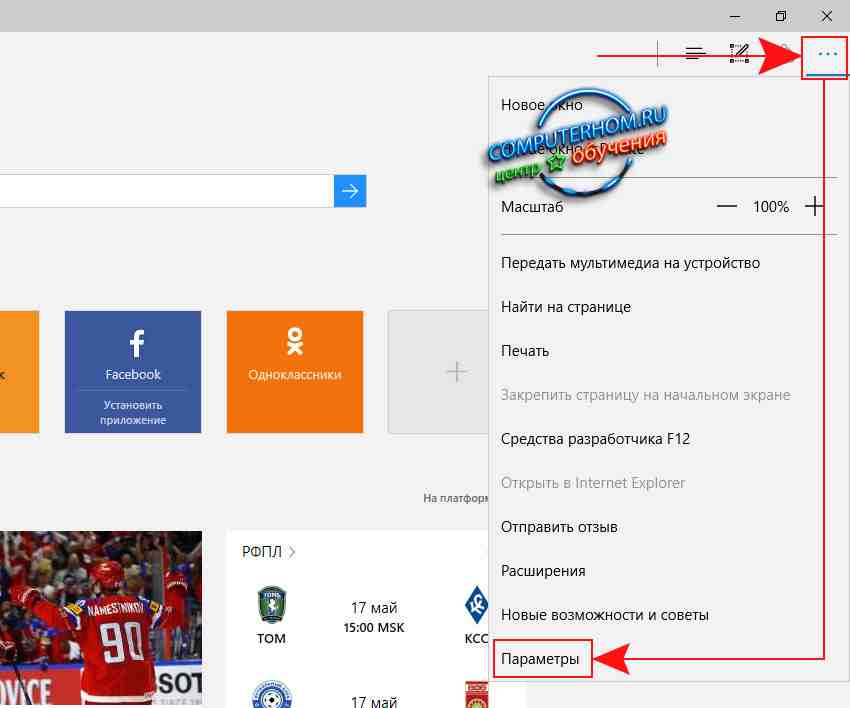
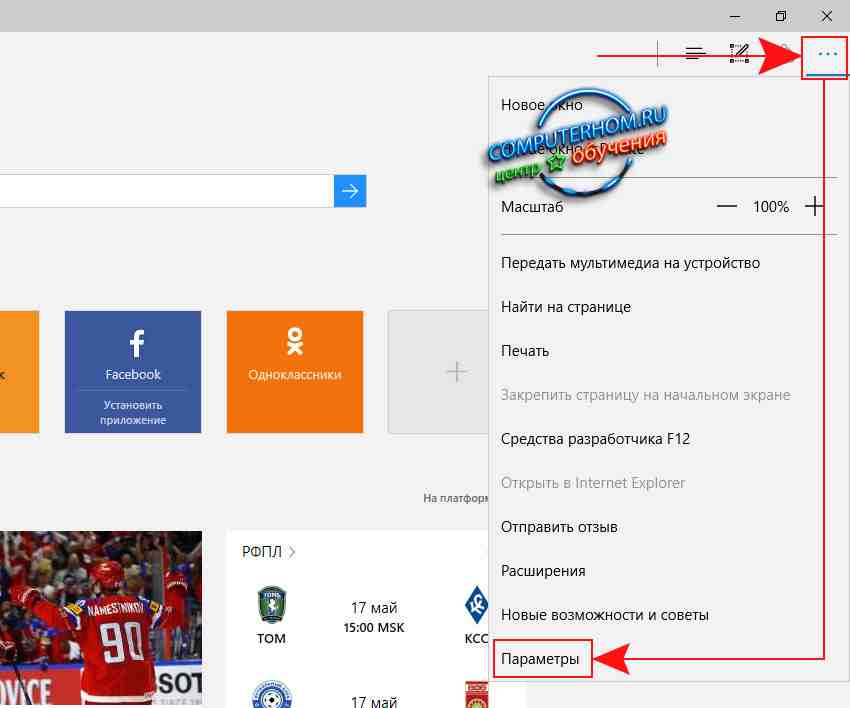
Далее в вашем браузере откроется меню «Параметры», в этом меню в самом вверху в пункте «Очистить данные браузера» нажимаем на кнопку «Выберите, что нужно очистить».
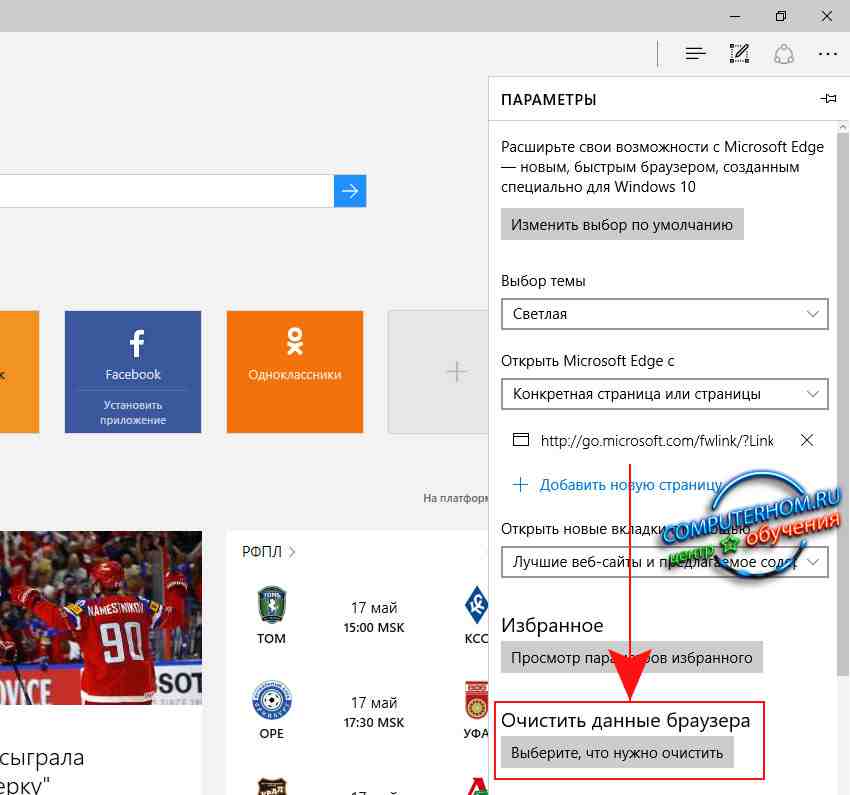
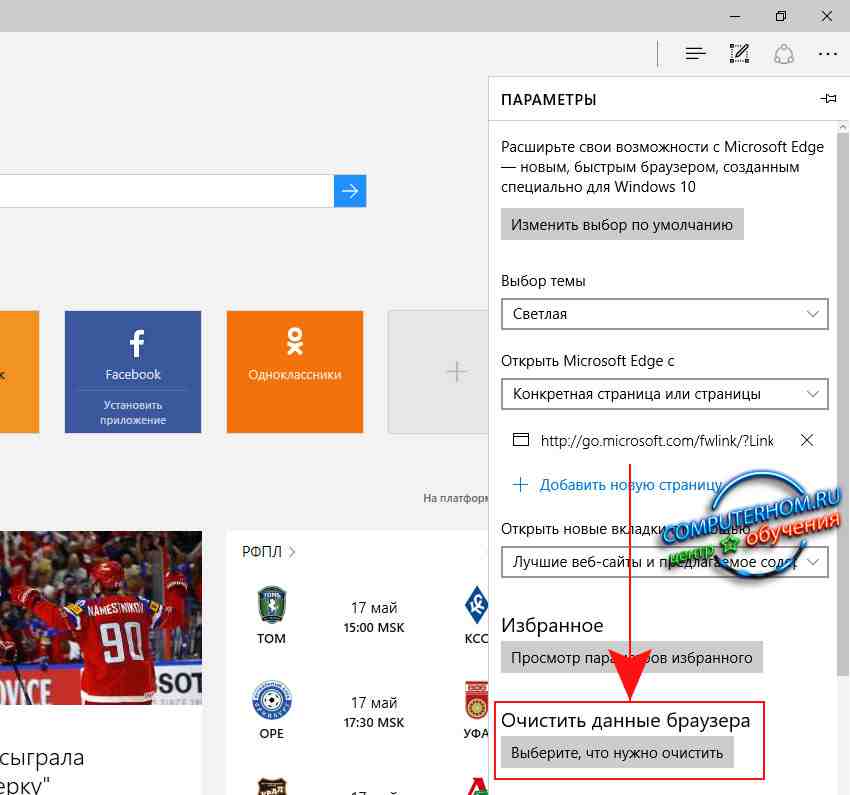
После всех выполненных действий, у вас откроется меню, где вы сможете очистить кэш, историю загрузок, пароли, историю и многое другое.
Давайте рассмотрим каждый пункт по отдельности.
«Журнал браузера» если установить галочку в данном пункте то при очистке будет удалена вся история.
Если установить галочку напротив пункта «Файлы cookie и сохраненные данные веб-сайтов», то при очистки в браузере edge произойдет полная очистка куки файлов.
Если установить галочку напротив пункта «Кэшированные данные и файлы», то при очистки весь кэш в вашем браузере будет удален.
Если установить галочку напротив пункта «Журнал загрузки файлов», то при очистки будет очищена вся история загруженных вами файлов в интернете.
Если установить галочку напротив пункта «Данный формы», то при очистке будет удалена вся информация форм заполнения от разных сайтов.
Если установить галочку напротив пункта «Пароли», то все сохраненные пароли от ваших сайтов например (в контакте, одноклассники, ютуб и т.д.) будут стерты и при входе заново на сайт, вам придется заново ввести логин и пароль чтобы зайти на свою страничку.
Теперь когда, мы рассмотрели все пункты, вы можете убрать лишние галочки и приступить к очистке, если вы хотите удалить всю информацию в браузере edge, вам нужно будет установить все галочки.
Если же вы хотите удалить только историю вашего браузера, то вам нужно убрать все галочки и установить только одну галочку в пункте «Журнал браузера» и нажать на кнопку «Очистить».
Когда вы нажмете на кнопку «Очистить», в вашем браузере начнется процесс очистки, процесс очистки может занять от 5 секунд и до 30 и более секунд все будет зависеть, о того сколько информации собрал ваш браузер.
На этом у меня все, всем пока, удачи! До новых встреч на сайте computerhom.ru.
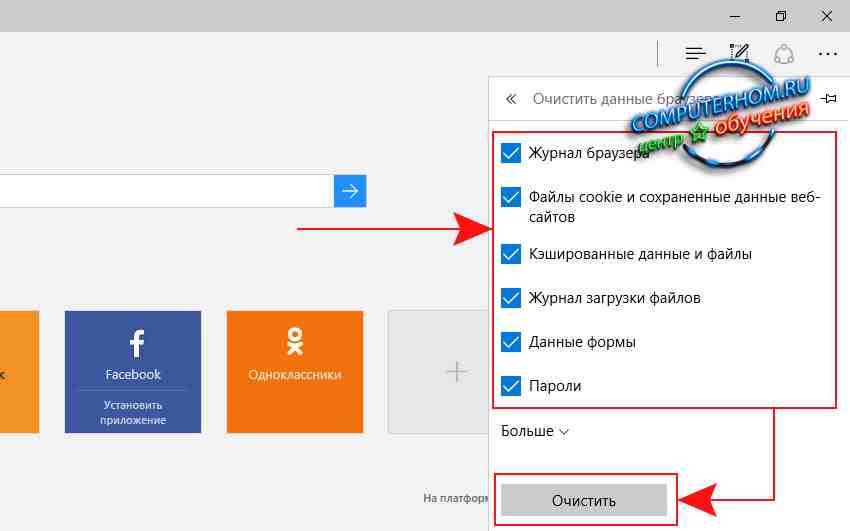
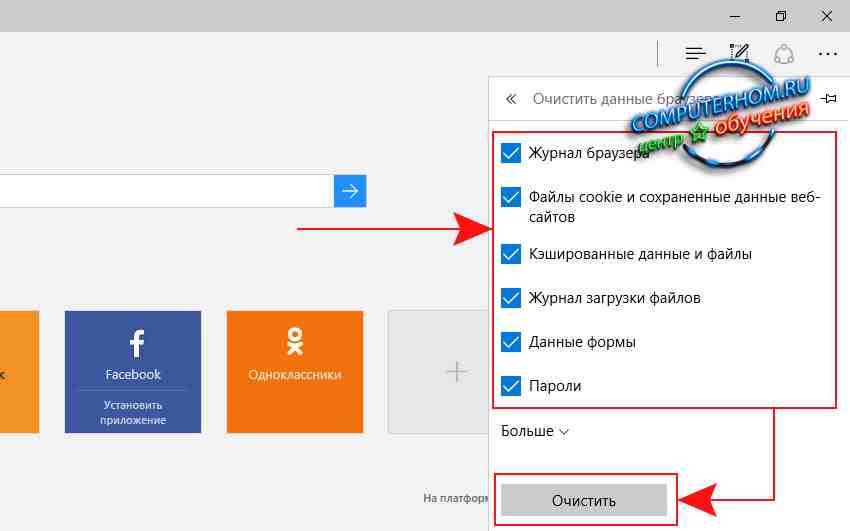
Понравилось? Поделитесь с друзьями!
Почему бы не подписаться?Подпишитесь на нашу рассылку, и получайте интересные полезные материалы сайта computerhom.ru. Ни какой рекламы — бесплатная компьютерная помощь подписчикам от автора.
Microsoft Edge очистить историю браузера – info-effect.ru
На чтение 2 мин. Опубликовано
![]() Привет ! Сегодня я покажу вам как можно очень просто и быстро очистить историю браузера Microsoft Edge. Помните, что историю браузера нужно периодически очищать, хотя бы раз в пол года, для безопасности и производительности компьютера. Поехали, откройте браузер Microsoft Edge. В правом верхнем углу нажмите на значок троеточия. В открывшемся окне, внизу, нажмите на вкладку – Параметры.
Привет ! Сегодня я покажу вам как можно очень просто и быстро очистить историю браузера Microsoft Edge. Помните, что историю браузера нужно периодически очищать, хотя бы раз в пол года, для безопасности и производительности компьютера. Поехали, откройте браузер Microsoft Edge. В правом верхнем углу нажмите на значок троеточия. В открывшемся окне, внизу, нажмите на вкладку – Параметры.
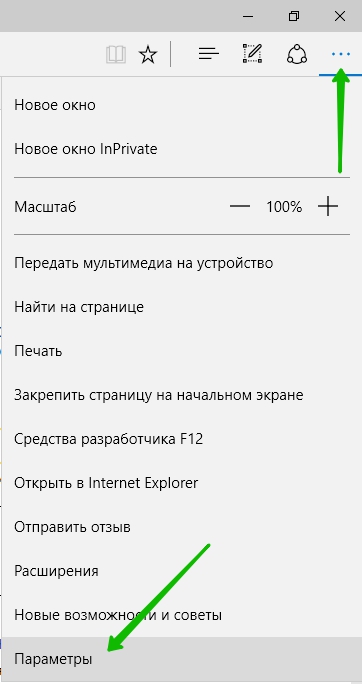
![]() Далее, в открывшемся окне, примерно в середине окна, нажмите на кнопку – Выберите, что нужно очистить.
Далее, в открывшемся окне, примерно в середине окна, нажмите на кнопку – Выберите, что нужно очистить.
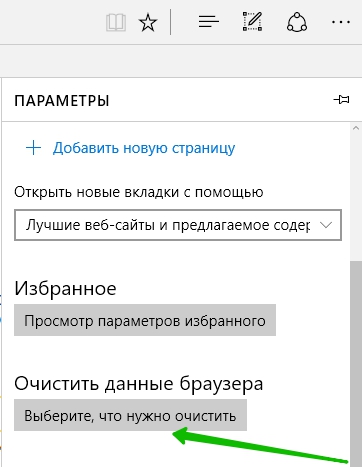
![]() Далее, в следующем окне, вам нужно выбрать что удалить и нажать на кнопку – Очистить, после чего все выбранные данные будут удалены.
Далее, в следующем окне, вам нужно выбрать что удалить и нажать на кнопку – Очистить, после чего все выбранные данные будут удалены.
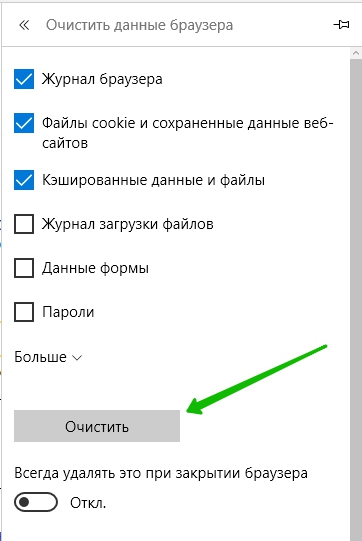
![]() Что удалять, а что не удалять ?
Что удалять, а что не удалять ?
![]()
![]() Остались вопросы ? Напиши комментарий ! Удачи !
Остались вопросы ? Напиши комментарий ! Удачи !
Как почистить историю в microsoft edge. Как удалить историю браузера в Microsoft Edge
<index>
После того, как в Microsoft осознали, что браузер Internet Explorer окончательно потерял доверие большинства пользователей, было принято верное решение — разработка совершенно нового браузера, который получил название Edge. Сейчас, спустя несколько лет после запуска, он набрал армию постоянных пользователей. В связи с этим все чаще звучит вопрос о том, где в данном браузере находится журнал посещенных сайтов и как его можно очистить в случае необходимости. Ведь далеко не каждый хочет чтобы кто — то узнал на какие сайты заходили с того или иного компьютера. Об этом мы и поговорим в данной статье.
Открываем историю посещенных сайтов в Edge
Сделать это можно двумя способами: через панель инструментов и нажатием горячих клавиш на клавиатуре.
Чтобы зайти в историю браузера Edge через панель инструментов, вам достаточно нажать кнопку «Центр», находящуюся в правом верхнем углу браузера:
Кнопка «Центр» на панели инструментов браузера Microsoft Edge
И на появившейся панели выбрать значок «Журнал», который имеет вид обратной стрелки с часами в центре:
Кнопка «Журнал» на боковой панели
Сразу после этого отобразится перечень всех сайтов, на которые заходили с данного компьютера через данный браузер. Присутствует разбивка на дни недели и последний час.
Вид панели с посещенными сайтами
Для удаления истории присутствует специальная кнопка «Очистить журнал». Нажав на нее откроется подтверждающее окно, где нужно выбрать элементы для удаления, после чего нажать кнопку «Очистить».
Параметры очистки истории
Обратите внимание на наличие переключателя «Всегда удалять это при закрытии браузера». Если его активировать, то выбранные элементы истории будут автоматически удаляться из браузер Microsoft Edge при его закрытии.
Второй вариант открытия панели с историей посещенных сайтов в Edge это одновременное нажатие кнопок «CTRL» + «H» на клавиатуре.
«CTRL» + «H» на клавиатуре
</index>
Microsoft с выходом Windows 10 заменила Internet Explorer на другой браузер, и назвала его Edge. Внешне данный браузер схож с Chrome, и имеет множество нужных функция для работы в интернете.
В Edge, как и у других браузерах, ведется журнал посещений. И также можно открыть режим инкогнито (InPrivate), в котором не запоминается история посещенных страниц и другие ваши настройки. Но режим InPrivate хорошо на чужих компьютерах, ведь он не запоминает ваши логины, пароли и региональные настройки, и каждый раз войдя на какую-то страницу — это будет как в первый раз. То есть зашли в этом режиме на яндекс => настроили свой город, убрали лишние виджеты, добавили нужное => перезашли в браузер, а ничего не сохранилось.
Чуть отдалились от темы статьи 🙂 Так вот, иногда возникает надобность убрать что-то из журнала посещений, чтобы другие пользователи данного компьютера не увидели где вы были… И в сегодняшней статье мы рассмотрим как почистить журнал посещений в Edge несколькими способами.
В первом способе просто открываем три линии справа вверху => нажимаем на что-то схожее с часами и выбираем «Очистка всех журналов»
Во втором способе заходим также в три линии, выбираем часы => с помощью данного способа вы можете очистить не весь журнал, а выбранные страницы с истории посещений, наведя на страницу и нажав на крестик рядом
если вместо часов выбрать стрелку вниз — сможете очистить журнал загрузок, также можно выбрать звездочку и очистить закладки или журнал закладок для чтения.
Третий способ очистки истории посещений через параметры: заходим в три точки справа вверху => выбираем «Параметры»
в открывшемся меню ищем «Очистить данные браузера» и нажимаем «Выберите, что нужно очистить»
Определитесь, что вы хотите очистить (журнал браузера, куки и сохраненные данные веб-сайтов, кэшированные данные и файлы, журнал загрузок, данные форм, пароли) => поставьте галочки на ненужном и нажмите «Очистить»
также снизу есть дополнительные сведения и вы сможете очистить дополнительные настройки
Данными способами вы сможете очистить историю посещений полностью, или выборочно. Если есть дополнения — пишите комментарии! Удачи Вам 🙂
Читайте также:
Как сбросить Microsoft Edge Windows 10;
Какой план электропитания использовать в Windows?;
Как добавить и настроить учетные записи электронной почты в Windows 10
Google Chrome
Кликните по трём точкам в правом верхнем углу окна и перейдите в меню «Дополнительные инструменты» → «Очистить данные просмотров…»
Установите временной диапазон «Всё время». Отметьте пункты «История браузера» и «История скачиваний». Нажмите кнопку «Удалить данные».
Mozilla Firefox
Откройте меню «Журнал» → «Удалить недавнюю историю».
Выберите в выпадающем списке «Всё». Поставьте галочки напротив пунктов «Журналы посещений и загрузок», «Журнал форм и поиска». Кликните по кнопке «Удалить сейчас».
Opera
Щёлкните по иконке «Настройки», прокрутите список в самый низ и нажмите «Очистить историю посещений…»
Укажите диапазон «Всё время» и отметьте элемент «Историю посещений». Нажмите кнопку «Удалить данные».
Яндекс.Браузер
Перейдите в меню и кликните по пункту «Дополнительно» → «Очистить историю».
Выберите «За всё время» в выпадающем списке. Поставьте галочки рядом с пунктами «Просмотры» и «Загрузки». Щёлкните по кнопке «Очистить».
Microsoft Edge
Откройте меню браузера и выберите «Журнал» → «Удалить данные о просмотре веб‑страниц».
Установите диапазон «Всё время». Отметьте пункты «Журнал браузера» и «Журнал скачиваний». Нажмите кнопку «Удалить сейчас».
Safari
Перейдите в меню «История» → «Очистить историю…»
Установите значение «всю историю» для параметра «Очистить». Нажмите кнопку «Очистить историю».
Internet Explorer
Кликните по иконке шестерёнки и перейдите в меню «Безопасность» → «Удалить журнал браузера…»
Поставьте галочку напротив пунктов «Журнал» и «Журнал скачанных файлов». Щёлкните по кнопке «Удалить».
Используемые источники:
- http://helpadmins.ru/kak-posmotret-istoriyu-i-ochistit-ee-v-edge/
- https://vynesimozg.com/kak-ochistit-istoriyu-poseshhenij-v-microsoft-edge/
- https://lifehacker.ru/kak-ochistit-istoriyu-brauzera/
Как очистить историю просмотров в Microsoft Edge 📀
Edge — новый браузер Microsoft, который входит в комплект Windows 10 и предназначен для замены офтальмологического Internet Explorer. И хотя он может выглядеть и чувствовать себя существенно отличным от большинства браузеров, он по-прежнему имеет много одинаковых функций — вам просто нужно знать, где искать.
Как и любой другой браузер, Edge записывает историю посещений сайтов, когда вы его используете. Вы ничего не можете сделать, если вы не просмотрите в режиме InPrivate, который, как и в других режимах другого браузера, не записывает ваши действия, когда вы путешествуете по Интернету.
InPrivate в какой-то мере прекрасен, но самая большая проблема заключается в том, что если вы посещаете веб-сайты, требующие входа в систему, то вы всегда должны указывать свое имя пользователя и пароль, потому что InPrivate не хранит файлы cookie. Как только вы закроете вкладку, все будет удалено. Итак, хорошо, если вы не хотите оставлять историю, но не так практично, если хотите хранить имена пользователей и пароли для своих избранных веб-сайтов.
Поэтому решение, если вы хотите скрыть свою историю, состоит в том, чтобы просто удалить эту историю на регулярной основе.
Чтобы сделать это на Edge, щелкните три точки в верхнем правом углу браузера. В нижней части результирующего меню нажмите «Настройки».
Открыв настройки, нажмите «Выбрать, что очистить» в разделе «Очистить данные просмотра».
Теперь у вас есть определенные решения. Здесь есть кое-что, что вы, возможно, не захотите обязательно очистить, например пароли и данные формы, но вы можете выбрать «Загрузить историю» и определенно «Просмотр истории».
Если вы нажмете «Показать больше», вы увидите еще больше опций, но по большей части вам вряд ли понадобится возиться с ними.
Когда вы сделаете все свои выборы, нажмите кнопку «Очистить», и ваша история просмотра будет отправлена в забвение. Просто помните, как только вы снова начнете просматривать веб-страницы, Edge начнет запись вашей истории еще раз, поэтому вам придется продолжать очищать свою историю, как мы только что описали.
Существует также более быстрый способ очистить историю просмотров. Вместо того, чтобы открывать настройки, щелкните три строки слева от трех точек. Здесь вы можете увидеть не только историю просмотров, но и историю загрузки, и вы можете очистить оба одновременно или по одному сайту за раз.
Чтобы сделать это, просто наведите указатель мыши на элемент, который вы хотите удалить, а затем нажмите «X», который появляется рядом с ним.
Если вы нажмете «Очистить всю историю», откроется панель «Очистить историю просмотров» (показана ранее), и вы сможете снова удалить все, включая файлы cookie, данные формы и т. Д.
Это все, что нужно для очистки истории просмотров в Microsoft Edge. Это так же просто, как и в других браузерах, когда вы знаете, как это сделать. Если вы даже не заботитесь о конфиденциальности, но не хотите ограничиваться режимом конфиденциальности вашего браузера, вы можете, по крайней мере, предпринять шаги, чтобы свести к минимуму видимость вашего браузера и скрыть его от посторонних глаз.
Tweet
Share
Link
Plus
Send
Send
Pin
Как посмотреть или очистить историю браузеров на Windows ПК?
Читайте, как и где посмотреть историю вашего браузера и каким способом её можно удалить.По умолчанию, любой браузер сохраняет историю посещённых с его помощью интернет страниц или сайтов. История сохраняется в хронологическом прядке, и хранится в браузере пока её не удалить. Если вы помните приблизительное время посещения нужного сайта, то его без труда можно найти в Истории браузера. Также в истории можно просмотреть перечень сайтов, посещённых пользователем в определённый промежуток времени.

Содержание:
Данные браузеров
Google Chrome
Чтобы посмотреть историю наиболее популярного браузера Google Chrome:
Перейдите в Меню / История. Здесь вы увидите недавно закрытые вкладки браузера.

Нажмите меню История ещё раз, и вы перейдёте к полной истории браузера Google Chrome, которая расположена в хронологическом порядке.

Также, из любого окна Chrome, можно открыть историю браузера используя сочетание клавиш Ctrl + H или перейдя по быстрой ссылке chrome://history/.
Чтобы очистить историю Chrome:
Выберите Очистить историю в меню История или перейдите в Меню / Дополнительные инструменты / Удаление данных о просмотренных страницах

Выберите данные, которые необходимо удалить из истории браузера и нажмите Очистить историю.

Яндекс.Браузер
Чтобы посмотреть историю посещённых страниц Яндекс.Браузер:
Перейдите в Меню / История. Здесь, как и в случае с Google Chrome, вы увидите недавно закрытые вкладки браузера.

Нажмите меню История ещё раз, и вы перейдёте к полной истории Яндекс.Браузер, которая расположена в хронологическом порядке.

Чтобы быстро просмотреть последние 12 посещённых страниц на конкретной вкладке, кликните мышкой и удерживайте кнопку возврата на предыдущую страницу (в виде стрелки влево).

Чтобы очистить историю Яндекс.Браузер:
Выберите Очистить историю в меню История или перейдите в Меню / Дополнительно / Очистить историю

Выберите данные, которые необходимо удалить из истории браузера и нажмите Очистить историю.

Opera
Opera – это ещё один популярный браузер, который кроме прочего, известен функцией встроенного VPN. Чтобы посмотреть историю браузера Opera:
Перейдите в Меню / История / История

Или нажмите сочетание клавиш Ctrl + H.
В результате откроется вся история просмотров браузера, которая разделена на блоки по дням, в хронологическом порядке.

Чтобы очистить историю браузера Opera:
Выберите Очистить историю в меню История или перейдите в Меню / Безопасность / Конфиденциальность / Очистить историю посещений

Выберите данные, которые необходимо удалить из истории браузера, а также укажите период времени и нажмите Очистить историю посещений.

Mozilla Firefox
Чтобы посмотреть историю браузера Mozilla Firefox, есть несколько способов.
Перейдите в основное Меню браузера, и выберите пункт Библиотека / Журнал. Или нажмите сочетание клавиш Ctrl + H.

Чтобы закрепить историю браузера на боковой панели слева, перейдите в меню Библиотека / Журнал / Боковая панель журнала.
Чтобы очистить историю Mozilla Firefox:
Выберите Удалить историю в меню Журнал или перейдите в Меню / Настройки / Приватность и защита / Удалить вашу недавнюю историю

Выберите данные, которые необходимо удалить из истории браузера, а также укажите период времени и нажмите Удалить сейчас

Microsoft Edge
Microsoft Edge – это встроенный в Windows 8 и 10 браузер, который заменил Internet Explorer. Историю Microsoft Edge можно посмотреть в меню с названием Журнал.
Чтобы открыть его:
Нажмите кнопку панели меню в виде звёздочки и с названием «Центр (избранное, список для чтения, журналы и скачивания)»;
И перейдите в меню «Журнал», нажав иконку в виде часов с обратной стрелкой.

Здесь, в хронологическом порядке расположены все посещённые пользователем страницы. Также, историю Microsoft Edge можно открыть, нажав сочетание клавиш Ctrl + H.
В меню «Центр…», рядом с журналом, расположено Избранное, Список для чтения и Загрузки, которые можно открыть, нажав соответствующие иконки.
Чтобы очистить историю Microsoft Edge:
Выберите Очистка всех журналов в меню Журнал или перейдите в Меню / Параметры / Очистить данные браузера / Выберите, что нужно очистить

Выберите данные браузера, которые необходимо очистить, и нажмите Очистить

Internet Explorer
Для пользователей Windows 7, часто привычным браузером остаётся Internet Explorer. Он также сохраняет историю посещений пользователем веб-ресурсов. Чтобы посмотреть её:
Перейдите в меню Вид / Панели браузера / Журнал

По у молчания история посещений отсортирована в хронологическом порядке. Её также можно отсортировать по сайту и посещаемости, или осуществить поиск по журналу.

Также открыть журнал Internet Explorer можно при помощи горячих клавиш: Ctrl+Shift+H.
Чтобы очистить историю Internet Explorer:
Кликните на кнопке Сервис в видео шестерёнки и перейдите в меню Безопасность / Удалить журнал браузера.

Выберите данные браузера, которые необходимо удалить, и нажмите Удалить.

Аккаунт и синхронизация
О том, как удалить или очистить историю и кеш браузеров, а также как посмотреть или удалить историю просмотра из Google аккаунта смотрите в видео:
Также кратко остановимся на функции синхронизации или использования аккаунта пользователя браузеров. В любом из браузеров топа каждый пользователь может иметь свой профиль. По умолчанию в профиль пользователя синхронизируются все настройки браузера — расширения, пароли, закладки, а также история посещенных страниц и т. д. Но то, какие данные будут синхронизироваться, а какие нет, пользователь может настраивать в браузере.
Любым из браузеров можно пользоваться с использованием функции синхронизации. После того, как вы залогинитесь под своим аккаунтом на любом другом устройстве, вся история вашего браузера будет синхронизирована с онлайн сервера. Причём не важно, ПК это, планшет или смартфон.
Создать пользователя можно непосредственно в меню настроек браузера. Для регистрации потребуется только ввести электронную почту и пароль.
Такое меню может называться:
Пользователи в Google Chrome:

Синхронизация в Яндекс.Браузер:

Синхронизация в Opera:

Аккаунт Firefox в Mozilla:

Учётная запись в Microsoft Edge (в Windows для этого используется учётная запись Microsoft):

О том, как посмотреть историю браузеров Яндекс, Google Chrome, Mozilla FireFox, Opera на Android устройстве, читайте в отдельной статье.
Как просмотреть и очистить историю браузера в Microsoft Edge
Хотите очистить данные просмотра, такие как история просмотров, файлы cookie, данные кеша и т. Д.? Узнайте, как просматривать и очищать историю браузера в Microsoft Edge на ПК с Windows 10.
Большинство из нас очень хорошо знают, как очистить историю браузера в браузерах Chrome , Firefox , Safari и Internet Explorer , потому что это одни из самых популярных веб-браузеров в мире, и люди используют их для долго.
А как насчет новейшего веб-браузера, такого как Microsoft Edge ? Как очистить историю браузера Microsoft Edge, файлы cookie и сохраненные данные веб-сайтов, кэшированные данные и файлы, историю загрузок и т. Д.?
Что ж, все, что мы просматриваем в Интернете с помощью веб-браузеров , остается в браузерах как история. Вы найдете историю просмотров во всех веб-браузерах, таких как Internet Explorer, Microsoft Edge, Google Chrome, Mozilla Firefox и т. Д.
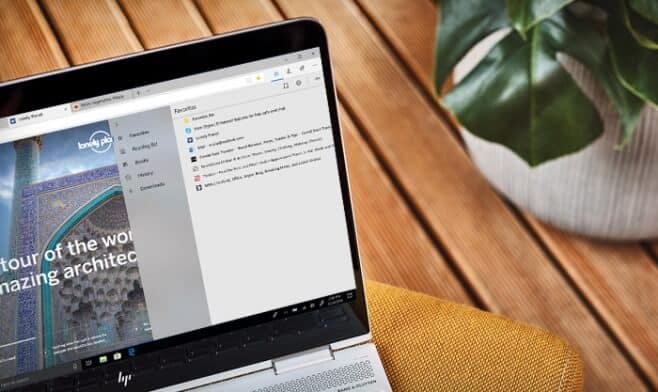
Хотя история браузера помогает нам быстро находить то, что мы искали в прошлом, это также может иногда вызывать проблемы с безопасностью, поскольку может получить доступ к любому веб-сайту , на котором вы сохранили свои учетные данные, если история просмотров присутствует на вашем компьютер или смартфон.
Все пароли, которые вы сохранили, формы, которые вы заполнили, и веб-сайты, которые вы посетили, будут присутствовать в истории браузера.
Когда дело доходит до нового браузера Microsoft Microsoft Edge , большая часть информации хранится в наших системах, но поскольку компьютеры с Windows 10 поставляются с Кортаной, мы можем использовать то же самое для хранения некоторой информации в онлайн-облаке.
Сегодня в этом руководстве по удалению истории просмотров мы собираемся объяснить, как просматривать или удалять данные просмотра в Microsoft Edge на компьютере с Windows 10 и мобильном телефоне с Windows 10.Давайте нырнем.
Как очистить историю браузера в Microsoft Edge на ПК с Windows 10
Если вы используете браузер Microsoft Edge в своей системе Windows 10 и хотите просмотреть или очистить историю браузера и кеш в Microsoft Edge, выполните следующие действия:
Шаг (1): Прежде всего, откройте браузер Microsoft Edge на своем ноутбуке или настольном компьютере с Windows 10.
Шаг (2): Затем щелкните значок Hub и выберите опцию History , чтобы просмотреть историю просмотров вашего браузера Microsoft Edge.
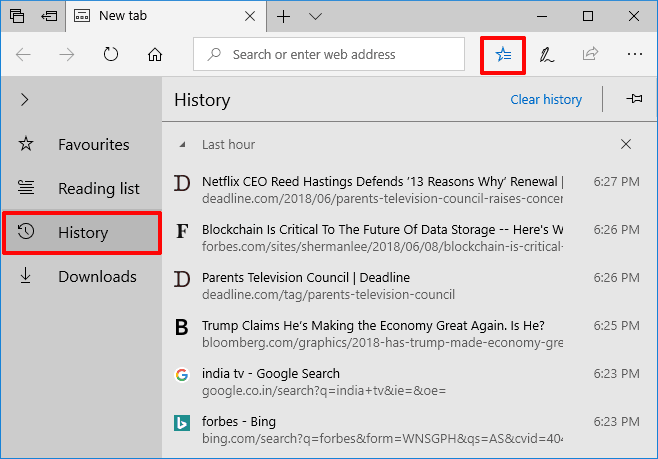
Шаг (3): Чтобы удалить историю браузера в Microsoft Edge, щелкните опцию Очистить историю , а затем выберите типы данных просмотра, которые вы хотите удалить с вашего ПК.
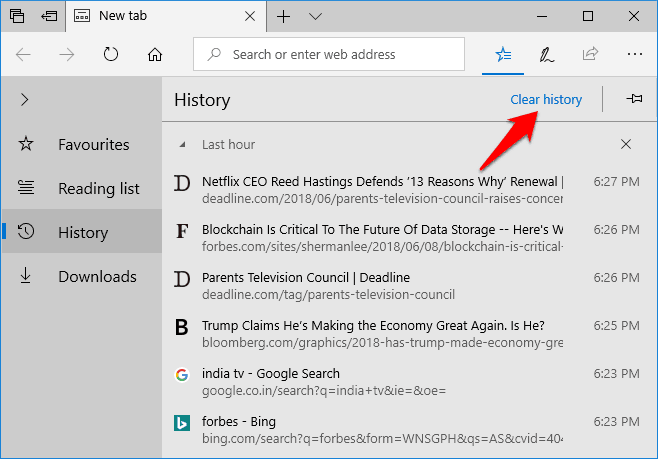
Шаг (4): Из списка Очистить данные просмотра вы должны выбрать по крайней мере первые четыре поля ( История просмотров, Файлы cookie и сохраненные данные веб-сайтов, Кэшированные данные и файлы и История загрузок ), а затем нажмите кнопку Очистить .
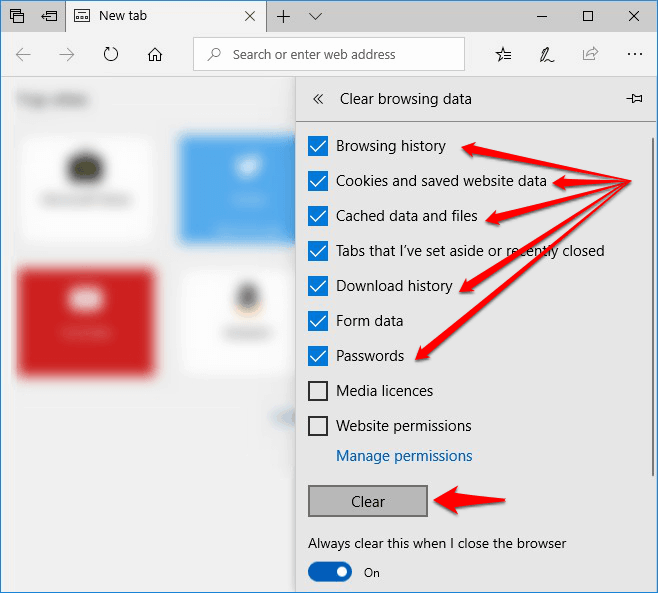
Шаг (5): После очистки истории просмотров, файлов cookie и кэшированных данных, перезапустите браузер Microsoft Edge на вашем ПК. Это оно!
В случае, если вы не хотите вручную очищать историю просмотров в Microsoft Edge каждый раз, когда вы выходите из браузера, просто включите опцию « Всегда очищать при закрытии браузера », и данные просмотра будут удаляется автоматически при закрытии веб-браузера.
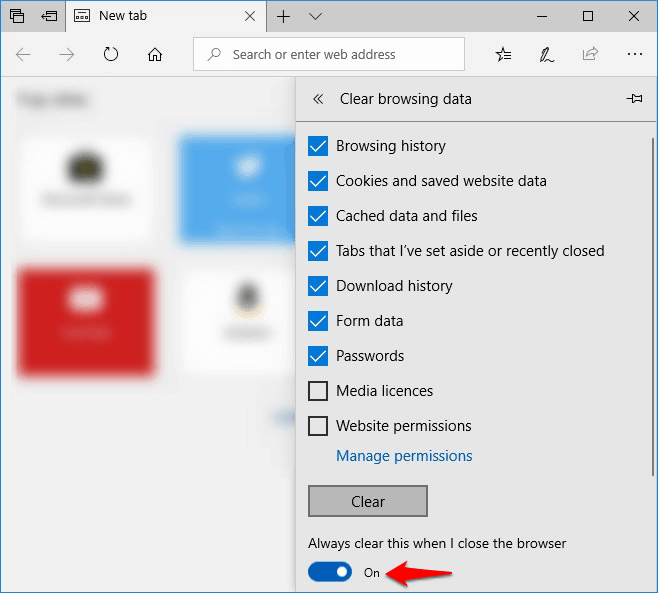
Если вы используете Cortana (виртуальный помощник , созданный Microsoft для Windows 10 ) и хотите очистить историю просмотров, которая хранится в облаке в Интернете, вам нужно нажать на « Изменить то, что Microsoft Edge знает обо мне в облаке. ”, а затем нажмите на опцию Очистить действие> Очистить , которая удалит данные просмотра из онлайн-облака.
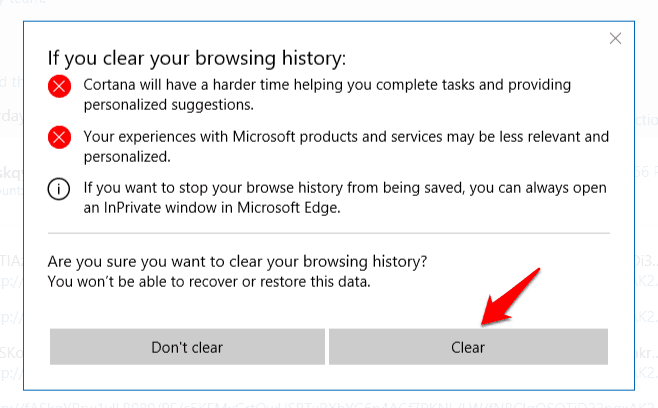
Таким образом, вы можете увидеть, насколько просто просмотреть и удалить историю браузера Microsoft Edge на компьютерах с Windows 10.
Как очистить историю просмотров в Microsoft Edge на мобильном телефоне с Windows 10
В случае, если вы используете мобильный телефон с Windows 10 и хотите узнать, как удалить историю браузера в Microsoft Edge, вы можете выполнить шаги, описанные ниже:
Шаг (1): Сначала откройте браузер Microsoft Edge на своем мобильном телефоне с Windows 10.
Шаг (2): Затем щелкните значок See more ( три горизонтальные точки ), а затем выберите параметр History , чтобы просмотреть историю браузера Microsoft Edge.
Шаг (3): Теперь, чтобы очистить историю просмотров Microsoft Edge, просто нажмите на опцию Очистить всю историю .
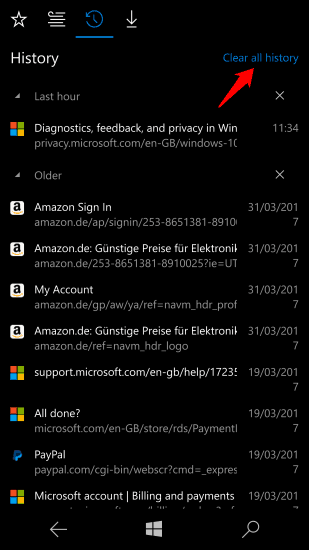
Шаг (4): Затем выберите типы данных просмотра, которые вы хотите удалить со своего телефона с Windows 10, и после того, как вы выбрали, нажмите кнопку Очистить .
Шаг (5): После удаления истории просмотров перезапустите браузер Microsoft Edge на мобильном телефоне Windows.Это оно!
Опять же, если вы используете Cortana для телефона с Windows и хотите очистить историю браузера, которая хранится в облаке, нажмите ссылку « Изменить то, что Microsoft Edge знает обо мне в облаке », а затем удалите данные просмотра из облака в Интернете, выбрав параметр Очистить действие> Очистить .
Таким образом, вы можете легко просматривать историю просмотров и удалять историю браузера в Microsoft Edge в Windows 10 Mobile.
Заключение
После выполнения этих пошаговых инструкций по очистке истории просмотров в браузере Microsoft Edge вы можете легко удалить все следы просмотра из Microsoft Edge как на компьютере с Windows 10, так и на мобильном телефоне с Windows 10.
Мы надеемся, что этот учебник Как просмотреть и очистить историю просмотров в Microsoft Edge помог вам удалить историю просмотров, файлы cookie и сохраненные данные веб-сайтов, кэшированные данные и файлы, а также историю загрузок, вкладки, которые я отложил или недавно закрыл, данные формы, пароли и многие другие данные просмотра.
В случае, если у вас все еще есть какие-либо сомнения относительно того, как удалить историю просмотров в Microsoft Edge, или если вы используете какие-либо другие решения в один щелчок для очистки данных просмотра в браузере Edge, не стесняйтесь поделиться им с нами, используя раздел комментариев ниже.
Вас также может заинтересовать проверка:
,Как очистить историю и файлы cookie в Microsoft Edge
Пытаетесь ли вы очистить файлы cookie или просто скрыть тот факт, что ежедневно посещаете сайт catfacts.com, важно знать, где эта информация хранится в браузере Microsoft Edge и как ее удалить.
Для тех, кому нужно быстрое напоминание, история вашего браузера — это журнал посещенного вами веб-сайта, файлы cookie — это небольшие фрагменты данных, которые отслеживаются отдельными веб-сайтами для запоминания таких вещей, как сохраненные предпочтения и настройки, а кеш — это данные, состоящие из небольшие фрагменты веб-сайтов, которые сохраняются в вашей системе, чтобы снизить требования к пропускной способности и ускорить просмотр.
ПОДРОБНЕЕ: Windows 10: Полный обзор
Другие сохраненные данные, которые можно очистить, включают пароли, данные форм (адреса, номера телефонов и т. Д.), Лицензии на мультимедиа, исключения всплывающих окон, разрешения местоположения, разрешения в полноэкранном режиме и разрешения совместимости. К счастью, в Microsoft Edge все это легко очистить. Вот как.
1. Откройте край.
2. Нажмите значок с тремя горизонтальными точками в правом верхнем углу окна, чтобы открыть меню «Дополнительно».
3. Щелкните вкладку «Настройки» в нижней части меню «Дополнительно».
4. Нажмите кнопку с надписью «Выберите, что очищать» под меткой «Очистить данные просмотра».
5. Установите флажки рядом с категорией объектов, которые вы хотите удалить. Чтобы просмотреть полный список параметров, щелкните раскрывающуюся вкладку с надписью «Показать еще».
6. Нажмите Очистить.
,Очистите историю просмотров Microsoft Edge с помощью простых шагов
Как и многие другие веб-сайты, для улучшения вашего опыта просмотра браузер Microsoft Edge также записывает вашу историю просмотров, такую как информация, которую вы заполняете в формах, пароли и файлы cookie с веб-сайтов, которые вы регулярно посещаете. Однако, чтобы защитить конфиденциальность от посторонних глаз, вы можете очистить историю, файлы cookie, кеш и т. Д. На компьютере, особенно на общедоступном или совместно используемом ПК.
В этой ситуации вы можете либо просматривать в режиме InPrivate, который, как и в других режимах браузера, не записывать ваши действия во время серфинга в Интернете, либо выбрать очистку всей истории или просто стереть определенные ее аспекты.
Часть 1. Как просматривать InPrivate в Microsoft Edge
Часть 2. Два метода очистки истории и файлов cookie в Microsoft Edge
Часть 1. Как просматривать InPrivate в Microsoft Edge
1. В Microsoft Edge щелкните значок «Дополнительно» (…), а затем Новое окно InPrivate .
2. Теперь вы можете искать в приватном режиме. Ваши данные о просмотре (например, ваша история, временные интернет-файлы и файлы cookie) не будут сохранены на вашем компьютере, когда вы закончите.
Часть 2. Два метода очистки истории и файлов cookie в Microsoft Edge
Метод 1. Удалить историю поиска из вкладки настроек
1. В правом верхнем углу браузера вы увидите (…) вариант «Дополнительные действия». Просто щелкните по нему, а затем выберите «Настройки» вариант.
2. Прокрутите вниз до раздела «Очистить данные просмотра» и нажмите «Выберите, что очистить» кнопку .
3.На экране «Очистить данные просмотра» список различных областей, которые можно стереть. Как показано на картинке ниже. Установите флажки рядом с данными, которые вы хотите удалить, затем нажмите Очистить .
Примечание:
Также можно удалить историю поиска Bing из этого же меню, просто нажмите на опцию ниже Очистить.
Если вы нажмете «Узнать больше», вы увидите еще больше вариантов.
Метод 2. Удаление истории просмотра из вкладки «История» (более быстрый способ)
1.В правом верхнем углу щелкните значок Hub (три горизонтальные линии) слева от значка примечания. Затем вы увидите четыре кнопки в верхней части панели. Щелкните вкладку History , которая выглядит как часы.
2. В верхнем правом углу панели вы увидите ссылку «Очистить всю историю» . После того, как вы нажмете на нее, вы попадете на тот же экран, который вы бы видели, если бы вы использовали первый метод. Опять же, просто установите нужные флажки и выберите Очистить.
Вот как мы можем очистить историю поиска на компьютере с Windows 10. Чтобы защитить вашу информацию о конфиденциальности, вам также рекомендуется удалить историю поиска, файлы cookie, кеш и т. Д. На вашем iPhone или телефоне Android.
,Как очистить историю в Microsoft Edge
Когда вы посещаете веб-страницу в Microsoft Edge и не используете вкладку просмотра InPrivate, браузер запомнит эту страницу в вашей истории. Но если вы используете компьютер совместно с кем-то еще или если ваш компьютер использует другой человек, вы можете не захотеть, чтобы он видел сайты и страницы, которые вы посетили.
К счастью, вы можете удалить историю просмотров в Microsoft Edge. Это приведет к удалению сохраненной истории из браузера, поэтому, если кто-нибудь пойдет просматривать вашу историю после ее очистки, она будет пустой.Наше руководство ниже покажет вам, как выполнить это действие.
Как удалить историю просмотров в Microsoft Edge
Действия, описанные в этой статье, покажут вам, как удалить историю просмотров в веб-браузере Microsoft Edge в Windows 10. В данном руководстве особое внимание будет уделено удалению истории просмотров. , на последнем шаге этого руководства вы попадете в меню, в котором вы также можете удалить некоторые другие сохраненные данные в браузере.
Шаг 1. Откройте Microsoft Edge.
Шаг 2. Нажмите кнопку «Настройки и многое другое» в правом верхнем углу окна.


Шаг 3: Выберите опцию Settings внизу этого меню.


Шаг 4: Нажмите Выберите, что очистить, кнопку в нижней части меню.


Шаг 5: Установите флажок слева от История просмотров , затем нажмите серую кнопку Очистить , чтобы удалить историю просмотров Edge.Как упоминалось ранее, вы также можете выбрать любой из других параметров в этом меню, если вы также хотите удалить этот тип сохраненных данных.


Вы пытаетесь сделать что-то в Edge, для чего требуется доступ к всплывающему окну, но Edge продолжает его блокировать? Узнайте, как отключить блокировщик всплывающих окон Edge, чтобы вы могли получить доступ ко всему, что вам нужно на этой странице.
 |




























