Как очистить историю браузера — Лайфхакер
26 ноября 2020 Ликбез Браузеры
Удалить информацию о просмотренных страницах можно менее чем за минуту.
Google Chrome
Кликните по трём точкам в правом верхнем углу окна и перейдите в меню «Дополнительные инструменты» → «Очистить данные просмотров…»
Установите временной диапазон «Всё время». Отметьте пункты «История браузера» и «История скачиваний». Нажмите кнопку «Удалить данные».
Mozilla Firefox
Откройте меню «Журнал» → «Удалить недавнюю историю».
Выберите в выпадающем списке «Всё». Поставьте галочки напротив пунктов «Журналы посещений и загрузок», «Журнал форм и поиска». Кликните по кнопке «Удалить сейчас».
Opera
Щёлкните по иконке «Настройки», прокрутите список в самый низ и нажмите «Очистить историю посещений…»
Укажите диапазон «Всё время» и отметьте элемент «Историю посещений». Нажмите кнопку «Удалить данные».
Яндекс.Браузер
Перейдите в меню и кликните по пункту «Дополнительно» → «Очистить историю».
Выберите «За всё время» в выпадающем списке. Поставьте галочки рядом с пунктами «Просмотры» и «Загрузки». Щёлкните по кнопке «Очистить».
Microsoft Edge
Откройте меню браузера и выберите «Журнал» → «Удалить данные о просмотре веб‑страниц».
Установите диапазон «Всё время». Отметьте пункты «Журнал браузера» и «Журнал скачиваний». Нажмите кнопку «Удалить сейчас».
Safari
Перейдите в меню «История» → «Очистить историю…»
Установите значение «всю историю» для параметра «Очистить». Нажмите кнопку «Очистить историю».
Internet Explorer
Кликните по иконке шестерёнки и перейдите в меню «Безопасность» → «Удалить журнал браузера…»
Поставьте галочку напротив пунктов «Журнал» и «Журнал скачанных файлов». Щёлкните по кнопке «Удалить».
Читайте также 🖥🖥🖥
- Как очистить кеш браузера
- 6 простых способов защитить свой браузер от угроз
- 8 фишек мобильного браузера Opera, ради которых его стоит попробовать
- 9 типов расширений, которые должны быть установлены в любом браузере
- Лайфхак: смотрим видео с YouTube в отдельном окне Chrome
Как очистить историю посещений в Google Chrome на телефоне, планшете и компьютере
X
Использовать Google поиск
05. 02.2022
02.2022
К счастью, в Chrome сделать это очень легко и просто:
Как очистить историю просмотров Google Chrome на Android
1. Откройте браузер на телефоне и нажмите кнопку ⋮ расположенную вверху справа.
2. Коснитесь пункта «История» -> «Очистить историю…»
3. На вкладке «Очистить историю» убедитесь, чтобы пункт «История браузера» был отмечен галочкой.
При желании вы можете удалить также и картинки с сайтов, которые вы посещали и которые временно хранятся у вас на устройстве.
Как очистить историю просмотров Google Chrome на iOS
1. Откройте браузер iPhone и нажмите кнопку ᐧᐧᐧ в правом нижнем углу
2. Нажмите «История» -> «Очистить историю».
3. На вкладке «Очистить историю» поставьте отметку напротив «История просмотра веб-страниц»
Как чистить историю в браузере на компьютере или ноутбуке
1. Откройте браузер и нажмите кнопку ⋮ в правом верхнем углу.
Откройте браузер и нажмите кнопку ⋮ в правом верхнем углу.
2. Выберите «История» -> «История»
3. Нажмите на «Очистить историю»
4. В открывшемся меню выберите период времени, за который вы хотели бы удалить данные. Чтобы очистить историю полностью выберите «Все время»
Похожие материалы:
- Chrome для Android получил виджеты в стиле iOS. Как активировать их
- Теперь вы можете импортировать свои пароли из Chrome и других приложений в Microsoft Authenticator
- Chrome для Android получил возможность делать скриншоты и редактор снимков экрана в меню «Поделиться»
- Google Chrome для Android получит функцию масштабирования веб-страниц, как у настольной версии браузера. Как включить её (Обновлено)
- Как отключить раздражающие группы вкладок в Chrome для Android и вернуть привычную функцию «Открыть в новой вкладке»
Теги:
- chrome
- google chrome
- браузер
- инструкция
- приложения для мобильны
- программы для android
- советы и подсказки
Свежие материалы:
Nubia Z50 Ultra. Дисплей без вырезов и отверстий с частотой 120 Гц, мощный процессор Snapdragon 8 Gen 2 и камера с телеобъективом и оптическим стабилизатором изображения
Дисплей без вырезов и отверстий с частотой 120 Гц, мощный процессор Snapdragon 8 Gen 2 и камера с телеобъективом и оптическим стабилизатором изображения
Redmi 12C. Недорогой смартфон с процессором Helio G85, 50-мегапиксельной камерой и аккумулятором емкостью 5000 мАч
Что такое Оптимизация MIUI, как отключить её, и зачем это делать
ZTE Nubia Pad 3D. Новый планшет компании с 12-дюймовым экраном, способным отображать объемное изображение без специальных очков показан на выставке MWC 2023
Huawei Nova 10 Youth Edition. Смартфон со 108-Мп квадро-камерой и процессором Snapdragon 680 на борту за 246 долларов
TCL NXTPAPER 11 и TCL Tab 11. Два новых планшета с IPS-дисплеями операционной системой Android 13 и процессором Helio на борту
Vivo V27 и Vivo V27 Pro. AMOLED экраны с частотой 120 Гц, процессоры Dimensity 7200/8200 и тройные 50-Мп камеры за 399 долларов и выше
Realme GT 3. OLED-дисплей с частотой 144 Гц, процессор Snapdragon 8 Plus Gen 1 и быстрая зарядка 240 Вт
Как очистить историю в Chrome, Safari, Firefox и Edge : HelloTech How
ПоискСодержание
Очистка истории браузера может помочь защитить вашу конфиденциальность, особенно если вы входите в систему с общедоступного компьютера. Вы также увидите общие результаты поиска и освободите место на жестком диске, что позволит вам просматривать страницы быстрее. Вот как очистить историю браузера в Chrome, Safari, Firefox и новом Microsoft Edge.
Вы также увидите общие результаты поиска и освободите место на жестком диске, что позволит вам просматривать страницы быстрее. Вот как очистить историю браузера в Chrome, Safari, Firefox и новом Microsoft Edge.
Как очистить историю в Chrome
Чтобы очистить историю посещенных страниц в Chrome, нажмите на трехточечном значке в правом верхнем углу окна. Затем перейдите к истории . > История > Очистить данные просмотра. Выберите временной диапазон из в раскрывающемся списке установите флажок История просмотров и нажмите Очистить данные. Вы также можете удалить индивидуальную историю просмотров для любого сайта из Страница истории.
- Сначала откройте Google Chrome .
- Щелкните значок с тремя точками в правом верхнем углу . Это также известно как кнопка Настройка и управление Google Chrome
- Затем наведите курсор на История .

- Далее нажмите History . Вы увидите это во всплывающем меню, когда наведете указатель мыши на History .
- Затем нажмите Очистить данные просмотра на левой боковой панели . Если вы не видите эту опцию, вы можете попробовать изменить размер экрана или щелкнуть трехстрочный значок в верхнем левом углу окна.
Примечание. Вы также можете очистить историю для определенных страниц здесь, установив флажки рядом с каждым сайтом, а затем нажав кнопку «Удалить» в правом верхнем углу окна. Вы также можете использовать клавишу Shift для выбора нескольких элементов подряд.
- Выберите временной диапазон из раскрывающегося списка . Вы можете очистить данные просмотра за последний час, 24 часа, семь дней, четыре недели или за все время.
- Установите флажок для История просмотров . Независимо от того, делаете ли вы это на вкладке Basic или Advanced , это удалит историю со всех ваших устройств, на которых выполнен вход в Chrome.

- Наконец, нажмите Очистить данные.
Как очистить историю в Safari
Чтобы очистить историю просмотров в Safari, откройте Safari и нажмите История > Показать всю историю из строки меню Apple. Затем нажмите кнопку Очистить историю в правом верхнем углу и выберите время диапазон. Наконец, нажмите Очистить историю .
- Откройте Safari.
- Нажмите История > Показать всю историю в строке меню Apple. Вы увидите эту опцию, только если вы находитесь в приложении Safari.
Примечание. Вы также можете нажать Command + Y на клавиатуре, чтобы открыть эту страницу.
- Затем нажмите кнопку Очистить историю в правом верхнем углу окна.
- Затем выберите временной диапазон из раскрывающегося меню.
 Вы можете удалить историю за последний час, сегодня, сегодня и вчера или всю историю.
Вы можете удалить историю за последний час, сегодня, сегодня и вчера или всю историю. - Наконец, нажмите Очистить историю .
Вы также можете удалить историю для отдельных сайтов в этом окне, щелкнув правой кнопкой мыши сайт или дату и выбрав Удалить . Если вы используете трекпад, вы можете щелкнуть правой кнопкой мыши, нажав клавишу Control, когда вы нажимаете на трекпад.
Как очистить историю в Firefox
Чтобы очистить историю в Firefox, щелкните значок «Библиотека» и выберите «История» > «Очистить недавнюю историю». Выберите временной диапазон из раскрывающегося списка. Установите флажок История просмотров и загрузок и нажмите Очистить сейчас.
- Откройте Mozilla Firefox .
- Затем щелкните трехстрочный значок в правом верхнем углу окна.
- Далее щелкните Библиотека

- Затем нажмите История .
- Далее нажмите Очистить недавнюю историю.
- Выберите временной диапазон для очистки . Вы можете удалить историю просмотров за последний час, два часа или четыре часа. Вы также можете удалить историю посещенных страниц только за сегодняшний день или всю ее.
- Установите флажок для История просмотров и загрузок .
Примечание. Этот параметр также удалит файлы в окне «Загрузки», а также из истории просмотров.
- Наконец, нажмите Очистить сейчас .
Как очистить историю в Firefox для отдельных лиц Сайты
- Откройте Mozilla Firefox.
- Щелкните трехстрочный значок в правом верхнем углу окна .

- Затем выберите История .
- Далее нажмите Показать всю историю . Вы увидите это в самом низу всплывающего меню.
- Далее выберите сайт . Вы также можете использовать панель истории поиска, если у вас длинный список сайтов. После выбора сайта он будет выделен синим цветом.
- Щелкните правой кнопкой мыши выбранный сайт .
- Наконец, нажмите Забыть об этом сайте . Это удалит историю для всех сайтов из этого домена.
Как очистить историю в Microsoft Edge
Чтобы очистить историю в новом Microsoft Edge, нажмите
на трехточечном значке в правом верхнем углу окна. Затем перейдите в раздел «Конфиденциальность ».
и услуги. В разделе Очистить данные браузера нажмите Выбрать
что очищать. Выберите временной диапазон из раскрывающегося списка. Установите флажок для Просмотр
история и нажмите Очистить сейчас.
Установите флажок для Просмотр
история и нажмите Очистить сейчас.
Примечание. Эти инструкции относятся к новому Chromium Microsoft Edge. Если вы хотите узнать, как загрузить новый Edge, ознакомьтесь с нашей статьей здесь.
- Откройте Microsoft Edge.
- Нажмите на значок с тремя точками в правом верхнем углу .
- Затем нажмите Настройки .
- Затем нажмите Конфиденциальность и службы на левой боковой панели. Если вы не видите эту опцию, вы можете либо развернуть окно, либо щелкнуть трехстрочный значок в верхнем левом углу окна.
- Затем нажмите Выберите, что очистить. Вы увидите это в разделе «Очистить данные просмотра».
- Выберите временной диапазон из раскрывающегося списка . Вы можете очистить данные просмотра за последний час, 24 часа, семь дней, четыре недели или за все время.

- Установите флажок для История просмотров.
- Наконец, нажмите Очистить сейчас.
Если вы хотите узнать, как очистить кеш на вашем iPhone, ознакомьтесь с нашим руководством здесь.
Наверх
Обновлено 6 февраля 2023 г.
С тегами: История браузераChromeFirefoxMicrosoft EdgeSafari
Была ли эта статья полезной?
Да Нет
Статьи по теме
Очистка истории браузера | LeadingAge Миннесота
Когда вы просматриваете Интернет, большая часть данных веб-страниц кэшируется локально на вашем компьютере, чтобы ускорить загрузку страниц и уменьшить объем данных, которые необходимо передать через подключение к Интернету.
Чтобы сохранить конфиденциальность истории посещенных страниц, вы можете очистить локальную историю посещенных страниц. Чтобы начать работу, выберите свой интернет-браузер из следующего списка.
- Microsoft Edge
- Мозилла Фаерфокс
- Гугл Хром
- Сафари
- Microsoft Internet Explorer
Microsoft Edge
Microsoft Edge — браузер по умолчанию в Windows 10, заменяющий Internet Explorer на новых компьютерах.
- Очистить историю Edge
Чтобы просмотреть историю просмотров Edge:
В окне браузера Microsoft Edge откройте меню истории с помощью сочетания клавиш Ctrl + H . Вы также можете получить доступ к этому меню, выполнив следующие действия:
- Нажмите кнопку Hub в правом верхнем углу окна.
- Щелкните значок История , чтобы открыть меню истории.
Это меню позволяет просматривать страницы, которые вы посетили, в хронологическом порядке.
Чтобы очистить историю просмотров Edge:
- Откройте меню истории, как описано выше.
- Нажмите Очистить всю историю .
- Установите флажок рядом с каждым типом данных, которые вы хотите удалить. История просмотра — это первый элемент в списке, поэтому убедитесь, что он отмечен. Мы рекомендуем установить все флажки.
- Нажмите Показать больше для дополнительных опций.
 Выберите любой, который вы хотели бы очистить.
Выберите любой, который вы хотели бы очистить. - Нажмите Очистить , чтобы стереть выбранные данные.
- Если вы хотите, чтобы выбранные элементы автоматически очищались при закрытии браузера, установите Всегда очищать это при закрытии браузера на Вкл. .
- Когда вы закончите, нажмите кнопку Hub .
Мозилла Фаерфокс
Есть несколько способов просмотреть и отредактировать историю в Firefox.
- Посмотреть историю Firefox
- Очистить историю Firefox
Чтобы просмотреть историю посещенных страниц в Firefox:
- Если у вас нет пользовательской домашней страницы, вы можете нажать кнопку История в любом новом окне просмотра.
- Или вы всегда можете просмотреть историю посещенных страниц на боковой панели «История». Откройте его, нажав Alt , чтобы отобразить строку меню, затем выберите View → Боковая панель → История .
 Или вы можете использовать сочетание клавиш Ctrl + H .
Или вы можете использовать сочетание клавиш Ctrl + H .
- Вы также можете просмотреть свою историю, если щелкнете кнопку меню гамбургера в верхнем правом углу окна, а затем щелкните История . Это дает вам быстрый взгляд на вашу историю. Из этого меню вы также можете Просмотр боковой панели истории .
- Наконец, вы можете открыть историю посещенных страниц в библиотеке Firefox. Чтобы открыть это представление, нажмите Alt , чтобы отобразить строку меню, затем выберите История → Показать всю историю . Сочетание клавиш для этого вида: Ctrl + Shift + H . Просматривая свою историю здесь, вы можете выделить отдельные страницы в своей истории и нажать Del , чтобы удалить их. Щелкните правой кнопкой мыши любой элемент, чтобы открыть дополнительные параметры.
Чтобы очистить историю посещенных страниц в Firefox:
- Нажмите кнопку меню гамбургера и выберите История .

- Выберите Очистить недавнюю историю…
- Откроется окно Очистить недавнюю историю . В раскрывающемся меню выберите, насколько далеко назад вы хотите очистить историю (мы рекомендуем выбрать «Все»), затем нажмите «Очистить сейчас» .
Вы также можете получить доступ к этому меню, используя сочетание клавиш Ctrl + Shift + Del .
Гугл Хром
- Посмотреть историю Chrome
- Очистить историю Chrome
Чтобы просмотреть историю посещенных страниц в Chrome:
- . В любом окне Chrome используйте сочетание клавиш Ctrl + H или перейдите по URL-адресу chrome://history .
- Или нажмите кнопку Меню , расположенную в верхней правой части окна браузера, и выберите История , затем История 9.0355 снова.
Чтобы очистить историю посещенных страниц в Chrome:
- Нажмите кнопку Меню , выберите Дополнительные инструменты , а затем Очистить данные просмотра.
 .. Или используйте сочетание клавиш Ctrl + Shift + Del .
.. Или используйте сочетание клавиш Ctrl + Shift + Del .
- Выберите, какие данные вы хотите удалить из своей истории, используя раскрывающееся меню, и установите соответствующие флажки. Мы рекомендуем выбрать все варианты.
Когда вы будете готовы очистить свою историю, нажмите Очистить данные браузера .
Сафари
Safari — веб-браузер по умолчанию в операционных системах Apple. Хотя ранее он был доступен для Microsoft Windows, с 2012 года Apple больше не поддерживает Safari в Windows.
- Посмотреть историю Safari
- Очистить историю Safari
Чтобы просмотреть историю посещенных страниц в Safari:
- Откройте браузер Сафари.
- Щелкните меню «История» в верхней части экрана. В меню перечислены последние страницы из вашей истории посещенных страниц, на которые вы можете перейти, нажав на них. Чтобы отредактировать историю или просмотреть ее в деталях, нажмите Показать всю историю.
 ..
..
Чтобы очистить историю посещенных страниц в Safari:
- Откройте представление «Показать всю историю». Чтобы удалить отдельные элементы истории, щелкните их правой кнопкой мыши и выберите Удалить или нажмите клавишу Удалить , чтобы очистить выбранные элементы истории.
- Чтобы все очистить, нажмите Очистить историю .
- Используйте раскрывающееся меню, чтобы выбрать, как далеко назад удалить историю.
- Щелкните Очистить историю .
Microsoft Internet Explorer
Internet Explorer был интернет-браузером Microsoft до 2015 года, когда его заменил Microsoft Edge. Если вы все еще используете Internet Explorer на своем компьютере, вы можете выполнить следующие шаги, чтобы просмотреть или очистить историю просмотров.
- Просмотр истории Internet Explorer
- Очистить историю Internet Explorer
ПРЕДУПРЕЖДЕНИЕ. Обновления безопасности больше не предоставляются регулярно для Internet Explorer, и их продолжение не гарантируется. Чтобы обеспечить безопасность вашего браузера при работе в Интернете, вам следует использовать другой браузер. Если вы собираетесь продолжать использовать Internet Explorer, проверьте наличие доступных обновлений безопасности и установите их на свой компьютер.
Обновления безопасности больше не предоставляются регулярно для Internet Explorer, и их продолжение не гарантируется. Чтобы обеспечить безопасность вашего браузера при работе в Интернете, вам следует использовать другой браузер. Если вы собираетесь продолжать использовать Internet Explorer, проверьте наличие доступных обновлений безопасности и установите их на свой компьютер.
Чтобы просмотреть историю просмотров (Internet Explorer 7 и выше):
- В окне браузера Microsoft Internet Explorer нажмите Инструменты в правом верхнем углу.
- Выберите Свойства обозревателя в раскрывающемся меню.
- На вкладке Общие в разделе История просмотров нажмите кнопку Настройки .
- На вкладке Temporary Internet Files нажмите кнопку View Files 9.Кнопка 0355.
Чтобы очистить историю просмотров (Internet Explorer 7 и выше):
- Откройте окно браузера Microsoft Internet Explorer.
- Нажмите Инструменты в правом верхнем углу.


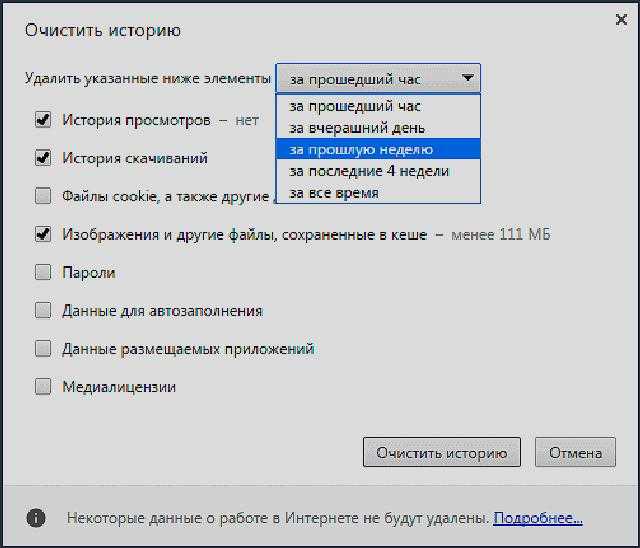

 Вы можете удалить историю за последний час, сегодня, сегодня и вчера или всю историю.
Вы можете удалить историю за последний час, сегодня, сегодня и вчера или всю историю.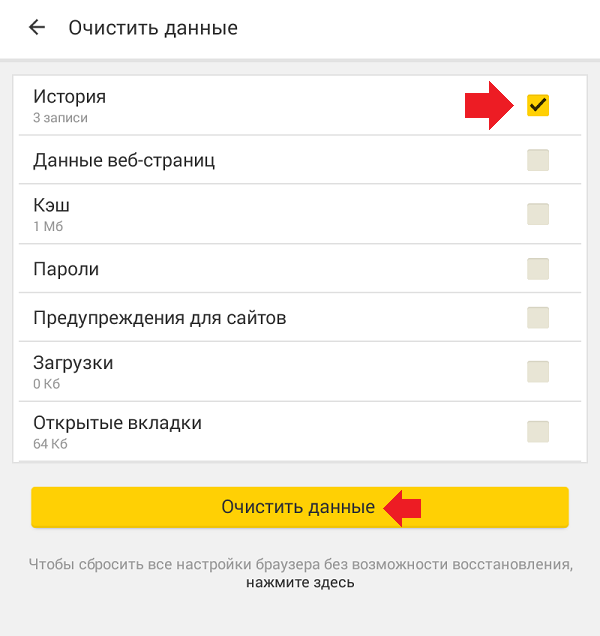


 Выберите любой, который вы хотели бы очистить.
Выберите любой, который вы хотели бы очистить.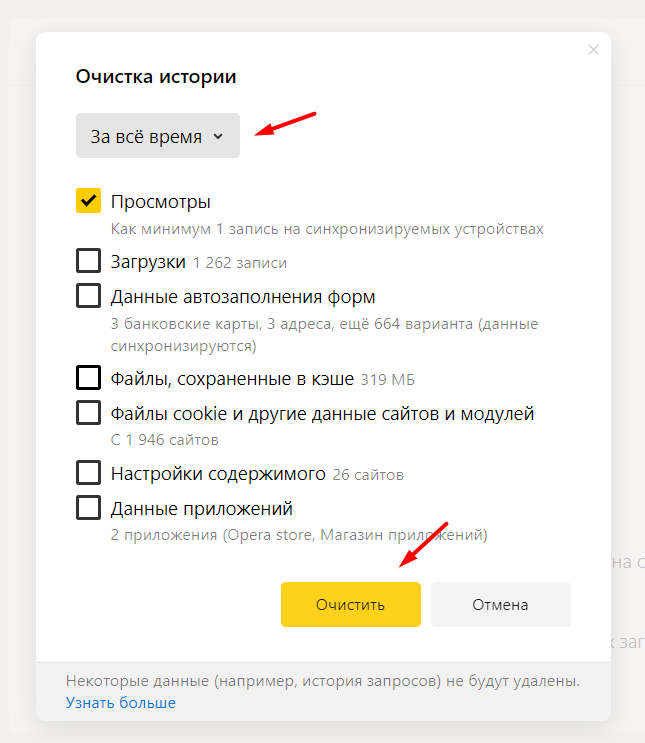 Или вы можете использовать сочетание клавиш Ctrl + H .
Или вы можете использовать сочетание клавиш Ctrl + H .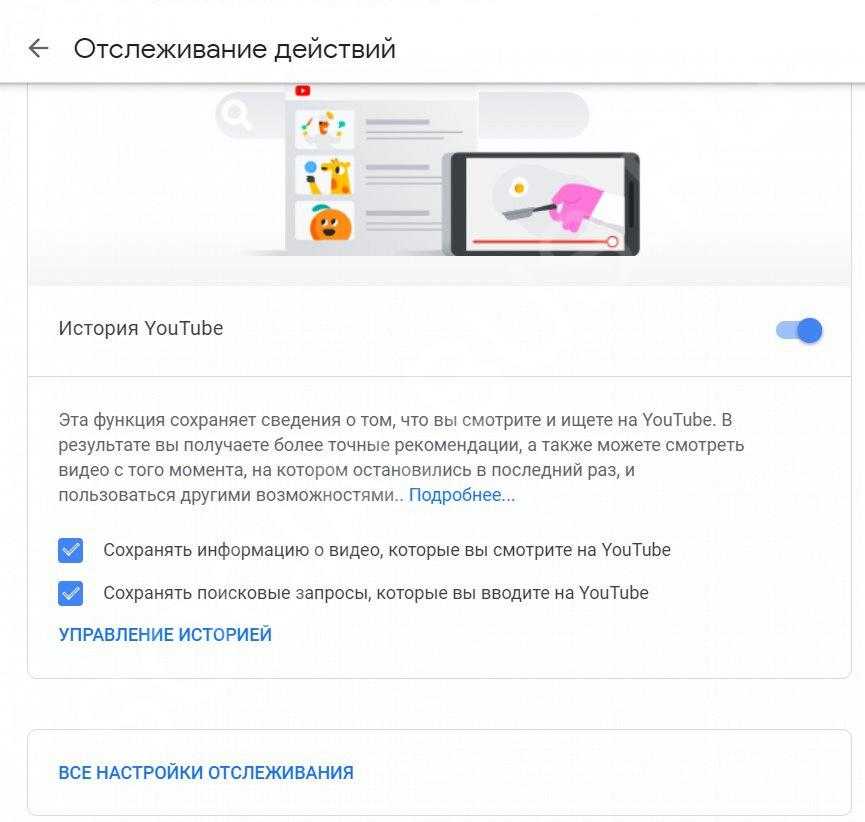
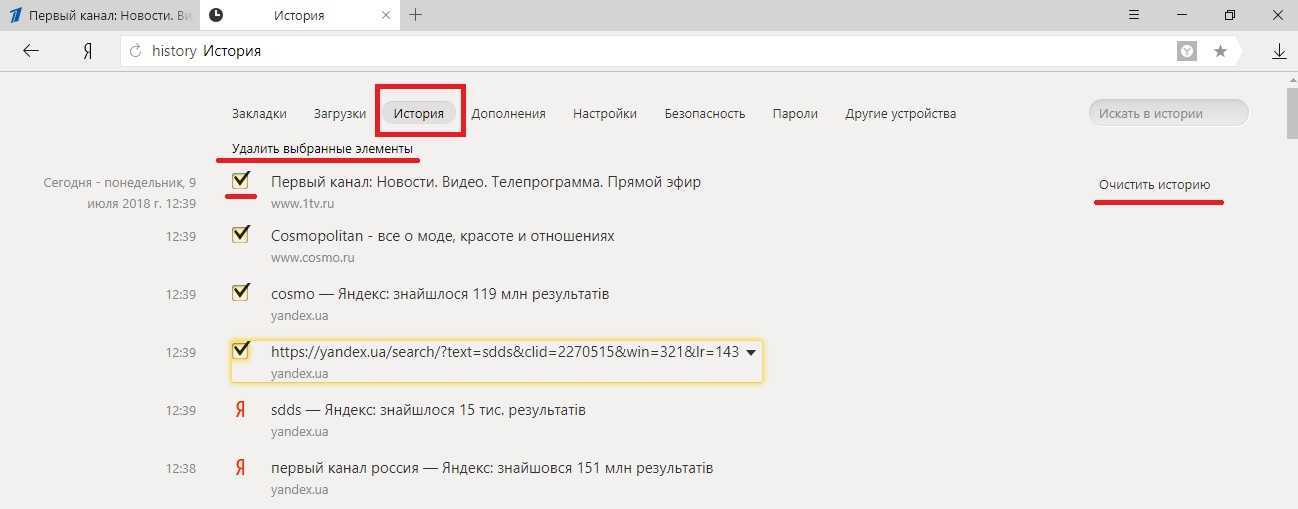 .. Или используйте сочетание клавиш Ctrl + Shift + Del .
.. Или используйте сочетание клавиш Ctrl + Shift + Del . ..
.. 