Как очистить кэш DNS на Mac
При очистке файлов и кешей на Mac для экономии места многие пользователи меньше обращают внимания на кеш DNS на своих устройствах Mac. Но когда ваш браузер начинает работать медленно, вы можете рассмотреть очистка кеша DNS на Mac. Это повседневная вещь, которую делают большинство сетевых администраторов или веб-разработчиков, чтобы ускорить поиск веб-сайта, когда Mac завис.
Поскольку разные версии Mac имеют разные способы ручной очистки, этим пользователям трудно найти и различить один за другим. Поэтому в этом отрывке мы расскажем о соответствующих методах очистки кеша DNS в разных операционных системах Mac.
СОВЕТЫ:
- Как удалить очищаемое пространство на Mac, чтобы сэкономить больше места
- Как эффективно очистить системное хранилище на Mac
Содержание: Первый раунд: подробный анализ кэша DNSВторой раунд: самый простой и быстрый способ очистить кеш DNS на MacТретий раунд: приступайте к работе — очистка кеша DNS вручную Четвертый раунд: заключение
Кэш DNS хранит IP-адреса веб-серверов, которые содержат веб-страницы, которые вы недавно просматривали. Если IP-адрес веб-сервера изменился, и вы не обновили его, вы больше не сможете получить доступ к сайту через кеш DNS, который этот веб-сервер оставил ранее. Поэтому необходимо очистить неиспользуемый кеш DNS, особенно после того, как появилось несколько кодов ошибок HTML 404. После этого ваш компьютер может повторно сохранить новую информацию DNS, созданную этими измененными веб-серверами, что поможет вам быстро войти на эти сайты в следующий раз.
Если IP-адрес веб-сервера изменился, и вы не обновили его, вы больше не сможете получить доступ к сайту через кеш DNS, который этот веб-сервер оставил ранее. Поэтому необходимо очистить неиспользуемый кеш DNS, особенно после того, как появилось несколько кодов ошибок HTML 404. После этого ваш компьютер может повторно сохранить новую информацию DNS, созданную этими измененными веб-серверами, что поможет вам быстро войти на эти сайты в следующий раз.
Независимо от версии вашего Mac, самый простой и быстрый способ — очистить Mac с помощью мощного инструмента для очистки. Здесь рекомендует эффективный универсальный инструмент — iMyMac PowerMyMac тебе. Это служебное приложение, предназначенное для очистки, оптимизации и обслуживания вашего Mac. Чтобы очистить кеш DNS на вашем Mac, вам просто нужно установить и запустить приложение. Затем выберите Оптимизация функцию, чтобы сделать задачу для вас.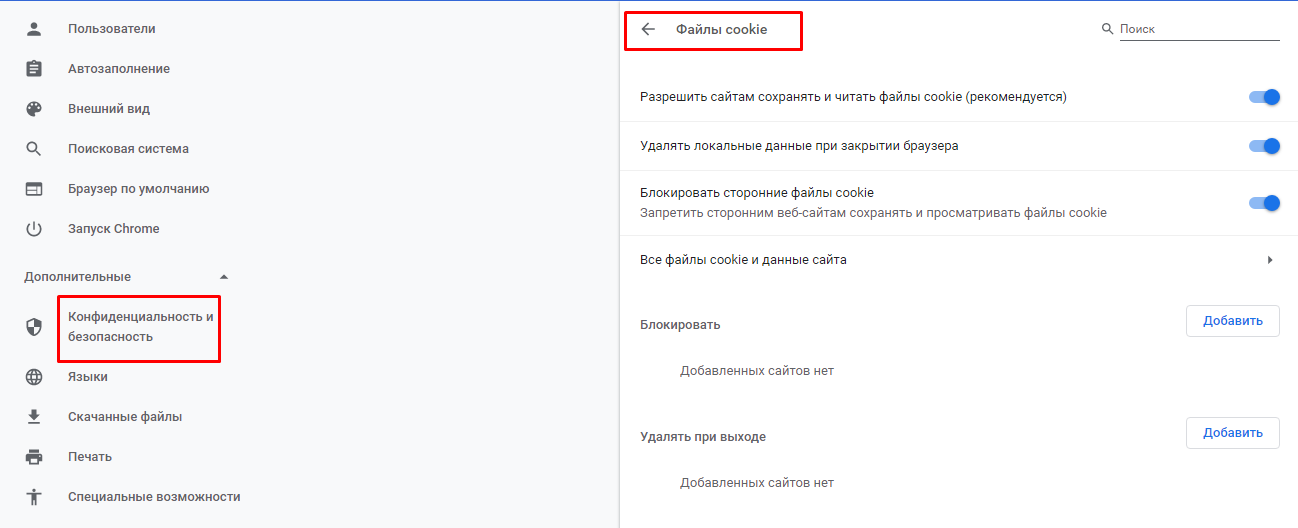
Получите бесплатную пробную версию прямо сейчас!
Шаг 1. Загрузите и запустите PowerMyMacВо-первых, вам нужно скачать и установить PowerMyMac. После входа в приложение выберите модуль Оптимизация.
Шаг 2. Выберите «Очистить кеш DNS» в разделе «Оптимизация».Под Оптимизация В меню есть 5 специальных функций для решения различных проблем. Затем выберите Очистить кеш DNS и ударил БЕГ кнопку.
Теперь процесс очистки завершен! Это очень просто и быстро? Если вы не хотите выполнять множество утомительных шагов, загрузите PowerMyMac и начните свое путешествие по уборке! Конечно, если вы хотите очистить кеш вручную, пройдите прохождение ниже, вам будет полезно!
Третий раунд: приступайте к работе — очистка кеша DNS вручнуюЕсли вы используете Mac в течение длительного времени, вы должны знать, что в каждой версии Mac есть собственный способ сброса и очистки кеша DNS. Это может быть связано с заменой mDNSResponder. Но все в порядке. Вы можете найти версию своего Mac и затем выполнить следующие действия.
Это может быть связано с заменой mDNSResponder. Но все в порядке. Вы можете найти версию своего Mac и затем выполнить следующие действия.
- Если на вашем компьютере установлена версия MacOS10.4 или выше, то вам следует:
- Откройте приложение Finder, Затем перейдите к Приложения.
- Нажмите Утилиты и рядом Терминал
- Введите следующий синтаксис:
sudo killall -HUP mDNSResponder
Примечание. На этом этапе система запросит пароль учетной записи администратора. Просто введите свой пароль и выполните шаг.
- Выйдите из Терминала после очистки кеша DNS. (Когда вы слышите «Кэш DNS очищен» из звукового оповещения, это означает, что вы успешно очистили кеш DNS.)
- Если на вашем компьютере установлена версия MacOS 10.1, 10.10.2 или 10.

- Откройте приложение Finder, Затем перейдите к Приложения.
- Нажмите Утилиты и рядом Терминал , чтобы открыть окно Терминала.
- Введите следующий синтаксис:
sudo discoveryutil mdnsflushcache
Примечание. На этом этапе система запросит пароль учетной записи администратора. Просто введите свой пароль и выполните шаг.
- Выйдите из Терминала после очистки кеша DNS. (Когда вы слышите «Кэш DNS очищен» из звукового оповещения, это означает, что вы успешно очистили кеш DNS.)
- Если на вашем компьютере установлена версия MacOS 10.7, 10.8 или 10.9, то вам следует:
- Откройте приложение Finder, Затем перейдите к Приложения.
- Нажмите Утилиты и рядом Терминал , чтобы открыть окно Терминала.

- Введите следующий синтаксис:
sudo killall -HUP mDNSResponder
Примечание. На этом этапе система запросит пароль учетной записи администратора. Просто введите свой пароль и выполните шаг.
- Выйдите из Терминала после очистки кеша DNS. (Когда вы слышите «Кэш DNS очищен» из звукового оповещения, это означает, что вы успешно очистили кеш DNS.)
- Если на вашем компьютере установлена версия MacOS 10.5 или 10.6, то вам следует:
- Откройте приложение Finder, Затем перейдите к Приложения.
- Нажмите Утилиты и рядом Терминал , чтобы открыть окно Терминала.
- Введите следующий синтаксис:
sudo dscacheutil -flushcache
Примечание. На этом этапе система запросит пароль учетной записи администратора. Просто введите свой пароль и выполните шаг.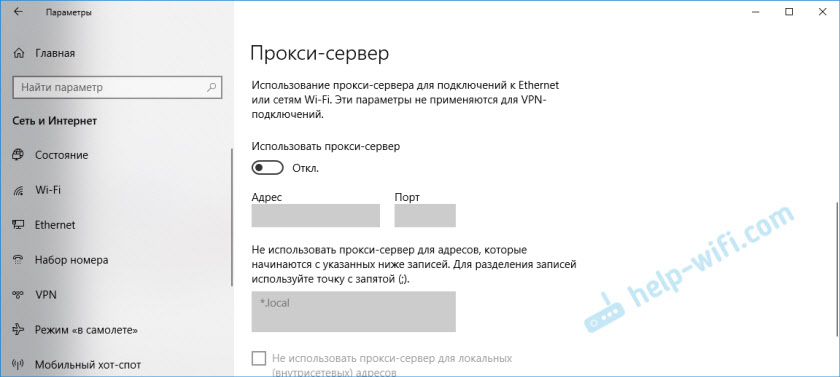
- Выйдите из Терминала после очистки кеша DNS. (Когда вы слышите «Кэш DNS очищен» из звукового оповещения, это означает, что вы успешно очистили кеш DNS.)
Видите ли, очистить кеш DNS вручную также несложно, если вы знаете, как это сделать через терминал, и введите правильную соответствующую команду. Но если вы все еще думаете, что очистка кеша DNS самостоятельно — это проблематично и рискованно, то вы действительно можете скачать PowerMyMac и использовать его для Flash DNS, потому что это безопасно и эффективно очистит ваш Mac. Кроме того, другие функции в других модулях помогут вам всегда оптимизировать и очищать ваш Mac, сохраняя ваш Mac в хорошем состоянии, чтобы вы могли получать удовольствие от своего Mac.
Получите бесплатную пробную версию прямо сейчас!
Как очистить кэш днс windows 10 через командную строку
Содержание
- Как очистить кэш на компьютере с Windows 10 (и кэш DNS) без установки дополнительных программ
- Как удалить кэш в Windows 10 при помощью Очистки диска
- Как очистить кэш DNS в Windows
- Как удалить кэш Магазина Windows
- Как очистить кэш местоположения в Windows
- Как очистить DNS кеш на Windows
- Очищаем DNS кеш через командную строку
- Не удается очистить кэш сопоставителя DNS
- Очищаем DNS кеш на стороне интернет-провайдера
- Указываем направление вручную в файле hosts.
 txt
txt - Вместо послесловия
- Как очистить кэш DNS в Windows 10, 8 и Windows 7
- Очистка (сброс) кэша DNS в командной строке
- Очистка внутреннего кэша DNS Google Chrome, Яндекс Браузера, Opera
- Дополнительная информация
- Очищаем кэш DNS на компьютере Windows
- Что такое DNS и для чего нужна очистка его кэша
- Очистка кэша DNS
- Через командную строку
- Путём перезапуска DNS-клиента
- Заключение
- Как очистить DNS кэш на Windows 10 или Windows 7
- Очистка DNS кэша через командную строку
- Очистка DNS кэша в браузерах
- Видео
Как очистить кэш на компьютере с Windows 10 (и кэш DNS) без установки дополнительных программ
Windows в ходе работы накапливает на накопителе компьютера временные данные. Со временем они могут стать источником проблем. Как и очистка кэша браузера, сброс системного кэша является хорошим инструментом при устранении неполадок системы, для повышения ее производительности и высвобождения места на диске.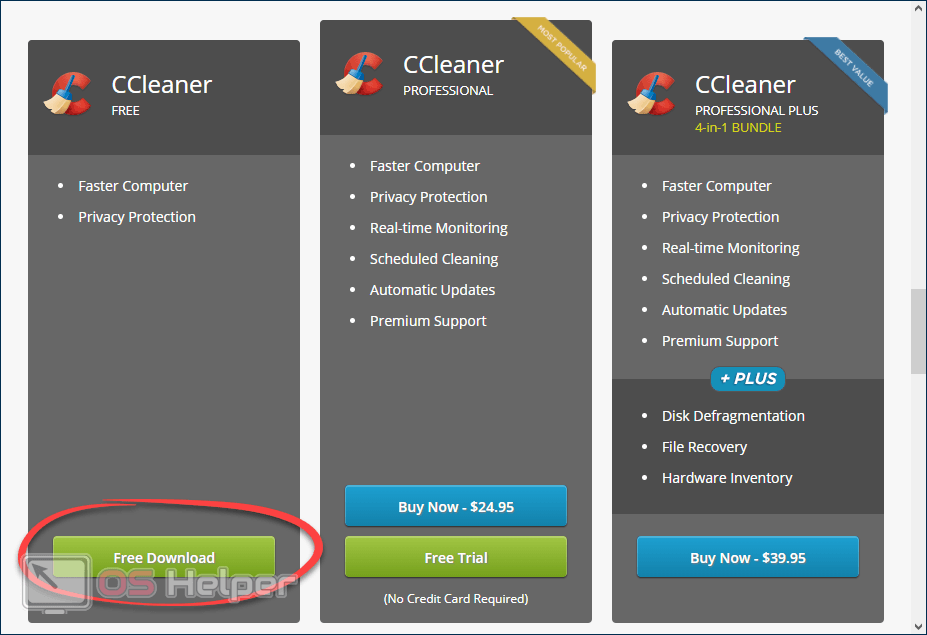 В этом материале мы расскажем, как очистить кэш в Windows 10.
В этом материале мы расскажем, как очистить кэш в Windows 10.
Как удалить кэш в Windows 10 при помощью Очистки диска
1. Для удаления кэша Windows введите в строке поиска системы в левом нижнем углу рабочего стола фразу «Очистка диска».
2. Выберите приложение «Очистка диска», которое появится в результатах поиска Windows.
3. После запуска эта программа начнет вычислять, сколько места вы можете освободить на диске операционной системы (C:).
4. Откроется окно «Очистка диска (C:)». Прокрутите его вниз и установите флажок на поле «Временные файлы». Вы также можете удалить файлы и из других мест системы, например, из «Корзины» или «Загрузок».
5. После того, как вы выбрали нужные для очистки элементы, нажмите кнопку «Очистить системные файлы».
6. Как только Windows рассчитает объем дискового пространства, который будет освобожден, вы опять попадете на ту же страницу. Снова выберите файлы и места, которые вы хотите очистить, но теперь уже нажмите «ОК».
Снова выберите файлы и места, которые вы хотите очистить, но теперь уже нажмите «ОК».
7. Появится предупреждение, предлагающее вам подтвердить желание удалить файлы без возможности их восстановления. Нажмите кнопку «Удалить файлы».
8. Утилита «Очистка диска» удалит ненужные файлы на компьютере. Этот процесс может занять несколько минут.
Как очистить кэш DNS в Windows
Если вы хотите очистить кэш DNS на ПК с Windows 10, откройте командную строку от имени администратора. Для этого введите «Командная строка» в строке поиска Windows в нижнем левом углу рабочего стола.
Приложение «Командная строка» появится в результатах поиска. Щелкните по нему правой кнопкой мыши и выберите в меню «Запуск от имени администратора».
Затем выполните следующую команду:
Вы получите сообщение об успешной очистке кэша DNS.
Как удалить кэш Магазина Windows
1. Чтобы очистить кэш Магазина Windows, откройте окно «Выполнить», нажав сочетание клавиш Windows + R на клавиатуре.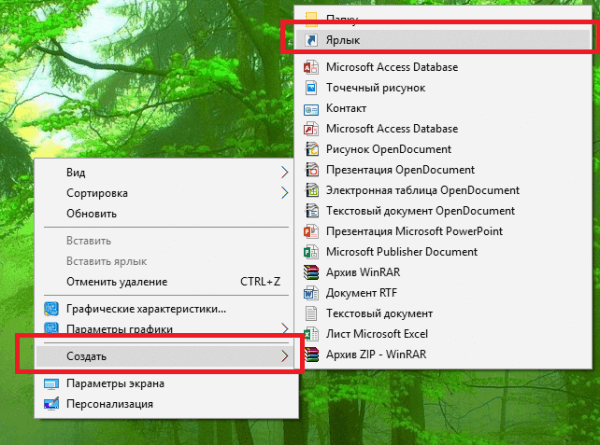 Появится окно «Выполнить».
Появится окно «Выполнить».
2. В текстовом поле, подписанным как «Открыть», введите команду wsreset.exe и нажмите «ОК».
3. После ее ввода появится черное окно. Здесь вам ничего не надо делать, поэтому просто подождите несколько секунд, пока не произойдет очистка кэша.
4. После закрытия окна кэш будет удален и запустится Магазин Windows. При желании вы можете закрыть это приложение.
Как очистить кэш местоположения в Windows
1. Чтобы очистить кэш местоположения, щелкните значок «Windows» в нижнем левом углу рабочего стола для появления меню «Пуск». Там нажмите на значок шестеренки, чтобы открыть настройки Windows.
2. Появится окно «Параметры». Прокрутите вниз и выберите раздел «Конфиденциальность».
3. В расположенном слева столбце выберите «Расположение» в разделе «Разрешения приложений».
4. В правой части окна прокрутите вниз, пока не найдете группу «Журнал сведений о местоположении».
В правой части окна прокрутите вниз, пока не найдете группу «Журнал сведений о местоположении».
5. Нажмите кнопку «Очистить» под заголовком «Очистить журнал расположений на этом устройстве».
После удаления сведений о местоположении справа от кнопки «Очистить» должна появиться галочка.
Источник
Как очистить DNS кеш на Windows
Если Вы по роду своей деятельности связаны с разработкой сайтов, то хотя бы раз сталкивались с отсутствием доступа при смене интернет провайдера. Обычно, такой эффект возникает, если веб-ресурс ещё молодой, либо была смена хостинга с указанием новых DNS записей для текущего адреса.
Итак, Вы приходите домой, включаете компьютер, а в результате Вам будет доступна устаревшая версия сайта, подгружаемая с прошлого сервера, либо браузер вовсе откажется отобразить страницу. В таких случаях, требуется очистка DNS кеша на Windows, который хранит все направления для посещаемых URL.
Очищаем DNS кеш через командную строку
В системе Windows изначально предусмотрена функция очистки кеша DNS, и чтобы до неё добраться открываем консоль командной строки. Сочетанием клавиш “Ctrl + R” вызываем диалоговое окно «Выполнить», и вводим в него “CMD”. Этим мы запустим командный интерпретатор от имени Администратора.
Сочетанием клавиш “Ctrl + R” вызываем диалоговое окно «Выполнить», и вводим в него “CMD”. Этим мы запустим командный интерпретатор от имени Администратора.
Не удается очистить кэш сопоставителя DNS
Если же выполнение завершилось ошибкой, то скорее всего в системе отключена служба “DNS клиент”. Чтобы её запустить, переходим в “Панель управления” раздел “Администрирование”,где в пункте “Службы” находим соответствующую строку. Щёлкаем правой кнопкой мыши, и выбираем “Запустить” или “Перезапустить” (в случае, ошибки при активной службе).
Возвращаемся в консоль “CMD”, и повторяем команду. Теперь у Вас должно получиться очистить. Открываем браузер, и проверяем доступность сайта. Если же он по прежнему не отвечает, то…
Очищаем DNS кеш на стороне интернет-провайдера
Обращения к сайтам также обрабатываются и хранятся у вашего провайдера интернет услуг. Поэтому неудивительно, что сайт отказал вновь. Есть два варианта решения: подождать некоторое время, требующееся для обновления данных на стороне; либо попробовать обратиться с соответствующей просьбой к специалистам тех. поддержки. Во Второй имеет плюс – скорость разрешения проблемы, и минус – вряд ли Вам пойдут навстречу, найдя невразумительную отговорку.
поддержки. Во Второй имеет плюс – скорость разрешения проблемы, и минус – вряд ли Вам пойдут навстречу, найдя невразумительную отговорку.
Указываем направление вручную в файле hosts.txt
Ну и последний способ – вручную указать IP адрес хостинг сервера и доменное имя сайта, сопоставив их в файле hosts.txt
Вместо послесловия
И вот, наконец-то сайт открылся…Обычно, проблема доступа решается ещё на первом этапе, путём команды, но в некоторых индивидуальных случаях, лучше прибегнуть к последнему способу. По истечении времени адрес будет доступен и у других пользователей этого провайдера.
Источник
Как очистить кэш DNS в Windows 10, 8 и Windows 7
Одно из частых действий, необходимых при решении проблем с работой Интернета (таких как ошибка ERR_NAME_NOT_RESOLVED и других) или при смене адресов DNS серверов в Windows 10, 8 или Windows 7 — очистка кэша DNS (кэш DNS содержит соответствия между адресами сайтов в «человеческом формате» и их фактическим IP-адресом в интернете).
В этой инструкции подробно о том, как очистить (сбросить) кэш DNS в Windows, а также некоторые дополнительные сведения по очистке данных DNS, которые могут оказаться полезными.
Очистка (сброс) кэша DNS в командной строке
Стандартный и очень простой способ сброса кэша DNS в Windows — использовать соответствующие команды в командной строке.
Шаги, чтобы очистить кэш DNS при этом будут следующими.
После выполнения описанных действий сброс кэша DNS Windows будет завершена, однако в некоторых случаях могут возникнуть проблемы, вызванные тем, что и у браузеров есть собственная база данных соответствий адресов, которую также можно очистить.
Очистка внутреннего кэша DNS Google Chrome, Яндекс Браузера, Opera
В браузерах на базе Chromium — Google Chrome, Opera, Яндекс Браузер присутствует собственный кэш DNS, который также можно очистить.
Для этого в браузере введите в адресную строку:
На открывшейся странице вы можете посмотреть содержимое кэша DNS браузера и очистить его, нажав кнопку «Clear host cache».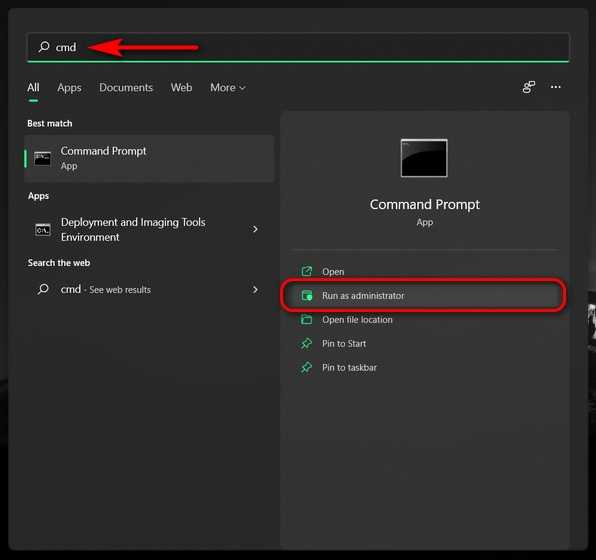
Дополнительно (при проблемах с соединениями в конкретном браузере) может помочь очистка сокетов в разделе Sockets (кнопка Flush socket pools).
Также, оба этих действия — сброс кэша DNS и очистку сокетов можно быстро выполнить, открыв меню действий в правом верхнем углу страницы, как на скриншоте ниже.
Существуют и дополнительные способы сброса кэша DNS в Windows, например,
Если простая очистка не срабатывает в вашем случае, при этом вы уверены, что сайт, к которому вы пробуете получить доступ работает, попробуйте описать ситуацию в комментариях, возможно, у меня получится вам помочь.
А вдруг и это будет интересно:
Почему бы не подписаться?
Рассылка новых, иногда интересных и полезных, материалов сайта remontka.pro. Никакой рекламы и бесплатная компьютерная помощь подписчикам от автора. Другие способы подписки (ВК, Одноклассники, Телеграм, Facebook, Twitter, Youtube, Яндекс.Дзен)
На Windows я пользуюсь маленькой бесплатной утилитой DNS Jumper, не требующей установки в систему. С ее помощью очистка кэша занимает три секунды.
С ее помощью очистка кэша занимает три секунды.
Часто страница открывается не полностью (и закрывается) — на один квадратик вместо двух.
Пробовал разные ДНС-Орен, Гугле, Автомат.
Вирусы исключены.
Виндовск 10 (1709) менял.
F11 — это не то.
FF — переустанавливал.
Так что же может быть.?
Огромное спасибо, мне помогло
пробую очистить кэш DNS Opera, но именно в ней (в отличии от Гугла и Спартанца) нет доступа к Интернету.
А не включен ли в опере встроенный VPN (или впн/прокси с помощью расширений)?
Здравствуйте, подскажите, после очистки DNS надо подождать 10-12 часов, чтобы данные DNS обновились, при комп должен оставаться включенным или нет?
Здравствуйте. Не нужно ждать. Если вы где-то такое нашли и прочитали — это другого касалось, не вашего компьютера, а изменения IP адресов сайтов (например, мой сайт переедет на другой IP, может потребоваться такое время, чтобы на него смогли люди заходить, пока записи DNS на DNS серверах обновятся).
Здравствуйте, не могу зайти на сайт, пишет не удалось найти IP-адрес сервера. Посоветуйте, что делать в ПК не силён, DNS чистил
Сайт точно существует? Такое бывает еще если он был, да исчез.
На новом пк постоянно отваливается вай фай каждые 1, 2 месяца. Винда 10. Вайфай усби адаптер. Помогает удаление дров, при отключённом адаптере и в командной строке в режиме админа команда ipconfig /flushdns, затем перезагрузка пк. Ставлю адаптер, ставятся дрова, заново подключается к вай фай
Источник
Очищаем кэш DNS на компьютере Windows
Большинство пользователей интернета заходит на любимые ресурсы с домашнего либо офисного компьютера. Благодаря синхронизации можно начать чтение на работе, а продолжить уже дома. Но сталкивались ли вы хоть раз в жизни с тем, что на одном компьютере сайт работает замечательно, все страницы доступны и открываются практически мгновенно, тогда как на другом вы вообще не можете соединиться с сервером? Если вы читаете эту статью, то наверняка сталкивались.
Да, проблема очень часто возникает по вине провайдера услуг интернета. Особенно если это какая-то местная компания, а не федеральный гигант, имеющий представительства во всех регионах страны. Если нет оснований считать, что DNS-серверы вашего поставщика работают некорректно, либо проблема возобновляется при смене адреса сервера в настройках сетевой карты компьютера или в самом роутере, проблема явно внутренняя. И вызвана она некорректной работой кэша DNS.
Как очистить кэш DNS? Как он функционирует и почему возникают проблемы с доступом к отдельным сайтам? Ответы на эти вопросы мы дадим в сегодняшнем материале. Внимательно ознакомьтесь с инструкцией, если вы также столкнулись с подобной ситуацией.
Что такое DNS и для чего нужна очистка его кэша
Если объяснять очень простыми словами, то ДНС — это своего рода записная книжка или база всех имеющихся сайтов интернета. Когда вы в адресной строке браузера вводите название сайта, компьютер преобразовывает этот адрес в цифровой формат, состоящий из 4 разделённых между собой точками групп цифр. Задача DNS-сервера — в максимально быстрый срок сопоставить обычный буквенный адрес с цифровым. Чем крупнее провайдер и чем лучше работает его техническая поддержка, тем лучше и быстрее будет функционировать DNS-сервер.
Задача DNS-сервера — в максимально быстрый срок сопоставить обычный буквенный адрес с цифровым. Чем крупнее провайдер и чем лучше работает его техническая поддержка, тем лучше и быстрее будет функционировать DNS-сервер.
Чем ближе географически расположен DNS к вашему компьютеру, тем быстрее произойдёт соединения с нужной страницей. Именно поэтому практически любой провайдер рекомендует использовать собственный сервер вместо публичных, таких, как Яндекс или Google DNS. Для ускорения работы компьютер кэширует информацию о всех посещённых сайтах и хранит её в системном разделе Windows. Такой кэш хранится как на сервере оператора, так и на локальном компьютере. Поэтому если на разных компьютерах сайт функционирует по-разному, необходимо почистить кэш DNS на проблемном компьютере.
Сделать сброс кэша службы DNS можно несколькими способами. Давайте рассмотрим каждый из них поближе.
Очистка кэша DNS
Через командную строку
Является очень простым и одновременно практически самым надёжным способом.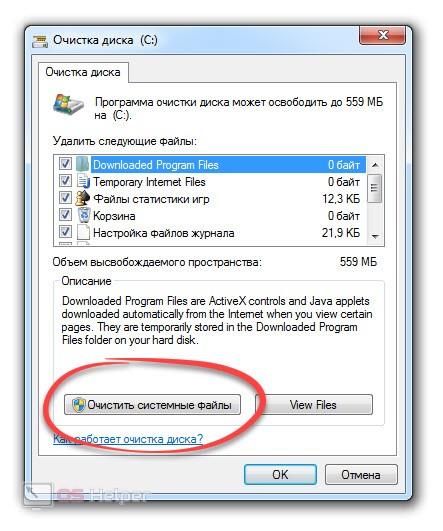 Чтоб очистить кэш DNS на компьютере с Windows 10 вам нужно запустить командную строку Виндовс от имени администратора и применить несколько команд.
Чтоб очистить кэш DNS на компьютере с Windows 10 вам нужно запустить командную строку Виндовс от имени администратора и применить несколько команд.
Зависимо от версии Windows, в командную строку можно попасть следующим образом:
Далее, вам нужно будет применить следующие команды:
Очистка кэша DNS через командную строку
Каждая команда должна использоваться по очереди, и её ввод должен подтверждаться клавишей Enter. После окончания обязательно перезагрузите компьютер. Очистка DNS кэша на вашем ПК с Windows 7 должна устранить проблемы с недоступностью некоторых веб-ресурсов.
Путём перезапуска DNS-клиента
Для управления кэшем DNS используется специальная служба Windows. Ею можно управлять через специальное меню управления компьютером. Независимо от версии операционной системы, попасть в него можно одним из следующих способов:
Ввод команды services.msc
Для очистки кеша нужно отыскать службу «DNS-клиент», нажать по его иконке один раз, после чего в левой колонке нажать кнопку «Перезапустить». После этого также выполните перезапуск Windows и повторите попытку входа на сайт. Всё должно работать, как часики.
После этого также выполните перезапуск Windows и повторите попытку входа на сайт. Всё должно работать, как часики.
Заключение
Проблема с доступом к некоторым веб-ресурсам из-за некорректно работающего кэша DNS на вашем компьютере решается очень просто и быстро. Если вы воспользуетесь нашей инструкцией, сможете избавиться от трудностей буквально за несколько минут. Если вы замечаете, что ваш комп частенько не пускает вас на какие-то сайты, нужно будет очищать кэш регулярно. В комментариях просим вас написать, какой из двух вариантов решения помог именно вам.
Источник
Как очистить DNS кэш на Windows 10 или Windows 7
Очистка DNS кэша – это процедура удаления всех сохраненных на компьютере записей системы DNS. Такая очистка позволяет решить различные проблемы, которые могут возникать в работе системы DNS. Например, это требуется при появлении ошибки ERR_NAME_NOT_RESOLVED или сообщений о том, что «DNS сервер не отвечает». В этой краткой инструкции мы расскажем о том, как очистить DNS кэш в операционных системах Windows 10 и Windows 7, а также в популярных веб-браузерах.
Очистка DNS кэша через командную строку
Для начала нужно очистить DNS кэш самой операционной системы Windows 10 или Windows 7. Это можно сделать при помощи команды « ipconfig /flushdns », которую нужно выполнить в командной строке Windows.
Для этого откройте меню « Пуск » и введите в поиск команду « CMD ». После нахождения командной строки кликните по ней правой кнопкой мышки и запустите с правами администратора. В одной из предыдущих статей можно почитать более подробно о том, как запускать командную строку от имени администратора.
После запуска командной строки выполняем команду « ipconfig /flushdns ».
Кроме этого, в случае Windows 7 будет не лишним выполнить перезапуск службы DNS-клиента. Для этого последовательно выполняем команды « net stop dnscache » и « net start dnscache ».
Это бесплатная программа, которая предназначена для решения различных проблем в работе сети. Среди прочего, данная программа умеет очищать DNS кэш. Для этого нужно скачать программу с официального сайта, запустить с правами администратора и нажать на кнопку « Flush DNS Cache ».
Этого будет достаточно для того, чтобы очистить DNS кэш операционной системы Windowds 7 или Windows 10. Но, записи о доменах могут также сохраняться в кэше браузера. Поэтому его нужно очистить отдельно.
Очистка DNS кэша в браузерах
В браузерах, которые построены на базе движка Chromium, есть отдельный DNS кэш, в котором могут оставаться записи о доменах. Для того чтобы его очистить нужно зайти на специальную страницу и нажать на кнопку « Clear ».
Адрес данной страницы зависит от используемого браузера:
Источник
Видео
Как очистить кэш DNS в Windows 10, Windows 7?
Как очистить кэш DNS на компьютере? Чистим память с помощью командной строки Windows
Как очистить ВЕСЬ КЭШ (мусор) Windows 10? Освободи память диска C!
Как очистить DNS кэш на компьютере с Windows 11 10
Как очистить кэш DNS в Windows 10, Windows 7
Как очистить кэш DNS Windows 11 / Windows 10
🔧КАК ОЧИСТИТЬ ВЕСЬ КЭШ В WINDOWS 10/ПОВЫШАЕМ ПРОИЗВОДИТЕЛЬНОСТЬ ПК, ЧИСТКА ДИСКА С ОТ МУСОРА!
Как очистить (сбросить) DNS в Windows
Как очистить КЭШ на компьютере в Windows 10
Как очистить DNS кэш в Windows 10
✅ Как сбросить и очистить кэш DNS Windows 7, 8, 10
Как почистить DNS-кэш на компьютере и в браузере
DNS (Domain Name System) «система доменных имён» — это механизм для получения информации о доменах. Он устанавливает соответствие между числовыми IP-адресами и текстовыми именами.
Он устанавливает соответствие между числовыми IP-адресами и текстовыми именами.
Когда от DNS-сервера поступает информация о домене, она кэшируется на локальном компьютере и браузере, чтобы в дальнейшем страницы сайта загружались быстрее.
Если сайт перестал отображаться правильно и вместо него появляются сообщения вроде «Сервер не найден, невозможно отобразить страницу», то возможно проблема в устаревших данных DNS-кэша на вашем компьютере.
Такое часто бывает, если владелец сайта перенес его на другой сервер или просто сменил на более быстрый хостинг, и у сайта изменился IP-адрес. Чтобы браузер открывал сайт с нового IP-адреса как можно быстрее, необходимо удалить старый IP-адрес из DNS-кэша.
Очистку DNS-кэша необходимо делать в двух местах — в вашей операционной системе и в браузере, которым вы пользуетесь.
Очистка DNS-кэш в Windows 7, 8, 10
В ОС Windows для очистки DNS-кэша используйте консоль командной строки:
- Нажмите комбинацию «Windows + X»
- Выберите пункт «Командная строка (администратор)»
- В появившейся консоли впишите: ipconfig/flushdns
- Нажмите Enter.

Если все в порядке, появится следующий ответ: «Кэш сопоставителя DNS успешно очищен»
Как почистить кеш DNS в Windows
Если же появится сообщение «Не удается очистить кэш распознавателя DNS: Ошибка исполнения функции», значит у вас отключена служба DNS-клиент. Чтобы ее включить, нажмите кнопку Пуск и далее:
Выполнить – services.msc – OK
В появившемся окне найдите службу DNS-клиент (DNS Client) и щелкните на кнопку «Запустить службу». После этого повторите очистку DNS-кэша.
Очистка кэша DNS в браузере Mozilla Firefox
Так как у браузеров тоже есть DNS-клиент, который кэширует IP-адреса, то после очистки кэша в системе необходимо также очистить DNS-кэш в браузере.
Инструменты – Настройки – Приватность и защита – Куки и данные сайтов – Удалить данные. В открывшемся окне снимите галочку у пункта «Куки и данные сайтов» (их удалять не нужно) и нажмите кнопку «Удалить».
Очистка кэша DNS в браузере Mozilla Firefox
Очистка кэша DNS в Google Chrome, Opera, Яндекс.
 Браузер
БраузерТак как основа у всех этих браузеров одна и та же, то очистка DNS-кэша происходит одинаково:
- В адресной строке браузера введите chrome://net-internals/#dns
- В открывшемся окне нажмите кнопку Clear host cache
- В этом же окне выберите пункт Sockets и нажмите Flush socket pools
Очистка кэша DNS в Google Chrome, Opera, Яндекс.Браузер
Очистка кэша DNS в Internet Explorer IE8 и выше
- В меню браузера выберите пункт «Сервис» (если это меню не отображается, нажмите кнопку Alt на клавиатуре).
- В выпадающем списке выберите «Удалить журнал браузера».
- Откроется окно «Удаление истории обзора». Снимите все флажки кроме пункта «Временные файлы интернета».
- Нажмите кнопку «Удалить».
Очистка кэша DNS в Internet Explorer IE8 и выше
Браузер Tor
Для проверки работоспособности сайтов вы можете также использовать браузер Tor. Он не использует DNS-кэш совсем, поэтому всегда находит текущий IP сайта, а не закэшированный.
Он не использует DNS-кэш совсем, поэтому всегда находит текущий IP сайта, а не закэшированный.
Дополнительная информация
Существуют и дополнительные способы сброса кэша DNS в Windows, например,
- В Windows 10 присутствует опция автоматического сброса всех параметров подключений, см. Как сбросить настройки сети и Интернета в Windows 10.
- Многие программы для исправления ошибок Windows имеют встроенные функции для очистки кэша DNS, одна из таких программ, направленная именно на решение проблем с сетевыми подключениями — NetAdapter Repair All In One (в программе присутствует отдельная кнопка Flush DNS Cache для сброса кэша DNS).
Если простая очистка не срабатывает в вашем случае, при этом вы уверены, что сайт, к которому вы пробуете получить доступ работает, попробуйте описать ситуацию в комментариях, возможно, у меня получится вам помочь.
Windows 10Windows Server 2012 R2
В этой краткой статье мы покажем основные способы сброса / очистки DNS кеша в Windows 10.
Для начала разберемся, в каких ситуациях приходится прибегать к очистки записей в кеше DNS?
При посещении нового сайта или доступе к какому-то онлайн сервису, Windows помещает информацию о соответствии его имени и IP адреса в локальный кэш DNS. Благодаря этому системе при следующем обращении к тому же ресурсу, не придется тратить время на отправку запроса и получения ответа от DNS сервера. IP адрес удалённого сервера при этом берется из локального DNS кэша.
В том случае, если вы пользуетесь услугами небольших и средних интернет-провайдеров, вы можете периодически сталкиваться с различными ошибками и проблемами при работе DNS-серверов провайдера. Это может быть связано с неправильной настройкой серверов, невысокой квалификации администраторов, взломом серверов провайдера или аппаратными проблемами. В самых простых случаях при работе через такие DNS сервера вместо нужного сайта вы можете получить ошибку «сервер не найден», а в самых плохих – начнут открываться «левые» или фишинговые/зараженные сайты. И вот, вы решили изменить убрать адрес DNS сервера провайдера и изменить его на классический Google DNS (8.8.8.8), а проблема остается. Что делать в этом случае?
И вот, вы решили изменить убрать адрес DNS сервера провайдера и изменить его на классический Google DNS (8.8.8.8), а проблема остается. Что делать в этом случае?
- Сброс кэша DNS в Windows 7, 8, 10: пошаговый мануал Бородача
Именно очитка кэша DNS в этом случае поможет удалить старые записи распознавателя. Кроме того, сброс кеша DNS бывает полезен после изменения параметров DNS на компьютере или маршрутизаторе, а также в случаях, когда нужный сайт сменил IP-адрес на другой.
Описанный метод сброса кеша DNS- работает во всех версиях Windows от Windows XP до Windows 10
Если вы хотите вывести список записей ресурсов, которые находятся в локальном кэше DNS, откройте командную строку с повышенными привилегиями и выполните команду:
ipconfig /displaydns
Если вывод команды очень длинный, его можно перенаправить в тестовый файл для более удобного его рассмотрения.
ipconfig /displaydns >c:psloc_dns_cache.txt
Чтобы сбросить кеш DNS и удалить из него все записи, выполните команду:
ipconfig /flushdns
- Как перезагрузить клиентский кэш DNS Windows 10, устранив глюки с браузером
Если все пройдет хорошо, команда вернет результат “Кэш сопоставителя DNS успешно очищен” (“Successfully flushed the DNS Resolver Cache”).
Другой способ удалить кэш DNS – выполнить команду:
netsh winsock reset
Кроме того, чтобы очистить кэш, достаточно перезапустить службу клиента DNS. Сделать это можно из консоли services.msc. Щелкните правой кнопкой мыши по службе DNS-клиент (DNS Client) и выберите пункт Перезапустить (Restart).
Также можно перезапустить службу DNS из командной строки:
net stop Dnscache && net start Dnscache
Если после запуска команды ipconfig /flushdns появится ошибка “Не удается очистить кэш распознавателя DNS: Ошибка исполнения функции” (“Could not flush the DNS Resolver Cache: Function failed during execution”), скорее всего у вас отключена служба DNS-клиента.
Просто запустите (или перезапустите службу).
Очистка кэша распознавателя DNS может помочь решить проблемы, связанные с DNS в Microsoft Windows 10. Проблемы включают в себя ошибки веб-сайта, не найденные ошибки или невозможность просмотра определенных веб-страниц, которые изменились.
Чтобы сбросить кеш DNS, выполните следующие шаги:
- Удерживая клавишу Windows, нажмите «R», чтобы открыть диалоговое окно «Выполнить».
- Введите ipconfig /flushdns затем нажмите «Ввод ». (убедитесь, что есть место перед косой чертой)
Вот и все. Мигнет окно команды, а кэш DNS-Resolver будет очищен.
Это команду можно так же запустить через командную строку:
Эта статья относится к Windows 10, 8, 7, XP, 2000, 2003 и 2008.
Через командную строку
Командная строка или CMD. Её можно запустить несколькими способами. Нажмите в меню пуск и пропишите в поисковую строку «cmd». Далее выбираем программу и открываем её от имени администратора – это очень важно, в противном случае команды не будут иметь никакой силы.
Теперь прописываем команду – ipconfig /flushdns. Вы должны увидеть надпись как на картинке выше. Если у вас семерка, то нужно дополнительно остановить и заново запустить службу – для этого поочередно пропишите команды net stop dnscache и net start dnscache.
ПРИМЕЧАНИЕ! Если после этого вы вообще перестанете подключаться к интернету, то перезагрузите роутер. Для этого найдите на нем кнопку включение и два раза нажмите на неё. Если кнопки нет, то можно просто выдернуть его из розетки и снова подключить.
Как сбросить DNS кеш в браузере
Оказывается, но сброс кэша DNS адресов можно выполнить и на самом браузере. Особенно это помогает, если у вас возникает ошибки подключения именно на одном каком-то определённом браузере. В таком случае просто запускаете браузерное ПО и в адресной строке прописываете команды как на картинке ниже. В Яндекс браузере нужно в первое значение ввести «browser», а в «Опере» – «opera».
После этого нажмите кнопку «Clear host cache». Перезапустите браузер и снова попытайтесь зайти на какой-то из сервисов.
Очистка внутреннего кэша DNS Google Chrome, Яндекс Браузера, Opera
В браузерах на базе Chromium — Google Chrome, Opera, Яндекс Браузер присутствует собственный кэш DNS, который также можно очистить.
Для этого в браузере введите в адресную строку:
- chrome://net-internals/#dns — для Google Chrome
- browser://net-internals/#dns — для Яндекс Браузера
- opera://net-internals/#dns — для Оперы
На открывшейся странице вы можете посмотреть содержимое кэша DNS браузера и очистить его, нажав кнопку «Clear host cache».
Дополнительно (при проблемах с соединениями в конкретном браузере) может помочь очистка сокетов в разделе Sockets (кнопка Flush socket pools).
Также, оба этих действия — сброс кэша DNS и очистку сокетов можно быстро выполнить, открыв меню действий в правом верхнем углу страницы, как на скриншоте ниже.
Ещё один способ
Как сбросить ДНС – вы уже знаете, но иногда DNS сервера просто криво работают или зависли. В таком случае – перезагружай, не перезагружай, это ничего не решит. Для этого можно воспользоваться другими способами. Самый лучший способ зайти в настройки сетевого адаптера и просто перебить другие адреса.
- Опять воспользуемся нашим любимым сочетанием клавиш: «Win+R»;
- Теперь надо выбрать нужное подключение.
 Если у вас ноутбук, то у вас будет беспроводное и кабельное. Выберите именно то, по которому сейчас идёт интернет. Далее заходим в «Свойства»;
Если у вас ноутбук, то у вас будет беспроводное и кабельное. Выберите именно то, по которому сейчас идёт интернет. Далее заходим в «Свойства»;
- В 4 протоколе, зайдите в «Свойства» и далее установите галочки как сверху, а в нижнем блоке установите значения: 8.8.8.8 и 8.8.4.4. Нажимаем «ОК».
Это адреса от компании Google, который стабильно работают уже многие годы. Иногда это помогает с проблемами доступа к некоторым сайтам. Также от DNS адресов может зависеть скорость доступа к некоторым ресурсам.
Как очистить кэш DNS?
Представим такую ситуацию: вы решили зайти в интернет и посетить какой-нибудь сайт, может даже этот. И тут на тебе, вылетает ошибка, что страницы не существует, пользователь обновляет несколько раз страницу, а потом просто закрывает ее. Конечно, подписчик сайта через какое-то время снова посетит сайт, чтобы проверить его работоспособность, но новый посетитель вряд ли уже вернется. Понятное дело, что это плохо и для владельца сайта и для пользователя, который ищет информацию.
Такая проблема случается, либо на стороне хостинга, на котором расположен сайт, либо благодаря мошенникам или другим «плохишам», взломавшие каким-то образом админ-панель и поменяли DNS-сервера.
Из вышесказанного ясно, что проблему надо решать. Кто еще не понял, что такое DNS-адреса, сейчас объясню.
Как очистить кэш DNS в Windows
Каждый адрес в сети имеет свой числовой эквивалент — IP. Чтобы упростить работу в интернете, используется механизм DNS, который помогает устанавливать соответствие между неудобными для использования IP-адресами и привычными нам их текстовыми эквивалентами. Кэширование DNS происходит на каждом компьютере — это нужно для ускорения работы, чтобы устройство каждый раз не обращалось к серверу.
По мере работы, в кэше могут накапливаться ошибки, что может вызвать сбои в работе. Иными словами, страницы попросту не будут отображаться в браузере даже при исправном соединении. Чтобы избежать ошибок, нужно регулярно сбрасывать кэш DNS, вне зависимости от версии операционной системы, будь это Windows 7,8 или даже 10.
Что такое DNS и как получить доступ к сайту?
У всех компьютерных устройств на планете существует свое определённое имя, с помощью которого они друг с другом могут общаться, эти имена имеют цифровые значения и именуются IP-адресами. DNS расшифровывается как система доменных имен и преобразовывает буквенное значение в цифровое. Другими словами, вы заходите на сайт computerinfo.ru, а он с помощью системы доменных имен преобразовывается в какое-нибудь 22.222.222.22. Проверить IP-адрес компьютера можно так: открываете командную строку и вводите туда команду ipconfig .
Таким образом, ваш компьютер, при посещении моего сайта, будет связываться с компьютером, на котором находится сайт, то есть связь между IP-адресами.
При смене DNS-адресов на левые вы вам будет отображаться сообщение, что страницы не существует, хотя по сути она есть и хранится на хостинге.
Как решить проблему?
Если проблема стоит на стороне провайдера, то необходимо подождать час или два, за этот промежуток обычно происходит обновление DNS-адресов. В это время, если не терпится зайти на сайт, можно воспользоваться анонимайзерами или DNS-серверами от Google.
В это время, если не терпится зайти на сайт, можно воспользоваться анонимайзерами или DNS-серверами от Google.
Следующая причина кэш DNS вашего компьютера. В Windows существует кэш DNS, то есть, когда вы посещаете какие-либо сайты, информация о DNS и прочих данных заносится в кэш, чтобы при следующем заходе процесс открытия страницы был быстрее. Возможно, что в кэш попали данные о других DNS-серверах и даже если владелец сайта уже все исправил, или на стороне хостинга все починили, кэш просто так с вашего компьютера не пропадет.
Как очистить кэш DNS
Большинство операционных систем и клиентов DNS автоматически кэшируют IP-адреса и другие результаты DNS, это делается для того, чтобы ускорить последующие запросы к тому же имени хоста. Иногда плохие результаты будут кэшироваться и поэтому должны быть удалены из кэша, чтобы вы могли правильно общаться с хостом. Все основные операционные системы позволяют форсировать этот процесс. Ниже приведены общие шаги, которые необходимо выполнить, чтобы очистить кэш DNS.
Как очистить кэш DNS в Windows 10, 8 и Windows 7
Одно из частых действий, необходимых при решении проблем с работой Интернета (таких как ошибка ERR_NAME_NOT_RESOLVED и других) или при смене адресов DNS серверов в Windows 10, 8 или Windows 7 — очистка кэша DNS (кэш DNS содержит соответствия между адресами сайтов в «человеческом формате» и их фактическим IP-адресом в интернете).
В этой инструкции подробно о том, как очистить (сбросить) кэш DNS в Windows, а также некоторые дополнительные сведения по очистке данных DNS, которые могут оказаться полезными.
Microsoft Windows
Windows 10
Очистка кеша DNS в Windows 10 — очень простой процесс. Из-за разрешений безопасности системы вы должны убедиться, что вы запускаете командную строку от имени администратора.
- Убедитесь, что вы на рабочем столе Windows 10.
- Щелкните правой кнопкой мыши меню «Пуск» и выберите в меню Command Prompt (Admin)
- Введите команду ipconfig /flushdns
Windows 8 / Windows 8.
 1
1Очистка кеша DNS в Windows 8 и Windows 8.1 — очень простой процесс. Из-за разрешений безопасности системы вы должны убедиться, что вы запускаете командную строку от имени администратора.
- Убедитесь, что вы находитесь на начальном экране Windows 8.
- Просто введите cmd , и справа появится панель поиска Windows с результатами поиска.
- Щелкните правой кнопкой мыши Command Prompt и выберите Запуск от имени администратора
- введите команду ipconfig /flushdns
Windows Vista / Windows 7
Очистка DNS в более новых версиях Windows почти так же проста, как и в более ранних версиях, но из-за дополнений безопасности Microsoft вы должны запустить командную строку с правами администратора.
- Нажмите кнопку «Пуск» и перейдите к командной строке (Пуск> Все программы> Стандартные> Командная строка)
- Убедитесь, что вы щелкнули правой кнопкой мыши по приложению командной строки и выбрали «Запуск от имени администратора».
- Введите команду ipconfig /flushdns
Примечание. Также можно ввести cmd в поле поиска в меню «Пуск» Windows Vista / Windows 7, а затем щелкнуть правой кнопкой мыши результат cmd.exe вместо необходимости переходить по различным подпунктам, меню.
Также можно ввести cmd в поле поиска в меню «Пуск» Windows Vista / Windows 7, а затем щелкнуть правой кнопкой мыши результат cmd.exe вместо необходимости переходить по различным подпунктам, меню.
Windows 98/NT/2000/XP
Очистка DNS в Windows — это простой процесс, ниже описаны шаги, которые необходимо выполнить, если вы хотите очистить кэш DNS.
- Откройте командную строку (Пуск> Выполнить> cmd.exe > ОК).
- Введите команду ipconfig /flushdns
Очистка кэша DNS
Через командную строку
Является очень простым и одновременно практически самым надёжным способом. Чтоб очистить кэш DNS на компьютере с Windows 10 вам нужно запустить командную строку Виндовс от имени администратора и применить несколько команд.
Зависимо от версии Windows, в командную строку можно попасть следующим образом:
- Windows 10. Кликните правой кнопкой мыши либо нажмите комбинацию клавиш Win + X, после чего выберите строку «Командная строка (администратор)».

- Windows 8–8.1. Нажмите сочетание кнопок Win + R, введите cmd и кликните Enter.
- Windows 7. Аналогично Windows 8, нажмите комбинацию Win + R, после чего в окне поиска напечатайте cmd и кликните клавишу Enter.
Далее, вам нужно будет применить следующие команды:
Очистка кэша DNS через командную строку
Каждая команда должна использоваться по очереди, и её ввод должен подтверждаться клавишей Enter. После окончания обязательно перезагрузите компьютер. Очистка DNS кэша на вашем ПК с Windows 7 должна устранить проблемы с недоступностью некоторых веб-ресурсов.
Путём перезапуска DNS-клиента
Для управления кэшем DNS используется специальная служба Windows. Ею можно управлять через специальное меню управления компьютером. Независимо от версии операционной системы, попасть в него можно одним из следующих способов:
- Нажать сочетание клавиш Win + R и ввести команду services.msc.
Ввод команды services.msc
Для очистки кеша нужно отыскать службу «DNS-клиент», нажать по его иконке один раз, после чего в левой колонке нажать кнопку «Перезапустить». После этого также выполните перезапуск Windows и повторите попытку входа на сайт. Всё должно работать, как часики.
После этого также выполните перезапуск Windows и повторите попытку входа на сайт. Всё должно работать, как часики.
Apple OS X
Очистка DNS в Mac OS X — это простой процесс, но предпринятые шаги будут зависеть от того, какую версию OS X вы используете.
macOS Sierra
Если вы используете Mac OS X 10.11, вам нужно выполнить следующие шаги:
- Откройте терминал.
- Запустите коменду sudo killall -HUP mDNSResponder
Mac OS X El Capitan
Если вы используете Mac OS X 10.11, вам нужно выполнить следующие шаги:
- Откройте терминал.
- Запустите коменду sudo killall -HUP mDNSResponder
Mac OS X Yosemite
Если вы работаете в Mac OS X 10.10, вам необходимо выполнить следующие шаги:
- Откройте терминал.
- Запустите коменду sudo discoveryutil udnsflushcaches
Mac OS X Mavericks
Если вы работаете в Mac OS X 10.9, вам необходимо выполнить следующие шаги:
- Откройте терминал.

- Запустите коменду sudo killall -HUP mDNSResponder
Mac OS X Mountain Lion
Если вы используете Mac OS X 10.8, вам необходимо выполнить следующие шаги:
- Откройте терминал.
- Запустите коменду sudo killall -HUP mDNSResponder
Mac OS X Lion
Если вы работаете в Mac OS X 10.7, вам необходимо выполнить следующие шаги:
- Откройте терминал.
- Запустите коменду sudo killall -HUP mDNSResponder
Mac OS X Snow Leopard
Если вы работаете в Mac OS X 10.6, вам необходимо выполнить следующие шаги:
- Откройте терминал.
- Запустите коменду sudo dscacheutil -flushcache
Mac OS X Leopard and below
Если вы используете Mac OS X 10.5.1 или ниже, вам необходимо выполнить следующие шаги:
- Откройте терминал.
- Запустите коменду sudo lookupd -flushcache
Кэш DNS. [Общая информация]
Что такое DNS? DNS (англ. Domain Name System «система доменных имён») — это специальная система, механизм, который позволяет соотносить числовой ip адрес сервера сайта с его текстовым доменным именем (подробнее про работу DNS писал в статье про Файл hosts).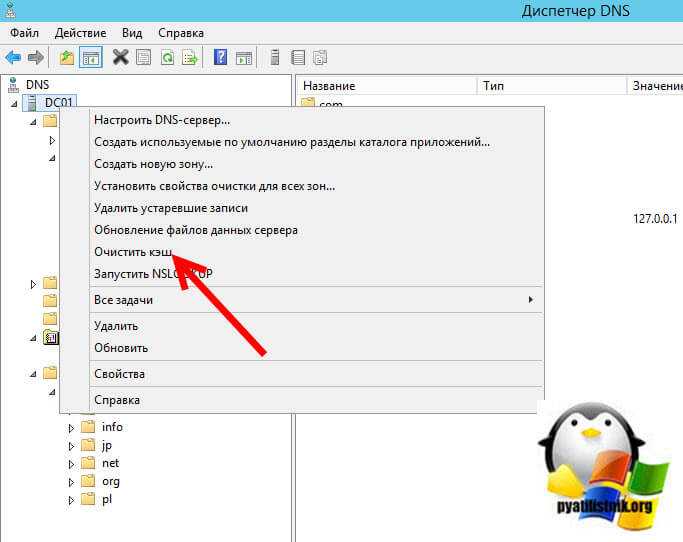 Каждый раз, когда от DNS-сервера на компьютер поступает информация о домене, она тут же кэшируется на локальном компьютере. Данный кэш используется в дальнейшем при доступе к сайту. Иногда, при неправильной работе кэша DNS появляются проблемы с соединением. Чаще конечно проблемы связаны с неправильной работой самого сервера, на котором расположен сайт, а также с интернет соединение. Чтобы исключить проблемы с кэшем DNS его можно сбросить (очистить).
Каждый раз, когда от DNS-сервера на компьютер поступает информация о домене, она тут же кэшируется на локальном компьютере. Данный кэш используется в дальнейшем при доступе к сайту. Иногда, при неправильной работе кэша DNS появляются проблемы с соединением. Чаще конечно проблемы связаны с неправильной работой самого сервера, на котором расположен сайт, а также с интернет соединение. Чтобы исключить проблемы с кэшем DNS его можно сбросить (очистить).
Как очистить кэш DNS у Windows 10, 8 и Windows 7?
Самый простой способ сбросить кэш DNS на Windows это через командную строку. Как это сделать?
- Запустите командную строку от имени администратора (если не знаете как это сделать читайте тут)
- Введите команду ipconfig /flushdns и для её выполнения нажмите на кнопку Enter на клавиатуре.
Если все сделано правильно, то вы увидите сообщение «Кэш сопоставителя DNS успешно очищен».
В windows 7, помимо очистки кэша DNS можно ещё и перезапустить службу DNS-клиент.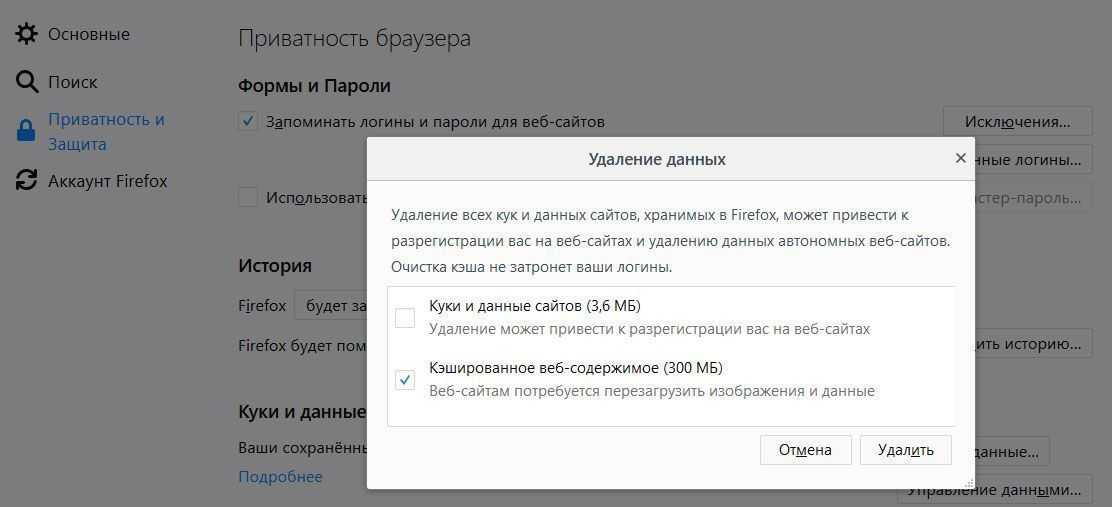 Для этого в командной строке нужно по очереди выполнить две команды. Это 1. net stop dnscache 2. net start dnscache Выполнение этих команд сбросит кэш dns и проблемы с сетью будут решены.
Для этого в командной строке нужно по очереди выполнить две команды. Это 1. net stop dnscache 2. net start dnscache Выполнение этих команд сбросит кэш dns и проблемы с сетью будут решены.
Очистка (сброс) внутреннего кэша браузеров на базе Chromium.
Браузеры на движке Chromium (Google Chrome, Opera, Яндекс Браузер) имеют свой внутренний кеш ДНС, то есть у них есть собственная база соответствия IP адресов с текстовым адресом доменов. Если после сброса кэша ДНС у Windows проблемы с сетью не решились, то можно сбросить внутренний кэш DNS браузеров. Чтобы выполнить сброс, в адресной строке введите следующее:
- chrome://net-internals/#dns — для Google Chrome
- opera://net-internals/#dns — для Оперы
- browser://net-internals/#dns — для Яндекс Браузера
На открывшейся странице нажмите на кнопку Clear host cache. Также, на этой же странице, в разделе Sockets можно очистить сокеты. Для этого надо нажать на кнопку Flush socket pools.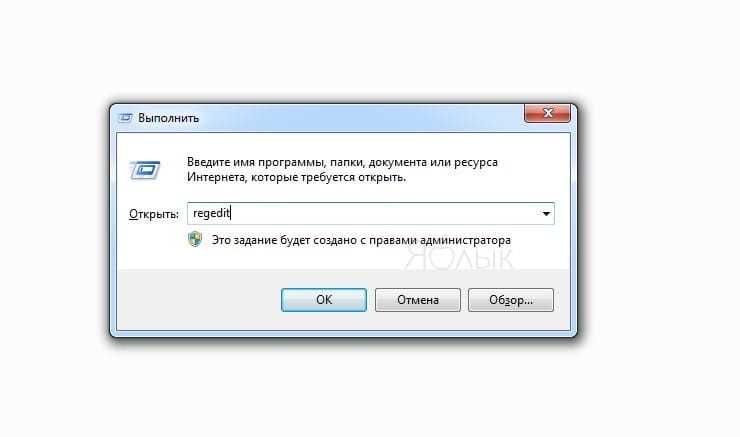 Со́кет (англ. socket — разъём) — название программного интерфейса для обеспечения обмена данными между процессами. Процессы при таком обмене могут исполняться как на одной ЭВМ, так и на различных ЭВМ, связанных между собой сетью. Сокет — абстрактный объект, представляющий конечную точку соединения. Если и после этих процедур, проблемы с сетью не решились, то рекомендую прочитать статью Не открываются страницы, но интернет работает.
Со́кет (англ. socket — разъём) — название программного интерфейса для обеспечения обмена данными между процессами. Процессы при таком обмене могут исполняться как на одной ЭВМ, так и на различных ЭВМ, связанных между собой сетью. Сокет — абстрактный объект, представляющий конечную точку соединения. Если и после этих процедур, проблемы с сетью не решились, то рекомендую прочитать статью Не открываются страницы, но интернет работает.
Что такое DNS и для чего нужна очистка его кэша
Если объяснять очень простыми словами, то ДНС — это своего рода записная книжка или база всех имеющихся сайтов интернета. Когда вы в адресной строке браузера вводите название сайта, компьютер преобразовывает этот адрес в цифровой формат, состоящий из 4 разделённых между собой точками групп цифр. Задача DNS-сервера — в максимально быстрый срок сопоставить обычный буквенный адрес с цифровым. Чем крупнее провайдер и чем лучше работает его техническая поддержка, тем лучше и быстрее будет функционировать DNS-сервер.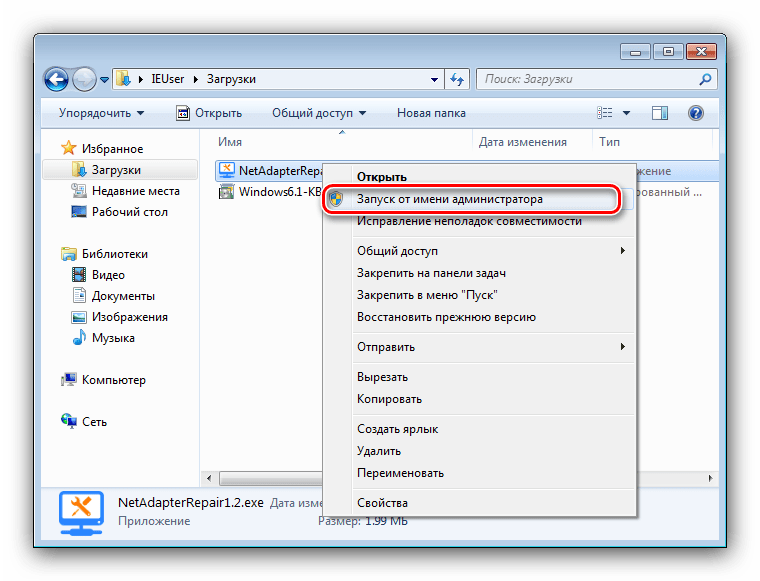
Чем ближе географически расположен DNS к вашему компьютеру, тем быстрее произойдёт соединения с нужной страницей. Именно поэтому практически любой провайдер рекомендует использовать собственный сервер вместо публичных, таких, как Яндекс или Google DNS. Для ускорения работы компьютер кэширует информацию о всех посещённых сайтах и хранит её в системном разделе Windows. Такой кэш хранится как на сервере оператора, так и на локальном компьютере. Поэтому если на разных компьютерах сайт функционирует по-разному, необходимо почистить кэш DNS на проблемном компьютере.
Сделать сброс кэша службы DNS можно несколькими способами. Давайте рассмотрим каждый из них поближе.
Как очистить кэш DNS-сервера в Windows
Автор: Staff Contributor, 15 мая 2020 г. Сайты часто пытаются записывать информацию о посетителях, поэтому вас часто спрашивают, согласны ли вы на использование файлов cookie. Когда пользователи хотят удалить собранную информацию, они очищают кеш своих браузеров.
Однако многие люди не осознают, что информация также хранится в кеше сервера доменных имен (DNS). В этом руководстве более подробно объясняется, что такое кеш, как он используется и почему важно иногда очищать кеш DNS-сервера. Также будут затронуты преимущества использования такого инструмента, как SolarWinds 9.0007 ® Server & Application Monitor (SAM), чтобы следить за производительностью DNS и очищать кеш при необходимости.
Как работает кэш DNS?
Зачем очищать кэш DNS?
Как очистить кэш DNS-сервера
Очистка кэша DNS на Windows Server с помощью командной строки
Очистка кэша DNS на DNS-сервере Windows
Очистка кэша DNS с помощью Windows PowerShell
Как работает кэш DNS?
Когда вы вводите доменное имя, такое как www.dnsstuff.com, в браузере, это имя должно быть преобразовано в IP-адрес перед отображением результатов. DNS-серверы выполняют это преобразование имени в IP-адрес и наоборот.
Даже при наличии большого количества DNS-серверов получение ответа может занять некоторое время. Чтобы обойти это, операционные системы создают собственный кеш для адресов веб-сайтов, которые были вызваны и разрешены.
Эти кэши DNS хранят информацию в течение определенного периода времени. Это означает, что если пользователь возвращается на недавно посещенный веб-сайт, вместо того, чтобы искать информацию снова и снова, браузер может получить информацию из кеша и быстрее вернуть результаты. Операционная система — не единственное место для хранения информации — каждый шаг процесса поиска содержит свой собственный кеш DNS.
Чтобы это работало, кэш DNS включает записи ресурсов (RR), которые отображаются в коде ASCII. Компоненты RR включают:
- Данные ресурса (или rdata): Описывает запись. Например, он идентифицирует имя хоста или адрес.
- Тип записи: Это относится к типу записи. Тип записи «A» содержит IP-адрес для имени хоста.

- Имя записи: Это необязательное значение доменного имени объекта.
- Время жизни (TTL): TTL — это необязательное значение, указывающее срок действия записи ресурса, отображаемый в секундах.
- Класс: Это необязательное поле для группы протоколов для RR (чаще всего «IN» для Интернета).
- Длина данных ресурса: Это необязательное поле для хранения длины данных ресурса.
Эта информация полезна для ускорения результатов поиска, но вы можете удалить сохраненные данные даже до истечения TTL. Очистка кеша браузера не решит эту проблему, поэтому вам необходимо очистить кеш DNS в Windows или даже на DNS-сервере.
Зачем очищать кэш DNS?
Важно очистить кеш DNS по нескольким причинам.
Во-первых, кэш может содержать устаревшую информацию. Вы можете испытывать это как трудности с доступом к веб-сайтам или приложениям. Если доменное имя в кеше указывает на старый или неверный IP-адрес, веб-сайт не будет возвращать правильную информацию. Даже если вы очистите историю своего браузера, в кеше DNS все еще будет старая информация, и сервер необходимо очистить, чтобы получить обновленные результаты.
Даже если вы очистите историю своего браузера, в кеше DNS все еще будет старая информация, и сервер необходимо очистить, чтобы получить обновленные результаты.
Еще одна причина очистить кеш — конфиденциальность. Хотя кеш DNS не содержит информацию того же типа, которая хранится в файлах cookie или JavaScript, он сохраняет историю адресов, которые вы недавно посещали, в том числе те, которые вы посещаете на регулярной основе. Чем больше сохраненной информации, тем меньше конфиденциальности, если кто-то получит доступ к кешу.
Наконец, очистка кеша важна по соображениям безопасности. Киберпреступники могут получить доступ к кешу и вставить или изменить IP-адреса. Это называется отравлением DNS или спуфингом DNS и может перенаправить вас на веб-сайт, предназначенный для сбора конфиденциальных данных, таких как пароли к учетным записям в Интернете.
Для компаний, использующих Интернет для ведения бизнеса, очень важно поддерживать надлежащую безопасность и обеспечивать бесперебойную работу. Очистка DNS-сервера удалит все недействительные адреса, будь то из-за того, что они устарели или ими манипулировали.
Очистка DNS-сервера удалит все недействительные адреса, будь то из-за того, что они устарели или ими манипулировали.
Также важно отметить, что очистка кеша не имеет негативных побочных эффектов. При первом посещении сайта после очистки кеша сайт может работать немного медленнее, чем обычно, но после этого результаты снова ускорятся.
Как очистить кэш DNS-сервера
Вы можете выбрать очистку кэша DNS в качестве превентивной меры или потому, что вы заметили проблему, например, страницу, перенаправляющую на неправильный сайт.
В других случаях вы можете обнаружить проблему с помощью инструмента мониторинга DNS, такого как SolarWinds Server & Application Monitor. Использование инструмента может помочь вам отслеживать производительность DNS и выявлять проблемы до того, как они вызовут серьезную проблему. Если установлен такой инструмент, как SolarWinds SAM, вы также можете получить предупреждение или заметить другую информацию, предлагающую очистить кеш.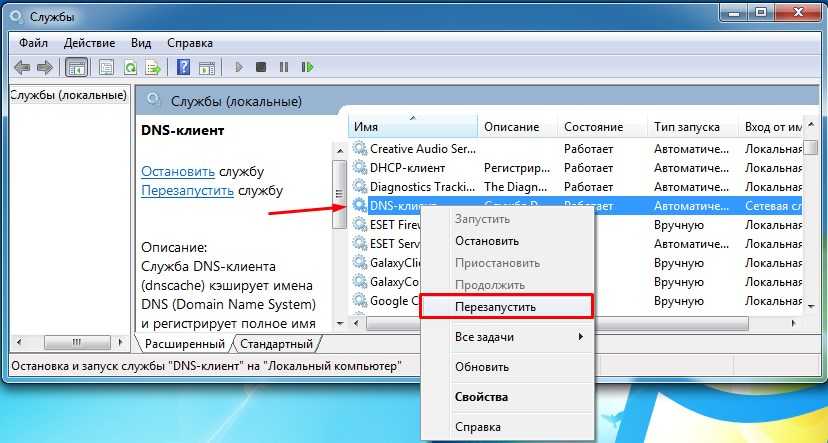
Какой бы ни была причина, вот как очистить DNS-сервер для Windows с помощью командной строки или PowerShell. Если вы работаете с инструментом мониторинга DNS, таким как SAM, вы также можете использовать решение для очистки сервера.
Очистка кэша DNS на сервере Windows с помощью командной строки
Использовать командную строку для очистки кэша очень просто:
- Нажмите кнопку «Пуск» и введите cmd
- Открыть командную строку
- Введите в приглашении следующую команду:
ipconfig/flushdns
Это все, что вам нужно сделать. Затем вы должны получить сообщение о том, что кеш успешно очищен.
Если вы хотите просмотреть записи перед очисткой кэша, откройте командную строку и введите команду:
ipconfig/displaydns
DNS.
Очистка кэша DNS на DNS-сервере Windows
Если проблема с кешем возникла на сервере, а не на локальном компьютере, вы все равно можете использовать командную строку, но с другой командой. В этом случае это будет:
В этом случае это будет:
dnscmd /clearcache
Очистка кеша DNS с помощью Windows PowerShell
Если вы хотите очистить кеш DNS с помощью PowerShell, у вас есть несколько вариантов, в зависимости от того, какой кеш вы хотите очистить :
- Чтобы очистить кэш клиента, используйте команду:
Clear-DnsClientCache
- Чтобы очистить кэш локального DNS-сервера, используйте это:
Clear-DnsServerCache
Получение точных результатов при использовании Интернета имеет решающее значение, и чтобы гарантировать, что эти результаты действительны и актуальны, вам необходимо периодически очищать кэш DNS-сервера. Вы можете сделать это вручную или использовать инструмент мониторинга DNS.
Если вы используете инструмент мониторинга, такой как SolarWinds Server & Application Monitor, вы сможете сделать больше, чем очистить кеш. Инструмент поможет предупредить вас о любых проблемах до того, как они станут критическими, и позволит отслеживать производительность и просматривать доменные имена.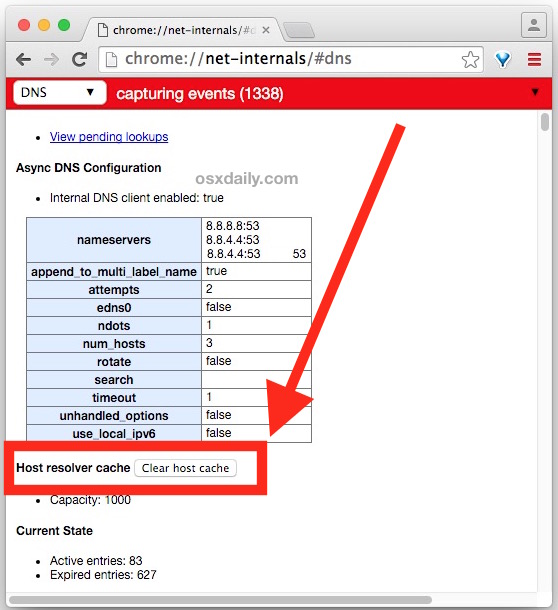
Как очистить кэш DNS | Windows Linux Mac OS X
Как очистить кэш DNS | Windows Linux Mac OS X | Фаерфокс Хром
База знаний Главная / Как сбросить или очистить кэш DNS | Windows Linux Mac OS X | Фаерфокс Хром
Используйте следующее руководство, чтобы сбросить или очистить кэш DNS на вашем компьютере.
Быстрые шаги:- Откройте командную строку или окно терминала.
- В Windows введите ipconfig /flushdns.
- В Linux см. параметры ниже в зависимости от вашего дистрибутива.
- На Mac введите
- Вы также можете просто перезагрузить компьютер, чтобы очистить кеш DNS, вместо того, чтобы запускать какие-либо из приведенных выше команд.
При внесении изменений в DNS, особенно при переносе веб-сайтов, может потребоваться очистить или очистить кэш DNS на локальном компьютере. Это довольно простая задача для выполнения. В большинстве случаев перезагрузка компьютера также будет иметь аналогичный эффект.
Это довольно простая задача для выполнения. В большинстве случаев перезагрузка компьютера также будет иметь аналогичный эффект.
Примечание: При внесении изменений в DNS, таких как изменение серверов имен, может потребоваться очистить кэш DNS на вашем компьютере. По умолчанию все компьютеры хранят кешированную версию записей DNS, чтобы ускорить загрузку веб-сайта, а не искать запись DNS при каждой загрузке. Когда вы меняете свои серверы имен или изменяете записи DNS, это может иногда вызывать проблемы, поскольку ваш компьютер может еще не отражать изменения.
Окна Откройте командную строку из вашей установки Windows. В Windows 10 просто нажмите кнопку «Поиск» на панели задач, введите cmd в поле поиска и выберите «Командная строка» вверху. В Windows 7 и Windows Vista введите cmd в поле поиска в нижней части меню «Пуск», а затем нажмите «Командная строка», когда она появится в результатах. Для XP перейдите в «Пуск»> «Выполнить»> введите cmd в поле «Выполнить» и нажмите Enter.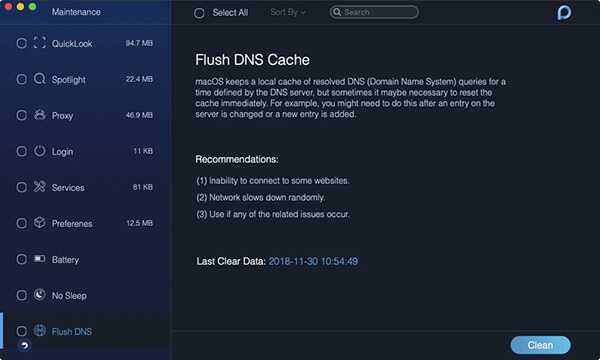
Открыв командную строку, введите приведенную ниже команду и нажмите Enter.
ipconfig /flushdns
Это очистит локальный кеш DNS на компьютере, см. изображение ниже.
Очистка кеша DNS в Windows.
LinuxОткройте терминал, запустите одну из соответствующих команд ниже в зависимости от пакетов в вашей системе:
Flush NSCD DNS Cachesudo /etc/init.d/nscd restart ИЛИ ЖЕ service nscd reloadFlush BIND Сервер Кэш DNS
/etc/init.d/named перезапуск ИЛИ ЖЕ Перезапуск rndcСброс DNSMASQ Кэш DNS
/etc/init.d/dnsmasq перезапуск ИЛИ ЖЕ service dnsmasq restartMac
У Mac есть разные утилиты для каждой из его версий. Чтобы очистить кеш DNS, запустите терминал ( Приложения > Утилиты > Терминал ) и выполните приведенные ниже команды в зависимости от вашей версии.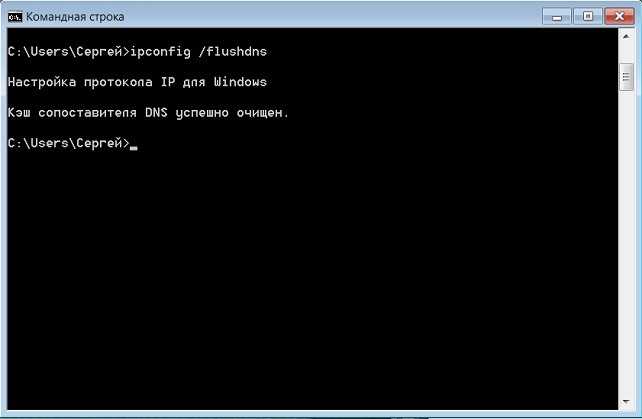
| Версии MacOS | Команды |
| MacOS 10.10.4 и выше | sudo killall -HUP mDNSResponder |
| MacOS 10.10.1, 10.10.2 и 10.10.3 | sudo discoveryutil mdnsflushcache |
| MacOS 10.7, 10.8 и 10.9 | sudo killall -HUP mDNSResponder |
| MacOS 10.5 и 10.6 | судо dscacheutil-flushcache |
Даже после очистки кэша DNS на уровне операционной системы на компьютере веб-браузеры также могут содержать внутренние кэши DNS. По этой причине домены могут иногда разрешаться в старые IP-адреса. Давайте посмотрим, как очистить эти кеши DNS в разных веб-браузерах.
Google Chrome
Из-за внутренней системы кэширования DNS в Google Chrome домены могут по-прежнему указывать на старые IP-адреса даже после очистки кэша DNS в операционной системе. Вы можете выполнить следующие шаги, чтобы очистить то же самое с вашей стороны.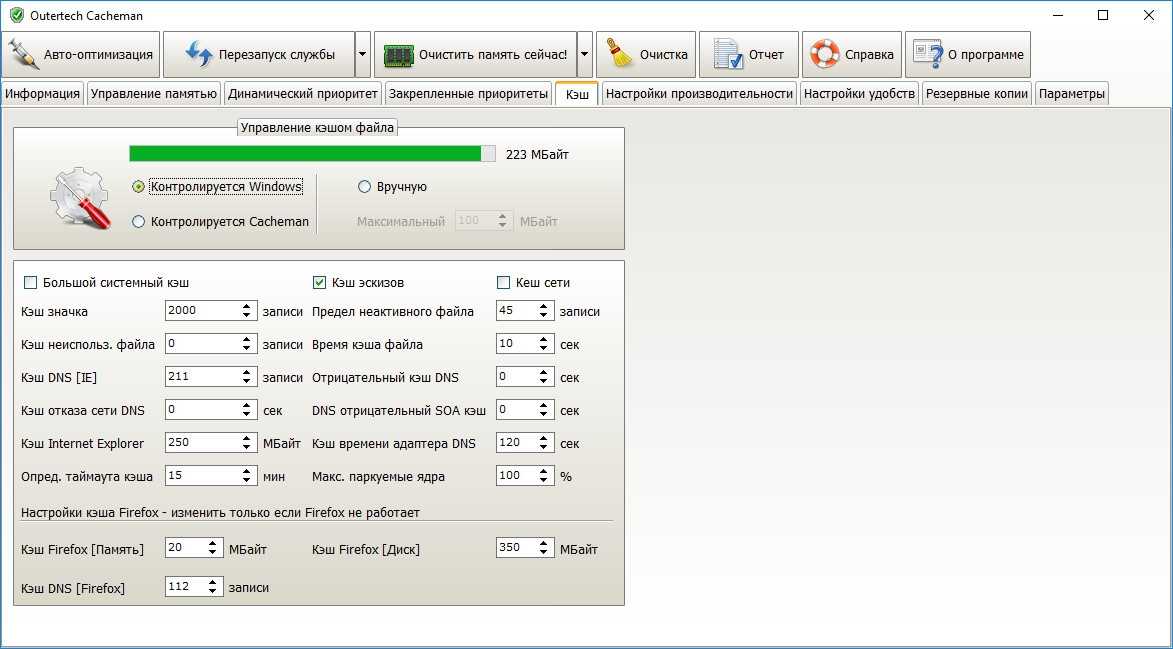
Откройте новую вкладку в браузере Chrome и введите адрес chrome://net-internals/#dns, который должен привести вас на страницу, похожую на следующую.
Нажмите «Очистить кеш хоста»
Вот и все.
Веб-браузер Firefox
В веб-браузере Firefox процесс почти аналогичен Google Chrome. Здесь нам нужно будет изменить две переменные, называемые network.dnsCacheExpiration и network.dnsCacheExpirationGracePeriod. Вы можете выполнить следующие шаги, чтобы сделать то же самое из браузера.
Откройте новую вкладку В браузере Firefox и введите адрес about:config. Это приведет вас к странице, подобной следующей.
Нажмите «Я принимаю риск!» и вы увидите список переменных в Firefox следующим образом.
В строке поиска на этой странице выполните поиск «network.dnsCacheExpiration». это значение и измените его на 0,
Теперь дважды щелкните часть значения, где указано 60, и установите его на 0.
Сделав оба значения, снова сбросьте их на 60.
Значение, которое мы только что изменили, сохраняет TTL (время жизни или срок действия для записей DNS). Изменив его на 0, он немедленно очистит кеш DNS. После этого мы сбрасываем его обратно к значению по умолчанию.
Примечание. Если вы не можете найти эти значения в своем браузере, вам придется вручную создать эти значения с помощью 60 и выполнить описанные выше шаги, и все готово.
ЗаключениеОтлично! Вы успешно очистили кэш DNS на своем компьютере. Следует отметить, что изменения DNS могут занять до 48 часов, чтобы полностью распространиться по DNS-серверам Интернета. Вам нужно будет подождать несколько часов, чтобы эти изменения вступили в силу.
Если действия, перечисленные выше в этой статье, не помогли решить вашу проблему, отправьте запрос в службу поддержки , и мы будем рады рассмотреть ее.
Наши руководящие принципы
- Предоставление последовательных, стабильных и надежных услуг веб-хостинга.

- Обеспечьте быстрое реагирование на заявки и быстрое решение проблем.
- Никогда не перенасыщайте серверы и не выделяйте их слишком много, чтобы обеспечить стабильность и скорость для наших клиентов.
- Используйте только высококачественное оборудование корпоративного класса, чтобы обеспечить минимальное время простоя из-за аппаратных сбоев.
- Укажите четкие цены без скрытых комиссий и подвохов.
Похожие статьи
- Хранилище резервных копий и информация об ограничении доступа к файлам
- Настройка и управление учетной записью фильтрации спама электронной почты SpamExperts
- Как настроить SSL и настроить WordPress для использования HTTPS по умолчанию
- Переименование таблиц базы данных через phpMyAdmin
- Контакты домена не ответили на письмо с подтверждением
- Веб-сервер LiteSpeed LSCache для WordPress
- Очистка и оптимизация базы данных WordPress
- Установите плагин кэширования WP Super Cache на WordPress
- Как добавить новый домен в тему Jupiter cPanel
Тема Jupiter была запущена cPanel, так как старая тема Paper Lantern становится EOL.
 Параметры доменов были обновлены и сокращены с последним обновлением cPanel. В теме Jupiter параметры дополнительных доменов и поддоменов были удалены и объединены в домены. Давайте посмотрим, как добавить
Параметры доменов были обновлены и сокращены с последним обновлением cPanel. В теме Jupiter параметры дополнительных доменов и поддоменов были удалены и объединены в домены. Давайте посмотрим, как добавитьПродолжить чтение…
- Как восстановить веб-сайт с помощью JetBackup 5
В этой статье мы обсудим шаги, которые необходимо выполнить для восстановления или восстановления веб-сайта из резервных копий JetBackup. Плагин JetBackup 5 доступен в cPanel и может использоваться для восстановления файлов и баз данных веб-сайта из доступных резервных копий. Что такое JetBackup? JetBackup — это инструмент, доступный в
Продолжить чтение…
- Как войти на страницу администратора WordPress
Панель управления WordPress — это место, где осуществляется управление сайтом. В этой статье объясняется, как получить доступ к панели управления на Veerotech Hosting различными способами. Быстрые шаги: Метод 1: Стандартный вход в WordPress Загрузите URL-адрес WP-admin вашего сайта в веб-браузере Введите имя пользователя и пароль администратора WordPress Нажмите
Продолжить чтение.
 ..
.. - Как просмотреть заголовки сообщений в Roundcube
В этом руководстве мы рассмотрим шаги, необходимые для отображения заголовка электронного письма в Roundcube. Заголовок электронной почты содержит такую информацию, как информация об отправителе и получателе, тему, а также время и дату отправки электронной почты. Поле ответа, почтовый клиент, IP-адрес и идентификатор сообщения являются примерами этого.
Продолжить чтение…
- Как подключиться к MySQL из командной строки
MySQL — это система баз данных, которая обрабатывает данные с помощью языка структурированных запросов. На данный момент это одна из наиболее широко используемых систем баз данных с открытым исходным кодом, которую часто комбинируют с PHP для создания динамических веб-страниц. В этой статье описывается, как подключиться к MySQL из командной строки с помощью программы MySQL в учетных записях cPanel.
Продолжить чтение.
 ..
..
Как очистить кеш DNS в Mac OS?
Содержание
Система доменных имен (DNS) — это распределенная сеть серверов, которая систематизирует доменные имена и соответствующие им IP-адреса. Соответственно DNS-кеш — это локальный каталог, в котором хранятся записи истории поисковых запросов компьютера. Его существенной целью является обеспечение быстрого и надежного поиска в Интернете.
Как и любое устройство, подключенное к Интернету, ваш Mac хранит кэш DNS. Однако иногда это может вызвать проблемы с подключением и безопасностью. Поэтому вам нужно знать, как очистить кеш DNS на вашем MacOS.
В этой статье мы подробно расскажем о том, что такое кеш DNS, почему его следует очищать и как это сделать на macOS.
Что такое кэш DNS?
Кэш DNS содержит историю преобразований домена в IP-адреса для веб-сайтов, которые вы ранее посещали с вашего компьютера. Поскольку эта информация хранится на локальном уровне в вашей операционной системе (ОС), поиск будет выполняться быстрее.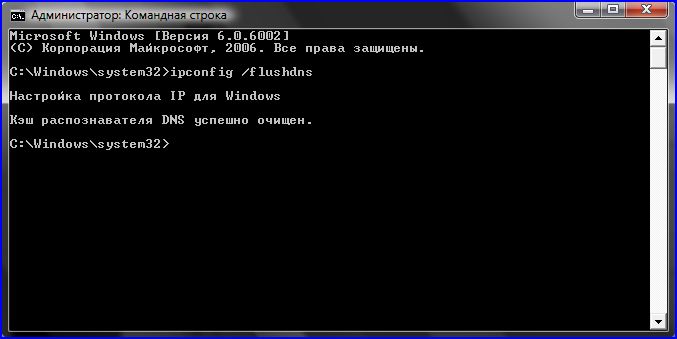 Таким образом, кэш DNS служит ускорителем процесса поиска DNS. Без него вашей ОС пришлось бы каждый раз запрашивать DNS-сервер, что увеличивает задержку поиска DNS.
Таким образом, кэш DNS служит ускорителем процесса поиска DNS. Без него вашей ОС пришлось бы каждый раз запрашивать DNS-сервер, что увеличивает задержку поиска DNS.
Как это работает?
По сути, когда вы заходите на веб-сайт, ваш браузер запрашивает у вашей ОС IP-адрес. Затем ваша ОС порождает запрос на поиск DNS.
Во время поиска DNS доменное имя преобразуется в IP-адрес. Затем ОС компьютера сохраняет полученные записи ресурсов на основе их TTL.
Время жизни (TTL) определяет, сколько секунд DNS-клиент может кэшировать запись. Когда срок жизни записи DNS истекает, обновленная запись должна распространяться по всему миру. Именно тогда процесс поиска DNS начинается заново.
ОС использует DNS-клиент ( Stub Resolver) для обработки всех запросов DNS. Резолвер сначала проверяет кэш DNS. Если к веб-сайту уже обращались ранее, ОС выполнит поиск DNS локально, вместо того, чтобы запрашивать DNS-сервер. Таким образом, кеш DNS ускоряет процесс, и поэтому искомый контент будет отображаться быстрее.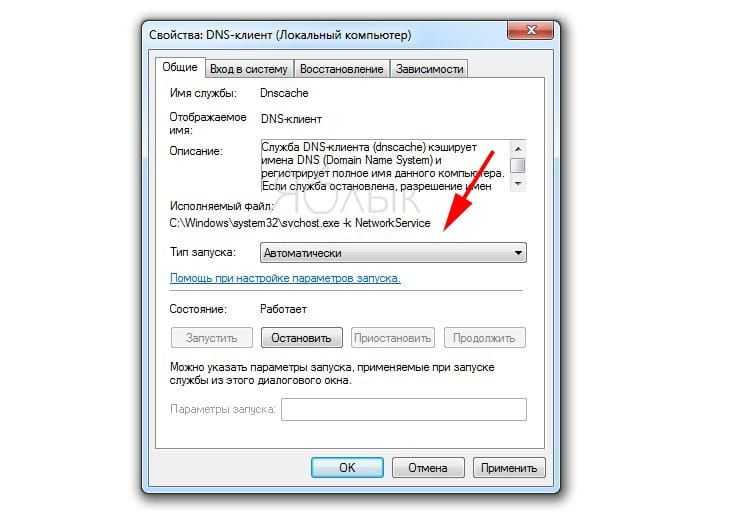
Зачем мне выполнять сброс DNS на моем Mac?
Наиболее распространенной причиной принудительной очистки кэша DNS является обновление записей кэша DNS вашего устройства. Вы должны делать это при работе с ошибками DNS на веб-сайте, к которому вы пытаетесь получить доступ. Вы также должны сделать это, чтобы защитить свою сетевую историю и предотвратить отравление кеша DNS.
Распространение DNS
Поскольку распространение DNS может занять от 24 до 72 часов, ваши кэшированные данные могут быть устаревшими. Это может привести к проблемам с доступом к веб-сайтам или к отображению сайтов со старым содержимым. Очистка кеша браузера может помочь в решении таких проблем; однако этого может быть недостаточно. Например, если вы недавно изменили записи DNS для своего доменного имени, эти изменения, возможно, еще не распространились глобально.
То есть, когда вступает в действие очистка кеша DNS. Делая это, вы предложите своему компьютеру обновить записи DNS в своем кеше DNS.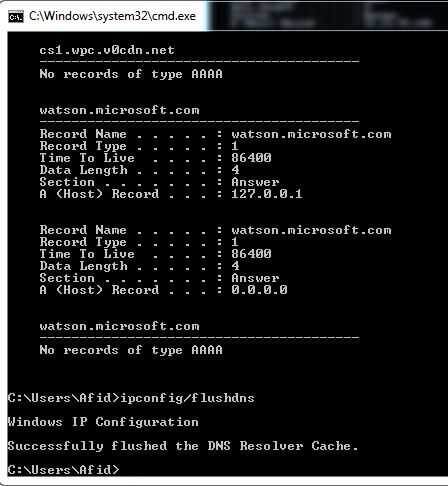 Следовательно, если вы позже попытаетесь зайти на свой веб-сайт, ваш браузер будет запрашивать у DNS-сервера последнюю информацию о записях DNS.
Следовательно, если вы позже попытаетесь зайти на свой веб-сайт, ваш браузер будет запрашивать у DNS-сервера последнюю информацию о записях DNS.
Ошибки DNS
Иногда вы можете увидеть ошибку «DNS-сервер не отвечает» при попытке доступа к сайту. Однако в данный момент домен или вышестоящий поставщик услуг могут не испытывать перебоев в работе DNS. В таких случаях проблема, скорее всего, на стороне клиента. Поэтому вам следует очистить кеш DNS, так как это может решить проблему.
Сетевая безопасность
Пока вы просматриваете Интернет, ваша MacOS собирает кэш DNS вашей истории поиска. Однако ваша история просмотров может попасть в руки злоумышленников или сборщиков данных. Чтобы сохранить эту информацию в тайне, необходимо часто очищать кеш DNS.
Отравление DNS (спуфинг DNS)
Отравление DNS, также известное как спуфинг DNS, представляет собой угрозу кибербезопасности, которая позволяет хакерам манипулировать вашими записями кэша DNS. В этом типе атаки хакеры изменяют записи кэша DNS с помощью поддельной записи DNS. Таким образом, они могут перенаправить вас на мошеннические веб-сайты с целью украсть вашу конфиденциальную информацию или заразить ваше устройство вредоносным ПО.
Таким образом, они могут перенаправить вас на мошеннические веб-сайты с целью украсть вашу конфиденциальную информацию или заразить ваше устройство вредоносным ПО.
Таким образом, вам следует часто очищать DNS-кеш MacOS, чтобы уменьшить вероятность таких атак.
Тем не менее, если ваш браузер начинает перенаправлять вас на мошеннические веб-сайты, вам также следует проверить свой Mac на наличие вредоносных программ.
Безопасно ли очищать кеш DNS на Mac?
Ваш Mac регулярно очищает кеш DNS без вашего участия из-за TTL записей DNS. Тем не менее, если вы находитесь в какой-либо из ситуаций, описанных выше, вам необходимо принудительно очистить DNS от Mac OS.
Очистка DNS для Mac не только безопасна, но и может повысить безопасность вашего устройства, решить проблемы с подключением и ускорить распространение записей DNS.
Как очистить DNS на Mac?
Последняя версия Mac OS — Monterey. Чтобы сбросить MacOS Monterey, выполните следующие действия.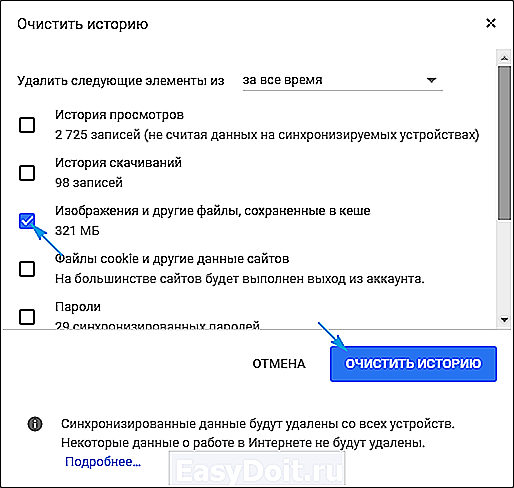
- Загрузите приложение Terminal на свой Mac через панель SpotLight Search , нажав клавиши Cmd + Space.
- При открытии терминала введите следующую команду:
sudo dscacheutil -flushcache; sudo killall -HUP mDNSResponder
- Вам будет предложено ввести пароль для Mac. Вы должны иметь в виду, что вы не увидите вставленные символы пароля.
- Нажмите Enter, чтобы подтвердить свой пароль и завершить процесс.
Имейте в виду, что вывод в командной строке не отображается. Вместо этого появится новая строка, указывающая, что очистка кэша DNS завершена.
Как очистить кеш DNS в MacOS X и более ранних версиях MacOS
Старые версии MacOs работают с другими командами очистки кеша DNS, и вы можете найти их в индексе ниже.
- Для MacOS Sierra выполните любую из следующих команд, чтобы сбросить кэш DNS:
sudo killall -HUP mDNSResponder
или
sudo dscacheutil -flushcache
- В OS X v10.
 10.4 очистить DNS
10.4 очистить DNS
sudo killall -HUP mDNSResponder
- В OS X от v10.10 до v10.10.3
sudo discoveryutil mdnsflushcache
- В OS X 10.9 Mavericks
dscacheutil -flushcache; sudo killall -HUP mDNSResponder
- В OS X Mountain Lion или Lion (10.7 и 10.8) откройте Терминал из Приложения → Утилиты и введите следующую команду:
sudo killall -HUP mDNSResponder
- В Mac OS X 10.6 и 10.5
sudo dscacheutil -flushcache
- В Mac OS X 10.4 и ниже, используйте следующую команду терминала :
lookupd -flushcache
Как часто нужно очищать кеш DNS на Mac?
Необходимо регулярно очищать локальный кеш DNS. Он обеспечивает постоянный доступ в Интернет и помогает с сетевой безопасностью.



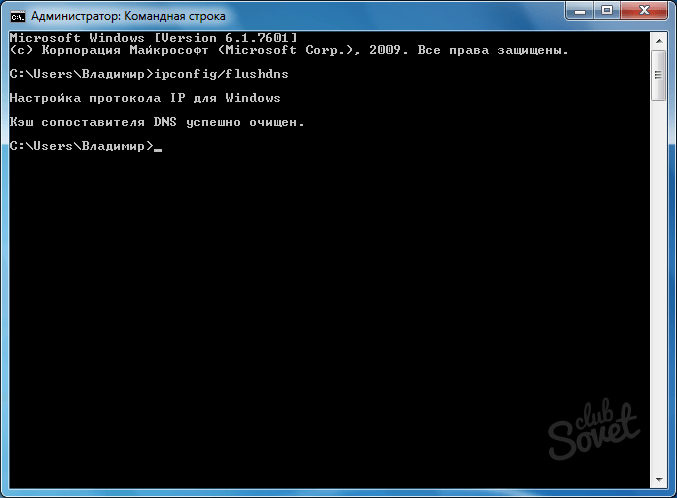 txt
txt
 Если у вас ноутбук, то у вас будет беспроводное и кабельное. Выберите именно то, по которому сейчас идёт интернет. Далее заходим в «Свойства»;
Если у вас ноутбук, то у вас будет беспроводное и кабельное. Выберите именно то, по которому сейчас идёт интернет. Далее заходим в «Свойства»;

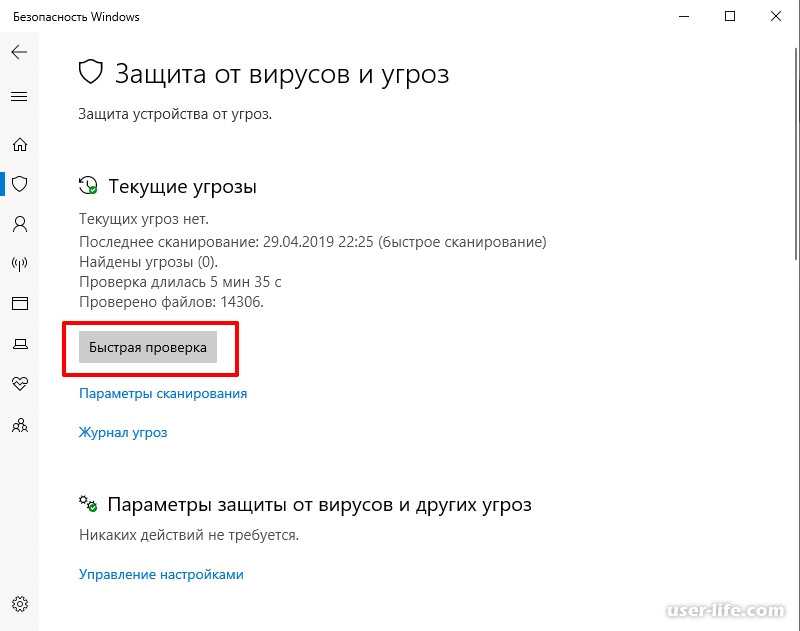
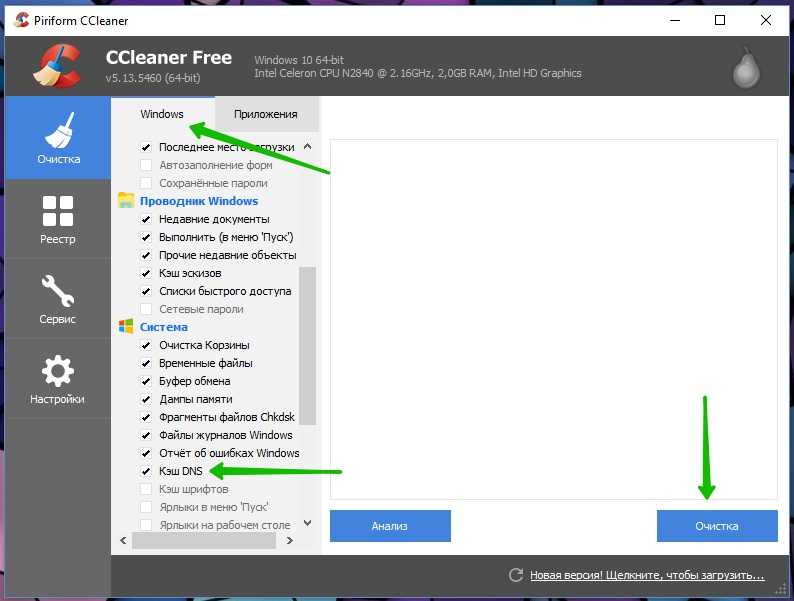
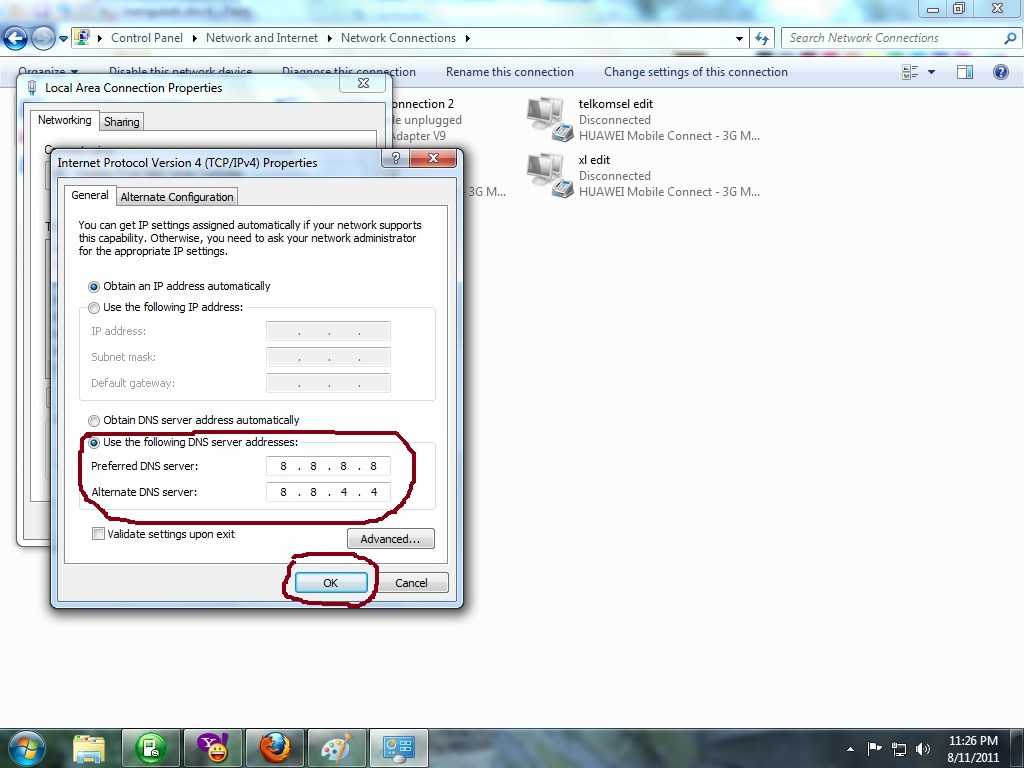 Параметры доменов были обновлены и сокращены с последним обновлением cPanel. В теме Jupiter параметры дополнительных доменов и поддоменов были удалены и объединены в домены. Давайте посмотрим, как добавить
Параметры доменов были обновлены и сокращены с последним обновлением cPanel. В теме Jupiter параметры дополнительных доменов и поддоменов были удалены и объединены в домены. Давайте посмотрим, как добавить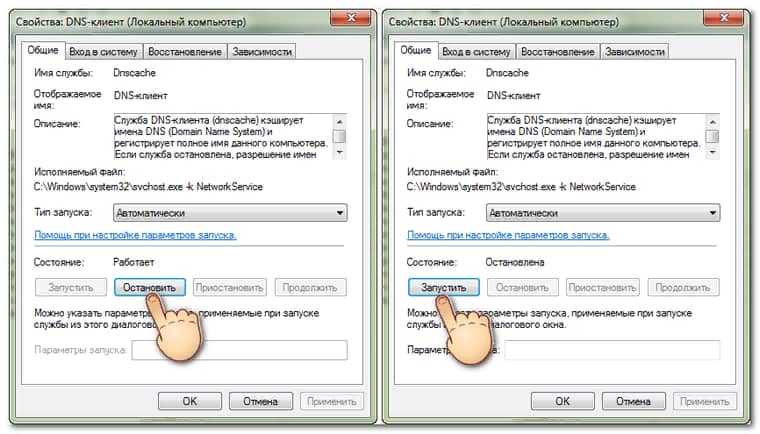 ..
..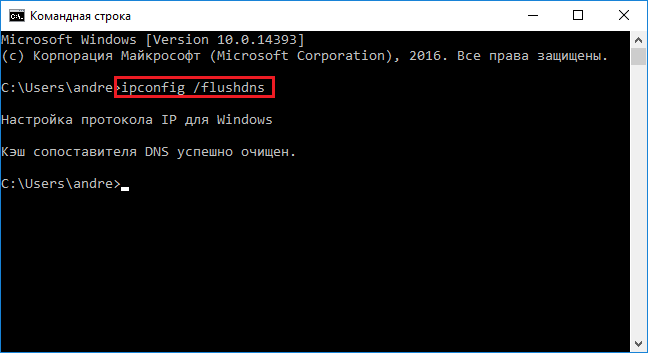 ..
.. 10.4 очистить DNS
10.4 очистить DNS