Как зарегистрироваться в одноклассниках бесплатно прямо сейчас
Вы не совсем понимаете как зарегистрироваться в одноклассниках? Тогда это статья именно для вас. Сегодня мы детально обсудим регистрацию в одноклассниках, и вы поймете, что в этом нет ничего сложного. Данная социальная сеть довольно легкая в усвоении и не требует каких-то специальных знаний для использования.
Благодаря личной страницы в соц. сети вы сможете найти своих друзей, одноклассников или сокурсников. Здесь можно вести активные диалоги, обмениваться фотографиями и видео, делиться своей музыкой. И все это совершенно бесплатно! Поэтому, стоит обратить внимание на различные варианты регистрации нового пользователя:
- регистрация на компьютере;
- регистрация с телефона;
- повторная регистрация второй учетной записи;
- регистрация без мобильного номера;
Стандартный способ
Если вы желаете создать новую страницу прямо сейчас, обратите внимание на то, что социальная сеть запрашивает следующие данные:
Номер вашего сотового. Стоит отметить, что номер должен быть пригодным в дальнейшем. Это правило обусловлено тем, чтобы вы на случай потери своего аккаунта смогли воспользоваться кодом подтверждения для восстановления учетной записи.
Стоит отметить, что номер должен быть пригодным в дальнейшем. Это правило обусловлено тем, чтобы вы на случай потери своего аккаунта смогли воспользоваться кодом подтверждения для восстановления учетной записи.
Ваш e-mail. С электронной почтой все обстоит также, как и с мобильным номером. Сюда могут регулярно приходить различные уведомления от социального ресурса. Поэтому, важно, чтобы ваш электронный адрес всегда был актуален.
Пароль. Вот здесь самый главный пункт. Вам необходимо придумать сложный пароль для других, но легкий для себя. Главное подбирать такие слова, которые бы у вас с чем-то ассоциировались. В таком случае вам будет легче вспомнить, если вдруг забудете свой пароль.
Этап регистрации
Первый раз проходите вы регистрацию или регистрируетесь заново, всегда нужно перейти на основной веб-адрес ресурса Одноклассники — ok.ru. Если не дружите с адресной строкой браузера, перейдите в любую поисковую систему, будь то Гугл или Яндекс и в поисковой строке введите название сети — «одноклассники», либо «ок.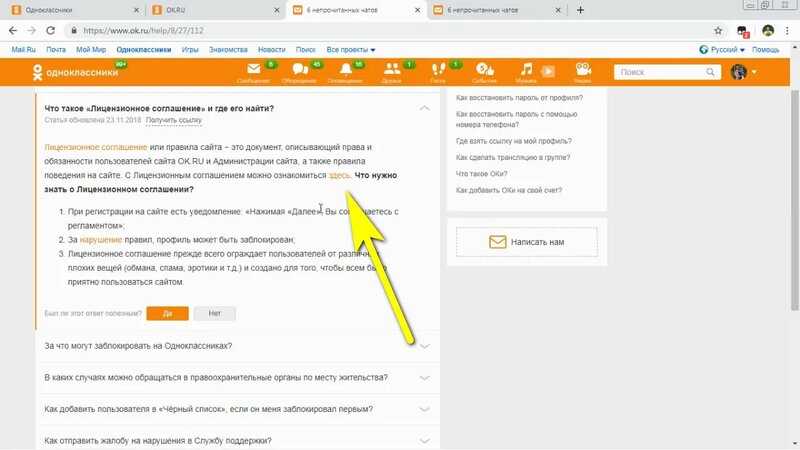 ру». Поисковый робот выдаст вам варианты страниц. Данная социальная сеть будет в самых первых рядах.
ру». Поисковый робот выдаст вам варианты страниц. Данная социальная сеть будет в самых первых рядах.
Переходя на главную страницу сайта перед вами будет приветствие и форма входа. На ней сверху в левом углу будет две кнопки — вход и регистрация. Так, как вы новый пользователь, вам нужно пройти регистрацию, соответственно и выбираем этот пункт. Как упоминалось выше, при регистрации нужно ввести свой мобильный номер, а еще указать страну, но, в большинстве случаев, она определяется автоматически, поэтому вводить ее не придется. Нажмите кнопку «Далее».
Возьмите телефон и проверьте сообщения. Вам должна прийти SMS с кодом, который необходимо вбить в специальное окошко.
На следующем этапе нужно тщательно продумать свой будущий пароль, так как логин у вас уже имеется (ваш номер телефона). Пароль должен быть в виде латинских букв с дополнительными цифрами. Он не должен быть меньше шести символов. Чтобы его никто не подобрал, следует использовать прописные и строчные символы.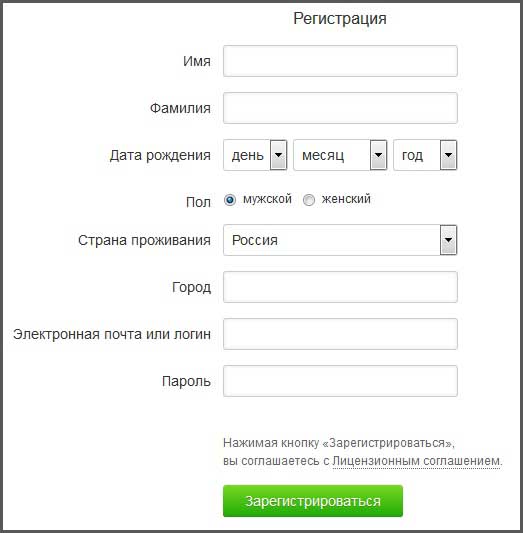 Дальше дополнить его цифрами или другими специальными знаками.
Дальше дополнить его цифрами или другими специальными знаками.
Важно! Не придумывайте слишком сложные пароли, которые вы сами не сможете запомнить. Когда вносите в форму свой пароль, не забывайте обращать внимание на раскладку клавиатуры.
Когда пароль успешно придуман, снова нажимайте на кнопку «Далее» и теперь регистрация для вас завершена.
Что нужно сделать после регистрации?
Ввод личных данных после регистрации поможет другим найти вас в сети. Поэтому, в разделе личных данных вам нужно заполнить анкету:
- Имя и Фамилия — можете либо придумать, либо, что настоятельно советуется, внести настоящие данные. Подлинное имя и фамилия сократят время на поиски вашим родным и друзьям.
- Дата рождения — здесь открывается список, где вы можете выбрать день, дату и год.
- Пол — вы женщина или мужчина? Обязательно оставьте отметку об этом в социальной сети.
Если вся выше перечисленная информация верна, обязательно нажмите «Сохранить».
Регистрация через мобильный телефон
Сейчас смартфоны стали даже намного удобней стандартных ПК. Смартфон всегда с вами, и вы можете в любой момент ответить вашему собеседнику. Мобильная версия одноклассников предоставляет возможность регулярно получать уведомления от своих друзей и быть в курсе всех событий.
В мобильной версии регистрация проходит аналогичным методом как и на самом компьютере. Открываете браузер смартфона. В поисковой строке вводите ок.ру. Дальше открывается мобильная версия входа. Так, как нас интересует снова регистрация, выбираете соответственно нужный пункт. После чего попадаете на этап ввода данных и подтверждение мобильного телефона.
Если вы уже имеете страницу в одноклассниках, вы можете выполнить вход как с персонального компьютера, так и со своего смартфона. В любом случае открываете браузер, переходите на сайт. Вводите свой логин и пароль, и нажимайте «Войти».
Обратите внимание! Для социальной сети «Одноклассники» существует приложения на Android и iOS.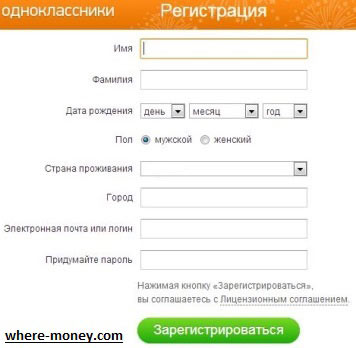 Если вам предпочтительней сидеть на своей странице через телефон, лучше выбрать приложение. В нем будет намного удобней вести диалоги в чатах, просматривать фото и слушать музыку.
Если вам предпочтительней сидеть на своей странице через телефон, лучше выбрать приложение. В нем будет намного удобней вести диалоги в чатах, просматривать фото и слушать музыку.
Как зарегистрировать еще одну страницу?
На некоторых социальных веб-ресурсах запрещается иметь вторую учетную запись. Но в Одноклассниках вы можете иметь их столько, сколько вам нужно. Для создания второго аккаунта потребуется новый мобильный номер. При повторной регистрации выйдете из старой личной странички и сделайте все аналогично по выше описанному методу.
Как зарегистрироваться без номера телефона?
Регистрация без номера невозможна. Если у вас нет номера, то вы можете воспользоваться специальными сервисами, которые предлагают временные номера. Тем не менее, не всегда стоит доверять подобным ресурсам. Поэтому, проходите этап регистрацию по всем правилам, чтобы стать полноценным пользователем социальной сети «Одноклассники». К тому же, если вы потеряете доступ к странице, вы всегда сможете восстановить его с помощью номера телефона.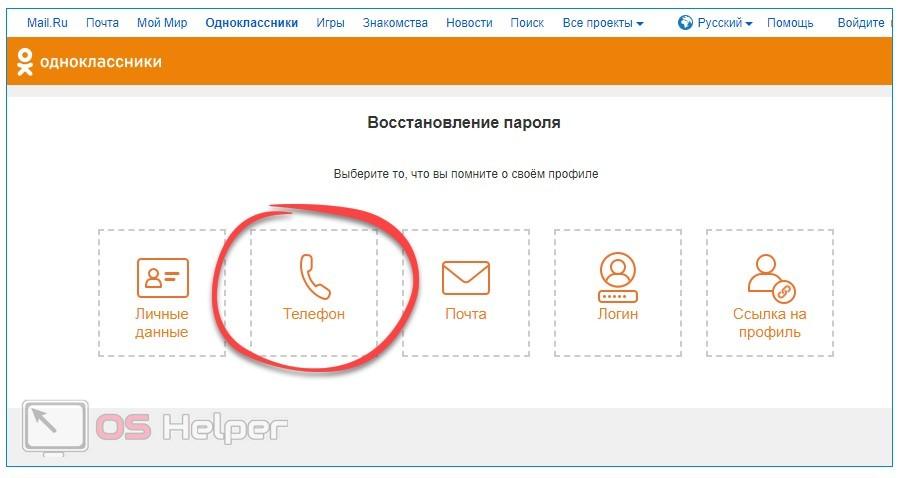
Настройки безопасности и публичности в «Одноклассниках»
Находить школьных друзей, обмениваться «классами» и подарками, получать пятерки за фотки, без сомнения, приятно. Вот только некоторые используют «Одноклассники» — одну из самых популярных соцсетей в России — совсем иначе: чтобы писать едкие комментарии, забрасывать честных пользователей рекламой, а то и разводить их на деньги.
Чтобы спамеры, тролли, взломщики и прочие неприятные люди не испортили вам жизнь, профиль в «Одноклассниках» нужно защищать. Рассказываем, какие настройки безопасности и конфиденциальности предлагает соцсеть.
- Настраиваем безопасность и публичность в «Одноклассниках»
- Как защитить аккаунт в «Одноклассниках» от взлома
- Как настроить двухфакторную аутентификацию
- Как узнать, кто входил в мой аккаунт
- Как скрыть свои данные от посторонних в «Одноклассниках»
- Как скрыть отдельную информацию профиля
- Как скрыть свой профиль из поиска
- Как скрыть от друзей свои комментарии
- Как скрыть свои фотографии
- Как запретить отмечать меня на фото, видео и в публикациях
- Как избавиться от спама
- Как закрыть профиль
- Как лучше всего скрыть информацию от посторонних
- Как смотреть чужие страницы анонимно
- Как защитить аккаунты в других соцсетях
- Как защитить аккаунт в «Одноклассниках» от взлома
Как защитить свой профиль в «Одноклассниках» и данные в нем
Открыть настройки безопасности и конфиденциальности в «Одноклассниках» можно несколькими способами:
- Нажать на свою фотографию в правом верхнем углу экрана и выбрать пункт «Изменить настройки».

- Или открыть свой профиль и нажать кнопку «Настройки» в верхней части страницы.
- Или в ленте новостей выбрать пункт «Мои настройки» в меню слева.
Любое из этих действий приведет вас на нужную страницу.
Где искать настройки безопасности и публичности в «Одноклассниках»
Теперь поговорим о том, что же здесь можно настроить.
Как защитить аккаунт в «Одноклассниках» от взлома
Основа безопасности любого аккаунта — надежный пароль. Если у вас он выглядит как 12345, ваше имя транслитом или какое-то существующее слово вроде pirozhok, советуем его поменять. Для этого нужно открыть вкладку Основные и нажать Пароль. О том, как придумать по-настоящему надежный пароль и не забыть его, мы написали отдельный пост. Если коротко, то чем длиннее пароль — тем лучше.
Как изменить пароль в «Одноклассниках»
Что такое двойная защита в «Одноклассниках»
Увы, иногда даже лучшие пароли воруют злоумышленники.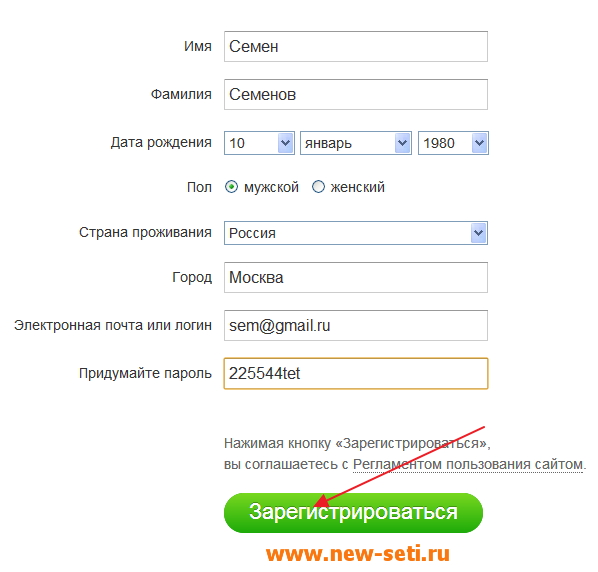 Поэтому мы рекомендуем подстраховаться и включить двойную защиту — так в «Одноклассниках» называют двухфакторную аутентификацию.
Поэтому мы рекомендуем подстраховаться и включить двойную защиту — так в «Одноклассниках» называют двухфакторную аутентификацию.
При включенной двойной защите соцсеть будет присылать вам одноразовый код в SMS каждый раз, когда вы (или кто-то другой) попытаетесь войти в аккаунт с нового устройства. Чтобы залогиниться, нужно будет не только ввести пароль, но и указать этот код. Взломщику это помешает, а вы вовремя узнаете, что кто-то хочет войти в учетную запись, и сможете поменять украденный пароль на новый.
Если вы не хотите получать одноразовый код в сообщении, «Одноклассники» позволяют подключить к профилю специальное приложение для генерации этих кодов, например Google Authenticator. Это даже надежнее: SMS, к сожалению, не так уж сложно перехватить.
Чтобы включить двойную защиту, откройте вкладку настроек Основные и нажмите Двойная защита.
Как настроить в «Одноклассниках» двойную защиту (двухфакторную аутентификацию)
Как узнать, кто входил в мой аккаунт в «Одноклассниках»
Убедиться в том, что в ваш профиль не входили посторонние, можно на вкладке История посещений.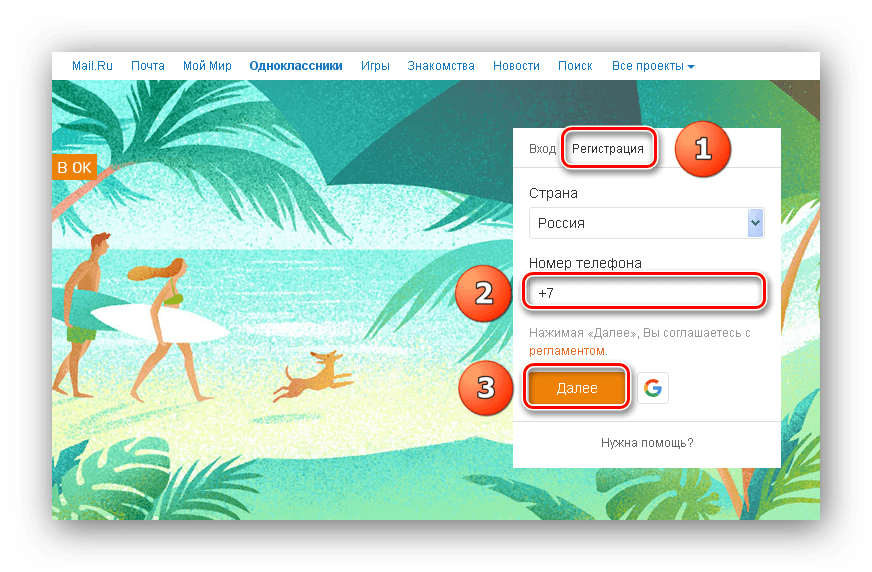 Там указано, когда и откуда в ваш аккаунт логинились за последний месяц. Если вы уже год не выезжали за границу, а в списке внезапно обнаружите Бангкок, как можно быстрее смените пароль.
Там указано, когда и откуда в ваш аккаунт логинились за последний месяц. Если вы уже год не выезжали за границу, а в списке внезапно обнаружите Бангкок, как можно быстрее смените пароль.
Также в Истории посещений можно закрыть доступ к аккаунту на всех устройствах, кроме текущего. Эта опция пригодится, если в учетку вошел кто-то посторонний или вы сами открывали ее с чужого компьютера и забыли разлогиниться.
Как узнать, кто входил в аккаунт в «Одноклассниках», и запретить доступ к аккаунту с незнакомых устройств
Как настроить публичность в «Одноклассниках»
Защититься от взломщиков — это только полдела, ведь злоумышленники могут досаждать вам в «Одноклассниках» и без доступа к вашему аккаунту. Например, заваливать вас спамом в личных сообщениях или оставлять под вашими постами и фото комментарии со ссылками на сомнительные ресурсы. Запретить им это можно с помощью настроек публичности — так в «Одноклассниках» называют приватность.
Как скрыть от посторонних информацию профиля в «Одноклассниках»
По умолчанию вся информация в вашем профиле открыта для всех. Не хотите, чтобы посторонние знали, сколько вам лет, в каких группах вы состоите, на кого подписаны и в какие игры играете? «Одноклассники» позволяют ограничить видимость этих данных и сделать их доступными только друзьям или вообще никому, кроме вас.
Не хотите, чтобы посторонние знали, сколько вам лет, в каких группах вы состоите, на кого подписаны и в какие игры играете? «Одноклассники» позволяют ограничить видимость этих данных и сделать их доступными только друзьям или вообще никому, кроме вас.
От совсем чужих глаз вы также можете спрятать и свое семейной положение. А вот друзья в любом случае будут видеть эту информацию, если она есть в профиле.
Чтобы ограничить видимость личных данных, откройте вкладку Публичность и выберите нужные настройки в блоке Кто может видеть. В списке больше данных, чем мы тут упомянули, но некоторые из них могут спрятать только пользователи с закрытым профилем.
Как скрыть информацию профиля в «Одноклассниках»
Как сделать, чтобы меня не нашли в «Одноклассниках»
Если не хотите, чтобы посторонние могли найти вас в «Одноклассниках», ограничьте возможность поиска вашего профиля. Например, соцсеть позволяет скрыть его из раздела Люди сейчас на сайте, где отображаются все активные пользователи.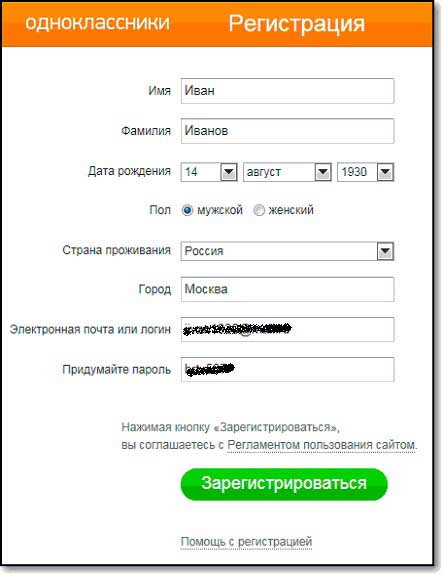 Тогда спамеры и назойливые представители противоположного пола будут реже вас беспокоить.
Тогда спамеры и назойливые представители противоположного пола будут реже вас беспокоить.
Вы можете также запретить находить вас через поисковики. Тогда ваша страница в «Одноклассниках» не попадет в поисковую выдачу, если кто-то поищет ваше имя в Яндексе или Google. Если это сделать, то количество случайных посетителей и незваных гостей сильно уменьшится.
Чтобы воспользоваться этими настройками, откройте вкладку Публичность и найдите блок Дополнительно.
Как убрать из поиска страницу в «Одноклассниках»
По умолчанию ваши друзья видят в ленте все комментарии, которые вы оставили, — в том числе в группах, где они не состоят, и на страницах пользователей, с которыми они не знакомы. Если, просто для примера, вы не хотите, чтобы родственники узнали, что вы продаете унаследованный от бабушки сервиз в какой-нибудь группе-барахолке, вы можете запретить показ обсуждений в лентах друзей.
Это тоже делается на вкладке Публичность в блоке Дополнительно. Нужно снять галочку напротив пункта Показывать обсуждения, в которых я участвую, друзьям, которые не дружат с автором обсуждения или не являются участниками группы.
Нужно снять галочку напротив пункта Показывать обсуждения, в которых я участвую, друзьям, которые не дружат с автором обсуждения или не являются участниками группы.
Как скрыть свои комментарии из лент друзей в «Одноклассниках»
Как скрыть фото в «Одноклассниках» от посторонних
Если у вас есть фото, которыми вы не хотите делиться со всеми подряд, вы можете показывать их только друзьям или задать список пользователей, которым они видны. А если вы выложили их в соцсеть просто на хранение и не хотите, чтобы их кто-то увидел, то «Одноклассники» позволяют скрыть их вообще от всех.
Эти настройки задаются для каждого фотоальбома отдельно. Откройте альбом, нажмите Редактировать и выберите подходящий вариант в строчке Просматривать могут под его названием. Ограничить доступ можно ко всем альбомам, кроме Личных фото. Но в последнем вы можете оставить только аватарку (по правилам соцсети она должна быть общедоступной) или вообще ничего не хранить.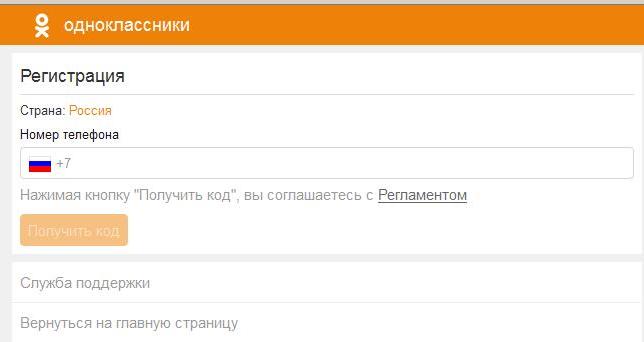
Как скрыть фотографии в «Одноклассниках»
Как избавиться от ненужных отметок в «Одноклассниках»
Вы можете запретить другим пользователям «Одноклассников» упоминать вас в своих публикациях. Если вы не хотите, чтобы вас отмечали на фото, видео, в заметках и комментариях, можете запретить это делать на вкладке Публичность в блоке Разрешить.
Как запретить отмечать вас в постах, на фото и видео в «Одноклассниках»
Также рекомендуем запретить самим «Одноклассникам» автоматически отмечать вас на всех фотографиях и видео, где соцсеть вас узнает. Это можно сделать на вкладке Публичность в блоке Дополнительно. Если же вы не против, чтобы вас отмечали, но только если фотография действительно хорошая, то там же включите проверку отметок перед публикацией.
Как запретить автоматические отметки на фото и видео в «Одноклассниках»
Как избавиться от спама в «Одноклассниках»
Надоел спам в «Одноклассниках»? Вы можете запретить посторонним приглашать вас в группы, отправлять вам бесплатные подарки, писать сообщения и комментарии, а также искать вас в мессенджере «ТамТам». Все это делается на вкладке Публичность в блоке Разрешить.
Все это делается на вкладке Публичность в блоке Разрешить.
Как защититься от спама в «Одноклассниках»
Как закрыть профиль в «Одноклассниках»
Как и в остальных социальных сетях, в «Одноклассниках» можно и полностью закрыть свой профиль — тогда указанная в нем информация будет доступна только вашим друзьям. Однако в отличие от многих других ресурсов здесь эта настройка платная. Купить ее можно за несколько десятков ОКов — это внутренняя валюта соцсети. На момент написания статьи 1 ОК стоил примерно 1,7–1,8 рубля. Сама цена закрытого профиля неодинакова для разных пользователей.
Если вы готовы заплатить за конфиденциальность своих данных, выберите в настройках вкладку Закрыть профиль или нажмите на свою аватарку в правом верхнем углу экрана и выберите Закрыть профиль.
Как закрыть профиль в «Одноклассниках»
Удалите лишнее
Лучший способ позаботиться о том, чтобы ваши данные не попали не в те руки — вообще их не публиковать.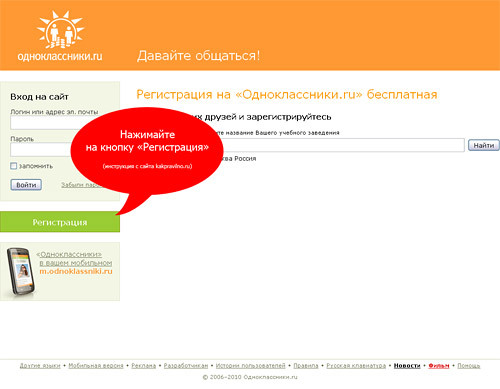 В частности, список родственников в «Одноклассниках» по умолчанию доступен всем, и управлять им в настройках публичности нельзя.
В частности, список родственников в «Одноклассниках» по умолчанию доступен всем, и управлять им в настройках публичности нельзя.
Между тем этой информацией могут воспользоваться злоумышленники. Например, вытягивать деньги из ваших близких, рассказывая им о том, что вы якобы попали в неприятности. Так что советуем посмотреть на свою страницу и подумать: возможно, какую-то информацию оттуда лучше просто удалить?
Как просматривать чужие страницы в «Одноклассниках» анонимно
Социальная сеть позволяет пользователям видеть, кто заходил на их страницы. Если вы не хотите, чтобы другие знали, что вы просматривали их профиль, можете купить Невидимку. Как и закрытый профиль, это платная функция. Один день анонимности стоит 40 ОКов, 30 дней — 199 ОКов.
Также «Одноклассники» позволяют оформить подписку на «Невидимку» с трехдневным бесплатным периодом. По истечении этого времени неделя пользования функцией будет стоить 45 ОКов, а месяц — 189 ОКов.
Опция включить «Невидимку» есть практически на любой странице в «Одноклассниках», кроме чужих профилей и сообществ.
Как включить «Невидимку» в одноклассниках
Проверьте настройки безопасности и конфиденциальности в других аккаунтах
Теперь вы знаете, какие настройки безопасности и приватности помогут вам защитить учетную запись в «Одноклассниках» и данные в ней. Самое время вспомнить о профилях в других соцсетях — у нас есть инструкции по настройке «ВКонтакте», Instagram, Facebook и Twitter.
Начало работы с Sway — служба поддержки Майкрософт
Впервые в Microsoft Sway? В этой статье представлен обзор того, как легко создавать и делиться чем угодно с помощью красочного интерактивного холста Sway. Узнайте, как создать и предварительно просмотреть свой первый Sway, как добавить и внедрить содержимое и как поделиться готовым творением с другими.
Что такое Sway?
Видео: используйте Sway, чтобы заново представить, как ваши идеи воплощаются в жизнь
Sway — это новое приложение от Microsoft Office, которое упрощает создание и обмен интерактивными отчетами, личными историями, презентациями и многим другим.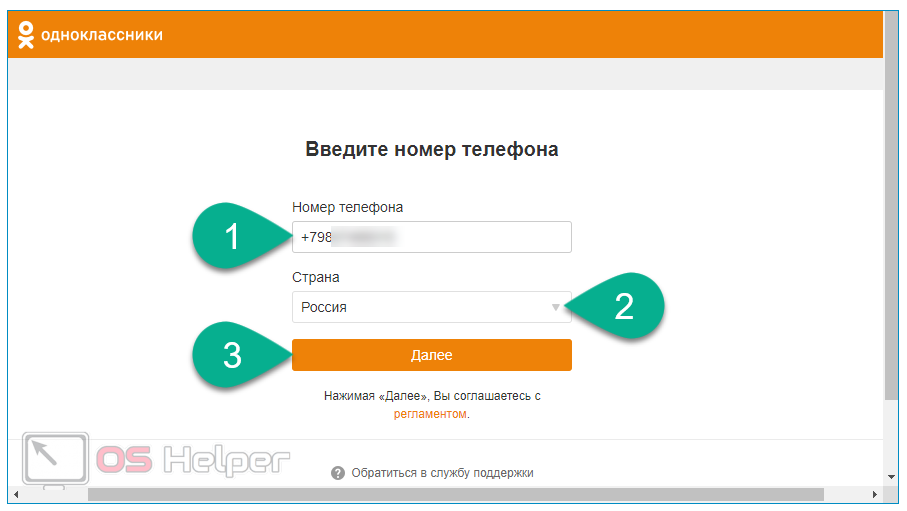
Начните с добавления собственного текста и изображений, найдите и импортируйте соответствующий контент из других источников, а затем посмотрите, как Sway сделает все остальное. Со Sway вы больше не ограничены выбором предварительно разработанного шаблона, который сделает ваши презентации похожими на все остальные, и вам не нужно обладать какими-либо дизайнерскими навыками, чтобы преобразовывать и демонстрировать информацию в современном, интерактивном и привлекающем внимание способы.
Благодаря Sway вам не нужно тратить много времени на форматирование. Его встроенный механизм дизайна позаботится о том, чтобы ваше творение выглядело наилучшим образом. Если первоначальный дизайн не совсем соответствует вашему вкусу или настроению, вы можете легко применить другой или полностью настроить свой макет, чтобы сделать его своим.
Делиться готовыми Sway очень просто. Семья, друзья, одноклассники и коллеги могут видеть ваши творения в Интернете без регистрации, входа в систему или загрузки чего-либо.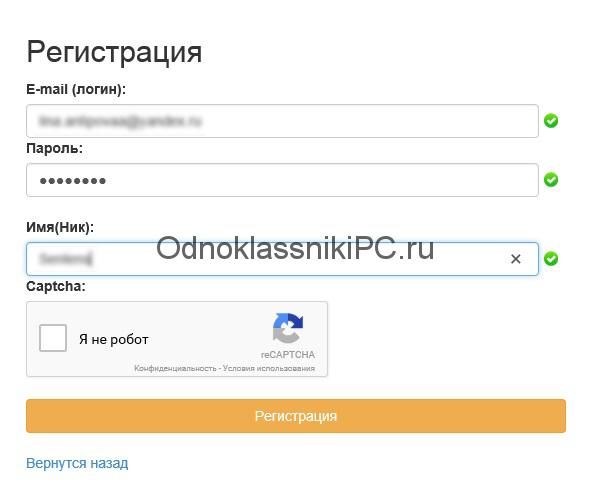
Sway можно использовать бесплатно для всех, у кого есть учетная запись Microsoft (Hotmail, Live или Outlook.com). Вы можете создавать более сложные Sway с большим количеством контента, если используете Sway в рамках подписки на Microsoft 365. Дополнительные сведения см. в статье Добавление контента в Sway с помощью Microsoft 365.
Что можно создать с помощью Sway?
Будь то отчет, презентация, информационный бюллетень, личная история, фотоальбом или визуальный отчет о путешествии, практически нет ограничений на то, что вы можете творчески выразить с помощью Sway.
Отчеты | Презентации | Информационные бюллетени | Истории |
 После входа в Sway (см. ниже) прокрутите вниз до конца Моя страница Sway , а затем просмотрите рекомендуемое содержимое под заголовком «Вдохновитесь рекомендуемым Sway». Вы также можете начать с одного из рекомендуемых шаблонов, чтобы начать использовать и изучать Sway.
После входа в Sway (см. ниже) прокрутите вниз до конца Моя страница Sway , а затем просмотрите рекомендуемое содержимое под заголовком «Вдохновитесь рекомендуемым Sway». Вы также можете начать с одного из рекомендуемых шаблонов, чтобы начать использовать и изучать Sway.Войдите, чтобы начать создавать
Чтобы начать работу со Sway, посетите sway.office.com в любом браузере и нажмите Войти в верхней строке меню.
При появлении запроса введите адрес электронной почты, который вы хотите использовать со Sway. Вы можете использовать свою бесплатную учетную запись Microsoft (Hotmail, Outlook.com) или любую учетную запись организации, предоставленную вам на работе или в учебном заведении. Если у вас еще нет учетной записи, посетите www.microsoft.com/account, чтобы зарегистрироваться бесплатно.
На странице Мои Sway , которая открывается после входа в систему, щелкните или коснитесь Создать новый , чтобы начать создание своего первого Sway.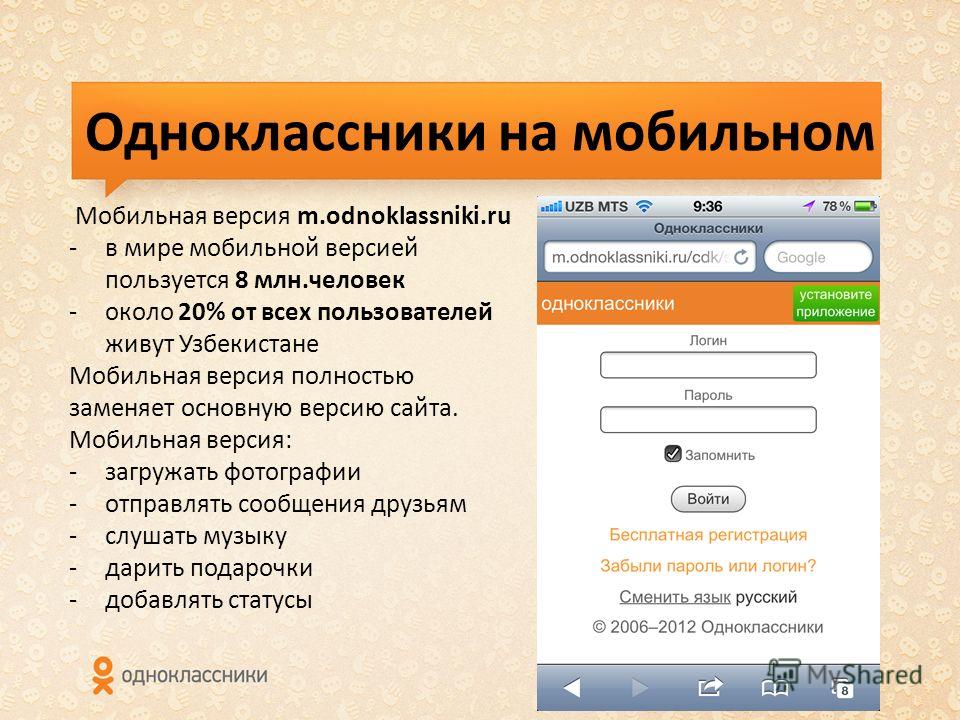
Познакомьтесь с сюжетной линией Sway
Присвойте своему Sway имя
Щелкните текст заполнителя Заголовок вашего Sway , показанный на первой карточке в сюжетной линии, а затем введите краткое, но содержательное описание вашего Sway. Когда вы позже поделитесь своим готовым Sway, это название будет первым, что увидят другие.
Добавление изображений и текста в Sway
Чтобы добавить содержимое в Sway, например текст, изображения или видео, нажмите или коснитесь значка + в нижней части любой существующей карточки.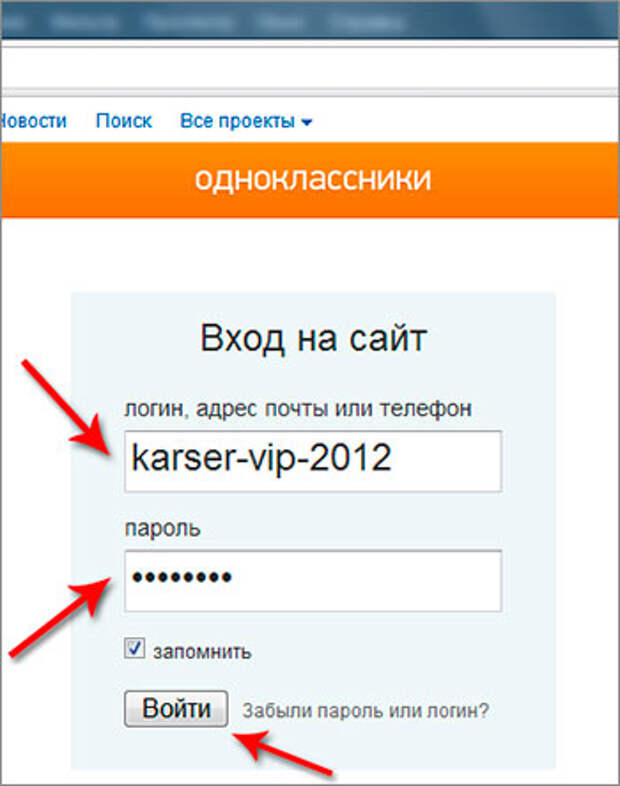 Вы также можете перетаскивать текст и изображения прямо в сюжетную линию. (Не стесняйтесь экспериментировать — вы можете изменить порядок своего контента в любое время и настроить каждую карточку так, как хотите.)
Вы также можете перетаскивать текст и изображения прямо в сюжетную линию. (Не стесняйтесь экспериментировать — вы можете изменить порядок своего контента в любое время и настроить каждую карточку так, как хотите.)
Добавление содержимого в Sway
Вы можете легко найти и добавить в Sway дополнительное содержимое, например изображение, хранящееся на вашем компьютере или мобильном устройстве. Sway также может искать в Интернете наиболее релевантное содержимое, например видео, и добавлять его в свой Sway. В строке меню щелкните Вставить , выберите в меню предпочитаемый источник контента, а затем введите любое ключевое слово или фразу для поиска в поле Источники поиска .
Предварительный просмотр Sway
Вы можете просмотреть свою работу в любое время, щелкнув вкладку Design . При предварительном просмотре своего Sway вы можете увидеть, как он будет выглядеть для других, когда вы позже решите поделиться им.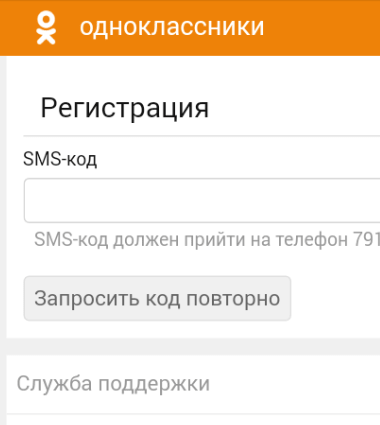 Чтобы в полной мере испытать Sway, нажмите кнопку Play в верхней строке меню.
Чтобы в полной мере испытать Sway, нажмите кнопку Play в верхней строке меню.
Чтобы вернуться к своей сюжетной линии, когда вы закончите предварительный просмотр своего Sway, нажмите кнопку Сюжетная линия вкладка.
Измените стиль вашего Sway
Sway позволяет вам сосредоточиться на том, что вы пытаетесь передать, позаботившись о форматировании, дизайне и макете вашего контента. Вы можете сохранить дизайн, предложенный Sway по умолчанию, выбрать и применить свой собственный и даже настроить макет.
Чтобы выбрать стиль для Sway, нажмите Дизайн в строке меню, а затем выберите Стили . Чтобы в любой момент выбрать случайный внешний вид и настроение для своего Sway, щелкните ремикс ! , пока не найдете понравившийся дизайн и макет. Вы также можете настроить определенную часть применяемого в данный момент стиля, например цвет, шрифт и текстуры, нажав кнопку Настроить на панели Стили .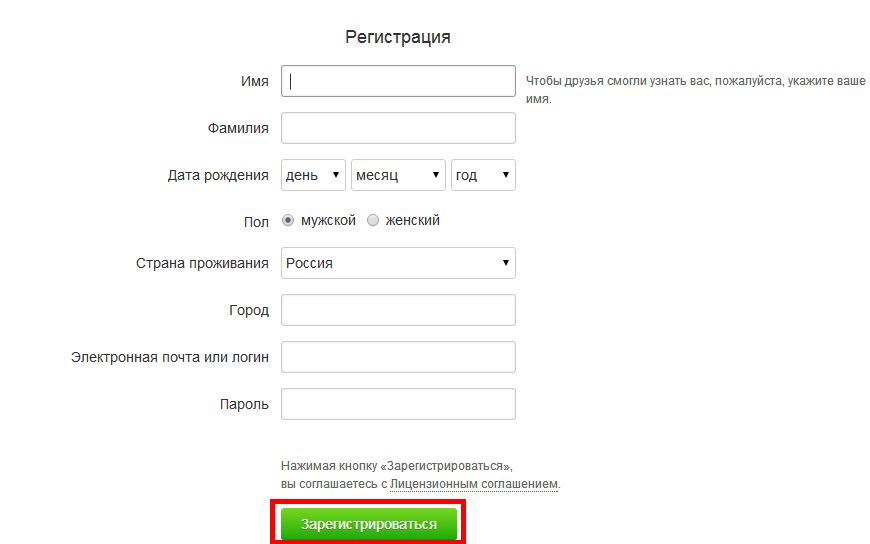
Если вы хотите управлять тем, как другие будут просматривать и перемещаться по вашему Sway после того, как вы им поделились, выберите, должно ли ваше содержимое прокручиваться вертикально, горизонтально или выглядеть как презентация.
Поделитесь своим Sway
Готовы поделиться своим Sway со всем миром или, может быть, только с избранными людьми? Нажмите кнопку Поделиться в верхней строке меню, а затем выберите, как вы хотите поделиться своим Sway. Выбор в этом меню зависит от типа учетной записи, которую вы использовали для входа в Sway.
Для получения более подробной информации обо всех доступных параметрах общего доступа см. раздел Общий доступ к Sway.
Станьте мобильнее с Sway
Sway работает во всех современных мобильных браузерах, независимо от платформы.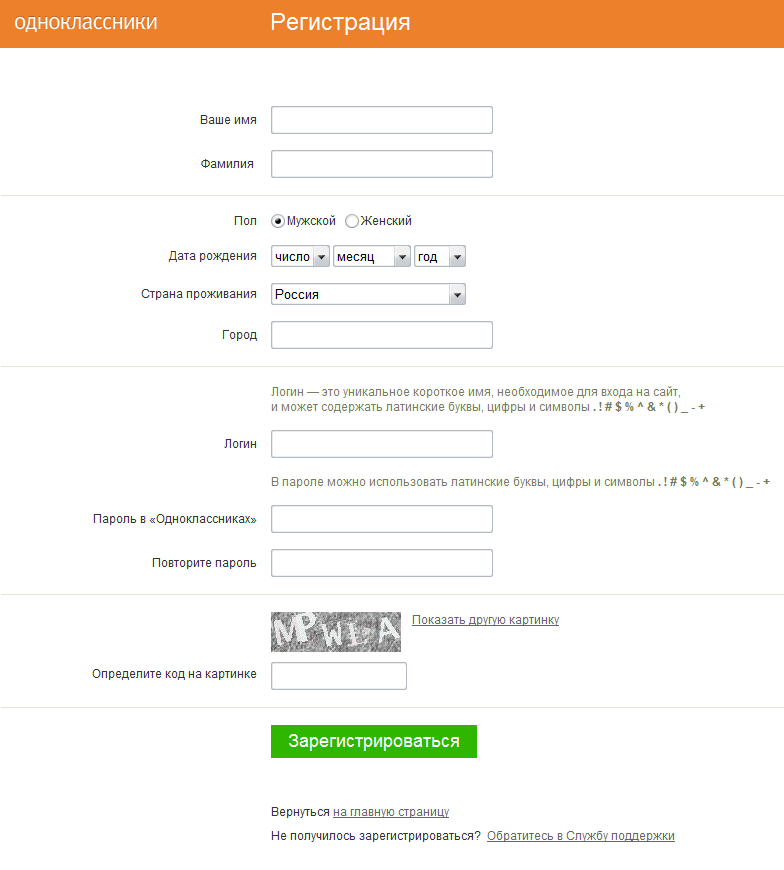 Отправляетесь ли вы в путешествие по достопримечательностям, документируете исследования для школы или участвуете в важной бизнес-конференции, Sway всегда под рукой.
Отправляетесь ли вы в путешествие по достопримечательностям, документируете исследования для школы или участвуете в важной бизнес-конференции, Sway всегда под рукой.
Sway.office.com
Посетите sway.office.com в любом мобильном браузере, независимо от платформы или устройства.Sway для Windows 10
Найдите бесплатное приложение Sway для своего устройства с Windows 10 в магазине Microsoft Store.
Узнайте о специальных возможностях в Sway
Браузер, который используется для создания и просмотра Sway, определяет доступные функции специальных возможностей. Для достижения наилучших результатов мы рекомендуем Internet Explorer, Firefox или Safari.
Для достижения наилучших результатов мы рекомендуем Internet Explorer, Firefox или Safari.
Вы можете использовать Sway в высококонтрастном режиме с полной функциональностью клавиатуры и доступом к содержимому для чтения с экрана. Щелкните Дополнительные параметры ( . . . ) в верхней строке меню, а затем щелкните или коснитесь Представление специальных возможностей . Чтобы выйти из режима специальных возможностей, снова используйте ту же команду.
Дополнительные сведения о специальных возможностях Sway см. в следующем документе:
Специальные возможности в Sway
Сделайте свой дизайн Sway доступным
org/ListItem»>
Сочетания клавиш Sway
Дальнейшие действия с Sway
Смотреть видеоуроки
Готовы глубже изучить возможности, которые предлагает Sway? Посмотрите наши бесплатные видеоуроки, чтобы узнать о передовых методах использования Sway.Подпишитесь на Sway на Facebook
Оставайтесь на связи с сообществом Sway и получайте новости и вдохновение от таких же людей, как вы. Подпишитесь на Sway на Facebook.Читать блог Sway
Будьте в курсе новостей Sway и выпусков новых функций. Следите за официальным блогом Sway и не пропустите обновления.
Следите за официальным блогом Sway и не пропустите обновления.Отправьте нам свой отзыв
Есть идея для новой функции или предложение по улучшению? Пожалуйста, присылайте нам свои отзывы, чтобы помочь нам расставить приоритеты для новых функций в будущих обновлениях. См. раздел Как оставить отзыв о Microsoft Office? Чтобы получить больше информации.
Cochrane Classmate
Что такое Cochrane Classmate?
Cochrane Classmate — это инструмент, разработанный, чтобы помочь инструкторам, учителям, преподавателям и другим лицам создавать интерактивные онлайн-задачи для поддержки обучения сбору доказательств. Он основан на платформе гражданской науки Cochrane Crowd.
Для кого Кокрейн Одноклассник?
Любой, кто преподает по темам, связанным с производством доказательств, таким как доказательная медицина, подготовка систематических обзоров, PICO, дизайн исследования, скрининг цитирования или стандарты отчетности по исследованиям.
Какие модули доступны в Cochrane Classmate?
В настоящее время доступны три модуля:
- Идентификация рандомизированных контролируемых испытаний (RCT ID). Ваши ученики узнают, как идентифицировать РКИ и квази-РКИ в увлекательной игровой среде.
- Идентификация клинических испытаний (CT ID) Эта задача связана с идентификацией рандомизированных испытаний конкретно из ClinicalTrials.gov: крупнейшего в мире реестра испытаний.
- Идентификация точности диагностического теста (DTA ID). Это более сложная задача: научиться определять исследования, посвященные оценке точности диагностических тестов. Эти исследования бывают всех форм и размеров!
Как работает Cochrane Classmate?
Очень просто.
Шаг 1: Выберите учебный модуль из нашей библиотеки.
Шаг 2. Загрузите адреса электронной почты вашего класса, а Classmate позаботится обо всем остальном, отправляя персонализированные электронные письма каждому ученику.
Шаг 3: Приготовьте чашку чая, откиньтесь на спинку кресла, расслабьтесь и позвольте своим ученикам делать тяжелую работу, пока вы следите за их успехами.
Мне интересно. Как начать работу с Classmate?
Во-первых, вам необходимо зарегистрироваться в Cochrane. Вы можете сделать это здесь. Затем войдите в Classmate, используя данные для входа в Cochrane. После входа в систему вы увидите кнопку с надписью Создать новый вызов . Нажмите на нее и следуйте краткой пошаговой процедуре, чтобы настроить задачу.
Посмотрите демонстрацию того, как настроить испытание для одноклассников здесь.
Что еще мне нужно знать об Classmate?
Classmate основан на платформе гражданской науки Cochrane Crowd. Classmate позволяет вам пригласить своих учеников принять участие в задачах, которые находятся в прямом эфире на Cochrane Crowd, таких как задача идентификации рандомизированного испытания.
Я мало что знаю о Cochrane Crowd. Это имеет значение?
Если вы новичок в Cochrane Crowd, стоит сначала ознакомиться с ним.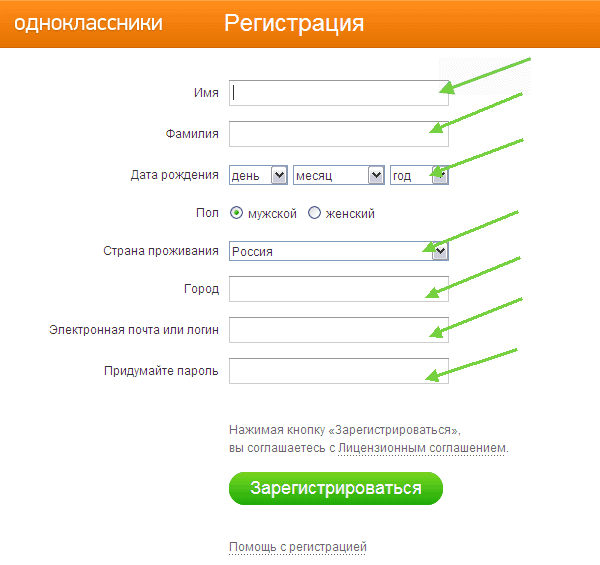
- Посмотрите двухминутное введение в Cochrane Crowd.
- Зарегистрируйтесь в Cochrane Crowd. Задания, соответствующие модулям Cochrane Classmate, появятся на вашей информационной панели.
- Выберите интересующие вас задачи и выполните короткую программу обучения.
После прохождения программы обучения у вас будет достаточно знаний для запуска соответствующего модуля Cochrane Classmate. Вы можете продолжать вносить свой вклад в Cochrane Crowd после завершения обучения, но это не обязательно для использования Cochrane Classmate.
Что, если мои ученики совсем не знакомы с Cochrane Crowd? Это имеет значение?
Совершенно нормально, если ваши учащиеся являются новичками в Cochrane и/или в Cochrane Crowd. В электронном письме, которое они получат, чтобы пригласить их в модуль Cochrane Classmate, им будут даны инструкции о том, как создать учетную запись Cochrane, которая, конечно же, бесплатна, и как получить доступ к вызову. Если они никогда не выполняли задание «Толпа», им нужно будет пройти краткое обучение, прежде чем принимать участие. Об этом также говорится в письме.
Если они никогда не выполняли задание «Толпа», им нужно будет пройти краткое обучение, прежде чем принимать участие. Об этом также говорится в письме.
Можете ли вы описать несколько сценариев успешного использования Classmate?
Classmate все еще очень новый, поэтому мы надеемся собрать несколько пользовательских историй от нашей первой волны живых пользователей инструментария. Однако мы использовали Classmate
- на семинарах разной продолжительности;
- в рамках семестрового обучения по доказательной медицине для студентов-медиков 4 курса; и
- в обеденный перерыв между группой коллег!
Что, если я устрою испытание, а потом передумаю?
Вы можете легко удалить вызов. Просто перейдите на вкладку «Подробности» испытания, которое вы хотите удалить, и вы увидите значок удаления в правом верхнем углу страницы. Нажмите на нее, и вызов будет удален.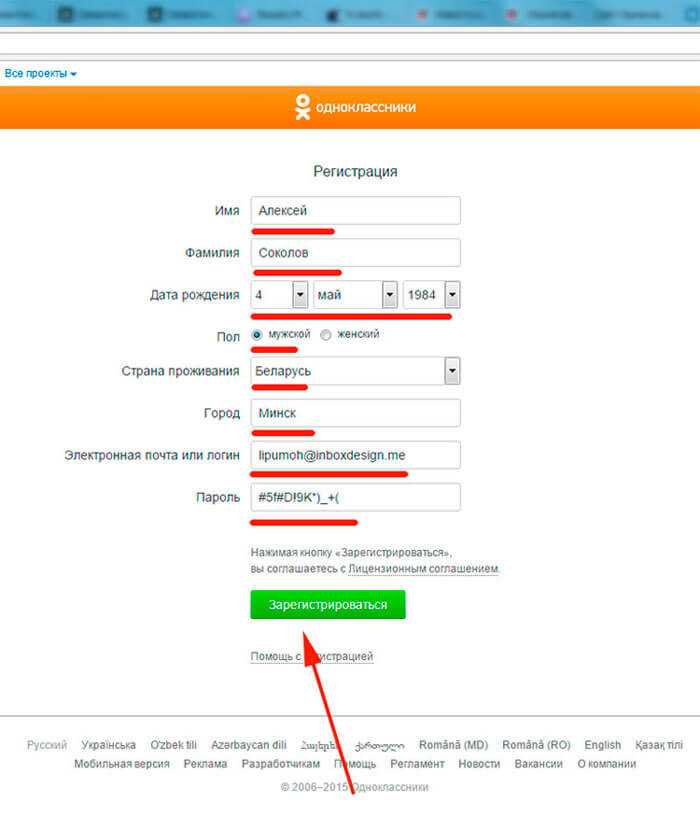
Есть ли ограничение на количество людей, которых я могу пригласить на вызов в Classmate?
В настоящее время нет ограничений на количество людей, которых вы можете пригласить на испытание. Если вы планируете пригласить более 1000 человек, сообщите об этом команде Cochrane Crowd по электронной почте [email protected]. Это просто для того, чтобы мы могли убедиться, что в системе достаточно записей!
Есть ли ограничение на количество команд, которые я могу создать в рамках испытания Classmate?
В настоящее время мы установили ограничение вместо 5 команд, но если вы обнаружите, что регулярно хотите создавать больше, чем это, просто сообщите нам об этом, и мы можем изменить настройки, чтобы разместить больше команд.
Могу ли я заставить своих учащихся работать над задачами в определенной области или теме?
В первой версии Classmate, уже запущенной, у вас нет этой функции. Тем не менее, мы знаем, что это то, чего хотят инструкторы и учителя.


 Следите за официальным блогом Sway и не пропустите обновления.
Следите за официальным блогом Sway и не пропустите обновления.