📗📌 Все для WordPress и WEB разработки
CMS
17 0
Домен — уникальное имя, присваиваемое веб-сайту, чтобы пользователи могли находить его в сети. Оно представляет собой часть URL-адреса и требуется для идентификации ресурса. Но в чем же такая важность доменного имени, как его подобрать и как выполняется регистрация домена? Рассмотрим дальше. Роль домена в успехе интернет-ресурса Доменное имя…
Подробнее…92 0
Каковы лучшие плагины для закладок WordPress в 2022 году? Мы рекомендуем «Коллекцию желаний», «Избранные сообщения», «Добавить закладку для Elementor» и…
Подробнее…84 0
Хотите узнать о лучших плагинах Multi-Vendor Marketplace для WordPress? Ознакомьтесь с нашей экспертной подборкой лучших плагинов для интернет-магазина,…
 ..
..50 0
Вы хотите найти самые эффективные темы WordPress Marketing? Ознакомьтесь с нашим экспертным выбором лучших тем для партнерского маркетинга, маркетинговых блогов, цифрового маркетинга, контент-маркетинга, маркетинга по электронной почте, маркетинга в социальных сетях, интернет-маркетинга, консультантов по маркетингу, маркетинговых фирм и…
Подробнее…76 0
В настоящее время многие веб-сайты создаются с помощью WordPress из-за его дружелюбия. Но есть ли бесплатные хостинг-провайдеры WordPress? Что вы можете…
Подробнее…38 0
Вы, должно быть, искали лучшие плагины для отладки и устранения неполадок WordPress. Ознакомьтесь с нашими экспертными подборками лучших инструментов отладки…
Подробнее…25 0
Ищете лучшие плагины для WooCommerce USPS Shipping? Плагин WooCommerce USPS Shipping сделает заказ быстрее, безопаснее и удобнее. Ознакомьтесь с нашим экспертным выбором лучших плагинов WordPress для доставки WooCommerce, тарифов доставки WooCommerce в реальном времени и тарифов доставки WooCommerce City.
Ознакомьтесь с нашим экспертным выбором лучших плагинов WordPress для доставки WooCommerce, тарифов доставки WooCommerce в реальном времени и тарифов доставки WooCommerce City.
54 0
Мы отобрали лучшие плагины WordPress для настраиваемых полей, включая «Добавление настраиваемых полей к продукту программным способом», «Отображение…
Подробнее…48 0
Пытаетесь найти лучшие плагины категорий и тегов для WordPress? У нас есть лучшие плагины «Фильтр категорий», «Список тегов», «Страница категорий», «Облако…
Подробнее…📗📌 Все для WordPress и WEB разработки
CMS
Домен — уникальное имя, присваиваемое веб-сайту, чтобы пользователи могли находить его в сети. Оно представляет собой часть URL-адреса и требуется для идентификации ресурса.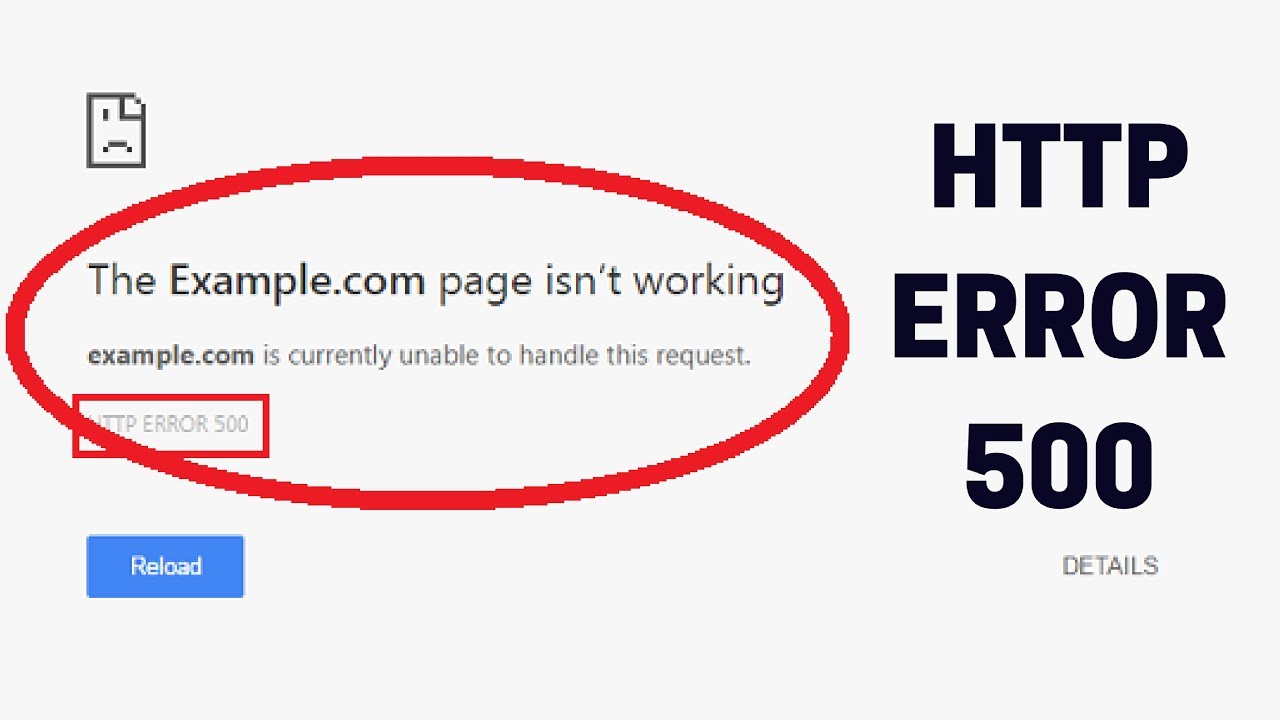 Но в чем же такая важность доменного имени, как его подобрать и как выполняется регистрация домена? Рассмотрим дальше. Роль домена в успехе интернет-ресурса
Доменное имя…
Но в чем же такая важность доменного имени, как его подобрать и как выполняется регистрация домена? Рассмотрим дальше. Роль домена в успехе интернет-ресурса
Доменное имя…
92 0
Каковы лучшие плагины для закладок WordPress в 2022 году? Мы рекомендуем «Коллекцию желаний», «Избранные сообщения», «Добавить закладку для Elementor» и…
84 0
Хотите узнать о лучших плагинах Multi-Vendor Marketplace для WordPress? Ознакомьтесь с нашей экспертной подборкой лучших плагинов для интернет-магазина,…
Подробнее…50 0
Вы хотите найти самые эффективные темы WordPress Marketing? Ознакомьтесь с нашим экспертным выбором лучших тем для партнерского маркетинга, маркетинговых блогов, цифрового маркетинга, контент-маркетинга, маркетинга по электронной почте, маркетинга в социальных сетях, интернет-маркетинга, консультантов по маркетингу, маркетинговых фирм и…
Подробнее.
76 0
В настоящее время многие веб-сайты создаются с помощью WordPress из-за его дружелюбия. Но есть ли бесплатные хостинг-провайдеры WordPress? Что вы можете…
Подробнее…38 0
Вы, должно быть, искали лучшие плагины для отладки и устранения неполадок WordPress. Ознакомьтесь с нашими экспертными подборками лучших инструментов отладки…
Подробнее…25 0
Ищете лучшие плагины для WooCommerce USPS Shipping? Плагин WooCommerce USPS Shipping сделает заказ быстрее, безопаснее и удобнее. Ознакомьтесь с нашим экспертным выбором лучших плагинов WordPress для доставки WooCommerce, тарифов доставки WooCommerce в реальном времени и тарифов доставки WooCommerce City.
54 0
Мы отобрали лучшие плагины WordPress для настраиваемых полей, включая «Добавление настраиваемых полей к продукту программным способом», «Отображение…
Подробнее.
48 0
Пытаетесь найти лучшие плагины категорий и тегов для WordPress? У нас есть лучшие плагины «Фильтр категорий», «Список тегов», «Страница категорий», «Облако…
Подробнее…РЕШЕНО: WordPress показывает белую пустую страницу или ошибку 500
Если на вашем сайте WordPress отображается полностью белая пустая страница или ошибка 500, это часто вызвано темой или плагином, который мешает вашему сайту работать должным образом.
Фактическое сообщение об ошибке обычно не отображается на сайте WordPress, потому что это может раскрыть конфиденциальную информацию, такую как расположение ваших файлов, что может поставить под угрозу безопасность вашего сайта.
Поиск сообщения об ошибке
Первое, что нужно сделать, это выяснить, что это за сообщение об ошибке. Для этого:
Подключитесь к своему веб-сайту через FTP-приложение или файловый менеджер cPanel.
Перейдите в папку, содержащую нужный сайт WordPress.

Например, если ваш сайт WordPress работает в домене example.com, его папка обычно будет папкой
example.com, расположенной внутри вашей папкиpublic_html.Внутри этой папки вы найдете файл с именем
журнал_ошибок.Если проблема с ошибкой возникает только в панели администратора WordPress, то файл
error_logможет находиться в папкеwp-adminвашего домена, так что проверьте и это.Откройте файл
error_logи прокрутите до самого низа. Там вы найдете самые последние сообщения об ошибках.Эти сообщения об ошибках должны дать вам представление о том, на что жалуется WordPress.
Например, если в длинном расположении файла (пути), указанном в последнем сообщении об ошибке, вы видите что-то вроде этого:
public_html/example.com/wp-content/plugins/abc/Это означает ошибка может иметь какое-то отношение к упомянутому плагину с именем
abc. В этом случае см. наше руководство по устранению неполадок с плагинами WordPress ниже.
В этом случае см. наше руководство по устранению неполадок с плагинами WordPress ниже.С другой стороны, вы можете увидеть ссылку на папку
themes, а не на папку 9Папка 0019 плагинов . Если это так, см. наше руководство по устранению неполадок тем WordPress ниже.Если в сообщении об ошибке не упоминаются плагины
Устранение неполадок с плагинами WordPress
Перед отключением плагина проверьте, не связана ли проблема с плагином:
сначала очистите/очистите его кеш, а затем отключите его на данный момент.
Переименуйте папку
pluginsвнутри папкиwp-contentвplugins.disabled.Если белая страница или ошибка 500 больше не отображаются при посещении веб-сайта, это означает, что проблема связана с плагином.
 В противном случае это не так, и вы можете пропустить следующий шаг.
В противном случае это не так, и вы можете пропустить следующий шаг.В любом случае, не забудьте переименовать папку
plugins.disabledобратно вplugins, прежде чем продолжить.Если проблема связана с плагином, попробуйте переместить
abc(как указано в сообщении об ошибке в нашем примере) из папкиplugins, чтобы отключить ее.Проверьте, появляется ли белый экран при посещении вашего сайта WordPress.
Если проблема не устранена, снова проверьте последнюю запись в файле
error_log, чтобы узнать, не вызывает ли проблему другой подключаемый модуль. Повторяйте вышеуказанные шаги по мере необходимости, пока проблема не будет решена.Если проблема не устранена на этом этапе, это может быть проблема с вашей темой WordPress (см. Устранение неполадок с темами WordPress ниже) или с помощью самого WordPress.
Устранение неполадок тем WordPress
Прежде чем отключить активную тему, проверьте, не связана ли проблема с темой:
Если у вас установлены какие-либо подключаемые модули кэширования страниц (например, подключаемый модуль LiteSpeed Cache) , сначала очистите/очистите его кеш, а затем отключите его на данный момент.

Перейдите в папку
темвнутрипапка wp-content.Переименуйте текущую активную папку темы с
abc(как в нашем примере) наabc.backup.Переименуйте одну из папок темы по умолчанию в
abc.Если белая страница больше не отображается при посещении веб-сайта, это означает, что проблема связана с темой.
Если проблема связана с темой, попробуйте получить последнюю версию темы непосредственно у разработчиков темы.
Если разработчики вашей темы не предоставляют вам необходимой поддержки, возможно, пришло время использовать другую тему.
Замена основных файлов WordPress
Если проблема не вызвана плагином или темой, попробуйте заменить основные файлы WordPress, так как они могут быть повреждены.
Правильное выполнение этих шагов не должно привести к потере сообщений WordPress, поскольку они хранятся отдельно в базе данных MariaDB/MySQL.
Тем не менее, всегда делайте полную резервную копию ваших файлов, прежде чем вносить такие изменения, на всякий случай.
После создания резервной копии выполните следующие действия:
Перейдите в папку
wp-includesвнутри папки вашего домена.Откройте файл
version.phpи найдите строку, начинающуюся с$wp_version =, и запишите точный номер указанной версии.Посетите официальный сайт WordPress по адресу wordpress.org и загрузите ту же версию WordPress, которая соответствует версии, которую вы нашли на предыдущем шаге.
Распакуйте загруженный архив на свой компьютер.
В недавно извлеченной папке на вашем компьютере найдите файл с именем
wp-config.phpи удалите его, если он существует. Точно так же найдите папку с именемwp-contentи удалите ее, если она существует.Загрузите все оставшиеся файлы в папку вашего домена в вашей учетной записи хостинга, заменив существующие файлы и папки с теми же именами.

После завершения загрузки проверьте, отображается ли на вашем сайте WordPress белый экран.
Скорее всего, ваш сайт WordPress снова работает, хотя, возможно, с некоторыми проблемами макета или отсутствующими функциями из-за отключенных плагинов и тому подобного.
Теперь у вас должен быть доступ к панели администратора WordPress.
После входа в систему обновите WordPress, если он устарел, затем переустановите и обновите тему и плагины, где это необходимо.
Повторная активация плагина кэширования
Если вы временно деактивировали плагин кэширования, не забудьте снова активировать его после решения проблемы.
Любите наших гидов? HostM предлагает профессиональные и полезные услуги хостинга WordPress с неограниченными функциями и тарифами на продление, которые фактически соответствуют нашим рекламируемым тарифам.
Как исправить внутреннюю ошибку сервера 500 в WordPress (2021)
У вас возникли проблемы с внутренней ошибкой сервера 500 на вашем веб-сайте WordPress? Это одна из самых распространенных ошибок, с которыми сталкиваются пользователи WordPress, и ее может быть несколько сложно диагностировать и исправить.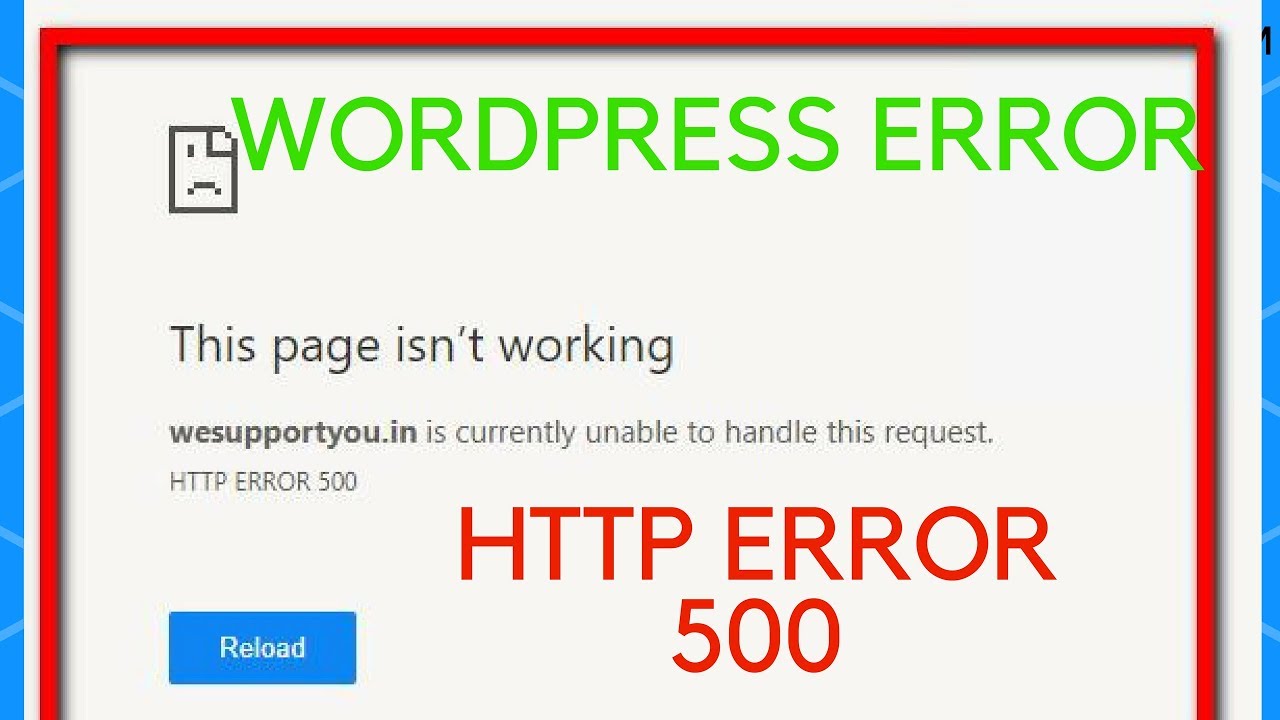 В этом посте мы покажем вам несколько способов быстро и легко исправить внутреннюю ошибку сервера 500.
В этом посте мы покажем вам несколько способов быстро и легко исправить внутреннюю ошибку сервера 500.
Если вы ищете качественный виртуальный хостинг для своего веб-сайта WordPress, мы настоятельно рекомендуем A2 Hosting . Они предлагают неограниченное пространство на SSD, бесплатное автоматическое резервное копирование сайта, хостинг, оптимизированный для скорости, и техническую поддержку гуру 24/7/365.
Содержание
- Что вызывает внутреннюю ошибку сервера 500?
- Устранение внутренней ошибки сервера 500 в WordPress
- Проверка того, что файл .htaccess не поврежден
- Редактирование файла .htaccess
- Увеличение лимита памяти PHP
- Деактивация всех плагинов
- Повторная загрузка основных файлов WordPress
- Загрузка новейшей версии WordPress
- Загрузка свежих основных файлов WordPress
- Проконсультируйтесь с вашим хостинг-провайдером
Что вызывает внутреннюю ошибку сервера 500?
Это общая ошибка, которая может произойти с любым сайтом на веб-сервере. В большинстве случаев на веб-сайтах WordPress ошибка вызвана определенными функциями плагина или темы. Это также может быть вызвано ограничением памяти PHP или поврежденным файлом .htaccess.
В некоторых случаях люди видят ошибку только при попытке доступа к панели инструментов WordPress, но в интерфейсе все работает и выглядит нормально.
Устранение неполадок с внутренней ошибкой сервера 500 в WordPress
Убедитесь, что ваш файл .htaccess не поврежден
Первое, что нужно проверить, это ваш файл .htaccess. Если он поврежден, это может вызвать всевозможные забавные ошибки в WordPress. Вы можете получить доступ к файлу .htaccess вашего сайта, используя FTP или в файловом менеджере в вашей cPanel хостинга.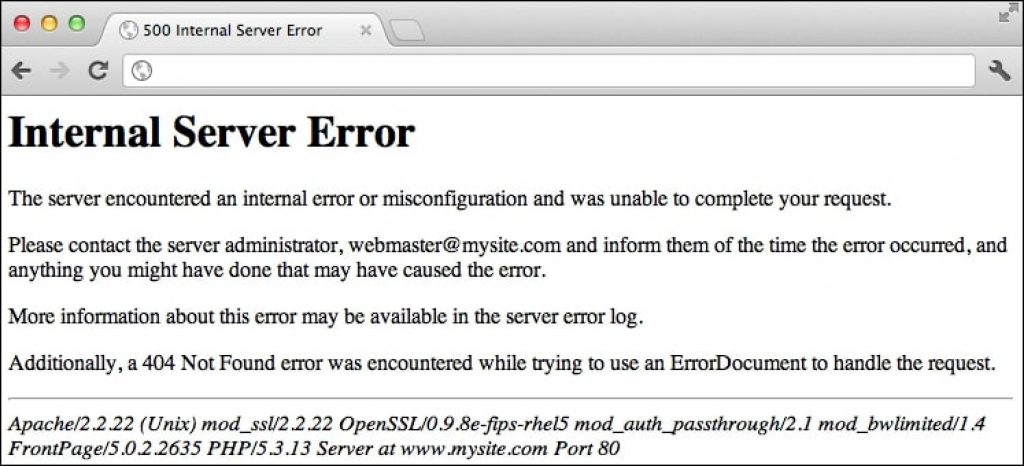
Файл .htaccess будет расположен в том же корневом каталоге, что и WordPress (там вы увидите папки wp-content, wp-admin и wp-includes, а также набор отдельных файлов WordPress).
Редактирование файла .htaccess
Первый шаг — просто переименовать файл, добавив текст в конец имени файла (например, .htaccesstest или .htaccess-old). Вы можете сделать это, дважды щелкнув имя файла в FTP или в диспетчере файлов.
После переименования файла .htaccess проверьте, сохраняется ли ошибка на вашем сайте. Не забудьте очистить кэш и историю браузера перед проверкой.
Если это решило внутреннюю ошибку сервера, ура! Теперь все, что вам нужно сделать, это войти в панель управления WordPress и перейти к Настройки > Постоянные ссылки , где вы должны нажать кнопку Сохранить .
Если на вашем сайте все еще есть ошибка, перейдите к следующим шагам в этом руководстве.
Увеличение лимита памяти PHP
Внутренняя ошибка сервера 500 может быть вызвана слишком маленьким лимитом памяти PHP.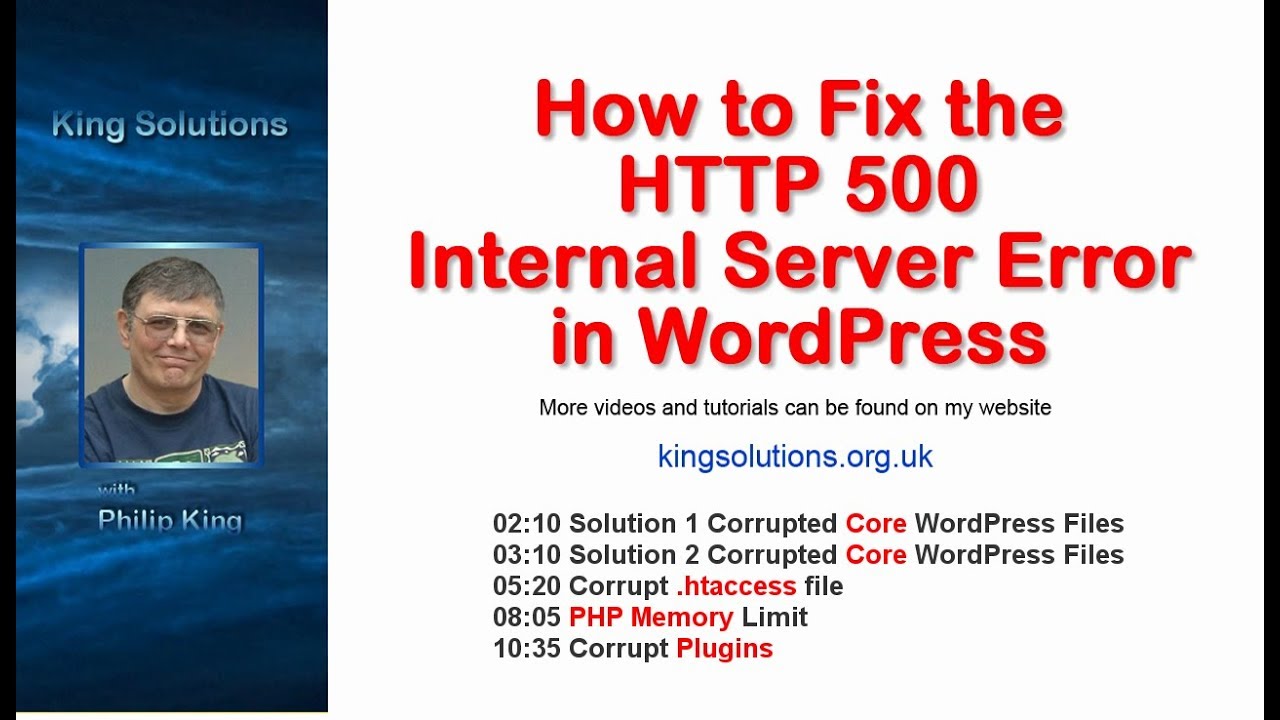
(справочное руководство по ограничению памяти PHP, которое я собираюсь написать).
Создайте новый файл (в Блокноте или другом текстовом редакторе) и добавьте в него следующий код:
memory=64MB
Затем сохраните файл как php.ini и загрузите его в папку wp-admin через FTP. Если это устранило ошибку, вам все равно нужно выяснить, что использует лимит памяти PHP.
Это может быть что угодно, в том числе функция темы или плохо написанный плагин. Если вы используете качественную хостинговую компанию, вам следует обратиться в их службу технической поддержки и посмотреть, смогут ли они указать вам точную причину, просмотрев файлы журнала вашего сервера.
Надеемся, что увеличение лимита памяти PHP исправило для вас внутреннюю ошибку сервера. Если нет, у нас есть еще несколько советов по устранению неполадок ниже.
Деактивация всех плагинов
Если вы безуспешно пробовали все указанные выше исправления, то эта ошибка, скорее всего, связана с конфликтом плагинов. Это также может быть вызвано комбинацией активированных плагинов, которые не работают вместе.
Это также может быть вызвано комбинацией активированных плагинов, которые не работают вместе.
К сожалению, нет простого способа выяснить, является ли это конфликтом плагинов. Вы должны начать устранение неполадок, деактивировав все ваши плагины WordPress через FTP.
Для этого просто перейдите в каталог плагинов в /wp-content/ и измените его имя (например, с plugins на plugins1 или что-то подобное).
Если вы смогли восстановить доступ после деактивации всех плагинов, значит, один из ваших плагинов вызывал ошибку.
Теперь вам нужно войти в панель управления WordPress. Затем вы можете вернуться на ftp и снова установить имя папки плагинов на «плагины».
Затем повторно активируйте каждый плагин по одному, пока не найдете тот, который вызвал ошибку. Деактивируйте и удалите проблемный плагин. Вы также можете сообщить о проблеме разработчику плагина.
Повторная загрузка основных файлов WordPress
Если деактивация всех плагинов не устранила внутреннюю ошибку сервера, вы можете попробовать переустановить каталоги wp-admin и wp-includes из новой установки WordPress.
Обратите внимание: Это НЕ удалит какие-либо данные вашего сайта, но может помочь исправить ошибку, если она возникла из-за поврежденного основного файла WordPress.
Загрузка новейшей версии WordPress
Перейдите на веб-сайт WordPress.org и нажмите кнопку загрузки. Затем распакуйте загруженный zip-файл и найдите папку WordPress.
Откройте ftp-клиент и перейдите в корневую папку вашего сайта (та, которая содержит wp-admin, wp-includes и wp-content).
Загрузка новых основных файлов WordPress
Открыв корневую папку, вы можете повторно загрузить свежие папки WordPres wp-admin и wp-includes, найдя папки в левом столбце, щелкнув их правой кнопкой мыши и выбрав Загрузить. или перетащите папки из окна поиска на вашем компьютере в целевой каталог в вашем ftp-клиенте.
Когда вас спросят, хотите ли вы перезаписать файлы, выберите Перезаписать и установите флажок
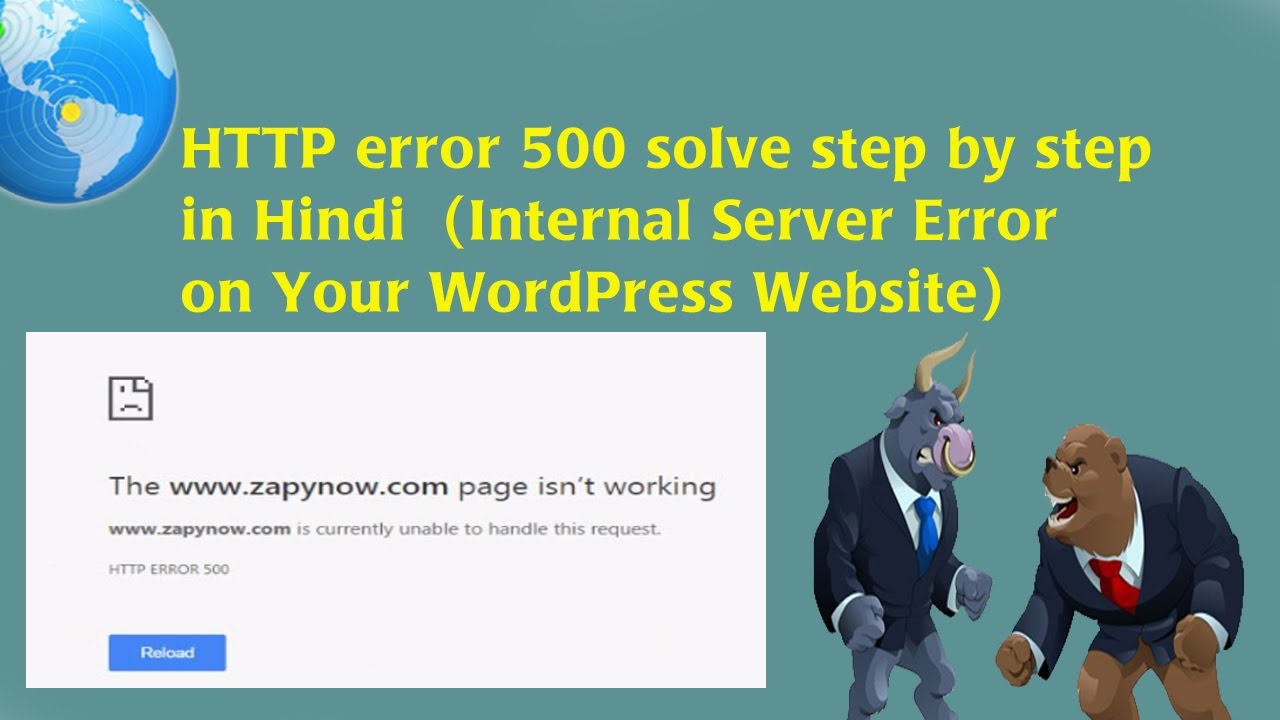


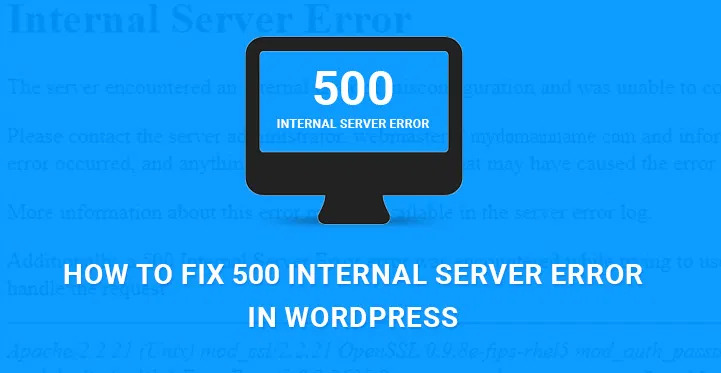 В этом случае см. наше руководство по устранению неполадок с плагинами WordPress ниже.
В этом случае см. наше руководство по устранению неполадок с плагинами WordPress ниже.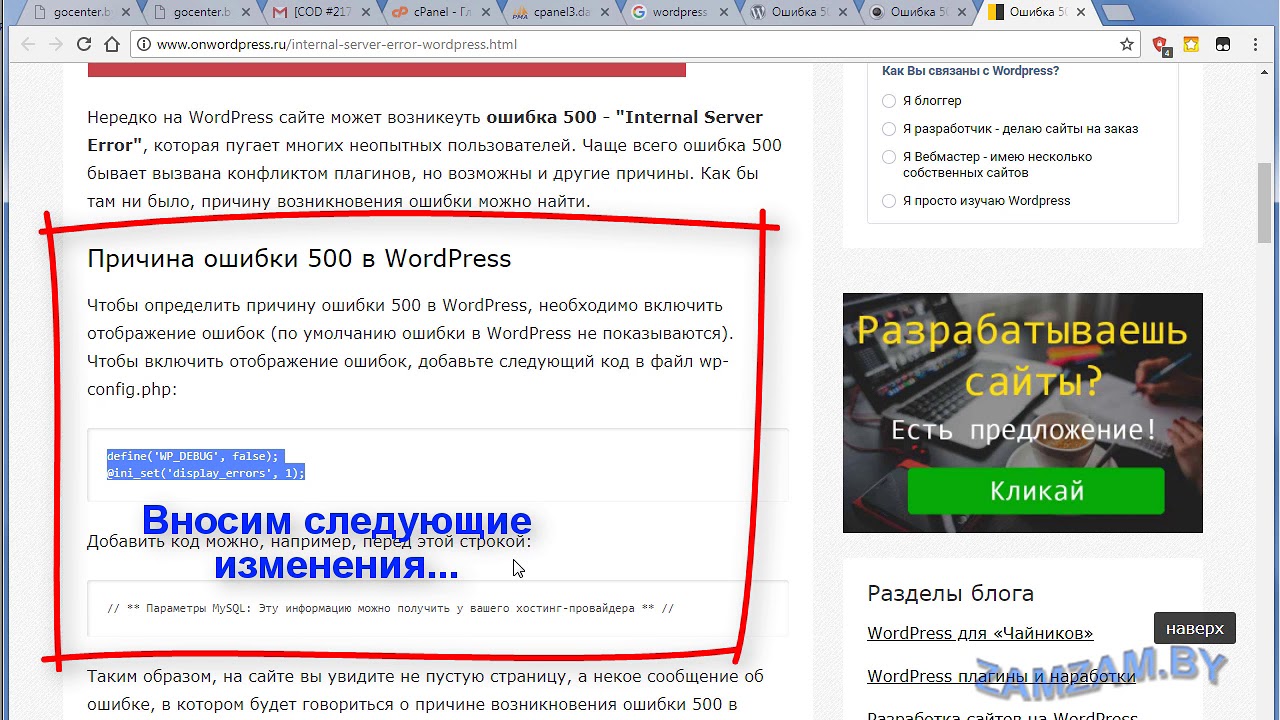 В противном случае это не так, и вы можете пропустить следующий шаг.
В противном случае это не так, и вы можете пропустить следующий шаг.
