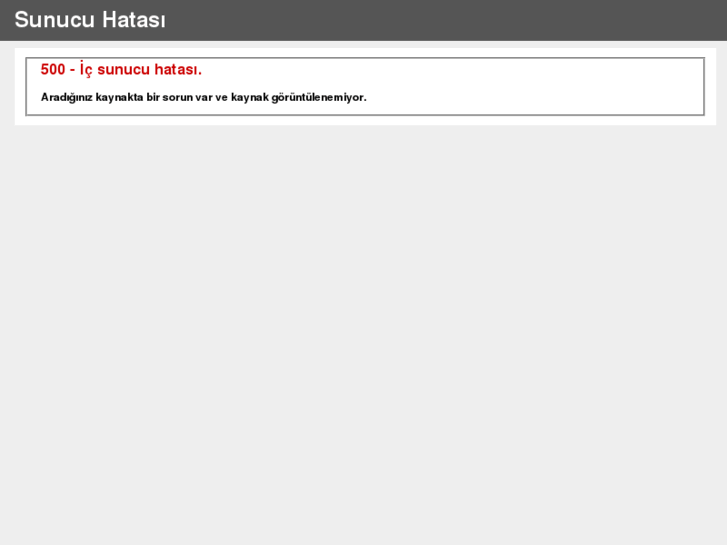Ошибка 403 при доступе к Обновлению Windows — Windows Client
- Чтение занимает 2 мин
В этой статье
В этой статье приводится решение ошибки 403, которая возникает при доступе к Обновлению Windows.
Исходная версия продукта: Windows 10 — все выпуски
Исходный номер КБ: 245142
Симптомы
При попытке доступа к веб-сайту Обновления Windows вы получаете следующее сообщение об ошибке:
Ошибка 403: доступ запрещен или запрещен
Причина
Эта проблема возникает по любой из следующих причин:
- Вы работаете с программным обеспечением для персонального брандмауэра или другими средствами безопасности, помощником по загрузке или веб-ускорителем.

- На вашем компьютере отсутствует или повреждено управление сайтом Обновления Windows.
- Файл hosts поврежден или содержит неправильные сведения.
- Отсутствуют или поврежденные файлы Internet Explorer, которые отображают сценарий на странице.
Решение
Чтобы устранить эту проблему, используйте одну из следующих процедур на основе причин проблемы. Если вы не знаете, что вызывает сообщение об ошибке, используйте эти разрешения в том порядке, в каком они перечислены. Например, если первое решение не решает проблему, пере последующим решением.
Отключение безопасности, помощника по загрузке или программного обеспечения веб-ускорителя
Корпорация Майкрософт убедилась, что типы программ, которые печатались в следующем списке, способствуют ошибкам
- Программы удаления ad
- Веб-ускорители
- Помощники по загрузке
- Программное обеспечение для обеспечения безопасности
- Антивирусное ПО
Попробуйте подключиться к сайту Обновления Windows.
 Для этого перейдите в Microsoft Update.
Для этого перейдите в Microsoft Update.Если вы по-прежнему не можете подключиться, попробуйте следующее решение.
Сброс файла Hosts по умолчанию
Сведения о том, как сбросить файл Hosts в файл hosts по умолчанию, см. в подзагонах о том, как восстановить файл Hosts по умолчанию?
Установка нового обдвижка сценариев
Примечание
Эти действия применимы только к компьютерам под управлением Windows XP или более ранних версий Windows.
Перейдите в Центр загрузки Майкрософт.
Щелкните символ «Update» рядом с обновлением для вашей версии Windows.
Нажмите кнопку «Скачать» (в правой части страницы).
Нажмите кнопку «Сохранить на диск» и сохраните файл в папку по умолчанию.
На рабочем столе дважды щелкните значок STE56en.exe (для Microsoft Windows 98, Microsoft Windows Висяк и Windows NT) или дважды щелкните значок Scripten.

После завершения установки можно удалить STE56en.exe или Scripten.exe с рабочего стола. Для этого щелкните значок правой кнопкой мыши и выберите «Удалить».
Перезагрузите компьютер и перейдите на веб-сайт Windows Update.
Примечание
Некоторые ускорители Интернета изменяют файл hosts. Чтобы устранить эту проблему, переименуем файл.
Ошибка 403 Forbidden — как исправить ошибку
О чем свидетельствует «ошибка 403»
Ошибка доступа 403 Forbidden — это сообщение, которое возвращает сервер в ответ на запрос к странице,
доступ к которой ограничен. Это может свидетельствовать о двух наиболее распространенных причинах.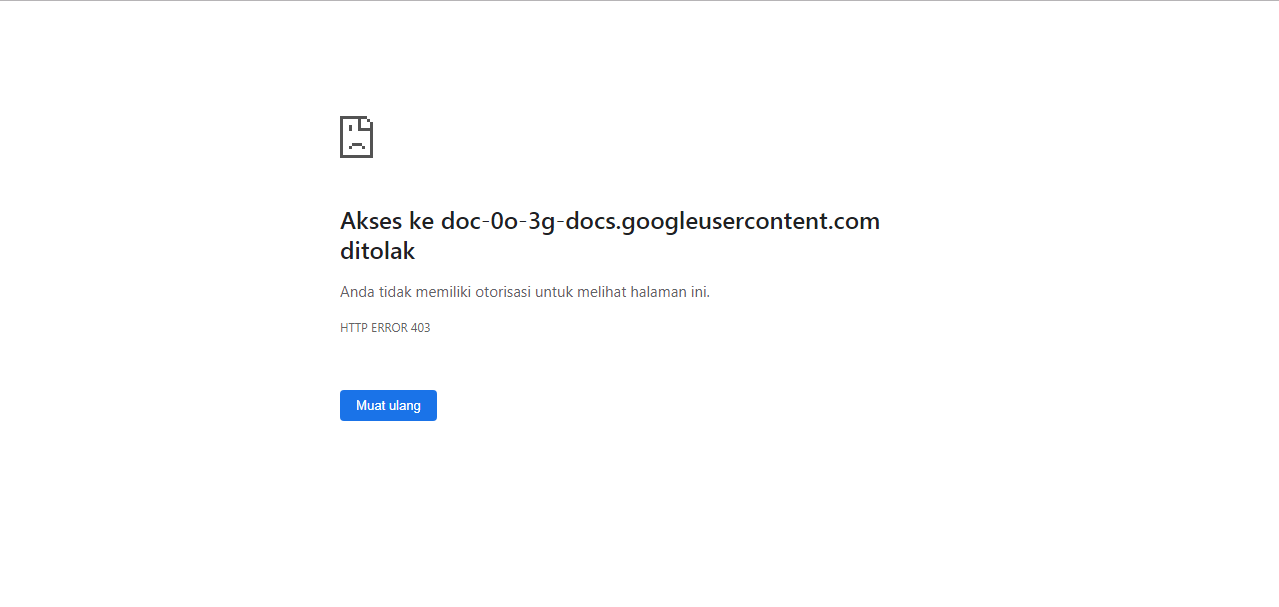 Первая — владельцы сервера или же сайта установили такое ограничение намеренно, с целью ограничения
доступа к странице с конфиденциальной информацией, ссылка на которую могла попасть к вам случайно или
вследствие утечки. Второе — владелец ресурса случайно установил запрет доступа.
Первая — владельцы сервера или же сайта установили такое ограничение намеренно, с целью ограничения
доступа к странице с конфиденциальной информацией, ссылка на которую могла попасть к вам случайно или
вследствие утечки. Второе — владелец ресурса случайно установил запрет доступа.
Что делать пользователю, когда в браузере появляется код ошибки 403
Если вы как пользователь видите ошибку 403 Forbidden, у вас есть несколько вариантов действия. Выбор конкретного варианта зависит от того, что именно явилось причиной возникновения проблемы. Если вы не знаете причины, используйте нижеперечисленные способы последовательно:- часть программ может приводить к возникновению ошибки 403, поэтому отключите их — это веб-ускорители, антивирусное программное обеспечение, загрузчики, брандмауэры;
- также может быть, что причина в изменениях, внесенных в файл Hosts.
 В таком случае его нужно
восстановить до состояния по умолчанию;
В таком случае его нужно
восстановить до состояния по умолчанию; - если эти меры не помогли, обратитесь за разъяснением к владельцу или администратору интернет-ресурса. Чаще всего, причина кроется именно на стороне запрашиваемого сайта.
Причины возникновения ошибки «ERROR 403 FORBIDDEN»
Данная ошибка может возникать по разным причинам. Если вы владелец ресурса и получаете сообщения от пользователей о возникновении этого сообщения, но вы не налагали никаких ограничений, среди возможных причин проверьте следующие:- на сервер выложен неправильный индексный файл index.shtml, index.php или с другим расширением — для сервера под ОС Linux, в отличие от Windows, изменение регистра в названии файла делает его совершенно другим файлом;
- также часто владельцы устанавливают неправильные права на папку с файлом, запрашиваемым пользователем, или любую из директорий, которые ее содержат;
- ошибка Forbidden будет появляться и в случае, если файлы сайта загружены в неправильную папку;
- также возможно возникновение ошибки 403 при переносе домена до обновления кэша DNS.

Что такое ошибка сервера 403 Forbidden и как ее исправить
Все мы, путешествуя по просторам интернета, натыкаемся на различные ошибки при загрузке сайтов. Одна из них, кстати, достаточно часто встречается – я говорю об ошибке сервера 403 Forbidden Error. Сегодня я рассмотрю причины ее возникновения и способы устранения со стороны владельца сайта и его пользователя.
Что означает ошибка 403 и почему она появляетсяОшибка сервера 403 Forbidden означает ограничение или отсутствие доступа к материалу на странице, которую вы пытаетесь загрузить. Причин ее появления может быть несколько, и вот некоторые из них:
- Формат индексного файла неверен.
- Файлы были загружены в неправильную папку.
Чтобы исправить ошибку сервера 403 Forbidden, обязательно нужен доступ к панели управления вашего хостинга.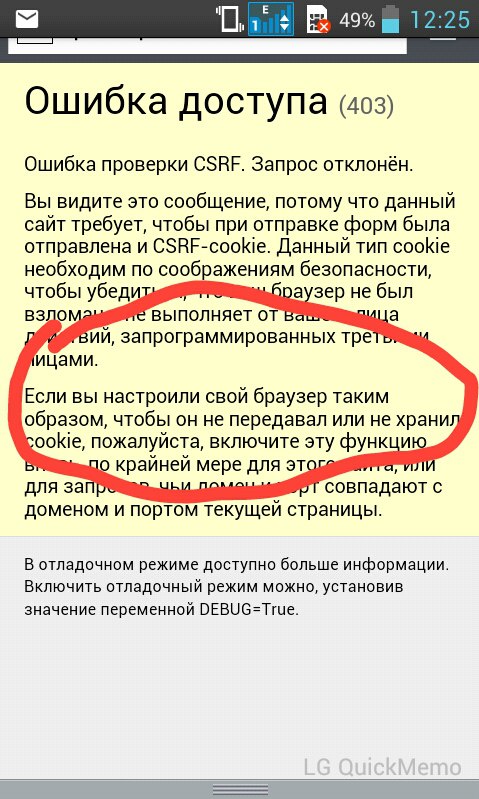 Все описанные ниже шаги применимы к любой CMS, но примеры будут показаны на основе WordPress.
Все описанные ниже шаги применимы к любой CMS, но примеры будут показаны на основе WordPress.
Сначала я проверю, правильно ли назван индексный файл. Все символы в его имени должны быть в нижнем регистре. Если хотя бы один символ набран заглавной буквой, возникнет ошибка 403 Forbidden. Но это больше относится к ОС Linux, которой небезразличен регистр.
Еще не стоит забывать, что индексный файл может быть нескольких форматов, в зависимости от конфигураций сайта: index.html, index.htm, или index.php. Кроме того, он должен храниться в папке public_html вашего сайта. Файл может затеряться в другой директории только в том случае, если вы переносили свой сайт.
Любое изменение в папке или файле фиксируется. Чтобы узнать, не стала ли ошибка итогом деятельности злоумышленников, просто проверьте графу «Дата изменения».
Настройка прав доступаОшибка 403 Forbidden появляется еще тогда, когда для папки, в которой расположен искомый файл, неправильно установлены права доступа.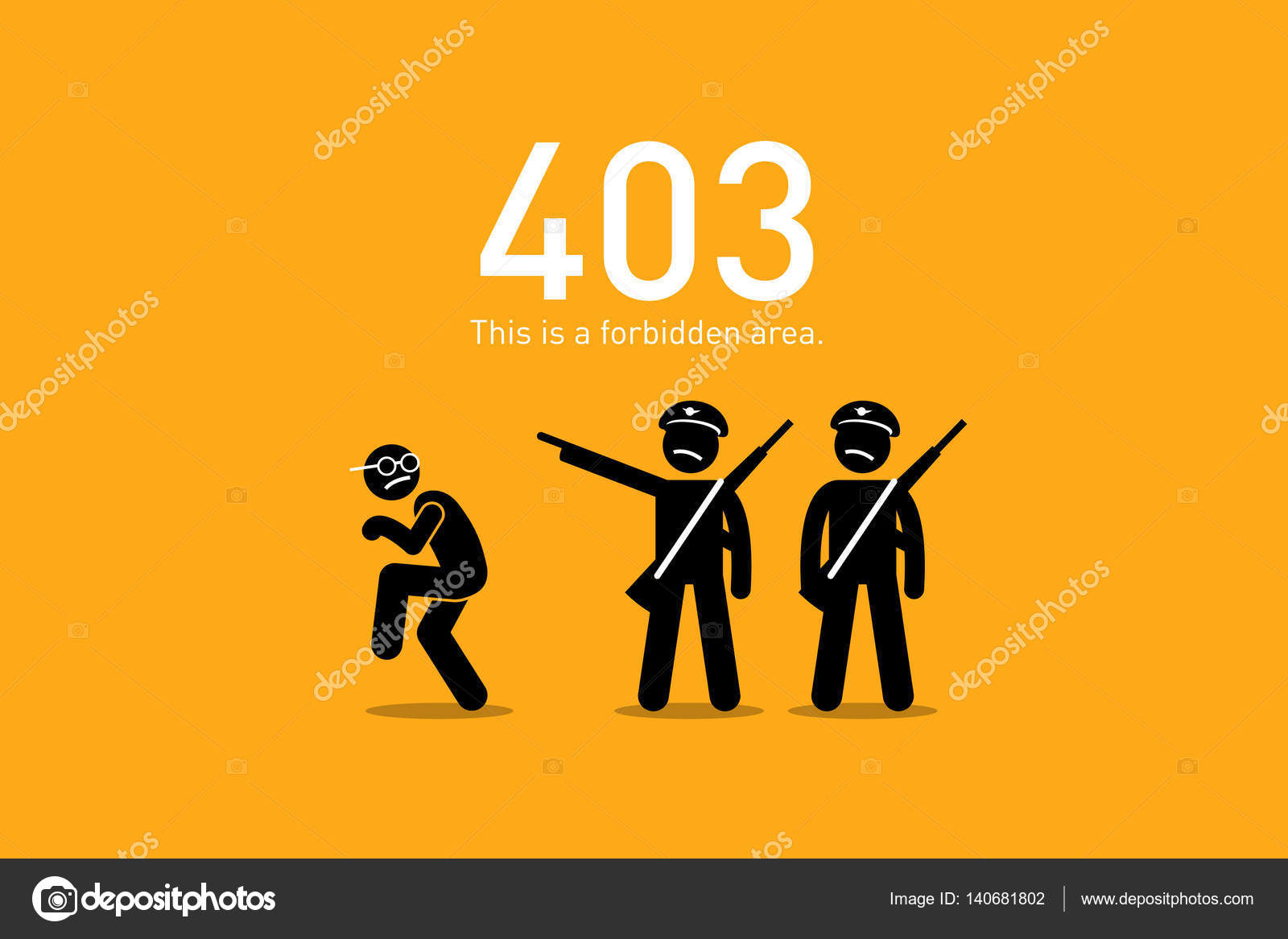
- группы пользователей, в числе которых есть и владелец;
- остальные, которые заходят на ваш сайт.
На директории можно устанавливать право на чтение, запись и исполнение.
Так, по умолчанию на все папки должно быть право исполнения для владельца. Изменить их можно через панель управления TimeWeb. Для начала я зайду в раздел «Файловый менеджер», перейду к нужной папке и выделю ее. Далее жму на пункт меню «Файл», «Права доступа».
Откроется новое окно, где я могу отрегулировать права как для владельца, так и для всех остальных.
Отключение плагинов WordPressЕсли даже после всех вышеперечисленных действий ошибка не исчезла, вполне допустимо, что влияние на работу сайта оказано со стороны некоторых плагинов WordPress. Быть может они повреждены или несовместимы с конфигурациями вашего сайта.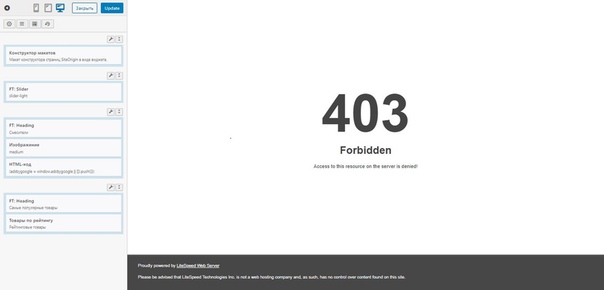
Для решения подобной проблемы необходимо просто отключить их. Но сначала надо найти папку с плагинами. Открываю папку своего сайта, перехожу в раздел «wp-content» и нахожу в нем директорию «plugins». Переименовываю папку – выделяю ее, жму на меню «Файл» и выбираю соответствующий пункт. Название можно дать вот такое: «plugins-disable». Данное действие отключит все установленные плагины.
Теперь нужно попробовать вновь загрузить страницу. Если проблема исчезла, значит, какой-то конкретный плагин отвечает за появление ошибки с кодом 403.
Но что делать, если у вас плагин не один, а какой из них влияет на работу сайта – неизвестно? Тогда можно вернуть все как было и провести подобные действия с папками для определенных плагинов. Таким образом, они будут отключаться по отдельности. И при этом каждый раз надо перезагружать страницу и смотреть, как работает сайт. Как только «виновник торжества» найден, следует переустановить его, удалить или найти альтернативу.
Как решить проблему, если вы – пользовательВыше я рассмотрела способы устранения ошибки 403 Forbidden для владельцев сайта.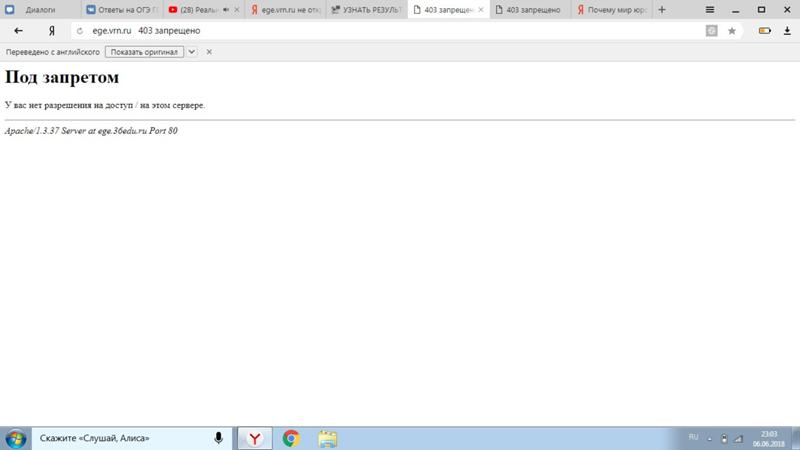 Теперь же разберу методы исправления в случаях с пользователем.
Теперь же разберу методы исправления в случаях с пользователем.
- Сначала надо убедиться, что проблема заключается именно в вашем устройстве. Внимательно проверьте, правильно ли вы ввели URL сайта. Может, в нем есть лишние символы. Или, наоборот, какие-то символы отсутствуют.
- Попробуйте загрузить страницу с другого устройства. Если на нем все будет нормально, значит, проблема кроется именно в используемом вами девайсе. Если нет – надо перейти к последнему шагу.
- Еще хороший вариант – немного подождать и обновить страницу. Делается это либо кликом по иконке возле адресной строки браузера, либо нажатием на комбинацию Ctrl + F5. Можно и без Ctrl, на ваше усмотрение.
- Если ничего из вышеперечисленного не помогло, надо очистить кэш и cookies. Провести такую процедуру можно через настройки браузера. Для этого необходимо открыть историю просмотров, чтобы через нее перейти к инструменту очистки. Эту же утилиту часто можно найти в настройках, в разделе «Конфиденциальность и безопасность».
 В новом окне нужно отметить пункты с кэшем и cookies и нажать на кнопку для старта очистки.
В новом окне нужно отметить пункты с кэшем и cookies и нажать на кнопку для старта очистки.
- Ошибка 403 Forbidden возникает и тогда, когда пользователь пытается открыть страницу, для доступа к которой сначала надо осуществить вход в систему. Если у вас есть профиль, просто войдите в него и попробуйте вновь загрузить нужную страницу.
- Если вы заходите со смартфона, попробуйте отключить функцию экономии трафика в браузере. Она находится в настройках, в мобильном Google Chrome под нее отведен отдельный раздел.
- Последний шаг – подождать. Когда ни один способ не помогает, значит, неполадки возникли именно на сайте. Возможно, его владелец уже ищет способы решения проблемы и приступает к их исполнению, но это может занять какое-то время. Пользователям остается только дождаться, когда все работы будут завершены.
Еще одна допустимая причина появления ошибки сервера 403 – доступ к сайту запрещен для определенного региона или страны, в которой вы находитесь.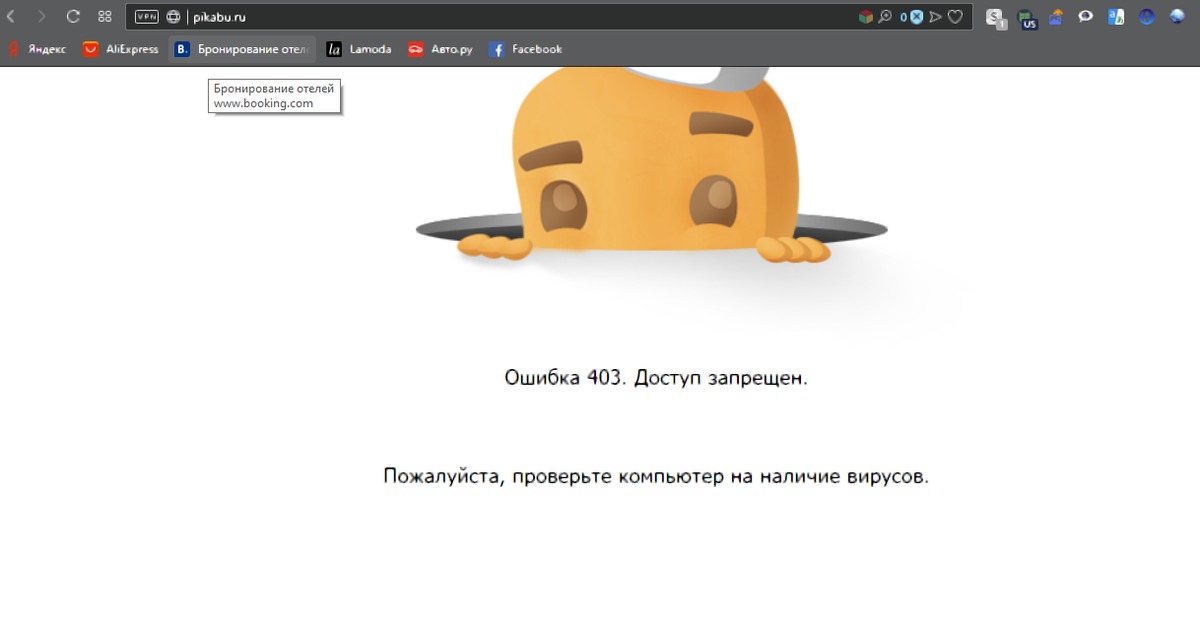 Бывает и такое, что сайт доступен для использования только в одной стране. Если вы используете VPN, попробуйте отключить его и перезагрузите страницу. Вдруг получится все исправить.
Бывает и такое, что сайт доступен для использования только в одной стране. Если вы используете VPN, попробуйте отключить его и перезагрузите страницу. Вдруг получится все исправить.
Если ничего из вышеперечисленного не сработало, рекомендуется обратиться к владельцу сайта. Есть вероятность, что никто не знает о возникшей проблеме, и только ваше сообщение может изменить ситуацию.
Как исправить ошибку 403 Forbidden —
403 Запрещенная Ошибка еще один код состояния ответа HTTP. Это указывает на то, что пользователь не имеет надлежащей авторизации для доступа к запрошенному контенту. Как правило, веб-сервер отвечает с этой ошибкой, когда он в состоянии понять запрос, но отказывается доставить по различным причинам. Отказ может произойти из-за того, что сервер настроен на отклонение этого конкретного клиентского запроса или из-за неправильной настройки разрешений.
Ошибка 403 Forbidden не является исключительной для определенной операционной системы и может встречаться на любой платформе, имеющей доступ к Интернету.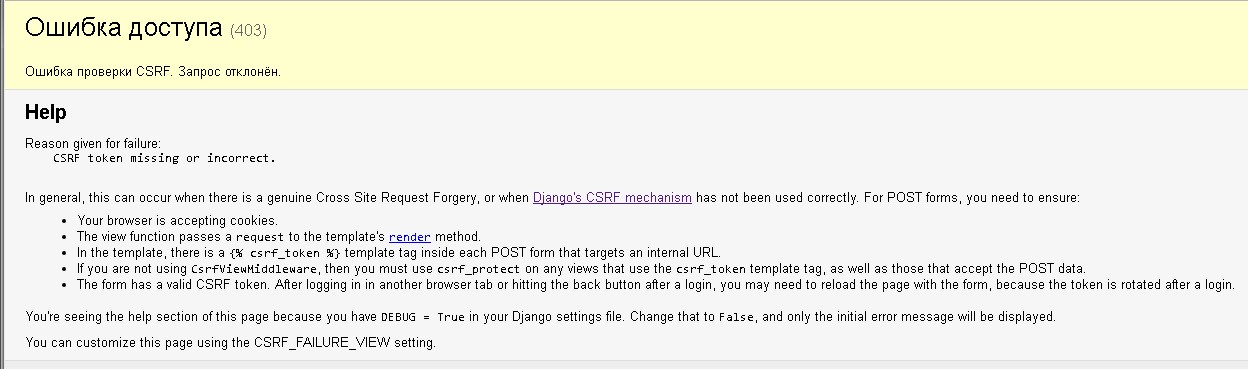
В зависимости от веб-сервера, к которому вы обращаетесь, вы можете столкнуться с 403 Запрещенная ошибка во многих разных формах и размерах. Но в большинстве случаев вы увидите его в виде простого текста в следующих вариантах:
- HTTP 403
- 403 Запрещено
- Запрещено: у вас нет разрешения на доступ к [каталогу] на этом сервере
- запрещено
- Ошибка 403 — Запрещено
- Http Ошибка 403 — Запрещено
- Ошибка HTTP 403.14 — запрещено
Замечания: Если вы используете Internet Explorer, вы можете увидеть эту ошибку в сообщении «Сайт отказался показывать эту страницу».
Когда-нибудь владелец сайта настроит, как выглядит ошибка 403, но такие случаи редки.
На стороне сервера или на стороне клиента?Если вы следуете документации по HTTP, коды состояния, начинающиеся с 4xx (403, 404 и т.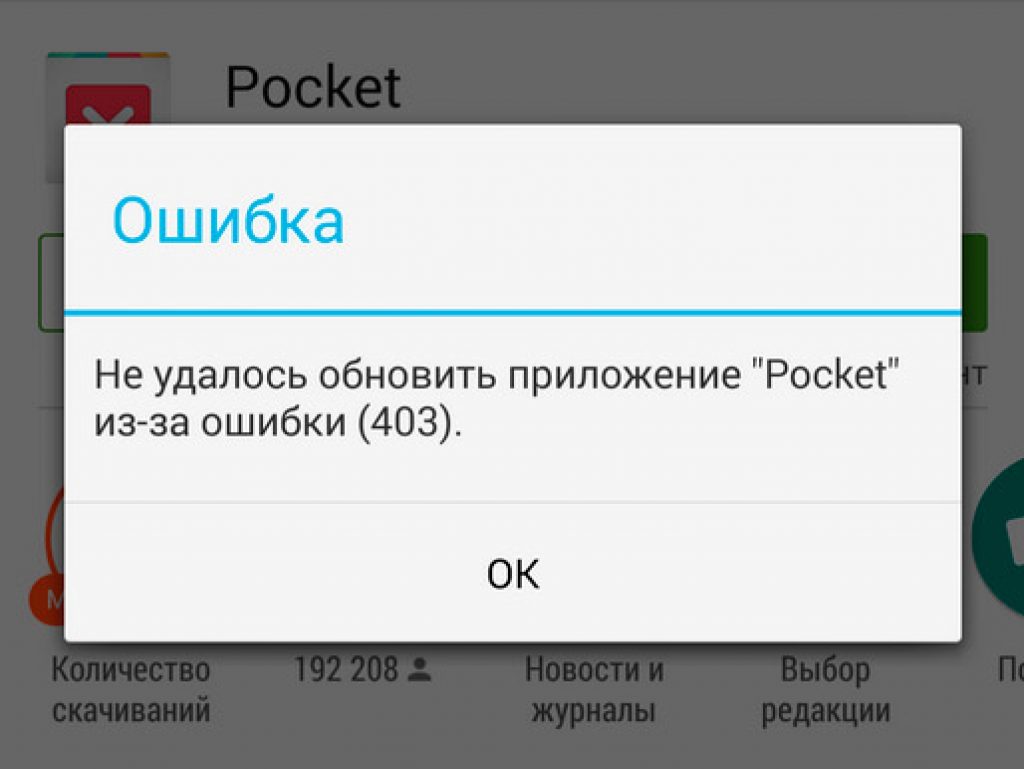 Д.), Считаются ответами об ошибках клиента. Но дело в том, что часто код ответа отображается на стороне клиента (в вашем веб-браузере), даже если именно веб-сервер вызывает проблемы.
Д.), Считаются ответами об ошибках клиента. Но дело в том, что часто код ответа отображается на стороне клиента (в вашем веб-браузере), даже если именно веб-сервер вызывает проблемы.
Веб-администраторы могут ограничить доступ к определенному домену или каталогу. Они могут запретить анонимным пользователям доступ к определенному контенту или установить географические ограничения.
Не существует гарантированного руководства, которое точно сообщит вам, является ли проблема локальной или происходит с веб-сервера. При работе с такими ситуациями наилучшим способом действий будет проведение серьезного сеанса устранения неполадок с наиболее эффективными исправлениями. Это руководство призвано помочь обычным пользователям исправить ошибку 403 Forbidden Error, а не веб-мастерам.
Если вы имеете дело с 403 Forbidden Error, следуйте приведенным ниже методам по порядку. Если вам не удастся заставить его уйти, по крайней мере, вы будете уверены, что ваше устройство не виновато. Давай начнем.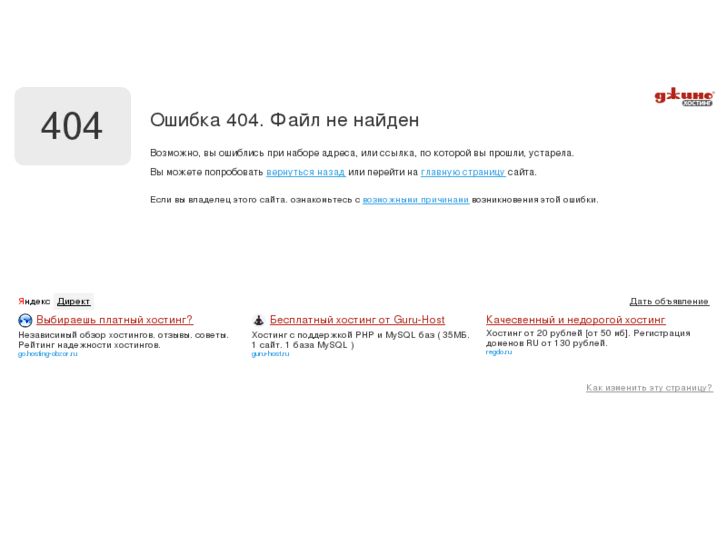
Я знаю, что это звучит очень просто, но это одна из самых распространенных ошибок 403 Forbidden. Прежде чем делать что-либо еще, убедитесь, что URL-адрес, к которому вы пытаетесь получить доступ, правильный. Если вы пытаетесь получить доступ к определенному файлу вручную, введя URL-адрес, убедитесь, что вы указали фактическое имя и расширение файла, а не только каталог.
Защищенные веб-сайты не позволяют просматривать каталоги, поэтому при попытке получить доступ к каталогам файлов или частным страницам, не зная точного имени файла или его расширения, следует ожидать запрещенную ошибку 403.
Способ 2: очистка связанных кукиФайлы cookie HTTP — это крошечные фрагменты данных, хранящиеся на вашем компьютере. Они ускоряют различные задачи, выполняемые приложениями и веб-сайтами, запоминая полезную информацию. Большинство веб-приложений будут использовать куки для хранения статуса аутентификации пользователя. В следующий раз, когда пользователь получит доступ к этому веб-приложению, cookie сообщит серверу об авторизации, которую имеет клиент.
В следующий раз, когда пользователь получит доступ к этому веб-приложению, cookie сообщит серверу об авторизации, которую имеет клиент.
Но, как и во всех других случаях, cookie-файлы могут быть повреждены и помешать аутентификации произойти, как и должно быть. Чтобы проверить эту теорию, вам нужно удалить соответствующие файлы cookie и посмотреть, исчезнет ли проблема. Чтобы указать вам правильное направление, мы составили краткое руководство по удалению файлов cookie веб-сайта. См. Руководство ниже для более ясной картины:
Замечания: Мы использовали Google Chrome, так как это самый популярный браузер для ПК. Тем не менее, шаги примерно одинаковы для всех браузеров. Если вы не можете найти аналогичные шаги в своем браузере, найдите конкретное руководство в Интернете.
- Выберите меню действий (три точки) в правом нижнем углу и нажмите настройки.
- Прокрутите вниз до конца страницы и нажмите продвинутый.
- Прокрутите вниз до нижней части Конфиденциальность и безопасность и нажмите на Очистить просмотр данные.

- Доступ к раскрывающемуся меню рядом Очистить следующие пункты от и установите его на начало времени. Затем проверьте Cookies и другие данные сайта пока снимаю все остальное. Нажмите на Очистить просмотр данных и дождитесь завершения процесса.
Если после удаления соответствующих файлов cookie вы все еще получаете сообщение 403 Forbidden Error, давайте обратим наше внимание на кэш вашего браузера. Ваш кеш браузера — это хранилище, используемое для хранения локальных копий различного веб-контента. Он может хранить практически любой тип данных и избавит ваш браузер от необходимости загружать одни и те же данные каждый раз, когда вы посещаете определенный сайт.
Однако возможно, что ваша кэшированная версия посещаемого вами сайта конфликтует с действующей. Иногда это приводит к ошибке 403 Forbidden Error. Посмотрите, так ли это, очистив кеш вашего браузера и зайдите на сайт, который доставляет вам проблемы. Вот краткое руководство:
Вот краткое руководство:
Замечания: Точные шаги очистки кэша также зависят от браузера. Если вы не используете Chrome, поищите в Интернете шаги в своем браузере.
- Выберите меню действий (три точки) в правом нижнем углу и перейдите к Дополнительные инструменты> Очистить данные просмотра.
- Как только вы попадете в окно «Очистить данные просмотра», установите верхний фильтр на начало времени.
- Теперь установите флажок рядом с Кэшированные изображения и файлы, затем снимите все остальное. Наконец, нажмите на Очистить данные просмотра.
Если вы уже удалили файлы cookie браузера, скорее всего, вам автоматически будет предложено войти снова при следующем посещении сайта, на котором отображается сообщение об ошибке.
Когда вы загружаете веб-приложение, требующее аутентификации, сервер отправляет клиенту токен сеанса, чтобы его можно было легко идентифицировать во время будущих запросов.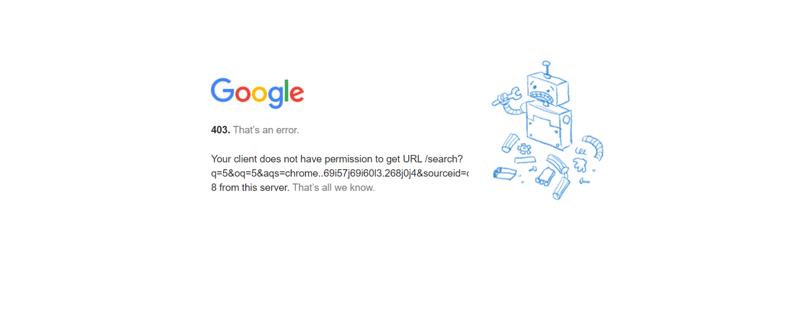 Но если что-то идет не так, и сервер не распознает маркер сеанса или считает его недействительным, вы можете увидеть 403 Запрещенную ошибку в результате.
Но если что-то идет не так, и сервер не распознает маркер сеанса или считает его недействительным, вы можете увидеть 403 Запрещенную ошибку в результате.
Для большинства веб-сайтов с системой входа в систему выход из системы и повторный вход в систему заставит сервер создать и отправить новый токен сеанса, что приведет к исчезновению 403 Forbidden Error.
Способ 4. Отключите ваши расширения, плагины или дополненияРасширения, модули или плагины и т. Д. (В зависимости от вашего браузера) могут расширять встроенные возможности вашего браузера. Но некоторые расширения могут иметь больше контроля над вашей системой, чем предполагалось. Некоторые из них даже попытаются внести изменения в код, которые не допускаются большинством серьезных веб-сайтов.
Если вы столкнулись с ошибкой 403 Forbidden, стоит попробовать отключить все расширения, модули или все, что они называют в вашем браузере, и перезагрузить веб-страницу.
ЗаключениеЕсли описанные выше методы оказались безуспешными, вам следует рассмотреть вопрос об обращении к владельцу сайта, если проблема на стороне сервера.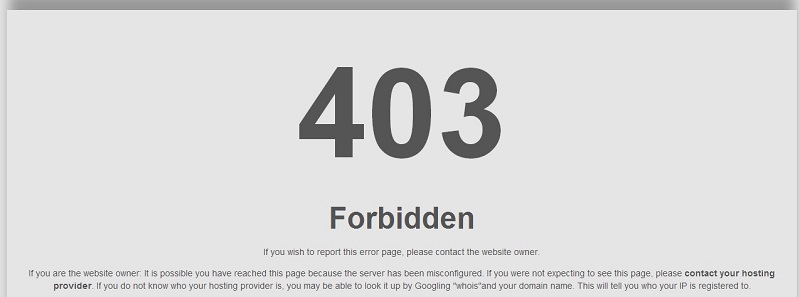 Но если веб-сайт работает нормально для других людей, вам также следует спросить, используют ли они критерии географического местоположения при предоставлении разрешений пользователям. Были случаи, когда огромные списки IP-адресов были помещены в черный список в зависимости от местоположения по соображениям безопасности.
Но если веб-сайт работает нормально для других людей, вам также следует спросить, используют ли они критерии географического местоположения при предоставлении разрешений пользователям. Были случаи, когда огромные списки IP-адресов были помещены в черный список в зависимости от местоположения по соображениям безопасности.
Помните, что ваш интернет-провайдер может также наложить ограничения на определенные веб-сайты, чтобы запретить вам загружать нелегальные материалы. Некоторые интернет-провайдеры в Западной и Восточной Европе имеют автоматические фильтры, которые заносят ваш IP в черный список, если вы тратите слишком много времени на просмотр торрент-сайтов. В любом случае вы узнаете наверняка только после обращения к своему провайдеру Интернета.
Как исправить ошибку «403 Доступ запрещен» при скачивании Steam для Ubuntu?
Сейчас мы рассмотрим довольно необычный вопрос для многих пользователей ПК-платформы. Необычный он потому, что в этот раз он обойдет стороной всех пользователей операционной системы Windows.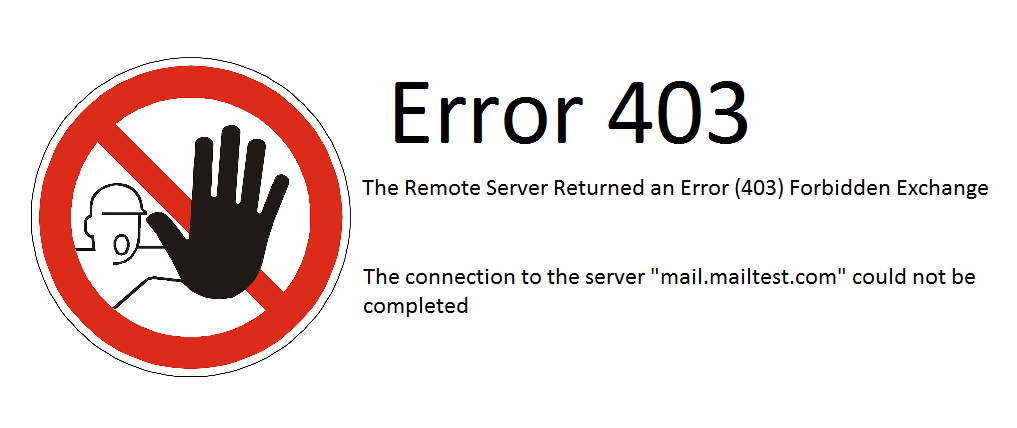 Этот вопрос будет касаться только тех немногих людей, которые столкнулись с проблемой в виде ошибки «403 Доступ запрещен» при попытке установки клиента Steam для ОС Ubuntu.
Этот вопрос будет касаться только тех немногих людей, которые столкнулись с проблемой в виде ошибки «403 Доступ запрещен» при попытке установки клиента Steam для ОС Ubuntu.
Итак, давайте сконструируем ситуацию для лучшего понимания сложившейся проблемы. Вы зашли в Ubuntu Download Center для скачивания и установки клиента Steam. Но при попытке непосредственно скачивания нужной вам программы вас осадила сетевая ошибка в вашем браузере, например, Chrome или Firefox, в которой было приложен ее код и небольшое сообщение:
403 Доступ запрещен
или
403 forbidden
Как могут знать некоторые из вас, данное сообщение в вашем браузере может означать целую кучу всего. Чаще всего это означает, что вы не имеете доступ к запрашиваемому контенту или между вами и сервером возник какой-то сбой. Естественно, что первый вариант рассматривать не приходиться, так как это Ubuntu Download Center, а второй как раз таки, скорее всего, и является правдой.
Так что же делать в такой ситуации? Как вообще скачать Steam для Ubuntu в случае ошибки 403 Доступ запрещен? Что же, есть один довольно простой метод, с помощью которого можно легко скачать Steam на Ubuntu. Для этого сделайте следующее:
- Для начала вам нужно запустить терминал с помощью команды CTRL+ALT+T.
- Далее введите следующие команды в терминал:
- wget http://media.steampowered.com/client/installer/steam.deb
- sudo apt-get install gdebi-core
- sudo gdebi steam.deb
Также существует еще один метод обойти ошибку “403 Доступ запрещен” при скачивании Steam для Ubuntu. Есть небольшое гайд от самого Valve о том, как установить Steam на Ubuntu. В общем, сделайте следующее:
- Для начала вам нужно скачать steam.deb с http://media.steampowered.com/client/installer/steam.deb.
- Затем откройте графический файловый менеджер.
- Через него направляйтесь к директории, в которой содержится steam.
 deb и кликните на него два раза.
deb и кликните на него два раза. - Это действие должно будет запустить Ubuntu Software Center, который установит данный файл.
Как можете видеть, существует множество способов для обхода ошибки “403 Доступ запрещен” при скачивании Steam для Ubuntu. Насчет же ошибки переживать не стоит, так как она, скорее всего, должна будет исчезнуть сама с течением времени.
Ошибка 403 Доступ запрещен
403 ошибка возникает при переходе на страницу любого сайта. Браузеры (IE, FF, GcH, Opera) выводят текст ошибки котрый содержит: «403 Доступ запрещен», «403 Forbidden», «HTTP 403», «Forbidden: You don’t have permission to access [directory] on this server», «Forbidden», «Error 403», «HTTP Error 403.14 — Forbidden» и т.д. Ошибка отображается внутри окна браузера вне зависимости от операционной системы на которой вы работаете.
Причины возникновения 403 ошибки
Сообщение о 403 ошибке является кодом ответа на запрос переданный вашим браузером о загрузке страници по протоколу HTTP, она означает, что страница которую вы попытались открыть, по какой-то причине была запрещена, возникла проблема с передачей данных от сайта который вы хотели посетить.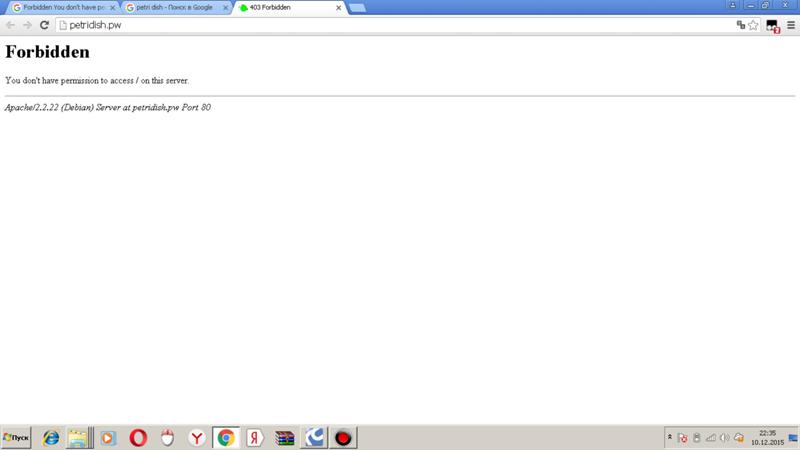
Как заугрузить страницу если появилась 403 ошибка
- Проверьте ссылку на корректность введенного адреса (страницы которую вы пытались загрузить с интересующего вас сайта). Хотя по идее вам бы выдали ошибку 404, но бывает и 403 если вы вдруг ввели не тот протокол передачи данных вместо http ввели https или ftp.
- Попробуйте очистить кэш-память браузера. Это очень просто, надо на клавиатуре нажать CTRL+F5 (для операционной системы Windows)
- Очень возможно, что у вас сбросилась учетная запись, логин и пароль. Попробуйте войти на сайт заново.
- Почистите файлы cookies, если вам не удается войти на сайт под вашим логином и паролем. Чистить кукис очень просто, войдите в настройки вашего браузера, найдите «Журнал барузера», нажмите кнопку удалить.
- Если не помогло вышесказанное попробуйте обратиться службу поддержки сайта, напишите письмо или позвоните. Обычно суппорт быстро отвечает на технические вопросы.

- Возможно ваш IP-адрес был заблокирован, попал в черный список спамеров. Это может вызвать ошибку при попытке доступа к одному или нескольким сайтам в сети.
- Если ничего не помогло из вышеописанного то установите браузер Opera, настройте ВПН, все будет работать, мы гарантируем.
Ошибка 403 (Forbidden) • Former – web-хостинг и домены
Ошибка 403 — означает, что сервер получил запрос, но отказывается выполнить из-за ограничений в правах доступа.
Рисунок 1В зависимости от настроек сервера ошибка 403 может отображаться по разному:
- «403 Forbidden»
- «Forbidden, доступ запрещен»
- «Access denied»
- «Forbidden You don’t have permission to access»
- «HTTP Error 403 – Forbidden»
- «HTTP Ошибка 403 — Доступ запрещён»
- «В доступе на страницу отказано»
- «Доступ запрещён! У вас нет прав для доступа»
- и т.д.
Обратите внимание! Ошибка 403 также возникает, когда доступ к услуге хостинга был заблокирован хостинг — провайдером. В случае блокировки доступа хостингом клиенту направляется соответствующее уведомление на e-mail.
В случае блокировки доступа хостингом клиенту направляется соответствующее уведомление на e-mail.
Причины возникновения ошибки 403 и способы ее устранения
1. Некорректно указана главная страница сайта (индексный файл)
Файл главной страницы сайта (index.html, index.php) должен находиться в корневом каталоге. Если индексный файл отсутствует, то будет возникать ошибка 403. Если в качестве индексного используется файл не с названием index.html или index.php, то он должен быть прописан в настройках домена (см. инструкцию ниже).
Для того, чтобы проверить наличие файла в каталоге сайта войдите в личный кабинет панели управления хостингом ISPmanager (cp.hformer.com), в раздел Главное > Менеджер файлов. Индексный файл должен лежать в директории /www/название_домена/ (см. рис. 2).
Рисунок 2Для того, чтобы проверить какой файл сайта указан как главная страница в настройках домена выполните действия, указанные ниже.
1. Войдите в личный кабинет панели управления хостингом ISPmanager (cp.hformer.com), в раздел WWW-домены (см. рис. 3). Выберете домен, для которого нужно проверить настройки главной страницы и нажмите Изменить (см. рис. 1).
Рисунок 12. В настройках домена будет указан перечень файлов, которые будут считаться файлами главной страницы. Список файлов указывается в порядке убывания значимости (см. рис. 3).
Рисунок 3Примечание: если название файла не задано, то web-сервер хостинга будет проверять файлы с названием index.html, index.php.
2. Некорректные
права на файлы и папкиДля того, чтобы проверить настройки доступа на папки и файлы войдите в личный кабинет панели управления хостингом ISPmanager (cp.hformer.com), в раздел Главное > Менеджер файлов.
1. Проверьте права доступа на папки (WWW, папка с названием домена и т.д,). Для того, чтобы проверить настройки прав доступа выберете папку нажав на нее и затем перейдите в Атрибуты (см.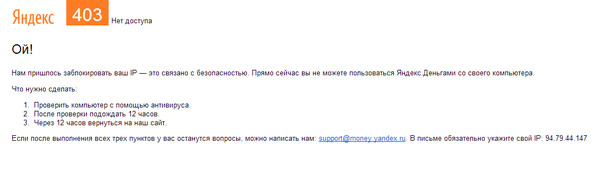 рис. 4).
рис. 4).
В настройка папки обратите внимание на строку Права доступа (см. рис. 5). Для большинства случаев корректными для папок будут считаться настройки правд доступа с кодом 755 (полный доступ).
Рисунок 52. Для проверки прав доступа к файлам (например, к индексной странице), выберите файл в списке файлов и нажмите Атрибуты. Для файлов корректными считают настройки прав доступа с кодом 644 (чтение и запись).
Подробнее о настройках прав доступа на папки и файлы можно почитать в статье [Что такое права на файлы и папки?] (ссылка будет позднее).
3. Файлы сайта размещены не в корневой директории домена
Для корректной работы файлы сайта должны находиться в корневой директории домена. Если при установке CMS была выбрана не та папка, то при попытке доступа к сайту будет выдаваться ошибка 403.
Для того, чтобы проверить расположение файлов сайта войдите в личный кабинет панели управления хостингом ISPmanager (cp. hformer.com), в раздел Главное > Менеджер файлов. Файлы сайта должны находиться в директории /www/название_домена/ (см. рис. 2).
hformer.com), в раздел Главное > Менеджер файлов. Файлы сайта должны находиться в директории /www/название_домена/ (см. рис. 2).
4. Ошибка в файле
«.htaccess»Ошибка 403 возникает, если конфигурационный файл .htaccess был настроен неверно. Для популярных CMS существуют шаблоны с которыми можно сверить настройки вашего .htaccess. См. подробнее [Файлы .htaccess для популярных CMS] (ссылка будет позднее).
Примечание: для сверки данных можно использоваться специальное ПО, например Notepad++ или sublime Text для MacOS.
Подробнее о .htaccess. можно прочитать в статье [Что такое .htaccess?] (ссылка будет позднее).
Что такое запрещенная ошибка 403 и как ее исправить (3 метода объяснения)
WordPress
access_time21 января 2021 г.
hourglass_empty5min Read
person_outline Domantas G. это, вы недавно столкнулись с сообщением об ошибке 403 Forbidden — у вас нет разрешения на доступ / на этом сервере. И, скорее всего, вы не понимаете, о чем идет речь. Ну не волнуйтесь! Это довольно распространенный сценарий, с которым сталкиваются многие веб-пользователи.
это, вы недавно столкнулись с сообщением об ошибке 403 Forbidden — у вас нет разрешения на доступ / на этом сервере. И, скорее всего, вы не понимаете, о чем идет речь. Ну не волнуйтесь! Это довольно распространенный сценарий, с которым сталкиваются многие веб-пользователи.
Короче говоря, выполните следующие действия, чтобы исправить запрещенную ошибку 403 :
- Проверьте или сбросьте / переименуйте файл .htaccess
- Сбросьте права доступа к файлам и папкам
- Отключите плагины WordPress
Если если вы хотите получить более глубокий взгляд, продолжайте читать это руководство. Вы узнаете о причинах, по которым может возникать запрещенная ошибка 403 , и способах ее устранения. В качестве примера мы покажем вам, как исправить эту ошибку на сайте WordPress.Однако шаги будут почти идентичны на любой другой CMS или статических веб-сайтах .
Приступим!
В течение ограниченного времени разместите сайт WordPress и получите скидку до 82% на пакеты хостинга WordPress.
Получите скидку 82%
Что такое ошибка 403 Forbidden?Прежде чем копать глубже и пытаться исправить ошибку, давайте сначала разберемся, что это на самом деле. Это код состояния HTTP. Когда вы сталкиваетесь с этим сообщением об ошибке, вы в основном пытаетесь получить доступ к адресу или веб-сайту, доступ к которому запрещен.
Вот примеры некоторых из этих ошибок, которые обычно возникают:
Запрещено: у вас нет разрешения на доступ к [каталогу] на этом сервере
Ошибка HTTP 403 - Запрещено
403 запрещенный запрос запрещено административными правилами
403 Запрещено
Доступ запрещен У вас нет разрешения на доступ
Итак, что вызывает эти ошибки? Давай выясним.
Причины запрещенной ошибки 403 Получение ошибки 403 в середине разработки может показаться неприятным. Но прежде чем мы сможем это исправить, нам нужно знать фактическую причину, вызвавшую это.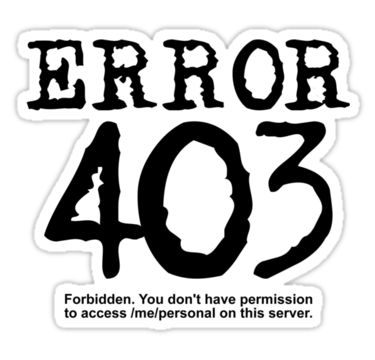 Мы видим эту ошибку по простой причине: вы пытаетесь получить доступ к тому, на что у вас нет разрешения. Сообщение об ошибке 403 запрещено. Это означает, что ваш веб-сайт заявляет, что у вас недостаточно прав для продолжения.
Мы видим эту ошибку по простой причине: вы пытаетесь получить доступ к тому, на что у вас нет разрешения. Сообщение об ошибке 403 запрещено. Это означает, что ваш веб-сайт заявляет, что у вас недостаточно прав для продолжения.
Эта ошибка в основном связана с:
- Неверные права доступа к файлу или папке
- Неправильные настройки в файле.htaccess file
Тем не менее, давайте быстро посмотрим, как заставить его исчезнуть.
Исправление ошибки 403 Запрещенное сообщениеТеперь, когда мы знаем различные факторы, вызывающие ошибку, пора подумать, как от нее избавиться. Упомянутые здесь шаги в основном относятся к WordPress, но их можно применить и к другим веб-сайтам. Давайте рассмотрим некоторые из этапов:
Проверьте файл .htaccess
Возможно, вы не знакомы с.htaccess файл. Это связано с тем, что файл часто остается скрытым в каталоге проекта. Однако, если вы используете файловый менеджер Hostinger, вы должны увидеть .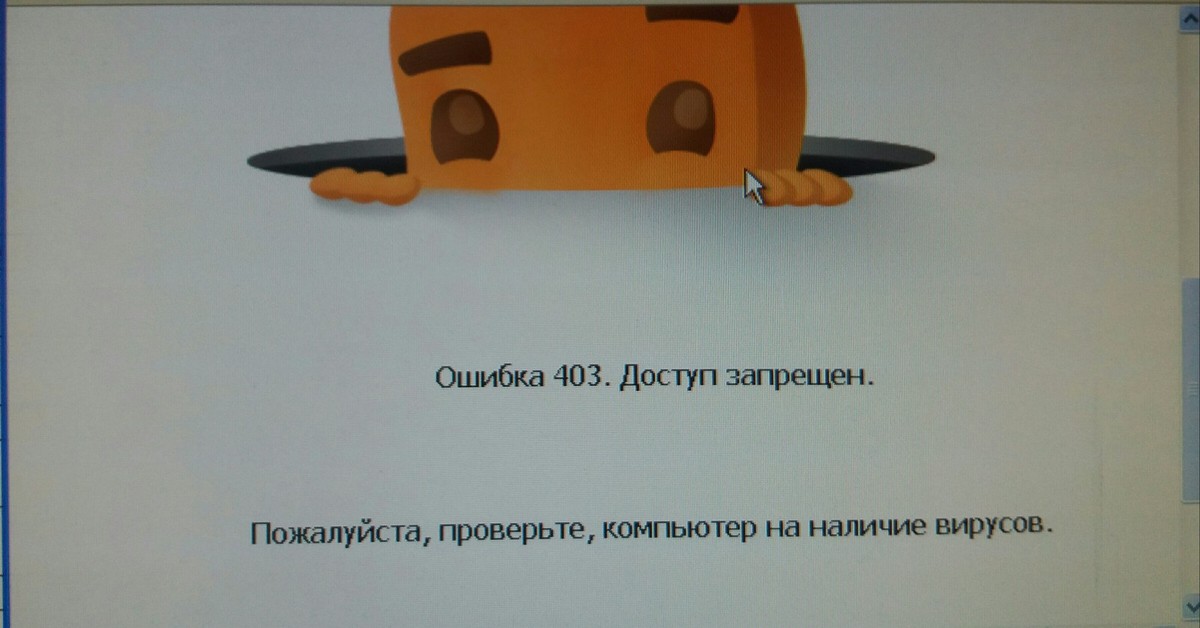 htaccess по умолчанию в вашей hPanel.
htaccess по умолчанию в вашей hPanel.
В других случаях, например, если вы используете cPanel , это можно сделать, войдя в панель управления хостингом с помощью диспетчера файлов. Давайте рассмотрим следующие шаги:
- Найдите File Manager на хостинге Control Panel
- В каталоге public_html найдите. файл htaccess .
- Если не попадалось ни одного . htaccess , вы можете нажать Настройки и включить опцию Показать скрытые файлы (точечные файлы) .
Чтобы помочь вам понять. htaccess. лучше — это файл конфигурации сервера, который в основном работает путем изменения конфигурации в настройках веб-сервера Apache.
Хотя .htaccess присутствует почти на всех веб-сайтах WordPress, в некоторых редких случаях, когда на вашем веб-сайте нет . htaccess или был удален случайно, вам необходимо создать файл .htaccess вручную.
htaccess или был удален случайно, вам необходимо создать файл .htaccess вручную.
Итак, вы нашли свой. htaccess , все, что вам нужно сделать, это:
- Скачать. htaccess на свой компьютер, чтобы иметь его резервную копию.
- После завершения удалите файл.
- Теперь попробуйте зайти на свой сайт.
- Если все работает нормально, это просто означает, что ваш. файл htaccess был поврежден
- Чтобы создать новый .htaccess , войдите в свою панель управления WordPress и нажмите Settings › Permalinks .
- Без внесения изменений нажмите кнопку «Сохранить изменения» внизу страницы.
- Будет сгенерирован новый . файл htaccess для вашего веб-сайта
Однако, если это не решит проблему, перейдите к следующему методу.
Сброс разрешений для файлов и каталогов
Еще одна причина появления сообщения «Ошибка 403 запрещена» — это неправильные разрешения для ваших файлов или папок.Как правило, когда файлы создаются, они имеют определенные разрешения по умолчанию. Они в основном управляют тем, как вы можете читать, писать и выполнять файлы для вашего использования.
Если вы используете Hostinger, есть специальный инструмент, который решит все ваши проблемы с разрешениями одним щелчком мыши. Введите Fix File Ownership в строке поиска или прокрутите вниз панели управления до Other и найдите его там.
Этот инструмент сэкономит вам массу времени и восстановит все права доступа к файлам и каталогам до значений по умолчанию.
Однако FTP-клиент FileZilla также предоставляет все необходимое для редактирования разрешений для файлов и папок. Для начала вам необходимо:
- Доступ к файлам вашего веб-сайта с помощью любого FTP-клиента .

- Перейдите в корневой каталог вашей учетной записи хостинга.
- Выберите основную папку, которая содержит все файлы вашего веб-сайта (обычно это public_html ), щелкните ее правой кнопкой мыши и выберите Атрибуты файлов .
- Выберите Применить только к каталогам , введите разрешение 755 в поле Числовое значение и нажмите ОК .
- После того, как FileZilla завершит изменение прав доступа к папке, повторите шаг 3 , но на этот раз выберите Применить только к файлам параметр и введите 644 в поле числового значения.
- После этого попробуйте получить доступ к своему веб-сайту и посмотрите, решена ли ошибка 403 запрещено.
Если вы хотите лучше понять, как разрешения для файлов и папок работают в среде Linux, или научитесь использовать командную строку для изменения разрешений, см. Это руководство.
Однако, если ничего не происходит, пора переходить к следующему методу.
Отключить плагины WordPress
Если вы зашли так далеко, высока вероятность, что ошибка возникла из-за несовместимого или неисправного плагина. На этом этапе мы попробуем отключить плагины, чтобы увидеть, исправляет ли он ошибку 403 Forbidden.
Лучше всего отключить все плагины сразу, а не выполнять процесс по отдельности. С помощью этого шага вы сможете обнаружить проблему и работать над ее решением.Вот что вам нужно сделать:
- Войдите в свою учетную запись хостинга с помощью FTP и найдите папку public_html (или папку, содержащую ваши установочные файлы WordPress).
- Найдите папку wp-content на странице.
- Найдите папку Plugins и переименуйте ее во что-нибудь другое, например, « disabled-plugins» , чтобы было легче отслеживать.
После того, как вы отключили все плагины, попробуйте снова зайти на свой сайт.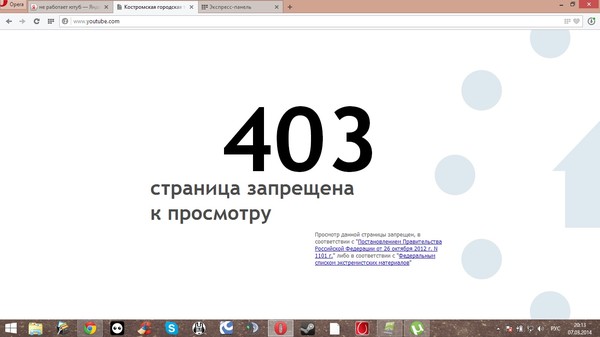 Это устранило 403 запрещенную проблему? Если да, то причиной ошибки является проблемный плагин. Попробуйте отключить плагины один за другим и проверьте, вернулся ли ваш сайт в рабочее состояние. Таким образом вы сможете обнаружить неисправный плагин.
Это устранило 403 запрещенную проблему? Если да, то причиной ошибки является проблемный плагин. Попробуйте отключить плагины один за другим и проверьте, вернулся ли ваш сайт в рабочее состояние. Таким образом вы сможете обнаружить неисправный плагин.
Затем вы можете обновить плагин, если он необходим, или установить новый. Однако, если ничего из вышеперечисленных шагов у вас не сработало (что бывает редко!) И сообщение об ошибке все равно появляется, возможно, вам придется связаться с вашим хостинг-провайдером.
Примечание. Если вы недавно перешли с одного веб-хоста на другой и забыли сменить серверы имен, ваш домен все еще может указывать на ваш старый веб-хост. Это может быть проблемой, когда они аннулируют вашу учетную запись, что приводит к ошибке 403. Поэтому убедитесь, что ваш сайт указывает на правильное место. Для получения дополнительной информации ознакомьтесь с этим руководством.
Завершение работы
Следуя перечисленным выше методам, вы можете избавиться от запрещенной ошибки 403.:max_bytes(150000):strip_icc()/403-forbidden-error-explained-2617989-2d79b84333b84a669430fd18f60dc9c9.png) Мы понимаем, что это сообщение об ошибке вызывает большое разочарование, поскольку вы не можете получить доступ к своему веб-сайту или веб-странице.Тем не менее, выполните указанные выше шаги один за другим, и мы уверены, что вы сможете вернуть свой веб-сайт в действие.
Мы понимаем, что это сообщение об ошибке вызывает большое разочарование, поскольку вы не можете получить доступ к своему веб-сайту или веб-странице.Тем не менее, выполните указанные выше шаги один за другим, и мы уверены, что вы сможете вернуть свой веб-сайт в действие.
Мы надеемся, что вышеприведенное руководство было легким для понимания. Для получения более полных руководств, советов и шпаргалок по WordPress посетите эту страницу.
Ошибка 403 при доступе к Центру обновления Windows — клиент Windows
- 2 минуты на чтение
В этой статье
В этой статье представлено решение ошибки 403, возникающей при доступе к Центру обновления Windows.
Исходная версия продукта: Windows 10 — все выпуски
Оригинальный номер в базе знаний: 245142
Признаки
При попытке зайти на веб-сайт Центра обновления Windows появляется следующее сообщение об ошибке:
Ошибка 403: доступ запрещен / запрещен
Причина
Эта проблема возникает по любой из следующих причин:
- Вы используете персональный брандмауэр или другое программное обеспечение безопасности, помощника по загрузке или веб-ускорителя.

- Элемент управления сайтом Центра обновления Windows отсутствует или поврежден на вашем компьютере.
- Файл Hosts поврежден или содержит неверную информацию.
- Отсутствуют или повреждены файлы Internet Explorer, которые отображают сценарий на странице.
Разрешение
Чтобы решить эту проблему, используйте одну из следующих процедур в зависимости от того, что вызывает проблему. Если вы не знаете, что вызывает сообщение об ошибке, используйте эти разрешения в том порядке, в котором они перечислены.Например, если первое решение не решает проблему, перейдите к следующему разрешению.
Отключите безопасность, загрузите помощник или веб-ускоритель
Корпорация Майкрософт подтвердила, что типы программ, перечисленных в следующем списке, способствуют возникновению ошибок Несанкционированный или Доступ запрещен / Запрещен . Отключите любое стороннее программное обеспечение, подходящее под одно из следующих описаний:
- Программы удаления рекламы
- Веб-ускорители
- Помощники по загрузке
- Программное обеспечение безопасности
- Антивирусное ПО
Попробуйте подключиться к сайту Windows Update.
 Для этого зайдите в Центр обновления Майкрософт.
Для этого зайдите в Центр обновления Майкрософт.Если по-прежнему не удается подключиться, попробуйте следующее разрешение.
Сбросить файл Hosts по умолчанию
Для получения информации о том, как сбросить файл Hosts к файлу Hosts по умолчанию, см. Как восстановить для файла Hosts значения по умолчанию ?.
Установите новый обработчик сценариев
Примечание
Эти шаги применимы только к компьютерам под управлением Windows XP или более ранних версий Windows.
Перейдите в Центр загрузки Microsoft.
Щелкните значок «Обновить» рядом с обновлением для вашей версии Windows.
Нажмите Скачать (в правой части страницы).
Щелкните Сохранить на диск , а затем сохраните файл в папке по умолчанию.
На рабочем столе дважды щелкните значок STE56en.exe (для Microsoft Windows 98, Microsoft Windows Millennium Edition и Windows NT) или дважды щелкните Scripten.
 Значок exe (для Microsoft Windows 2000 и Windows XP).
Значок exe (для Microsoft Windows 2000 и Windows XP).После завершения установки вы можете удалить файл STE56en.exe или Scripten.exe со своего рабочего стола. Для этого щелкните значок правой кнопкой мыши и выберите Удалить .
Перезагрузите компьютер и перейдите на веб-сайт Центра обновления Windows.
Примечание
Некоторые ускорители Интернета изменяют файл Hosts. Чтобы решить эту проблему, переименуйте файл.
Как исправить ошибку 403 Forbidden
Ошибка 403 Forbidden — это код состояния HTTP, который означает, что доступ к странице или ресурсу, который вы пытались достичь, по какой-то причине категорически запрещен.
Различные веб-серверы по-разному сообщают об ошибке 403 Forbidden, большинство из которых мы перечислили ниже. Иногда владелец сайта настраивает ошибку сайта, но это не так часто.
Как появляется ошибка 403
Алекс Дос Диас / LifewireЭто наиболее частые воплощения ошибки 403 Forbidden:
- 403 Запрещено
- HTTP 403
- Запрещено: у вас нет разрешения на доступ к [каталогу] на этом сервере
- Запрещено
- Ошибка 403
- Ошибка HTTP 403.
 14 — Запрещено
14 — Запрещено - Ошибка 403 — Запрещено
- Ошибка HTTP 403 — Запрещено
Ошибка отображается внутри окна браузера, как и веб-страницы, и, как все ошибки этого типа, ее можно увидеть в любом браузере в любой операционной системе.
В Internet Explorer: . Веб-сайт отказался отображать эту веб-страницу. Сообщение указывает на ошибку 403 Forbidden. В строке заголовка IE должно быть написано 403 Forbidden или что-то подобное.
Эти ошибки, полученные при открытии ссылок через программы Microsoft Office, приводят к появлению сообщения Не удается открыть [url] . Невозможно загрузить запрошенную информацию внутри программного обеспечения Office.
Центр обновления Windows может также сообщить об ошибке HTTP 403, но он будет отображаться как код ошибки 0x80244018 или со следующим сообщением: WU_E_PT_HTTP_STATUS_FORBIDDEN .
Причина 403 запрещенных ошибок
Они почти всегда вызваны проблемами, когда вы пытаетесь получить доступ к тому, к чему у вас нет доступа.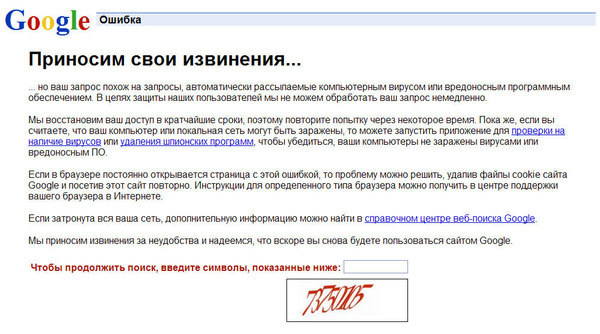 Ошибка, по сути, говорит: «Уходи и не возвращайся сюда».
Ошибка, по сути, говорит: «Уходи и не возвращайся сюда».
Веб-серверы Microsoft IIS предоставляют более конкретную информацию о причине 403 Запрещенных ошибок, добавляя суффикс числа после 403, как в случае Ошибка HTTP 403.14 — Запрещено , что означает, что Список каталогов запрещен .
Как исправить ошибку 403 Forbidden
Проверьте наличие ошибок URL и убедитесь, что вы указываете фактическое имя и расширение файла веб-страницы, а не только каталог.Большинство веб-сайтов настроены на запрет просмотра каталогов, поэтому сообщение 403 Forbidden при попытке отобразить папку вместо определенной страницы является нормальным и ожидаемым.
Это, безусловно, самая частая причина, по которой веб-сайт возвращает ошибку 403 Forbidden. Убедитесь, что вы полностью изучили эту возможность, прежде чем тратить время на устранение неполадок ниже.
Если вы управляете данным веб-сайтом и хотите предотвратить в этих случаях ошибку 403, включите просмотр каталогов в программном обеспечении веб-сервера.

Очистите кеш вашего браузера. Проблемы с кэшированной версией просматриваемой страницы могут вызывать ошибку 403 Forbidden.
Войдите на сайт, если это возможно и целесообразно. Сообщение об ошибке может означать, что вам нужен дополнительный доступ, прежде чем вы сможете просмотреть страницу.
Обычно веб-сайт выдает ошибку 401 Unauthorized, когда требуется специальное разрешение, но иногда вместо этого используется 403 Forbidden.
Удалите файлы cookie своего браузера, особенно если вы обычно входите на этот веб-сайт, а повторный вход (последний шаг) не работает.
Пока мы говорим о файлах cookie, убедитесь, что они включены в вашем браузере или, по крайней мере, для этого веб-сайта, если вы действительно входите в систему для доступа к этой странице. В частности, ошибка 403 Forbidden указывает на то, что файлы cookie могут быть задействованы для получения надлежащего доступа.
Свяжитесь с сайтом напрямую.
 Возможно, ошибка 403 — ошибка, все остальные тоже ее видят, а веб-сайт еще не знает о проблеме.
Возможно, ошибка 403 — ошибка, все остальные тоже ее видят, а веб-сайт еще не знает о проблеме.У большинства сайтов есть учетные записи на базе поддержки в социальных сетях, что значительно упрощает доступ к ним. У некоторых даже есть адреса электронной почты и номера телефонов службы поддержки.
Twitter обычно полон разговоров, когда сайт полностью закрывается, особенно если он популярный. Лучший способ сосредоточиться на разговоре о неработающем сайте — это выполнить поиск по запросу #websitedown в Twitter, например #amazondown или #facebookdown.Хотя этот трюк определенно не сработает, если Twitter выдает ошибку 403, он отлично подходит для проверки статуса других заблокированных сайтов.
Обратитесь к своему интернет-провайдеру, если вы все еще получаете ошибку 403, особенно если вы уверены, что данный веб-сайт сейчас работает для других.
Возможно, ваш общедоступный IP-адрес или весь ваш интернет-провайдер был добавлен в черный список, что может приводить к этой ошибке, как правило, на всех страницах одного или нескольких сайтов.
 Если это так, и ваш интернет-провайдер не может вам помочь, подключения к VPN-серверу из региона мира, к которому разрешает доступ , должно быть достаточно для устранения ошибки.
Если это так, и ваш интернет-провайдер не может вам помочь, подключения к VPN-серверу из региона мира, к которому разрешает доступ , должно быть достаточно для устранения ошибки.Возвращайся позже. Убедившись, что страница, к которой вы обращаетесь, является правильной и что ошибку HTTP видят не только вы, просто регулярно посещайте страницу, пока проблема не будет устранена.
Ошибки типа 403 Forbidden
Следующие сообщения также являются ошибками на стороне клиента и связаны с ошибкой 403 Forbidden: 400 Bad Request, 401 Unauthorized, 404 Not Found и 408 Request Timeout.
Также существует несколько кодов состояния HTTP на стороне сервера, например, популярная 500 Internal Server Error, среди прочих, которые вы можете найти в этом списке ошибок кода состояния HTTP.
Спасибо, что сообщили нам!
Расскажите, почему!
Другой Недостаточно деталей Трудно понятьОшибка HTTP 403 Запрещенные сообщения — простые способы их исправить
403 запрещенных сообщения в наши дни довольно распространены, но многие из нас до сих пор мало о них знают.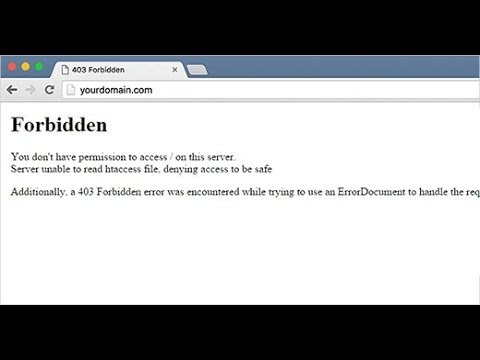 Можно потерять много потенциальных клиентов, если эту ошибку не исправить в ближайшее время. Итак, знаете ли вы, что такое HTTP Error 403 Forbidden Message? Как их исправить? Это не что иное, как код состояния HTTP, который появляется, когда мы пытаемся получить доступ к странице, и запрещает нам просматривать этот источник.
Можно потерять много потенциальных клиентов, если эту ошибку не исправить в ближайшее время. Итак, знаете ли вы, что такое HTTP Error 403 Forbidden Message? Как их исправить? Это не что иное, как код состояния HTTP, который появляется, когда мы пытаемся получить доступ к странице, и запрещает нам просматривать этот источник.
Вы видели следующее сообщение, когда пытались просмотреть любую страницу?
«403 Запрещено — у вас нет разрешения на доступ к« / »на этом сервере»
Да! Что ж, это обычный сценарий для многих веб-мастеров.
В этом сообщении в блоге учтены все основные сведения об ошибке « HTTP Error 403 Forbidden Messages ».
Введение:
При создании нового веб-сайта для размещения вашего контента и его публикации вы получаете письмо с сообщением: «Эй, есть ли причина, по которой я вижу это, когда нажимаю на ваш сайт?»
Обычно это досадная ошибка, поскольку вы много делаете для привлечения аудитории.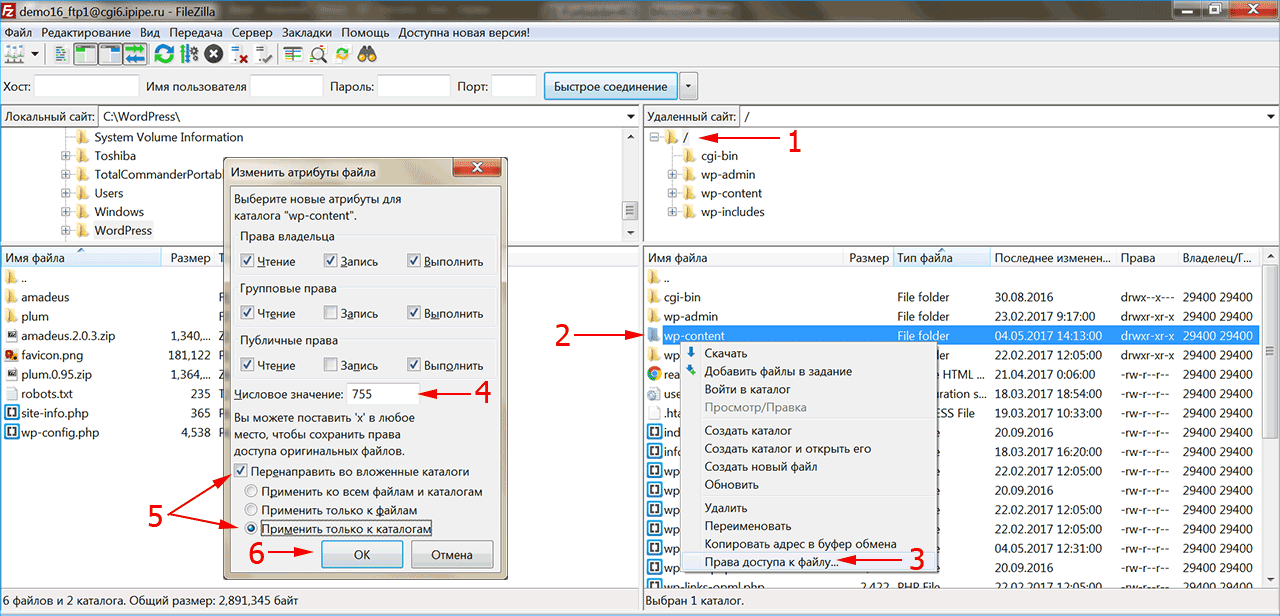 Кроме того, вы теряете ряд потенциальных клиентов, которые нажимают на ваш сайт, но получают это сообщение взамен.Эта ошибка выглядит примерно так:
Кроме того, вы теряете ряд потенциальных клиентов, которые нажимают на ваш сайт, но получают это сообщение взамен.Эта ошибка выглядит примерно так:
Ошибка 403 Forbidden связана с кодом состояния HTTP, который обычно возникает, когда веб-страница (или другие ресурсы), которую вы пытаетесь открыть в своем браузере, является ресурсом, к которому вам не разрешен доступ.
Это означает, что сервер отказывается предпринимать какие-либо действия даже после того, как понял ваш запрос.
Как появляется ошибка 403?Дизайнеры веб-сайтов могут настроить внешний вид ошибки 403, как ошибки 404 и 502!
403 ошибки выглядят по-разному на разных веб-серверах.Веб-сайты даже используют несколько разные названия для этой ошибки. Наиболее распространенные варианты 403 Forbidden ошибки следующие:
- Запрещено
- Ошибка 403
- Ошибка HTTP 403.
 14 — запрещено
14 — запрещено - 403 Запрещено
- HTTP 403
- Запрещено: у вас нет разрешения на доступ к сайту с этого сервера.
- Ошибка 403 — Запрещено
- Ошибка HTTP 403 — запрещено
ошибки 403 вызваны проблемами, когда вы пытаетесь получить доступ к чему-то, к чему у вас нет доступа.Прежде чем копаться в части статьи «как решить», важно знать, что именно вызывает ее.
Есть две основные причины этой ошибки. Это:
- Неверные права доступа к файлу или папке
- Неправильные настройки в файле .htaccess
Ошибки ниже также являются ошибками на стороне клиента и связаны с 403 запрещенными ошибками, такими как:
- 400 неверных запросов
- 401 Неавторизованный
- 404 Не найдено
- 500 Внутренняя ошибка сервера
- 408 Тайм-аут запроса
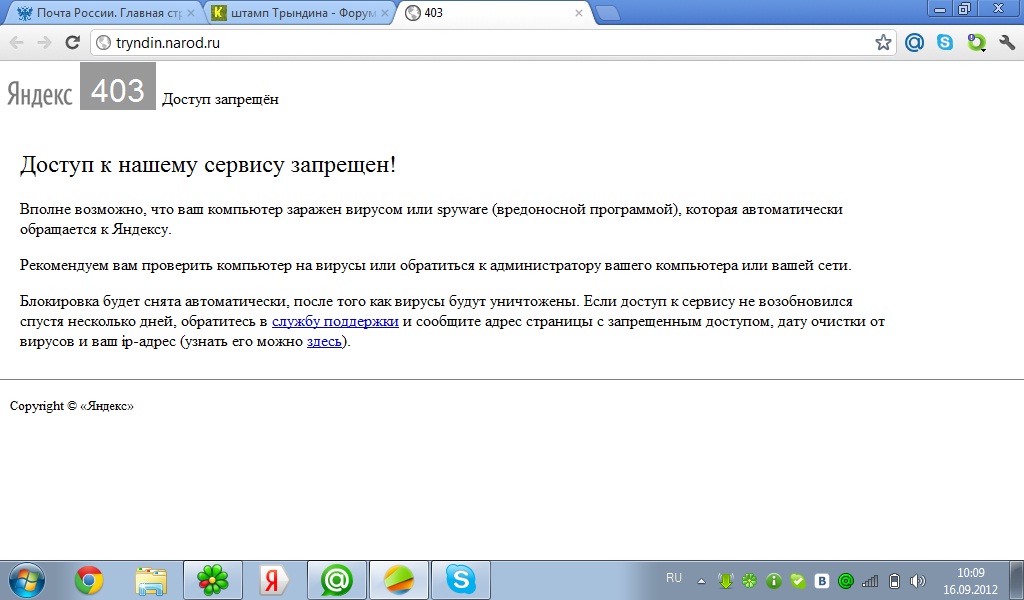
А теперь пора взглянуть на решения, позволяющие избавиться от этого сообщения об ошибке. Мы без колебаний проведем вас через рабочие шаги, которые вы можете выполнить, чтобы устранить эту ошибку.
Метод 1 — Проверка файла .htaccess
Большинство людей не знакомы с файлом .htaccess. Это потому, что файл остается «скрытым в каталоге проекта».
.htaccess — это в основном файл конфигурации сервера, который в основном работает путем изменения конфигурации в настройках веб-сервера Apache.
Однако вы можете легко получить к ним доступ, если используете файловый менеджер Hostinger.
Если вы не используете диспетчер файлов Hostinger или, скажем, используете панель C на месте, вы можете получить доступ к панели управления хостинга файлов .htaccess с помощью диспетчера файлов. Ниже приведены необходимые шаги:
- Перейдите в панель управления хостингом и найдите там файловый менеджер.
- Затем перейдите в каталог public_html и найдите файл .
 htaccess
htaccess - Если вы не можете найти такой файл, нажмите на настройки и включите опцию Показать скрытые файлы (точечные файлы) оттуда.
На случай, если на вашем веб-сайте нет файла и у вас нет файла.htaccess, вы можете создать его вручную. Как уже говорилось, как только вы нашли файл .htaccess, вам необходимо выполнить следующие шаги:
- Чтобы иметь резервную копию, загрузите .htaccess на свой компьютер
- После завершения загрузки удалите файл
- Затем попробуйте получить доступ к своему сайту.
- Если сейчас он работает абсолютно нормально, это просто означает, что ваш файл .htaccess поврежден.
- Теперь, чтобы создать новый файл .htaccess, вам нужно войти в свою CMS и затем нажать настройки
- В настройках нажмите «Постоянные ссылки».
- Без изменений просто нажмите кнопку «Сохранить», которая находится внизу страницы.
- Следовательно, следуя этим шагам, вы создадите новый файл .
 htaccess для своего веб-сайта.
htaccess для своего веб-сайта.
В случае, если это не сработает, перейдите к следующим обсуждаемым шагам:
Метод 2 — Сброс разрешений для файлов и каталогов
Помните, что когда файлы создаются, они всегда имеют некоторые разрешения по умолчанию. Это плохое разрешение привело к запрещенному сообщению Http Error 403.Они контролируют все действия с файлами и папками, например, как вы можете читать, записывать и выполнять файлы для вашего использования.
Если вы используете Hostinger, скачайте Fix File Ownership, чтобы решить все проблемы с разрешениями одним щелчком мыши.
Это не только сэкономит ваше время, но и восстановит все права доступа к файлам и каталогам до значений по умолчанию.
Однако вы можете использовать FileZilla FTP для редактирования прав доступа к файлам и папкам. Для начала вам необходимо выполнить следующие шаги:
- Выберите любой FTP-клиент и попробуйте зайти на свой сайт
- Затем снимите учетную запись хостинга и перейдите в ее корневой каталог.

- Затем вам нужно выбрать основную папку, которая, очевидно, включает все файлы вашего веб-сайта (public_html), и затем щелкнуть по ней правой кнопкой мыши. После этого нажмите Права доступа к файлам. (шаг 3)
- Затем установите флажок «Применить к каталогам — единственный», введите разрешение 755 в поле числового значения и, наконец, нажмите «ОК».
- После того, как FileZilla закончит изменять права доступа к папке, повторите шаг 3 еще раз. Но помните, что на этот раз вы должны выбрать вариант «Применять только к файлам».Затем введите числовое значение 644 в соответствующее поле.
- Как только вы закончите, попробуйте получить доступ к своему веб-сайту и проверьте, устранена ли ошибка
Если ошибка не устранена / выглядит так же, как и раньше, перейдите к следующему разделу статьи:
Метод 3 — Отключение плагинов WordPress
Если ошибки по-прежнему не устраняются с помощью двух вышеуказанных методов, самое время понять, что ошибка появляется снова и снова из-за несовместимого или неисправного плагина.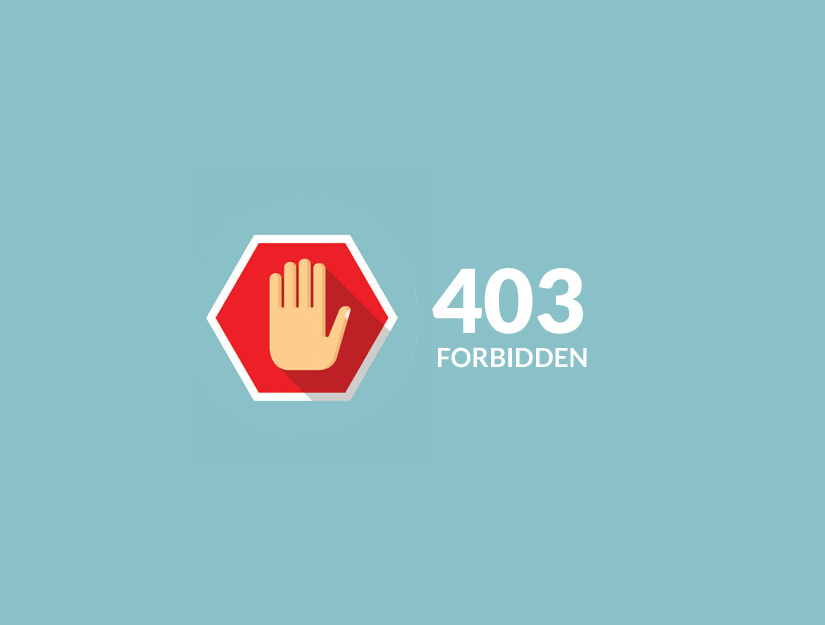 В этом разделе мы попробуем отключить плагин и проверим, исправляет ли он 403 запрещенные ошибки или нет.
В этом разделе мы попробуем отключить плагин и проверим, исправляет ли он 403 запрещенные ошибки или нет.
Вместо того, чтобы переходить к каждому плагину и затем отключать его, было бы лучше отключить сразу все плагины. Благодаря этому шагу вы не только потратите меньше времени, но и сможете легко обнаружить проблему. Ниже приведены следующие шаги, которые вам необходимо предпринять:
- Найдите папку public_html после доступа к своей учетной записи хостинга через FTP.
- Затем перейдите к папке wp_content на странице
- Затем перейдите к параметру плагина и переименуйте его в совершенно другое имя, например, «неработающий плагин» и т. Д. После этого процедура отслеживания станет для вас проще.
Попробуйте снова зайти на свой сайт после отключения всех плагинов. Это устранило проблему? Если да, то фактическим источником ошибки был только плагин. Теперь вам нужно по одному деактивировать плагин и, таким образом, проверить, возвращается ли ваш сайт в действие или нет. Таким образом, используя этот метод, вы сможете обнаружить неисправный плагин, который является основной причиной проблемы.
Таким образом, используя этот метод, вы сможете обнаружить неисправный плагин, который является основной причиной проблемы.
Если установка нового кажется обязательной, вы можете обновить плагин.
Если, к сожалению, ни один из описанных выше методов у вас не работает (это действительно редко), возможно, вам потребуется связаться с вашим хостинг-провайдером.
Некоторые другие методы адаптации для устранения этой ошибки:Ниже приведены некоторые из часто упускаемых из виду методов, которые могут помочь вам устранить ошибку:
- Проверьте кеш-память браузера.Иногда проблемы с кешем приводили к 403 запрещенным ошибкам.
- Очистите файлы cookie браузера. Особенно, если вы регулярно заходите на сайт, но снова войти не получается.
- Убедитесь, что вы просто не указываете каталог. Изучите лучше, проверьте наличие ошибок URL-адресов и убедитесь, что вы обращаетесь к фактическому имени и расширению файла веб-страницы.
 Ряд веб-сайтов показывает сообщение 403 Forbidden при попытке отобразить папку вместо определенной страницы.
Ряд веб-сайтов показывает сообщение 403 Forbidden при попытке отобразить папку вместо определенной страницы.
Время подводить итоги:
Для обнаружения ошибок 403 требуется терпение.Мы понимаем, что эта ошибка запрещает вам доступ к вашему веб-сайту и поэтому иногда становится довольно раздражающей. Тем не менее, следуйте шагам описанных выше методов один за другим, чтобы вернуть ваш сайт в действие.
Как исправить запрещенную ошибку 403 на вашем сайте WordPress
Вы только что пытались получить доступ к своему сайту WordPress, только чтобы получить какое-то сообщение о том, что что-то «Запрещено» или что у вас нет разрешения на доступ к чему-либо на вашем сайте? Если да, то вы, вероятно, столкнулись с ошибкой 403 Forbidden в WordPress.
Обнаружение ошибки на вашем сайте WordPress может расстраивать и разочаровывать, поэтому мы создали это подробное руководство, которое поможет вам исправить ошибку 403 Forbidden в WordPress и как можно быстрее восстановить работу вашего сайта.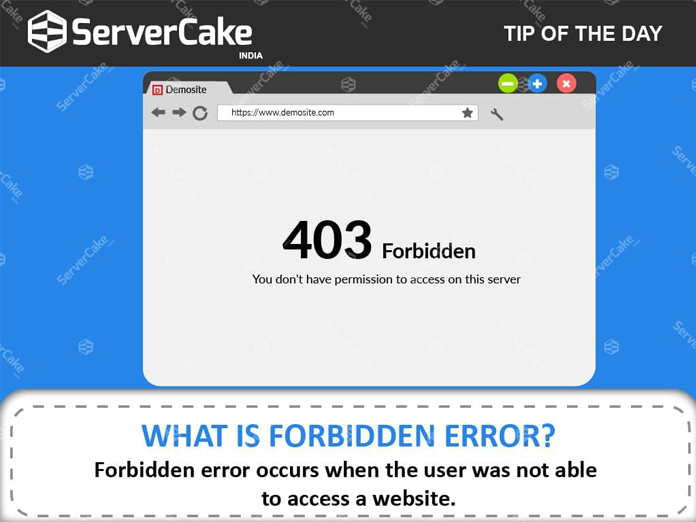
Давайте начнем без дальнейшего представления, потому что мы уверены, что вы просто хотите исправить свой сайт!
Что такое запрещенная ошибка 403?
Как и многие другие распространенные ошибки WordPress, ошибка 403 Forbidden — это код состояния HTTP, который веб-сервер использует для связи с вашим веб-браузером.
403 запрещенная ошибка в Chrome
Краткая справка о кодах состояния HTTP — всякий раз, когда вы подключаетесь к веб-сайту с помощью браузера, веб-сервер отвечает так называемым заголовком HTTP. Обычно все это происходит за кулисами, потому что все работает нормально (, это код состояния 200, если вам интересно, ).
Однако, если что-то пойдет не так, сервер ответит другим пронумерованным кодом состояния HTTP. Хотя эти цифры неприятны, они на самом деле очень важны, потому что помогают точно диагностировать, что не так на вашем сайте.
Ошибка 403 Запрещено означает, что ваш веб-сервер понимает запрос, который делает клиент (, то есть ваш браузер ), но сервер не выполняет его.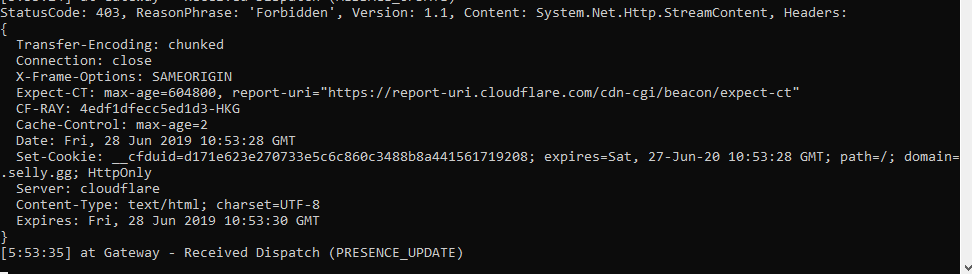
Говоря более понятным языком, это означает, что ваш сервер точно знает, что вы хотите делать, он просто не позволит вам это сделать, потому что у вас по какой-то причине нет необходимых разрешений. . Это как если бы вы пытались попасть на частное мероприятие, но ваше имя по какой-то причине случайно было удалено из списка гостей.
Другие коды состояния HTTP означают разные вещи. Мы написали руководства по устранению проблем с ошибками 404 «не найдено», 500 внутренними ошибками сервера, 502 ошибками неверного шлюза и 504 ошибками тайм-аута шлюза.
Предпочитаете видео версию?
Что вызывает запрещенную ошибку 403 на WordPress?
Две наиболее вероятные причины ошибки 403 Forbidden в WordPress:
- Поврежденный
.файл htaccess
htaccess - Неверные права доступа к файлу
Также возможно, что вы видите ошибку из-за проблемы с плагином, который вы используете на своем сайте.В этой статье мы покажем вам, как устранить все эти потенциальные проблемы.
403 Запрещенные варианты ошибок
Как и многие другие коды состояния HTTP, существует множество различных вариантов представления этого кода ошибки.
Вот несколько распространенных вариантов, с которыми вы можете встретиться:
- «Запрещено — у вас нет разрешения на доступ / на этом сервере»
- «403 — Запрещено: доступ запрещен»
- «Ошибка 403 — запрещено»
- «403 — Запрещенная ошибка — у вас нет доступа к этому адресу»
- «403 Запрещено — nginx»
- «Ошибка HTTP 403 — запрещено — у вас нет разрешения на доступ к запрошенному документу или программе»
- «403 Forbidden — доступ к этому ресурсу на сервере запрещен»
- «403.Это ошибка.
 У вашего клиента нет разрешения на получение URL / с этого сервера »
У вашего клиента нет разрешения на получение URL / с этого сервера » - «У вас нет прав для просмотра этой страницы»
- «Похоже, у вас нет разрешения на доступ к этой странице».
Если вы используете сервер Nginx, он будет выглядеть так, как показано ниже. По сути, если вы видите какое-либо упоминание «запрещено» или «запрещен доступ», вы, вероятно, имеете дело с ошибкой 403 Forbidden.
Как выглядит ошибка 403 Forbidden Error на Kinsta
Как исправить ошибку 403 Forbidden в WordPress
Чтобы помочь вам исправить ошибку 403 Forbidden на вашем сайте WordPress, мы подробно рассмотрим пять отдельных шагов по устранению неполадок:
1.Права доступа к файлу
Каждая папка и файл на сервере вашего сайта WordPress имеет свои уникальные права доступа к файлам, которые определяют, кто может:
- Прочитать — просмотреть данные в файле / просмотреть содержимое папки.
- Запись — изменение файла / добавление или удаление файлов внутри папки
- Выполнить — запустить файл и / или выполнить его как сценарий / получить доступ к папке и выполнить функции и команды.

Эти разрешения обозначаются трехзначным числом, где каждая цифра указывает уровень разрешений для каждой из трех категорий выше.
Обычно эти разрешения просто «работают» для вашего сайта WordPress. Однако, если что-то не так с правами доступа к файлам на вашем сайте WordPress, это может вызвать ошибку 403 Forbidden.
Подпишитесь на информационный бюллетень
Мы увеличили наш трафик на 1187% с помощью WordPress.
Мы покажем вам, как это сделать.
Присоединяйтесь к более чем 20 000 других людей, которые получают нашу еженедельную рассылку с инсайдерскими советами по WordPress!
Чтобы просмотреть и изменить права доступа к файлам на вашем сайте, вам необходимо подключиться через FTP / SFTP.Вот как использовать SFTP, если вы размещаете на Kinsta.
Для скриншотов в приведенном ниже руководстве мы будем использовать бесплатную FTP-программу FileZilla. Однако основные принципы применимы к любой программе FTP — вам просто нужно применить их к другому интерфейсу.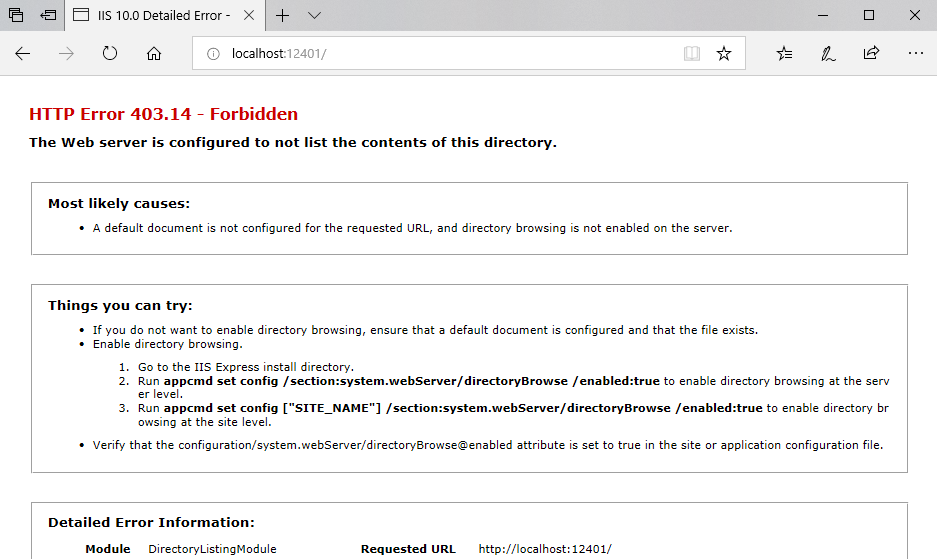
После подключения к серверу вы можете просмотреть права доступа к файлу или папке, щелкнув по нему правой кнопкой мыши:
Просмотр прав доступа к файлам в FileZilla
Конечно, ручная проверка разрешений для каждого файла или папки — не вариант.Вместо этого вы можете автоматически применять права доступа ко всем файлам или папкам внутри папки.
Согласно Кодексу WordPress, идеальные права доступа к файлам для WordPress:
- Файлы — 644 или 640
- Справочники — 755 или 750
Единственным исключением является то, что ваш файл wp-config.php должен быть 440 или 400.
Чтобы установить эти разрешения, щелкните правой кнопкой мыши папку, содержащую ваш сайт WordPress ( имя папки — общедоступная в Kinsta ).Затем выберите Атрибуты файла :
Права на массовое редактирование файлов в FileZilla
Введите 755 или 750 в поле Числовое значение . Затем выберите Рекурсия в подкаталоги и Применить только к каталогам :
Затем выберите Рекурсия в подкаталоги и Применить только к каталогам :
Права доступа к файлам для каталогов WordPress
После того, как вы применили правильные разрешения для каталогов, вы повторите процесс для файлов. Только на этот раз:
- Введите 644 или 640 в поле Числовое значение
- Выберите Рекурсия в подкаталоги
- Выберите Применить только к файлам
Права доступа к файлам WordPress
Чтобы завершить процесс, вам просто нужно вручную настроить разрешения для вашего wp-config.php , чтобы сделать их 440 или 400:
Права доступа к файлу wp-config.php
Если проблемы с правами доступа к файлам вызывали ошибку 403 Forbidden, ваш сайт должен снова начать работать.
2. Файл .htaccess
Kinsta использует веб-сервер NGINX, поэтому эта потенциальная проблема не возникает, если вы размещаете свой сайт в Kinsta, потому что на сайтах Kinsta нет файла . htaccess.
htaccess.
Однако, если вы размещаете в другом месте и ваш хост использует веб-сервер Apache, одной из частых причин ошибки 403 Forbidden является проблема вашего сайта.htaccess файл.
Файл .htaccess — это файл базовой конфигурации, используемый веб-сервером Apache. Вы можете использовать его для настройки переадресации, ограничения доступа ко всем или некоторым сайтам и т. Д.
Потому что он настолько мощный, что даже небольшая ошибка может вызвать серьезную проблему, например ошибку 403 Forbidden.
Вместо того, чтобы пытаться устранить неисправность самого файла .htaccess, более простым решением будет просто заставить WordPress сгенерировать новый чистый файл .htaccess .
Для этого:
- Подключитесь к вашему серверу через FTP
- Найдите файл
.htaccessв корневой папке - Загрузите копию файла на свой компьютер (, всегда полезно иметь резервную копию на всякий случай )
- Удалите файл
.со своего сервера после создания безопасной резервной копии на локальном компьютере htaccess
htaccess
Удалить файл .htaccess
Теперь у вас должен быть доступ к своему сайту WordPress, если ваш .htaccess был проблемой.
Чтобы заставить WordPress создать новый чистый файл .htaccess :
- Перейдите в настройки → Постоянные ссылки на панели инструментов WordPress
- Нажмите Сохранить изменения внизу страницы (вносить изменения не нужно — просто нажмите кнопку)
Как создать новый чистый файл .htaccess
И все — WordPress создаст для вас новый файл .htaccess .
3. Деактивируйте, а затем повторно активируйте свои плагины
Если ни права доступа к файлу вашего сайта, ни файл .htaccess не являются проблемой, то следующее место, куда нужно обратить внимание, — это ваши плагины. Это может быть ошибка в плагине или проблема совместимости между разными плагинами.
Независимо от того, в чем проблема, самый простой способ найти проблемный плагин — это немного проб и ошибок. В частности, вам нужно деактивировать все свои плагины, а затем повторно активировать их один за другим, пока не найдете виновника.
Если вы все еще можете получить доступ к панели инструментов WordPress, вы можете выполнить этот процесс из обычной области Plugins .
Если не может получить доступ к панели управления WordPress, вместо этого вам необходимо подключиться к серверу вашего сайта WordPress через FTP / SFTP (вот как подключиться через SFTP в Kinsta).
После подключения к серверу через FTP:
- Перейдите к папке wp-content
- Найдите подключаемые модули в папке wp-content
- Щелкните правой кнопкой мыши папку плагинов и выберите Переименовать
- Измените имя папки.Вы можете назвать его как угодно, но мы рекомендуем что-то вроде с отключенными плагинами , чтобы его было легко запомнить.

Переименовать папку плагинов
Переименовав папку, вы фактически отключили все плагины на своем сайте.
Теперь попробуйте снова зайти на свой сайт. Если ваш сайт работает, вы знаете, что один из ваших плагинов вызывает ошибку 403 Forbidden.
Чтобы найти виновника, повторно активируйте плагины один за другим, пока не обнаружите, какой плагин вызывает проблему.
После изменения имени файла в папке plugins вы должны увидеть ряд ошибок, которые говорят, что файл подключаемого модуля не существует , когда вы переходите в область Plugins на вашем сайте:
Что происходит после переименования папки плагинов
Чтобы решить эту проблему и восстановить возможность управлять своими плагинами, используйте программу FTP, чтобы изменить имя папки на плагинов . Итак, если вы переименовали его в с отключенными плагинами , просто измените его обратно на плагинов .
Как только вы это сделаете, вы снова увидите полный список всех ваших плагинов. Только сейчас они все деактивированы:
Повторно активируйте плагины один за другим
Используйте кнопку Activate , чтобы повторно активировать их одну за другой.
Как только вы найдете плагин, который вызывает проблему, вы можете обратиться к разработчику плагина за помощью или выбрать альтернативный плагин, который выполняет то же самое (здесь мы собрали лучшие плагины WordPress).
4.Временно отключить CDN
Если вы получаете 403 запрещенных ошибки в ваших ресурсах (изображениях, JavaScript, CSS), это может быть проблема в вашей сети доставки контента (CDN). В этом случае мы рекомендуем временно отключить CDN, а затем проверить свой сайт, чтобы убедиться, что он работает. Если вы являетесь клиентом Kinsta, перейдите на свой сайт, а затем на вкладку «Kinsta CDN». Оказавшись там, выключите кнопку «Kinsta CDN».
Отключить CDN Kinsta
5.
 Проверьте, не настроена ли защита Hotlink неправильно
Проверьте, не настроена ли защита Hotlink неправильноHotlinking — это когда кто-то добавляет изображение на свой сайт, но размещенная ссылка по-прежнему указывает на чужой сайт.Чтобы предотвратить это, некоторые устанавливают так называемую «защиту от горячих ссылок» со своим хостом WordPress или провайдером CDN.
Когда включена защита от хотлинка, обычно возвращается ошибка 403 запрещено. Это нормально. Однако, если вы видите ошибку 403 с запрещенным кодом, которой не должно быть, проверьте, правильно ли настроена защита от хотлинков.
Все еще есть проблемы? Обратитесь к своему хостинг-провайдеру
Если ни одно из вышеперечисленных решений не помогло вам, мы рекомендуем обратиться к вашему хостинг-провайдеру.Скорее всего, они могут помочь вам определить проблему и вернуть вас к работе. Если вы клиент Kinsta, отправьте запрос в службу поддержки нашей команде. Мы доступны 24/7.
Сводка
Ошибка 403 Forbidden означает, что ваш сервер работает, но по какой-то причине у вас больше нет разрешения на просмотр всего или части вашего сайта.
Двумя наиболее вероятными причинами этой ошибки являются проблемы с правами доступа к файлам на вашем сайте WordPress или с файлом .htaccess . Помимо этого, некоторые проблемы с плагинами также могут вызывать ошибку 403 Forbidden.Или может быть что-то неправильно настроено с защитой от хотлинков или с вашим CDN.
Выполнив действия по устранению неполадок, описанные в этом руководстве, вы сможете в кратчайшие сроки вернуть свой сайт к работе.
Если вам понравилась эта статья, то вам понравится хостинговая платформа Kinsta WordPress. Ускорьте свой сайт и получите круглосуточную поддержку от нашей опытной команды WordPress. Наша инфраструктура на базе Google Cloud ориентирована на автоматическое масштабирование, производительность и безопасность. Позвольте нам показать вам разницу в Kinsta! Ознакомьтесь с нашими тарифами
Что такое ошибка «403 запрещено» и как ее исправить
Ошибка «403 Запрещено» или «Ошибка HTTP 403 — Запрещено» означает, что доступ к файлу или папке, которые вы пытаетесь открыть, был запрещен намеренно или из-за неправильной конфигурации. Вот наиболее эффективные способы устранения проблемы.
Вот наиболее эффективные способы устранения проблемы.
Сбросить права доступа к файлам
Во-первых, попробуйте исправить разрешения для ваших файлов, перейдя в клиентскую область SiteGround> Сайты> Инструменты сайта рядом с нужным веб-сайтом. Затем перейдите в WordPress> Установка и управление> Действия> Сбросить разрешения .
Проверьте файл .htaccess
Если проблема не исчезнет, войдите в клиентскую зону SiteGround> Веб-сайты> Инструменты сайта рядом с нужным веб-сайтом.Затем перейдите на сайт > Диспетчер файлов> корневой каталог (public_html) и перейдите к файлу .htaccess .
Щелкните правой кнопкой мыши файл .htaccess и Переименуйте в ‘. htaccess_old’, чтобы WordPress не смог его найти, затем щелкните Подтвердить .
htaccess_old’, чтобы WordPress не смог его найти, затем щелкните Подтвердить .
Обратите внимание, что при переименовании файла .htaccess все пользовательские изменения, которые могут быть там, не работают.
Перезагрузите веб-сайт, чтобы убедиться, что он уже работает правильно.Если это так, то вам нужно восстановить постоянные ссылки. Перейдите в панель управления WordPress> Настройки> Постоянные ссылки > нажмите кнопку Сохранить изменения , не внося никаких изменений.
Поиск конфликтующих плагинов
Если проблема не исчезнет, попробуйте отключить плагины из базы данных или через панель управления WordPress. Следуйте инструкциям в этой статье, чтобы отключить их прямо из базы данных.
Чтобы отключить плагины через панель управления, войдите в панель администратора WordPress> Плагины> Деактивировать .Перезагрузите свой сайт после отключения каждого плагина, чтобы проверить, какой из них вызывает ошибку.
Ошибка 403 Запрещено Объяснение — Как я могу исправить этот код ошибки HTTP?
Итак, вы столкнулись с ошибкой 403 Запрещено , и вам интересно, что это означает.
Эта ошибка представляет собой код состояния HTTP, который означает, что вам запрещен доступ к странице или ресурсу, который вы пытаетесь достичь. Если вы не являетесь создателем веб-сайта, вы часто ничего не можете сделать.Однако есть несколько вещей, которые могут помочь.
Возможно, создатель сайта правильно настроил разрешения и намеренно запрещает вам доступ к странице. Но эта ошибка также может указывать на то, что сайт был настроен неправильно.
Вот некоторые вещи, которые вы можете попробовать исправить ошибку 403 Forbidden.
? Проверьте и обновите
Сначала убедитесь, что URL-адрес правильный, и обновите страницу. Это первое, что вы должны сделать при обнаружении ошибки на веб-сайте.
Большинство веб-серверов настроены так, чтобы возвращать ошибку 403 Forbidden, если кто-то пытается получить доступ к каталогу на сервере, а не к файлу (например, к файлу HTML).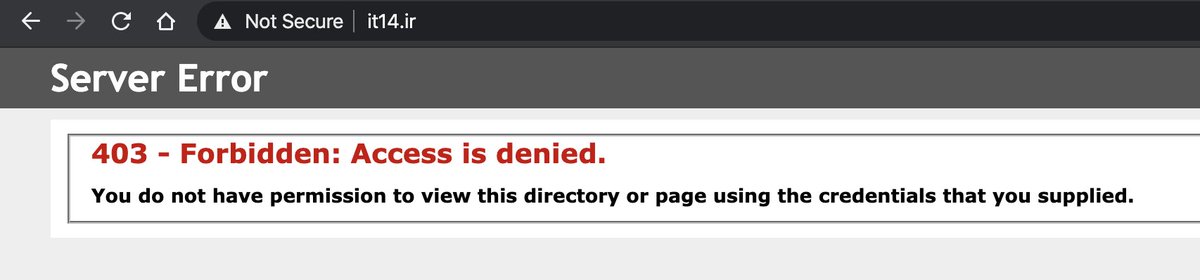 Возможно, вы неправильно ввели URL-адрес и пытаетесь получить доступ к каталогу.
Возможно, вы неправильно ввели URL-адрес и пытаетесь получить доступ к каталогу.
? Очистить кеш браузера
Кэшированная версия страницы могла быть причиной проблемы. Вот сочетания клавиш, которые очищают кеш браузера в большинстве браузеров:
- Windows:
CTRL + F5 - Mac / Apple:
Apple + Shift + R или Command + Shift + R
⌨️ Войти
Вполне возможно, что страница, к которой вы пытаетесь получить доступ, требует входа в систему.Если это так, не забудьте войти в систему, чтобы получить дополнительный доступ.
? Очистить файлы cookie
Иногда может помочь очистка файлов cookie вашего браузера. Это особенно верно, если сайт обычно требует входа в систему, и если выход и вход не решают проблему.
? Свяжитесь с веб-сайтом
Возможно, веб-сайт был настроен неправильно, и его создатель не знает. У других людей может быть такая же ошибка. Попробуйте найти контактную информацию на веб-сайте и сообщить им о проблеме. С их стороны это могло быть простое решение.
С их стороны это могло быть простое решение.
? ️ Вернитесь позже
Часто 403 запрещенные ошибки вызваны проблемами с веб-сайтом. Возможно, разработчики веб-сайта в настоящее время работают над исправлением. Если вы просто попробуете еще раз позже, проблема может быть решена.
Только для веб-разработчиков
Если вы являетесь создателем страницы, которая выдает ошибку 403 Forbidden, то ваша задача — исправить ошибку на сервере. Две наиболее распространенные причины ошибки: отсутствие страницы индекса и неправильные разрешения.
Убедитесь, что у вас есть файл с именем index.htm или index.php в том месте, где отображается ошибка. Например, если URL-адрес https://www.freecodecamp.org/forbidden показывает ошибку, убедитесь, что в каталоге с именем запрещено на вашем сервере находится файл index.htm или index.php.
Следующее, что нужно изучить, — это права доступа к файлам, вызывающим ошибку. Вот как обычно должны выглядеть разрешения:
- Папки: 755
- Статическое содержимое: 644
- Динамическое содержимое: 700
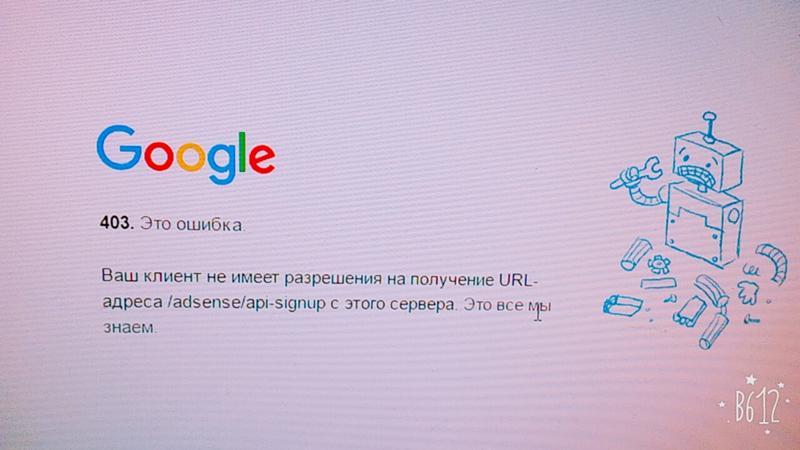


 Для этого перейдите в Microsoft Update.
Для этого перейдите в Microsoft Update.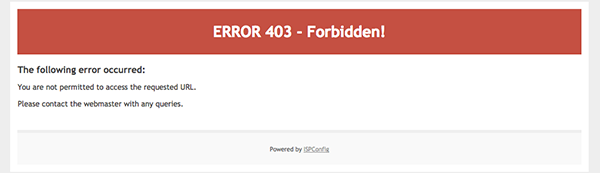
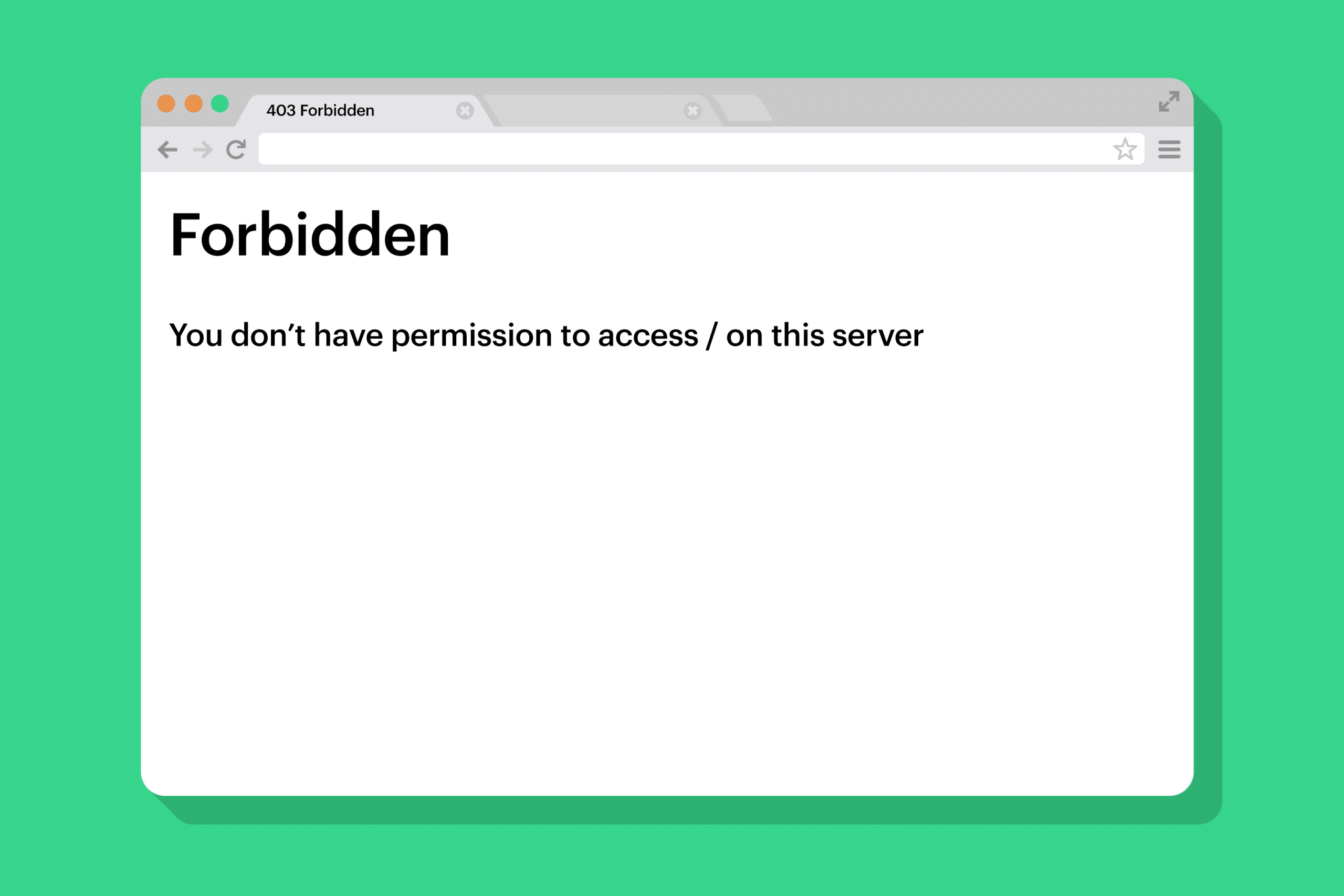 В таком случае его нужно
восстановить до состояния по умолчанию;
В таком случае его нужно
восстановить до состояния по умолчанию;
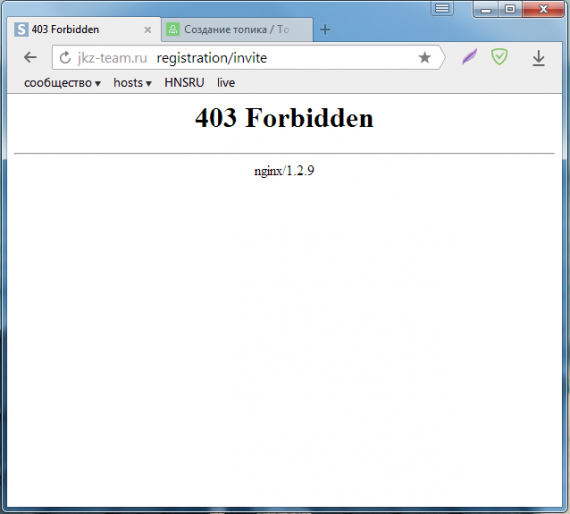 В новом окне нужно отметить пункты с кэшем и cookies и нажать на кнопку для старта очистки.
В новом окне нужно отметить пункты с кэшем и cookies и нажать на кнопку для старта очистки.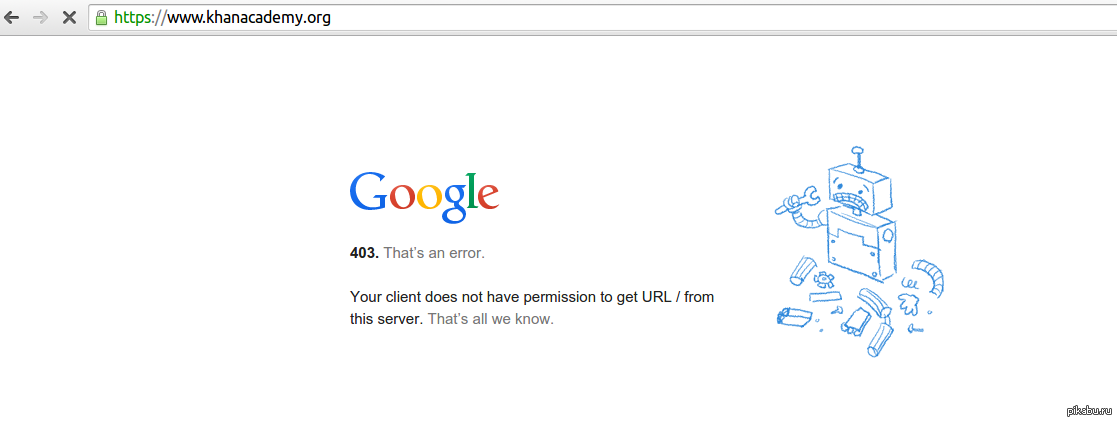
 deb и кликните на него два раза.
deb и кликните на него два раза.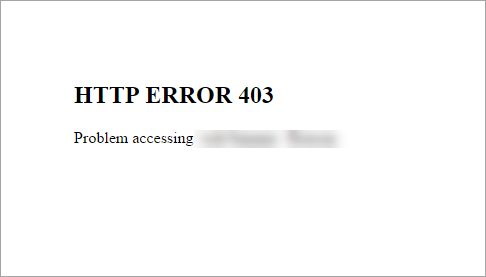
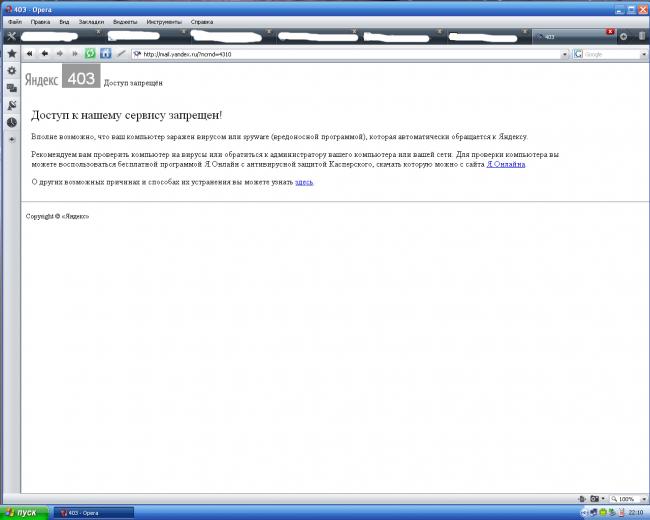
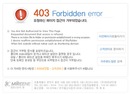
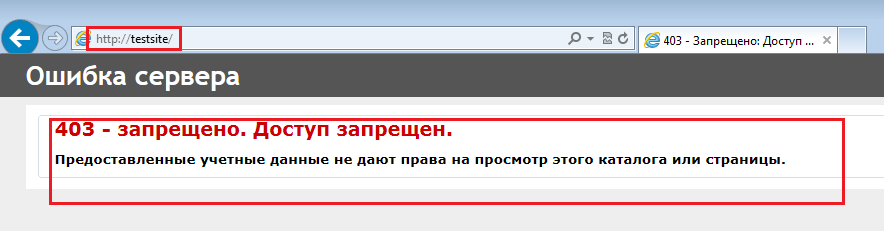 Для этого зайдите в Центр обновления Майкрософт.
Для этого зайдите в Центр обновления Майкрософт. Значок exe (для Microsoft Windows 2000 и Windows XP).
Значок exe (для Microsoft Windows 2000 и Windows XP).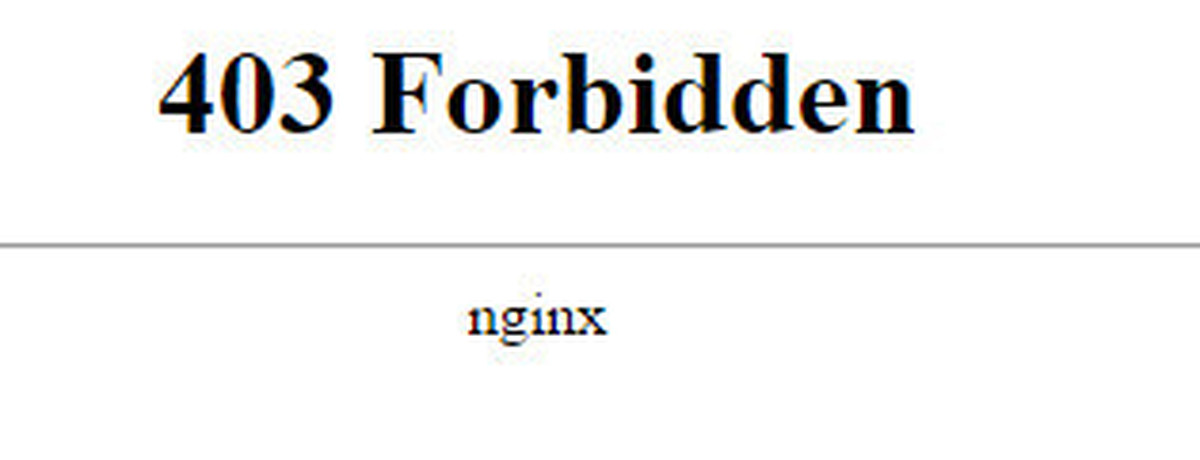 14 — Запрещено
14 — Запрещено 
 Возможно, ошибка 403 — ошибка, все остальные тоже ее видят, а веб-сайт еще не знает о проблеме.
Возможно, ошибка 403 — ошибка, все остальные тоже ее видят, а веб-сайт еще не знает о проблеме. Если это так, и ваш интернет-провайдер не может вам помочь, подключения к VPN-серверу из региона мира, к которому разрешает доступ , должно быть достаточно для устранения ошибки.
Если это так, и ваш интернет-провайдер не может вам помочь, подключения к VPN-серверу из региона мира, к которому разрешает доступ , должно быть достаточно для устранения ошибки. 14 — запрещено
14 — запрещено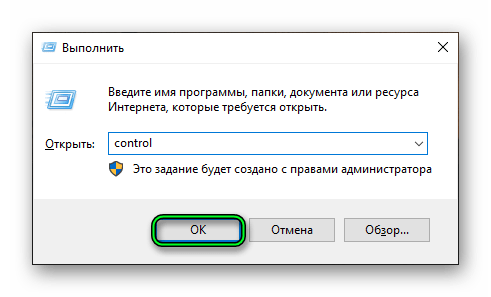 htaccess
htaccess htaccess для своего веб-сайта.
htaccess для своего веб-сайта.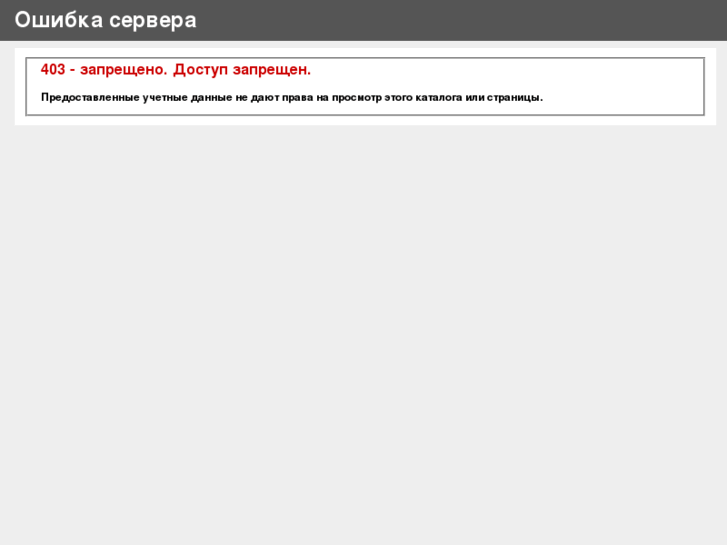
 Ряд веб-сайтов показывает сообщение 403 Forbidden при попытке отобразить папку вместо определенной страницы.
Ряд веб-сайтов показывает сообщение 403 Forbidden при попытке отобразить папку вместо определенной страницы.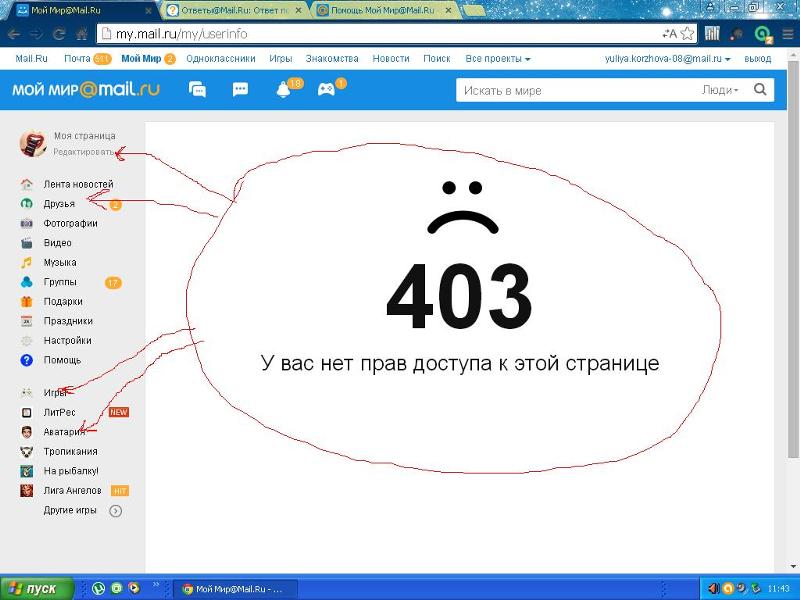 htaccess
htaccess  У вашего клиента нет разрешения на получение URL / с этого сервера »
У вашего клиента нет разрешения на получение URL / с этого сервера »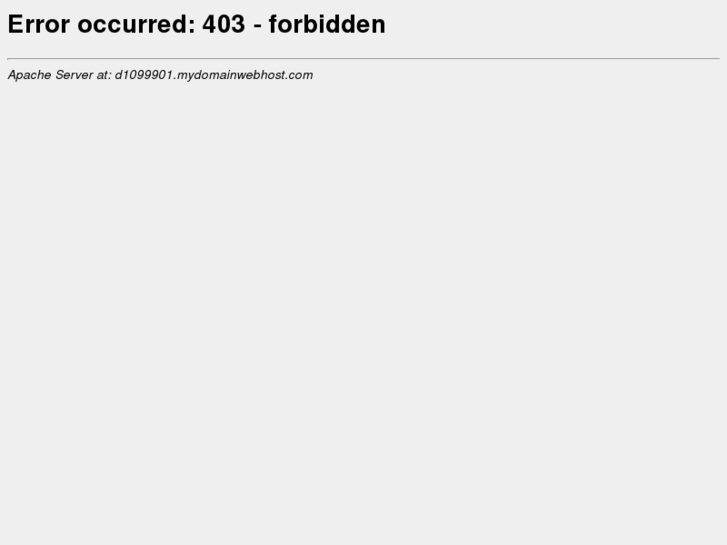
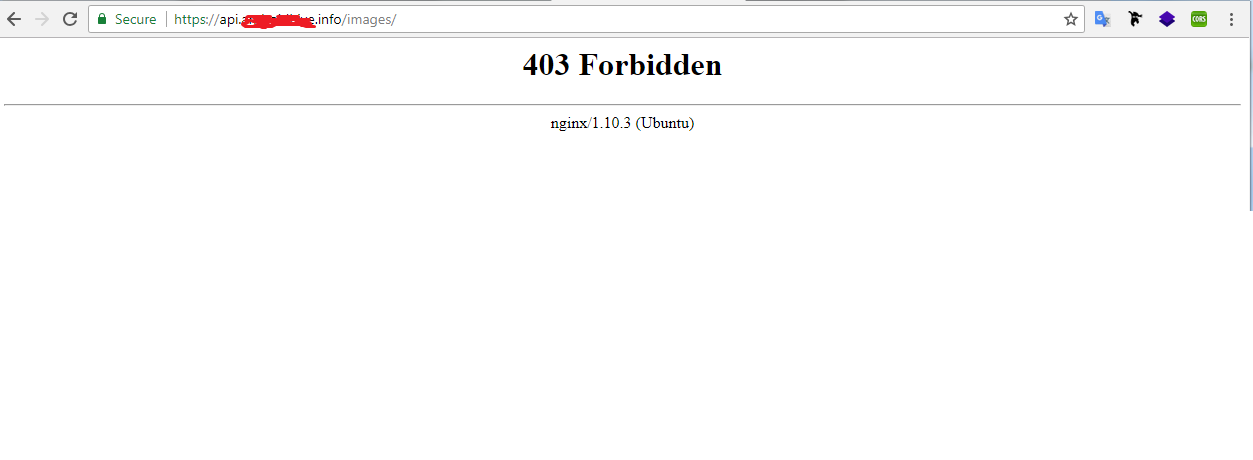 htaccess
htaccess