Шлюз установленный по умолчанию не доступен — как исправить
Если при работе на ноутбуке или компьютере по Wi-Fi Интернет вдруг перестает быть доступен, при этом другие устройства (телефон, планшет) нормально работают в этой же беспроводной сети и диагностика сетей Windows пишет, что «Шлюз, установленные по умолчанию не доступен» (и ошибка исправлена, но потом она появляется снова), у меня есть несколько решений для вас.
Проблема может проявить себя на ноутбуках с Windows 10, 8 и 8.1, Windows 7, а также на стационарных компьютерах с Wi-Fi адаптером. Впрочем, эта ошибка не всегда связана именно с беспроводным соединением, но рассмотрен будет прежде всего этот вариант, как наиболее часто встречающийся.
Управление электропитанием Wi-Fi адаптера
Первый способ, способный помочь при появлении ошибки Шлюз установленный по умолчанию недоступен (кстати, он также способен решить некоторые проблемы с раздачей Wi-Fi с ноутбука) — отключение функций энергосбережения для беспроводного адаптера.
Для того, чтобы отключить их, зайдите в диспетчер устройств Windows 10, 8 или Windows 7 (во всех версиях ОС можно нажать клавиши Win+R и ввести devmgmt.msc). После этого, в разделе «Сетевые адаптеры» найдите ваше беспроводное устройство, кликните по нему правой кнопкой мыши и выберите пункт «Свойства».
Следующим шагом на вкладке «Управление электропитанием» отключите пункт «Разрешить отключение этого устройства для экономии энергии».
Также на всякий случай зайдите в пункт «Электропитание» панели управления Windows, около текущей схемы нажмите «Настройка схемы электропитания», а затем — «Изменить дополнительные параметры питания».
В открывшемся окне выберите пункт «Параметры адаптера беспроводной сети» и убедитесь, что поле «Режим энергосбережения» установлено «Максимальная производительность». После всех этих действий, перезагрузите компьютер и посмотрите, будет ли исчезать Wi-Fi подключение снова с той же ошибкой.
Указание шлюза по умолчанию вручную
Если указать в параметрах беспроводного соединения шлюз по умолчанию вручную (вместо «автоматически»), это также может решить данную проблему./504-gateway-timeout-error-explained-2622941-ce1b0e336ef84314b78836052a067090.png) Для того, чтобы сделать это, зайдите в Центр управления сетями и общим доступом Windows (можно кликнуть правой кнопкой мыши по значку соединения слева внизу и выбрать данный пункт), затем слева откройте пункт «Изменение параметров адаптера».
Для того, чтобы сделать это, зайдите в Центр управления сетями и общим доступом Windows (можно кликнуть правой кнопкой мыши по значку соединения слева внизу и выбрать данный пункт), затем слева откройте пункт «Изменение параметров адаптера».
Кликните правой кнопкой мыши по значку Wi-Fi соединения (беспроводная сеть) и выберите пункт «Свойства». В свойствах, на вкладке «Сеть» выберите пункт «Протокол Интернета версии 4», а затем нажмите еще одну кнопку «Свойства».
Установите отметку «Использовать следующий IP-адрес» и укажите:
- IP адрес, такой же как адрес вашего Wi-Fi роутера (по которому вы заходите в настройки, обычно указан на наклейке сзади роутера), но отличающийся последним числом (лучше на несколько десятков). Почти всегда это 192.168.0.1 или 192.168.1.1.
- Маска подсети заполнится автоматически.
- В поле основной шлюз укажите адрес роутера.
Примените сделанные изменения, заново подключите соединение и посмотрите, будет ли вновь появляться ошибка.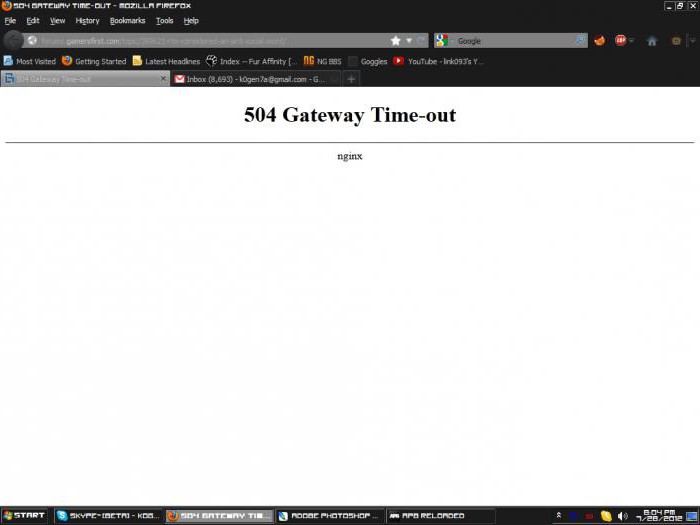
Удаление драйверов Wi-Fi адаптера и установка официальных
Часто, различные проблемы с беспроводным подключением, в том числе и то, что шлюз по умолчанию не доступен, бывает вызвана установкой хоть и работающих, но не официальных драйверов производителя для Wi-Fi адаптера (такие может установить сама Windows или же драйвер-пак).
Если зайти в диспетчер устройств и открыть свойства беспроводного адаптера (как это сделать описывалось выше в первом способе), а затем заглянуть во вкладку «Драйвер», вы можете увидеть свойства драйвера, удалить его при необходимости. Например, на скриншоте сверху поставщик — Microsoft, это означает, что драйвер на адаптер не устанавливался пользователем, а Windows 8 сама установила первый совместимый из своих закромов. И именно это может привести к самым разным ошибкам.
В данном случае, правильный способ решения проблемы — загрузить драйвер с официального сайта производителя ноутбука (именно для вашей модели) или адаптера (для стационарного ПК) и установить его.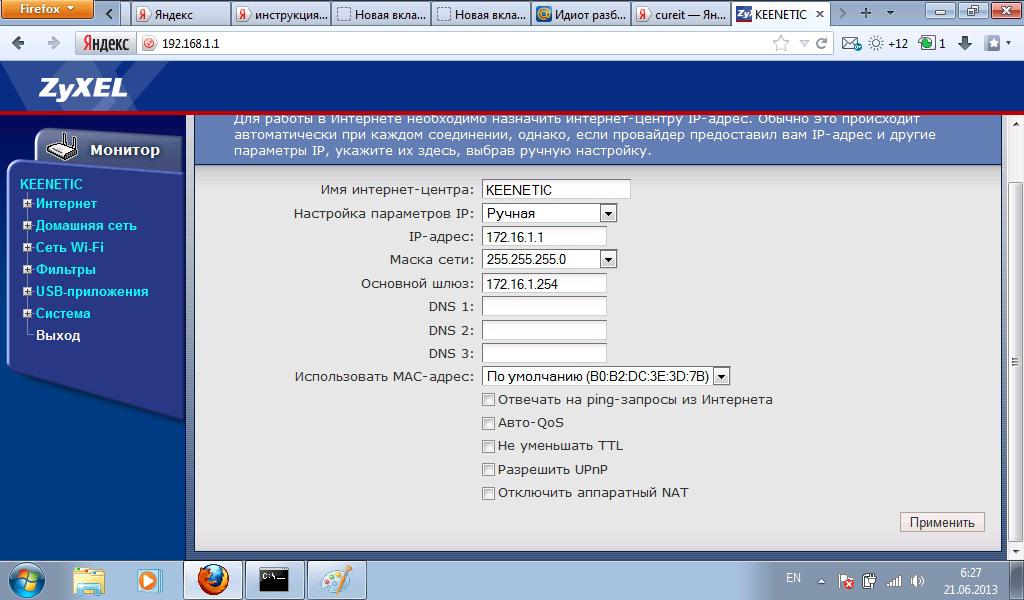 Если у вас уже установлен драйвер от официального поставщика, то попробуйте его удалить, затем скачать и установить снова.
Если у вас уже установлен драйвер от официального поставщика, то попробуйте его удалить, затем скачать и установить снова.
Откат драйвера
В некоторых случаях помогает, напротив, откат драйвера, который производится там же, где и просмотр его свойств (описано в предыдущем пункте). Нажмите «Откатить драйвер», если кнопка активна и посмотрите, станет ли Интернет работать нормально и без сбоев.
Исправляем ошибку «Шлюз установленный по умолчанию не доступен» включением FIPS
Еще один способ был предложен в комментариях читателем Марина и, судя по ответным сообщениям, помог многим. Работает способ для Windows 10 и 8.1 (для Windows 7 не проверил). Итак, попробуйте выполнить следующие действия:
- Правый клик по значку соединения — центр управления сетями и общим доступом — изменение параметров адаптера.
- Правый клик по беспроводному соединению — Состояние — Свойства беспроводной сети.
- На вкладке безопасность нажимаем кнопку Дополнительные параметры.

- Отмечаем пункт Включить для этой сети режим совместимости с Федеральным стандартом обработки информации (FIPS).
Проблемы, вызванные работающими программами
И последнее — бывает, что ошибка недоступного шлюза по умолчанию вызвана программами, активно использующими сетевое подключение. Например, может помочь отключение или смена торрент-клиента, или каких-либо других «качалок» или более внимательный просмотр настроек брандмауэра и антивируса (если вы в них что-то меняли или появление проблем совпало по времени с установкой антивирусной программы).
Примечание: все описанное выше применимо, если причина возникновения ошибки локализована на одном устройстве (например, ноутбуке). Если же Интернет становится недоступен на всех устройствах одновременно, то искать следует на уровне сетевого оборудования (роутера, провайдера).
Еще один способ исправить ошибку «Шлюз, установленный по умолчанию, не доступен»
В комментариях один из читателей (IrwinJuice) поделился своим решением проблемы, которое, судя по отзывам у многих срабатывает, а потому решено было вынести его сюда:
При нагрузке сети (скачивание большого файла) отваливался интернет. Диагностика выдавала проблему — Шлюз, установленный по умолчанию, не доступен. Решается она простым перезапуском адаптера. Но вылеты повторяются. Решил проблему так. Windows 10 драйвера устанавливает сама и установить старые просто так не дает. А проблема оказалась в них.
Диагностика выдавала проблему — Шлюз, установленный по умолчанию, не доступен. Решается она простым перезапуском адаптера. Но вылеты повторяются. Решил проблему так. Windows 10 драйвера устанавливает сама и установить старые просто так не дает. А проблема оказалась в них.
Собственно путь: правой кнопкой мыши по «сети» — «Центр управравления сетями и общим доступом» — «Изменение параметров адаптера» — правой кнопкой по адаптеру «Internet» — «Настроить» — «Драйвер» — «Обновить» — «Выполнить поиск драйверов на этом компьютере» — «Выбрать драйвера из списка уже установленных» (В виндовс по умолчанию есть куча нужных и не нужных драйверов, так что и наши должны быть) — СНИМАЕМ галочку с «Только совместимые устройства» (ищет какое-то время) — и выбираем Broadcom Corporation (Слева, что именно выбираем, зависит от вашего адаптера, в данном случае на примере адаптера Broadcom) — Broadcom NetLink (TM) Fast Ethernet (справа). Windows начнет ругаться на совместимость, не обращаем внимания и устанавливаем. Дополнительно по проблемам работы Wi-Fi в Windows 10 — Соединение Wi-Fi ограничено или не работает в Windows 10.
Дополнительно по проблемам работы Wi-Fi в Windows 10 — Соединение Wi-Fi ограничено или не работает в Windows 10.
remontka.pro в Телеграм | Способы подписки
Шлюз, установленный по умолчанию, не доступен
В этой статье я расскажу вам о решении очередной ошибки, которую можно увидеть в Windows, и связана эта ошибка конечно же с работой интернета при подключении по Wi-Fi. Ошибку «Шлюз, установленный по умолчанию, не доступен» можно увидеть после того, как выполнить диагностику неполадок. Вы скажете, кто же просто так запускает диагностику неполадок, зачем. Все верно. Дело в том, что многие сталкиваются с проблемой, когда интернет по Wi-Fi постоянно отключается через некоторое время. Точнее, он не отключается, а переходит в статус «без доступа к интернету».
Думаю, вам знакома эта проблема. Подключаем ноутбук к Wi-Fi, интернету некоторое время работает, затем возле иконки подключения появляется желтый треугольник, и статус «без доступа к интернету», или «ограничено».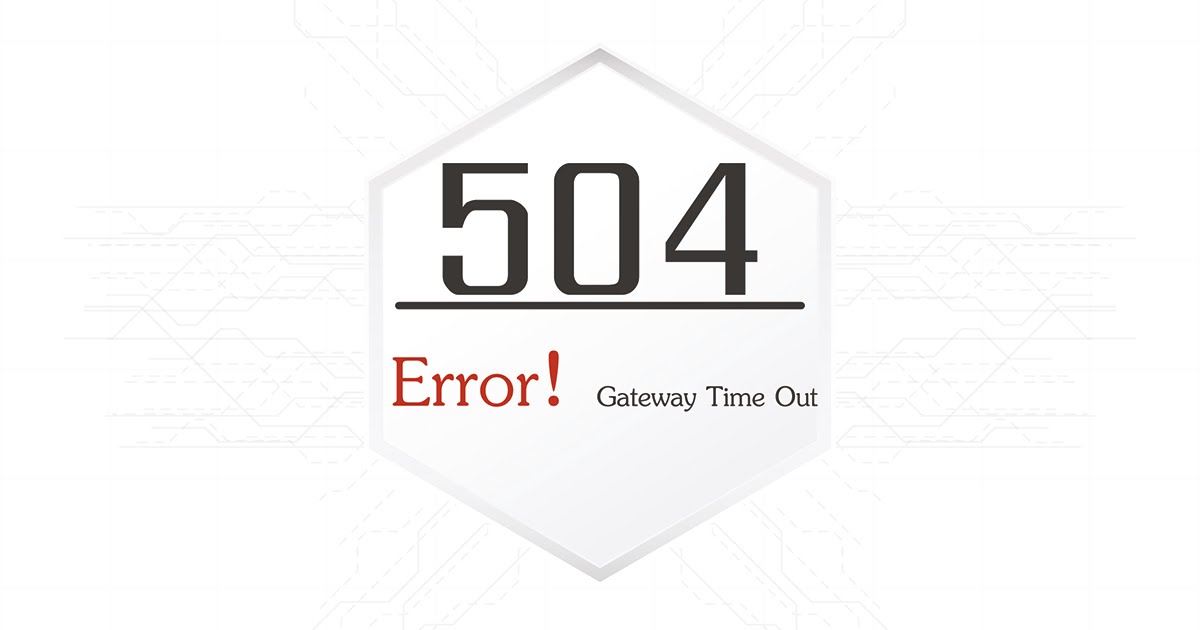 Только при условии, что интернет работает некоторое время. Если сразу такая ошибка, то смотрите статью по решению «без доступа к интернету» в Windows 7, и ограничено в Windows 10.
Только при условии, что интернет работает некоторое время. Если сразу такая ошибка, то смотрите статью по решению «без доступа к интернету» в Windows 7, и ограничено в Windows 10.
А если нажать на этот значок правой кнопкой мыши, и выбрать «Диагностика неполадок», то скорее всего вы увидите ошибку «Шлюз, установленный по умолчанию, не доступен».
Некоторые решения я уже описывал в статье Отключается Wi-Fi на ноутбуке. Почему пропадает интернет по Wi-Fi?
Проблема эта точно есть в Windows 7 и Windows 8. Что касается Windows 10, то там я эту ошибку еще не видел, но думаю, что без разницы какая система установлена на вашем компьютере. Решения скорее всего будут одинаковыми.
Советы по решению ошибки «Шлюз, установленный по умолчанию, не доступен»
1 Сначала я советую разобраться с электропитанием. Самый надежный способ, это включить план электропитания «Максимальная производительность» (или высокая производительность). Вот так:Или же, в настройках вашего плана электропитания нужно установить максимальную производительность для адаптера беспроводной сети.
Так же, можно еще запретить системе отключать ваш беспроводной адаптер для экономии электроэнергии. Сделать это можно в диспетчере устройств, открыв свойства беспроводного адаптера, и на вкладке «Управление электропитанием» убрать соответствующую галочку.
Если у вас Windows 10, то более подробно об этом можно почитать в статье Пропадает интернет (Wi-Fi) в Windows 10 после выхода из спящего режима.
Обновление, или откат драйвера Wi-Fi адаптера
2 Есть много отзывов, когда именно переустановка, или откат драйвера помог избавиться от ошибки «Шлюз, установленный по умолчанию, не доступен», и соответственно проблемы с постоянными обрывами Wi-Fi соединения.Если это не поможет, то можно так же попробовать откатить драйвер. Зайдите в диспетчер устройств, и нажмите правой кнопкой мыши на ваш беспроводной адаптер (на вкладке сетевые адаптеры).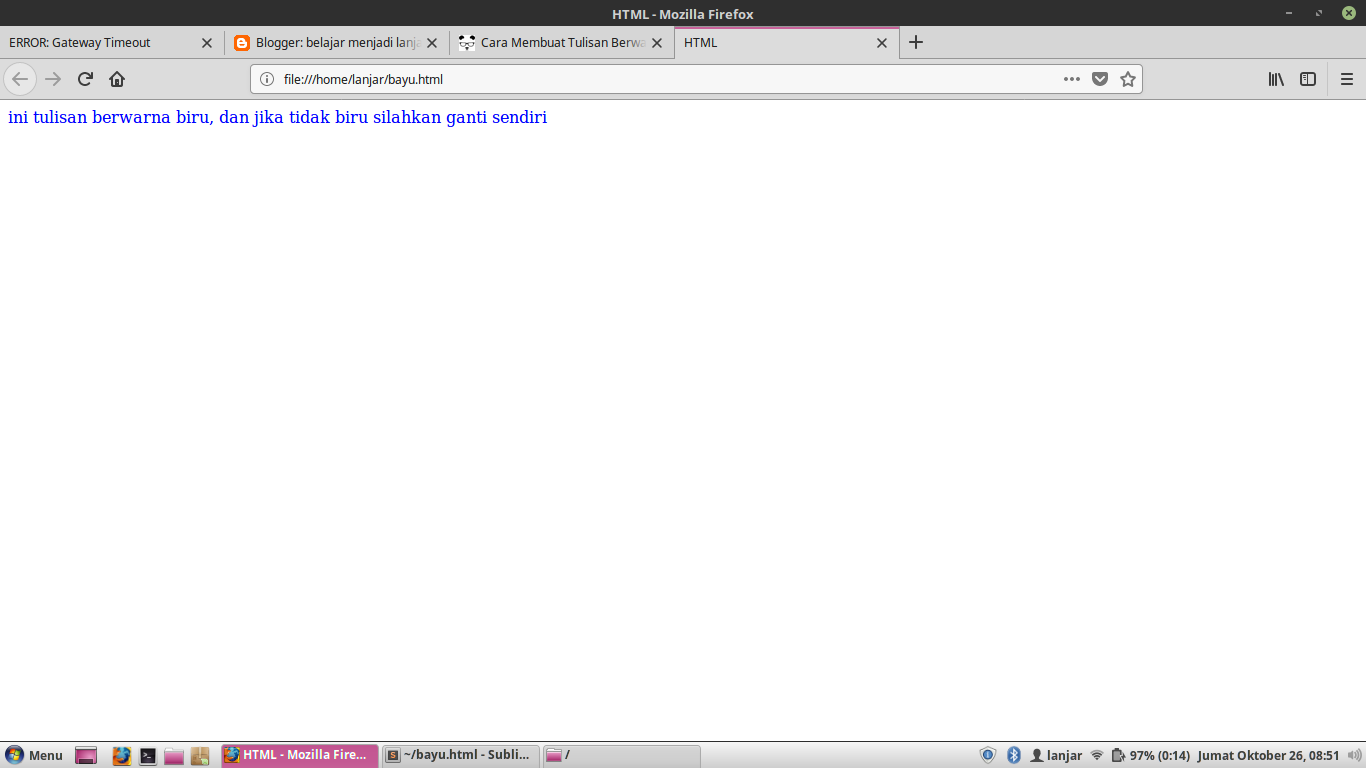 Затем, выберите «Свойства». На вкладке драйвер нажмите на кнопку «Откатить». Возможно, она у вас будет не активная.
Затем, выберите «Свойства». На вкладке драйвер нажмите на кнопку «Откатить». Возможно, она у вас будет не активная.
Еще один рабочий способ, это замена самого драйвера одним из уже установленных на компьютере. Более подробно о том, как это сделать, я писал в статье решение проблем с драйвером беспроводного Wi-Fi адаптера в Windows 10 (первый совет). В Windows 7 и 8 все точно также. Если у вас Windows 10, то этот способ должен помочь. Переходите по ссылке выше, и пробуйте заменить драйвер по инструкции. Чаще всего, этот способ помогает в том случае, если у вас адаптер Broadcom.
3 Удалите программы, типа торрент-клиентов. Есть отзывы, что например после удаления клиента MediaGet эта ошибка пропала. Так же, можно попробовать отключить встроенный в Windows брандмауэр, и антивирус (на время).Включаем FIPS при ошибке «Шлюз, установленный по умолчанию, не доступен»
4 Еще один совет, который многим помогает. Должен работать в Windows 10, и других версиях.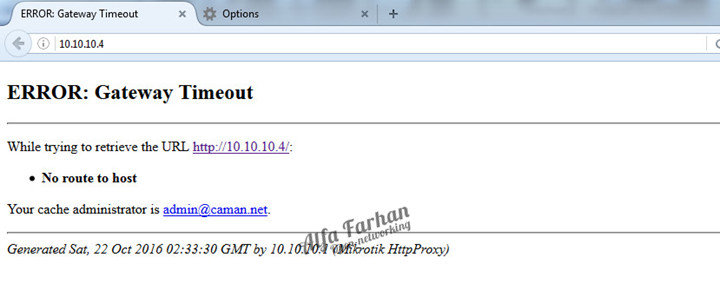
- Нажимаем правой кнопкой мыши на значок подключения к интернету, и выбираем «Центр управления сетями и общим доступом». В новом окне перейдите на страницу «Изменение параметров адаптера».
- Нажмите правой кнопкой мыши на «Беспроводное сетевое соединение», или «Беспроводная сеть», и выберите «Свойства».
- Дальше кликаем на кнопку «Свойства беспроводной сети».
- Переходим на вкладку «Безопасность», и нажимаем на кнопку «Дополнительные параметры».
- Ставим галочку возле «Включить для этой сети режим совместимости с Федеральным стандартом обработки информации (FIPS)» и нажимаем «Ok».
Вот как это выглядит:
Перезагрузите ноутбук, и смотрите результат.
Выводы
Это самые популярные, и судя по отзывам рабочие решения. Чаще всего, проблема именно в драйвере. Нужно пробовать обновлять, откатывать, и изменять его из списка уже установленных в системе.
Если вы знаете еще о каких-то решениях этой проблемы, то можете поделится ими в комментариях.
Похожие статьи
Windows 11 — подборка статей и подробных инструкций Windows 10 — все инструкции по настройке интернета и решению проблемПопулярные статьи
Новые статьи
Драйвер Bluetooth для Windows 11: как скачать, установить, обновить, исправить проблемы? Как отключить IPv6 в Windows 11 и Windows 10? Windows 11 не подключается автоматически к Wi-Fi. Что делать? Требуется действие, нет подключения к интернету в Windows 11, 10. Авторизация в общедоступных Wi-Fi сетях Как поменять пароль Wi-Fi сети на роутере Xiaomi?502 Ошибка шлюза — Центр поддержки
Центр поддержки
Последнее обновление: 13 июня 2023 г. 502 конкретно означает, что был плохой шлюз. В WP Engine этот шлюз обычно относится к взаимосвязи между NGINX и PHP.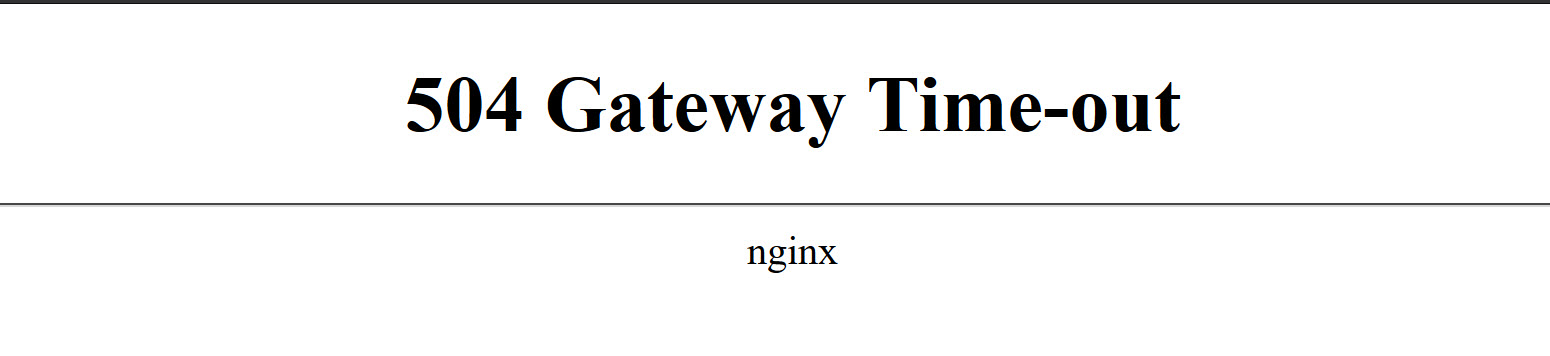
На платформе WP Engine ошибка 502 Bad Gateway обычно сигнализирует о проблеме между некэшированной обработкой запроса PHP и отправкой запроса обратно в браузер. Серверы имеют определенное количество рабочих процессов PHP, доступных для обработки некэшированных запросов в любой момент времени. Если запрос, обрабатываемый PHP Worker, отклоняется из-за того, что он занимает слишком много времени или не может быть завершен, это вызывает ошибку 502 Bad Gateway.
Об ошибках 502
Когда в WP Engine возникает ошибка 502, это почти всегда одно из двух:
- Instant 502 — сообщение об ошибке отображается сразу после действия.
- Возникли Sig-термины, изящные перезапуски и/или ошибки сегментации, вызвавшие разрыв соединения. Это может произойти по разным причинам, чаще всего из-за плохого кода, но также может включать загрузку некэшированных запросов или слишком много тайм-аутов процесса.
- Long 502 — сообщение об ошибке появляется примерно через 60 секунд после действия.

- Запрос был уничтожен Long Process Killer через 60 секунд
Перед диагностикой 502 мы советуем проверить журналы доступа сайта, чтобы убедиться, что 502, показанный в браузере, был , на самом деле возвращался в журналах доступа, а не другой код ошибки. Журналы доступа находятся на пользовательском портале.
Диагностика 502 Ошибки
Просмотрите журналы ошибок сайта, чтобы узнать, были ли какие-либо ошибки кода, которые могут объяснить тайм-аут, а также завершенные запросы. Если эти журналы не помогают, начните сужать основные причины. Например, отключение всех плагинов и проверка того, существует ли ошибка, поможет определить, вызвана ли ошибка плагином или темой.
Борьба с ошибками 502 сама по себе может быть искусством. Поскольку причины этих ошибок могут быть глубоко скрыты в коде сайта и их нелегко идентифицировать, мы настоятельно рекомендуем проконсультироваться с разработчиком. Для помощи в поиске разработчика в WP Engine есть список рекомендуемых консультантов.
Если требуется немедленная помощь с ошибкой 502, обратитесь в службу поддержки через круглосуточный чат на пользовательском портале.
Мы разработали полезный рабочий процесс для диагностики 502:
Постоянные ошибки 502
Является ли ошибка 502 мгновенной? Скорее всего, это связано с проблемой кода.
- Если ошибка 502 возникает только при пользовательском пути входа в систему, это может быть связано с конфликтом кэширования и безопасности. Обратитесь в службу поддержки WP Engine, чтобы отключить функцию «Защита входа» и исключить пользовательский путь из кэширования сервера.
- Если ошибка 502 возникает на других страницах, возможно, возникает конфликт плагинов или тем. Попробуйте отключить плагины/установить тему по умолчанию и посмотреть, сохраняется ли проблема.
Ошибка 502 длинная (~60 секунд)? Это, скорее всего, связано с тем, что процесс был убит из-за тайм-аута нашего сервера.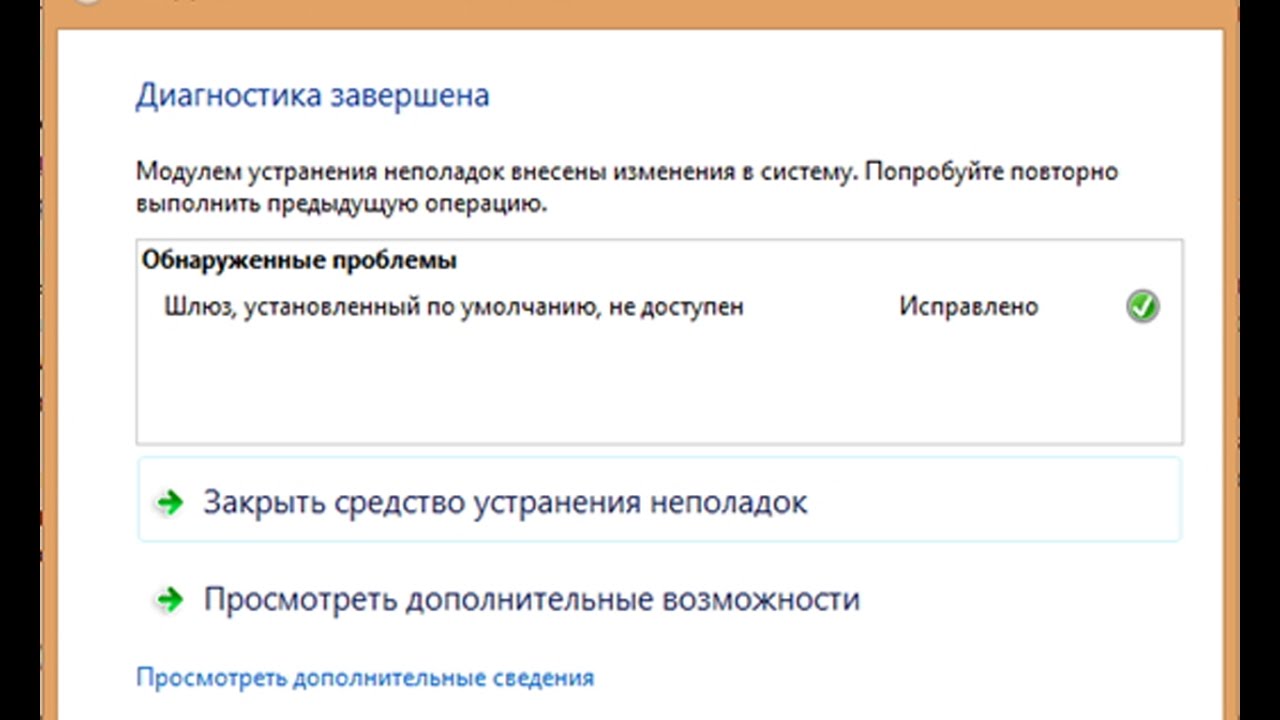
- При выполнении импорта/экспорта его необходимо уменьшить в размере
- Попробуйте отключить плагины/установить тему по умолчанию и посмотреть, сохраняется ли проблема.
- Query Monitor может помочь найти медленный/длинный запрос.
502 Ошибки на определенных страницах
Попробуйте отключить плагины/установить тему по умолчанию по одному, чтобы проверить, сохраняется ли проблема.
502 Ошибки в повторяющееся время
Перепроверить синхронизацию заданий cron, получающих ошибки 502
- Возможно, cron работает слишком долго и использует рабочие процессы, которые вместо этого можно было бы разбить на более мелкие фрагменты.
Перепроверьте время пикового трафика и просмотрите любые пользовательские исключения из кэша, добавленные через службу поддержки.
Случайные ошибки 502
Проблема может быть в базе данных, попробуйте оптимизировать базу данных.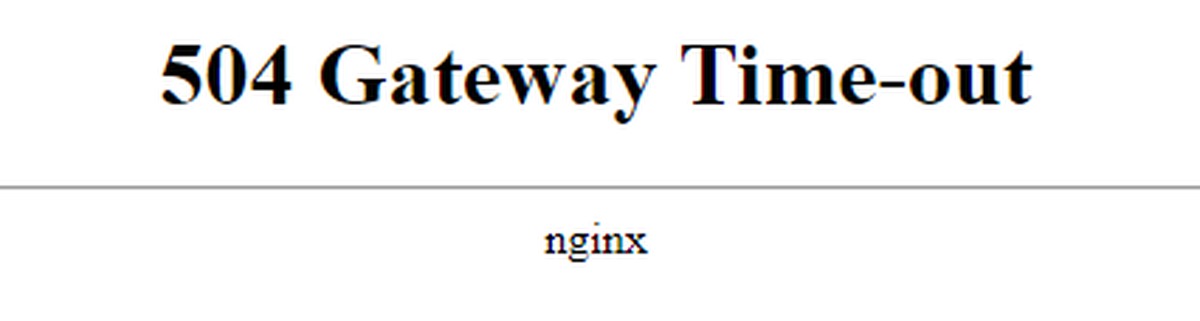
Включено ли кэширование объектов? Попробуйте отключить кеш объектов.
- Если это работает, оставьте кэширование объектов выключенным до тех пор, пока автоматически загружаемые данные в базе данных не будут уменьшены.
Предотвратить ошибки 502
Лучший способ предотвратить проблемы с ошибками 502 Bad Gateway — обеспечить работоспособность сайта. Следование рекомендациям WordPress по обеспечению работоспособности сайта поможет предотвратить конфликты кода и обеспечить безопасность сайта.
Простые шаги, такие как обновление плагинов, тем и самого WordPress, могут помочь обеспечить работоспособность сайта. Эти обновления следует сначала протестировать в промежуточной или тестовой среде, чтобы предотвратить конфликты кода на рабочем сайте.
Наконец, регулярно проверяйте плагины и настройки и удаляйте все ненужное. Меньшее количество установленных плагинов означает меньшую кодовую базу для поддержки и меньше возможностей для конфликтов кода.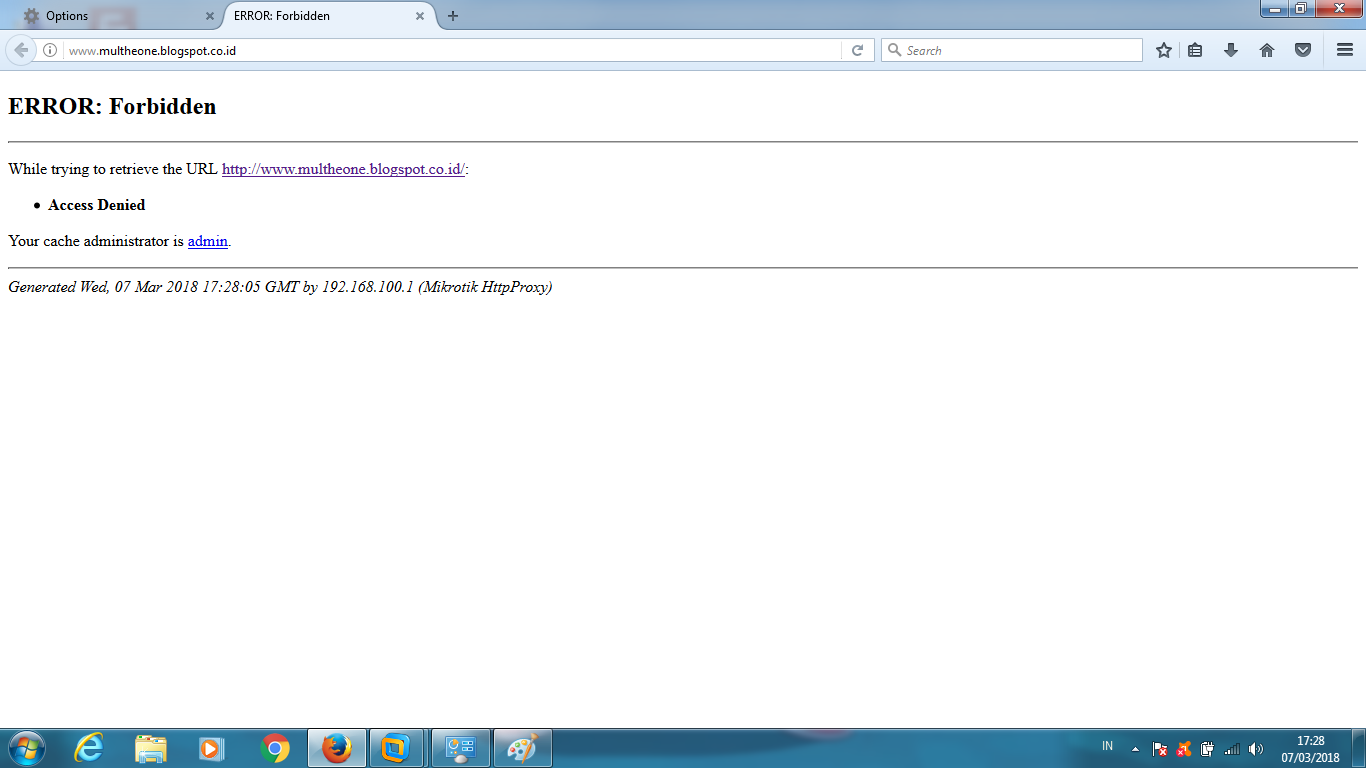
Отключение тайм-аута сервера
60-секундный тайм-аут установлен для того, чтобы наши серверы могли обслуживать максимальное количество одновременных запросов. Мы видели, что без тайм-аута выполнение запросов занимало от нескольких минут до нескольких часов. Учитывая дальнейшую производительность сайта, мы будем , а не , чтобы отключить тайм-аут сервера, который может вызывать ошибку 502. Этот тайм-аут запрограммирован в корне нашей платформы. Он предназначен для обеспечения оптимального состояния, скорости и времени безотказной работы сервера.
СЛЕДУЮЩИЙ ШАГ: Узнайте, как устранять неполадки с помощью SSH-шлюза WP Engine
Устранение ошибок Cloudflare 5XX · Документы службы поддержки Cloudflare
Аналитика ошибок
Аналитика ошибок для каждого домена доступна в Zone Analytics. Аналитика ошибок позволяет получить представление об общих ошибках по коду ошибки HTTP и предоставляет URL-адреса, исходные IP-адреса и центры обработки данных Cloudflare, необходимые для диагностики и решения проблемы. Аналитика ошибок основана на выборке трафика 1%.
Аналитика ошибок основана на выборке трафика 1%.
Для просмотра аналитики ошибок:
- Войдите в панель управления Cloudflare.
- Щелкните соответствующую учетную запись Cloudflare для вашего сайта, затем выберите домен .
- Затем щелкните значок приложения Analytics & Logs .
- Нажмите Добавить фильтр , выберите Код состояния Edge или Код состояния источника и выберите любой код ошибки 5xx, который вы хотите диагностировать.
Ошибка 500: внутренняя ошибка сервера
Ошибка 500 обычно указывает на проблему с исходным веб-сервером. Ошибка при установлении базы данных соединение – это распространенное сообщение об ошибке HTTP 500, генерируемое исходным веб-сервером. Обратитесь к своему хостинг-провайдеру, чтобы решить эту проблему.
Разрешение
Предоставьте информацию своему хостинг-провайдеру , чтобы помочь в устранении проблемы.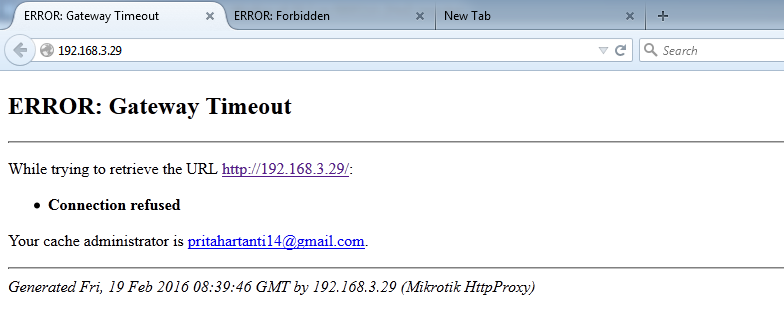
Однако, если ошибка 500 содержит «cloudflare» или «cloudflare-nginx» в теле ответа HTML, предоставьте Поддержка CloudflareИконка внешней ссылки Открыть внешнюю ссылку со следующей информацией:
- Ваше доменное имя
- Время и часовой пояс возникновения ошибки 500
- Вывод www.example.com/cdn-cgi/traceЗначок внешней ссылки Открыть внешнюю ссылку из браузера, где наблюдалась ошибка 500 (заменить www.example.comИконка внешней ссылки Открыть внешнюю ссылку с вашим фактическим доменом и именем хоста)
Если вы видите пустые или белые страницы при посещении своего веб-сайта, подтвердите возникает ли проблема при временной паузе CloudflareИконка внешней ссылки Открыть внешнюю ссылку и обратитесь за помощью к вашему хостинг-провайдеру.
Ошибка 502 неверный шлюз или ошибка 504 время ожидания шлюза
Ошибка HTTP 502 или 504 возникает, когда Cloudflare не может установить связь с исходным веб-сервером.
Возможны две причины:
- (наиболее распространенная причина) 502/504 с исходного веб-сервера
- 502/504 с Cloudflare
502/504 с вашего исходного веб-сервера
Cloudflare возвращает ошибку HTTP 502 или 504 под торговой маркой Cloudflare, когда ваш исходный веб-сервер отвечает стандартной ошибкой HTTP 502 неверный шлюз или ошибка тайм-аута шлюза 504:
Разрешение
Обратитесь к хостинг-провайдеру, чтобы устранить эти распространенные причины на исходном веб-сервере:
- Убедитесь, что исходный сервер отвечает на запросы имени хоста и домена в URL-адресе посетителя, которые вызвали ошибку 502 или 504. .
- Исследуйте чрезмерную нагрузку на сервер, сбои или сбои в сети.
- Определение приложений или служб, время ожидания которых истекло или которые были заблокированы.
502/504 от Cloudflare
Ошибка 502 или 504, исходящая от Cloudflare, выглядит следующим образом:
Если в ошибке не упоминается «cloudflare», обратитесь к своему хостинг-провайдеру за помощью по ошибкам 502/504 из вашего источника.
Резолюция
Во избежание задержек с обработкой вашего запроса предоставьте эти необходимые данные по адресу Cloudflare SupportИконка внешней ссылки Открыть внешнюю ссылку :
- Время и часовой пояс, в котором возникла проблема.
- URL, который привел к ответу HTTP 502 или 504 (например: https://www.example.com/images/icons/image1.pngЗначок внешней ссылки Открыть внешнюю ссылку )
- Выход из просмотра www.example.com/cdn-cgi/traceЗначок внешней ссылки Открыть внешнюю ссылку (заменить www.example.comЗначок внешней ссылки Открыть внешнюю ссылку с доменом и именем хоста, вызвавшим ошибку HTTP 502 или 504)
Ошибка 503: служба временно недоступна
Ошибка HTTP 503 возникает, когда исходный веб-сервер перегружен. Есть две возможные причины, которые можно различить по сообщению об ошибке:
- Ошибка не содержит «cloudflare» или «cloudflare-nginx» в теле ответа HTML.

Решение : обратитесь к своему хостинг-провайдеру, чтобы узнать, ограничивают ли они скорость запросов к исходному веб-серверу.
- Ошибка содержит «cloudflare» или «cloudflare-nginx» в теле ответа HTML.
Решение : возникла проблема с подключением в центре обработки данных Cloudflare. Предоставлять Поддержка CloudflareИконка внешней ссылки Открыть внешнюю ссылку со следующей информацией:
- Ваше доменное имя
- Время и часовой пояс возникновения ошибки 503
- Результат www.example.com/cdn-cgi/traceЗначок внешней ссылки Открыть внешнюю ссылку из браузера, в котором наблюдалась ошибка 503 (замените www.example.comЗначок внешней ссылки Открыть внешнюю ссылку с вашим фактическим доменом и именем хоста)
Ошибка 520: веб-сервер возвращает неизвестную ошибку
Ошибка 520 возникает, когда исходный сервер возвращает пустой, неизвестный или неожиданный ответ Cloudflare.
Разрешение
Быстрый обходной путь при дальнейшем расследовании ошибок 520: сделать запись только DNS в приложении Cloudflare DNS или временно приостановить CloudflareИконка внешней ссылки Открыть внешнюю ссылку .
Обратитесь к своему хостинг-провайдеру или администратору сайта и запросите проверку журналов ошибок исходного веб-сервера на наличие сбоев и проверку следующих распространенных причин:
- Сбои приложения исходного веб-сервера Открыть внешнюю ссылку не разрешено в вашем регионе
- Заголовки превышают 16 КБ (обычно из-за слишком большого количества файлов cookie)
- Пустой ответ от исходного веб-сервера, в котором отсутствует код состояния HTTP или тело ответа
- Отсутствуют заголовки ответа или исходный веб-сервер не возвращает ответ
правильные ответы об ошибках HTTPЗначок внешней ссылки
Открыть внешнюю ссылку
.
-
вышестоящее соединение преждевременно закрыто при чтении заголовка ответа от восходящего потока— это распространенная ошибка, которую мы можем заметить в наших журналах. Это указывает на то, что у исходного веб-сервера были проблемы, из-за которых Cloudflare генерировала ошибки 520.
Это указывает на то, что у исходного веб-сервера были проблемы, из-за которых Cloudflare генерировала ошибки 520.
-
Если ошибка 520 сохраняется после обращения к хостинг-провайдеру или администратору сайта, предоставьте следующую информацию Cloudflare SupportИконка внешней ссылки Открыть внешнюю ссылку :
- Полные URL-адреса ресурсов, запрошенных при возникновении ошибки
- Cloudflare cf-ray из сообщения об ошибке 520 http://www.example.com/cdn-cgi/traceЗначок внешней ссылки Открыть внешнюю ссылку (заменить www.example.comЗначок внешней ссылки Открыть внешнюю ссылку с вашим именем хоста и доменом, где произошла ошибка 520)
- Два
HAR filesЗначок внешней ссылки
Открыть внешнюю ссылку
:
- один с включенным Cloudflare на вашем сайте, и
- другой с
Cloudflare временно отключенЗначок внешней ссылки
Открыть внешнюю ссылку
.

Ошибка 521: веб-сервер не работает
Ошибка 521 возникает, когда исходный веб-сервер отклоняет подключения от Cloudflare. Решения безопасности в вашем источнике могут блокировать законные соединения от определенных IP-адреса CloudflareИконка внешней ссылки Открыть внешнюю ссылку .
Двумя наиболее распространенными причинами ошибки 521 являются:
- Автономное исходное приложение веб-сервера
- Заблокированные запросы Cloudflare
Разрешение
Обратитесь к администратору сайта или хостинг-провайдеру, чтобы устранить их общие причины:
- Убедитесь ваш исходный веб-сервер отвечает
- Просмотрите журналы ошибок исходного веб-сервера , чтобы определить сбои или сбои приложений веб-сервера.
- Подтвердить IP-адреса CloudflareИконка внешней ссылки Открыть внешнюю ссылку не заблокированы и не ограничены по скорости
- Разрешить все Диапазоны IP-адресов CloudflareИконка внешней ссылки Открыть внешнюю ссылку в брандмауэре вашего исходного веб-сервера или другом программном обеспечении безопасности
- Подтвердите, что — если для вашего режима SSL/TLS установлено значение Full или Full (Strict ) — вы установили сертификат происхождения Cloudflare
- Дополнительные сведения об устранении неполадок информация о
Cloudflare CommunityЗначок внешней ссылки
Открыть внешнюю ссылку
.

Ошибка 522: время ожидания соединения истекло
Ошибка 522 возникает, когда истекает время ожидания Cloudflare при обращении к исходному веб-серверу. Два разных тайм-аута вызывают ошибку HTTP 522 в зависимости от того, когда они возникают между Cloudflare и исходным веб-сервером:
- До установления соединения исходный веб-сервер не возвращает SYN+ACK в Cloudflare в течение 15 секунд после отправки Cloudflare SYN. .
- После установления соединения исходный веб-сервер не подтверждает (ACK) запрос ресурса Cloudflare в течение 90 секунд.
Решение
Обратитесь к своему хостинг-провайдеру, чтобы проверить следующие распространенные причины на исходном веб-сервере:
- (наиболее распространенная причина)
IP-адреса CloudflareИконка внешней ссылки
Открыть внешнюю ссылку
ограничены или заблокированы в .htaccess, iptables или брандмауэрах. Подтвердите, что ваш хостинг-провайдер разрешает IP-адреса Cloudflare.

- Перегруженный или отключенный исходный веб-сервер отбрасывает входящие запросы.
- KeepalivesЗначок внешней ссылки Открыть внешнюю ссылку отключены на исходном веб-сервере.
- Исходный IP-адрес в вашем приложении Cloudflare DNS не соответствует IP-адресу, который в настоящее время предоставлен вашему исходному веб-серверу вашим хостинг-провайдером.
- Пакеты были потеряны на исходном веб-сервере.
Если вы используете Cloudflare Pages, убедитесь, что у вас настроен личный домен и что ваша запись CNAME указывает на ваш личный домен Pages. Инструкции по настройке собственного домена Pages можно найти здесь.
Если ни одно из вышеперечисленных действий не помогло решить проблему, запросите следующую информацию у своего хостинг-провайдера или администратора сайта, прежде чем обращение в службу поддержки CloudflareИконка внешней ссылки Открыть внешнюю ссылку :
- Ан
MTR или tracerouteИконка внешней ссылки
Открыть внешнюю ссылку
с исходного веб-сервера на
IP-адрес CloudflareИконка внешней ссылки
Открыть внешнюю ссылку
которые чаще всего подключались к исходному веб-серверу до возникновения проблемы.
 Определите IP-адрес подключения Cloudflare, записанный в журналах исходного веб-сервера.
Определите IP-адрес подключения Cloudflare, записанный в журналах исходного веб-сервера. - Подробная информация о расследовании хостинг-провайдера, например, соответствующие журналы или разговоры с хостинг-провайдером.
Ошибка 523: источник недоступен
Ошибка 523 возникает, когда Cloudflare не может связаться с исходным веб-сервером. Обычно это происходит, когда сетевое устройство между Cloudflare и исходным веб-сервером не имеет маршрута к исходному IP-адресу.
Решение Обратитесь к своему хостинг-провайдеру, чтобы исключить следующие распространенные причины на исходном веб-сервере:
- Убедитесь, что правильный исходный IP-адрес указан для записей A или AAAA в вашем приложении Cloudflare DNS.
- Устранение проблем с маршрутизацией в Интернете между вашим источником и Cloudflare или с самим источником.
Если ни один из вышеперечисленных способов не поможет, запросите следующую информацию у своего хостинг-провайдера или администратора сайта:
- Ан
MTR или tracerouteИконка внешней ссылки
Открыть внешнюю ссылку
с исходного веб-сервера на
IP-адрес CloudflareИконка внешней ссылки
Открыть внешнюю ссылку
которые чаще всего подключались к исходному веб-серверу до возникновения проблемы.
 Определите подключающийся IP-адрес Cloudflare из журналов исходного веб-сервера.
Определите подключающийся IP-адрес Cloudflare из журналов исходного веб-сервера. - Если вы используете Railgun (устарело) через хостинг-партнера Cloudflare, обратитесь к своему хостинг-провайдеру, чтобы устранить ошибки 523.
- Если вы управляете установкой Railgun (устаревшей), укажите следующее:
- A tracerouteИконка внешней ссылки Открыть внешнюю ссылку на исходный веб-сервер с вашего сервера Railgun.
- Самый последний файл системного журнала с вашего сервера Railgun.
Ошибка 524: истекло время ожидания
Ошибка 524 указывает на то, что Cloudflare успешно подключился к исходному веб-серверу, но источник не предоставил HTTP-ответ до истечения времени ожидания 100-секундного соединения по умолчанию. Это может произойти, если исходный сервер просто слишком долго работает, потому что у него слишком много работы, например. большой запрос данных или потому, что сервер борется за ресурсы и не может вернуть какие-либо данные вовремя.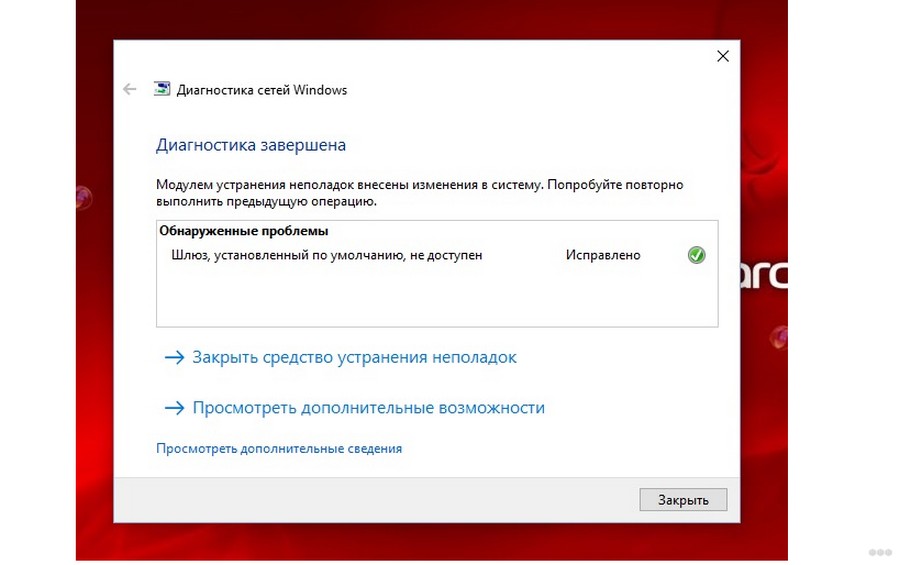 Ошибка 522 возникает, если исходный веб-сервер
признает ( ACK ) запрос ресурсов после установления соединения
установлен, но не присылает своевременный ответ.
Ошибка 522 возникает, если исходный веб-сервер
признает ( ACK ) запрос ресурсов после установления соединения
установлен, но не присылает своевременный ответ.
Разрешение
Вот варианты, которые мы предлагаем для решения этой проблемы:
- Реализовать опрос состояния больших HTTP-процессов, чтобы избежать возникновения этой ошибки.
- Обратитесь к своему хостинг-провайдеру, чтобы исключить следующие распространенные причины на исходном веб-сервере:
- Длительный процесс на исходном веб-сервере.
- Перегружен исходный веб-сервер.
Регистрация времени ответа на запрос на исходном веб-сервере помогает определить
причина медлительности ресурсов. Свяжитесь с вашим хостинг-провайдером или сайтом
администратору за помощью в настройке форматов журналов или поиске
соответствующая документация по ведению журнала для вашего бренда веб-сервера, например
ApacheЗначок внешней ссылки
Открыть внешнюю ссылку
или
Значок внешней ссылки Nginx
Открыть внешнюю ссылку
.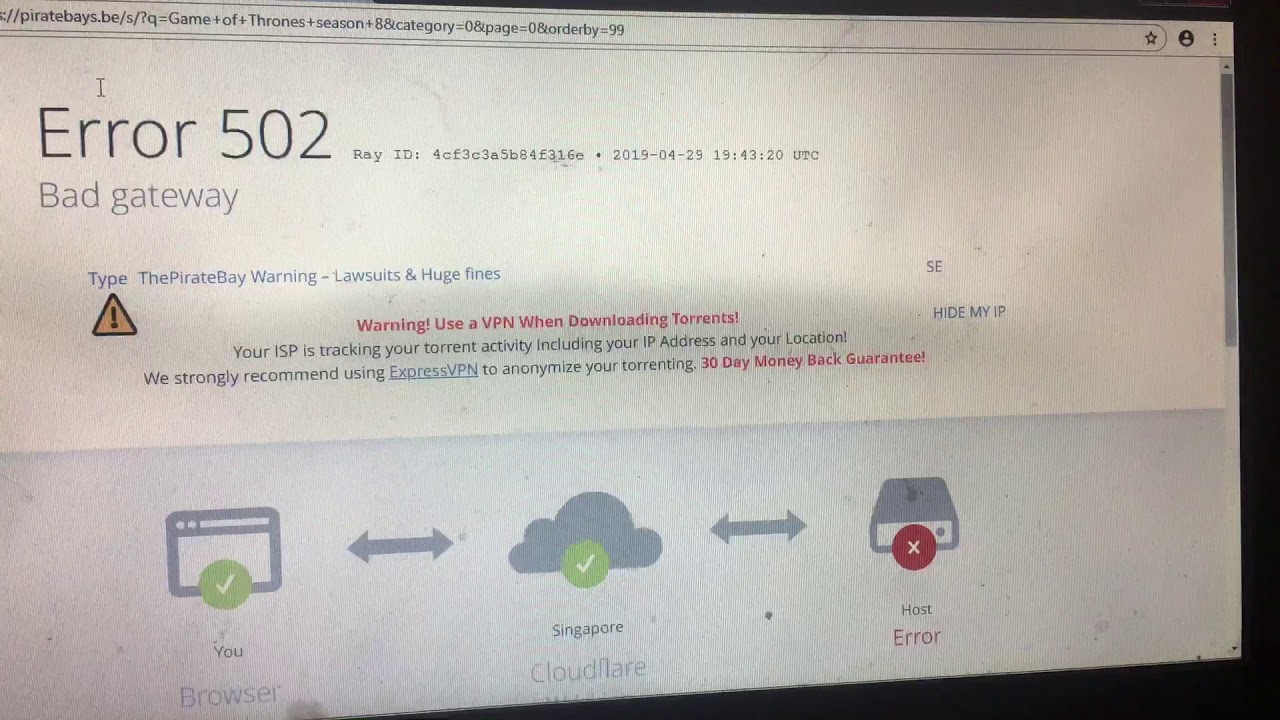
- Корпоративные клиенты могут увеличить время ожидания 524 до 6000 секунд, используя конечную точку API proxy_read_timeout.
- Если вы регулярно запускаете HTTP-запросы, выполнение которых занимает более 100 секунд (например, экспорт больших объемов данных), переместите эти процессы за субдомен без прокси (серое облако) в приложении Cloudflare DNS .
- Если для домена, использующего Cloudflare Railgun (устарело), возникает ошибка 524, убедитесь, что для lan.timeout установлено значение выше, чем значение по умолчанию, равное 30 секундам, и перезапустите службу railgun.
Ошибка 525: SSL-квитирование не удалось
525 ошибок указывают на сбой SSL-квитирования между Cloudflare и исходным веб-сервером. Ошибка 525 возникает, когда выполняются эти два условия:
- SSL рукопожатиеЗначок внешней ссылки Открыть внешнюю ссылку происходит сбой между Cloudflare и исходным веб-сервером, и
- Full или Full (Strict) SSL на вкладке Обзор вашего Cloudflare SSL/TLS приложение.

Разрешение
Обратитесь к своему хостинг-провайдеру, чтобы исключить следующие распространенные причины на исходном веб-сервере:
- Действительный сертификат SSL не установлен
- Порт 443 (или другой пользовательский безопасный порт) не открыт
- Нет SNIИконка внешней ссылки Открыть внешнюю ссылку support
- Наборы шифров, принятые Cloudflare, не соответствуют наборам шифров, поддерживаемым исходным веб-сервером
Если ошибки 525 возникают периодически, проверьте ошибку исходного веб-сервера.
журналы для определения причины. Настройте Apache для регистрации mod_ssl
ошибкиЗначок внешней ссылки
Открыть внешнюю ссылку
.
Кроме того, nginx включает ошибки SSL в свой стандартный журнал ошибок, но может
возможно потребуется увеличенный лог
levelИконка внешней ссылки
Открыть внешнюю ссылку
.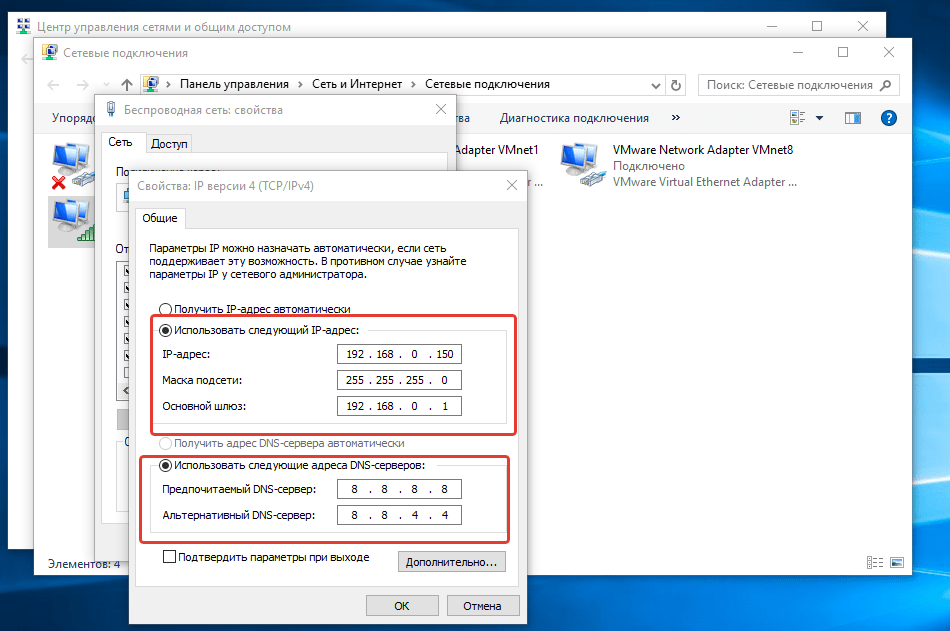
Дополнительные проверки
- Проверьте, установлен ли сертификат на исходном сервере. Вы можете проверить эту статьюИконка внешней ссылки Откройте внешнюю ссылку, чтобы узнать больше о том, как запустить некоторые тесты. Если у вас нет сертификата, вы можете создать и установить наш бесплатный сертификат ЦС Cloudflare origin. Использование сертификатов CA Origin позволяет шифровать трафик между Cloudflare и исходным веб-сервером.
- Проверьте наборы шифров, которые использует ваш сервер, чтобы убедиться, что они соответствуют тому, что поддерживается Cloudflare.
- Проверьте журналы ошибок вашего сервера по отметкам времени, которые вы видите 525 с, чтобы убедиться, что есть ошибки, которые могут привести к сбросу соединения во время рукопожатия SSL.
Ошибка 526: недопустимый SSL -сертификат
Ошибка 526 происходит, когда эти два условия истины:
- CloudFlare не может подтвердить сертификат SSL на вашем веб -сервере происхождения, а
- Полный SSL (строгий) SSL установлен в The In The In The In The SSL (строгий) SSL .
 Обзор вкладка вашего Cloudflare SSL/TLS прил.
Обзор вкладка вашего Cloudflare SSL/TLS прил.
Разрешение Для возможного быстрого исправления установите SSL на Full вместо Full (строгий) на вкладке Обзор вашего приложения Cloudflare SSL/TLS для домен.
Попросите вашего администратора сервера или хостинг-провайдера просмотреть SSL-сертификаты исходного веб-сервера и убедиться, что:
- Срок действия сертификата не истек
- Сертификат не отозван
- Сертификат подписан Центр сертификацииЗначок внешней ссылки Открыть внешнюю ссылку (не самоподписанный)
- Запрошенное или целевое доменное имя и имя хоста указаны в сертификате Общее имя или Альтернативное имя субъекта
- Ваш исходный веб-сервер принимает соединения через порт SSL порт 443
- Временно приостановить CloudflareExternal значок ссылки
Открыть внешнюю ссылку
и посетить
https://www.
 sslshopper.com/ssl-checker.html#hostname=www.example.comЗначок внешней ссылки
Открыть внешнюю ссылку
(замените www.example.comЗначок внешней ссылки
Открыть внешнюю ссылку
с вашим именем хоста и доменом), чтобы убедиться в отсутствии проблем с исходным SSL-сертификатом:
sslshopper.com/ssl-checker.html#hostname=www.example.comЗначок внешней ссылки
Открыть внешнюю ссылку
(замените www.example.comЗначок внешней ссылки
Открыть внешнюю ссылку
с вашим именем хоста и доменом), чтобы убедиться в отсутствии проблем с исходным SSL-сертификатом:
Если исходный сервер использует самозаверяющий сертификат, настройте домен на использование Full SSL вместо Full SSL (Strict) . См. рекомендуемые настройки SSL для вашего источника.
527 Ошибка: Railgun Listener to origin error
Railgun устарел 01.06.2023 и будет выведен из эксплуатации 31.01.2024. Обратитесь к объявлениюВнешняя ссылка icon Откройте внешнюю ссылку для получения дополнительной информации.
Ошибка 527 указывает на прерванное соединение между Cloudflare и вашим источником Сервер Railgun (rg-listener)Внешняя ссылка Открыть внешнюю ссылку . Общие причины включают в себя:
- Помехи брандмауэра
- Сетевые инциденты или потеря пакетов между сервером Railgun и Cloudflare
Для получения дополнительных сведений, которые помогут устранить неполадки, увеличьте Railgun
loggingИконка внешней ссылки
Открыть внешнюю ссылку
.:max_bytes(150000):strip_icc()/502-error-57c72fed3df78c71b60dcf63.png)
Общие причины ошибок 527 включают в себя:
- Превышение времени ожидания подключения
- Превышение времени ожидания локальной сети
- Отказы в подключении
- Ошибки, связанные с TLS/SSL
При обращении в службу поддержки Cloudflare, предоставить следующую информацию от прослушивателя рельсотрона:
- Полное содержимое файла railgun.conf
- Полное содержимое файла railgun-nat.conf
- Файлы журналов Railgun с подробным описанием наблюдаемых ошибок
Время ожидания соединения
Следующие ошибки журнала Railgun указывают на сбой соединения между прослушивателем Railgun и исходным веб-сервером:
соединение не удалось 0.0.0.0:443/example.com: dial tcp 0.0.0.0:443: тайм-аут ввода-вывода
нет ответа от источника (тайм-аут) 0.0.0.0:80/example.com
Разрешение
Обратитесь к своему хостинг-провайдеру за помощью, чтобы проверить наличие проблем с подключением между исходным веб-сервером и прослушивателем Railgun. Например, команда netcat проверяет подключение при запуске из прослушивателя Railgun к исходному веб-серверу SERVERIP и PORT (80 для HTTP или 443 для HTTPS):
Например, команда netcat проверяет подключение при запуске из прослушивателя Railgun к исходному веб-серверу SERVERIP и PORT (80 для HTTP или 443 для HTTPS):
9020 6 Тайм-аут LAN превышенnc -vz SERVERIP PORT
Следующая ошибка журнала прослушивателя Railgun генерируется, если исходный веб-сервер не отправляет ответ HTTP прослушивателю Railgun в течение 30-секундного тайм-аута по умолчанию:
сбой подключения 0.0.0.0:443/example.com: вызов TCP 0.0.0.0:443: тайм-аут ввода/вывода
Время регулируется параметром lan.timeout в файле railgun.conf .
Разрешение
Либо увеличьте лимит lan.timeout в railgun.conf , либо проверьте конфигурацию веб-сервера. Свяжитесь с вашим хостинг-провайдером, чтобы убедиться, что исходный веб-сервер не перегружен.
Отказы в подключении
Следующие ошибки появляются в журналах Railgun, когда запросы от прослушивателя Railgun отклонены:
Ошибка получения страницы: наберите tcp 0.
0.0.0:80: в соединении отказано
Разрешение
Разрешите IP-адрес вашего прослушивателя Railgun на исходном брандмауэре веб-сервера.
Следующие ошибки отображаются в журналах Railgun при сбое TLS-подключений:
сбой соединения 0.0.0.0:443/example.com: удаленная ошибка: сбой рукопожатия
сбой соединения 0.0.0.0:443/example.com: набор номера TCP 0.0.0.0:443: в соединении отказано
Ошибка соединения 127.0.0.1:443/www.example.com: x509: сертификат действителен для
example.com, а не www.example.com
Разрешение
При возникновении ошибок TLS/SSL проверьте следующее на исходном веб-сервере и убедитесь, что: open
Если SSL-сертификат исходного веб-сервера является самоподписанным, установите validate.


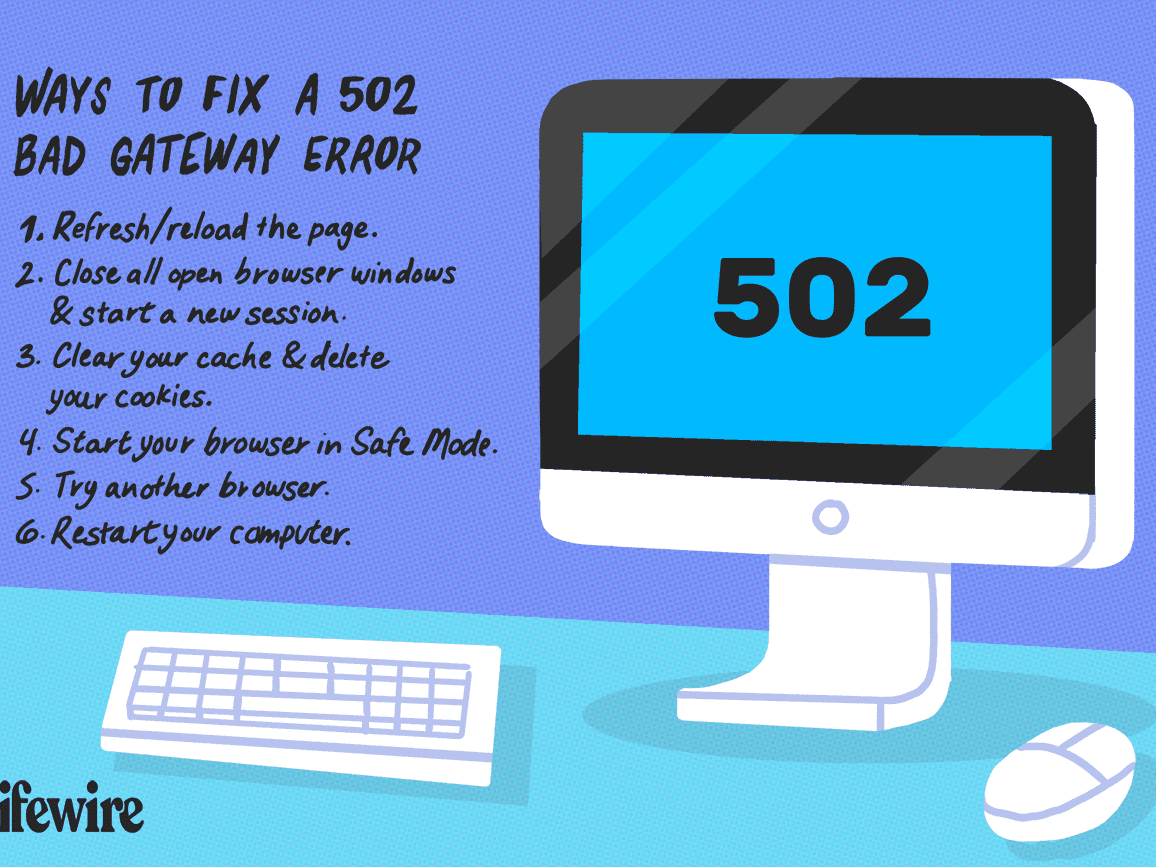

 Это указывает на то, что у исходного веб-сервера были проблемы, из-за которых Cloudflare генерировала ошибки 520.
Это указывает на то, что у исходного веб-сервера были проблемы, из-за которых Cloudflare генерировала ошибки 520.

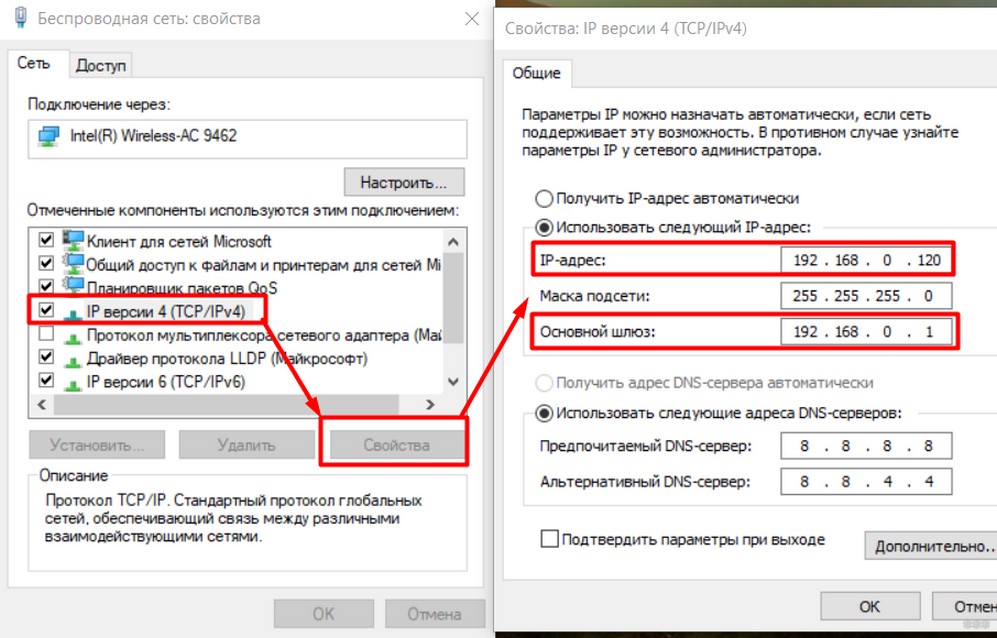
 Определите IP-адрес подключения Cloudflare, записанный в журналах исходного веб-сервера.
Определите IP-адрес подключения Cloudflare, записанный в журналах исходного веб-сервера. Определите подключающийся IP-адрес Cloudflare из журналов исходного веб-сервера.
Определите подключающийся IP-адрес Cloudflare из журналов исходного веб-сервера.:max_bytes(150000):strip_icc()/502-bad-gateway-error-explained-2622939-6fe4489451f04fbf9ed021f328defc4a.png)
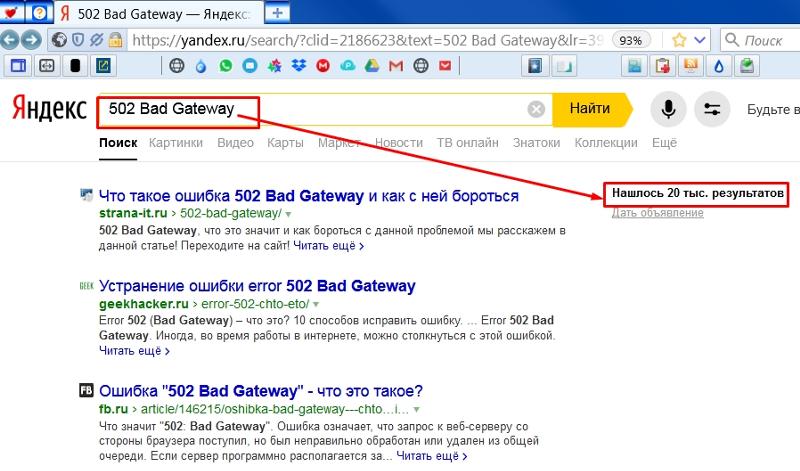 Обзор вкладка вашего Cloudflare SSL/TLS прил.
Обзор вкладка вашего Cloudflare SSL/TLS прил.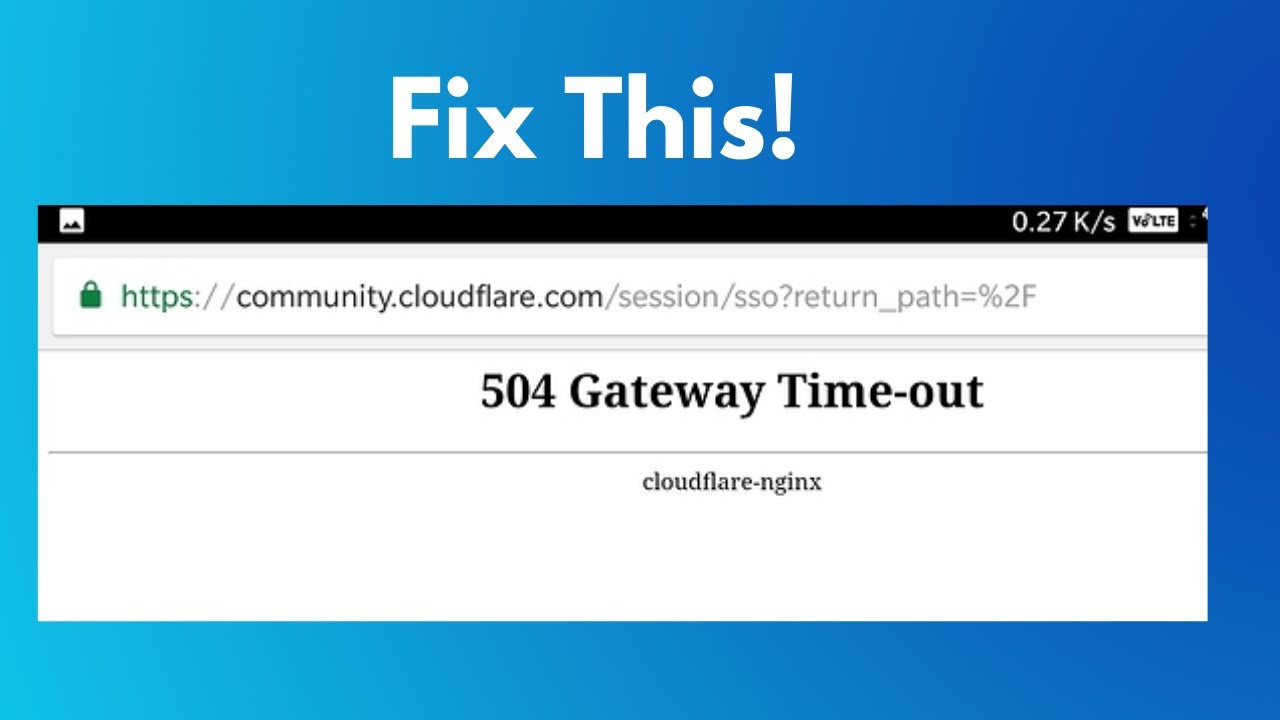 sslshopper.com/ssl-checker.html#hostname=www.example.comЗначок внешней ссылки
Открыть внешнюю ссылку
(замените www.example.comЗначок внешней ссылки
Открыть внешнюю ссылку
с вашим именем хоста и доменом), чтобы убедиться в отсутствии проблем с исходным SSL-сертификатом:
sslshopper.com/ssl-checker.html#hostname=www.example.comЗначок внешней ссылки
Открыть внешнюю ссылку
(замените www.example.comЗначок внешней ссылки
Открыть внешнюю ссылку
с вашим именем хоста и доменом), чтобы убедиться в отсутствии проблем с исходным SSL-сертификатом: 0.0.0:80: в соединении отказано
0.0.0:80: в соединении отказано