Основные команды для собак. Как обучить собакуЦентр реабилитации временно бездомных животных «Юна»
Вам необязательно пользоваться услугами дрессировщика собак или заучивать с питомцем множество команд, чтобы воспитать послушную собаку. Для этого вам будет достаточно, чтобы животное усвоило всего лишь пять из них. Они выручат вас в большинстве бытовых ситуаций, позволив не только избежать несчастных случаев с питомцем, но и защитить от испуга ваших гостей или случайных прохожих. В нашей статье рассказываем о том, какие основные команды для собак пригодятся вам в повседневности.
Команда «Сидеть»Итак, с чего начать обучение послушанию? Конечно, с самой простой команды «сидеть». Собаки очень легко и быстро запоминают ее, именно поэтому она станет хорошим стартом. Как это сделать:
- Держите угощение близко к носу вашей собаки.
- Поднимите руку вверх так, чтобы голова питомца последовала за угощением. Одновременно следите, чтобы он сел на задние лапы.

- Как только собака окажется в сидячем положении, скажите «сидеть», дайте угощение и погладьте, похвалите.
- Повторяйте это упражнение несколько раз в день, пока ваша собака не начнет справляться с ним без проблем. Затем исключите угощение и отдайте команду. Если все получилось, усложняйте ситуации. Например, отрабатывайте команду перед кормлением, выходом на прогулку и т.д. – в любых ситуациях, когда вам потребуется спокойная собака.
Эта команда поможет уберечь собаку от неприятностей и заставить ее вернуться к вам, если вы потеряете контроль над поводком или случайно оставите входную дверь открытой. Как это сделать:
- Наденьте на собаку поводок и ошейник.
- Опуститесь на уровень его глаз и отдайте команду «Ко мне». При этом осторожно потяните за поводок.
- Когда собака подойдет к вам, наградите лакомством, поглаживанием, ласковым словом.
- Выполняйте упражнение ежедневно. По мере прогресса уберите поводок.

Это может быть одной из самых сложных команд в обучении послушанию собаки. Почему? Потому что эта позиция — поза покорности. Собака может выказывать недовольство или беспокойство. Но если вы будете спокойны, последовательны и в меру ласковы, то тренировки будут проходить хорошо. Как это сделать:
- Зажмите любимое угощение собаки в руке.
- Поднесите ее к морде питомца. Когда он унюхает лакомство, поднесите руку к полу, чтобы он последовал за ней.
- Затем проведите рукой по земле перед ним, чтобы побудить все тело следовать за головой.
- Как только он окажется в нижнем положении, отдайте команду «Лежать» и угостите собаку лакомством, погладьте и похвалите.
- Повторяйте упражнение каждый день. Если собака пытается сесть или бросается к вашей руке, скажите: «Нет» и уберите руку. Не толкайте его через силу в лежачую позу.
Прежде чем пытаться обучить собаку этой команде, убедитесь, что она хорошо запомнила команду «Сидеть».
- Сначала попросите свою собаку сесть.
- Затем откройте ладонь перед собой и скажите: «Жди».
- Сделай несколько шагов назад. Наградите питомца лакомством, если он останется на месте.
- Постепенно увеличивайте количество шагов, которые вы делаете, прежде чем давать угощение.
- Всегда вознаграждайте собаку за то, что он остался на месте — даже если это всего на несколько секунд.
Эта команда ориентирована на высокий уровень самоконтроля у собаки. Поэтому не расстраивайтесь, если энергичные собаки и, особенно, щенки, будут осваивать ее очень долго. Данная команда сохранит здоровье и безопасность вашей собаки, если она подбирает с земли мусор или принимает угощение от незнакомца. Как это сделать:
- Возьмите угощение в обе руки.
- Покажите собаке руку с угощением от отдайте команду «Нельзя».
- Пусть он нюхает руку, облизывает, прикусывает ее для получения лакомства – игнорируйте это поведение.

- Как только он перестанет пытаться вытащить лакомство и одной руки, дайте ему угощение из другой.
- Повторяйте это упражнение, пока ваша собака не отойдет от первого кулака, когда вы скажете: «Нельзя».
Как только ваша собака последовательно отходит от первого угощения и выходит с вами зрительный контакт, когда вы произносите команду, вы готовы поднять ее на ступеньку выше. Для этого используйте два разных лакомства – одно посредственное, а второе – фаворит.
Поместите менее привлекательное лакомство на пол, накройте его рукой и отдайте команду «Нельзя». Подождите, пока собака проигнорирует это угощение и посмотрит на вас. Затем уберите лакомство с пола, дайте ему лучшее лакомство, похвалите его и погладьте.
Со временем усложняйте тренировку, укладывая на пол более вкусное лакомство, не накрывайте его рукой и т.д. Не торопите процесс. Не пытайтесь перепрыгнуть на ступень выше, не освоим предыдущую.
Эти пять простых команд обеспечат безопасность вашей собаке, облегчит ваши прогулки и улучшит понимание между вами.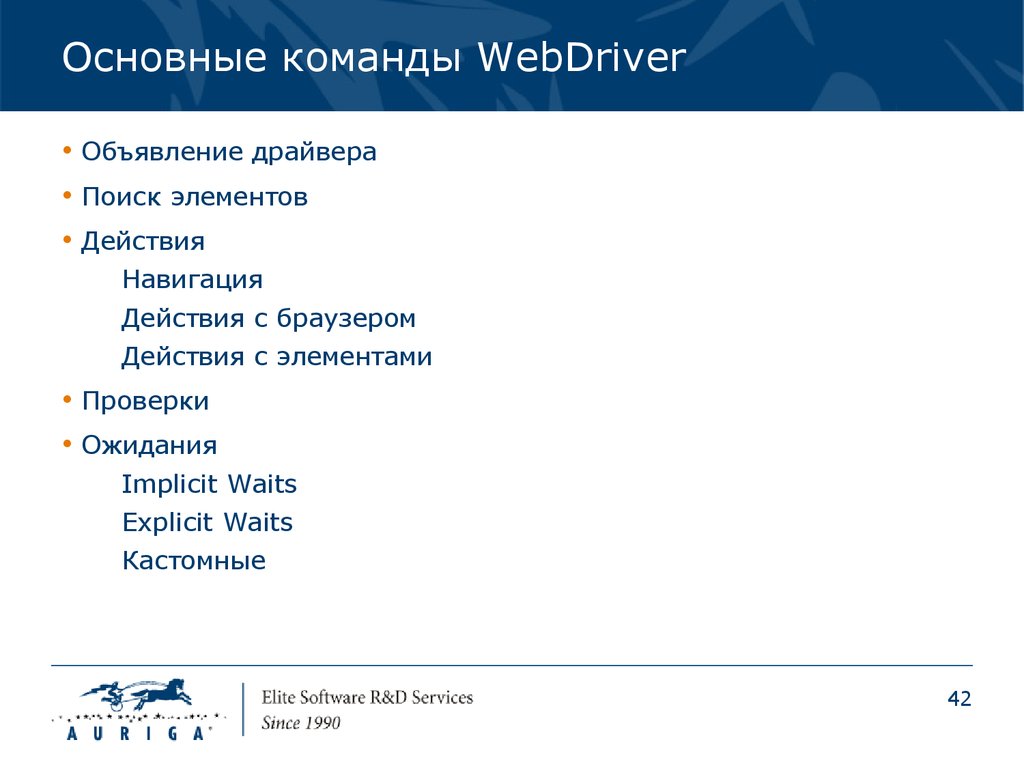 Поверьте, это стоит потраченных усилий и времени. Не забывайте о терпении и ласке.
Поверьте, это стоит потраченных усилий и времени. Не забывайте о терпении и ласке.
Рассказать друзьям
Vkontakte
Основные команды для терминала Linux
Терминал и текстовые команды — главный способ управления операционной системой Linux. Особенно, если речь идет о сервере – на него редко ставят графический интерфейс, и вся работа выполняется исключительно через командную строку. Поэтому любому администратору важно знать хотя бы с десяток ключевых команд для терминала Линукс, нужных для навигации в системе и базового управления файлами. В этом материале мы их как раз разберем.
Базовые команды для работы с терминалом
То, что поможет при работе с консолью в целом.
- clear — очищает всю выведенную в консоль информацию. Пригодится на тот случай, если терминал будет забит выводом других команд или содержимом ранее открытых документов. Помогает «начать с чистого листа».
- history — отображает ранее введенные команды.
 По умолчанию показывает 10 последних, но при желании это значение можно изменить, добавив в качестве параметра любое число. Например, history 17, чтобы показать 17 последних выполненных операций.
По умолчанию показывает 10 последних, но при желании это значение можно изменить, добавив в качестве параметра любое число. Например, history 17, чтобы показать 17 последних выполненных операций. - whatis — вкратце описывает любую установленную программу. Вводим whatis и скармливаем ей в качестве аргумента название интересующей утилиты. Чтобы узнать, что такое wget, напишем
- man — демонстрирует подробное руководство по выбранной программе или команде. Чтобы выяснить, как работает wget и какие опции для него доступны, введем man wget. Получим массивное полотно со всей документацией для выбранной утилиты. P.S. Выйти из нее можно нажав на клавишу Q.
Комьюнити теперь в Телеграм
Подпишитесь и будьте в курсе последних IT-новостей
Подписаться
Команды для управления правами на файлы и директории
Все, что нужно для разрешения проблем, связанных с правами в Linux.
- sudo — выдает права суперпользователя. Используется перед любой другой командой в терминале, если нужно выполнить ее от имени администратора. Многие программы и операции запускаются исключительно при наличии этих прав, так что sudo используется часто. Например, чтобы обновить список пакетов в Ubuntu, введем: sudo apt-get update. При этом система запросит пароль администратора.
- sudo su — переводит терминал в режим суперпользователя. В нем каждая введенная команда будет восприниматься системой так, будто перед ней ввели sudo. Помогает запускать несколько скриптов и утилит, требующих права администратора, без необходимости постоянно корректировать их или вводить пароль от учетной записи.
- sudo gksudo — используется для запуска графических утилит от имени администратора. В Windows для этого есть специальная кнопка в контекстном меню, а в Linux — префикс. Синтаксис такой:
sudo gksudo название приложения, нуждающееся в запуске от имени администратора
- sudo !! — запускает предыдущую команду от имени администратора.
 Используется, если до этого была неудачная попытка запустить программу. Помогает не тратить время на повторный ввод большого количества символов.
Используется, если до этого была неудачная попытка запустить программу. Помогает не тратить время на повторный ввод большого количества символов. - chmod — корректирует права доступа к выбранному файлу. Применяется исключительно с набором аргументов, обозначающих список прав. Допустим, я хочу выдать права на чтение и запись файла Timeweb.html на рабочем столе. Для этого введу в терминал: chmod 777 ~/Desktop/timeweb.html. Теперь его можно открывать и редактировать. Аналогичным образом пользователи поступают с системными файлами, когда приходит время что-то в них менять. По умолчанию большая их часть защищена от записи.
- chown — назначает владельца для выбранной директории, документа, картинки или любого другого элемента в файловой системе. Синтаксис следующий:
chown имя учетной записи, которому надо передать права путь до файла, права на который нужно передать
Команды для управления пользователями
Linux — многопользовательская система. Ей одновременно могут управлять несколько людей. Поэтому здесь достаточно сложная система добавления и редактирования учетных записей.
Ей одновременно могут управлять несколько людей. Поэтому здесь достаточно сложная система добавления и редактирования учетных записей.
- useradd — создает новую учетную запись. Например, мы хотим добавить пользователя с именем Timeweb. Для этого вводим: useradd Timeweb. Но свежесозданному аккаунту нужен не только логин, но и пароль. С помощью опций можно задать дополнительные характеристики новому пользователю.
- passwd — задает пароль для учетной записи, работает вкупе с предыдущей командой. То есть сразу после создания аккаунта, пишем: passwd Timeweb (в вашем случае может быть любой другой пользователь). После этого система попросит придумать и указать пароль для новой учетной записи. По ходу набора пароля в терминале не будут отображаться даже звездочки, но он все равно учитывает каждую нажатую клавишу. Продолжайте набирать пароль вслепую.
- userdel — удаляет выбранную учетную запись.
 Синтаксис простейший:
Синтаксис простейший:
userdel имя учетной записи, которую нужно стереть
Установка, удаление и обновление пакетов
Для установки программ в Linux используются менеджеры пакетов. Они разнятся от дистрибутива к дистрибутиву, поэтому команды для управления ими тоже отличаются. Рассмотрим наиболее популярные.
Debian/Ubuntu
- sudo apt-get install название пакета — устанавливает программу на выбор. Главное знать, как она называется.
- sudo apt remove название пакета — стирает с жесткого диска имеющийся в системе пакет.
- sudo apt-get update — обновляет информацию о пакетах, имеющихся в системе, и тех, что хранятся в подключенных репозиториях.
- sudo apt-upgrade — обновляет установленные пакеты до самых свежих версий, доступных в подключенных репозиториях.
Red Hat Linux/CentOS
- sudo dnf install название пакета — устанавливает программу на выбор.

- sudo dnf upgrade — обновляет установленные пакеты до самых свежих версий.
- sudo dnf remove название пакета — стирает с жесткого диска имеющийся в системе пакет.
Команды для навигации и базовой работы с файлами
Самый крупный список в статье. Содержит в себе практически все мелкие утилиты и инструменты для взаимодействия с файлами и папками. Причем речь идет не только об их изменении, но и о получении информации о них.
- ls — покажет содержимое директории, в которой вы находитесь. Если после команды ввести адрес конкретной папки, то она покажет то, что хранится в ней. При добавлении аргумента -R в выводе команды появятся файлы из поддиректорий.
- cd — change directory, что в переводе означает «сменить директорию». Из названия понятно, что с помощью этой команды можно перемещаться между папками. Вписываем ее, а потом адрес: cd /user/test/dir/111.
 Есть сокращенные варианты: cd- для перемещения в предыдущую директорию или cd (без аргументов) для прыжка в домашнюю папку.
Есть сокращенные варианты: cd- для перемещения в предыдущую директорию или cd (без аргументов) для прыжка в домашнюю папку. - pwd — укажет полный путь до директории, в которой вы находитесь. Если вы перепрыгнули на рабочий стол с помощью cd, то pwd покажет что-то в духе /home/Polzovatel/Desktop.
- file — расскажет, что перед вами изображение, директория или текстовый документ, а также предоставит информацию о них (для изображений, например, это данные EXIF).
- mv — mv применяется для перемещения файлов из одной папки в другую. Перенесем файл timeweb.txt из домашней директории на рабочий стол: mv timeweb.txt /home/имя учетной записи/Desktop. Эту же команду используют, чтобы поменять имя файла. Для этого надо не указывать папку для перемещения, а просто ввести новое название для документа:
mv timeweb.txt timeweb-2.txt
- cp — используем, если нужно не переместить файл, а создать его копию в другой директории. Работает так же, как и mv. Указываем путь до файла, который нужно скопировать, и путь до директории, куда копируем:
cp timeweb-file.txt /home/Webmaster/Desktop
- dd — мощная утилита для взаимодействия с разделами. С ее помощью можно делать копии разделов, перемещать их, удалять без возможности восстановления.
- rm — опасная команда для удаления директорий и их содержимого. Затирает все данные, которые обнаружит в указанной папке. То есть все субдиректории и файлы будут уничтожены. И восстановить их не получится. Про корзину этой команде ничего неизвестно. Синтаксис такой rm путь до директории, которую нужно стереть с компьютера. Чтобы удалить каталог Timeweb и все его содержимое из домашней папки пользователя, введем: rm ~/Timeweb.
- mkdir — создает новую директорию.
 Допустим, мы хотим создать папку под новый проект на рабочем столе. Для этого введем команду: mkdir ~/Desktop/Timeweb. При желании можно разместить новую папку в промежутке между двумя уже существующими. К примеру: mkdir -p /home/New_Project/Newest_Project создаст папку New_Project в домашней директории и станет родителям для существующей папки Newest_Project.
Допустим, мы хотим создать папку под новый проект на рабочем столе. Для этого введем команду: mkdir ~/Desktop/Timeweb. При желании можно разместить новую папку в промежутке между двумя уже существующими. К примеру: mkdir -p /home/New_Project/Newest_Project создаст папку New_Project в домашней директории и станет родителям для существующей папки Newest_Project. - rmdir — удаляет пустую папку. Акцентируем внимание на слове «пустую». В отличие от rm, rmdir не трогает другие файлы и субдиректории.
- cat — показывает содержимое документов. Можно скормить этой утилите любой текстовый файл, и она прямо в терминале отобразит все, что в нем записано. Пишем: cat путь до файла, содержимое которого надо осмотреть.
- head — «голова», как и cat, показывает содержимое документов, но не всё, а только первые 10 строк. При желании количество строк можно увеличить или сократить, добавив параметр -n.
 Команда: head -n 2 ~/Desktop/timeweb.txt покажет только первые две строчки документа timeweb.
Команда: head -n 2 ~/Desktop/timeweb.txt покажет только первые две строчки документа timeweb. - touch — эта команда создавалась для изменения времени последнего открытия файла или директории, но используют ее, в основном, для создания новых файлов. Например, для создания HTML-документа в домашней директории пользователя надо ввести в терминал: touch /home/имя учетной записи/test-site.html.
- nano — запускает программу для редактирования текста nano. Используя дополнительные аргументы, можно создавать новые текстовые файлы. Например nano /путь до директории, где нужно создать новый текстовый файл/название документа. Или же редактировать уже существующие. Альтернативой nano может служить vi. Продвинутый редактор 1976 года выпуска с бесконечными возможностями расширения, но с крайне специфичным управлением.
- wc — считает количество строк, слов, знаков и байтов.
 В терминале надо ввести: wc ~/Desktop/timeweb.txt и все.
В терминале надо ввести: wc ~/Desktop/timeweb.txt и все. - wget — загружает из интернета документы, картинки, целые страницы и прочий контент. Допустим, нам надо скачать скриншот панели управления Timeweb с официального сайта. Для этого воспользуемся командой
wget https://timeweb.com/upload/resize_cache/iblock/2ae/400_400_2/xscreen_2.jpg.pagespeed.ic.L3c0Gicmgq.jpg
- zip — упаковывает файлы в архив в формате .zip. Синтаксис для создания zip-архива такой: zip название архива.zip путь до файла, который надо упаковать. К примеру:
zip new-archive.zip /home/me/file-for-archive.txt
- unzip — напрямую связан с zip, но выполняет противоположную функцию. Извлекает файлы из архива. Работает по тому же принципу – вводим команду, а потом путь до архива, который надо распаковать.

- find — продвинутая команда по поиску объектов в файловой системе Linux. Можно искать элементы как по названию, так и по иным характеристикам. Например, указать тип файла: find -type d -name Timeweb. Такая команда покажет все директории с именем Timeweb.
- grep — find ищет файлы и директории, а grep ищет текст в их содержимом. Как вариант, можно отыскать слово «тест» в документе «test.txt». Для этого введем следующую команду: cat test.txt | grep тест. cat перед grep необходим, чтобы вывести найденную информацию в консоль. В противном случае grep найдет искомый контент, но не покажет его.
Вот, что написано в тестовом документе
Что в терминал выводит cat
И что выводит grep
- diff — сокращение от слово difference. Показывает разницу между двумя текстовыми файлами. Для сравнения используется такой синтаксис: diff название первого файла название второго файла.
 К примеру, diff text-1.txt text-2.txt
К примеру, diff text-1.txt text-2.txt - mount — монтирует образ или раздел диска. Для использования нужно лишь указать путь к разделу или образу, который нужно смонтировать.
- unmount — выполняет противоположную задачу.
Команды для отображения базовой информации и управления системой
Утилиты, делящиеся разного рода справочной информацией с администратором компьютера.
- df — показывает, сколько пространства занято на подключенных дисках и разделах. По умолчанию отображает данные в килобайтах. Можно переключиться на мегабайт, добавив параметр -m. Это выглядит так: df -m.
- du — расскажет, сколько места занимает конкретный файл или папка. Чтобы узнать, насколько тяжелая директория Desktop, введем: du ~/Desktop. du отображает информацию в блоках. Но это неудобно, поэтому обычно к ней добавляют опцию -h, чтобы появились привычные мегабайты, килобайты и байты.

- free — тоже связана с памятью, только с оперативной. Показывает, сколько занято, а сколько свободно. Чтобы включить отображение в мегабайтах, надо так же добавить аргумент -h.
- uname — вывод информации о системе и сервере. Аргумент -a показывает имя компьютера, версию ядра, текущую дату и время, разрядность системы и ее тип. Можно запрашивать отдельные фрагменты данных через дополнительные опции: -s — только имя ядра; -n — имя компьютера (ноды) в сети; -o — название операционной системы; -p — тип процессора; -s — версия ядра.
- whoami — покажет, кто вы есть. Имя учетной записи, через которую вы зашли в систему или подключились к серверу.
- date — из названия ясно, что команда отображает текущее время и дату.
- sleep — задерживает запуск скриптов на выбранный период времени. Единица времени указывается через опции: -s — секунды; -m — минуты; -h — часы; d — дни.

На этом все. Это список команд, которыми я хотел бы поделиться с новичками. Я разобрал основное, что будет важно в самом начале работы. Ну а вы всегда можете воспользоваться документацией, открывающейся через man, и подробнее ознакомиться с любой из команд или утилит.
Базовые команды CentOS. VoxLink.
artem
01.02.2017
1C centOS сервер
В данной статье представлен набор основных консольных команд, используемых в операционной системе CentOS 6.X
В настройках телефонии очень часто необходимо знание команд ОС на которой находится сервер телефонии. В данной статье мы рассмотрим команды ОС CetOS 6.X.
Файловые команды:
ls – список файлов и каталогов
ls -al – форматированный список со скрытыми каталогами и файлами
cd dir – сменить директорию на dir
cd – сменить на домашний каталог
pwd – показать текущий каталог
mkdir dir – создать каталог dir
rm file – удалить file
rm -r dir – удалить каталог dir
rm -f file – удалить форсированно file
rm -rf dir – удалить форсированно каталог dir *
cp file1 file2 – скопировать file1 в file2
cp -r dir1 dir2 – скопировать dir1 в dir2; создаст каталог dir2, если он не существует
mv file1 file2 – переименовать или переместить file1в file2. если file2 существующий каталог – переместить file1 в каталог file2
если file2 существующий каталог – переместить file1 в каталог file2
ln -s file link – создать символическую ссылку link к файлу file
touch file – создать file
cat > file – направить стандартный ввод в file
more file – вывести содержимое file
head file – вывести первые 10 строк file
tail file – вывести последние 10 строк file
tail -f file – вывести содержимое file по мере роста, начинает с последних 10 строк
Управление процессами
ps – вывести ваши текущие активные процессы
top – показать все запущенные процессы
kill pid – убить процесс с id pid
killall proc – убить все процессы с именем proc *
bg – список остановленных и фоновых задач; продолжить выполнение остановленной задачи в фоне
fg – выносит на передний план последние задачи
fg n – вынести задачу n на передний план
Права доступа на файлы
chmod octal file – сменить права file на octal, раздельно для пользователя, группы и для всех добавлением:
● 4 – чтение (r)
● 2 – запись (w)
● 1 – исполнение (x)
Примеры:
chmod 777 – чтение, запись, исполнение для всех
chmod 755 – rwx для владельца, rx для группы и остальных.
Дополнительные опции: man chmod. (руководство для команды.)
Поиск:
locate <name> — поиск файлов в системе
fgrep <text> /directory/* — поиск совпадения текста в файлах данной директории
Системная информация
date – вывести текущую дату и время
cal – вывести календарь на текущий месяц
uptime – показать текущий аптайм
w – показать пользователей онлайн
whoami – имя, под которым вы залогинены
finger user – показать информацию о user
uname -a – показать информацию о ядре
cat /proc/cpuinfo – информация ЦПУ
cat /proc/meminfo – информация о памяти
man command – показать мануал для command
df – показать инф. о использовании дисков
du – вывести “вес” текущего каталога
free – использование памяти и swap
whereis app – возможное расположение программы app
which app – какая app будет запущена по умолчанию
Сеть:
ping host – пропинговать host и вывести результат
whois domain – получить информацию whois для domain
dig domain – получить DNS информацию domain
dig -x host – реверсивно искать host
wget file – скачать file
wget -c file – продолжить остановленную закачку
arping — утилита для обнаружения хостов в компьютерной сети. Функционирует аналогично утилите ping, но, в отличие от неё, посылает/получает не ICMP-запросы/ответы, а ARP-запросы/ответы.
Функционирует аналогично утилите ping, но, в отличие от неё, посылает/получает не ICMP-запросы/ответы, а ARP-запросы/ответы.
arp-scan #.#.#.#-#.#.#.# — утилита позволяет быстро сканировать сеть на наличе устройств. С отображение mac и ip адреса.
Клавиатурные сочетания
Ctrl+C – завершить текущую команду
Ctrl+Z – остановить текущую команду, продолжть с fg на переднем плане или bg в фоне
Ctrl+D – разлогиниться, тоже самое, что и exit
Ctrl+W – удалить одно слово в текущей строке
Ctrl+U – удалить строку
!! – повторить последнюю команду.
Остались вопросы?
Я — Першин Артём, менеджер компании Voxlink. Хотите уточнить детали или готовы оставить заявку? Укажите номер телефона, я перезвоню в течение 3-х секунд.
Заказать звонок
Отправить сообщение
Заявка на расчет проекта
VoIP оборудование
Fanvil X3S
3 900 рубFanvil X3S
2 990 рубFanvil X3S
2 990 рубFanvil X3S
2 990 рубFanvil X3S
2 990 рубFanvil X3S
2 990 руб
ближайшие курсы
Курсы по Asterisk
последняя неделя
каждого месяца
Записаться
Новые статьи
10 доводов в пользу Asterisk
Распространяется бесплатно.

Asterisk – программное обеспечение с открытым исходным кодом, распространяется по лицензии GPL. Следовательно, установив один раз Asterisk вам не придется дополнительно платить за новых абонентов, подключение новых транков, расширение функционала и прочие лицензии. Это приближает стоимость владения станцией к нулю.
Безопасен в использовании.
Любое программное обеспечение может стать объектом интереса злоумышленников, в том числе телефонная станция. Однако, сам Asterisk, а также операционная система, на которой он работает, дают множество инструментов защиты от любых атак. При грамотной настройке безопасности у злоумышленников нет никаких шансов попасть на станцию.
Надежен в эксплуатации.
Время работы серверов некоторых наших клиентов исчисляется годами. Это значит, что Asterisk работает несколько лет, ему не требуются никакие перезагрузки или принудительные отключения. А еще это говорит о том, что в районе отличная ситуация с электроэнергией, но это уже не заслуга Asterisk.
Гибкий в настройке.
Зачастую возможности Asterisk ограничивает только фантазия пользователя. Ни один конструктор шаблонов не сравнится с Asterisk по гибкости настройки. Это позволяет решать с помощью Asterisk любые бизнес задачи, даже те, в которых выбор в его пользу не кажется изначально очевидным.
Имеет огромный функционал.
Во многом именно Asterisk показал какой должна быть современная телефонная станция. За многие годы развития функциональность Asterisk расширилась, а все основные возможности по-прежнему доступны бесплатно сразу после установки.
Интегрируется с любыми системами.
То, что Asterisk не умеет сам, он позволяет реализовать за счет интеграции. Это могут быть интеграции с коммерческими телефонными станциями, CRM, ERP системами, биллингом, сервисами колл-трекинга, колл-бэка и модулями статистики и аналитики.
Позволяет телефонизировать офис за считанные часы.
В нашей практике были проекты, реализованные за один рабочий день. Это значит, что утром к нам обращался клиент, а уже через несколько часов он пользовался новой IP-АТС. Безусловно, такая скорость редкость, ведь АТС – инструмент зарабатывания денег для многих компаний и спешка во внедрении не уместна. Но в случае острой необходимости Asterisk готов к быстрому старту.
Это значит, что утром к нам обращался клиент, а уже через несколько часов он пользовался новой IP-АТС. Безусловно, такая скорость редкость, ведь АТС – инструмент зарабатывания денег для многих компаний и спешка во внедрении не уместна. Но в случае острой необходимости Asterisk готов к быстрому старту.
Отличная масштабируемость.
Очень утомительно постоянно возвращаться к одному и тому же вопросу. Такое часто бывает в случае некачественного исполнения работ или выбора заведомо неподходящего бизнес-решения. С Asterisk точно не будет такой проблемы! Телефонная станция, построенная на Asterisk может быть масштабируема до немыслимых размеров. Главное – правильно подобрать оборудование.
Повышает управляемость бизнеса.
Asterisk дает не просто набор полезных функций, он повышает управляемость организации, качества и комфортности управления, а также увеличивает прозрачность бизнеса для руководства. Достичь этого можно, например, за счет автоматизации отчетов, подключения бота в Telegram, санкционированного доступа к станции из любой точки мира.
Снижает расходы на связь.
Связь между внутренними абонентами IP-АТС бесплатна всегда, независимо от их географического расположения. Также к Asterisk можно подключить любых операторов телефонии, в том числе GSM сим-карты и настроить маршрутизацию вызовов по наиболее выгодному тарифу. Всё это позволяет экономить с первых минут пользования станцией.
Команды BASIC
Этот документ воспроизведен с любезного разрешения Томаса Курца
Dartmouth BASIC произвел революцию в компьютерном программировании для неспециалистов, которых значительно больше, чем экспертов! Это был простой язык, в котором использовались английские слова, и он давал почти мгновенный ответ в те дни, когда нормой было выполнение часов или даже дней.
Эта заметка дает краткое описание языка для тех из вас, кто знаком с программированием.
Томас Э. Курц
2005 26 октября
Операторы
В оригинальном BASIC было пятнадцать типов операторов. ». 9x
». 9x
INT Целая часть (усеченная в сторону 0)
LOG Натуральный логарифм
RND Следующее случайное число
SIN Синус
SQR Квадратный корень
TAN Тангенс Предполагается, что ATN в радианах.
Сообщения об ошибках выдаются для аргументов, выходящих за допустимые пределы для функций LOG и SQR, хотя SQR затем предоставляет SQR абсолютного значения.
Функция RND нуждалась в фиктивном аргументе, чтобы пройти сканер синтаксиса. То есть РНД(0). Аргумент игнорируется.
Переменные
Имена переменных могут состоять из одной буквы или из одной буквы, за которой следует одна цифра. Это обеспечивает 286 возможных имен переменных.
Массивы
Одна буква, за которой следует «(», обозначает элемент массива, который может быть одномерным или двумерным. Без оператора DIM размеры по умолчанию составляют от 0 до 10 для каждого измерения.
Оператор DIM позволяет другие верхние пределы, но всегда указывается нулевой элемент
Операторы PRINT
Оператор PRINT допускает использование нескольких величин, включая строки в кавычках, разделенные запятыми (,) или точками с запятой (;). Если через запятую, BASIC переходит к началу следующей зоны. Зоны имеют ширину 15 символов. Если использовать точку с запятой, BASIC не перемещается, а начинает следующий элемент со следующего пробела.
Если через запятую, BASIC переходит к началу следующей зоны. Зоны имеют ширину 15 символов. Если использовать точку с запятой, BASIC не перемещается, а начинает следующий элемент со следующего пробела.
Числовые значения печатаются либо с пробелом в начале, либо со знаком минус, а также с пробелом в конце. Таким образом, числовые значения в операторе PRINT с точкой с запятой в качестве разделителя будут иметь по крайней мере один пробел между значениями. Кроме того, числовые значения всегда будут давать количество символов, кратное трем. Таким образом,
ПЕЧАТЬ 12; 34; 56
будет производить
12 34 56
Хотя нет строкового типа данных, в операторах PRINT разрешены строки в кавычках. Если строка в кавычках и числовое значение разделены точкой с запятой в операторе PRINT, точка с запятой может быть опущена.
Если длина напечатанной строки превышает 75 символов, автоматически вводится конец строки. Иногда мы говорим, что MARGIN равен 75.
Определенные функции
Пользователь может определить до 26 новых функций, дав им имена от FNA до FNZ. Каждая такая функция представлена ключевым словом DEF. Должен быть ровно один аргумент. Имя переменной, используемое в качестве аргумента, отличается от имени переменной с таким же именем в остальной части программы. Определение функции должно быть одной строкой следующего вида: 92/2))/SQR(2*3.14159265)
Каждая такая функция представлена ключевым словом DEF. Должен быть ровно один аргумент. Имя переменной, используемое в качестве аргумента, отличается от имени переменной с таким же именем в остальной части программы. Определение функции должно быть одной строкой следующего вида: 92/2))/SQR(2*3.14159265)
130
140 FOR X = -2 TO 2 STEP .1
150 LET Y = FNN(X)
160 LET Y = INT(100*Y)
170 FOR Z = 1 TO Y
180 ПЕЧАТЬ » «;
190 ДАЛЕЕ Z
200 ПЕЧАТЬ «*»
210 ДАЛЕЕ X
220 КОНЕЦ
100 REM УГАДАЙ ИГРА
110
120 ПЕЧАТЬ «УГАДАЙ ЧИСЛО ОТ 1 ДО 100.»
130
140 LET X = INT(100*RND(0)+1)
150 LET N = 0
160
170 ВХОД G
180 ПУСТЬ N = N+1
190 ЕСЛИ G = X ТО 300
200 ЕСЛИ G < X ТО 250
210 ПЕЧАТЬ «СЛИШКОМ БОЛЬШОЙ, ПОДСКАЖИТЕ ЕЩЕ РАЗ»
220 ПЕРЕЙТИ К 160
230
250 ПЕЧАТЬ «СЛИШКОМ МАЛЕНЬКИЙ, ПОДУГАЙ ЕЩЕ РАЗ»
260 ПЕРЕЙТИ К 160
270
300 ПЕЧАТЬ «ТЫ УГАДАЛ»; Н; «Попытки»
310 ПЕЧАТЬ «ДРУГАЯ ИГРА (ДА = 1, НЕТ = 0)»;
320 INPUT A
330 IF A = 1 THEN 140
340 ПЕЧАТЬ «СПАСИБО ЗА ИГРУ»
350 END
Команды
Хотя это и не часть BASIC, команды операционной системы включают следующее:
Start a LO new сессия, введите свой номер пользователяNEW Запустить новую программу
OLD Получить программу из памяти
SAVE Сохранить текущую программу в памяти
REPLACE Сохранить текущую программу в памяти, перезаписав старую версию
RENAME Переименовать текущую программу
CAT Список имен ваших сохраненных программ (краткий для КАТАЛОГА)
LIST Список текущей программы
RUN Запустить текущую программу
STOP Остановить текущий запуск программы (в случае бесконечного цикла)
UNSAVE Отменить сохранение текущей программы program
SYSTEM Имя системы — ограничено BASIC ( по умолчанию) или АЛГОЛ
BYE Завершить сеанс
GOODBYE То же, что и BYE
Все команды могут быть сокращены до первых трех букв.
За командами NEW, OLD и RENAME может следовать имя программы. Если нет, операционная система запросит у вас название программы. За командой SYSTEM может следовать либо BASIC, либо ALGOL. Если нет, операционная система запросит у вас имя системы. (Как и команды, системные имена могут быть сокращены до трех букв.)
Кроме того, команда SPEED позволяет указать скорость телетайпа для более реалистичного моделирования. Таким образом, SPEED 10 замедлит скорость примерно до 10 символов в секунду.
Отказ от ответственности
В этом кратком руководстве описывается версия BASIC, включенная в эмуляцию. Междустрочный интервал и ответ «ГОТОВ», как это предусмотрено Datanet-30, могут быть не совсем правильными. DTSS также поддерживает Алгол.
10 основных команд оболочки, которые должен знать каждый программист | by Sara A. Metwalli
Работайте с компьютером быстрее и эффективнее
Photo by Reza Namdari on Unsplash Мы все — вероятно — начинали свой путь в науке о данных или программировании, используя какой-либо графический интерфейс. Инструмент или приложение со всем необходимым, и нам просто нужно написать код и нажать на какую-нибудь кнопку, чтобы скомпилировать и запустить его. Вуаля, результаты появляются, и мы закончили.
Инструмент или приложение со всем необходимым, и нам просто нужно написать код и нажать на какую-нибудь кнопку, чтобы скомпилировать и запустить его. Вуаля, результаты появляются, и мы закончили.
Хотя в графическом интерфейсе нет ничего плохого, по мере продвижения по карьерной лестнице вам понадобится лучший, более быстрый и эффективный способ управления компьютером и выполнения работы. Это использование команд оболочки — командной строки в Windows — для управления вашей рабочей станцией. Использование команд оболочки — это важный навык, которым вы должны овладеть, если хотите вывести свои навыки программирования и свою карьеру на новый уровень.
Используя команды оболочки, вы сможете использовать реальную мощь вашего компьютера и выполнять больше задач за меньшее время. Как только вы освоите команды оболочки, вы сможете написать несколько команд для обновления ваших систем, удаленной настройки веб-сервера или базы данных и многого другого.
Псевдокод 101: Введение в написание хорошего псевдокода
Сделайте его ясным, легким для восприятия и понимания
в направлении datascience. com
com
Вся эта мощь начинается с нескольких основных команд для выполнения простых, но важных задач. В этой статье я рассмотрю 10 основных команд оболочки, с которыми должен быть знаком любой программист, независимо от сферы его деятельности.
Наиболее простой и полезной командой является команда ls . Мы часто размещаем наши файлы исходного кода и другие важные файлы в определенных каталогах в системе. 9Команда 0209 ls отобразит все папки в текущем каталоге.
Синтаксис
$ ls
В текущем каталоге выполняется команда ls . Запуск этой команды отобразит что-то вроде следующего.
Использование команды ls хорошо, если вы просто хотите узнать, что находится в вашем текущем каталоге. Но что, если вам нужно получить доступ к другому каталогу?
Здесь появляется команда cd . 9Команда 0209 cd является сокращением от «изменить каталог». Чтобы использовать эту команду, напишите cd, а затем имя каталога или путь, к которому вы хотите перейти.
Есть несколько специальных применений команды cd, в основном ввод cd .. вернет вас в дерево каталогов на один шаг, а ввод cd без имени каталога вернет вас в домашний каталог.
Синтаксис
$ cd имя_каталогаСкриншот автора
Для создания нового каталога — папки — нужно использовать команду make directory ( мкдир ). Команда mkdir просто создает новую папку; вам нужно дать ему имя и путь, чтобы сделать это. Затем mkdir создаст папку с заданным именем по указанному пути.
Если вы не указали путь, папка будет создана в вашем текущем каталоге. После того, как папка создана, вы можете увидеть ее, выполнив команду ls .
Синтаксис
$ mkdir имя_каталогаСкриншот автора
$ mkdir каталог/путь/новыйкаталог
До сих пор мы рассмотрели, как изменять каталоги, создавать их и отображать их содержимое. Что делать, если вы хотите создать файл?
Затем вам нужно будет использовать команду touch . Эта команда может использоваться для создания всех типов файлов. Вот почему расширение файла всегда должно быть включено при использовании команды.
Эта команда может использоваться для создания всех типов файлов. Вот почему расширение файла всегда должно быть включено при использовании команды.
Синтаксис
$ touch file.extentionСкриншот автора
Если вы хотите найти файл в вашей системе, вы можете использовать найти команду . Что является более быстрым способом найти файлов в дереве каталогов.
Вы можете задать команде locate поиск имени файла с учетом регистра или без него, добавив или исключив параметр -i . Кроме того, вы можете использовать *, чтобы расширить поиск. Вы даже можете найти регулярное выражение, если добавите параметр -r .
Синтаксис
$ locate [опция] имя_файла
Если вы хотите изменить местоположение файла или набора файлов, вы можете использовать для этого команду перемещения (mv). Команде mv нужны две части информации: файл, который вы хотите переместить, и новое предполагаемое местоположение.
Синтаксис
$ mv имя_файла путь/в/переместить/вСкриншот автора
Допустим, вы хотите удалить/удалить файл или каталог; вы можете использовать команду удаления ( rm ). Если вы хотите удалить файлы, вы можете использовать команду rm , за которой следует имя или путь к файлу, который вы хотите удалить.
Однако, если вы хотите удалить папку, вам необходимо добавить параметр -r при использовании команды rm .
Синтаксис
$ rm [опция] файл/каталог/имя
Немного более слабый вариант команды rm — rmdir . Эта команда используется для удаления пустых папок/каталогов.
Иногда вы углубляетесь в дерево каталогов, теряетесь и больше не знаете свой точный каталог. Хотя в заголовке команды оболочки должно быть указано ваше текущее местоположение, полное его можно получить с помощью команды pwd . pwd означает напечатать рабочий каталог .
Синтаксис
$ pwdСкриншот автора
Вы также можете использовать оболочку для отображения информации о вошедшем в систему пользователе. Для этого вы можете использовать команду whoami, которая делает именно так, как написано.
Синтаксис
$ whoamiСкриншот автора
После некоторых команд экран вашей оболочки станет захламленным и переполненным. Вы можете удалить старые команды и их результаты с экрана и начать очистку, используя команда очистки .
Синтаксис
$ clear
Будучи программистом, специалистом по данным, разработчиком приложений или веб-разработчиком, рано или поздно вам придется освоить и использовать команды оболочки для управления компьютером.
Использование оболочки позволит вам использовать всю мощь вашего компьютера и оптимизировать рабочий процесс. В этой статье я рассмотрел 10 основных команд оболочки, с которыми должен быть знаком каждый программист. Конечно, команд гораздо больше, и в ходе карьеры вы будете изучать все больше и больше команд.
Как правильно научиться программировать
Синтаксис не должен быть первым шагом!
в направлении datascience.com
Освоение оболочки является обязательным шагом для развития и продвижения по карьерной лестнице. Хорошая новость в том, что вам не нужно запоминать эти команды; вы будете автоматически делать это, используя их ежедневно.
Мир команд оболочки огромен, и сами команды различаются в зависимости от используемой системы. В этой статье упоминаются команды Unix/Mac; их эквивалент для Windows немного отличается. Это может несколько сбить с толку, но с практикой и временем это станет вашей второй натурой.
25 основных команд Linux для начинающих [рекомендуется]
Содержание
Linux — это мощная операционная система, которая широко используется сегодня, хотя это может быть не очевидно для вас. Данные из TOP500 показывают, что на Linux работают 100% 500 лучших суперкомпьютеров мира, что является поразительной статистикой.
Linux настолько вездесущ, что присутствует в сотовых телефонах, автомобилях, холодильниках и устройствах Roku. На нем работает большая часть Интернета и несколько суперкомпьютеров. На самом деле фондовые биржи по всему миру в нескольких странах работают на Linux.
Причина популярности Linux в том, что это одна из самых надежных, безопасных и надежных операционных систем. Здесь мы перечисляем и объясняем некоторые важные базовые команды Linux, чтобы вы могли с легкостью научиться использовать Linux.
Щелкните здесь, чтобы загрузить бесплатный PDF-файл основных команд Linux от Hackr.io.
Основные команды LinuxЗдесь мы перечислили 25 наиболее распространенных команд Linux. Это не все, что вам нужно знать, но они являются одними из самых распространенных. И помните, Команды Linux чувствительны к регистру.
1. ls Эта команда выводит содержимое каталога. Если вы использовали командную строку Windows, то должны знать, что команда dir используется для вывода списка содержимого в каталоге.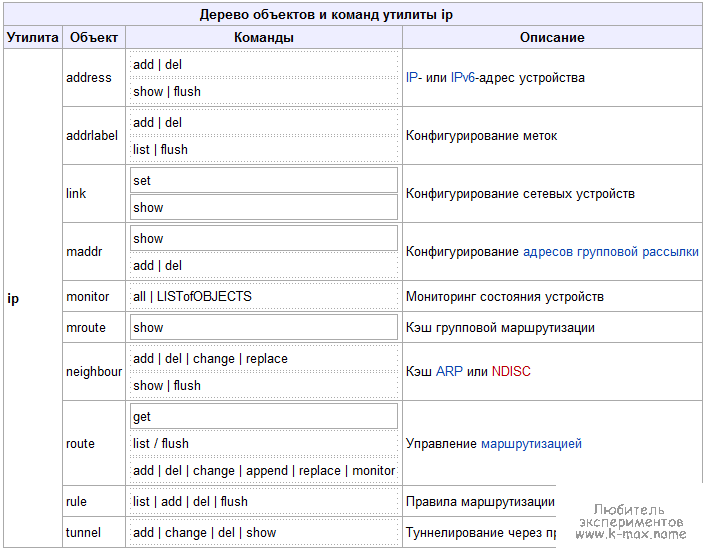 Это то, что делает команда ls в Linux — она выводит список файлов и каталогов. Некоторые версии могут поддерживать цветовое кодирование. Имена, выделенные синим цветом, представляют собой имена каталогов.
Это то, что делает команда ls в Linux — она выводит список файлов и каталогов. Некоторые версии могут поддерживать цветовое кодирование. Имена, выделенные синим цветом, представляют собой имена каталогов.
Команда ls -l | more – помогает разбить вывод на страницы, чтобы вы могли просматривать страницу за страницей. В противном случае список быстро прокручивается вниз. Вы всегда можете использовать ctrl + c, чтобы вернуться в командную строку.
$ ls -l имя файла2. cd /var/log
Это изменяет текущий каталог. Обратите внимание, что он использует косую черту. Используемый здесь пример изменяет местоположение на каталог Linux, который присутствует во всех версиях Linux.
При использовании ls –I вы сможете увидеть более подробную информацию о содержимом каталога. В нем указано следующее:
- Разрешения, связанные с файлом
- Владелец файла
- Группа, связанная с файлом
- Размер файла
- Отметка времени
- Имя файла
$ cd /var/log3.
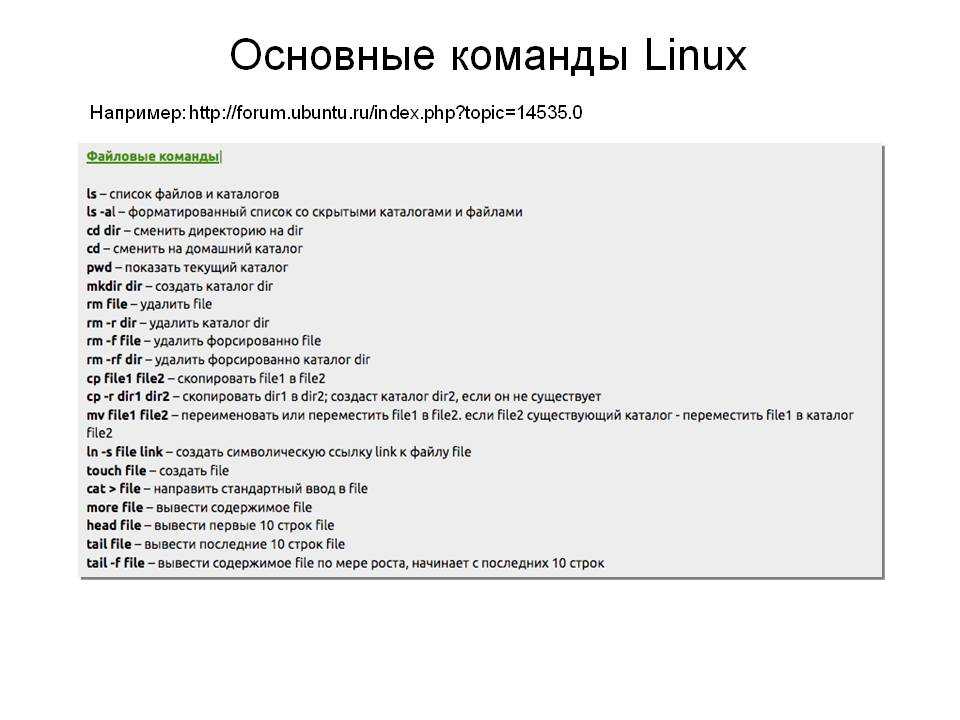 grep
grep Находит текст в файле. Команда grep просматривает множество файлов одновременно, чтобы найти фрагмент текста, который вы ищете.
grep ШАБЛОН [ФАЙЛ]
grep failed transaction.log
Приведенная выше команда найдет все слова в файлах, соответствующие слову «сбой».
$ grep ‘failed’ transaction.log
Рекомендуемый курс для освоения команд Linux
Для выполнения некоторых команд в системе Linux требуются повышенные права. Вы должны запускать их от имени системного администратора.
Команда su изменяет оболочку, чтобы она использовалась как суперпользователь. Пока вы не используете команду выхода, вы можете оставаться суперпользователем.
Команда sudo используется, когда вам просто нужно запустить что-то от имени суперпользователя, вы можете использовать команду sudo. Это позволит вам запускать команду с повышенными правами, и после выполнения команды вы вернетесь к своим обычным правам и разрешениям.
Примером является команда выключения, которая выключает компьютерную систему.
- sudo shutdown 2 : выключение и включение компьютера через 2 минуты.
- sudo shutdown –r 2 : выключается и перезагружается через 2 минуты.
- Использование ctrl C или shutdown –c : помогает остановить процесс выключения.
$ выключение sudo 2 $ sudo выключение –r 25. pwd
Одним из способов определить каталог, в котором вы работаете, является команда pwd . Он отображает текущий путь к рабочему каталогу и полезен при частом изменении каталога.
$ pwd6. passwd
Несмотря на то, что она похожа на команду pwd , эта команда сильно отличается. Эта команда используется для изменения пароля учетной записи пользователя.
Вы можете изменить свой пароль или пароль других пользователей. Обратите внимание, что обычные системные пользователи могут изменить только свой собственный пароль, а root может изменить пароль для любой учетной записи.
Обратите внимание, что обычные системные пользователи могут изменить только свой собственный пароль, а root может изменить пароль для любой учетной записи.
passwd [имя пользователя] — меняет пароль пользователя.
$ passwd admin7. mv
Команда mv перемещает файл или переименовывает его. Здесь имя файла меняется с first.txt на second.txt.
$ mv first.txt second.txt
Введите ls , чтобы просмотреть изменение.
8. cpЭта команда копирует файл. Команда cp создает копию файла second.txt в том же каталоге.
$ cp second.txt Third.txt
Вы можете использовать ls – l , чтобы увидеть созданный новый файл.
9. rmЭта команда используется для удаления файлов в каталоге или в самом каталоге. Каталог нельзя удалить, если он не пуст.
rm [имя файла]
rm –r удаляет все содержимое каталога, а также сам каталог.
$ rm файл1 $ rm -r мой проект10. mkdir
Команда mkdir создает каталог. Команда записывается следующим образом: mkdir [имя каталога]
$ mkdir myproject11. chmod
Эта команда изменяет режим объекта файловой системы. Файлы могут иметь права на чтение, запись и выполнение.
Например:
- режим chmod ФАЙЛ
- chmod 744 script.sh
- Первое число обозначает пользователя, связанного с файлом
- Второй номер для группы, связанной с файлом
- Третий номер связан со всеми остальными, кто не является частью пользователя или группы
$ chmod 744 script.sh12. chown
Эта команда используется для изменения владельца файла/папки или даже нескольких файлов/папок для указанного пользователя/группы.
chown owner_name имя_файла
$ chown user1 script.sh
Предположим, что если вы являетесь пользователем с именем user1 и вы хотите сменить владельца на root , используйте «sudo».
$ sudo chown root script.sh13. cat
Команда cat (сокращение от «concatenate») — одна из наиболее часто используемых команд в Linux. Команда cat позволяет создавать один или несколько файлов, просматривать содержимое файлов, объединять файлы (объединять файлы) и перенаправлять вывод в терминал или файлы.
$ cat файл.txt $ cat файл1.txt файл2.txt
На выходе будет полное содержимое файла(ов).
14. echoЭта команда используется для отображения текста или строки в стандартный вывод или в файл.
$ echo «Это статья об основных командах Linux»
Вывод будет «Это статья об основных командах Linux» без кавычек.
Параметр echo –e действует как интерпретация escape-символов с обратной косой чертой. \n символ новой строки интерпретируется командой echo –e.
\n символ новой строки интерпретируется командой echo –e.
$ echo –e «Эта статья для начинающих. \nЭто основные команды linux
Вывод приведенной выше команды будет следующим:
Эта статья предназначена для начинающих. Это основные команды Linux15. wc
Команда wc (счетчик слов) используется для определения количества новых строк, количества слов, байтов и символов в файле, указанном в файле. аргументы.
wc [опции] имена файлов.
$ wc –l readme.txt
Показывает вывод в виде — 120 readme.txt
- wc -l : печатает количество строк в файле.
- wc -w : печатает количество слов в файле.
- wc -c : отображает количество байтов в файле.
- wc -m : печатает количество символов из файла.
- wc -L : Печатает только длину самой длинной строки в файле.

Эта команда используется для просмотра страниц интерактивного справочного руководства для команд/программ.
$ man grep $ man mkdir
17. history
Эта команда используется для отображения ранее использовавшихся команд или получения информации о командах, выполненных пользователем.
$ history18. clear
Эта команда очищает экран терминала.
$ четкий19. apt-get
apt-get — это мощный и бесплатный интерфейсный менеджер пакетов для систем Debian/Ubuntu. Он используется для установки новых пакетов программного обеспечения, удаления доступных пакетов программного обеспечения, обновления существующих пакетов программного обеспечения, а также для обновления всей операционной системы. apt — расшифровывается как Advanced Package Tool.
$ sudo apt-get update20.
 reboot
reboot Эта команда останавливает, выключает или перезагружает систему.
$ перезагрузка21. найти
9Команда 0003 locate используется для поиска файла и работает в фоновом режиме, в отличие от команды find.
$ locate file1.txt22. diff
Команда diff сравнивает два файла построчно, чтобы найти различия. На выходе будут строки, которые отличаются.
$ diff file1.txt file2.txt23. useradd
Команда useradd создает нового пользователя. Имя пользователя добавляется после команды useradd следующим образом:
$ useradd John24. exit
Команда exit закрывает текущую оболочку. Когда вы нажмете Enter, вы выйдете из терминала.
$ exit25. kill
Команда kill используется для завершения процесса, обычно не отвечающего.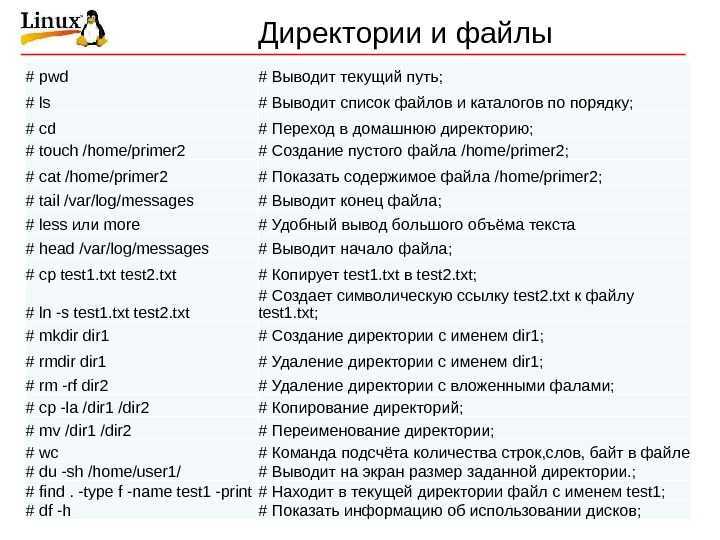 Команда kill также включает идентификатор процесса или имя программы, как показано здесь:
Команда kill также включает идентификатор процесса или имя программы, как показано здесь:
$ kill 522551Заключение
Мы надеемся, что этот список команд Linux поможет вам начать работу. Это всего лишь несколько команд — со временем вы будете использовать гораздо больше, но это хорошая отправная точка. Лучший способ изучить Linux — попробовать эти команды самостоятельно, а также пройти курс. Ниже мы перечисляем лучшие курсы Linux, которые вы можете пройти сегодня!
Часто задаваемые вопросы 1. Как получить список всех команд в Linux?Введите compgen -c, чтобы получить список всех команд, которые вы можете запустить. Вы увидите список команд одну за другой.
2. Что такое оболочка/терминал Linux? Оболочка Linux или терминал — это интерпретатор команд, который позволяет запускать службы и задачи операционной системы. Это интерфейс для систем Unix, который, среди прочего, помогает вам запускать программы.




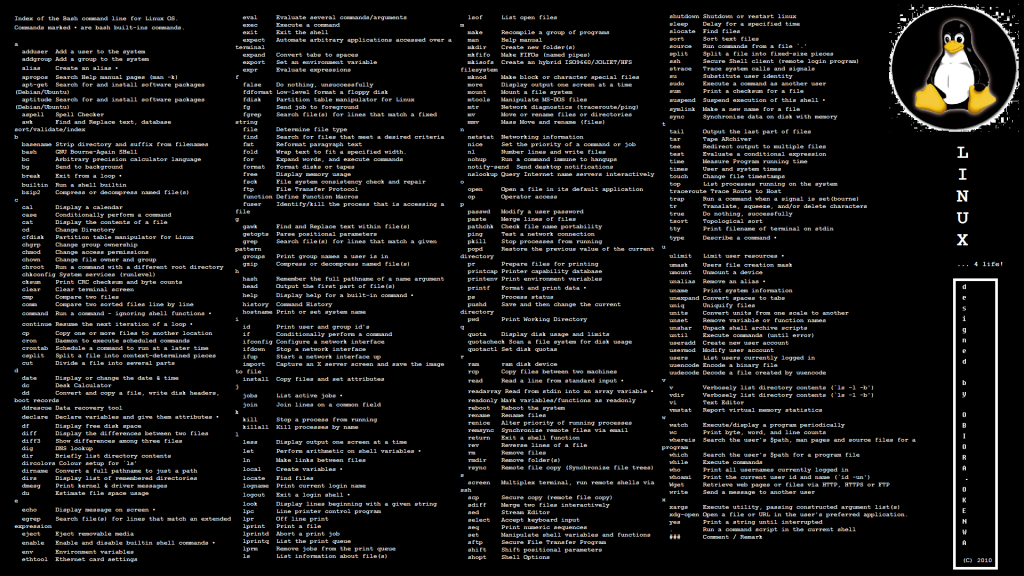 По умолчанию показывает 10 последних, но при желании это значение можно изменить, добавив в качестве параметра любое число. Например, history 17, чтобы показать 17 последних выполненных операций.
По умолчанию показывает 10 последних, но при желании это значение можно изменить, добавив в качестве параметра любое число. Например, history 17, чтобы показать 17 последних выполненных операций. Используется, если до этого была неудачная попытка запустить программу. Помогает не тратить время на повторный ввод большого количества символов.
Используется, если до этого была неудачная попытка запустить программу. Помогает не тратить время на повторный ввод большого количества символов. Синтаксис простейший:
Синтаксис простейший:
 Есть сокращенные варианты: cd- для перемещения в предыдущую директорию или cd (без аргументов) для прыжка в домашнюю папку.
Есть сокращенные варианты: cd- для перемещения в предыдущую директорию или cd (без аргументов) для прыжка в домашнюю папку. txt
txt Допустим, мы хотим создать папку под новый проект на рабочем столе. Для этого введем команду: mkdir ~/Desktop/Timeweb. При желании можно разместить новую папку в промежутке между двумя уже существующими. К примеру: mkdir -p /home/New_Project/Newest_Project создаст папку New_Project в домашней директории и станет родителям для существующей папки Newest_Project.
Допустим, мы хотим создать папку под новый проект на рабочем столе. Для этого введем команду: mkdir ~/Desktop/Timeweb. При желании можно разместить новую папку в промежутке между двумя уже существующими. К примеру: mkdir -p /home/New_Project/Newest_Project создаст папку New_Project в домашней директории и станет родителям для существующей папки Newest_Project. Команда: head -n 2 ~/Desktop/timeweb.txt покажет только первые две строчки документа timeweb.
Команда: head -n 2 ~/Desktop/timeweb.txt покажет только первые две строчки документа timeweb.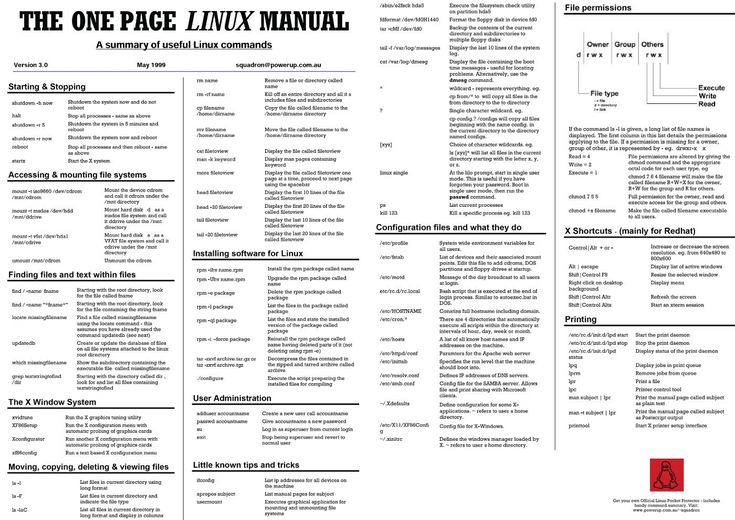 В терминале надо ввести: wc ~/Desktop/timeweb.txt и все.
В терминале надо ввести: wc ~/Desktop/timeweb.txt и все.
 К примеру, diff text-1.txt text-2.txt
К примеру, diff text-1.txt text-2.txt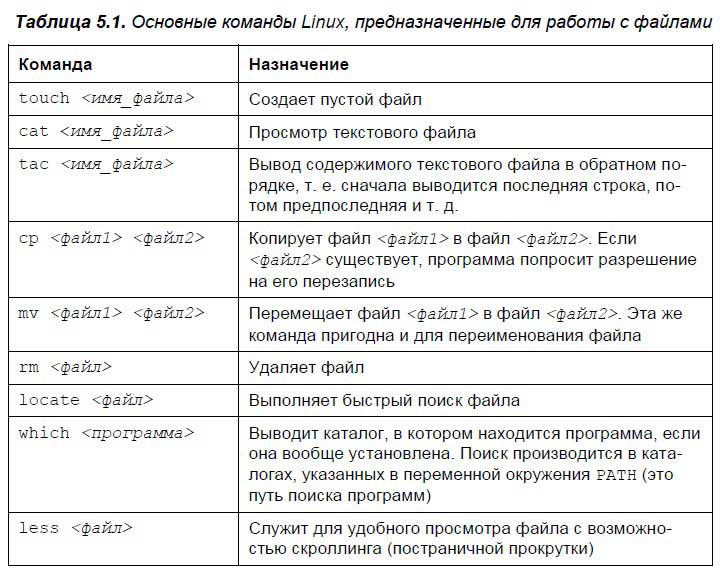
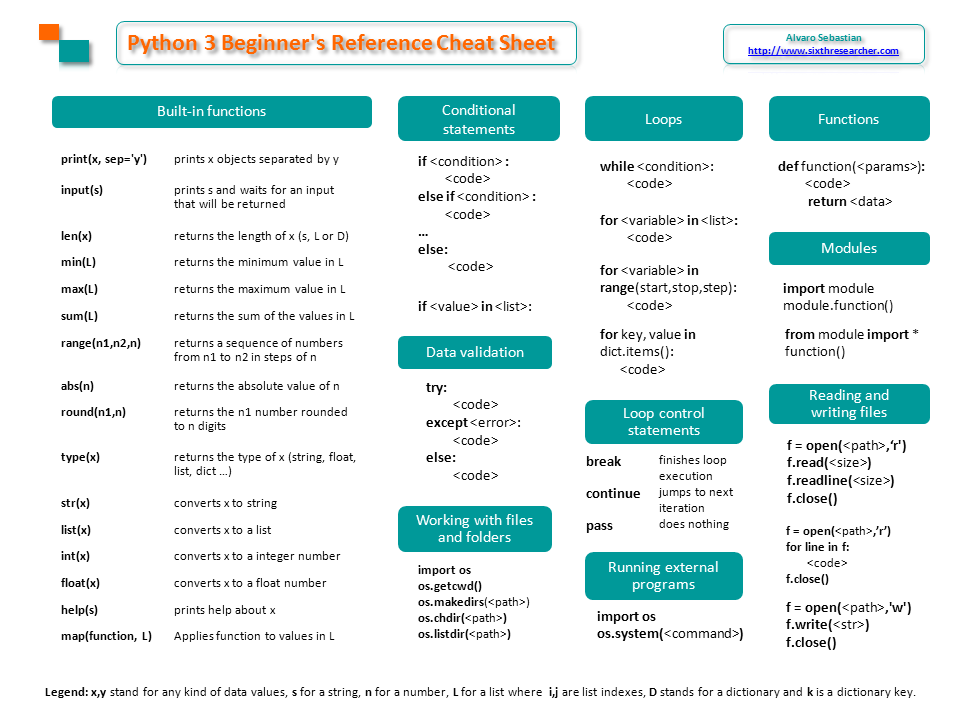
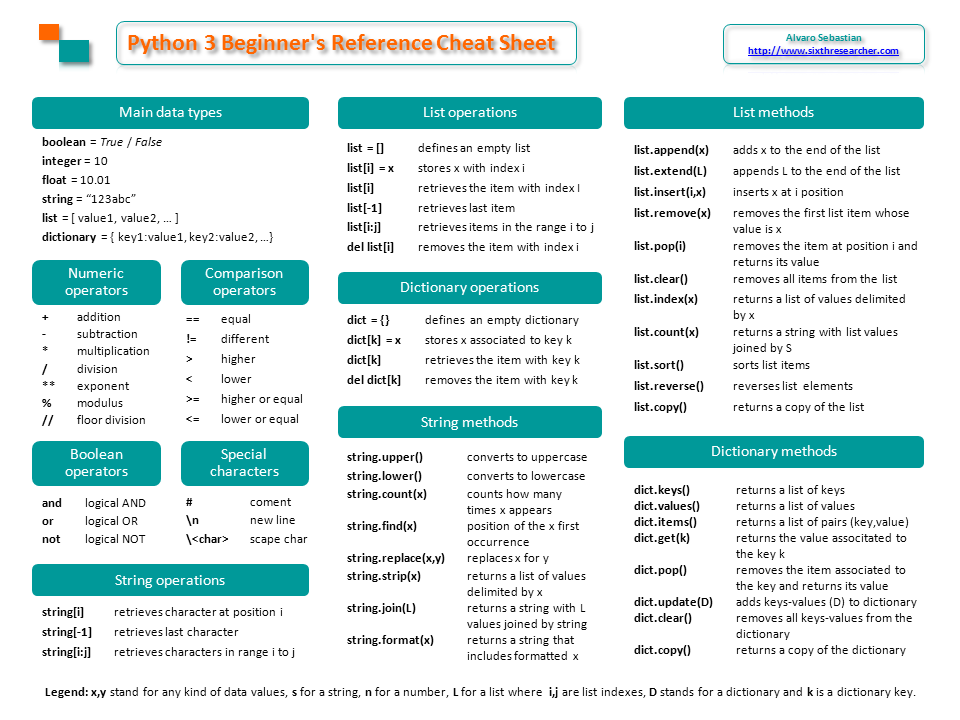 sh
sh 