Как лучше сделать в фотошоп затемнение и осветление фотографии
Автор: Накрошаев Олег. Дата публикации: . Категория: Обработка фотографий в фотошопе.
Как лучше сделать в
фотошоп затемнение и осветление
фотографии
В рабочем потоке фотошоп мастера есть шаг, который часто называют «техникой ложного профиля».
Смысл этого шага: применяем ложный профиль, ставим режим наложения «Умножение» и на этом слое применяем сильно размытую маску слоя.
Когда применяется эта процедура?
Когда изображение имеет четко различимые темные и светлые области.
Яркий пример — фотография, сделанная при ярком солнечном свете, но, безусловно, существуют и другие ситуации.
Человеческий глаз, с его способностью покрывать огромный динамический диапазон, в таких ситуациях воспринимает меньше контраста, чем камера.
Следовательно, мы можем рассмотреть возможность приближения темной и светлой частей друг к другу с помощью фотошопа.
Проще говоря: сделайте темные участки светлее, светлые — темнее или и то, и другое.
Цель — просто сблизить светлые и темные области изображения.
Еще это называют работой со светлой и темной половинками снимка.
Поговорим подробнее о технике ложного профиля, она на удивление очень проста.
Первый шаг. Мы осветляем изображение, назначая ему ложный профиль RGB (по сути, более низкое значение гаммы).
Профиль RGB каждого изображения имеет атрибут, называемый «гамма», число, которое определяет, как должны интерпретироваться светлые или темные пиксели.
Цветовое пространство sRGB, в котором мы практически всегда работаем, по умолчанию имеет гамму 2.2.
Один и тот же пиксель будет светлее, к примеру, при гамме 1.0, чем при гамме 2.2, и темнее, при гамме 2.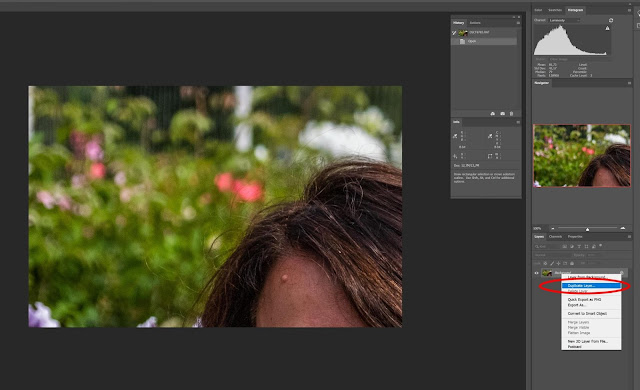 5.
5.
Значение гаммы 2.2, которое стоит по умолчанию, не является фиксированным и при желании может быть изменено.
Обратите внимание: это не меняет самих значений пикселей, но меняет способ их отображения в Photoshop.
При уменьшении гаммы изображение становится светлее, а при повышении — темнее.
Чем больше отклонение от начального значения, тем сильнее эффект.
Второй шаг. Производим умножение изображения на себя, тем самым затемняя изображение, т.е. присваиваем слою режим наложения «Умножение».
Мы затемняем светлые участки изображения, умножая их на себя.
Третий шаг. Добавляем маску слоя.
Это маска, которая обеспечивает затемнение только более светлых частей изображения.
Более темные части маскируются и, таким образом, остаются светлее из-за ложного шага профиля.
Как назначить фото ложный профиль?
Есть несколько путей.
1. С помощью бесплатной панели Дэна Маргулиса.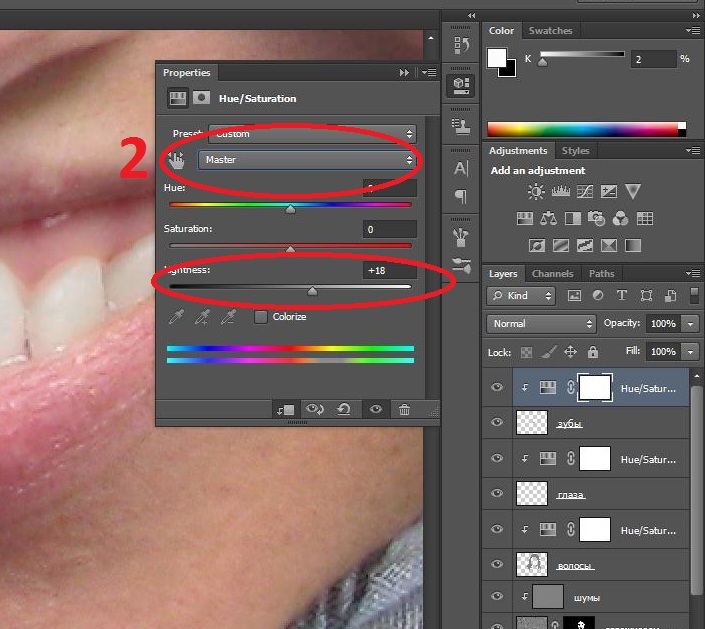
2. С помощью бесплатной специальной панели «False Profile».
Вот адрес страницы, где можно установить эту панель:
https://exchange.adobe.com/creativecloud.details.183.false-profile.html
3. Загрузив профили sRGB с разной гаммой в операционную систему.
Какие недостатки я вижу в этой процедуре исходя из собственного опыта:
1. Этот шаг не полностью автоматизирован, всегда требуются некоторые ручные шаги: заполнение и размытие маски, а также возврат к гамме по умолчанию.
2. После выполнения процедуры ложного профиля быстрое сравнение «До и После» невозможно, если заранее не была проделана дополнительная работа.
3. Гистограмма картинки вводит Вас в заблуждение, по ней, в этот момент, ориентироваться нельзя, если не вернуться к гамме 2.2.по умолчанию.
4. Сложно выбрать значение гаммы, которое приведет к хорошему конечному результату.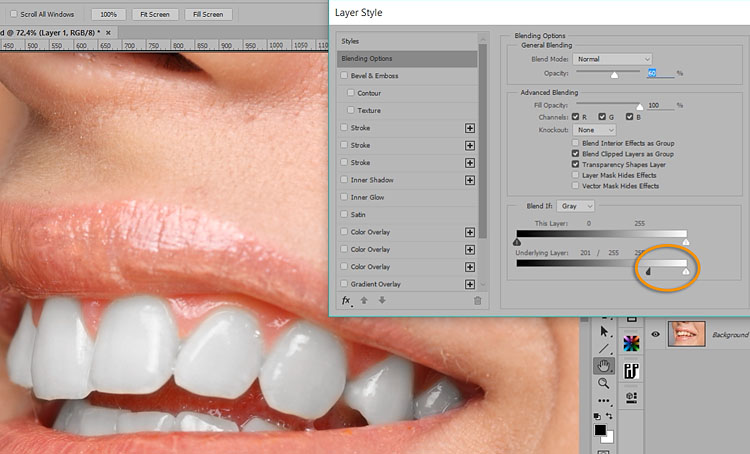
5. Как только ложный профиль будет применен, тонкая настройка фото станет невозможной, за исключением дополнительной ручной работы.
Исходя из этого, в ходе собственной обработке, я практически перестал применять технику ложного профиля и перешел на использование специальной операции.
Эта операция создает группу из 2-х слоев.
Первый слой – отвечает за осветление темных областей.
Второй – за затемнение светлых областей.
Напомню, что слои в палитре «Слои» считаются снизу, от фонового слоя.
По умолчанию, непрозрачность обоих слоев установлена на 40%.
Что позволяет уменьшать или увеличивать непрозрачность, в зависимости от получения нужного эффекта.
Практически всегда для хорошего результата хватает работы с движком непрозрачности слоев.
На крайний случай, у каждого слоя, есть маска слоя, поработав по которой кисточкой, можно убрать излишнее осветление или затемнение с областей снимка.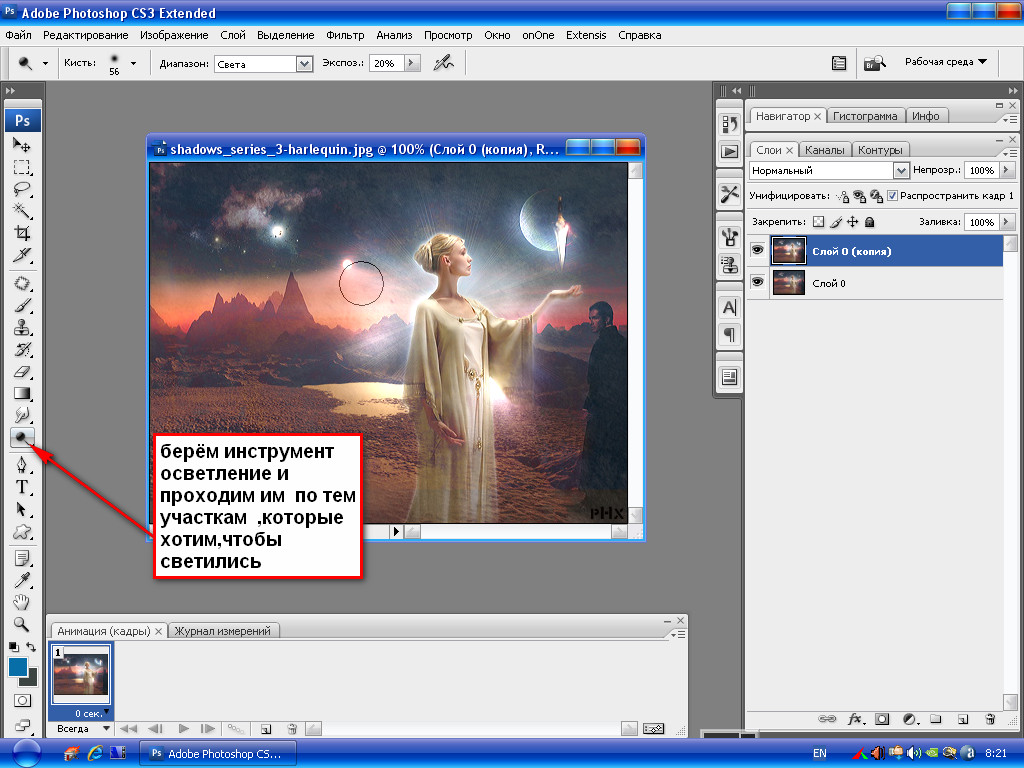
Какой же вывод можно сделать из этого урока.
1. В осветлении и затемнении нуждается практически каждая фотография.
2. Для выполнения этой работы можно применять технику ложного профиля.
Она, в принципе, работает очень хорошо.
Но, с учетом недостатков, которые я изложил выше.
3. Удобнее всего применять специальную операцию.
После чего достаточно очень быстро настроить непрозрачность, полученных в результате работы экшена, слоев.
Именно так я и поступил, когда обрабатывал фотографию, которую прислал мой подписчик Солощенко Владимир Николаевич.
Вот что у меня получилось:
ПОДРОБНОСТИ ОБ ЭТАПАХ ОБРАБОТКИ ЭТОЙ ФОТОГРАФИИ
ПОДРОБНОСТИ ОБ ЭТАПАХ ОБРАБОТКИ ЭТОЙ ФОТОГРАФИИ
Временно закрыто комментирование для гостей, нужна обязательная регистрация, ввиду засилья спамботов.
зарегистрируйтесь на сайте, что бы оставлять комментарии!
Инструменты тонирования. Dodge (Осветлитель). Burn (Затемнитель). Sponge (Губка). » Adobe Photoshop
Рассмотрим инструменты тонирования. Photoshop содержит три инструмента тонирования, с их помощью можно осветлить или затемнить участки изображения.Photoshop содержит три инструмента тонирования, с их помощью можно осветлить или затемнить участки изображения по принципу уменьшения или увеличения светового потока (или времени экспозиции) в традиционной фотографии. Отсюда берут свое происхождение и условные изображения инструментов. А также повлиять на насыщенность изображения.
Инструмент
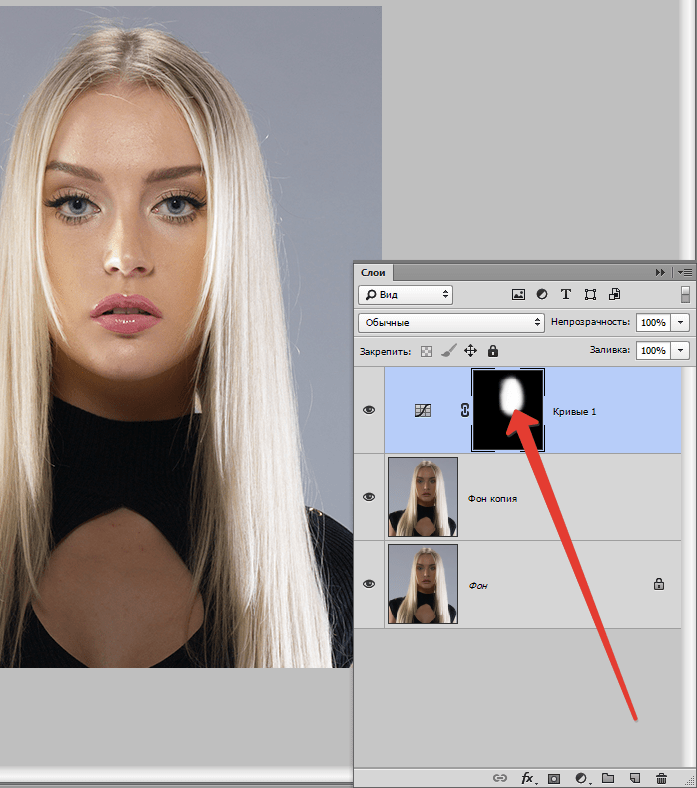 Для настройки инструмента, как Вы уже наверное привыкли, используется палитра Options. Для данного инструмента она имеет следующий вид:
Для настройки инструмента, как Вы уже наверное привыкли, используется палитра Options. Для данного инструмента она имеет следующий вид:При работе с данным инструментом изображение условно разделено на три уровня: Shadows (Тени) — это самые темные участки на изображении, Midtones (Средние тона) — это средние по яркости участки и Highlights (Света) — самые светлые участки. Используя настройку
Как видно из примера: при применении инструмента на светлом фоне инструмент оказывает максимальное воздействие только в режиме Highlights (Света), его действие в режиме Midtones (Средние тона) едва заметно, а в режиме Shadows (Тени) вообще отсуствует.
С другой стороны при применении инструмента на темном фоне инструмент оказывает максимальное воздействие наоборот в режиме Shadows (Тени), его действие в режиме Midtones (Средние тона) также едва заметно, так как этот режим создан для средних по яркости участков изображения. И в режиме Highlights (Света) действие на темные участки вообще отсуствует.
Настройка Exposure
И последняя настройка — Режим аэрографа — позволяет включать и отключать режим аэрографа. Когда он отключен, то инструмент действует по принципу инструмента Кисть , т.е. при остановке движения курсора мышки инструмент прекращает свое действие, даже если кнопка мыши нажата. При включении режима инструмент действует по принципу инструмента Аэрограф , т.е. инструмент оказывает свое действие до тех пор пока нажата левая кнопка мыши, не зависимо от того движется ли курсор или нет.
При включении режима инструмент действует по принципу инструмента Аэрограф , т.е. инструмент оказывает свое действие до тех пор пока нажата левая кнопка мыши, не зависимо от того движется ли курсор или нет.
Инструмент Burn (Затемнитель) — это метафора руки фотографа, концентрирующего световой поток на определенном участке фотографии и тем самым увеличивающего тоновый уровень. Можно сказать, что этот инструмент противоположен по своему действию предыдущему инструменту. Он позволяет производить локальное уменьшение яркости на том участке к которому был применен инструмент. Для его настройки так же используется палитра Options. Все настройки аналогичны настройкам инструмента Осветлитель .
Инструмент Sponge (Губка) метафора физической губки с помощью которой фотограф регулирует уровень проявляющего состава, и тем самым определяя насыщенность тона (в общем случае и цвета). При работе с серой шкалой этот инструмент можно также использовать для усиления или уменьшения контраста изображения. Иными словами говоря, инструмент позволяет увеличивать или уменьшать насыщенность изображения в тех местах, где он был применен. Его настройки имеют следующий вид:
При работе с серой шкалой этот инструмент можно также использовать для усиления или уменьшения контраста изображения. Иными словами говоря, инструмент позволяет увеличивать или уменьшать насыщенность изображения в тех местах, где он был применен. Его настройки имеют следующий вид:
Как сразу видно, многие настройки совпадают с настройками двух предыдущих инструментов, но есть две пока что Вам незнакомые:
Настройка Mode (Режим работы) — содержит два режима: Saturate — в этом режиме инструмент увеличивает насыщенность изображения и Desaturate — режим в котором инструмент уменьшает насыщенность изображения.
Настройка Flow (Величина потока) — отвечает за силу воздействия инструмента. Изменяется от 0% до 100%.
Изменяется от 0% до 100%.
Подводя итоги, стоит также сказать, что эти инструменты не предназначены для работы с черно-белыми штриховыми изображениями и индексированными цветами, однако эти ограничения станут Вам понятны через несколько занятий.
Сегодня Вы узнали о первых инструментах тоновой коррекции. На седьмом и восьмом уроках Вам предстоит более глубоко познакомиться с такими понятиями как цветовые модели, цветовая и тоновая коррекция. И тогда Вы сможете полностью оценить те огромные возможности, которые предоставляет Вам редактор Photoshop в этой области.
Добавление световых эффектов в Photoshop
- Руководство пользователя Photoshop
- Знакомство с Photoshop
- Мечтай. Сделай это.
- Что нового в Photoshop
- Отредактируйте свою первую фотографию
- Создание документов
- Фотошоп | Общие вопросы
- Системные требования Photoshop
- Перенос предустановок, действий и настроек
- Знакомство с Photoshop
- Photoshop и другие продукты и услуги Adobe
- Работа с иллюстрацией Illustrator в Photoshop
- Работа с файлами Photoshop в InDesign
- Материалы Substance 3D для Photoshop
- Photoshop и Adobe Stock
- Использование встроенного расширения Capture в Photoshop
- Библиотеки Creative Cloud
- Библиотеки Creative Cloud в Photoshop
- Используйте сенсорную панель с Photoshop
- Сетка и направляющие
- Создание действий
- Отмена и история
- Photoshop на iPad
- Photoshop на iPad | Общие вопросы
- Знакомство с рабочим пространством
- Системные требования | Фотошоп на iPad
- Создание, открытие и экспорт документов
- Добавить фото
- Работа со слоями
- Рисовать и раскрашивать кистями
- Сделать выделение и добавить маски
- Ретушь ваших композитов
- Работа с корректирующими слоями
- Отрегулируйте тональность композиции с помощью Кривых
- Применить операции преобразования
- Обрезка и поворот композитов
- Поворот, панорамирование, масштабирование и сброс холста
- Работа с текстовыми слоями
- Работа с Photoshop и Lightroom
- Получить отсутствующие шрифты в Photoshop на iPad
- Японский текст в Photoshop на iPad
- Управление настройками приложения
- Сенсорные клавиши и жесты
- Горячие клавиши
- Измените размер изображения
- Прямая трансляция во время создания в Photoshop на iPad
- Исправление недостатков с помощью Восстанавливающей кисти
- Создание кистей в Capture и использование их в Photoshop
- Работа с файлами Camera Raw
- Создание смарт-объектов и работа с ними
- Отрегулируйте экспозицию ваших изображений с помощью Dodge and Burn
- Photoshop в Интернете, бета-версия
- Общие вопросы | Photoshop в Интернете, бета-версия .
- Введение в рабочее пространство
- Системные требования | Photoshop в Интернете, бета-версия
- Сочетания клавиш | Photoshop в Интернете, бета-версия
- Поддерживаемые типы файлов | Photoshop в Интернете, бета-версия
- Открытие и работа с облачными документами
- Применение ограниченных правок к вашим облачным документам
- Сотрудничать с заинтересованными сторонами

- Облачные документы
- Облачные документы Photoshop | Общие вопросы
- Облачные документы Photoshop | Вопросы рабочего процесса
- Управление и работа с облачными документами в Photoshop
- Обновление облачного хранилища для Photoshop
- Невозможно создать или сохранить облачный документ
- Устранение ошибок облачного документа Photoshop
- Сбор журналов синхронизации облачных документов
- Делитесь доступом и редактируйте свои облачные документы
- Делитесь файлами и комментируйте в приложении
- Рабочее пространство
- Основы рабочего пространства
- Настройки
- Учитесь быстрее с помощью панели Photoshop Discover
- Создание документов
- Поместить файлы
- Комбинации клавиш по умолчанию
- Настройка сочетаний клавиш
- Инструментальные галереи
- Параметры производительности
- Использовать инструменты
- Предустановки
- Сетка и направляющие
- Сенсорные жесты
- Используйте сенсорную панель с Photoshop
- Сенсорные возможности и настраиваемые рабочие области
- Превью технологий
- Метаданные и примечания
- Сенсорные возможности и настраиваемые рабочие области
- Поместите изображения Photoshop в другие приложения
- Линейки
- Показать или скрыть непечатаемые дополнения
- Укажите столбцы для изображения
- Отмена и история
- Панели и меню
- Позиционные элементы с привязкой
- Положение с помощью инструмента «Линейка»
- Веб-дизайн, экранный дизайн и дизайн приложений
- Photoshop для дизайна
- Артборды
- Предварительный просмотр устройства
- Копировать CSS из слоев
- Разделение веб-страниц
- Опции HTML для фрагментов
- Изменить макет среза
- Работа с веб-графикой
- Создание фотогалерей в Интернете
- Основы изображения и цвета
- Как изменить размер изображения
- Работа с растровыми и векторными изображениями
- Размер изображения и разрешение
- Получение изображений с камер и сканеров
- Создание, открытие и импорт изображений
- Просмотр изображений
- Недопустимая ошибка маркера JPEG | Открытие изображений
- Просмотр нескольких изображений
- Настройка палитр цветов и образцов
- Изображения с высоким динамическим диапазоном
- Подберите цвета на изображении
- Преобразование между цветовыми режимами
- Цветовые режимы
- Стереть части изображения
- Режимы наложения
- Выберите цвет
- Настройка индексированных таблиц цветов
- Информация об изображении
- Фильтры искажения недоступны
- О цвете
- Цветовые и монохромные настройки с использованием каналов
- Выберите цвета на панелях «Цвет» и «Образцы»
- Образец
- Цветовой режим или Режим изображения
- Цветной оттенок
- Добавить условное изменение режима к действию
- Добавить образцы из HTML CSS и SVG
- Битовая глубина и настройки
- Слои
- Основы слоев
- Неразрушающий монтаж
- Создание и управление слоями и группами
- Выберите, сгруппируйте и свяжите слои
- Поместите изображения в рамки
- Непрозрачность слоя и смешивание
- Слои маски
- Применение смарт-фильтров
- Композиции слоев
- Переместить, сложить и заблокировать слои
- Слои-маски с векторными масками
- Управление слоями и группами
- Эффекты слоя и стили
- Редактировать маски слоя
- Извлечение активов
- Показать слои с обтравочными масками
- Создание ресурсов изображения из слоев
- Работа со смарт-объектами
- Режимы наложения
- Объединение нескольких изображений в групповой портрет
- Объединение изображений с помощью Auto-Blend Layers
- Выравнивание и распределение слоев
- Копировать CSS из слоев
- Загрузить выделение из границ слоя или маски слоя
- Knockout для отображения содержимого других слоев
- Подборки
- Начало работы с подборками
- Сделайте выбор в композите
- Рабочая область выбора и маски
- Выберите с помощью инструментов выделения
- Выберите с помощью инструментов лассо
- Настройка выбора пикселей
- Перемещение, копирование и удаление выбранных пикселей
- Создать временную быструю маску
- Выберите диапазон цветов в изображении
- Преобразование между путями и границами выделения
- Основы канала
- Сохранить выделение и маски альфа-канала
- Выберите области изображения в фокусе
- Дублировать, разделять и объединять каналы
- Вычисления каналов
- Начало работы с подборками
- Настройки изображения
- Замена цветов объекта
- Деформация перспективы
- Уменьшить размытие изображения при дрожании камеры
- Примеры лечебных кистей
- Экспорт таблиц поиска цветов
- Настройка резкости и размытия изображения
- Понимание настроек цвета
- Применение регулировки яркости/контрастности
- Настройка деталей теней и светлых участков
- Регулировка уровней
- Настройка оттенка и насыщенности
- Настройка вибрации
- Настройка насыщенности цвета в областях изображения
- Быстрая корректировка тона
- Применение специальных цветовых эффектов к изображениям
- Улучшите изображение с помощью настройки цветового баланса
- Изображения с высоким динамическим диапазоном
- Просмотр гистограмм и значений пикселей
- Подберите цвета на изображении
- Обрезка и выравнивание фотографий
- Преобразование цветного изображения в черно-белое
- Корректирующие слои и слои-заливки
- Настройка кривых
- Режимы наложения
- Целевые изображения для прессы
- Настройка цвета и тона с помощью пипеток «Уровни» и «Кривые»
- Настройка экспозиции и тонирования HDR
- Осветлить или затемнить области изображения
- Выборочная настройка цвета
- Adobe Camera Raw
- Системные требования Camera Raw
- Что нового в Camera Raw
- Введение в Camera Raw
- Создание панорам
- Поддерживаемые объективы
- Эффекты виньетирования, зернистости и удаления дымки в Camera Raw
- Комбинации клавиш по умолчанию
- Автоматическая коррекция перспективы в Camera Raw
- Радиальный фильтр в Camera Raw
- Управление настройками Camera Raw
- Открытие, обработка и сохранение изображений в Camera Raw
- Исправление изображений с помощью инструмента Enhanced Spot Removal Tool в Camera Raw
- Поворот, обрезка и настройка изображений
- Настройка цветопередачи в Camera Raw
- Версии процесса в Camera Raw
- Внесение локальных корректировок в Camera Raw
- Исправление и восстановление изображений
- Удаление объектов с фотографий с помощью Content-Aware Fill
- Content-Aware Patch and Move
- Ретушь и исправление фотографий
- Исправить искажение изображения и шум
- Основные действия по устранению неполадок для устранения большинства проблем
- Улучшение и преобразование изображения
- Замена неба на изображениях
- Преобразование объектов
- Настройка обрезки, поворота и размера холста
- Как обрезать и выпрямить фотографии
- Создание и редактирование панорамных изображений
- Деформация изображений, форм и путей
- Точка схода
- Контентно-зависимое масштабирование
- Преобразование изображений, форм и контуров
- Рисунок и живопись
- Симметричные узоры красками
- Рисование прямоугольников и изменение параметров обводки
- О чертеже
- Рисование и редактирование фигур
- Малярные инструменты
- Создание и изменение кистей
- Режимы наложения
- Добавить цвет к путям
- Редактировать пути
- Краска с помощью кисти Mixer
- Наборы кистей
- Градиенты
- Градиентная интерполяция
- Выбор заливки и обводки, слоев и контуров
- Рисование с помощью инструментов «Перо»
- Создание шаблонов
- Создание шаблона с помощью Pattern Maker
- Управление путями
- Управление библиотеками шаблонов и пресетами
- Рисовать или рисовать на графическом планшете
- Создание текстурированных кистей
- Добавление динамических элементов к кистям
- Градиент
- Нарисуйте стилизованные мазки с помощью Art History Brush
- Краска с рисунком
- Синхронизация пресетов на нескольких устройствах
- Текст
- Добавить и отредактировать текст
- Единый текстовый движок
- Работа со шрифтами OpenType SVG
- Символы формата
- Формат абзацев
- Как создавать текстовые эффекты
- Редактировать текст
- Межстрочный и межсимвольный интервал
- Арабский и еврейский шрифт
- Шрифты
- Устранение неполадок со шрифтами
- Азиатский тип
- Создать тип
- Ошибка Text Engine при использовании инструмента «Текст» в Photoshop | Виндовс 8
- Добавить и отредактировать текст
- Фильтры и эффекты
- Использование фильтра «Пластика»
- Используйте галерею размытия
- Основы фильтра
- Ссылка на эффекты фильтра
- Добавить световые эффекты
- Используйте адаптивный широкоугольный фильтр
- Используйте фильтр масляной краски
- Используйте фильтр «Пластика»
- Эффекты слоя и стили
- Применить определенные фильтры
- Размазать области изображения
- Использование фильтра «Пластика»
- Сохранение и экспорт
- Сохранение файлов в Photoshop
- Экспорт файлов в Photoshop
- Поддерживаемые форматы файлов
- Сохранять файлы в графических форматах
- Перемещение дизайнов между Photoshop и Illustrator
- Сохранение и экспорт видео и анимации
- Сохранение файлов PDF
- Защита авторских прав Digimarc
- Сохранение файлов в Photoshop
- Управление цветом
- Понимание управления цветом
- Поддержание согласованности цветов
- Настройки цвета
- Дуотоны
- Работа с цветовыми профилями
- Документы с управлением цветом для онлайн-просмотра
- Управление цветом документов при печати
- Импортированные изображения с управлением цветом
- Пробные цвета
- Веб-дизайн, экранный дизайн и дизайн приложений
- Photoshop для дизайна
- Артборды
- Предварительный просмотр устройства
- Копировать CSS из слоев
- Разделение веб-страниц
- Опции HTML для фрагментов
- Изменить макет среза
- Работа с веб-графикой
- Создание веб-галерей фотографий
- Видео и анимация
- Видеомонтаж в Photoshop
- Редактировать слои видео и анимации
- Обзор видео и анимации
- Предварительный просмотр видео и анимации
- Красить кадры в слоях видео
- Импорт видеофайлов и последовательностей изображений
- Создать анимацию кадра
- Creative Cloud 3D-анимация (предварительная версия)
- Создание анимации временной шкалы
- Создание изображений для видео
- Печать
- Печать 3D-объектов
- Печать из фотошопа
- Печать с управлением цветом
- Контактные листы и презентации в формате PDF
- Печать фотографий в макете пакета изображений
- Печать плашечных цветов
- Печать изображений на коммерческой типографии
- Улучшение цветных отпечатков из Photoshop
- Устранение проблем с печатью | Фотошоп
- Автоматизация
- Создание действий
- Создание графики, управляемой данными
- Сценарии
- Обработать пакет файлов
- Играть и управлять действиями
- Добавить условные действия
- О действиях и панели действий
- Инструменты записи в действиях
- Добавить условное изменение режима к действию
- Набор инструментов пользовательского интерфейса Photoshop для подключаемых модулей и сценариев
- Подлинность контента
- Узнайте об учетных данных контента
- Идентичность и происхождение для NFT
- Подключить учетные записи для атрибуции креативов
- Фотошоп 3D
- Фотошоп 3D | Общие вопросы о снятых с производства 3D-функциях
Применить фильтр «Эффекты освещения»
Фильтр «Эффекты освещения»
позволяет создавать множество световых эффектов на изображениях RGB. Ты можешь
также используйте текстуры из файлов в градациях серого (называемые картами рельефа )
для создания 3D-эффектов и сохранения собственных стилей для использования в других
изображений.
Ты можешь
также используйте текстуры из файлов в градациях серого (называемые картами рельефа )
для создания 3D-эффектов и сохранения собственных стилей для использования в других
изображений.
Фильтр «Эффекты освещения» работает только с 8-битными изображениями RGB в Photoshop. Для использования эффектов освещения у вас должна быть поддерживаемая видеокарта. Для получения дополнительной информации см. этот FAQ.
Выберите Фильтр > Рендеринг > Эффекты освещения.
В меню «Стили» в левом верхнем углу выберите стиль.
В окне предварительного просмотра выберите отдельные источники света, которые вы хотите настроить. Затем в верхней половине панели «Свойства» выполните одно из следующих действий:
- Выберите тип источника света (точечный, бесконечный или точечный) в верхнем меню.
- Отрегулируйте цвет, интенсивность и размер активной области.
В нижней половине панели «Свойства» настройте весь набор источников света с помощью следующих параметров:
Раскрасить
Нажмите, чтобы изменить общее освещение.

Контакт
Управляет деталями света и тени.
Глянец
Определяет, насколько поверхности отражают свет.
Металлик
Определяет, что лучше отражает: свет или объект, на который падает свет.
Атмосфера
Рассеивает свет, как если бы он сочетался с другим светом в комнате, например солнечным светом или флуоресцентным светом. Выберите значение 100, чтобы использовать только источник света, или значение –100, чтобы удалить источник света.
Текстура
Применяет канал текстуры.
От эксперта: учебные пособия по световым эффектам
Быстро освойте специальное рабочее пространство «Световые эффекты». Этот учебник от Дэна Мугамяна представляет собой пошаговое руководство.
Также посмотрите это обзорное видео о световых эффектах от Matt Kloskowski.
Типы световых эффектов
Вы можете выбрать один из нескольких типов освещения:
Точка
Излучает свет во всех направлениях прямо над изображением — как лампочка.
Бесконечный
Излучает свет по всему плану — как солнце.
Место
Излучает эллиптический луч света. Линия в окне предварительного просмотра определяет направление и угол освещения, а ручки определяют края эллипса.
Настройка точечного источника света в окне предварительного просмотра
На панели «Свойства» выберите «Точка» в верхнем меню.
В окне предварительного просмотра отрегулируйте свет:
- Чтобы переместить источник света, перетащите его в любое место на холсте.
- Чтобы изменить распространение света (отражая свет, приближающийся или удаляющийся), перетащите белую часть кольца интенсивности в центре.

Значение интенсивности 100 соответствует максимальной яркости, нормальное освещение составляет около 50, отрицательная интенсивность убирает свет, а интенсивность -100 не дает света.
Настройка бесконечного света в окне предварительного просмотра
На панели «Свойства» выберите «Бесконечно» в верхнем меню.
Настройте свет:
- Чтобы изменить направление, перетащите ручку в конце линии.
- Чтобы изменить яркость, перетащите белую часть кольца интенсивности в центре элементов управления освещением.
- Чтобы изменить направление, перетащите ручку в конце линии.
Настройка Spot Light в окне предварительного просмотра
В верхней части панели «Свойства» выберите Spot.
В окне предварительного просмотра отрегулируйте свет:
- Чтобы переместить источник света, перетащите его внутри внешнего эллипса.

- Чтобы повернуть источник света, перетащите его за пределы внешнего эллипса.
- Чтобы изменить угол точки доступа, перетащите край внутреннего эллипса.
- Чтобы увеличить или уменьшить эллипс, перетащите один из четырех внешних маркеров.
- Чтобы изменить степень заполнения эллипса светом, перетащите белую часть кольца интенсивности в центре.
- Чтобы переместить источник света, перетащите его внутри внешнего эллипса.
Предустановки световых эффектов
Используйте меню Presets в рабочей области Lighting Effects, чтобы выбрать один из 17 стилей освещения. Вы также можете создавать свои собственные пресеты, добавляя источники света к настройкам по умолчанию. Для фильтра «Эффекты освещения» требуется как минимум один источник света. Одновременно можно редактировать только один источник света, но для создания эффекта используются все добавленные источники света.
2 часа прожектора
Желтый прожектор средней (17) интенсивности с широким (91) фокусом.
Синий Омни
Синий верхний всенаправленный свет полной (85) интенсивности без фокус.
Круг Света
Четыре прожектора. Белый имеет полную (100) интенсивность и концентрированный (8) фокус. Желтый имеет сильную интенсивность (88) и концентрированный фокус. (3). Красный имеет среднюю (50) интенсивность и концентрированный (0) фокус. Синий имеет полную (100) интенсивность и средний (25) фокус.
Пересечение
А белый прожектор средней (35) интенсивности с широким (69) фокусом.
Переход вниз
Два белых прожектора средней (35) интенсивности с широким (100) фокус.
По умолчанию
Прожектор белого цвета средней интенсивности (35) с широким фокусом (69).
Пять огней вниз / Пять огней вверх
Пять белых прожекторов, направленных вниз или вверх, полной (100) силы света
с широким (60) фокусом.
Фонарик
Всенаправленный желтый свет средней (46) интенсивности.
Прожектор
Прожектор белого цвета средней (35) интенсивности с широкой (69) фокус.
Параллельно направленный
Направленный синий свет полной (98) интенсивности без фокусировки.
RGB-подсветка
Красные, синие и зеленые лампы, излучающие свет средней (60) интенсивность с широким (96) фокусом.
Мягкий прямой свет
Два направленных огня белого и синего цвета. У белых мягкая (20) интенсивность. Синий имеет среднюю (67) интенсивность.
Софт Омни
Мягкий всенаправленный свет средней (50) интенсивности.
Мягкий прожектор
Прожектор белого цвета полной (98) силы света с широким (100)
фокус.
Три вниз
Три белых прожектора мягкой (35) интенсивности с широким (96) фокус.
Тройной прожектор
Три прожектора слабой (35) силы света с широкой (100) фокус.
Добавить или удалить свет
В рабочей области «Эффекты освещения» выполните одно из следующих действий:
- В левом верхнем углу щелкните значки Lights, чтобы добавить типы Point, Spot и Infinite. Повторите по желанию для максимум 16 огней.
- На панели источников света (по умолчанию внизу справа) перетащите источник света на значок корзины, чтобы удалить его.
- В левом верхнем углу щелкните значки Lights, чтобы добавить типы Point, Spot и Infinite. Повторите по желанию для максимум 16 огней.
Создание, сохранение или удаление предустановки эффектов освещения
В диалоговом окне «Эффекты освещения» выполните одно из следующих действий:
- Чтобы создать набор параметров, выберите «Пользовательский» в меню «Набор параметров» и щелкните значки источников света, чтобы добавить типы «Точечный», «Точечный» и «Бесконечный».
 Повторите по желанию для максимум 16 огней.
Повторите по желанию для максимум 16 огней.
- Чтобы сохранить стиль, нажмите «Сохранить», назовите стиль и нажмите «ОК». Сохраненные пресеты включают в себя все настройки для каждого источника света и появляются в меню «Стиль» всякий раз, когда вы открываете изображение.
- Чтобы удалить предустановку, выберите ее и нажмите «Удалить».
- Чтобы создать набор параметров, выберите «Пользовательский» в меню «Набор параметров» и щелкните значки источников света, чтобы добавить типы «Точечный», «Точечный» и «Бесконечный».
Применить канал текстуры
В рабочей области «Эффекты освещения» канал «Текстура» позволяет управлять эффектами освещения с помощью изображений в градациях серого (называемых картами рельефа). Вы добавляете карты рельефа к изображению как альфа-каналы. Вы можете добавить любое изображение в градациях серого к своему изображению в качестве альфа-канала или создать альфа-канал и добавить к нему текстуру. Для эффекта рельефного текста используйте канал с белым текстом на черном фоне или наоборот.
При необходимости добавьте альфа-канал к вашему изображение.
 Выполните одно из следующих действий:
Выполните одно из следующих действий:- Чтобы использовать текстуру на основе другого изображения (например, ткань или вода), преобразовать это изображение в оттенки серого, затем перетащите канал оттенков серого из этого изображения в текущий изображение.
- Перетащите существующий альфа-канал из другого изображения в текущее изображение.
- Создайте альфа-канал на изображении, затем добавьте текстура к нему.
В рабочей области «Эффекты освещения» выберите канал в меню «Текстура» в диалоговом окне «Свойства». (Выберите либо добавленный вами альфа-канал, либо красный, зеленый или синий канал изображения.)
Перетащите ползунок «Высота», чтобы изменить текстуру с плоской (0) в Горный (100).
Еще нравится это
- Создание и редактирование масок альфа-канала
- Добавление эффектов освещения
Купите Adobe Photoshop или начните бесплатную пробную версию . Я поражен тем, как много людей говорят мне, что они никогда не слышали о действительно мощном фильтре LIGHTING EFFECTS.
Я поражен тем, как много людей говорят мне, что они никогда не слышали о действительно мощном фильтре LIGHTING EFFECTS.
1
ПОДЕЛИТЬСЯ
В этом уроке Photoshop мы собираемся использовать фильтр «Эффекты освещения» для имитации реального освещения. Этот фильтр имеет много мощных функций. В этом уроке я покажу вам, как их использовать. Мы собираемся сделать 2 проекта. Первый — это добавление цветных гелей в Photoshop, а второй — повторное освещение сцены и добавление текстуры. Это также первая часть из трех частей о фильтре эффектов освещения. Другие две части можно найти здесь, в PhotoshopCAFE. Пожалуйста, посмотрите видео для получения более подробных объяснений и дополнительных советов. Этот письменный компонент послужит вам отличным справочником.
Чтобы заставить работать 3D и другие устаревшие функции в Photoshop, выполните следующие действия.
Это первая часть серии. Часть 2 здесь.
Световые эффекты не работают?
Я получил много сообщений о том, что разные вещи не работают, вот общие решения.
- Убедитесь, что вы находитесь в режиме RGB и 8-битном цвете. (в Image>Mode)
- Если вы не видите элементы управления, нажмите Cmd/Ctrl+H
- Если это не работает, попробуйте перейти в Preference>Performance и убедитесь, что : Использование графического процессора включено.
- Иногда вам нужно выйти из Photoshop и вернуться обратно при изменении каналов текстуры, так как в нем есть несколько небольших ошибок.
Создание цветных гелей в Photoshop
Вот фотография, которую я взял из Adobe Stock. Давайте начнем с эффекта двойного гелеобразного прожектора
. Шаг 1.
Выберите Filter>Render>Lighting Effects
(обратите внимание, что для этого вам нужен режим RGB и 8 бит, вы можете найти это в Image> режим)
Доступны 3 типа светильников
Это прожектор, прожектор
Второй источник света — точечный. Это как лампочка в космосе.
Третье бесконечно. Это направленный свет, как солнце.
Шаг 2
Под пресетами вверху выберите Triple Spotlight. Эти пресеты — быстрый способ начать работу, и некоторые из них выглядят довольно круто.
Вы увидите это
Шаг 3
Уменьшите масштаб, но используйте настройки масштабирования в нижнем углу или Alt+прокрутите колесо мыши.
Вы можете перетаскивать точки, чтобы изменить размер, яркость и угол света.
Отрегулируйте активную точку для более мягкого затухания.
Шаг 4
Нажмите на цвет, чтобы добавить цвет к свету.
Перетащите квадратный образец, чтобы выбрать цвет. Он работает так же, как палитра цветов в Photoshop.
Шаг 5
Отрегулируйте интенсивность, чтобы выбрать яркость света
Шаг 6
Вы можете сделать остальную часть фотографии ярче с помощью ползунка окружения. Регулирует общую яркость всего изображения.
Шаг 7
Выберите другой источник света для настройки. Вы можете выбрать, щелкнув источник света на панели источников света.
Вы можете выбрать, щелкнув источник света на панели источников света.
Шаг 8
Давайте выберем дополнительный цвет. На этот раз хороший апельсин.
Шаг 9
Для 3-го источника света вы можете скрыть его, щелкнув значок глаза рядом с ним на панели источников света, или выбрать его и нажать значок корзины, чтобы удалить его.
В данном случае давайте сохраним его, но уменьшим интенсивность, чтобы мы могли видеть часть мела в середине изображения. (эффект дыма делается броском мела).
И результат выглядит так, будто мы подсветили стороны цветными огнями или цветными гелями на прожекторах. Продолжим..
Освещение фотографии с помощью прожектора и реалистичной текстуры в Photoshop
Давайте усложним еще одну фотографию из Adobe Stock. Мы добавим драматический акцент.
Шаг 1
Выберите Filter>Render>Lighting Effects
На этот раз выберите Soft Spotlight из пресетов.
Шаг 2
Измените размер источника света, чтобы направить луч вниз с левой стороны.
Вот настройки, которые я использую
Шаг 3
Увеличивайте атмосферу до тех пор, пока вы не сможете видеть только фон, но он все еще достаточно темный, чтобы прожектор имел сильный эффект.
(Это отличный способ упростить загруженное изображение и предоставить дизайнерам удобную область для добавления текста.)
Шаг 4
Теперь немного волшебства.
Под текстурой выберите красный цвет. Теперь мы загружаем красный канал в световые эффекты (мы будем делать ГОРАЗДО больше с текстурами в следующих уроках по этому вопросу, очень скоро).
Установите наименьшее значение 1.
Посмотрите, как появилась текстура на бочке. Это более реалистично, потому что когда вы освещаете что-то сбоку (называемое гребенчатым светом), это отбрасывает крошечные тени и выделяет текстуру.
И результат.
Пожалуйста, вернитесь в ближайшее время Я добавляю еще 2 части:
Освещение портрета здесь
, а также как сделать безумно реалистичные и трехмерные текстуры с помощью этого фильтра.
Надеюсь, вам понравился этот урок. Пожалуйста, расскажите всем своим друзьям о PhotoshopCAFE.
Просмотрите наши сотни других бесплатных руководств здесь или найдите то, что вы ищете, с помощью поиска в верхней части страницы.
Вы также можете просматривать темы в меню бесплатных руководств.
Если вы готовы серьезно заняться Photoshop, ознакомьтесь с нашими полными курсами здесь
PS Не забудьте присоединиться к нашему списку рассылки и следить за мной в социальных сетях>
- Youtube.
(в последнее время я публикую забавные истории в Instagram и Facebook)
Рад видеть вас здесь, в CAFE,
Колин
Режимы наложения можно получить здесь бесплатно
Если вам нравятся эти приемы и вы хотите глубже погрузиться в Photoshop, я только что запустил углубленный курс Photoshop.
