Инструменты «Осветлитель» (Dodge Tool) и «Затемнитель» (Burn Tool)
В этом уроке мы познакомимся с основными свойствами инструментов «Dodge Tool» (Осветлитель) и «Burn Tool» (Затемнитель), а так же посмотрим где данные инструменты обычно применяються.
Инструмент «Осветлитель» (Dodge Tool / Клавиша «O») на примере Photoshop CC (2014) (Rus)Инструмент «Затемнитель» (Burn Tool / Клавиша «O») на примере Photoshop CC (2014) (Rus)Главные функции инструментов соответствует их названию — осветление/затемнение отдельных участков изображения. По сути, вы можете «рисовать» затемнение или наоборот – осветлять снимок. Это очень просто, попробуйте: уверен, вы оцените этот инструмент.
Инструменты Dodge Tool (Осветление) и Burn Tool (Затемнение) имеет всего две, но очень важные настройки.
Range (Диапазон) – Выбор области применения
Вы можете использовать этот инструмент на темные области фотографии использовав Range (Диапазон): Shadow (Тень), светлые использовав Range (Диапазон): Highlights (Подсветка) или нейтральные Midtones (Средние тона). Например, вам нужно осветлить темные участки подбородка, а светлые оставить не тронутыми. В таком случае мы ставим диапазон Shadows (Тень) в инструменте Dodge Tool (Осветитель), и она будет осветлять только темные участки мест, на которые мы ее применим.
Например, вам нужно осветлить темные участки подбородка, а светлые оставить не тронутыми. В таком случае мы ставим диапазон Shadows (Тень) в инструменте Dodge Tool (Осветитель), и она будет осветлять только темные участки мест, на которые мы ее применим.
Exposure (Экспонирование) – Сила воздействия
Очень важно правильно выставить силу воздействия. Многие люди, экспериментируя с фотошопом, пробуют инструменты Dodge Tool (Осветитель) и Burn Tool (Затемнитель) на 100%. И, затемняя изображение, получают черные «дыры», а осветляя – сплошные пересветы.
Конечно, получая такой результат, они больше не возвращаются к этому инструменту. Но инструменты Dodge Tool (Осветитель) и Burn Tool (Затемнитель) – это тонкие инструменты. Если вы работаете по теням или светам – попробуйте силу применения в 7-10%, если с нейтральными участками – 10-20%. Для каждого случая сила воздействия подбирается отдельно, но, немного поработав с этим инструментом, вы начнете чувствовать, какая именно мощность нужна в каждом конкретном случае.
Для каждого случая сила воздействия подбирается отдельно, но, немного поработав с этим инструментом, вы начнете чувствовать, какая именно мощность нужна в каждом конкретном случае.
Использование
Инструмент Dodge Tool (Осветитель) и Burn Tool (Затемнитель) имеет массу способов применения:
Осветляйте радужку глаз
Просто примените инструмент Dodge Tool (Осветитель) на радужку глаз – это самый простой способ ее осветлить. Тем самым вы акцентируете внимание зрителя на глаза модели.
На всех этих портретах я высветлял радужку глаз именно для того, чтобы привлечь внимание зрителя к глазам и добавить психологизма в кадр.
Затемняйте линии формы лица на мужском портрете
Скулы, линия подбородка, линия носа, брови – любые лицевые линии, если их немного затемнить, приобретут больший объем и контрастность. Мужчина на фотографии станет выглядеть более жестким и волевым.
Этот прием я использую при обработке практически всех мужских Ч/Б портретов. Для цвета этот прием не всегда подходит, так как «рушит» цвета, но на Ч/Б картинке работает просто отлично.
Для цвета этот прием не всегда подходит, так как «рушит» цвета, но на Ч/Б картинке работает просто отлично.
На женском портрете надо очень аккуратно использовать этот прием, так как женщину украсит только акцентирование тех лицевых линий, которые придают ей женственность. В ином случае вы получите портрет мужеподобного существа.
Осветляйте области контрового света
Контровой свет сам по себе – замечательная вещь. Но если вы с помощью инструмента Dodge Tool (Осветлитель) усилите его эффект – картинка станет еще лучше. Особенно здорово это смотрится на концертных фотографиях, когда музыкантов освещает хороший контровой свет.
Отбеливайте зубы вашим моделям
Именно используя инструмент Dodge Tool (Осветитель), проще и эффективнее всего отбеливать зубы на фотографии.
Удачи вам в использовании этого замечательного инструмента.
Источник: photoshop-master.ru
Инструменты Осветлитель, Затемнитель и Губка
Инструменты Осветлитель (Dodge Tool), Затемнитель (Born Tool) и Губка (Sponge Tool) относятся к инструментам тонирования, так как они служат для осветления или затемнения отдельных участков изображения. По предназначению эти инструменты аналогичны средствам из арсенала традиционной фотографии, с помощью которых корректируются ошибки экспонирования. Пользуясь ими, можно добиться осветления или затемнения, а также воздействовать на насыщенность цвета отдельных частей изображения.
По предназначению эти инструменты аналогичны средствам из арсенала традиционной фотографии, с помощью которых корректируются ошибки экспонирования. Пользуясь ими, можно добиться осветления или затемнения, а также воздействовать на насыщенность цвета отдельных частей изображения.
Работа с этими инструментами и проста и сложна одновременно. С одной стороны, чтобы осветлить какую-нибудь область, нужно соответственно использовать на этой области инструмент Осветлитель. При этом важно не передержать осветлитель, иначе изображение будет испорчено, так сказать, недоэкспонировано, или в случае работы с инструментом Затемнитель — переэкспонировано.
Панель инструментов.
Инструменты Осветлитель (Dodge Tool), Затемнитель (Born Tool) и Губка (Sponge Tool) на панели инструментов объединены в одну группу. Для того чтобы выбрать нужный инструмент, необходимо кликнуть правой кнопкой мыши на иконке инструмента, и выбрать нужный инструмент из открывшегося меню.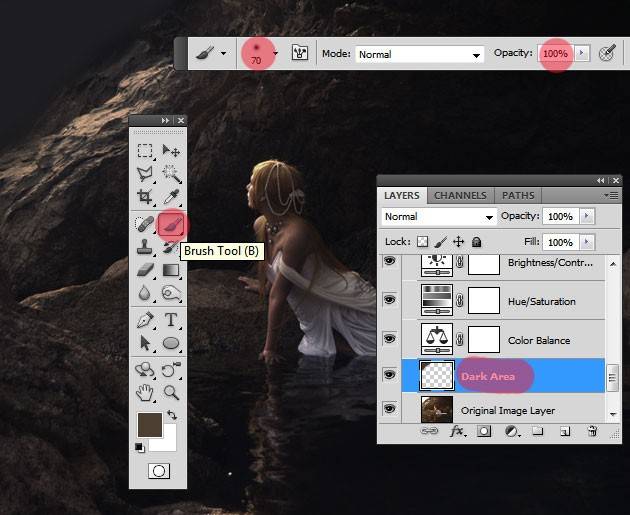 Так же активировать инструмент можно с помощью горячей клавиши О (латинская).
Так же активировать инструмент можно с помощью горячей клавиши О (латинская).
Описание инструментов.
1. Инструмент Осветлитель (Dodge Tool) предназначенный для осветления отдельных участков изображения. Осветлитель хорошо подходит для коррекции фотографий, имеющих дефекты экспозиции. Его использование дает хорошие результаты, поскольку Осветлитель анализирует весь набор яркостей снимка и выбирает наиболее подходящий вариант коррекции. Фактически инструмент позволяет производить локальное увеличение яркости на том участке, к которому был применен.
2. Инструмент Затемнитель (Born Tool) по действию совершенно противоположен Осветлителю и предназначен для локального уменьшения яркости на том участке, к которому был применен инструмент.
3. Инструмент Губка (Sponge Tool) позволяет одновременно изменять насыщенность и контрастность изображения с минимальными затратами усилий.
Панель настроек инструмента.
Инструменты Осветлитель (Dodge Tool) и Затемнитель (Born Tool) имеют аналогичные настройки. Для них доступны такие настройки, как параметры кисти, выбор областей воздействия инструментов, параметр экспонирования и кнопка выбора аэрографа.
1. Кисть (Brush). Параметр определяет настройки формы, размера и жёсткости кисти инструмента.
2. Range (Диапазон). Данный параметр предназначен для задания режима инструмента. В режиме Средние тона (Midtones) тёмные и светлые пиксели обрабатываются с одинаковой интенсивностью. В режиме Тени (Shadows) сильнее обрабатываются тёмные пиксели изображения. В режиме Света (Highlights) интенсивнее обрабатываются светлые пикселы.
3. Экспозиция (Exposure). Этот параметр определяет степень воздействия инструмента на выбранный участок изображения. Чем выше параметр, тем резче и заметнее области будут осветляться и затемняться. Изменяется от 0% до 100%.
Изменяется от 0% до 100%.
Очень важно правильно выставить силу воздействия. Многие, экспериментируя с Фотошопом, пробуют инструменты Осветитель и Затемнитель на 100%. И, затемняя изображение, получают чёрные «дыры», а осветляя — сплошные пересветы. Конечно, получая такой результат, они больше не возвращаются к этому инструменту. Но инструменты осветление и затемнение — это тонкий инструмент. Если Вы работаете по теням или светам — попробуйте силу воздействия в 7−10%, а если с нейтральными участками — 10−20%. Для каждого случая сила воздействия подбирается отдельно, но, немного поработав с этим инструментом, Вы начнёте чувствовать, какая именно степень воздействия нужна в каждом конкретном случае.
4. Аэрограф (Airbrush). Последний параметр позволяет включать и отключать режим аэрографа. Когда он отключен, инструмент действует по принципу инструмента Кисть, то есть, при остановке движения курсора мышки инструмент прекращает свое действие, даже если кнопка мыши нажата. При включении режима аэрографа, инструмент действует по принципу инструмента Аэрограф, то есть, инструмент оказывает свое действие до тех пор пока нажата левая кнопка мыши, не зависимо от того движется курсор или нет.
При включении режима аэрографа, инструмент действует по принципу инструмента Аэрограф, то есть, инструмент оказывает свое действие до тех пор пока нажата левая кнопка мыши, не зависимо от того движется курсор или нет.
Панель настроек инструмента Губка (Sponge Tool) имеет следующий вид:
1. Кисть (Brush). Параметр определяет настройки формы, размера и жёсткости кисти инструмента.
2. Режим (Mode). Данный параметр позволяет переключаться между режимами работы инструмента. При работе инструментом Губка (Sponge Tool) в режиме Уменьшить насыщенность (Desaturate) насыщенность первоначальных цветов изображения уменьшается, а при работе в режиме Увеличить насыщенность (Saturate) — увеличивается.
3. Нажим (Flow). Параметр отвечает за силу воздействия инструмента. Изменяется от 0% до 100%.
4. Аэрограф (Airbrush). При нажатой кнопке инструмент начинает работать в режиме распыления.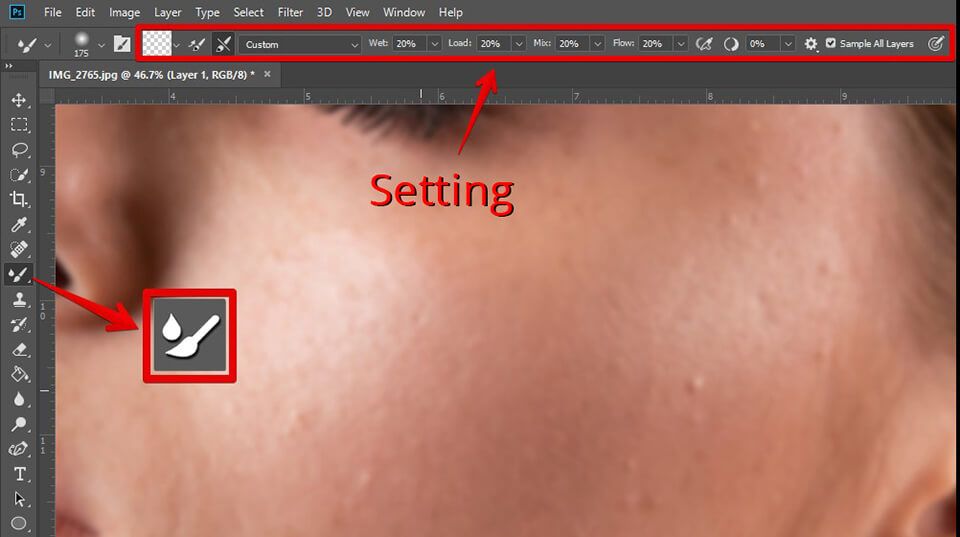
Итак, мы рассмотрели три инструмента тонирования и познакомились с их свойствами и настройками. Подводя итоги, стоит сказать, что инструменты тонирования наиболее пригодны в тех случаях, когда требуется произвести тонкую коррекцию, изобразить тени или усилить блики. Чтобы добиться улучшения визуального качества графической информации, применяйте эти средства в малых дозах.
Источник урока: www.photoshop-virtuoz.ru
color — Как воспроизвести режим наложения выделения текста в фотошопе
(Извините за плохо окрашенные скриншоты)
Вы можете получить что-то похожее, применив кривые к выделению. Или у вас может быть корректирующий слой замаскированных кривых. Инвертирование уровней с помощью прямой линии имеет такое же значение, как и разница в режиме наложения. Удары создают странный эффект.
Это делается путем перетаскивания концов сначала для инверсии. Затем делается выпуклость путем добавления точек.
Похоже, что в вашем примере осталось немного апельсина.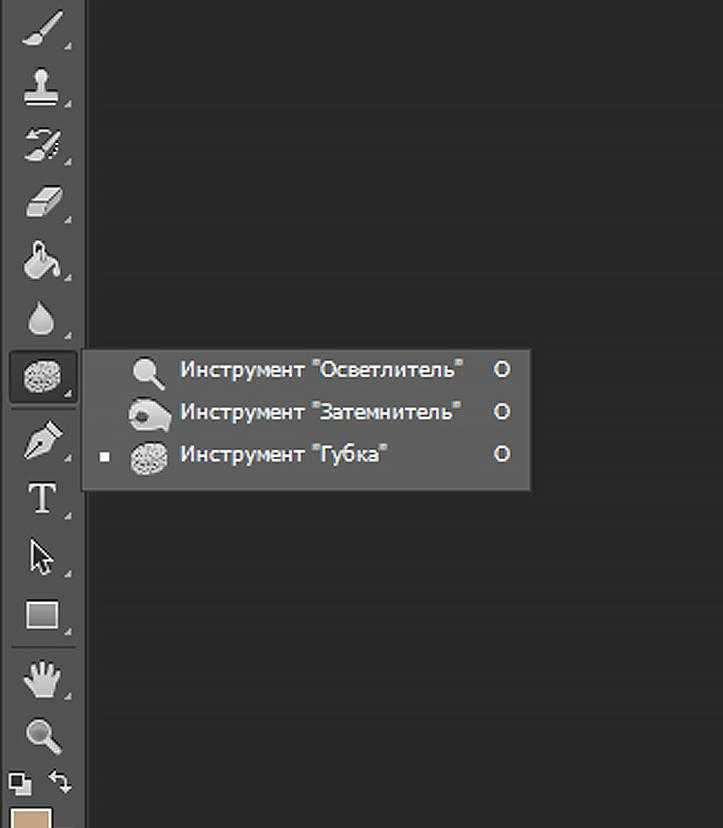 Возможно, этого можно добиться, используя разные кривые для каждого канала RGB, но это предположение.
Возможно, этого можно добиться, используя разные кривые для каждого канала RGB, но это предположение.
Вы также можете выбрать цветовой диапазон (см. ПРИМЕЧАНИЕ 1) после применения кривых, а затем инвертировать его обратно или применить сдвиг оттенка и насыщенности.
Здесь Image > Adjustment’s > Hue & Saturation применяется 3 раза к разным цветовым диапазонам. До них прямоугольный срез был только инвертирован:
Я думаю, что тот, кто интуитивно понимает цветовой режим Lab, мог бы найти простое решение проблемы. К сожалению, я не из их числа.
ДОБАВИТЬ необходимые комментарии
ПРИМЕЧАНИЕ1: Выбор цветового диапазона возможен в многослойном изображении, но корректировка выделенной области возможна только в активном слое. Кроме того, выбор цветового диапазона в области, которая уже является выделением, возможен, но выделение рабочей области (=прямоугольное выделение в моих испытаниях) легко исчезает. Наконец: вам нужны деструктивные правки.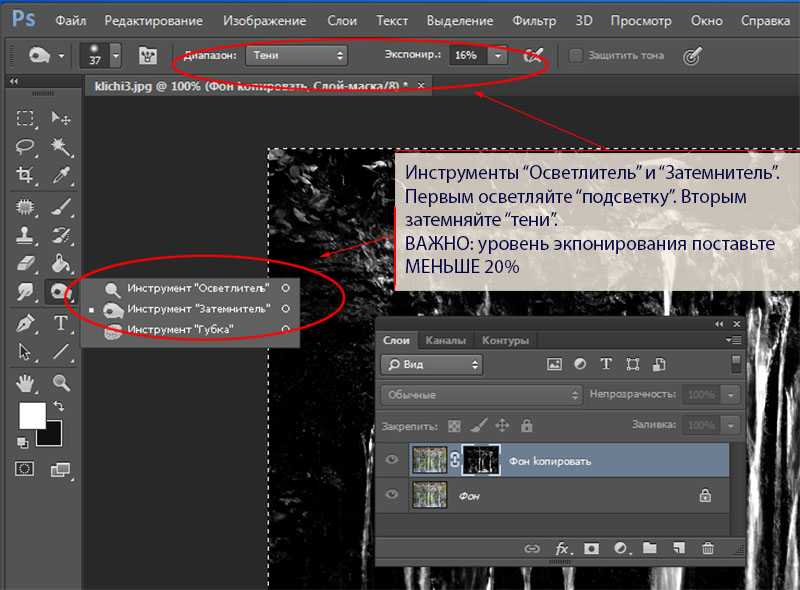
- создайте сглаженную однослойную версию изображения, переместите ее наверх в стеке слоев. Назовем этот новый слой «FlatOne» .
- сделать прямоугольное выделение, которое покрывает желаемую область эффекта подсветки
- скопируйте выделенную область слоя FlatOne в буфер обмена и вставьте на место. Вы получаете новый верхний слой, который содержит только область эффекта, все остальное прозрачно. Давайте назовем этот новый верхний слой WorkOne.
- создайте резервную копию слоя WorkOne, поскольку следующие фазы являются деструктивными правками
- для перекрашивания небольших областей выполните Select > Color range , выберите нужный цвет на изображении, отрегулируйте размытие и, при необходимости, добавьте дополнительные цветовые выделения к выделению (см.
 руководство Photoshop, как добавлять и удалять цвета)
руководство Photoshop, как добавлять и удалять цвета) - нажмите OK => у вас есть выбор
- применить Image > Adjustments > Invert или Image > Adjustments > Hue/Saturation или другую модификацию цвета; вы даже можете рисовать на выделение
- выберите новый цветовой диапазон для большего количества цветов
Тексты легко уничтожаются (нежелательные изменения цвета из-за нечеткости выбора цветового диапазона), если они не полностью черные или полностью белые. Возможно, вам потребуется добавить новые инвертированные версии текстов поверх слоя WorkOne в качестве нового слоя. К счастью, вы можете легко изменить выделение области эффекта с помощью волшебной палочки. Установите допустимое значение = 255 и щелкните изображение в слое WorkOne.
Не удаляйте слой FlatOne и запасную копию WorkOne, пока не будете уверены, что готовы.
Как выделить текст в Photoshop?
В этой статье мы узнаем о том, как выделить текст в Photoshop?.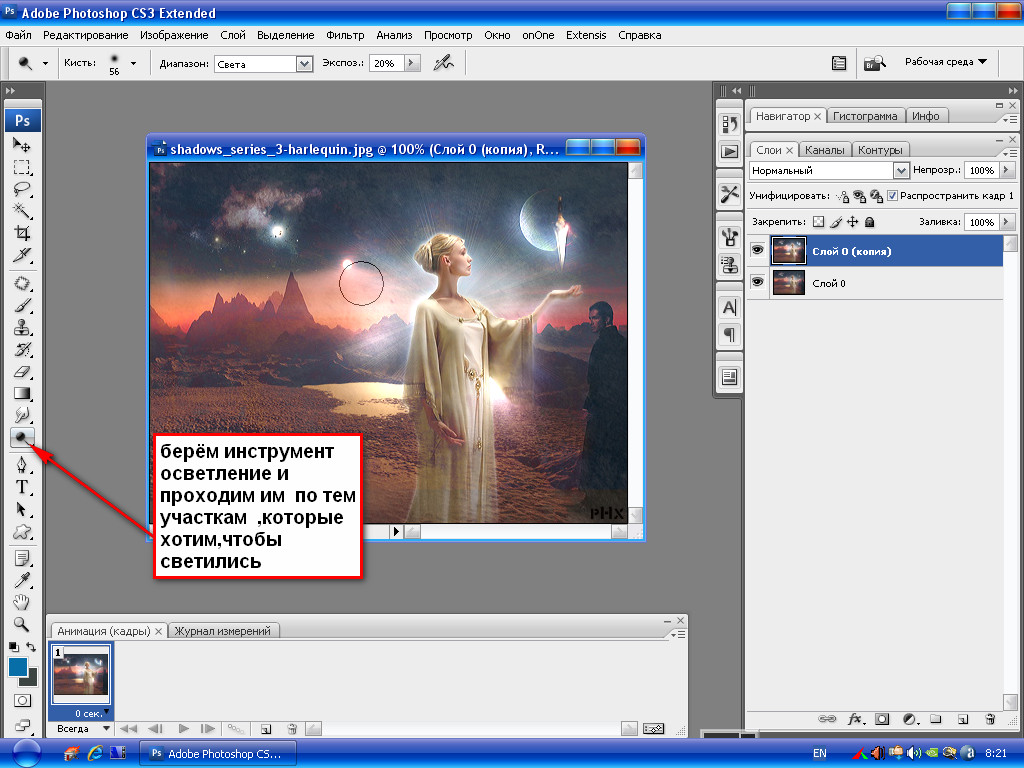 Adobe Photoshop — самое известное и популярное программное обеспечение для редактирования изображений, используемое для редактирования и изменения изображений после того, как они были сняты и созданы. Adobe Photoshop — это растровая программа, и ее качество зависит от качества изображения, которое необходимо изменить. Поскольку Photoshop — это огромная и обширная программа, она включает в себя огромный набор инструментов с многочисленными инструментами, используемыми для редактирования изображений, такими как инструменты пера, инструменты формы, инструменты текста, инструменты выделения и другие различные инструменты.
Adobe Photoshop — самое известное и популярное программное обеспечение для редактирования изображений, используемое для редактирования и изменения изображений после того, как они были сняты и созданы. Adobe Photoshop — это растровая программа, и ее качество зависит от качества изображения, которое необходимо изменить. Поскольку Photoshop — это огромная и обширная программа, она включает в себя огромный набор инструментов с многочисленными инструментами, используемыми для редактирования изображений, такими как инструменты пера, инструменты формы, инструменты текста, инструменты выделения и другие различные инструменты.
Программа также имеет огромное количество функций, позволяющих легко и эффективно выполнять действия и задачи. Используя Photoshop, мы можем гарантировать, что результат будет без ошибок и реалистичным. Каждый инструмент в Photoshop имеет свою функцию и безошибочно используется для нескольких целей. В программе в основном используются инструменты выделения и текстовые инструменты.
Примеры выделения текста в Photoshop
Выделение текста так же важно, как и его создание. Если пользователю необходимо выделить текст Photoshop, он должен использовать различные другие методы и параметры для достижения целевого результата. Поскольку в Photoshop нет инструмента, который используется непосредственно для выделения текста, мы используем другие методы, чтобы сделать то же самое.
Как правило, маркер создается для привлечения определенного внимания и выделения выделенного текста из общего текста. Некоторые пользователи используют эффект выделения, чтобы придать тексту отскок или определенный акцент. В то время как Adobe InDesign имеет специальный инструмент для создания выделенного текста с потрясающими и эффективными результатами. У нас есть два разных метода в Photoshop, с помощью которых мы можем добиться одного и того же результата. Первый метод предполагает создание прямоугольников за текстом другого цвета. В то время как другой метод включает изменение подчеркиваний, созданных с использованием копии текста.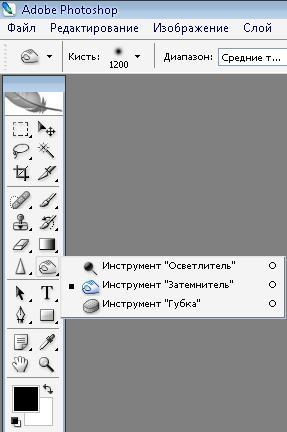
Пример №1. Выделение текста в Photoshop
Шаг: 1 Открытие Photoshop
Шаг 2: Создайте новый файл в Photoshop.
Шаг 3: Используйте инструмент «Текст» и напишите текст «Есть два способа создать выделенный текст в Photoshop». текст и выглядеть так, как если бы текст был выделен.
Шаг 5: Мы можем изменить цвет прямоугольника в любое время.
Шаг 6: При создании прямоугольника убедитесь, что он такой же, как и текст.
Пример 2. Выделение текста в Photoshop
Шаг 1: Откройте Photoshop.
Шаг 2: Создайте новый файл в Photoshop.
Шаг 3: Используйте текстовый инструмент и напишите «Семейство Adobe Photoshop»
Шаг 4: Теперь создайте еще одну копию того же текста с помощью команды Alt, как показано на рисунке ниже.
Шаг 5: Перейдите к опции Windows и выберите в меню Символ.
Шаг 6: Теперь выделите текст копии и нажмите на опцию подчеркивания, как показано на изображении ниже.
Шаг 7:
Шаг 8: Теперь щелкните правой кнопкой мыши самый верхний слой и выберите ПРЕОБРАЗОВАТЬ В ФОРМУ. Это изменит текстовый слой на слой формы, и мы можем легко использовать инструмент выбора пути на том же самом.
Шаг 9: Теперь выберите инструмент выбора пути на панели инструментов и перетащите курсор, нажав клавишу D, как показано на рисунке ниже.
Шаг 10: Теперь поместите слой с фигурой за слой с текстом.
Шаг 11: Теперь выберите инструмент «Прямой выбор» на панели инструментов. Этот инструмент поможет пользователю напрямую выбрать опорные точки фигуры.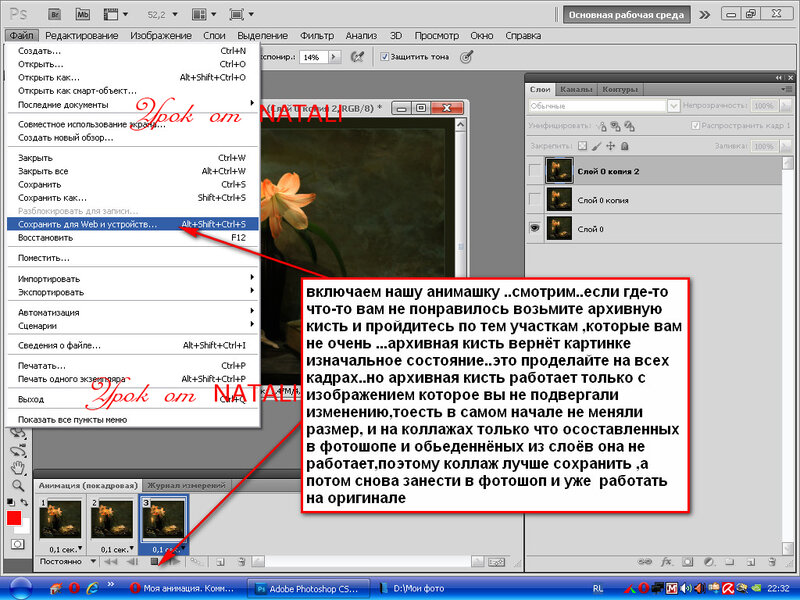
Шаг 12: С помощью этого инструмента и клавиши Shift выберите самые верхние опорные точки всех подчеркиваний, как показано на рисунке.
Шаг 13: Теперь используйте клавишу со стрелкой ВВЕРХ и увеличьте высоту подчеркивания по мере необходимости. Это будет выглядеть так, как будто текст выделен синим цветом.
Шаг 14: Теперь, удерживая клавишу Shift, выберите правые точки всех подчеркиваний и отредактируйте их нужным образом с помощью клавиши со стрелкой вправо.
Шаг 15: Выполните шаг 14, нажав клавишу со стрелкой влево.
Этот метод поможет пользователю создать маркер для своего текста, как это требуется для того же самого. Выделения текста в Photoshop можно добиться либо с помощью простейшего приема создания прямоугольников за текстом. Пока этот метод является самым простым методом. Но это не гарантирует эффективности и точности прямоугольников и дает сбивающий с толку вид хайлайтера.

 руководство Photoshop, как добавлять и удалять цвета)
руководство Photoshop, как добавлять и удалять цвета)