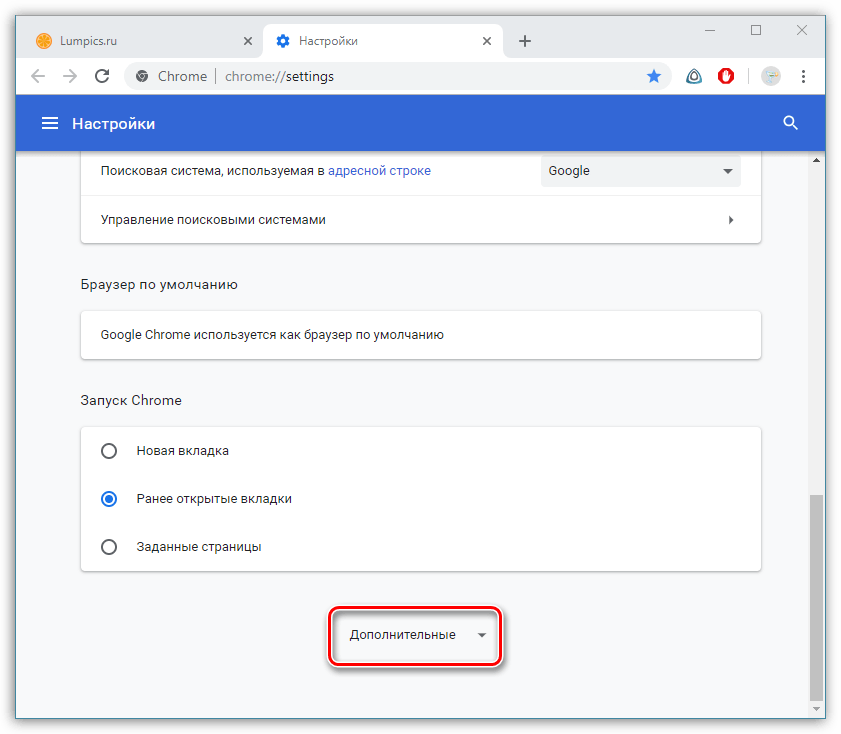Как отключить всплывающие карточки на вкладках Google Chrome
  windows | программы
В Google Chrome последней версии при наведении указателя мыши на заголовок вкладки по умолчанию появляется всплывающая карточка (Tab Hover Cards) с полным названием этой вкладки. Для тех пользователей, у которых постоянно открыта сотня вкладок это может быть удобным, а вот для многих других — не очень. К счастью, такие всплывающие подсказки можно убрать.
В этой инструкции подробно о том, как отключить всплывающие карточки (окна) с информацией о вкладках при наведении мыши на заголовок вкладки в Google Chrome, сделать это очень просто.
Отключение всплывающих окон при наведении мыши на заголовок вкладки Chrome
Для того, чтобы отключить новую функцию, показывающую карточку с информацией о вкладке, нужно воспользоваться экспериментальными настройками Google Chrome:
- В адресной строке Chrome введите chrome://flags и нажмите Enter.

- Откроется страница с полным списком экспериментальных настроек. Чтобы найти нужную нам, введите в строку поиска слово Hover.
- В пункте Tab Hover Cards справа нажмите по стрелке и выберите пункт Disabled.
- Внизу окна Chrome появится кнопка Relaunch, нажмите её для перезапуска браузера, чтобы сделанные настройки вступили в силу.
Готово, после этого подсказки на вкладках всплывать не будут.
Вместо шагов 1-2 вы можете просто скопировать в адресную строку браузера chrome://flags/#tab-hover-cards и нажать Enter, сразу будет открыта нужная настройка, останется лишь отключить её, выбрав Disabled и перезапустить Chrome.
Если потребуется вернуть настройки к изначальному состоянию, проделайте то же самое, но вместо Disabled выберите пункт Default.
А вдруг и это будет интересно:
Как убрать всплывающие подсказки вкладок Chrome
Сейчас я расскажу, как убрать всплывающие подсказки в Google Chrome, появляющиеся при наведении курсора мыши к заголовку сайта или страницы во вкладке браузера. Эта функция появилась в браузере Гугл Хром для удобства пользователей.
Эта функция появилась в браузере Гугл Хром для удобства пользователей.
Когда в браузере открыто большое количество вкладок, совсем не просто перейти к нужной странице сайта из-за того, что не всегда понятно, в какой вкладке находится необходимый ресурс. Функция всплывающего окна вкладки поможет быстро увидеть заголовок нужной веб-страницы, открытой во вкладке.
Подсказки во вкладках в браузере Google Chrome
При наведении на вкладку указателя мыши к заголовку сайта, открывается небольшое всплывающее окно с информацией об этой вкладке: отображается текст с названием веб-страницы — главной страницы сайта или заголовок открытой статьи на сайте, в зависимости от того, что именно открыто в браузере пользователя.
Всплывающие окна во вкладках, появляющиеся при наведении указателя мыши, в браузере Google Chrome называют карточками — Tab Hover Cards. В примерном переводе это означает: «карточка при наведении во вкладке».
Во всех браузерах используются подсказки, отображающие название веб-страницы при наведении к заголовку вкладки. Это небольшой фрагмент текста: заголовок веб-страницы, помогающий пользователю понять, что находится в данной вкладке, особенно, если в браузере открыто много вкладок.
Это небольшой фрагмент текста: заголовок веб-страницы, помогающий пользователю понять, что находится в данной вкладке, особенно, если в браузере открыто много вкладок.
Всплывающие карточки (подсказки) заменяют старый элемент интерфейса — подсказки в браузере Google Chrome. Помимо названия страницы, открытой в данной вкладке, в карточке (подсказке) отображается URL адрес сайта без протокола (https или http). Всплывающее окно карточки более крупное, по сравнению со стандартной подсказкой.
Не всем пользователям понравилось это новшество, поэтому они ищут ответ на вопрос, как убрать подсказки Хрома, отображающиеся во вкладках браузера. Вернуть прежние настройки браузера совсем нетрудно.
В этой статье вы найдете инструкцию о том, как отключить всплывающие подсказки, открывающиеся во вкладках браузера Гугл Хром, двумя похожими способами, а также, как вернуть настройки по умолчанию. Дополнительно я расскажу, как добавить во всплывающие карточки неактивной вкладки отображение миниатюрного изображения страницы сайта.
Как в Chrome убрать подсказки во вкладках — 1 способ
Для изменения настроек браузера, нам потребуется войти в скрытые настройки программы. Воспользуйтесь экспериментальными настройками Chrome, пройдите последовательные шаги:
- В адресной строке открытого окна браузера Google Chrome введите: «chrome://flags», а затем нажмите на клавишу «Enter».
- На странице «Experiments» откроется список всех экспериментальных функций браузера.
- Найдите настройку «Tab Hover Cards», в настройке параметров выберите «Disabled».
- Нажмите на кнопку «Relaunch» для перезапуска браузера, и для применения измененных настроек.
Всплывающие карточки с подсказками во вкладках Google Chrome будут отключены. Останутся только стандартные подсказки, работающие при наведении курсора мыши на заголовок вкладки браузера.
Как в Гугл Хром отключить всплывающие подсказки во вкладках — 2 способ
Этот способ практически ничем не отличается от предыдущего, разница лишь в том, что пользователю получится быстрее открыть настройки нужного параметра.
Выполните следующие действия:
- В адресной строке браузера введите: «chrome://flags/#tab-hover-cards», нажмите на клавишу «Enter».
- Искомый параметр будет выделен желтым цветом, измените там настройку на «Disabled».
- Для изменения параметров и перезапуска браузера, нажмите на кнопку «Relaunch».
Как вернуть настройку со всплывающими подсказками во вкладках браузера
Если пользователь захочет вернуть всплывающие окна с подсказками для вкладок обратно в браузер Google Chrome, ему потребуется снова изменить настройки программы.
Вам также может быть интересно:
Пройдите следующие шаги:
- Введите в адресной строке браузера: «chrome://flags/#tab-hover-cards», нажмите на клавишу клавиатуры «Enter».
- В настройке параметра «Tab Hover Cards» включите состояние «Default».
- Нажмите на клавишу «Relaunch» для повторного запуска браузера.
Как добавить изображение страницы сайта во всплывающую подсказку неактивной вкладки Google Chrome
В браузере Google Chrome имеется еще одна интересная экспериментальная настройка, связанная с карточками вкладок, которая по умолчанию отключена.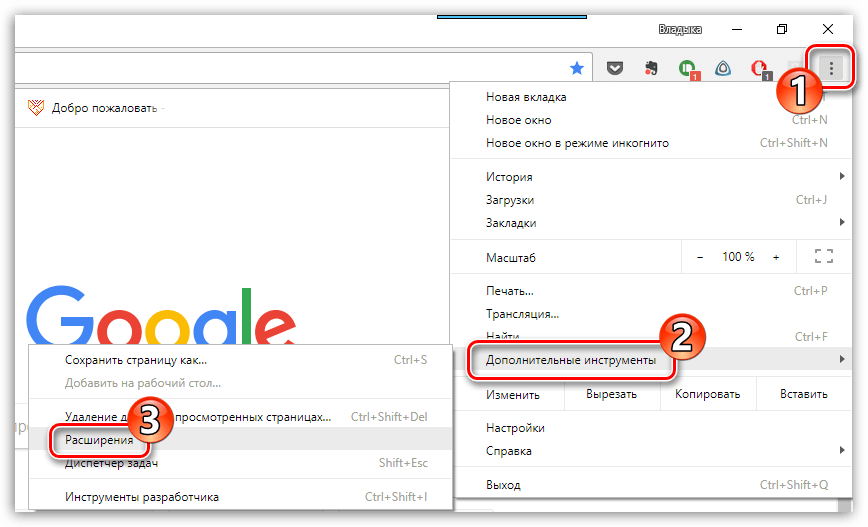 Активация этого параметра позволит пользователю увидеть в неактивной вкладке, изображение сайта в карточке (подсказке), наряду с названием веб-страницы и адреса сайта.
Активация этого параметра позволит пользователю увидеть в неактивной вкладке, изображение сайта в карточке (подсказке), наряду с названием веб-страницы и адреса сайта.
Нам потребуется изменить следующие параметры:
- Введите в адресной строке браузера: «chrome://flags/#tab-hover-card-images», нажмите на «Enter».
- Переключите опцию настройки «Tab Hover Card Images» в параметр «Enabled».
- Перезапустите браузер при помощи кнопки «Relaunch».
- Подведите указатель мыши к неактивной вкладке.
- В браузере откроется всплывающее окно с заголовком страницы, адресом сайта и миниатюрным изображением веб-страницы.
Надеюсь, что эта возможность будет полезна многим пользователям браузера Google Chrome.
Для отключения параметра «Tab Hover Card Images», установите параметр «Default», а затем выполните перезапуск браузера. Картинки сайтов перестанут показываться в подсказках для вкладок.
Выводы статьи
В браузере Google Chrome обычные подсказки для вкладок, работающие при наведении на вкладку курсора мыши, заменили всплывающими окнами с карточками (подсказками). В карточках отображается информация о вкладке браузера и название веб-сайта. Дополнительно имеется возможность для добавления во всплывающую подсказку (карточку) миниатюрного изображения содержимого неактивной вкладки.
В карточках отображается информация о вкладке браузера и название веб-сайта. Дополнительно имеется возможность для добавления во всплывающую подсказку (карточку) миниатюрного изображения содержимого неактивной вкладки.
При необходимости, пользователь может отключить всплывающие карточки (подсказки) для вкладок в браузере, оставив только стандартные подсказки.
Как отключить всплывающие подсказки для вкладок Google Chrome (видео)
Похожие публикации:
Как убрать всплывающие окна рекламы в google chrome
Всплывающие окна в браузере Google Chrome на компьютере: как их убрать или разрешить
По умолчанию всплывающие окна в Google Chrome заблокированы. Такая блокировка была сделана с целью борьбы с распространением рекламы в Интернете. Однако жесткая блокировка иногда приводит к тому, что пользователь не имеет возможности, например, скачать программу с официального сайта или воспользоваться иными полезными возможностями на каком-либо сайте.
1. Где можно настроить всплывающие окна Google Chrome 2.
Отличить полезные всплывающие окна от ненужных или даже вредоносных (шпионских, с вирусами и т.п.) всплывающих окон – не самая простая задача даже для опытных пользователей сети.
Ниже я расскажу, как можно настроить всплывающие окна в Google Chrome и при необходимости сделать исключения для полезных сайтов.
Включить или отключить всплывающие окна в Google Chrome можно в настройках этого браузера. Разберем по шагам, как это сделать.
Где можно настроить всплывающие окна Google Chrome
Открываем браузер Google Chrome. Для этого кликаем в правом верхнем углу на значок «Настройки и управление Google Chrome» (1 на рис. 1). Откроется меню, в котором выбираем «Настройки» (2 на рис. 1):
Рис. 1. Где в Google Chrome найти Настройки браузера
Попадаем в окно настроек браузера, в котором надо внизу кликнуть по малоприметной ссылке «Показать дополнительные настройки» (рис.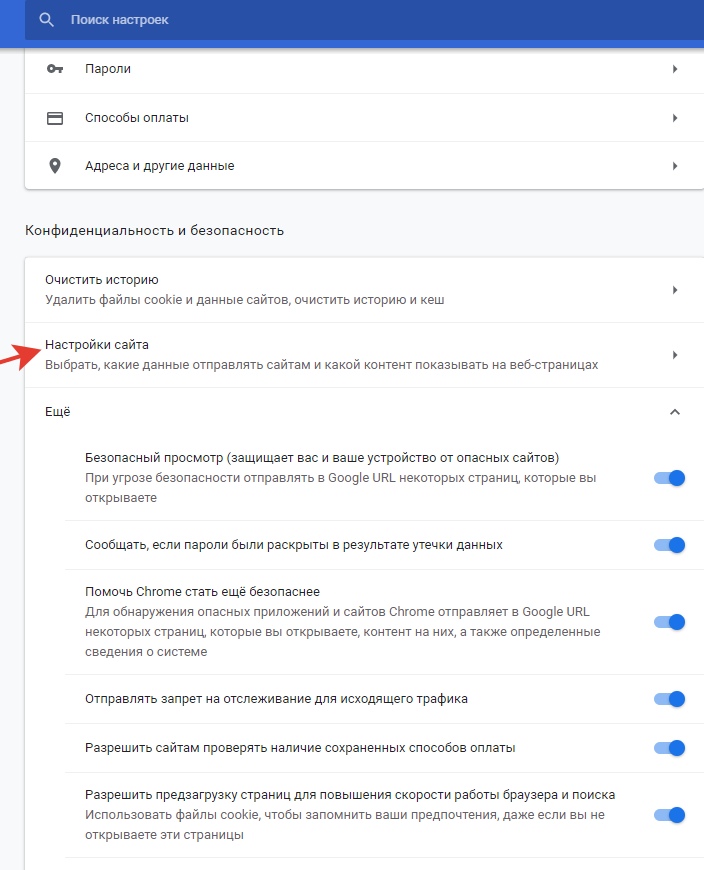 2):
2):
Рис. 2. Переходим к дополнительным настройкам Google Chrome
В дополнительных настройках браузера Google Chrome следует открыть «Настройки контента» (рис. 3):
Рис. 3. Настройки контента в Google Chrome
В настройках контента с помощью бегунка, который находится справа (красная стрелка на рис. 4), перемещаемся вниз так, чтобы найти раздел «Всплывающие окна» Google Chrome:
В этом разделе можно поставить галочку напротив одного из двух предлагаемых вариантов:
1 на рис. 4 – «Разрешить открытие всплывающих окон на всех сайтах», 2 на рис. 4 – «Блокировать всплывающие окна на всех сайтах (рекомендуется)».
У меня выбран вариант 2 (рис. 4), который позволяет совсем убрать всплывающие окна Google Chrome. Казалось бы, отличный вариант, чтобы раз и навсегда запретить показ всплывающих окон. Однако жизнь пользователя в Интернете не так уж проста и ниже объясню на конкретном примере, почему не проста.
Как настроить исключения для всплывающих окон Google Chrome
Если просто поставить галочку напротив опции «Блокировать всплывающие окна на всех сайтах» и нажать кнопку «Готово», то таким образом будет настроена жесткая блокировка всех сайтов. Хорошо ли это?
Хорошо ли это?
Из-за жесткой блокировки всплывающих окон могут возникнуть проблемы там, где их совсем не ждешь. Например, при онлайн оплате страховки на сайте АльфаСтрахование ранее была такая ситуация. После ввода данных на сайте происходит расчет стоимости страховки. Когда щелкаем по красной кнопке «Купить» страховку, то на этом все подвисает и не получается приобрести страховку онлайн.
Для этого кликнем по кнопке «Настроить исключения» (5 на рис. 4). Появится окно «Исключения для всплывающих окон»:
В исключениях понадобится указать адрес сайта, для которого требуется сделать исключение. Для этого нужно в новой вкладке открыть нужный сайт и в адресной строке браузера скопировать адрес сайта, после чего вставить его в строку 1 (рис. 5), которая называется “Шаблон названия сайта”.
Затем нужно выбрать правило, которое следует установить для сайта, указанного в виде исключения: разрешить всплывающие окна или блокировать.
Наконец, приняв решение, кликнуть по кнопке «Готово».
1 на рис. 5 – в это окно вводится адрес сайта, для которого нужно сделать исключения 2 – выбирается вариант исключения: «Разрешить» или «Блокировать» 3 – клик по кнопке «Готово» сохраняет сделанные настройки
4 на рис. 5 – клик по кнопке «Подробнее» позволяет получить справку по настройке исключений для всплывающих окон.
Способ №2
На рабочем столе с помощью Adblock Plus
Шаг 1. Снова откройте Google Chrome.
Шаг 2. Перейдите на сайт Adblock Plus. Сделайте это, введя https://adblockplus.org/ в адресную строку Chrome
Обратите внимание, что Adblock Plus не имеет отношения к AdBlock, это разные расширения
Шаг 3. Нажмите «Согласен» и установите. Это зеленая кнопка в правой части страницы. Это приведет вас к соответствующей странице установки для вашего браузера. Эта кнопка также будет содержать название вашего браузера.
Шаг 4. Chrome обновит страницу, когда расширение Adblock Plus завершит установку.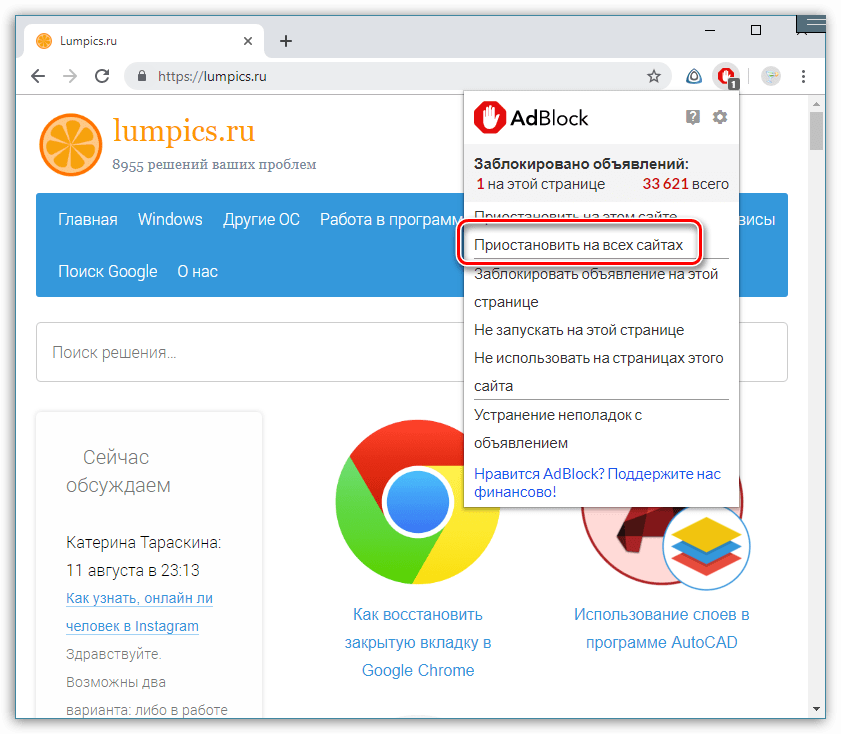 Нажмите «Добавить расширение» при появлении запроса. Этот параметр находится в верхнем правом углу окна расширения. Adblock Plus начнет установку в ваш браузер.
Нажмите «Добавить расширение» при появлении запроса. Этот параметр находится в верхнем правом углу окна расширения. Adblock Plus начнет установку в ваш браузер.
Шаг 5. Нажмите значок Adblock Plus. Это красный знак с надписью «ABP», написанный белым цветом, который находится в верхней правой части окна Chrome.
Шаг 6. Нажмите «Параметры». Эта ссылка находится в раскрывающемся меню под значком ABP.
Шаг 7. Снимите флажок «Разрешить некоторую ненавязчивую рекламу». Он находится в нижней части страницы. Этот параметр позволяет показывать некоторые рекламные объявления, поэтому снятие флажка гарантирует, что как можно больше объявлений заблокировано.
- Если этот флажок уже не установлен, Adblock Plus блокирует рекламу без особого вмешательства.
- Если вы не видите этот параметр, убедитесь, что вы находитесь на вкладке «Список фильтров» в параметрах.
Шаг 8. Закройте вкладку Adblock Plus. Теперь в вашем браузере не будет нежелательной рекламы.
Способ №3
На мобильных устройствах
Шаг 1. Откройте Google Chrome. Это приложение представляет собой красную, желтую, зеленую и синюю сферу. Хотя вы не можете заблокировать встроенные объявления в мобильном браузере Google Chrome, вы можете предотвратить появление всплывающих окон и захват экрана.
Шаг 2. Нажмите ⋮. Он находится в правом верхнем углу экрана.
Шаг 3
Как отключить всплывающие уведомления браузера Google Chrome
Те из юзеров, у которых на рабочих или домашних компах стоят одновременно и Google-овский Chrome и Mozilla-вский Firefox, наверняка замечали, что если основным браузеров выбрать второй, то первый потом начинает надоедать какими-то уведомлениями, притом в перманентном режиме.
Намедни пришлось разбираться с таким навязчивым сервисом собственноручно. После переключения с Chrome на Firefox в правом нижнем углу экрана компа вдруг возникла какая-то непонятная, но отчетливая активность в виде маленького, но очень часто появляющегося окошка.
Сначала по незнанию приписана она была facebook, однако попытки отключить это уведомление в тамошних настройках закончились безуспешно. Ревизия центра уведомлений Windows 10 тоже ничего не дала.
И только потом под подозрение попал уже Google Chrome.
Как оказалось, и в пассивном режиме этот браузер продолжает ударно поддерживать связь со своим пользователем, притом по большей части вопреки его воле. Впрочем, справедливости ради, отмечу, что в настройках был разрешен запуск программы в фоновом режиме, потому обвинять Chrome в чрезмерной самостоятельности тоже не приходится, поскольку работал он так, как ему разрешили.
В общем, теперь о том, как отключить уведомления Google Chrome на рабочем столе ОС Windows. Итак:
1.открываем Google Chrome, кликаем 3 полосочки в правом верхнем углу окна и в появившемся меню выбираем «Настройки«;
2. в самом низу нового окна находим и жмем «Показать дополнительные настройки«;
3.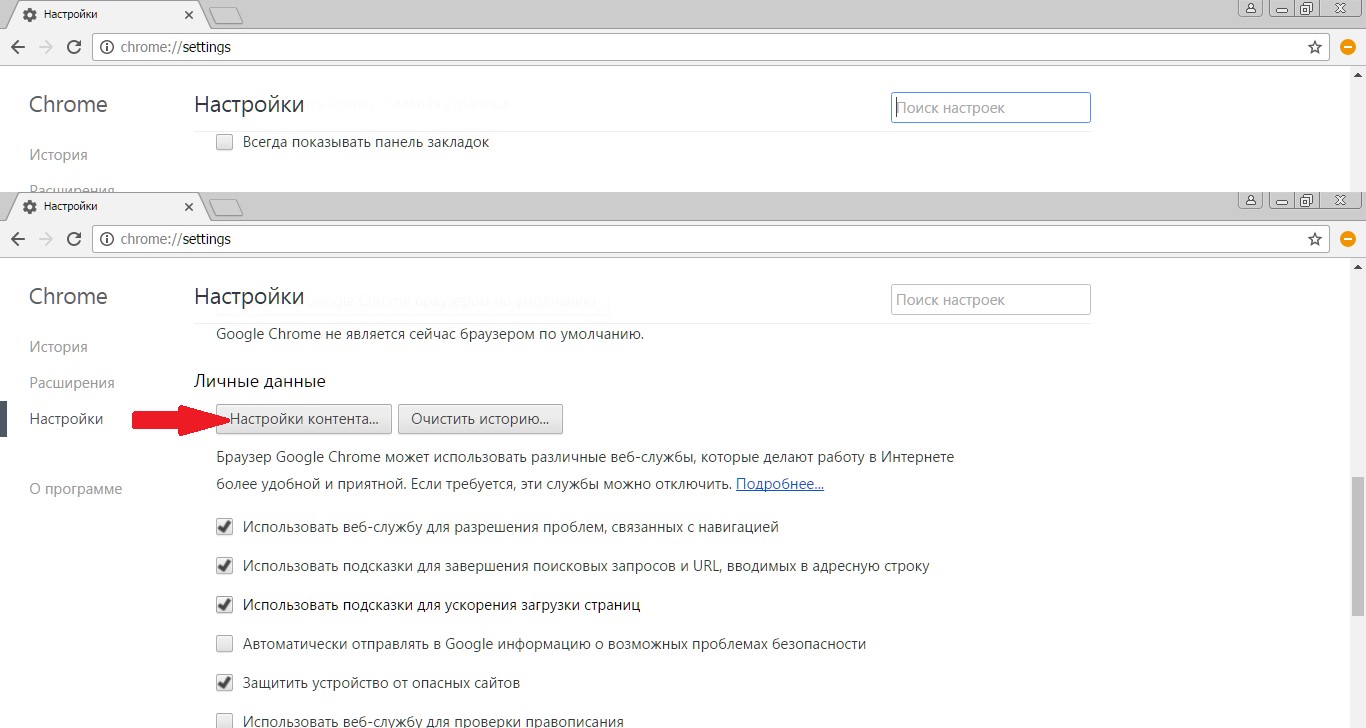 в разделе «Личные данные» кликаем кнопку «Настройки контента«;
в разделе «Личные данные» кликаем кнопку «Настройки контента«;
4. появится всплывающее окно, прокручиваем его примерно до середины, находим раздел «Оповещения» и в нем либо активируем опцию «Не показывать уведомления на сайтах» (если хотим заблокировать вообще все уведомления), либо жмем кнопку «Настроить исключения«, находим в списке или указываем адрес сайта или сайтов, уведомления с которых будут блокироваться браузером, включаем для него/их правило «Блокировать» (надо выбрать в выпадающем меню снизу) и завершаем данную процедуру кнопкой «Готово«.
5. еще раз жмем «Готово» и сохраняем новые параметры настроек контента в своем Google Chrome. На этом всё.
Как отключить всплывающие окна в браузере на Андроид?
В данной статье мы расскажем, как убрать всплывающие окна в браузере на Андроид, а также как навсегда защититься от рекламы и вредоносных ПО на Андроид.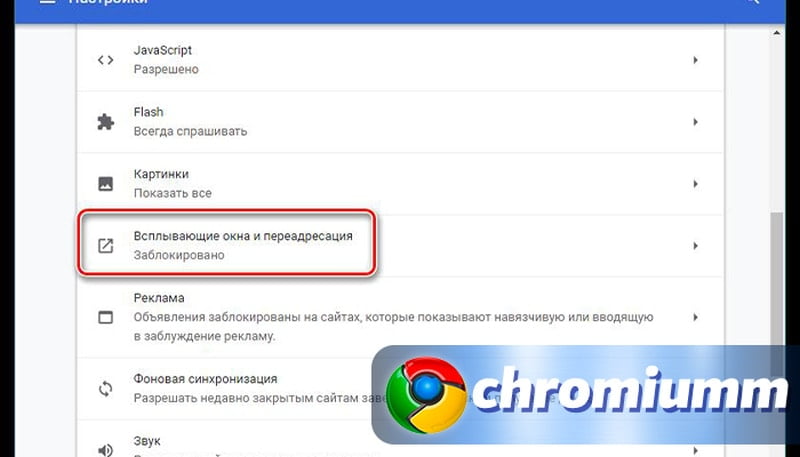
Наверняка вам знакома ситуация, когда при прочтении статьи в браузере на Андроид вылетает всплывающее окно, и чтобы его закрыть вам нужно подождать 5-10 секунд. И возникает вопрос, а как избежать этого?
Итак, чтобы избежать появления всплывающих окон в браузере, вам нужно воспользоваться соответствующими методами.
Как убрать всплывающие окна в браузере на Андроид?
- Шаг 1. Откройте Chrome, браузер по умолчанию на Android.
- Шаг 2. Нажмите «Дополнительно» (три вертикальные точки) в правом верхнем углу экрана.
- Шаг 3. Нажмите «Настройки».
- Шаг 4. Прокрутите страницу вниз до вкладки «Настройки сайтов».

- Шаг 5. Коснитесь вкладки «Всплывающие окна», чтобы перейти к ползунку, который отключает всплывающие окна.
- Шаг 6. Чтобы отключить эту функцию, нажмите кнопку ползунка.
Если вы хотите полностью избавиться от рекламы, то вам нужно будет обратиться к стороннему браузеру. В отличие от Chrome для настольных компьютеров, мобильная версия Chrome для Android не работает с плагинами.
Одним из предложений является Ghostery, который является популярным блокировщиком и расширением конфиденциальности. На Android он поставляется в виде полномасштабного браузера, который дает вам информацию о типах трекеров, которые находятся на веб-сайтах. Вот как заблокировать всплывающие окна, используя это приложение. (Опять же, этот метод будет работать в Android Oreo так же, как он работает в Android Nougat. )
)
- Шаг 1. Нажмите кнопку «Настройки».
- Шаг 2. Теперь вам нужно нажать по иконке шестеренки, чтобы открыть меню настроек.
- Шаг 3. Теперь вам необходимо активировать функцию «Блокировать всплывающие окна».
- Шаг 4. Кроме того, вы можете перейти в раздел «Ghostery» > «Параметры блокировки жучка», а затем выбрать «Запретить все действия», чтобы полностью избавиться от рекламных объявлений и вкладок.
Это уменьшит вероятность того, что вы увидите какие-то лишние всплывающие окна, которые испортили бы ваш мобильный просмотр.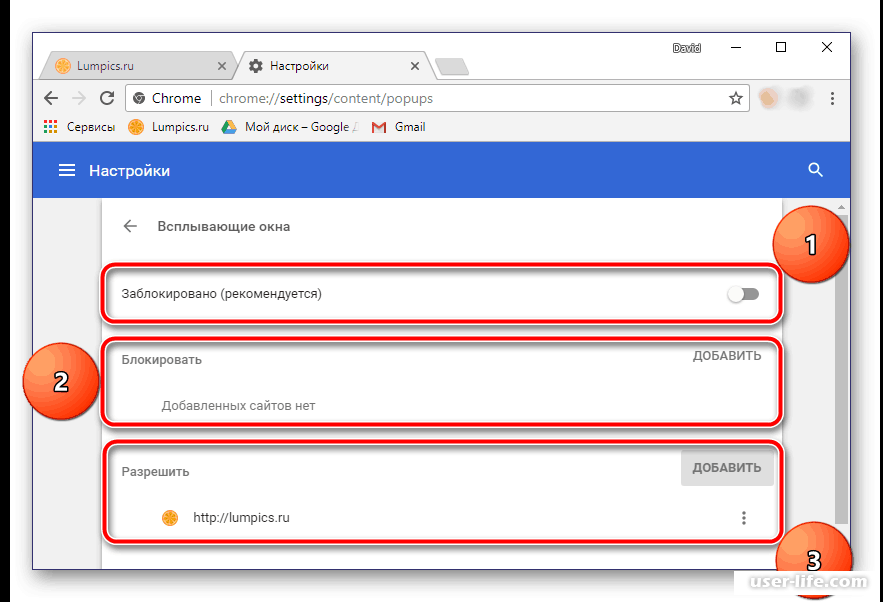
Другие браузеры предлагают аналогичную функцию, но Ghostery обладает расширенными возможностями в блокировании навязчивых и всплывающих вкладок, окон и рекламных объявлений.
С другой стороны, браузер Google Chrome отлично интегрируется с Android, поэтому использование этого браузера с включенной блокировкой также является рациональным для тех, кто хочет избежать появления всплывающих окон.
Видео: Как отключить всплывающие окна на Android?
Как удалить всплывающие окна в Google Chrome
Мало кто из постоянных пользователей браузера Google Chrome готов мириться с регулярно появляющимися окнами, содержащими назойливые рекламные предложения. К тому же, такой способ рекламы «отъедает» некоторое количество трафика и оказывает дополнительную нагрузку на компоненты слабых компьютеров. В этом небольшом материале мы рассмотрим, как удалить всплывающие окна в Гугл Хром различными способами.
В этом небольшом материале мы рассмотрим, как удалить всплывающие окна в Гугл Хром различными способами.
Видеоинструкция
В этом видео подробно разобраны способы удаления всплывающих окон в браузере Google Chrome.
Через настройки
На самом деле разработчики Google Chrome заранее побеспокоились о комфорте своих пользователей и добавили возможность отключения появляющихся окон стандартными средствами.
На всех сайтах без исключения
Google Chrome позволяет в несколько кликов отключить назойливую рекламу сразу на всех сайтах (впоследствии она не будет возникать нигде).
Чтобы отключить окна, нужно выполнить следующую последовательность действий:
- Открыть браузер и нажать на иконку в виде трёх точек, расположенную в правом верхнем углу.

- Перейти в раздел «Настройки».
- Прокрутить страницу до конца и найти пункт «Дополнительные».
- Найти вкладку «Конфиденциальность и безопасность». В ней перейти к блоку «Настройки контента».
- Кликнуть по пункту «Всплывающие окна», а затем переместить переключатель в положение «Заблокировано (рекомендуется)».
- Вернуться на шаг назад, перейти в пункт «Реклама» и проделать аналогичные действия.
В результате реклама будет автоматически блокироваться на любом сайте, на котором она попытается появиться.
На конкретном сайте
Если вы часто пользуетесь определённым сайтом, на котором постоянно вылезает назойливая всплывающая реклама, то при помощи стандартных настроек можно ограничить ее именно на этом ресурсе.
Для этого следуем представленного ниже руководства:
- Выполняем пункты предыдущей инструкции до 5 включительно.
- Находим раздел «Блокировать», нажимаем на кнопку «Добавить».

- Копируем адрес желаемого сайта и вставляем в отведённое для него поле. Нажимаем на кнопку добавления.
Мнение эксперта
Дарья Ступникова
Специалист по WEB-программированию и компьютерным системам. Редактор PHP/HTML/CSS сайта os-helper.ru.
Спросить у ДарьиЧаще всего ситуация складывается наоборот – пользователь желает запретить дополнительные окна абсолютно на всех сайтах, кроме какого-то конкретного. В таком случае сайт нужно добавить в список «Разрешить», а не в «Блокировать».
При помощи расширений
Если стандартное блокирующее средство не дало желаемого результата, то можно воспользоваться комплексными инструментами, устанавливаемыми в виде плагинов и блокирующих любую рекламу (боковую, всплывающую и т. д.).
В качестве примера рассмотрим наиболее популярное бесплатное расширение в данной категории – AdBlock. Чтобы установить и активировать его, нужно:
- Открыть параметры браузера, перейти в «Дополнительные инструменты», нажать на «Расширения».

- Развернуть боковое меню и нажать на «Открыть интернет-магазин Chrome».
- Вписать в поисковую строку запрос «AdBlock», перейти по первому результату.
- Нажать на кнопку «Установить», подтвердить добавление плагина в браузер.
После установки расширение начнёт автоматически удалять всю рекламу – количество заблокированных блоков будет отображаться на иконке, расположенной в верхней панели. При желании можно кликнуть по этой иконке и настроить параметры блокирования окон на конкретных сайтах.
Удаление вредоносного ПО
Иногда всплывающие страницы появляются самопроизвольно даже тогда, когда пользователь ещё не зашёл на какой-либо сайт. Это следствие вирусной активности. Chrome позволяет проверить параметры браузера при помощи встроенной утилиты.
Для проверки выполняем следующие действия:
- Открываем «Настройки», спускаемся в конец страницы и нажимаем на «Дополнительно».
- Раскрываем раздел «Сброс настроек и удаление вредоносного ПО».

- Нажимаем на «Удалить вредоносное ПО с компьютера».
- Кликаем по кнопке «Найти».
Chrome проведёт автоматическую проверку, после чего рекламное ПО будет устранено, и всплывающие окна перестанут возникать из ниоткуда.
Заключение
Рекомендуем пользоваться функцией добавления сайтов в список разрешённых, поскольку множество проверенных официальных ресурсов используют всплывающие окна для введения аутентификационных данных. Если вы знаете, что, например, сайт банка точно не станет показывать вам рекламу, то смело вносите его в список исключаемых из блокируемых.
Как отключить уведомления в Google Chrome.
Последнее время, ко мне всё чаще обращаются с просьбой отключить надоедливую рекламу постоянно всплывающую в правой части Google Chrome. Такие всплывающие уведомления, показывающиеся вопреки нашим желаниям, сразу наводят на мысль что в компьютере есть вирусы, однако это не всегда так.
Пользователи, зачастую, сами соглашаются на получение push-сообщений от различных сайтов, необдуманно дав своё согласие. Многие, даже не читая что написано в запросах от сайтов, просто соглашаются кликнув по ним мышкой, не придавая этому особого значения. В результате, когда таких всплывающих уведомлений становится слишком много, складывается впечатление что компьютер пожрали безжалостные вирусы.
Многие, даже не читая что написано в запросах от сайтов, просто соглашаются кликнув по ним мышкой, не придавая этому особого значения. В результате, когда таких всплывающих уведомлений становится слишком много, складывается впечатление что компьютер пожрали безжалостные вирусы.
Впрочем, у пользователей, которые кликают всё подряд, наличие троянов и всевозможных сомнительных расширений в браузере, мешающих работе в сети, не редкость. Да и саму функцию получения уведомлений в Хроме, я считаю скорее вредной, чем полезной.
Отключаем уведомления в Google Chrome
Всплывающие сообщения быстро надоедают и начинают раздражать, особенно когда они показываются не к месту, а именно так обычно и происходит. В простых случаях, их довольно легко отключить в настройках Google Chrome.
- Попасть в раздел «Настройки» можно кликнув по трем вертикальным точкам в правом верхнем углу браузера или ввести в адресной строке chrome://settings
- Прокручиваем страницу с основными настройками до пункта «Дополнительные» и кликаем по нему, чтобы раскрыть.
 Тут находим пункт «Настройки контента»
Тут находим пункт «Настройки контента» - Кликнув по нему попадаем на страницу, где нас интересуют два пункта «Уведомления» и «Всплывающие окна и переадресация».
В разделе «Уведомления» можно запретить все уведомления, отключив запрос разрешений перед отправкой. Перед этим нужно почистить списки уже разрешенных источников уведомлений, а до кучи и заблокированных.
Если данное действие кажется слишком радикальным, можно выборочно отключить адреса ресурсов, от которых вы точно не желаете получать всплывающие сообщения, добавив их в список заблокированных. Ресурсы из списка «Разрешить», наоборот содержат доверенные адреса, которые могут слать push-сообщения.
В разделе «Всплывающие окна и переадресация», как уже понятно из названия, можно отключить всплывающие сообщения с предложением подписаться на новостную рассылку или нечто подобное. Однако, тут стоит быть более осторожным, так как полное отключение таких сообщений может привести к некорректной работе сайтов. Например, некоторые клиент-банки используют всплывающие окна для ввода одноразовых пин-кодов.
Например, некоторые клиент-банки используют всплывающие окна для ввода одноразовых пин-кодов.
Как я и сказал в самом начале, таким образом можно избавиться от push-уведомлений только в простых случаях, часто данные настройки в Хроме заблокированы вредоносными плагинами или вирусами.
Невозможно изменить настройки Google Chrome: «этот параметр включен администратором»
Как быть, если управления отключением уведомлений в Google Chrome не активно. При попытки изменить состояние Хром пишет, что «Этот параметр включен администратором». Настройки в Хроме могут быть заблокированы установленными плагинами или вирусами.
Для начала попробуйте удалить все подозрительные плагины и расширения, проверьте компьютер на вирусы и сбросьте настройки Google Chrome:
Если ничего не помогло, можно удалить незванные сайты, показывающие вам рекламу и всякую шнягу, насильственным путём через реестр Windows.
Список разрешённых адресов для уведомлений Google Chrome можно найти в ветке:
HKEY_LOCAL_MACHINE\Software\Policies\Google\Chrome\NotificationsAllowedForUrls
Здесь уже нет никаких препятствий для удаления самозванных сайтов, портящих вам жизнь в Интернете своей назойливой рекламой.
Вторая полезная ветка реестра, в которой хранятся расширения Google Chrome находится тут:
HKEY_LOCAL_MACHINE\Software\Wow6432Node\Google\Chrome\Extensions
Тут тоже, при желании, можно найти кое-что интересное. Как видите, всё можно исправить самостоятельно. Подписывайтесь на канал Дзен и мой паблик Вконтакте, будет ещё много интересного.
Подписывайтесь на канал Яндекс.Дзен и узнавайте первыми о новых материалах, опубликованных на сайте.Если считаете статью полезной,
не ленитесь ставить лайки и делиться с друзьями.
|
Как заблокировать всплывающие окна в Chrome
Всплывающие окна и особенно всплывающая реклама могут очень раздражать при работе в Интернете. К счастью, есть способ заблокировать их. Вот как это сделать в Chrome: в браузере на компьютере и в мобильном приложении на устройстве Android, iPhone или iPad.
Как заблокировать всплывающие окна в Chrome на ПК
Вот как вы блокируете всплывающие окна в Chrome, если вы используете браузер на своем компьютере:
- Откройте браузер и щелкните три вертикальные точки, которые вы видите в правом верхнем углу.
- Щелкните «Настройки».
- В левом столбце щелкните «Конфиденциальность и безопасность». Прокрутите вниз и найдите опцию «Настройки сайта». Как вариант, вы можете использовать строку поиска: введите «pop», и появится опция «Настройки сайта».
- Нажмите «Настройки сайта», чтобы открыть новый список настроек. Прокрутить вниз. Практически внизу страницы вы найдете «Всплывающие окна и перенаправления». Щелкните здесь.
- В новом окне вы можете заблокировать все всплывающие окна (переключите опцию на «Заблокировано»). Или вы можете заблокировать или разрешить всплывающие окна только на определенных веб-сайтах.
Блокировка всплывающих окон на телефоне или планшете Android
Если вы используете Chrome на своем телефоне или планшете Android, заблокировать всплывающие окна очень просто:
- Откройте Chrome (мобильное приложение).
- В правом верхнем углу экрана коснитесь трех вертикальных точек («Еще»).
- Нажмите «Настройки», а затем прокрутите вниз до «Настройки сайта».
- Найдите параметр «Всплывающие окна» и коснитесь его.
- Нажмите кнопку ползунка, чтобы активировать или деактивировать опцию блокировки.
Вот как вы блокируете всплывающие окна на вашем iPhone или iPad
Владельцы iPhone и iPadобычно просматривают веб-страницы с помощью Safari, но некоторые предпочитают устанавливать мобильное приложение Chrome. Для тех, кто использует браузер Google: вот как вы блокируете всплывающие окна на вашем устройстве iOS.
- Откройте приложение Chrome и найдите горизонтальные точки.
- В списке нажмите «Настройки».
- Прокрутите вниз и найдите параметр «Настройки содержимого». Коснитесь его.
- В новом окне нажмите «Блокировать всплывающие окна».
- Используйте ползунок, чтобы активировать или деактивировать опцию.
Как включить и / или отключить блокировку всплывающих окон
Справка:
Блокировщики всплывающих окон: как включить и / или отключить в веб-браузере
Выполните следующие действия, чтобы настроить браузер таким образом, чтобы он разрешал всплывающие окна. окна к открытый:
- Internet Explorer
- Перейти в меню инструментов
- Выберите опцию Блокировщик всплывающих окон и
нажмите Отключить блокировку всплывающих окон
- Перейти в меню Safari
- Снимите флажок Блокировать всплывающие окна вариант
Safari
- Перейдите в меню Инструменты и выберите Параметры
- Щелкните вкладку Content и снимите флажок Блокировать всплывающие окна
Firefox
- Перейдите в меню Настройки в правом верхнем углу окна браузера
- Внизу нажмите Показать дополнительные настройки
- В разделе Конфиденциальность щелкните Настройки содержимого … ящик
- Измените выбранный параметр на Разрешить всем сайтам показать всплывающие окна ; или щелкните поле Управление исключениями , чтобы разрешить всплывающие окна только для определенных сайтов (рекомендуется)
Google Chrome
- Yahoo! Панель инструментов доступна на Yahoo! как часть их услуг.В браузере оно выглядит следующим образом:
- Следующий значок является блокировщиком всплывающих окон:
- Чтобы отключить блокировку всплывающих окон, щелкните стрелку вниз рядом со значком, чтобы открыть его меню, как показано ниже:
Панель инструментов AOL доступна в America On-Line как часть их услуг.В браузере он отображается следующим образом:
Следующий значок является блокировщиком всплывающих окон:
Чтобы разрешить появление всплывающих окон, просто щелкните значок. Теперь вы должны увидеть следующее:
Как только это будет сделано, вы сможете правильно использовать онлайн-систему.После того, как вы закончите использовать онлайн-систему, вы можете снова щелкнуть значок, чтобы снова включить блокировку всплывающих окон.
- Панель инструментов
MSN также предоставляется Microsoft как часть их онлайн-сервисов. Этот блокировщик всплывающих окон является частью строки меню и отображается в браузере следующим образом:
Следующий значок является блокировщиком всплывающих окон:
Чтобы отключить блокировку всплывающих окон, щелкните стрелку вниз справа от текста, после чего откроется следующее меню:
Нажмите на Разрешить всплывающие окна или Разрешить всплывающие окна для этого сайта .Как только это будет сделано, вы сможете правильно использовать онлайн-систему. После того, как вы закончите использовать онлайн-систему, вы можете снова вернуться в меню, чтобы включить блокировку всплывающих окон.
Yahoo! Панель инструментов
Панель инструментов AOL
Панель инструментов MSN
Как отключить блокировку всплывающих окон в Chrome
Что нужно знать
- Перейдите к Настройте и управляйте Google Chrome (три вертикальные точки) справа от строки URL.
- Выберите Настройки > Сайт Настройки > Всплывающие окна и перенаправления и переместите переключатель с Заблокировано на Разрешено .
- Чтобы заблокировать всплывающие окна только с определенных сайтов, нажмите Добавить рядом с Блокировать, войдите на сайт и снова нажмите Добавить , чтобы сохранить.
Chrome по умолчанию включает блокировку всплывающих окон, но в этом руководстве показано, как отключить его и разрешить всплывающие окна (или добавить исключения для сайтов) в браузере Chrome для настольных ПК.
Как разрешить всплывающие окна в Chrome
Блокировщик всплывающих окон автоматически включен на рабочем столе Chrome, но его можно отключить в любой момент, чтобы всплывающие окна разрешались повсеместно.
Не все всплывающие окна плохие. Разрешение всплывающих окон может улучшить работу в Интернете и предотвратить перебои в работе сайта.
Нажмите Настройка и управление Google Chrome (три вертикальные точки) справа от адресной строки и выберите Настройки в меню параметров.
В разделе Конфиденциальность и безопасность щелкните Параметры сайта .
Прокрутите вниз до раздела Content и выберите Pop-ups и перенаправляет .
Переместите переключатель рядом с Заблокировано вправо, чтобы изменить настройку на Разрешено .
Как заблокировать всплывающие окна на определенных сайтах
Если вы предпочитаете разрешить все всплывающие окна, кроме определенных сайтов, вы можете сделать это, добавив исключения.
Нажмите Настроить и управлять Google Chrome (три вертикальные точки) справа от строки URL, а затем выберите в меню Настройки .
Найдите раздел Privacy and Security и выберите Site Settings .
В разделе Content выберите Pop-ups и перенаправит .
Убедитесь, что переключатель сдвинут вправо и выделен синим цветом с надписью « разрешено» . Рядом с блоком , нажмите кнопку Добавить .
В диалоговом окне « Добавить сайт» добавьте сайт, для которого нужно блокировать всплывающие окна, и нажмите « Добавить », чтобы сохранить.
Как разрешить всплывающие окна с определенных веб-сайтов
Если вы предпочитаете, чтобы блокировщик всплывающих окон был включен, но хотите разрешить всплывающие окна с сайтов, которым вы доверяете, добавьте сайты в раздел «Разрешить» в настройках всплывающих окон.
Нажмите Настроить и управлять Google Chrome (три вертикальные точки) справа от строки URL, а затем выберите в меню Настройки .
Найдите раздел Privacy and Security и выберите Site Settings .
В разделе Content выберите Pop-ups и перенаправит .
Убедитесь, что блокировщик всплывающих окон включен. Переключатель следует сдвинуть влево, чтобы он выглядел серым с надписью Заблокировано (рекомендуется) . Рядом с полем Разрешить нажмите Добавить .
В поле Добавить сайт введите веб-сайт, с которого нужно разрешить всплывающие окна. Нажмите Добавить , чтобы сохранить сайт и разрешить всплывающие окна из этого источника.
Как удалить исключения сайта, блокирующего всплывающие окна
Если вы передумаете об исключениях для сайтов, вы можете их удалить.
Нажмите Настройка и управление Google Chrome (три вертикальные точки) рядом с адресной строкой и выберите Настройки .
Прокрутите до раздела Privacy & Security и выберите Site Settings .
В разделе Content внизу экрана выберите Pop-ups и перенаправит .
Чтобы удалить заблокированный сайт, в разделе Block щелкните три вертикальные точки рядом с названием сайта. Выберите Разрешить , чтобы разрешить всплывающие окна или Удалить , чтобы удалить его из списка.
Чтобы удалить разрешенный сайт, в разделе Разрешить щелкните Дополнительные действия (три вертикальные точки) рядом с сайтом и выберите Блок или Удалить .
Спасибо, что сообщили нам!
Расскажите, почему!
Другой Недостаточно подробностей Сложно понятьКак отключить блокировку всплывающих окон в Chrome
Вы ищете способ улучшить работу в Интернете? С момента появления Интернета медийная реклама обычно используется, чтобы помочь компаниям финансировать свою деятельность.Однако всплывающая реклама, вероятно, является наиболее раздражающим типом рекламы, затрагивающей пользователей всех возрастов. Посещение веб-сайта только для того, чтобы открыть 3-5 дополнительных окон, — это то, чего большинство пользователей не испытывают.
Это причина, по которой были изобретены блокировщики всплывающих окон. Они могут быть в виде расширений и надстроек для интернет-браузеров. Это может помочь вам избежать ненужной информации и спама на экране. Но бывают случаи, когда вам действительно нужно отключить эти блокировщики всплывающих окон в браузере Chrome .Читайте дальше, чтобы узнать об этом подробнее.
Также читайте: Как изменить язык в Google Chrome на Android и ПК
Причины отключения блокировщиков всплывающих окон
Это две причины, по которым вы хотели бы отключить блокировку всплывающих окон:
- Блокировщики всплывающих окон могут блокировать полезную информацию, например окна параметров печати и загрузки.
- Они закроют всплывающие окна, которые показывают результат на странице или подтверждают загрузку.
Как отключить блокировку всплывающих окон в Chrome для Windows
Шаг 1. Откройте Google Chrome на вашем компьютере или устройстве Windows.
Шаг 2: Далее вам нужно перейти в меню Настройка и управление Google Chrome . Это три вертикальные точки , которые вы можете найти в правом верхнем углу интерфейса.
Шаг 3: Найдите параметр Настройки . Перед вами будет представлен широкий спектр вариантов. Прокрутите страницу вниз и щелкните Advanced .
Шаг 4: Затем перейдите к параметру Site Settings .Это вариант, который гласит : «Контролируйте, какую информацию веб-сайты могут использовать и какой контент они могут вам показывать».
Шаг 5: Выберите всплывающих окон и перенаправляет в параметрах.
Шаг 6: Чтобы отключить блокировщик всплывающих окон в браузере Google Chrome для всех веб-сайтов, необходимо щелкнуть переключатель Заблокировано (рекомендуется) , чтобы выключить его.
Шаг 7. Но если вы хотите разрешить это на некоторых сайтах, вам нужно проверить переключатель Заблокировано (рекомендуется) , а затем поместить URL-адреса веб-сайтов в часть Разрешить .Просто нажмите Добавить . Затем вам нужно будет ввести URL-адрес веб-сайта.
Как отключить блокировку всплывающих окон в Chrome для Android
Если вы хотите полностью отключить блокировку всплывающих окон для всех веб-сайтов, выполните следующие действия:
Шаг 1. Откройте приложение Chrome на телефоне или планшете Android.
Шаг 2. Найдите параметр Настройка и управление Google Chrome в интерфейсе приложения Chrome. Обычно он отображается справа от адресной строки.Представляется «Еще», за которым следуют три окружности , расположенные вертикально. Перейдите в Настройки .
Шаг 3. В части страницы Advanced settings коснитесь Site Settings , а затем перейдите к Pop-ups and Redirects .
Шаг 4: Нажмите на переключатель всплывающих окон и перенаправьте , чтобы отключить его.
Если вы хотите разрешить некоторым веб-сайтам использовать всплывающие окна на вашем устройстве Android, выполните следующие действия:
- Откройте приложение Chrome на телефоне или планшете Android .
- Перейдите на веб-сайт , особенно тот, где всплывающие окна уже заблокированы.
- Внизу появится подсказка. Коснитесь параметра Всегда показывать .
Как отключить блокировку всплывающих окон в Chrome для iOS
Вы хотите остановить действие блокировщиков всплывающих окон в приложении Chrome на устройстве iOS? Читайте ниже шаги:
Шаг 1. Найдите приложение Chrome на своем iPad или iPhone.
Шаг 2. Проверьте параметры кнопки Дополнительно .Это тот, который представлен тремя точками , расположенными вертикально. После этого зайдите в Настройки. Вам нужно найти кнопку с изображением шестеренки на ней.
Шаг 3. После этого перейдите к Content Settings . Найдите Блок всплывающих окон .
Шаг 4. Отключите блокировку всплывающих окон.
Если вы хотите разрешить отображение всплывающих окон для нескольких сайтов, следуйте инструкциям ниже:
Шаг 1. Откройте приложение Chrome на устройстве iOS.
Шаг 2: Откройте веб-сайт. Весьма вероятно, что всплывающие окна заблокированы на большинстве веб-сайтов.
Шаг 3: Внизу появится запрос «Всплывающие окна заблокированы» . Коснитесь параметра Всегда показывать .
Для тех, у кого возникают проблемы с всплывающими окнами в приложении Chrome, прочтите инструкции здесь:
Шаг 1. Просто включите режим полета на своем iPhone или iPad.
Шаг 2. Закройте приложение Google Chrome на устройстве.
Шаг 3. Закройте вкладку приложения Google Chrome с плохим диалоговым окном или всплывающим окном.
Как отключить блокировку всплывающих окон в Chrome для Mac
Mac — это платформа, отличная от Windows, поэтому изменение настроек будет другим. О том, как это сделать, читайте ниже:
Шаг 1. Откройте браузер Google Chrome на своем ноутбуке или компьютере Mac.
Шаг 2: Щелкните меню браузера. Его можно увидеть в верхней левой части экрана.Спуститесь к параметру Preferences .
Шаг 3: На экране появится окно меню. Щелкните Under the Hood , а затем перейдите к Content settings .
Шаг 4: Появится еще одно окно меню. Щелкните Pop-ups. Это на в левой части списка Features .
Шаг 5: Нажмите переключатель с надписью Разрешить всем сайтам показывать всплывающие окна. Закройте коробку.
Шаг 6: Нажмите переключатель с надписью Разрешить всем сайтам показывать всплывающие окна.Закройте коробку.
Заключение
Хотя блокировщики всплывающих окон полезны, они не всегда нужны. Полный запрет всех всплывающих окон может вам не помочь. Таким образом, вы должны знать, как отключить блокировку всплывающих окон на всех платформах. Эта статья с пошаговым руководством по отключению блокировщика всплывающих окон в Chrome очень помогает.
Администрирование PS — Блокировщики всплывающих окон: Как отключить блокировку всплывающих окон для вашего браузера — ParishSOFT
Блокировщики всплывающих окон : Программа использует всплывающие окна для печати определенных форм и некоторых отчетов в формате PDF.
Вам может потребоваться отключить блокировку всплывающих окон на веб-сайте программного обеспечения ParishSOFT . Щелкните ссылку ниже для своего браузера, чтобы узнать, как обновить средства блокировки всплывающих окон.
Всплывающие окна должны быть разрешены для печати определенных форм и отчетов в программном обеспечении ParishSOFT. Если у вас включен блокировщик всплывающих окон, добавьте свой веб-адрес ParishSOFT в свой браузер в качестве исключения одним из двух способов: Когда на сайте отображается значок блокировки всплывающих окон или когда больше не на сайте
Поскольку браузеры часто обновляются, если приведенные выше инструкции не относятся к вашей версии Chrome, щелкните следующую ссылку, чтобы найти обновленные инструкции.Как добавить свой веб-сайт ParishSOFT в качестве исключения для всплывающих окон в Google Chrome
Блокировщик всплывающих окон Microsoft Edge
В программе ParishSOFT должны быть разрешены всплывающие окна для печати определенных форм и отчетов. Если у вас включен блокировщик всплывающих окон, добавьте свой веб-адрес ParishSOFT в свой браузер в качестве исключения одним из двух способов: Когда на сайте отображается значок блокировки всплывающих окон или когда больше не на сайте
Edge: исключения для блокировщика всплывающих окон | пока на сайте
Когда всплывающее окно инициируется (при нажатии кнопки «Просмотр отчета»), Edge предлагает вам выбрать всегда разрешать всплывающие окна с сайта. Если вы выберете «Всегда разрешать», с этого момента всплывающее окно ParishSOFT (например, выписки в формате PDF, формы PDF или чеки) будет отображаться на вашем экране.
Edge: исключения для блокировщика всплывающих окон | пока на сайте
Edge не имеет встроенной функции исключений, позволяющей упреждающе добавлять исключения, поэтому блокировщик всплывающих окон должен быть включен или выключен. Следующие инструкции покажут вам, как отключить блокировку всплывающих окон. Примечание. Если в Edge включен блокировщик всплывающих окон, когда вы пытаетесь распечатать отчеты, формы или чеки в формате PDF, они не будут отображаться на вашем экране.
- В Microsoft Edge
- Выберите «Настройки и другие» → Настройки , затем прокрутите вниз и выберите Просмотр дополнительных настроек .
- Turn Блокировать всплывающие окна с по Off .
Поскольку браузеры часто обновляются, если приведенные выше инструкции не относятся к вашей версии Edge, щелкните следующую ссылку, чтобы найти обновленные инструкции. Как разрешить всплывающие окна в Edge
Блокировщик всплывающих окон Microsoft Internet Explorer
В программе ParishSOFT должны быть разрешены всплывающие окна для печати определенных форм и отчетов.
Если у вас включен блокировщик всплывающих окон, добавьте свой веб-адрес ParishSOFT в свой браузер в качестве исключения одним из двух способов: Когда на сайте с сообщением или когда больше не на сайте
Internet Explorer: исключения для блокировщика всплывающих окон | пока на сайте
Если вы в настоящее время находитесь на сайте, где пытались создать отчет, найдите панель сообщений в нижней части экрана, которая позволяет вам добавить всплывающее исключение для этого сайта, и выберите «Всегда разрешать».
Internet Explorer: исключения для блокировщика всплывающих окон | больше нет на сайте
- Откройте Internet Explorer, нажмите кнопку Инструменты , а затем выберите Свойства обозревателя .
- На вкладке Privacy в разделе Блокировщик всплывающих окон убедитесь, что установлен флажок Включить блокировку всплывающих окон , а затем выберите OK .
- Затем нажмите кнопку «Настройки» справа от поля «Включить блокировку всплывающих окон».
- Добавьте свой веб-сайт ParishSOFT в список исключений.
Поскольку браузеры часто обновляются, если приведенные выше инструкции не относятся к вашей версии Internet Explorer, щелкните следующую ссылку, чтобы найти обновленные инструкции. Как добавить ваш веб-сайт в качестве исключения блокировщика всплывающих окон в Internet Explorer
–
Блокировщик всплывающих окон Mozilla Firefox
В программе ParishSOFT должны быть разрешены всплывающие окна для печати определенных форм и отчетов.
Если у вас включен блокировщик всплывающих окон, добавьте свой веб-адрес ParishSOFT в свой браузер в качестве исключения одним из двух способов: Когда на сайте с сообщением или когда больше не на сайте
Firefox: исключения для блокировщика всплывающих окон | пока на сайте
Если вы в настоящее время находитесь на сайте, где пытались создать отчет, найдите панель сообщений в нижней части экрана, которая позволяет вам добавить всплывающее исключение для этого сайта, нажмите Параметры и выберите Разрешить всплывающие окна для Икс.parsihsoftfamilysuite.com (где x — название вашей епархии).
Firefox: исключения для блокировщика всплывающих окон | больше нет на сайте
Щелкните три горизонтальные полосы в правом верхнем углу браузера Firefox и выберите Параметры .
Выберите Конфиденциальность и безопасность; отметьте Блокировать всплывающие окна; щелкните Исключения.
Введите URL-адрес (веб-адрес), который вы используете для доступа к сайту учета, затем нажмите Разрешить и Сохранить изменения.
Поскольку браузеры часто обновляются, если приведенные выше инструкции не относятся к вашей версии Firefox, щелкните следующую ссылку, чтобы найти обновленные инструкции. Как обновить настройки блокировщика всплывающих окон .
Блокировщик всплывающих окон Safari
В программе ParishSOFT должны быть разрешены всплывающие окна для печати определенных форм и отчетов.
Статьи по теме
Как добавить свой сайт в закладки
Как настроить браузер для использования Adobe Acrobat в качестве средства просмотра PDF
Как найти сохраненный пароль для вашего браузера
Отключить блокировку всплывающих окон для UNT Bridge
Как отключить блокировку всплывающих окон
Большинство веб-браузеров включают функцию блокировки всплывающих окон.Хотя это может устранить нежелательные или надоедливые всплывающие окна, эта функция иногда может препятствовать работе законных или полезных веб-сайтов, например, обучению через UNT Bridge.
Для некоторых тренировок в UNT Bridge требуется, чтобы блокировщик всплывающих окон в вашем веб-браузере был отключен или настроен так, чтобы тренировка загружалась в отдельном окне. В этой статье вы узнаете, как управлять блокировщиком всплывающих окон в вашем браузере.
Зайдите в браузер.Google Chrome (Windows, macOS)
В Chrome маленький значок с красным крестиком появится рядом со звездочкой «Избранное» в правом верхнем углу адресной строки, чтобы указать, что всплывающее окно заблокировано.Чтобы принять заблокированное всплывающее окно, щелкните показанную ссылку, чтобы продолжить, или выберите Всегда разрешать всплывающие окна с этой страницы , затем нажмите Готово.
Mozilla Firefox
В Firefox вверху окна браузера появится полоса, указывающая на то, что всплывающее окно заблокировано. Чтобы принять заблокированное всплывающее окно,
нажмите кнопку справа,
, затем выберите Разрешить всплывающие окна для этого сайта
или щелкните Показать [URL] , чтобы переопределить блок.
См. Также Настройки, исключения и устранение неполадок блокировщика всплывающих окон в службе поддержки Mozilla.
Safari — macOS
Safari для macOS не контролирует блокировку всплывающих окон на каждом веб-сайте. Всплывающие окна либо заблокированы, либо нет. Чтобы разрешить всплывающие окна:
- В меню Safari выберите Preferences … и щелкните вкладку Security .
- Убедитесь, что опция Блокировать всплывающие окна не отмечена.Если снять этот флажок, будут появляться всплывающие окна.
- Чтобы снова заблокировать всплывающие окна, установите флажок Блокировать всплывающие окна .
Примечание : Если вы беспокоитесь о разрешении всплывающих окон глобально для всех просматриваемых веб-сайтов, подумайте об использовании другого веб-браузера, который разрешает исключения для веб-сайтов, например Chrome или Firefox.
Как заблокировать или разрешить всплывающие окна в Safari на вашем iPhone
- Откройте настройки.
- Прокрутите вниз до Safari и коснитесь его.
- Прокрутите вниз в разделе «Общие» до пункта «Блокировать всплывающие окна».
- Включить блокировку всплывающих окон. Вот и все.
Microsoft Internet Explorer
- Нажмите кнопку Tools (значок настроек также будет работать).
- Выберите Интернет опции.
а. Щелкните вкладку Конфиденциальность.
г. Снимите флажок Включить блокировщик всплывающих окон в разделе Блокировщик всплывающих окон .
г. Нажмите ОК .
г. В UNT Bridge щелкните Запустить курс.
См. Также Изменение настроек безопасности и конфиденциальности для Internet Explorer 11, Microsoft.
.




 Тут находим пункт «Настройки контента»
Тут находим пункт «Настройки контента»