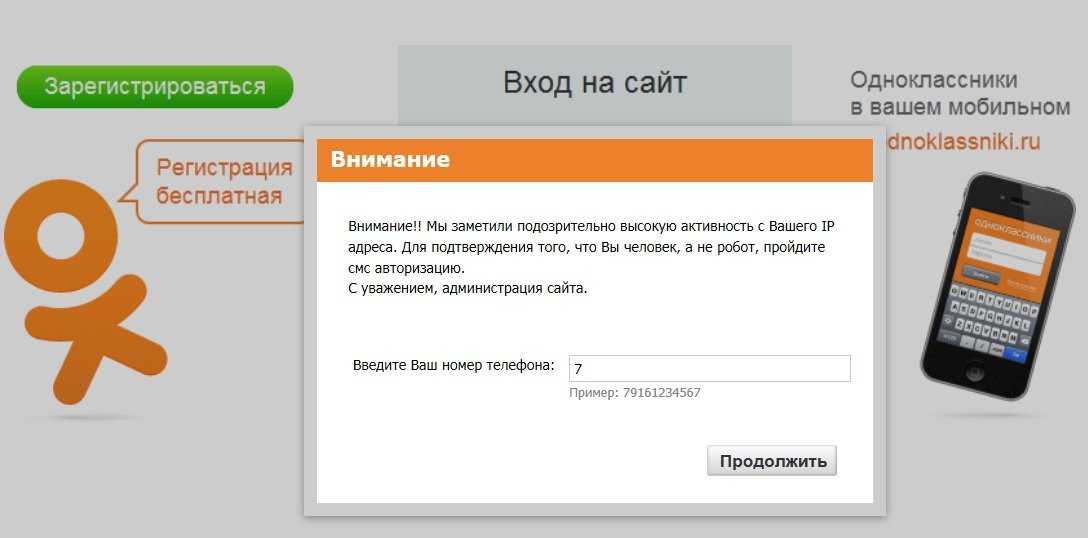Создать вторую страницу в Одноклассниках бесплатно прямо сейчас
Главная » Полезные статьи
Автор Анжелика (SMM специалист) На чтение 4 мин Просмотров 12.1к. Обновлено
Очень многие пользователи сайта «Одноклассники» задаются вопросом: как создать вторую страницу в «Одноклассниках»? Причин, по которым нужна вторая страница, может быть множество, в рамках данной инструкции мы их рассматривать не будем. Рассмотрим лишь способы, как это сделать.
Ограничения для использования двух аккаунтов на одном компьютере
Сайт одноклассники не препятствует созданию второго, третьего, десятого и так далее аккаунтов для пользователей, правда, есть некоторые ограничения или, скажем, неудобства для работы в двух профилях на одном компьютере:
- На один номер мобильного телефона может быть зарегистрирован только один аккаунт на сайте «Одноклассники».
 Если вы начнёте регистрировать новый аккаунт на привязанный номер телефона, то сайт автоматически перепривяжет его к новой странице, а контроль над второй (в случае отсутствия указания внутри профиля адреса электронной почты) может быть утерян.
Если вы начнёте регистрировать новый аккаунт на привязанный номер телефона, то сайт автоматически перепривяжет его к новой странице, а контроль над второй (в случае отсутствия указания внутри профиля адреса электронной почты) может быть утерян. - Пользоваться разными аккаунтами с одного браузера одновременно не получится: для того, чтобы зайти во второй аккаунт, нужно выйти из первого:
Для того, чтобы пользоваться двумя аккаунтами одновременно, вам необходимо в них заходитьс разных браузеров: допустим, Internet Explorer и Google Chrome.
Создание второй странице в «Одноклассниках»
При необходимости создания второй страницы стоит учитывать ограничение, что привязанный к первому аккаунту номер мобильного телефона использовать при регистрации второй страницы нельзя.
Поэтому регистрировать новую страницу нужно на другой номер, либо через вход в социальные сети, где у вас нет привязки профиля (на сайте другой социальной сети) к номеру мобильного телефона. Для примера давайте рассмотрим регистрацию нового аккаунта на сайте «Одноклассники» через использование профиля на сайте mail.ru.
Для примера давайте рассмотрим регистрацию нового аккаунта на сайте «Одноклассники» через использование профиля на сайте mail.ru.
Выйдите из своего предыдущего аккаунта (1), после чего браузер перенесёт вас на страницу входа на сайт. Обратите внимание на область окна входа, расположенную ниже надписи «Нет профиля на Одноклассниках». Здесь есть кнопка «Зарегистрироваться», которая вам в данном случае не нужна, поскольку регистрирует нового пользователя на номер мобильного телефона. Справа от кнопки есть иконки значков других социальных сетей, с помощью которых можно зарегистрировать (позже и входить) новый аккаунт на сайте «Одноклассники». Мы нажимаем на значок социальной сети mail.ru (2):
После этого на экране появится окно авторизации для сайта mail.ru, которое можно использовать для входа уже зарегистрированных пользователей сайта mail.ru. Если у вас нет учётной записи на этом сайте, то сначала на нём нужно зарегистрироваться, для чего нажать кнопку (3) и пройти весь путь регистрации, который в данной инструкции рассматривать не будем.
Будем подразумевать, что у вас уже есть почтовый ящик на сайте mail.ru. В окне авторизации сайта в поля (4) и (5) введите данные своей учётной записи на сайте mail.ru. В поле «Пароль» (6) укажите пароль для входа на сайт mail.ru, затем нажмите на кнопку «Войти» (7):
Нажатием на кнопку «Разрешить» (8) разрешите сайту «Одноклассники» использовать ваши регистрационные данные сайта mail.ru:
Подтвердите своё согласие на разрешение использования ваших данных (имя, фамилия, адрес электронной почты): установите «галочку» в чек-боксе «Я не робот» и нажмите на кнопку «Разрешить» (10):
В форме регистрации нового пользователя укажите свои имя (11) и фамилия (12) (по умолчанию они перенесутся с сайта mail.ru, но их можно откорректировать), с помощью календаря (13) выберите свою дату рождения, укажите свой пол (в частности поле (14)) и нажмите на кнопку «Далее» (15):
Настройте свой профиль в соответствии со своими предпочтениями (16):
Установите главную фотографию своего профиля, нажав на кнопку «Добавить фото» (17) и выбрав фотографию из коллекции фото на вашем компьютере:
Перейдите внутрь своего аккаунта путём нажатия в меню слева на ваше имя и фамилию (18):
Установите обложку для вашего профиля путём нажатия на кнопку «Установить обложку» (19). Но прежде найдите в Интернете и скачайте себе на компьютер картинку горизонтальной ориентации, которую вы хотите установить в качестве обложки.
Но прежде найдите в Интернете и скачайте себе на компьютер картинку горизонтальной ориентации, которую вы хотите установить в качестве обложки.
Находите новых друзей, пишите посты, размещайте фотографии и видео файлы столько, сколько вашей душе угодно! Пусть ваше пребывание на сайте «Одноклассники» будет приятным и долгим!
Как создать новую страницу в Одноклассниках: простая инструкция
Чтобы создать страницу в Одноклассниках, не потребуется тратить много времени или платить за эту услугу, в данной статье мы попробуем разобраться во всех подробностях и нюансах этого процесса. Сейчас эта процедура занимает буквально пару минут и не потребует от вас никаких затрат. Давайте приступим?
Создать страницу в Одноклассниках: инструкция
- Прежде всего, для того, чтобы создать аккаунт, переходим на сайт социальной сети ok.ru.
 Также его можно найти в поисковой системе или ввести в адресной строке.
Также его можно найти в поисковой системе или ввести в адресной строке. - Мы сразу очутимся на главной странице сайта, где в правой части найдем кнопку «Регистрация». Как раз она нам и нужна — нажимаем.
- Здесь необходимо ввести свой номер телефона и нажать кнопку «Далее». Указывайте достоверную информацию! Дело в том, что на этот номер вам должен прийти код подтверждения регистрации.
- Как только вы дождались смс, вводим код в соответствующую графу. Жмем «Далее»
- Мы уже совсем близки к тому, чтобы создать страницу в Одноклассниках! Настало время придумать пароль.
Совет: Ради безопасности ваших личных данных, не используйте слишком простой пароль (например, дату своего рождения или номер телефона), а также периодически меняйте комбинацию символов. Это кажется очевидным, но многие пренебрегают таким простым правилом.
- Далее мы видим небольшую форму-анкету, которую необходимо честно и достоверно заполнить (это в наших же интересах).

Хорошая новость — ваша страничка в Одноклассниках создана! Что дальше?
Основные настройки профиля
Конечно, вы согласитесь, что нет никакого смысла создавать страницу в Одноклассниках и оставлять профиль пустым. В этой связи рассмотрим, какие основные настройки есть в Одноклассниках.
- Нажмите «Сменить фото» и выберите фотографию, которая будет служить вам аватаром.
- Кликните на фото в правом верхнем углу экрана и найдите пункт «Изменить настройки». Здесь вы можете указать информацию о себе — имя, дату рождения, пол и город. Также можно привязать электронную почту, настроить приватность, уведомления и т.д. Другими словами, соцсеть предоставляет широкий перечень возможностей сделать пользование профилем максимально комфортным для вас. Обязательно создайте страничку и попробуйте сами!
Создание профиля в Одноклассниках — что может пойти не так?
Бывает, что вы четко следуете инструкции, но ожидаемого результата не получается. В чем может быть дело?
В чем может быть дело?
- На ваш номер уже зарегистрирован один аккаунт.
Здесь можно предложить 2 варианта решения проблемы:
- Зарегистрироваться через почту google (gmail), mail.ru.
- Купить новую сим карту, либо попросить кого-нибудь из друзей использовать их номер телефона, чтобы создать новую страницу.
- На ваш телефон не приходит код подтверждения регистрации.
Такое может произойти из-за сбоя сети. Советуем подождать некоторое время (хотя бы 5 минут) и нажать «Запросить код еще раз» и тогда вы точно сможете создать свой профиль.
Пожалуй, на этом все. Надеемся, вам стало понятно, как создать новую страницу в «Одноклассниках». Эта достаточно простая и быстрая процедура, которая не отнимает много времени даже у тех, кто не очень хорошо умеет работать с компьютером.
Создание страницы
- ← Как открыть профиль
- Вход с чужого компьютера →
Поиск по сайту
У Вас есть вопросы по пользованию Одноклассниками?
Задайте свой вопрос нашим редакторам и мы ответим на него в самые кратчайшие сроки
Задать свой вопрос
Как добавить блог, чтобы ученики могли делиться своими мыслями с одноклассниками?
Общий блог — это открытый инструмент общения, позволяющий учащимся делиться своими мыслями в ходе курса или в группах. Записи блога читают и комментируют другие зарегистрированные пользователи.
Записи блога читают и комментируют другие зарегистрированные пользователи.
Убедитесь, что режим редактирования включен. Элемент управления режимом редактирования расположен в правом верхнем углу страницы.
Шаг 1 : Решите, где вы будете создавать новый блог.
Есть несколько мест, откуда можно добавить блог на свой сайт:
Панель управления , Инструменты сайта, Общие блоги
Область содержимого Страница (или папка или учебный модуль в области содержимого) > Кнопка «Добавить интерактивный инструмент», выберите «Общий блог»
Преимущества каждого места запуска , а также снимки экрана описаны далее в этой статье.
Шаг 2 : Нажмите Создать новый блог .
Шаг 3 : На Создать новый блог страница параметров, как минимум введите Имя .
Какой бы метод доступа к созданию блога вы ни выбрали, параметры блога одинаковы. Параметры на этой странице описаны далее в этой статье.
Параметры на этой странице описаны далее в этой статье.
Шаг 4 : Нажмите Отправить .
Места для создания блога
Панель управления , Инструменты сайта, Общие блоги > Создать новый блог
Этот метод обеспечивает централизованный доступ к блогам в курсе, включая любые блоги в группах.
Например:
>
Примечание . При создании групп и предоставлении доступа к инструменту «Блоги» создается блог с названием группы.
Область содержимого Страница (или папка или учебный модуль в области содержимого) > кнопка «Добавить интерактивный инструмент», выберите «Общие блоги» > «Создать новый общий блог»
Преимущество этого метода заключается в том, что блог место в качестве связанных чтений, заданий и других мероприятий. Например, вы можете организовать свой курс по единицам или неделям; ссылка на блог может быть помещена в модуль, чтобы позволить учащимся, например, провести мозговой штурм друг с другом, чтобы подготовиться к заданию в конце модуля.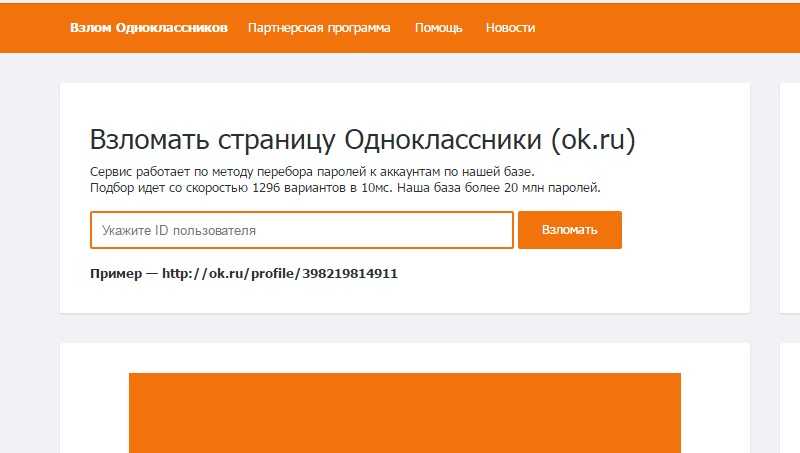
Из меню курса нажмите на ссылку для области контента:
>
Создание новых вариантов блога
Информация об обмене блога для отображения пользователям.
Инструкции : введите инструкции или ожидания для этого блога.
Примечание : Если визуальный текстовый редактор не отображается сразу, установите глобальную доступность редактора с помощью Мои места > Личная информация .
———————————————— —————————
Доступность общего блога
Доступность общего блога : нажмите Нет , если хотите скройте этот блог от пользователей, пока вы не будете готовы к тому, чтобы они публиковали в нем сообщения. Как создатель этого блога, он всегда будет доступен для вас. Примечание : если ссылки на этот блог существуют и скрыты, сам блог может быть скрыт, даже если этот параметр равен 9. 0003 Да .
0003 Да .
———————————————— —————————
Общие данные блога и ограничения по времени
Ограничение доступности : если Общий Доступность блога Параметр: Да , затем при необходимости установите дату/время, когда этот элемент должен отображаться для учащихся и/или когда этот элемент должен перестать появляться. Введите дату/время или щелкните значки «Календарь» и «Время» и выберите дату/время. Доступно несколько комбинаций:
Установите будущую дату/время, чтобы элемент отображался и оставался отображаемым: установите флажок Отображать после и введите дату/время, но оставьте только Отображать до .
Чтобы элемент отображался немедленно, но переставал появляться в будущем: оставьте только Отображать после , но установите флажок Отображать до и введите дату/время.
Установите окно, когда элемент должен появиться и перестать появляться: отметьте Показать после и введите дату/время, и отметьте Показать до и ввести дату/время.
———————————————— —————————
Участие в общем блоге
Тип общего блога
Индивидуально для всех учащихся
Только когда пользователь просматривает свой собственный блог , он может публиковать записи в блоге. То есть пользователь, просматривающий свои собственные записи, увидит кнопку «Создать новую запись в блоге», но при переключении на блог другого пользователя кнопка «Создать новую запись в блоге» исчезнет. Все зарегистрированные пользователи могут оставлять комментарии к чьим-либо записям. Кроме того, отдельные блоги показывают аватар или фотографию пользователя, если пользователь загрузил ее через Мои места > Личная информация .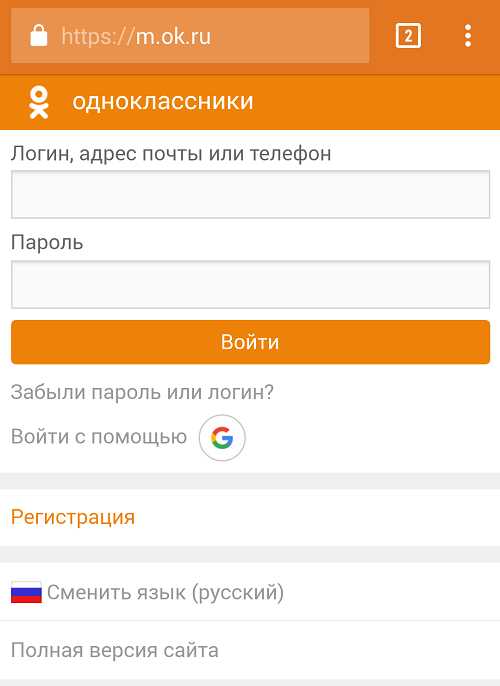
Разрешить анонимные комментарии : для блога Индивидуальный этот параметр применяется только к комментариям, но не к записям. Когда эта опция включена, пользователь может выбрать вариант публикации своего комментария анонимно. Если пользователь не отмечает эту опцию, имя пользователя отображается вместе с комментарием. Совет : Если вы разрешаете анонимные комментарии, вы рискуете, что некоторые пользователи злоупотребят этим и не будут осторожны в своих словах. Определить, кто разместил анонимный комментарий, невозможно, но при необходимости его можно удалить. Хорошим доводом в пользу разрешения анонимных комментариев является то, что если вы запрашиваете обратную связь, то пользователи могут быть более «откровенными» в своих ответах.
Сайт
Все зарегистрированные пользователи могут размещать записи в блоге в любое время . То есть, независимо от того, чьи записи просматривает пользователь, он всегда будет видеть кнопку Создать новую запись в блоге . Все зарегистрированные пользователи могут оставлять комментарии к любым записям блога. В блогах сайта НЕ отображается аватар или фотография пользователя, если пользователь загрузил их через Мои места > Личная информация .
Все зарегистрированные пользователи могут оставлять комментарии к любым записям блога. В блогах сайта НЕ отображается аватар или фотография пользователя, если пользователь загрузил их через Мои места > Личная информация .
Разрешить анонимные записи и комментарии : для блога Site , когда эта опция включена, пользователи могут отметить опцию анонимной публикации своих записей и комментариев. Если пользователь не отмечает эту опцию, имя пользователя отображается вместе с записью или комментарием. Совет : Если вы разрешаете анонимные записи и комментарии, вы рискуете, что некоторые пользователи злоупотребят этим и не будут осторожны в своих словах. Невозможно определить, кто разместил анонимную запись или комментарий, но при необходимости его можно удалить. Хорошим доводом в пользу разрешения анонимных записей и комментариев является то, что если вы запрашиваете обратную связь, то пользователи могут быть более «откровенными» в своих ответах.
Примечание . При создании групп и предоставлении доступа к инструменту «Блоги» групповой блог ведет себя так же, как блог типа Site . Все участники, зарегистрированные в группе, могут публиковать записи в блогах и оставлять комментарии к записям в блогах в пространстве своей группы.
———————————————— —————————
Общие настройки блога
Записи указателя : блог упорядочивает все записи Ежемесячно или Еженедельно , в зависимости от вашего выбора. В блогах нет функции поиска, поэтому подумайте, какие сроки индексации будут оптимальными для повторного просмотра заархивированных сообщений. Если этот блог будет активно использоваться в течение короткого промежутка времени, выберите Еженедельно . Если блог будет мало использоваться в течение нескольких месяцев, выберите Ежемесячно .
Разрешить пользователям редактировать и удалять записи : решите, хотите ли вы, чтобы учащиеся редактировали и удаляли свои собственные записи. Учащиеся не могут редактировать и удалять записи, сделанные другими. Преподаватели или руководители могут редактировать и удалять записи в блогах любого пользователя в любом типе блога. Предупреждение : Если вы разрешите учащимся удалять записи, все вложенные комментарии также будут удалены, включая комментарии преподавателей.
Примечание : Этот параметр либо позволяет пользователям редактировать и удалять свои собственные записи, либо запрещает их вообще. Невозможно просто разрешить редактирование, но не удаление, или наоборот.
Разрешить пользователям удалять комментарии : комментарии нельзя редактировать, их можно только удалять и добавлять заново по мере необходимости. Решите, хотите ли вы, чтобы учащиеся удаляли свои собственные комментарии. Учащиеся не могут удалять комментарии, добавленные другими, за исключением случаев, когда учащимся разрешено удалять записи. В этом случае, когда учащийся удаляет одну из своих записей, все комментарии, прикрепленные к этой записи, также удаляются, включая комментарии преподавателей. Преподаватели или руководители могут удалять комментарии, добавленные любым пользователем в любом типе блога.
Учащиеся не могут удалять комментарии, добавленные другими, за исключением случаев, когда учащимся разрешено удалять записи. В этом случае, когда учащийся удаляет одну из своих записей, все комментарии, прикрепленные к этой записи, также удаляются, включая комментарии преподавателей. Преподаватели или руководители могут удалять комментарии, добавленные любым пользователем в любом типе блога.
———————————————— —————————
Настройки оценок
Отметить блог : если вы хотите оценить участие учащихся в этом блоге , выберите опцию Grade и введите количество возможных баллов . Столбец оценок для этого блога автоматически создается в Центре оценок. Оценки, введенные с помощью инструмента Blogs , записываются в блог (вид инструктора), в Центр оценок и в личный кабинет каждого учащегося.0016 Мои оценки область.
———————————————— —————————
По завершении настройки блога нажмите Отправить , чтобы создать его.
Начало работы в группе вашего класса
Microsoft Teams для образования
Быстрый старт
- Начните работать в команде своего класса
- Наведите порядок в своей классной команде
- Встречи, чаты и публикации
- Делитесь и упорядочивайте файлы команды класса
- Задания и оценки в группе вашего класса
- Использование записной книжки для занятий в Teams
- Загружаемые руководства
Основы
- Обучение учителей
- Запланируйте тренировку — мы поможем!
- Получить обзор
- Совместное использование записной книжки для занятий и Teams
Встречи для преподавателей и студентов
- Выберите фон и вид класса
- Управление участием студентов
- Настройте роли и безопасность встречи
- Представляйте и делитесь контентом
- Запланируйте встречу и присоединитесь к ней
- Настройте вид класса
- Советы для инклюзивного собрания класса
- Используйте панель инструментов
Статистика для классных команд
- Руководство для преподавателей по Insights в Microsoft Teams
- Просмотр всех классов в приложении Insights
- Страница обзора класса в Insights
- Задания и оценки в Insights
- Данные о цифровой активности в Insights
- Данные об активности общения в Insights
- Просмотр данных Reflect в Insights
- Просмотр данных о прогрессе чтения в Insights
- Используйте Insights для создания заданий-испытаний Reading Progress.

- Карточки поддержки учащихся в Insights
- Прозрачность для учащихся в Insights
Образовательная аналитика Премиум
- О программе Education Insights Premium
- Навигация по панели инструментов
- Данные цифрового взаимодействия
- Данные о рабочей нагрузке
- Чтение данных о прогрессе
- Экспортируйте свои данные
Microsoft Teams для образования Больше…Меньше
Немедленный доступ к онлайн-классу в Office 365 Education и Microsoft Teams. Со своим устройством и информацией для входа в школу отправляйтесь в класс на Office.com.
Войти в Teams
Откройте Office.com в веб-браузере и войдите, используя адрес электронной почты и пароль учебного заведения.

Выберите приложение Teams .
Примечание. Teams для образования является частью Microsoft 365 для образования. Учащиеся и преподаватели соответствующих учреждений могут бесплатно зарегистрироваться в Office 365 для образования. Узнайте больше о регистрации.
Создать команду класса
Возможно, ваш ИТ-администратор уже настроил для вас классы. Если нет, создайте его.
Выберите Teams на панели приложений.
org/ListItem»>Выберите Класс в качестве типа команды.
Введите имя и необязательное описание для вашего класса. Выберите Далее .
Выберите Присоединиться или создать команду > Создать команду.
Примечание. Не видите возможности создать команду? Обратитесь к своему ИТ-администратору, чтобы убедиться, что у вас есть соответствующие разрешения.
Добавить учащихся (необязательно)
Введите имена учащихся и выберите Добавить . Если в вашем учебном заведении уже созданы группы классов, спросите у своего ИТ-администратора название вашей группы классов.
Выберите Готово , когда закончите.
Примечание. Чтобы добавить преподавателей в команду этого класса, выберите Учителя и введите имена.
Готово!
Чтобы добавить учащихся или внести изменения в эту команду позже, перейдите к команде и выберите Дополнительные параметры .
Войдите в Teams
Откройте Office.com и войдите, используя адрес электронной почты и пароль учебного заведения.
На главной странице Office.com щелкните приложение Teams , которое откроется прямо в браузере.
Выберите Команды в, чтобы увидеть, в каких группах вашего класса вы состоите. Если ваш преподаватель уже создал группу класса и добавил вас, вы увидите одну или несколько (в зависимости от того, сколько у вас классов) плиток команды класса.
Примечания: Не видите плитки команды класса? Ваш преподаватель мог пригласить вас присоединиться к команде класса по номеру:

 Если вы начнёте регистрировать новый аккаунт на привязанный номер телефона, то сайт автоматически перепривяжет его к новой странице, а контроль над второй (в случае отсутствия указания внутри профиля адреса электронной почты) может быть утерян.
Если вы начнёте регистрировать новый аккаунт на привязанный номер телефона, то сайт автоматически перепривяжет его к новой странице, а контроль над второй (в случае отсутствия указания внутри профиля адреса электронной почты) может быть утерян. Также его можно найти в поисковой системе или ввести в адресной строке.
Также его можно найти в поисковой системе или ввести в адресной строке.