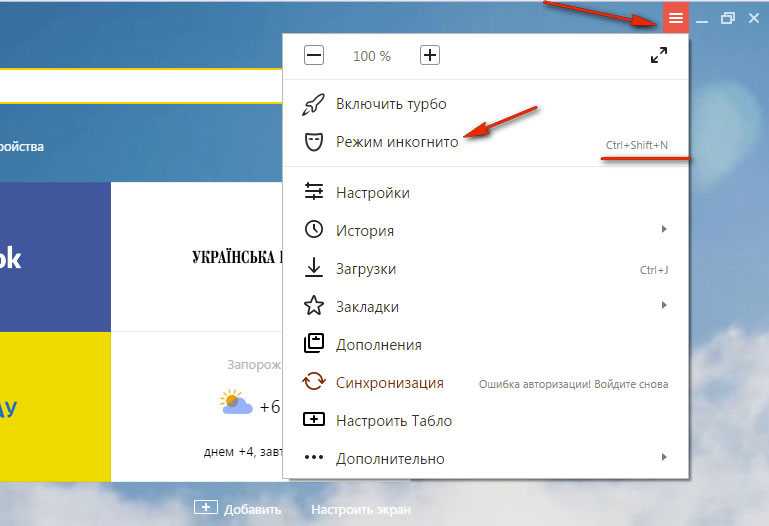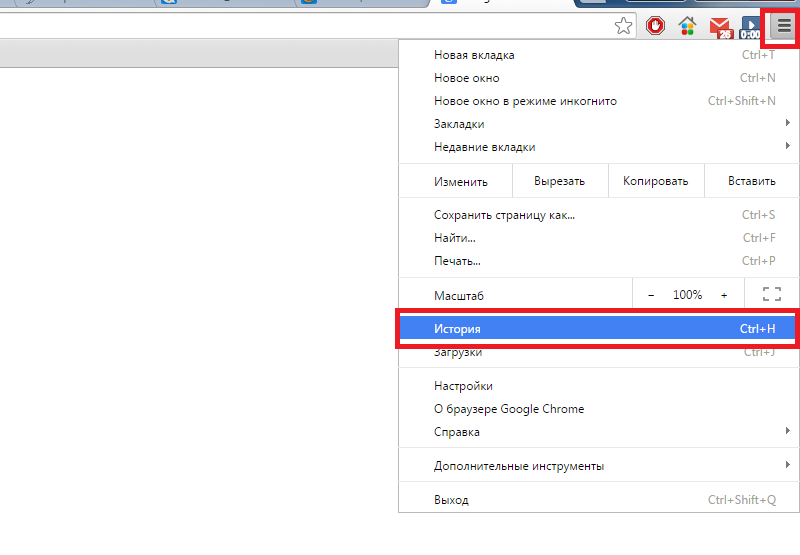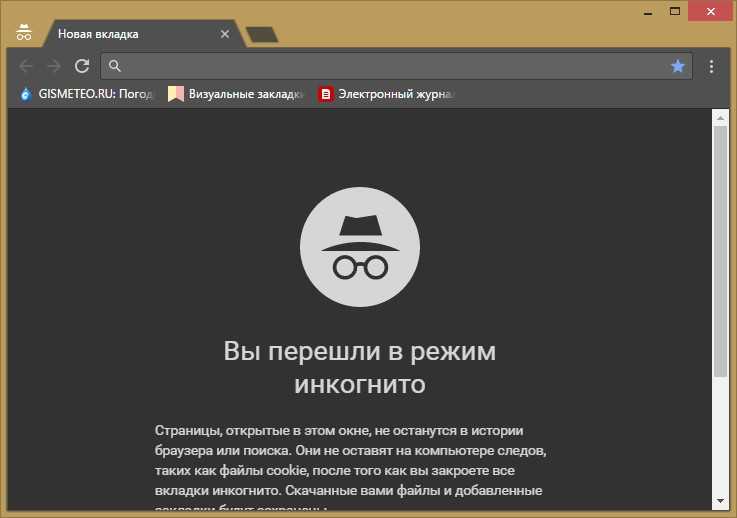Как включить режим инкогнито в Google Chrome на ПК, Mac, iPhone или Android
Многие пользователи часто беспокоятся о своей конфиденциальности и безопасности. Особенно когда речь идет об онлайн-активности. Если вы хотите, чтобы никто не знал, чем вы занимаетесь в браузере Google Chrome, то режим инкогнито — идеальный вариант для вас. Он присутствует в Google Chrome на любом устройстве, и включить его очень просто.
Вопрос безопасности для многих людей стоит довольно остро в современном мире. С совершенствованием Интернета, технологии также стали более доступными для различных способов взлома пользователей. Современные интернет-мошенники могут взломать ваш аккаунт и получить доступ к вашей личной информации. Это могут быть пароли, информация о кредитных картах, сканы ваших документов и многое другое.
Кроме того, часто бывают случаи, когда люди больше беспокоятся о конфиденциальности. Многие пользователи считают важным держать свои действия в Интернете в секрете от других. Например, если вы посещаете различные тематические сайты или выбираете подарок для кого-то. Вы не хотите, чтобы кто-то знал, чем вы интересуетесь в свободное время.
Например, если вы посещаете различные тематические сайты или выбираете подарок для кого-то. Вы не хотите, чтобы кто-то знал, чем вы интересуетесь в свободное время.
Кроме того, вопросы конфиденциальности очень важны для людей, которые могут использовать свои рабочие устройства в личных целях. Согласитесь, что иногда у вас возникает ситуация, когда во время работы вам нужно заказать билеты в кино на вечер. Или написать какое-то личное сообщение, и вы бы не хотели, чтобы информация о вашей деятельности осталась на вашем рабочем компьютере.
В такой ситуации пригодится режим «Инкогнито», который есть в любом из современных браузеров. Этот режим также доступен в Google Chrome. Один из самых популярных браузеров в мире.
Что делает режим ИнкогнитоРежим инкогнито в браузере нужен для того, чтобы, как говорит его название, сделать вас инкогнито. Это означает, что браузер не будет записывать временные данные, такие как кэш или cookies, и не будет записывать информацию о вашей активности в браузере.
Также в режиме инкогнито вы будете автоматически выходить из всех служб. Например, если в обычном режиме у вас есть активный аккаунт в Gmail, то в режиме инкогнито вам придется заново войти в него.
Стоит помнить, что в этом режиме также не запоминается история ваших посещений или запросов в поисковых системах. Кроме того, если вы войдете в какую-либо учетную запись в режиме инкогнито, то при закрытии вкладки вы автоматически выйдете из нее.
Это очень удобно, если вы хотите, чтобы ваша деятельность в Интернете оставалась тайной. Однако пользователям может потребоваться дополнительное время, чтобы снова войти в свою учетную запись.
Как включить режим инкогнито на разных устройствах в браузере ChromeЕсли говорить о популярных браузерах, то Google Chrome является наиболее удобным и привычным для многих пользователей. Он действительно работает быстро и имеет достаточно простой интерфейс, который максимально открыт для пользователя и не имеет в своем функционале ничего лишнего.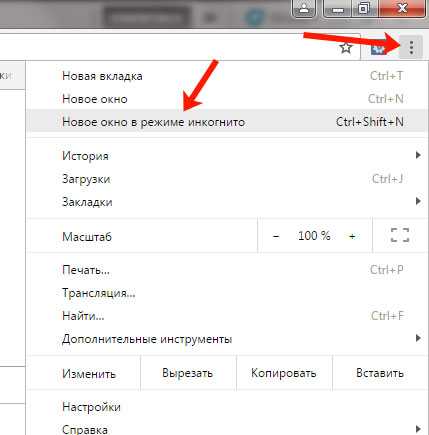
Если вы используете Google Chrome, вы можете включить режим «Инкогнито» на любом устройстве. От смартфонов Android до компьютеров Apple с macOS.
Для того чтобы открыть режим Инкогнито на разных устройствах, необходимо:
Для ПК с ОС WindowsДля этого достаточно нажать комбинацию клавиш Ctrl + Shift + N. После этого автоматически откроется новый режим инкогнито. Вы узнаете его по большой надписи «Вы перешли в режим инкогнито» и иконке незнакомца в очках и шляпе.
Чтобы открыть режим инкогнито вручную, необходимо:
- Откройте приложение Chrome на компьютере.
- Затем нажмите на три точки в правом верхнем углу экрана.
- В выпадающем меню вы увидите опцию Новое окно инкогнито.
После того, как вы закончили использовать окно инкогнито, вы можете просто закрыть его, как закрыли бы обычную страницу, или использовать комбинацию клавиш Ctrl + W.
Если вы пользуетесь компьютером Mac компании Apple, вы, скорее всего, используете Safari, но многие пользователи сообщают о различных проблемах с отображением сайтов в Safari, и все предпочитают использовать браузер Chrome на компьютерах Mac.
Если вы решили использовать режим инкогнито на Mac для обеспечения конфиденциальности, вы можете включить его с помощью Command (⌘) + ⇧Shift + N. Если вы хотите использовать ручной способ открытия вкладки инкогнито, вам нужно следовать следующим инструкциям:
- Откройте приложение Chrome на вашем Mac или MacBook.
- Затем нажмите на три вертикальные точки в правом верхнем углу.
- Перед вами откроется выпадающее меню. Здесь нужно выбрать пункт Новое окно инкогнито.
- После этого откроется окно инкогнито.
Как и в предыдущем случае, вы можете закрыть ее, нажав на крестик в верхней части экрана, рядом с названием вкладки
Для устройств AndroidДля устройств Android браузер Chrome является одним из самых удобных и быстрых браузеров. Многие компании устанавливают его в качестве браузера по умолчанию на своих устройствах.
Многие компании устанавливают его в качестве браузера по умолчанию на своих устройствах.
Чтобы открыть режим Инкогнито на смартфоне или планшете android, необходимо:
- Откройте приложение Chrome на своем устройстве.
- После этого нажмите на три точки в правом верхнем углу экрана.
- Затем в выпадающем списке выберите Новая вкладка Инкогнито.
После этого у вас появится окно Инкогнито. Чтобы закрыть его, нужно нажать на квадратик рядом с тремя точками и закрыть вкладку с крестиком, который появится рядом с ней.
Для iPhone или iPadЕсли мы говорим о продукции компании Apple, то стандартным браузером там по-прежнему является мобильная версия Safari, но если на вашем мобильном устройстве установлен браузер Google Chrome, то вам может быть интересно, как открыть новую вкладку в режиме инкогнито. Сделать это довольно просто:
- Сначала откройте приложение Chrome на своем устройстве.

- После этого нужно нажать на три горизонтальные точки в правом нижнем углу экрана.
- В выпадающем меню выберите пункт Новая вкладка Инкогнито.
- Далее откроется окно в режиме инкогнито.
Закрыть окно можно так же, как и в предыдущем параграфе о смартфонах Android.
Как видите, использовать режим инкогнито на любом устройстве очень просто, и он может быть очень полезен для вас в определенных ситуациях.
Режим Инкогнито в Хроме — Как в Google Chrome включить режим Инкогнито
Режим инкогнито в Хроме — одно из замечательных изобретений разработчиков этого популярного браузера. И, если ты хочешь, чтобы никто не смог узнать историю твоих путешествий по интернет-пространству, то режим инкогнито — лучшее решение этой проблемы. Из нашей статьи ты узнаешь обо всех особенностях использования этого режима, сможешь самостоятельно открыть анонимную вкладку, а также поймёшь, как выйти из приватного режима в Гугл Хроме.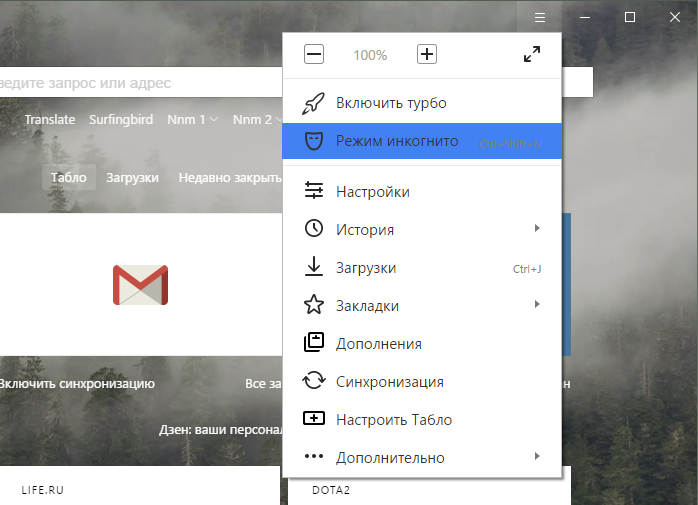
Для чего нужен приватный рeжим?
Для начала, чтобы определиться с терминологией, мы объясним, что такое режим инкогнито в Google Chrome. Предположим, ты решил заказать в интернет-магазине подарок на день рождения своей девушки и не хочешь, чтобы история поиска выдала все твои планы и испортила сюрприз. Или, ты прямо на работе взялся подыскивать новую вакансию и не обрадуешься, если об этом слишком рано узнает твоё начальство.
Для того, чтобы этого не произошло, достаточно в Google Chrome перейти в режим инкогнито и уже потом совершать в интернете абсолютно любые действия в полной уверенности, что они не оставят в истории браузера никакого следа.
Итак, если ты хочешь, чтобы никто не узнал на какие сайты ты заходил, какие слова вводил в поисковой запрос и не смог бы посмотреть твою историю поиска, этого очень просто добиться, достаточно лишь зайти в режим инкогнито в Гугл Хром.
Узнай больше о возможностях браузера! Читай о том, как установить визуальные закладки в Хром.
Как активировать приватный режим?
Вот как в Гугл Хром включить режим инкогнито на компьютере:
- Запусти браузер на своём ноутбуке или компьютере.
- В правом верхнем углу найди значок из трёх точек или трёх полосок и кликни по нему.
- В появившемся списке выбери вариант «Новое окно в режиме инкогнито». Это третья строка.
- Готово! Теперь любая открытая тобой страница не оставит в истории браузера никакого следа.
Помни, что восстановить закрытые вкладки в Хроме в приватном режиме нельзя.
Кстати, открыть вкладку инкогнито в Гугл Хроме можно и просто нажатием определённого сочетания кнопок компьютера. Вот как в Гугл Хром войти в peжим инкогнито, нажав «горячие клавиши»
- Набери сочетание Ctrl+Shift+N.
Отключить этот peжим можно, просто закрыв данное окно.
Кстати, стоит иметь ввиду, что если сделать закладку, пока находишься в этом окне, то она будет сохранена и доступна для просмотра даже если выключить приватный режим.
То же самое касается и загруженных файлов. Так что, будьте внимательны и, если не хотите чтобы кто-то узнал о том, где вы были, не забудьте убрать следы в виде закладок и загрузок.
Вот как включить приватный режим в Хроме на телефоне:
- Запусти браузер Хром.
- В правом верхнем углу нажми на три расположенных вертикально точки.
- Из появившегося списка выбери «Новая вкладка инкогнито».
- Всё готово!
Ещё по теме
Как открыть режим инкогнито и новые вкладки на компьютере Chrome?
- от Advit A
- 6 мин чтения
Google Chrome предлагает отличную функцию управления вкладками, с помощью которой вы можете открывать новые вкладки и окна и запускать режим инкогнито, который является не чем иным, как приватным режим просмотра. Можно легко переключаться между вкладками и иметь отдельный сеанс просмотра. Вы также можете открывать отдельные окна, чтобы запускать Chrome на разделенном экране.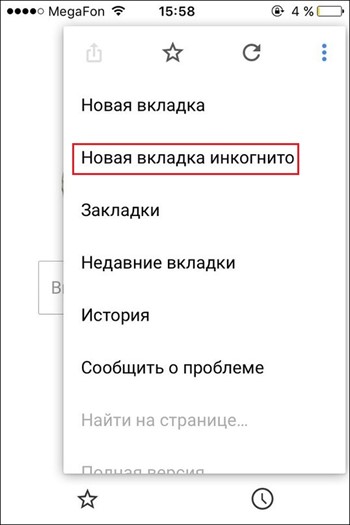
Google Chrome предлагает функцию, называемую режимом инкогнито, которая представляет собой приватное окно просмотра. Это отличная функция, которая обеспечивает защиту конфиденциальности без изменения настроек браузера.
Режим инкогнито не сохраняет такую информацию, как история посещенных страниц, пароли, файлы cookie, хранилище кеша и т. д., и удаляет все данные при выходе из сеансов браузера. Следовательно, его часто рекомендуется использовать при просмотре на чужом компьютере.
Вчера я использовал ноутбук моей сестры, так как батарея моего ноутбука разрядилась, и мне нужно было работать над важным документом. Как только я начал работать, я переключился в хром в режиме инкогнито, чтобы не оставлять никакой информации.
Google Chrome также позволяет открывать новые вкладки и окна в том же браузере. Вкладки теперь просматривают сеансы в одном и том же окне браузера. Вы даже можете открыть несколько новых вкладок в режиме инкогнито и новых окон.
Содержание
Открыть окно в режиме инкогнито
Можно быстро открыть вкладку инкогнито в браузере компьютера.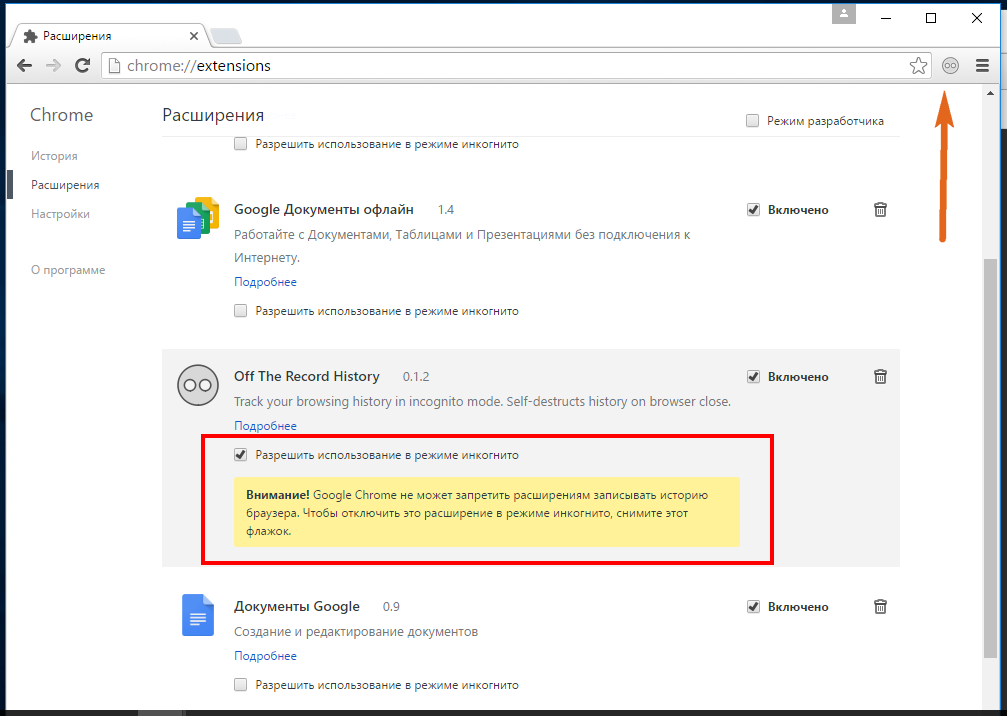 Нет никаких хардкорных настроек, которые нам нужно использовать. Просто выберите команду Новое окно в режиме инкогнито из списка параметров.
Нет никаких хардкорных настроек, которые нам нужно использовать. Просто выберите команду Новое окно в режиме инкогнито из списка параметров.
Вот шаги, как открыть вкладку инкогнито в Google Chrome для компьютера :
- Запустите браузер Google Chrome на компьютере.
- Нажмите Еще для доступа к опциям и меню.
- Выберите Новое окно в режиме инкогнито из списка.
Откроется новая вкладка в режиме инкогнито в браузере Chrome на рабочем столе компьютера. Как я уже упоминал, информация о просмотре на вкладке «Инкогнито» нигде не хранится в браузере.
Вы также можете запустить режим инкогнито с помощью сочетаний клавиш Chrome:
- Ctrl + Shift + N — ПК с ОС Windows
- Cmd + Shift + N — компьютер MacOS
Вы также можете открывать несколько вкладок в одном инкогнито окно для простоты использования, нажав Plus рядом с панелью вкладок браузера.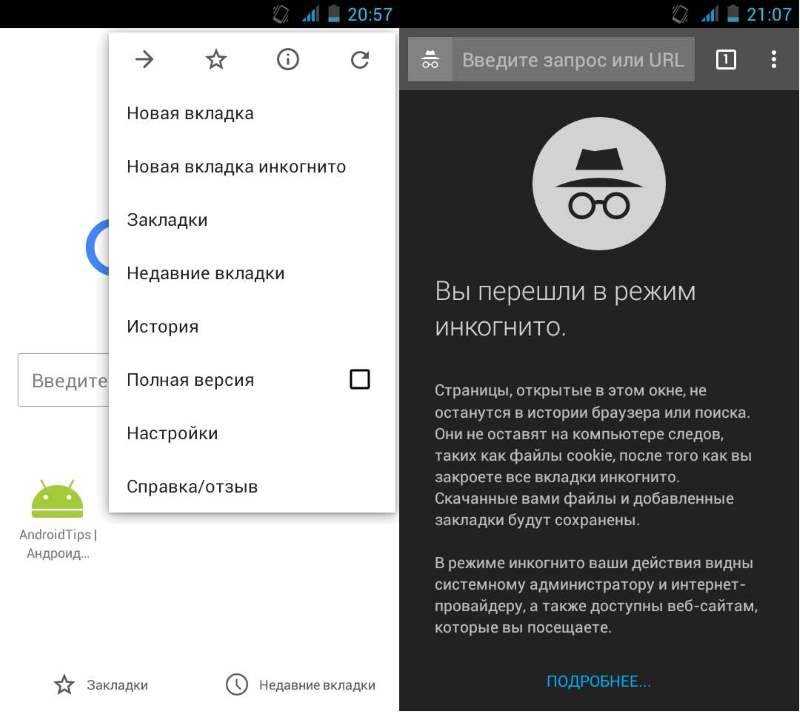
Открыть новую вкладку
Новая вкладка в браузере помогает выполнять многозадачность, где мы можем запускать несколько сеансов, не прерывая существующий. Эти сеансы новых вкладок работают независимо друг от друга.
Вот шаги, чтобы открыть новую вкладку в Google Chrome для компьютера :
- Запустите компьютер Google Chrome.
- Нажмите Еще для доступа к опциям и меню.
- Выберите Новая вкладка из списка.
Откроется новая вкладка в окне браузера Chrome на рабочем столе компьютера. Вы можете переключиться на предыдущую вкладку, выбрав нужную вкладку на панели вкладок .
Вы также можете использовать сочетание клавиш для запуска новых вкладок в Chrome:
- Ctrl + T — ПК с ОС Windows
- Cmd + T — компьютер MacOS
Кроме того, вы можете открыть новую вкладку, нажав Plus подпишите на панели вкладок. Это создаст новую вкладку, и вы сможете продолжить просмотр новой вкладки.
Это создаст новую вкладку, и вы сможете продолжить просмотр новой вкладки.
Открыть новое окно
В то время как функция «Новая вкладка» помогает создавать и выполнять несколько задач в одном и том же окне, «Новое окно» помогает запускать отдельное окно просмотра, в котором снова могут быть отдельные новые вкладки.
Вот шаги, чтобы открыть новое окно в Google Chrome для компьютера :
- Запустите Google Chrome на рабочем столе.
- Нажмите Еще для доступа к опциям и меню.
- Выберите Новое окно из списка.
Это откроет новое отдельное окно в Chrome для компьютера. Вы можете разместить два окна рядом друг с другом и легко переключаться между ними.
Вы также можете запустить новое окно просмотра с помощью сочетаний клавиш в Chrome:
- Ctrl + N — ПК с ОС Windows
- Cmd + N — компьютер MacOS
Кроме того, вы также можете отделить вкладку и создать новое окно.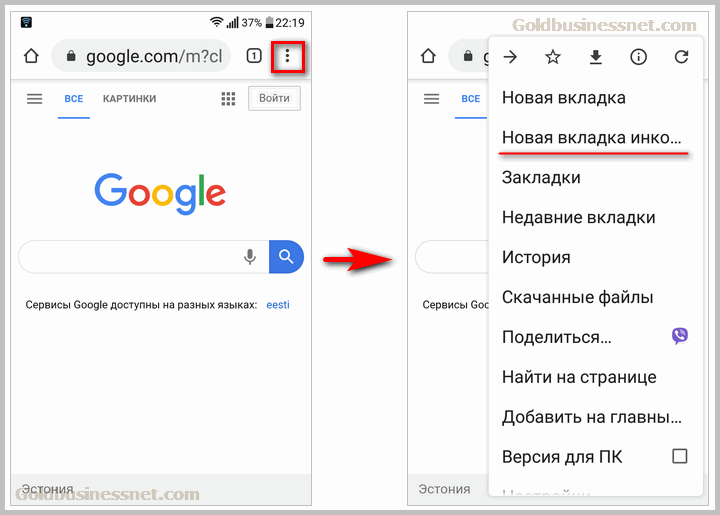 Выберите вкладку и перетащите ее курсором мыши за пределы панели вкладок. Это создаст новое окно из существующей вкладки.
Выберите вкладку и перетащите ее курсором мыши за пределы панели вкладок. Это создаст новое окно из существующей вкладки.
Вы также можете объединить окно с вкладкой, снова перетащив окно обратно на панель вкладок.
Итог: Chrome New и окно в режиме инкогнито
Google Chrome известен своими возможностями многозадачности. Благодаря таким функциям, как новая вкладка, новое окно и просмотр вкладок в режиме инкогнито, можно легко справиться с многозадачностью.
Как я уже говорил, используйте вкладку инкогнито, чтобы сохранить свои данные в безопасности каждый раз, когда вы используете чужой ноутбук или общедоступный компьютер, как я сделал, когда использовал ноутбук моей сестры. Поскольку я использовал новую вкладку инкогнито для просмотра, мне не пришлось удалять какую-либо информацию, которую я мог оставить.
В режиме инкогнито у вас также есть возможность открывать новые вкладки. Chrome Computer помогает вам очень плавно управлять и открывать более одной вкладки в режиме инкогнито.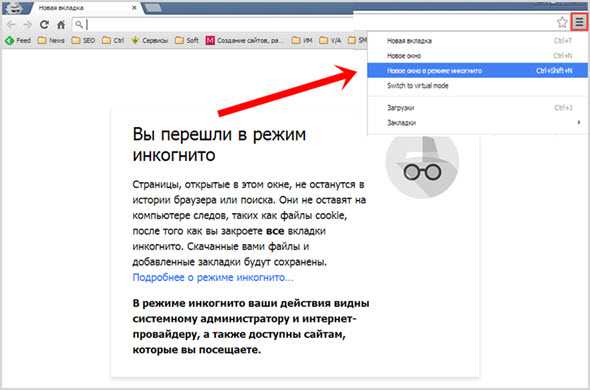 То же самое с новой вкладкой и новым окном.
То же самое с новой вкладкой и новым окном.
Аналогичным образом вы также можете открыть режим инкогнито и новые вкладки в браузере Chrome Android. В браузере Chrome Android нет функции нового окна.
Используете ли вы вкладку инкогнито в браузере Chrome? Что вы обычно ищете в режиме приватного просмотра?
Наконец, если у вас есть какие-либо мысли о Как открыть режим инкогнито и новые вкладки на компьютере Chrome? , затем не стесняйтесь заглянуть в поле для комментариев ниже.
Кроме того, подпишитесь на наш канал @DigitalTechStudio YT, чтобы получать полезные обучающие видео.
Раскрытие информации : Эта страница может содержать партнерские ссылки, что означает, что мы можем получать компенсацию за ваши покупки по нашим ссылкам; конечно, без каких-либо дополнительных затрат для вас (действительно, вы можете получить специальные скидки).
Метки:Chrome ComputerChrome LinuxChrome MacChrome WindowsGoogle ChromeРежим инкогнитоЧастный просмотр
Как включить/выключить режим инкогнито Браузер Chrome/Firefox
- Миниинструмент
- Центр новостей MiniTool
- Как включить/выключить режим инкогнито в браузере Chrome/Firefox
Алиса | Подписаться | Последнее обновление
В этом руководстве показано, как включить или выключить режим инкогнито в браузерах Google Chrome или Firefox, Android или iPhone. Режим инкогнито позволяет просматривать веб-страницы без сохранения истории посещенных страниц. Проверьте подробные шаги ниже. Программное обеспечение MiniTool предоставляет вам больше решений для восстановления данных, управления разделами диска, резервного копирования и восстановления системы и т. д.
Если вы не хотите, чтобы браузеры сохраняли ваши действия в Интернете на вашем компьютере, чтобы сохранить историю просмотров в тайне, вы можете включить режим инкогнито в браузере Chrome или Firefox или Android/iPhone.
Режим инкогнито (приватный просмотр) — это параметр конфиденциальности, специально разработанный для предотвращения сохранения информации о просмотре на компьютере. Если вы включите режим инкогнито в браузере, вы сможете просматривать веб-страницы, не оставляя следов.
Ниже показано, как включить или выключить режим инкогнито в браузере Chrome/Firefox или Android/iPhone.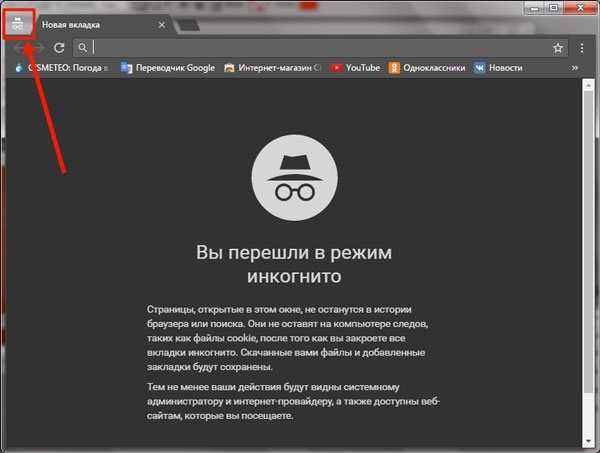
Как включить/выключить режим инкогнито в Chrome — 2 шага
Ниже подробно описано, как включить режим инкогнито в браузере Google Chrome на компьютере с Windows.
Шаг 1. Вы можете открыть браузер Google Chrome на своем компьютере и щелкнуть значок с тремя точками в правом верхнем углу в Chrome.
Шаг 2. Выберите Новое окно в режиме инкогнито из списка. Вы также можете напрямую нажать Ctrl + Shift + N Ярлык режима инкогнито в Windows, чтобы включить режим инкогнито в Chrome, или нажать Command + Shift + N на Mac, чтобы включить его в Chrome.
Совет: Если вы хотите открыть одну ссылку на странице в режиме инкогнито, вы можете щелкнуть правой кнопкой мыши эту ссылку и выбрать Открыть ссылку в окне инкогнито .
Чтобы отключить режим инкогнито в Chrome, вы можете закрыть все окна или вкладки в режиме инкогнито.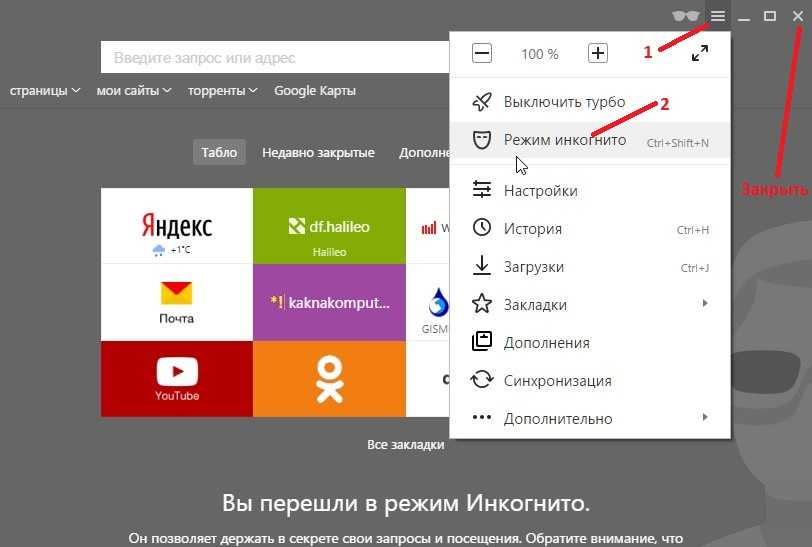
Как включить/выключить режим инкогнито в Firefox — 2 шага
Ниже показано, как включить режим приватного просмотра в браузере Mozilla Firefox.
Шаг 1. Откройте браузер Firefox и щелкните значок с тремя тире в правом верхнем углу браузера Firefox.
Шаг 2. Выберите Новое приватное окно из списка, чтобы активировать режим инкогнито в Firefox. Вы также можете нажать Ctrl + Shift + P Ярлык режима инкогнито в Windows, чтобы включить приватный просмотр в Firefox.
Совет: Если вы хотите щелкнуть ссылку и открыть ее в режиме приватного просмотра в браузере Firefox, вы можете щелкнуть правой кнопкой мыши эту ссылку и выбрать Открыть ссылку в новом приватном окне .
Чтобы отключить режим приватного просмотра в Firefox, вы можете закрыть это окно или вкладку приватного просмотра.
Как включить/выключить режим инкогнито на iPhone/iPad
Если вы хотите войти в режим инкогнито в браузере Safari или Chrome на iPhone/iPad, вы можете следовать приведенному ниже руководству.
Как включить режим инкогнито в Apple Safari
Вы можете открыть браузер Safari на своих устройствах iOS, затем нажать значок «Вкладки» в правом нижнем углу и выбрать Частный параметр для входа в режим частного просмотра в Safari на iPhone/iPad.
Теперь вы можете открывать новые окна/вкладки в приватном режиме, и история просмотра или поиска не будет храниться на вашем устройстве.
Чтобы вернуться в обычный режим просмотра, вы можете снова щелкнуть опцию Частный , чтобы выйти из режима частного просмотра в Safari.
Как включить режим инкогнито в Chrome для iPhone
Чтобы включить режим инкогнито в Chrome на iPhone/iPad, вы можете открыть приложение Chrome, щелкнуть значок с тремя точками в правом верхнем углу экрана браузера Chrome и выбрать 9.0027 Опция «Новая вкладка инкогнито «.
Как включить/выключить режим инкогнито на Android
Вы можете открыть приложение Chrome на телефоне или планшете Android, коснуться значка с тремя точками справа от адресной строки и нажать Новая вкладка в режиме инкогнито .