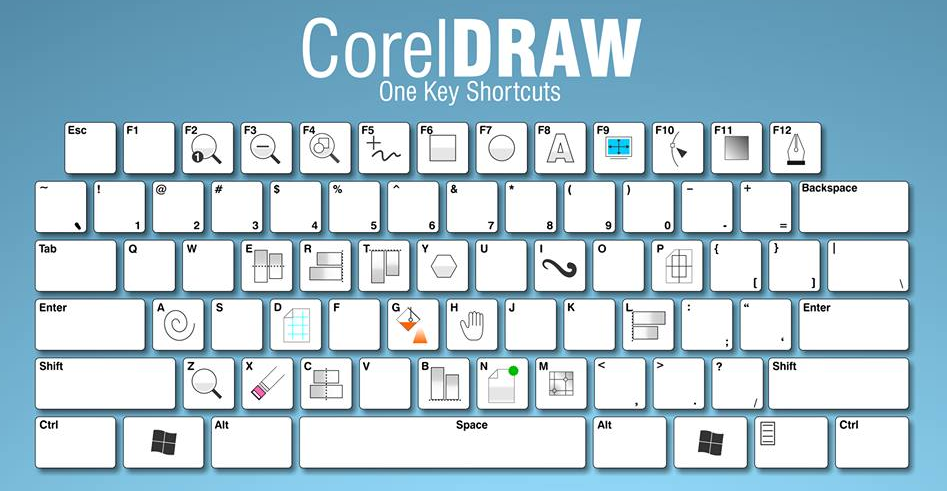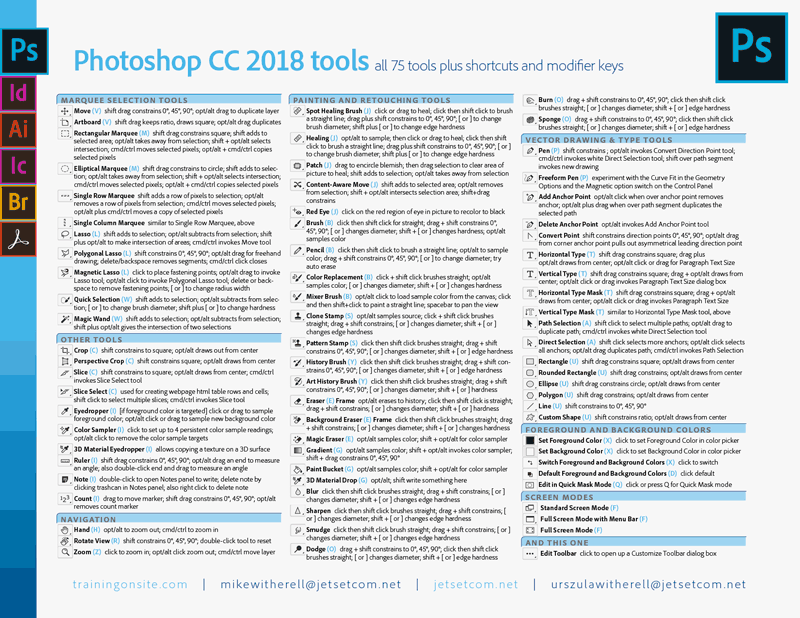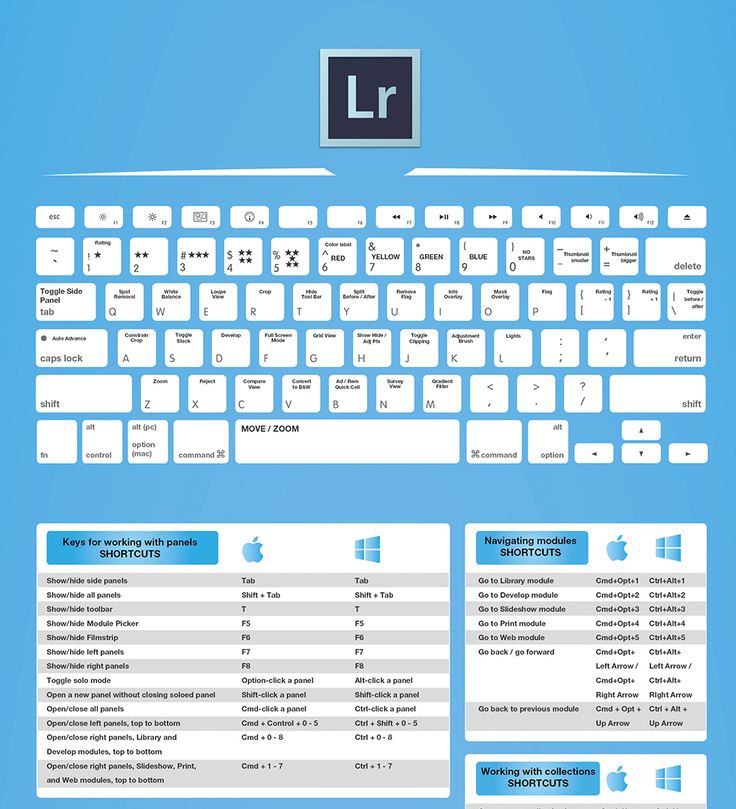Выделение при помощи инструментов группы «Лассо» в Photoshop
Руководство пользователя Отмена
Поиск
Последнее обновление Sep 08, 2020 06:33:55 AM GMT
- Руководство пользователя Photoshop
- Введение в Photoshop
- Мечтайте об этом. Сделайте это.
- Новые возможности Photoshop
- Редактирование первой фотографии
- Создание документов
- Photoshop | Часто задаваемые вопросы
- Системные требования Photoshop
- Перенос наборов настроек, операций и настроек
- Знакомство с Photoshop
- Photoshop и другие продукты и услуги Adobe
- Работа с графическим объектом Illustrator в Photoshop
- Работа с файлами Photoshop в InDesign
- Материалы Substance 3D для Photoshop
- Photoshop и Adobe Stock
- Работа со встроенным расширением Capture в Photoshop
- Библиотеки Creative Cloud Libraries
- Библиотеки Creative Cloud в Photoshop
- Работа в Photoshop с использованием Touch Bar
- Сетка и направляющие
- Создание операций
- Отмена и история операций
- Photoshop на iPad
- Photoshop на iPad | Общие вопросы
- Знакомство с рабочей средой
- Системные требования | Photoshop на iPad
- Создание, открытие и экспорт документов
- Добавление фотографий
- Работа со слоями
- Рисование и раскрашивание кистями
- Выделение участков и добавление масок
- Ретуширование композиций
- Работа с корректирующими слоями
- Настройка тональности композиции с помощью слоя «Кривые»
- Применение операций трансформирования
- Обрезка и поворот композиций
- Поворот, панорамирование, масштабирование и восстановление холста
- Работа с текстовыми слоями
- Работа с Photoshop и Lightroom
- Получение отсутствующих шрифтов в Photoshop на iPad
- Японский текст в Photoshop на iPad
- Управление параметрами приложения
- Сенсорные ярлыки и жесты
- Комбинации клавиш
- Изменение размера изображения
- Прямая трансляция творческого процесса в Photoshop на iPad
- Исправление недостатков с помощью восстанавливающей кисти
- Создание кистей в Capture и их использование в Photoshop
- Работа с файлами Camera Raw
- Создание и использование смарт-объектов
- Коррекция экспозиции изображений с помощью инструментов «Осветлитель» и «Затемнитель»
- Бета-версия веб-приложения Photoshop
- Часто задаваемые вопросы | Бета-версия веб-приложения Photoshop
- Общие сведения о рабочей среде
- Системные требования | Бета-версия веб-приложения Photoshop
- Комбинации клавиш | Бета-версия веб-приложения Photoshop
- Поддерживаемые форматы файлов | Бета-вервия веб-приложения Photoshop
- Открытие облачных документов и работа с ними
- Совместная работа с заинтересованными сторонами
- Ограниченные возможности редактирования облачных документов
- Облачные документы
- Облачные документы Photoshop | Часто задаваемые вопросы
- Облачные документы Photoshop | Вопросы о рабочем процессе
- Работа с облачными документами и управление ими в Photoshop
- Обновление облачного хранилища для Photoshop
- Не удается создать или сохранить облачный документ
- Устранение ошибок с облачными документами Photoshop
- Сбор журналов синхронизации облачных документов
- Общий доступ к облачным документам и их редактирование
- Общий доступ к файлам и комментирование в приложении
- Рабочая среда
- Основные сведения о рабочей среде
- Более быстрое обучение благодаря панели «Новые возможности» в Photoshop
- Создание документов
- Работа в Photoshop с использованием Touch Bar
- Галерея инструментов
- Установки производительности
- Использование инструментов
- Сенсорные жесты
- Возможности работы с сенсорными жестами и настраиваемые рабочие среды
- Обзорные версии технологии
- Метаданные и комментарии
- Комбинации клавиш по умолчанию
- Возможности работы с сенсорными жестами и настраиваемые рабочие среды
- Помещение изображений Photoshop в другие приложения
- Установки
- Комбинации клавиш по умолчанию
- Линейки
- Отображение или скрытие непечатных вспомогательных элементов
- Указание колонок для изображения
- Отмена и история операций
- Панели и меню
- Помещение файлов
- Позиционирование с помощью инструмента «Линейка»
- Наборы настроек
- Настройка комбинаций клавиш
- Сетка и направляющие
- Разработка содержимого для Интернета, экрана и приложений
- Photoshop для дизайна
- Монтажные области
- Просмотр на устройстве
- Копирование CSS из слоев
- Разделение веб-страниц на фрагменты
- Параметры HTML для фрагментов
- Изменение компоновки фрагментов
- Работа с веб-графикой
- Создание веб-фотогалерей
- Основные сведения об изображениях и работе с цветом
- Изменение размера изображений
- Работа с растровыми и векторными изображениями
- Размер и разрешение изображения
- Импорт изображений из камер и сканеров
- Создание, открытие и импорт изображений
- Просмотр изображений
- Ошибка «Недопустимый маркер JPEG» | Открытие изображений
- Просмотр нескольких изображений
- Настройка палитр цветов и образцов цвета
- HDR-изображения
- Подбор цветов на изображении
- Преобразование между цветовыми режимами
- Цветовые режимы
- Стирание фрагментов изображения
- Режимы наложения
- Выбор цветов
- Внесение изменений в таблицы индексированных цветов
- Информация об изображениях
- Фильтры искажения недоступны
- Сведения о цвете
- Цветные и монохромные коррекции с помощью каналов
- Выбор цветов на панелях «Цвет» и «Образцы»
- Образец
- Цветовой режим (или режим изображения)
- Цветовой оттенок
- Добавление изменения цветового режима в операцию
- Добавление образцов из CSS- и SVG-файлов HTML
- Битовая глубина и установки
- Слои
- Основные сведения о слоях
- Обратимое редактирование
- Создание слоев и групп и управление ими
- Выделение, группировка и связывание слоев
- Помещение изображений в кадры
- Непрозрачность и наложение слоев
- Слои-маски
- Применение смарт-фильтров
- Композиции слоев
- Перемещение, упорядочение и блокировка слоев
- Маскирование слоев при помощи векторных масок
- Управление слоями и группами
- Эффекты и стили слоев
- Редактирование слоев-масок
- Извлечение ресурсов
- Отображение слоев с помощью обтравочных масок
- Формирование графических ресурсов из слоев
- Работа со смарт-объектами
- Режимы наложения
- Объединение нескольких фрагментов в одно изображение
- Объединение изображений с помощью функции «Автоналожение слоев»
- Выравнивание и распределение слоев
- Копирование CSS из слоев
- Загрузка выделенных областей на основе границ слоя или слоя-маски
- Просвечивание для отображения содержимого других слоев
- Слой
- Сведение
- Совмещенные изображения
- Фон
- Выделения
- Рабочая среда «Выделение и маска»
- Быстрое выделение областей
- Начало работы с выделениями
- Выделение при помощи группы инструментов «Область»
- Выделение при помощи инструментов группы «Лассо»
- Выбор цветового диапазона в изображении
- Настройка выделения пикселей
- Преобразование между контурами и границами выделенной области
- Основы работы с каналами
- Перемещение, копирование и удаление выделенных пикселей
- Создание временной быстрой маски
- Сохранение выделенных областей и масок альфа-каналов
- Выбор областей фокусировки в изображении
- Дублирование, разделение и объединение каналов
- Вычисление каналов
- Выделение
- Ограничительная рамка
- Коррекции изображений
- Деформация перспективы
- Уменьшение размытия в результате движения камеры
- Примеры использования инструмента «Восстанавливающая кисть»
- Экспорт таблиц поиска цвета
- Корректировка резкости и размытия изображения
- Общие сведения о цветокоррекции
- Применение настройки «Яркость/Контрастность»
- Коррекция деталей в тенях и на светлых участках
- Корректировка «Уровни»
- Коррекция тона и насыщенности
- Коррекция сочности
- Настройка насыщенности цвета в областях изображения
- Быстрая коррекция тона
- Применение специальных цветовых эффектов к изображениям
- Улучшение изображения при помощи корректировки цветового баланса
- HDR-изображения
- Просмотр гистограмм и значений пикселей
- Подбор цветов на изображении
- Кадрирование и выпрямление фотографий
- Преобразование цветного изображения в черно-белое
- Корректирующие слои и слои-заливки
- Корректировка «Кривые»
- Режимы наложения
- Целевая подготовка изображений для печатной машины
- Коррекция цвета и тона с помощью пипеток «Уровни» и «Кривые»
- Коррекция экспозиции и тонирования HDR
- Фильтр
- Размытие
- Осветление или затемнение областей изображения
- Избирательная корректировка цвета
- Замена цветов объекта
- Adobe Camera Raw
- Системные требования Camera Raw
- Новые возможности Camera Raw
- Введение в Camera Raw
- Создание панорам
- Поддерживаемые объективы
- Виньетирование, зернистость и удаление дымки в Camera Raw
- Комбинации клавиш по умолчанию
- Автоматическая коррекция перспективы в Camera Raw
- Обратимое редактирование в Camera Raw
- Инструмент «Радиальный фильтр» в Camera Raw
- Управление настройками Camera Raw
- Обработка, сохранение и открытие изображений в Camera Raw
- Совершенствование изображений с улучшенным инструментом «Удаление точек» в Camera Raw
- Поворот, обрезка и изменение изображений
- Корректировка цветопередачи в Camera Raw
- Краткий обзор функций | Adobe Camera Raw | Выпуски за 2018 г.

- Обзор новых возможностей
- Версии обработки в Camera Raw
- Внесение локальных корректировок в Camera Raw
- Исправление и восстановление изображений
- Удаление объектов с фотографий с помощью функции «Заливка с учетом содержимого»
- Заплатка и перемещение с учетом содержимого
- Ретуширование и исправление фотографий
- Коррекция искажений изображения и шума
- Основные этапы устранения неполадок для решения большинства проблем
- Преобразование изображений
- Трансформирование объектов
- Настройка кадрирования, поворотов и холста
- Кадрирование и выпрямление фотографий
- Создание и редактирование панорамных изображений
- Деформация изображений, фигур и контуров
- Перспектива
- Использование фильтра «Пластика»
- Масштаб с учетом содержимого
- Трансформирование изображений, фигур и контуров
- Деформация
- Трансформирование
- Панорама
- Рисование и живопись
- Рисование симметричных орнаментов
- Варианты рисования прямоугольника и изменения обводки
- Сведения о рисовании
- Рисование и редактирование фигур
- Инструменты рисования красками
- Создание и изменение кистей
- Режимы наложения
- Добавление цвета в контуры
- Редактирование контуров
- Рисование с помощью микс-кисти
- Наборы настроек кистей
- Градиенты
- Градиентная интерполяция
- Заливка и обводка выделенных областей, слоев и контуров
- Рисование с помощью группы инструментов «Перо»
- Создание узоров
- Создание узора с помощью фильтра «Конструктор узоров»
- Управление контурами
- Управление библиотеками узоров и наборами настроек
- Рисование при помощи графического планшета
- Создание текстурированных кистей
- Добавление динамических элементов к кистям
- Градиент
- Рисование стилизованных обводок с помощью архивной художественной кисти
- Рисование с помощью узора
- Синхронизация наборов настроек на нескольких устройствах
- Текст
- Добавление и редактирование текста
- Универсальный текстовый редактор
- Работа со шрифтами OpenType SVG
- Форматирование символов
- Форматирование абзацев
- Создание эффектов текста
- Редактирование текста
- Интерлиньяж и межбуквенные интервалы
- Шрифт для арабского языка и иврита
- Шрифты
- Поиск и устранение неполадок, связанных со шрифтами
- Азиатский текст
- Создание текста
- Ошибка Text Engine при использовании инструмента «Текст» в Photoshop | Windows 8
- Добавление и редактирование текста
- Видео и анимация
- Видеомонтаж в Photoshop
- Редактирование слоев видео и анимации
- Общие сведения о видео и анимации
- Предварительный просмотр видео и анимации
- Рисование кадров в видеослоях
- Импорт видеофайлов и последовательностей изображений
- Создание анимации кадров
- 3D-анимация Creative Cloud (предварительная версия)
- Создание анимаций по временной шкале
- Создание изображений для видео
- Фильтры и эффекты
- Использование фильтра «Пластика»
- Использование эффектов группы «Галерея размытия»
- Основные сведения о фильтрах
- Справочник по эффектам фильтров
- Добавление эффектов освещения
- Использование фильтра «Адаптивный широкий угол»
- Фильтр «Масляная краска»
- Эффекты и стили слоев
- Применение определенных фильтров
- Растушевка областей изображения
- Сохранение и экспорт
- Сохранение файлов в Photoshop
- Экспорт файлов в Photoshop
- Поддерживаемые форматы файлов
- Сохранение файлов в других графических форматах
- Перемещение проектов между Photoshop и Illustrator
- Сохранение и экспорт видео и анимации
- Сохранение файлов PDF
- Защита авторских прав Digimarc
- Сохранение файлов в Photoshop
- Печать
- Печать 3D-объектов
- Печать через Photoshop
- Печать и управление цветом
- Контрольные листы и PDF-презентации
- Печать фотографий в новом макете раскладки изображений
- Печать плашечных цветов
- Дуплексы
- Печать изображений на печатной машине
- Улучшение цветной печати в Photoshop
- Устранение неполадок при печати | Photoshop
- Автоматизация
- Создание операций
- Создание изображений, управляемых данными
- Сценарии
- Обработка пакета файлов
- Воспроизведение операций и управление ими
- Добавление условных операций
- Сведения об операциях и панели «Операции»
- Запись инструментов в операциях
- Добавление изменения цветового режима в операцию
- Набор средств разработки пользовательского интерфейса Photoshop для внешних модулей и сценариев
- Управление цветом
- Основные сведения об управлении цветом
- Обеспечение точной цветопередачи
- Настройки цвета
- Работа с цветовыми профилями
- Управление цветом документов для просмотра в Интернете
- Управление цветом при печати документов
- Управление цветом импортированных изображений
- Выполнение цветопробы
- Подлинность контента
- Подробнее об учетных данных для содержимого
- Идентичность и происхождение токенов NFT
- Подключение учетных записей для творческой атрибуции
- 3D-объекты и технические изображения
- 3D в Photoshop | Распространенные вопросы об упраздненных 3D-функциях
- 3D-анимация Creative Cloud (предварительная версия)
- Печать 3D-объектов
- 3D-рисование
- Усовершенствование панели «3D» | Photoshop
- Основные понятия и инструменты для работы с 3D-графикой
- Рендеринг и сохранение 3D-объектов
- Создание 3D-объектов и анимаций
- Стеки изображений
- Процесс работы с 3D-графикой
- Измерения
- Файлы формата DICOM
- Photoshop и MATLAB
- Подсчет объектов на изображении
- Объединение и преобразование 3D-объектов
- Редактирование 3D-текстур
- Коррекция экспозиции и тонирования HDR
- Настройки панели «3D»
Инструмент «Лассо» полезен при создании выделенных областей с произвольной формой границ.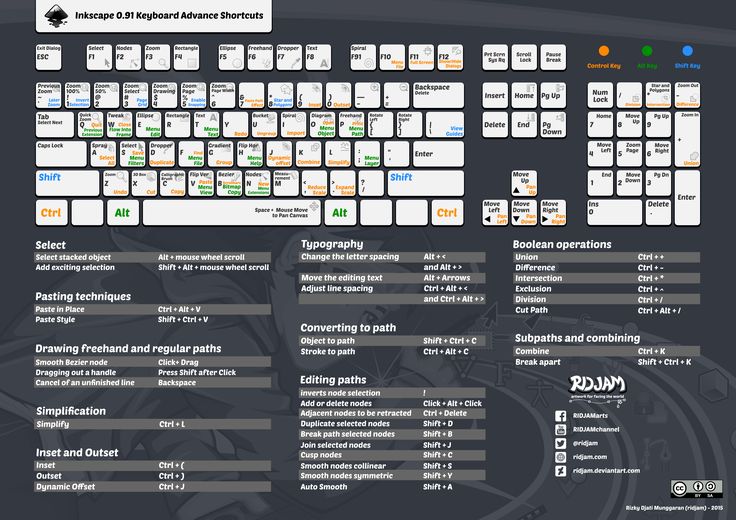
Выберите инструмент «Лассо» и задайте растушевку и сглаживание на панели параметров. (См. раздел Смягчение краев выделенных областей.)
Чтобы использовать добавление, вычитание или пересечение с существующей выделенной областью, нажмите соответствующую кнопку на панели параметров.
Параметры выделенияA. Новая выделенная область B. Добавление к выделенной области C. Вычитание из выделенной области D. Пересечение с выделенной областью
Выполните одно из следующих действий.
- Нажмите кнопку мыши и удерживайте ее нажатой для выделения области произвольной формы.
- Чтобы переключаться между прямыми сегментами выделения и криволинейными, щелкните мышью в точках начала и конца таких сегментов, удерживая клавишу «Alt» (ОС Windows) или «Option» (ОС Mac OS). (Чтобы стереть последние нарисованные сегменты, нажмите и удерживайте клавишу «Delete».)
Чтобы закрыть границу выделенной области, отпустите кнопку мыши без нажатия клавиши «Alt» или «Option».

(Необязательно) Нажмите кнопку Выделение и маска, чтобы дополнительно откорректировать границу выделения.
Инструмент «Прямолинейное лассо» полезен при создании выделенных областей с прямыми краями.
Выберите инструмент «Прямолинейное лассо» и выберите параметры.
Выберите параметр, определяющий режим работы выделения.
Параметры выделенияA. Новая выделенная область B. Добавление к выделенной области C. Вычитание из выделенной области D. Пересечение с выделенной областью
(Дополнительно) Установите параметр «Сглаживание» и значение параметра «Растушевка» на панели параметров. См. раздел Смягчение краев выделенных областей.
Щелчком мыши установите исходную точку привязки.
Выполните одно или несколько следующих действий.
- Чтобы нарисовать фрагмент с прямыми границами, переместите курсор туда, где должно быть окончание первого сегмента, и нажмите кнопку мыши.
 Продолжайте нажимать кнопку мыши для установки конечных точек последующих сегментов.
Продолжайте нажимать кнопку мыши для установки конечных точек последующих сегментов.
- Чтобы нарисовать прямую линию под углом 45° к предыдущей, удерживайте нажатой клавишу «Shift» при перемещении к конечной точке следующего сегмента.
- Чтобы нарисовать сегмент произвольной формы, удерживайте нажатой клавишу «Alt» (Windows) или «Option» (Mac OS) перед началом перемещения. При завершении рисования отпустите кнопку «Alt» или «Option» и кнопку мыши.
- Чтобы стереть последние нарисованные сегменты, нажмите «Delete».
- Чтобы нарисовать фрагмент с прямыми границами, переместите курсор туда, где должно быть окончание первого сегмента, и нажмите кнопку мыши.
Замкните границу выделенной области следующим образом.
- Переместите курсор инструмента «Прямолинейное лассо» к начальной точке (над указателем появится завершающий круг) и нажмите кнопку мыши.
- Если курсор не находится над начальной точкой, то щелкните дважды указатель инструмента «Прямолинейное лассо» или щелкните кнопкой мыши, удерживая нажатой кнопку «Ctrl» (Windows) или «Command» (Mac OS).

(Необязательно) Нажмите кнопку Выделение и маска, чтобы дополнительно откорректировать границу выделения.
При использовании инструмента «Магнитное лассо» граница привязывается к краям указанной области изображения. Инструмент «Магнитное лассо» недоступен для изображений с 32 битами на канал.
Инструмент «Магнитное лассо» особенно полезен для быстрого выделения объектов со сложными краями из фона с высоким контрастом.
Выберите инструмент «Магнитное лассо».
Выберите параметр, определяющий режим работы выделения.
Параметры выделенияA. Новая выделенная область B. Добавление к выделенной области C. Вычитание из выделенной области D. Пересечение с выделенной областью
(Дополнительно) Установите параметр «Сглаживание» и значение параметра «Растушевка» на панели параметров. См. раздел Смягчение краев выделенных областей.

Установите любой из следующих параметров:
Ширина
Чтобы указать ширину выделения, введите значение в пикселах в поле «Ширина». Инструмент «Магнитное лассо» находит края только в пределах определенного расстояния от курсора.
Чтобы изменить курсор лассо так, чтобы он показывал ширину, нажмите клавишу «Caps Lock». Курсор можно изменить только тогда, когда инструмент выбран, но не используется. Нажмите правую квадратную скобку (]) для увеличения ширины края инструмента «Магнитное лассо» на 1 пиксел, нажмите левую квадратную скобку ([) для уменьшения ширины на 1 пиксел.
Контрастность
Чтобы установить чувствительность лассо к краям изображения, для параметра «Контрастность» укажите значение от 1 до 100 %. При более высоком значении отображаются края, которые четко выделяются на фоне окружения, при низком значении отображаются менее контрастные края.
Частота
Чтобы указать частоту, с которой лассо будет устанавливать точки привязки, укажите значение от 0 до 100 для параметра «Частота».
 При более высоком значении точки привязки границы выделенной области будут устанавливаться быстрее.
При более высоком значении точки привязки границы выделенной области будут устанавливаться быстрее.В изображении с хорошо определяемыми краями попробуйте установить высокое значение ширины и высокое значение контраста и небрежно проведите границу выделенной области. В изображении с невысоким контрастом попробуйте установить низкое значение ширины и низкое значение контраста и проводите границу выделения более точно.
Нажим пера
При работе с планшетом с пером следует определить параметр «Нажим пера». Когда этот параметр выбран, при увеличении нажима пера уменьшается ширина края.
Щелкните изображение, чтобы установить первую точку привязки. Точки привязки закрепляют границу выделенной области в определенном месте.
Отпустите кнопку мыши или удерживайте ее, а затем переместите указатель вдоль нужного края.
Самый последний сегмент границы выделенной области остается активным. При перемещении курсора активный сегмент будет установлен на крае изображения, находящемся в пределах ширины обнаружения, установленной на панели параметров.
 Периодически инструмент «Магнитное лассо» добавляет точки привязки к границам выделенной области для закрепления предыдущих сегментов.
Периодически инструмент «Магнитное лассо» добавляет точки привязки к границам выделенной области для закрепления предыдущих сегментов.Если граница была поставлена не на том крае, щелкните кнопкой мыши один раз для установки точки привязки вручную. Продолжайте обводить край и добавляйте точки привязки в случае необходимости.
Точки привязки закрепляют границы выделенной области на краях.Чтобы временно переключиться на другие инструменты группы «Лассо», выполните одно из следующих действий.
- Чтобы перейти к инструменту «Лассо», удерживайте нажатой клавишу «Alt» (Windows) или «Option» (Mac OS) перед началом перемещения.
- Чтобы перейти к инструменту «Прямолинейное лассо», удерживайте нажатой клавишу «Alt» (Windows) или «Option» (Mac OS) и нажмите кнопку мыши.
Чтобы стереть последние нарисованные фрагменты или точки привязки, нажимайте клавишу «Delete» до тех пор, пока не сотрутся точки привязки нужного фрагмента.

Замкните границу выделенной области следующим образом.
- Чтобы закрыть границы с магнитным сегментом, дважды нажмите кнопку мыши или нажмите «Enter» или «Return». (Чтобы вручную закрыть границу, переместите курсор к начальной точке и нажмите кнопку мыши.)
- Чтобы закрыть границу с прямолинейным сегментом, удерживайте нажатой клавишу «Alt» (Windows) или «Option» (Mac OS) и нажмите кнопку мыши дважды.
(Необязательно) Нажмите кнопку Выделение и маска, чтобы дополнительно откорректировать границу выделения.
Справки по другим продуктам
- Выделение областей
- Быстрое выделение областей
- Сохранение выделенных областей и масок альфа-каналов
- Преобразование между контурами и границами выделенной области
- Галерея инструментов выделения
Вход в учетную запись
Войти
Управление учетной записью
Горячие клавиши Photoshop
Главное меню
Навигация
Рисование и редактирование
Выбор цвета
Текст
Выделение
Слои
Каналы и маски
Пути
Кадрирование и преобразование
Линейка: измерения и направления
Фильтры
Корректировка цвета
Отмена операций
Разное
ГЛАВНОЕ МЕНЮ
| Actual Pixel (Реальный размер) | CTRL+ALT+0 |
| Auto Levels (Автоуровни) | CTRL+SHIFT+L |
| Передвинуть слой вверх | CTRL+] |
| Установить слой сверху | CTRL+SHIFT+] |
| Очистить | Backspace или Delete |
| Закрыть | CTRL+W или CTRL+F4 |
| Color Balance (Баланс цвета) | CTRL+B |
| Color Balance, прежняя установка | CTRL+ALT+B |
| Copy (Копирование) | CTRL+C или F3 |
| Copy Merged (Копирование со слиянием) | CTRL+SHIFT+C |
| Curves (Кривые) | CTRL+M |
| Curves, последние установки | CTRL+ALT+M |
| Cut (Вырезать) | CTRL+X или F2 |
| Desaturate (Уменьшить насыщенность) | CTRL+SHIFT+U |
| Exit (Выйти) | CTRL+Q или ALT+F4 |
| Fade Filter (Ослабить фильтрацию) | CTRL+SHIFT+F |
| Растушевать выделенную область | CTRL+ALT+D или SHIFT+F6 |
| Fill (Заливка) | SHIFT+Backspace или SHIFT+F5 |
| Заливка из предыдущих состояний | CTRL+ALT+Backspace |
| Повторить фильтрацию с последними установками | CTRL+F |
| Повторить фильтрацию с новыми установками | CTRL+ALT+F |
| Fit on Screen (По размерам экрана) | CTRL+0 |
| Free Transform (Свободное преобразование) | CTRL+T |
| Gamut Warning (Предупреждение о выходе из диапазона) | CTRL+SHIFT+Y |
| Отобразить или спрятать сетку | CTRL+» |
| Сгруппировать с предыдущим слоем | CTRL+G |
| Вывести или убрать направляющие | CTRL+; |
| Оглавление справки | F1 |
| Контекстная справка | SHIFT+F1 |
| Спрятать края выделения | CTRL+H |
| Спрятать дорожку | CTRL+SHIFT+H |
| Hue/Saturation (Оттенок/Насыщенность) | CTRL+U |
| Оттенок/Насыщенность, прежние установки | CTRL+ALT+U |
| Размер изображения | F11 |
| Инвертирование выделения | CTRL+SHIFT+I или SHIFT+F7 |
| Invert (Инвертировать) | CTRL+I |
| Layer/New/Layer Via Copy (Слой/Создать/Слой посредством копирования) | CTRL+J |
| Layer/New/Layer Via Cut (Слой/Создать/Слой посредством вырезания) | CTRL+SHIFT+J |
| Levels (Уровни) | CTRL+L |
| Levels, прежние установки | CTRL+ALT+L |
| Зафиксировать направляющие | CTRL+ALT+; |
| Merge Visible (Слияние видимых слоев) | CTRL+SHIFT+E |
| Merge Down (Слияние с нижележащим) | CTRL+E |
| New (Новый) | CTRL+N |
| Новый, установки по умолчанию | CTRL+ALT+N |
| Новый слой | CTRL+SHIFT+N |
| Open (Открыть) | CTRL+O |
| Open As (Открыть как) | CTRL+ALT+O |
| Открыть изображение, которое редактировалось последним | ALT+F, нажать цифру (от 1 до 4) |
| Page Setup (Параметры страницы) | CTRL+SHIFT+P |
| Paste (Вставить) | CTRL+V или F4 |
| Paste Into (Вставить в) | CTRL+SHIFT+V |
| Preferences (Установки) | CTRL+K |
| Preferences, последняя вкладка | CTRL+ALT+K |
| Предварительный просмотр CMYK | CTRL+Y |
| Print (Печать) | CTRL+P |
| Redo (Повторить операцию) | CTRL+Z |
| Revert (Возврат) | F12 |
| Отобразить или спрятать линейки | CTRL+R |
| Save (Сохранить) | CTRL+S |
| Save as (Сохранить как) | CTRL+SHIFT+S |
| Сохранить копию | CTRL+ALT+S |
| Select All (Выделить все) | CTRL+A |
| Select none (Отменить выделение) | CTRL+D |
| Переместить слой назад | CTRL+[ |
| Сделать слой последним | CTRL+SHIFT+[ |
| Шаг назад | CTRL+ALT+Z |
| Шаг вперед | CTRL+SHIFT+Z |
| Привязка к сетке | CTRL+SHIFT+» . |
| Привязка к направляющим | CTRL+SHIFT+; |
| Undo (Отменить операцию) | CTRL+Z |
| Разгруппировать слои | CTRL+SHIFT+G |
| Увеличить | CTRL+ + |
| Уменьшить | CTRL+ — |
К оглавлению
НАВИГАЦИЯ
| Прокрутка изображения инструментом «Рука» | Пробел+Перетаскивание или Претаскивание в палитре Navigator |
| Прокрутка вверх или вниз на один экран | Page Up или Page Down |
| Прокрутка вверх или вниз на несколько пикселей | SHIFT+Page Up или SHIFT+Page Down |
| Прокрутка вверх или вниз ровно на 1 кадр файла Filmstrip | SHIFT+Page Up или SHIFT+Page Down |
| Прокрутка влево или вправо на один экран | CTRL+Page Up или CTRL+Page Down |
| Прокрутка влево или вправо на несколько пикселей | CTRL+SHIFT+Page Up или CTRL+SHIFT+Page Down |
| Перейти в верхний левый угол | HOME |
| Перейти в нижний правый угол | END |
| Увеличение без изменений размеров окна | CTRL+пробел+щелчок |
| Увеличение до нужного масштабного коэффициента | CTRL+пробел+ перетаскивание |
| Увеличение с изменением размеров окна | CTRL+ALT+ + |
| Уменьшение без изменения размеров окна | ALT+пробел+щелчок или CTRL+ — |
| Уменьшение с изменением размеров окна | CTRL+ALT+ — |
| Вернуть масштаб 100% | CTRL+ALT+0 |
| Изображение по размеру экрана | CTRL+0 или двойной щелчок на пиктограмме «рука» .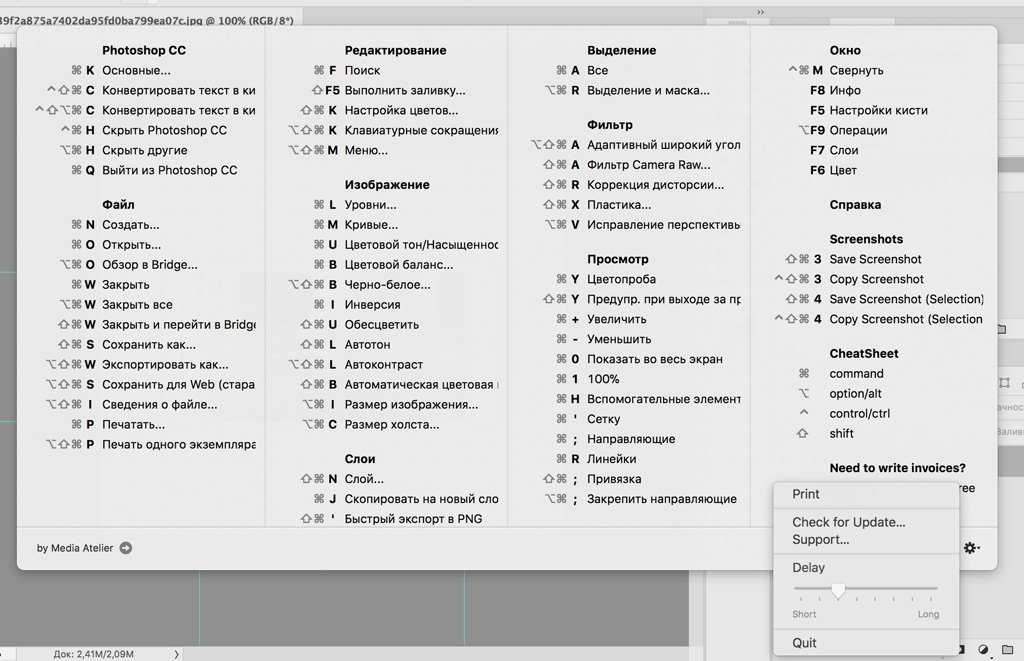 |
| Применить значение масштабирования, но сохранить активным окно увеличения | SHIFT+ENTER |
| Переходы между режимами полного экрана и обычного окна | F |
| Переключение отображения строки меню в полноэкранных режимах | SHIFT+F |
К оглавлению
РИСОВАНИЕ И РЕДАКТИРОВАНИЕ
| Открыть палитру Options | ENTER или двойной щелчок на пиктограмме инструмента |
| Установить курсор перекрестие | CAPS LOCK |
| Вернуть изображение в прежнее состояние волшебным ластиком | ALT+перетаскивание ластиком |
| Активировать карандаш, кисть или аэрограф | N, B или J |
| Смена типа резинки | ALT+щелчок на пиктограмме ластика или SHIFT+E |
| Задание области для клонирования | ALT+щелчок штампом |
| Смена типа штампа | ALT+щелчок на пиктограмме «Штамп» или SHIFT+S |
| Смена инструмента фокусировки | ALT+щелчок на пиктограмме инструмента фокусировки |
| Настройка резкости инструментом «Размывка» или размывка инструментом «Резкость» | ALT+перетаскивание |
| Погружение в цвет переднего плана при размазывании | ALT+перетаскивание инструментом «Палец» |
| Смена инструмента тонирования | ALT+щелчок на пиктограмме инструмента тонирования или SHIFT+O |
| Затемнить осветлителем или осветлить затемнителем | ALT+перетаскивание |
| Рисование или редактирование прямой линии | Щелчок, затем SHIFT+щелчок |
| Изменение непрозрачности , нажима или экспозиции с шагом в 1% | Клавиши с цифрами (от 1 до 0) |
| Изменение непрозрачности, нажима или экспозиции в 1% | Нажать две цифры подряд |
| Выбрать режим кисти | Щелкнуть (правой кнопкой мыши) инструментом рисования или редактирования или SHIFT+ALT+буква |
| Смена режимов кисти | SHIFT+ + или SHIFT+ — |
| Возврат в режим нормальной кисти | SHIFT+ALT+N |
| Отобразить или спрятать палитру Brushes | F5 |
| Сменить форму кисти | [ или ] |
| Выбрать первую форму в палитре Brushes | SHIFT+[ |
| Выбрать последнюю форму в палитре Brushes | SHIFT+] |
| Удалить форму из палитры Brushes | CTRL+щелчок на форме кисти |
| Создать новую форму кисти | Щелчок на свободном месте в палитре Brushes |
| Редактировать форму кисти | Двойной щелчок на форме кисти |
К оглавлению
ВЫБОР ЦВЕТА
| Выбрать основной цвет из изображения | ALT+щелчок инструментом рисования или щелчок «пипеткой» |
| Выбрать цвет фона из изображения | ALT+щелчок «пипеткой» |
| Отобрать цвет в изображении | Щелкнуть инструментом выборки цвета |
| Удалить цветовую выборку | Выполнить операцию ALT+щелчок на удаляемой цветовой выборке инструментом выборки цвета |
| Отабразить или скрыть палитру Color | F6 |
| Выбрать основной цвет из линейки цветов внизу палитры Color | Щелчок на линейке цветов |
| Выбрать цвет фона из линеки цветов внизу палитры Color | ALT+щелчок на линеке цветов |
| Сменить цветовую панель | SHIFT+щелчок на цветовой панели |
| Задать новую цветовую панель | Щелчок правой кнопкой мыши на цветовой панели или CTRL+щелчок для получения диалогового окна |
| Выбрать основной цвет из каталога Swatches | Щелчок на образце |
| Выбрать цвет фона из каталога Swatches | ALT+щелчок на образце |
| Удалить образец цвета из каталога | CTRL+щелчок на образце |
| Заменить образец основным цветом | SHIFT+щелчок на образце |
| Ввести новый образец цвета в каталог | Щелчок на свободном месте каталога или SHIFT+ALT+щелчок на образце |
| Заполнить выделение или слой основным цветом | ALT+BACKSPACE |
| Заполнить слой основным цветом, сохранив прозрачность | SHIFT+ALT+BACKSPACE |
| Заполнить выделение на фоновом слое цветом фона | BACKSPACE или DELETE |
| Заполнить выделение на любом слое цветом фона | CTRL+BACKSPACE |
| Заполнить слой цветом фона, сохранив прозрачность | CTRL+SHIFT+ BACKSPACE |
| Заполнить выделение исходным состоянием в палитре предыдущих состояний | CTRL+ALT+ BACKSPACE |
| Открыть диалоговое окно Fill (Заполнение) | SHIFT+BACKSPACE или SHIFT+F5 |
К оглавлению
ТЕКСТ
| Редактировать текстовый слой | Щелкнуть дважды на T в палитре Layers или щелкнуть на тексте инструментом «Текст» |
| Выделить слово в диалоговом окне Text Tool | Щелкнуть дважды на слове |
| Выделить слово слева или справа | CTRL+SHIFT+левая или правая стрелка |
| Выделить весь текст | CTRL+A |
| Увеличить кегль на два пикселя (или пункта) | CTRL+SHIFT+> |
| Уменьшить кегль на два пикселя | CTRL+SHIFT+< |
| Увеличить кегль на 10 пикселей | CTRL+SHIFT+ALT+> |
| Уменьшить кегль на 10 пикселей | CTRL+SHIFT+ALT+< |
| Ужать два ведущих пикселя | ALT+стрелка вверх |
| Расширить два ведущих пикселя | ALT+стрелка вниз |
| Ужать 10 ведущих пикселей | CTRL+ALT+стрелка вверх |
| Расширить 10 ведущих пикселей | CTRL+ALT+вниз |
| Уменьшить кернинг х 2/100 em | ALT+стрелка влево |
| Увеличить кернинг х 2/100 em | ALT+стрелка вправо |
| Уменьшить кернинг х 1/10 em | CTRL+ALT+стрелка влево |
| Увеличить кернинг х 1/10 em | CTRL+ALT+стрелка вправо |
| Поднять базовую линию шрифта на два пикселя | SHIFT+ALT+стрелка вверх |
| Опустить базовую линию шрифта на два пикселя | SHIFT+ALT+стрелка вниз |
| Поднять базовую линию шрифта на 10 пикселей | CTRL+SHIFT+ ALT+стрелка вниз |
| Опустить базовую линию шрифта на 10 пикселей | CTRL+ SHIFT+ ALT+стрелка вниз |
| Выйти из диалогового окна Type Tool | ENTER (на числовой клавиатуре) или CTRL+ENTER |
| Выровнять текст по левому краю | CTRL+SHIFT+L |
| Выровнять текст по центру | CTRL+SHIFT+C |
| Выровнять текст по правому краю | CTRL+SHIFT+R |
| Увеличить масштаб в диалоговом окне Textool | CTRL+ + |
| Уменьшить масштаб в диалоговом окне Text Tool | CTRL+ — |
К оглавлению
ВЫДЕЛЕНИЕ
| Редактировать текстовый слой | Щелкнуть дважды на T в палитре Layers или щелкнуть на тексте инструментом «Текст» |
| Выделить слово в диалоговом окне Text Tool | Щелкнуть дважды на слове |
| Выделить слово слева или справа | CTRL+SHIFT+левая или правая стрелка |
| Выделить весь текст | CTRL+A |
| Увеличить кегль на два пикселя (или пункта) | CTRL+SHIFT+> |
| Уменьшить кегль на два пикселя | CTRL+SHIFT+< |
| Увеличить кегль на 10 пикселей | CTRL+SHIFT+ALT+> |
| Уменьшить кегль на 10 пикселей | CTRL+SHIFT+ALT+< |
| Ужать два ведущих пикселя | ALT+стрелка вверх |
| Расширить два ведущих пикселя | ALT+стрелка вниз |
| Ужать 10 ведущих пикселей | CTRL+ALT+стрелка вверх |
| Расширить 10 ведущих пикселей | CTRL+ALT+вниз |
| Уменьшить кернинг х 2/100 em | ALT+стрелка влево |
| Увеличить кернинг х 2/100 em | ALT+стрелка вправо |
| Уменьшить кернинг х 1/10 em | CTRL+ALT+стрелка влево |
| Увеличить кернинг х 1/10 em | CTRL+ALT+стрелка вправо |
| Поднять базовую линию шрифта на два пикселя | SHIFT+ALT+стрелка вверх |
| Опустить базовую линию шрифта на два пикселя | SHIFT+ALT+стрелка вниз |
| Поднять базовую линию шрифта на 10 пикселей | CTRL+SHIFT+ ALT+стрелка вниз |
| Опустить базовую линию шрифта на 10 пикселей | CTRL+ SHIFT+ ALT+стрелка вниз |
| Выйти из диалогового окна Type Tool | ENTER (на числовой клавиатуре) или CTRL+ENTER |
| Выровнять текст по левому краю | CTRL+SHIFT+L |
| Выровнять текст по центру | CTRL+SHIFT+C |
| Выровнять текст по правому краю | CTRL+SHIFT+R |
| Увеличить масштаб в диалоговом окне Text Tool | CTRL+ + |
| Уменьшить масштаб в диалоговом окне Text Tool | CTRL+ — |
К оглавлению
СЛОИ
| Отобразить или спрятать палитру Layers | F7 |
| Просмотреть отдельный слой | ALT+щелчок на изображении глаза в палитре Layers |
| Создать новый слой и установить параметры смешивания (Blend) | ALT+щелчок на пиктограмме страницы внизу палитры Layers или CTRL+SHIFT+N |
| Создать новый слой и обойти установку параметров смешивания (Blend) | Щелчок на пиктограмме страницы внизу палитры Layers или CTRL+SHIFT+ALT+N |
| Клонировать выделение в новый слой | CTRL+J |
| Преобразовать выделение в новый слой, удалив его из фонового слоя | CTRL+SHIFT+J |
| Преобразовать плавающее выделение в новый слой | CTRL+SHIFT+J |
| Дублировать слой в новый слой | Перетащить имя слоя на пиктограмму страницы или CTRL+A, CTRL+J |
| На один слой вверх | ALT+] |
| На один слой вниз | ALT+[ |
| Перейти на верхний слой | SHIFT+ALT+] |
| Перейти на нижний слой | SHIFT+ALT+[ |
| Перейти на слой, сотержащий указанное изображение | CTRL+ALT+щелчок правой кнопкой на изображении любым инструментом |
| Сохранить прозрачность активного слоя | / |
| Преобразовать маску прозрачности слоя в контур выделения | CTRL+щелчок на имени слоя в палитре Layers |
| Добавить маску прозрачности слоя в контур выделения | CTRL+SHIFT+щелчок на имени слоя |
| Вычесть маску прозрачности из выделения | CTRL+ALT+щелчок на имени слоя |
| Пересечение маски прозрачности и выделения | CTRL+SHIFT+ALT+ щелчок на имени слоя |
| Переместить целый слой | Перетаскивание инструментом перемещения или CTRL+перетаскивание другим инструментом |
| Перемещать целый слой с шагом в 1 пиксель | CTRL+клавиша управления курсором |
| Перемещать целый слой с шагом в 10 пикселей | CTRL+SHIFT+клавиша управления курсором |
| Переместить слой на один уровень вперед | CTRL+] |
| Переместить слой на передний план | CTRL+SHIFT+] |
| Переместить слой на один уровень назад | CTRL+[ |
| Переместить слой назад, расположив перед фоновым слоем | CTRL+SHIFT+[ |
| Связать слой с активным слоем | Щелчок перед именем слоя |
| Разорвать связь между слоем и активным слоем | Щелчок на пиктограмме цепочки перед именем слоя |
| Разорвать связи всех слоев с активным слоем | ALT+щелчок на пиктограмме кисти перед именем активного слоя |
| Менять непрозрачность активного слоя с шагом в 10% | Клавиша с цифрой (от 1 до 0) при активном инструменте выделения |
| Менять непрозрачность активного слоя с шагом в 1 % | Две клавиши подряд с цифрами при активном инструменте выделения |
| Редактирование опции смешивания для слоя | Двойной щелчок на имени слоя в палитре Layers |
| Активировать режим смешивания | SHIFT+ALT+буква |
| Смена режимов смешивания | SHIFT+ + или SHIFT+ — при активном инструменте выделения |
| Вернуться в режим нормального смешивания | SHIFT+ALT+N |
| Настройка «расплывчатости» в диалоговом окне Layer Options | ALT+перетаскивание треугольного ползунка |
| Объединение слоя со следующим | CTRL+E |
| Объединение связанных слоев | CTRL+E |
| Объединение всех видимых слоев | CTRL+SHIFT+E |
| Копировать объединенный вариант выделения в буфер обмена | CTRL+SHIFT+C |
| Клонировать содержимое слоя в следующий слой | CTRL+ALT+E |
| Клонировать содержимое связанных слоев в активный слой | CTRL+ALT+E |
| Клонировать содержимое всех видимых слоев в активный слой | CTRL+SHIFT+ALT+E |
| Сгруппировать соседние слои | ALT+щелчок на горизонтальной прямой в палитре Layers или CTRL+G |
| Разгруппировать соседние слои | ALT+щелчок на пунктирной прямой в палитре Layersили CTRL+SHIFT+G |
| Переключение между эффектами слоя в диалоговом окне Effects | От CTRL+1 до CTRL+5 |
| Переключение между эффектами слоя вне диалогового окна | щелчок правой кнопкой мыши на f в палитре Layers |
| Редактирование эффекта слоя | Двойной щелчок на f |
| Перемещение тени при открытом диалоговом окне Effects | перетаскивание в окне изображения |
| Заблокировать эффект последнего слоя | ALT+двойной щелчок на f |
| Заблокировать эффект определенного слоя | ALT+выбрать команду из вложенного меню Layers/Effects |
| Создать слой настройки | CTRL+щелчок на пиктограмме страницы внизу палитры Layers |
| Сохранить «плоскую» копию изображения со слоями | CTRL+SHIFT+S |
К оглавлению
КАНАЛЫ И МАСКИ
| Переключение между независимыми каналами цветов и масок | От CTRL+1 до CTRL+9 |
| Просмотр составного (композитного) цветного изображения | CTRL+~ |
| Активизировать или деактивизировать цветовой канал | SHIFT+щелчок на имени канала в палитре Channels |
| Создать маску канала, заполненную черным цветом | Щелчок на пиктограмме страницы внизу палитры Channels |
| Создать маску канала, заполненную черным цветом, и установить опции | ALT+щелчок на пиктограмме страницы внизу палитры Channels |
| Создать маску канала из контура выделения | Щелчок на пиктограмме маски внизу палитры Channels |
| Создать маску канала из контура выделения и установить опции | ALT+щелчок на пиктограмме маски внизу палитры Channels |
| Просмотр маски канала в виде рубилитового покрытия | Щелчок на верхней пиктограмме с изображением глаза в палитре Cannels или ~ |
| Преобразовать канал маски в контур выделения | CTRL+щелчок на имени канала в палатре Channels или CTRL+ALT+клавиша с цифрой (1 — 0) |
| Заменить маску канала на контур выделения | CTRL+щелчок правой кнопкой на имени канала в палитре Channels |
| Добавить маску канала в выделение | CTRL+SHIFT+щелчок на имени канала |
| Убрать маску канала из выделения | CTRL+ALT+щелчок на имени канала |
| Сохранить пересечение маски канала и выделения | CTRL+SHIFT+ALT+ щелчок на имени канала |
| CTRL+SHIFT+ALT+ щелчок на имени канала | Q |
| Переключить цвет покрытия над маскированной и выделенной областью | ALT+щелчок на кнопке быстрого маскирования в панели инструментов |
| Изменить цвет покрытия в режиме быстрого маскирования | Двойной щелчок на кнопке быстрого маскирования в панели инструментов |
| Просмотр быстрой маски вне изображения | Щелчок на верхней пиктограмме с изображением глаза в палитре Channels или ~ |
| Создать маску слоя, закрашенную белым цветом | Щелчок на пиктограмме маски внизу палитры Layers |
| Создать маску слоя, закрашенную черным цветом | ALT+щелчок на пиктограмме маски |
| Создать маску слоя на контуре выделения | Щелчок на пиктограмме маски |
| Создать маску слоя, которая скрывает выделение | ALT+щелчок на пиктограмме маски |
| Переключить фокус со слоя маски изображение | CTRL+~ |
| Переключить фокус с изображения на слой маски | CTRL+\ |
| Просмотр маски слоя вне изображения | ALT+щелчок в окне предварительного просмотра слоя маски палитры Layers или \, а затем ~ |
| Просмотр маски слоя в виде рублитового покрытия | SHIFT+ALT+щелчок в окне предварительного просмотра слоя маски или \ |
| Установить/снять связь между слоем и маской слоя | Щелчок между изображением предварительного просмотра слоя и маски в палитре Layers |
| Преобразовать маску слоя в контур выделения | CTRL+ALT+\ |
| Добавить маску слоя в выделение | CTRL+ALT+щелчок в окне предварительного просмотра маски слоя |
| Убрать маску слоя из выделения | CTRL+ALT+щелчок в окне предварительного просмотра маски слоя |
| Сохранить пересечение слоя маски и выделения | CTRL+ALT+SHIFT+ щелчок в окне предварительного просмотра маски слоя |
| Добавить цветовой канал | CTRL+щелчок на пиктограмме страницы внизу палатры Channels |
К оглавлению
ПУТИ
| Активировать инструмент «Перо» | P |
| Переходы между инструментами стандартного, произвольного и магнитного пера | SHIFT+P |
| Активировать инструмент «Вставить точку» | + |
| Активировать инструмент «Убрать точку» | — |
| Добавить угол к дорожке | Щелкнуть инструментом «Перо» или ALT+щелчок инструментом «Произвольное перо» |
| Добавить гладкую дугу к дорожке | Перетащить инструментом «Перо» |
| Добавить точку перегиба к дорожке | Перетащить инструментом «Перо», затем ALT+перетаскивание той же точки |
| Добавить точку к магнитному выделению | Щелчок инструментом «Магнитное перо» |
| Удалить последнюю точку, добавленную инструментом «Стандартное перо» или «Магнитное перо» | BACKSPACE |
| Начертить сегмент дорожки от руки | Перетаскивание инструментом «Произвольное перо» или «ALT+перетаскивание инструментом «Магнитное перо» |
| Переключится на многоугольное лассо | ALT+щелчок |
| Перейти от инструмента «Перо» к инструменту «Преобразование направления» | ALT |
| Перейти от инструмента «Непосредственное выделение» к инструменту «Преобразование направления» | CTRL+ALT над якорной точкой |
| Увеличить или уменьшить ширину магнитного пера | [ или ] |
| Закрыть магнитное выделение | Двойной щелчок инструментом «Магнитное перо» или щелчок на первой точке на дорожке |
| Закрыть магнитное выделение с прямым сегментом | ALT+двойной щелчок или ALT+ENTER |
| Отменить магнитное или произвольное выделение | ESCAPE |
| Активировать инструмент «Стрелка» («Непосредственное выделение») | Нажать A или нажать и не отпускать CTRL, когда активен инструмент «Перо» |
| Активировать инструмент «Вставить точку» или «Удалить точку» | + или — |
| Переместить выделение точки | Перетащить точку инструментом » Сирелка» или CTRL+SHIFT+щелчок пером |
| Выделить несколько точек на дорожке | SHIFT+щелчок на точке инструментом «Стрелка» или CTRL+SHIFT+щелчок пером |
| Выделить всю дорожку | ALT+щелчок на дорожке или CTRL+ALT+щелчок пером |
| Клонирование дорожки | ALT+перетаскивание дорожки стрелкой или CTRL+ALT+ перетаскивание пером |
| Преобразование угла или точки перегиба в гладкую дугу | CTRL+ALT+ претаскивание точки стрелкой или ALT+перетаскивание пером |
| Преобразование дуги в угол | CTRL+ALT+щелчок на точке стрелкой или ALT+щелчок пером |
| Преобразование дуги в точку перегиба | CTRL+ALT+ перетаскивание маркера стрелкой или ALT+перетаскивание пером |
| Вставить точку в дорожку | Щелчок на сегменте пером или ALT+щелчок инструментом управления точки |
| Удалить точку из дорожки | Щелчок на точке пером или ALT+щелчок инструментом вставки точки |
| Преобразовать дорожку в контур выделения | ENTER на числовой клавиатуре при активном инструменте выделения или дорожки или CTRL+щелчок на имени дорожки в палитре Paths |
| Добавить дорожку к выделению | SHIFT+ENTER на числовой клавиатуре или CTRL+SHIFT+щелчок на имени дорожки |
| Изъять дорожку из выделения | ALT+ENTER на числовой клавиатуре или CTRL+ALT+щелчок на имени дорожки |
| Пересечение дорожки и выделения | SHIFT+ALT+ENTER на числовой клавиатуре или CTRL+SHIFT+ ALT+щелчок на имени дорожки |
| Обвести дорожку кистью | ENTER на числовой клавиатуре при активном инструменте рисования или редактирования |
| Убрать обводку дорожки | ALT+ENTER на числовой клавиатуре при активном инструменте стирания или ENTER при активной кисти предыдущих состояний |
| Сохранить дорожку для последующего использования | Двойной щелчок на пункте Work Path в палитре Paths |
| Скрыть дорожку (она остается активной) | CTRL+SHIFT+H |
| Деактивировать дорожку | Щелчок на свободном месте палитры Paths |
К оглавлению
КАДРИРОВАНИЕ И ПРЕОБРАЗОВАНИЕ
| Выбрать инструмент кадрирования | C |
| Перемещение границ кадра | Перетаскивание внутри рамки |
| Изменение размеров кадра | Перетаскивание маркера рамки |
| Вращение кадра | Перетаскивание за пределами рамки |
| Принять кадр | Двойной щелчок внутри кадра или ENTER |
| Отменить кадр | ESCAPE |
| Произвольное преобразование выделения или слоя | CTRL+T |
| Дублировать выделение и произвольное преобразование | CTRL+ALT+T |
| Перемещение изображения в режиме произвольного преобразования | Перетаскивание внутри границы |
| Перемещение начальной точки преобразования | Перетаскивание перекрестия |
| Изменение размеров изображения | Перетаскивание маркера рамки |
| Изменение размеров относительно начальной точки | ALT+перетаскивание маркера рамки |
| Вращение изображения (всегда относительно начальной точки) | Перетаскивание вне границы |
| Масштабирование относительно центральной точки | ALT+перетаскивание угла |
| Скос изображения | CTRL+перетаскивание бокового маркера |
| Скос изображения вдоль определенной оси | CTRL+SHIFT+ перетаскивание бокового маркера |
| Скос изображения относительно начальной точки | CTRL+ALT+ перетаскивание бокового маркера |
| Скос изображения вдоль определенной оси относительно начальной точки | CTRL+SHIFT+ALT+ перетаскивание бокового маркера |
| Искажение изображения | CTRL+перетаскивание углового маркера |
| Симметрическое искажение противоположных углов | CTRL+ALT+ перетаскивание углового маркера |
| Ограниченное искажение для получения эффекта перспективы | CTRL+SHIFT+ перетаскивание углового маркера |
| Ограниченное искажение для получения эффекта симметричной перспективы | CTRL+SHIFT+ALT+ перетаскивание углового маркера |
| Применить указанное преобразование в режиме произвольного преобразования | Щелкнуть правой кнопкой мыши в окне изображения |
| Принять границы преобразования | Щелкнуть дважды внутри границ или ENTER |
| Отменить преобразование | ESCAPE |
| Повторить последнее преобразование | CTRL+SHIFT+T |
| Дублировать выделение и повторить последнее преобразование | CTRL+SHIFT+ALT+T |
К оглавлению
ЛИНЕЙКА, ИЗМЕРЕНИЯ И НАПРАВЛЕНИЯ
| Отобразить или спрятать линейки | CTRL+R |
| Отобразить или спратать палитру INFO | F8 |
| Изменить единицу измерения | Перетаскивание из раскрывающегося списка X, Y в палитре INFO или двойной щелчок на линейке |
| Активировать инструмент «Измеритель» | U |
| Измерение расстояния и угла | Перетаскивание инструментом «Измеритель» |
| Перемещение измерительной линии | Перетаскивание измерительной линии |
| Изменение длины и угла измерительной линии | Перетаскивание точки на любом конце измерительной линии |
| Изменение угла между двумя линиями (опция транспортира) | ALT+перетаскивание конечной точки |
| Отобразить или спрятать направляющие | CTRL+; |
| Создать направляющую | Перетаскивание из линейки |
| Перемещение направляющей | Перетаскивание направляющей инструментом перемещения или CTRL+перетаскивание другим инструментом |
| Превращение вертикальной направляющей в горизонтальную и наоборот | Нажатие ALT при перетаскивании направляющей |
| Привязка направляющей к меткам на линейке | SHIFT+перетаскивание направляющей |
| Включить/выключить «намагниченность» направляющей | CTRL+SHIFT+; |
| Зафиксировать или освободить направляющую | CTRL+ALT+; |
| Отобразить или спрятать сетку | CTRL+» |
| Включить/выключить «намагниченность» сетки | CTRL+SHIFT+» |
| Изменение цвета направляющих и шага сетки | CTRL+двойной щелчок на направляющей |
К оглавлению
ФИЛЬТРЫ
| Повторить фильтрацию с прежними установками | CTRL+F |
| Повторить фильтрацию с новыми установками | CTRL+ALT+F |
| Прокрутка в поле предварительного просмотра диалогового окна корректирующих фильтров | Перетаскивание в поле предварительного просмотра или щелчок в окне изображения |
| Масштабирование в поле предварительного просмотра диалогового окна корректирующих фильтров | CTRL+щелчок и ALT+щелчок |
| Увеличить значение в поле опции на 1 (или 0,1) | Стрелка вверх |
| Уменьшить значение на 1 (или 0,1) | Стрелка вниз |
| Увеличить значение на 10 (или 1) | SHIFT+стрелка вверх |
| Уменьшить значение на 10 (или 1) | SHIFT+стрелка вниз |
| Регулирование угла с шагом в 15′ | SHIFT+перетаскивание в круге |
| Сброс опций в диалоговых окнах корректирующих фильтров | ALT+щелчок на кнопке Cancel |
| Клонирование источника света в диалоговом окне Lighting Effects | ALT+перетаскивание источника света |
| Удаление источника света в диалоговом окне Lighting Effects | DELETE |
| Регулировка размера освещенной области без изменения угла освещения | SHIFT+перетаскивание маркера |
| Отрегулировать угол освещения, не меняя размера освещенной области | CTRL+перетаскивание маркера |
| Переходы между инструментами «Стрелка» в диалоговом окне пространственного преобразования | V или A или CTRL+TAB |
| Активировать инструмент «Пространственный куб», «Сфера» или «Цилиндр» | M, N или C |
| Редактирование формы с помощью камеры или трекбола | E или R |
| Удаление выделенной формы пространственного преобразования | BACKSPACE |
К оглавлению
КОРРЕКТИРОВКА ЦВЕТА
| Добавление точки в диалоговом окне Curves | Щелкнуть на графической линии |
| Добавление определенного цвета в качестве новой точки на составной кривой | CTRL+щелчок в окне изображения |
| Добавление цвета в качестве новой точки на независимых кривых канала | CTRL+SHIFT+щелчок в окне изображения |
| Продвинуть выделенную точку кривой | Стрелки управления курсором |
| Выделить следующую точку кривой | CTRL+TAB |
| Выделить предыдущую точку кривой | CTRL+SHIFT+TAB |
| Удалить точку кривой | CTRL+щелчок на точке |
| Выделить несколько точек кривой | SHIFT+щелчок на точке |
| Деселектировать все точки | CTRL+D |
| Переместить диапазон Оттенок/Насыщенность на новое место | Щелчок в окне изображения |
| Добавить цвет в диапазон Оттенок/Насыщенность | SHIFT+щелчок или перетаскивание в окне изображения |
| Вычесть цвета из диапазона Оттенок/Насыщенность | ALT+щелчок или перетаскивание в окне изображения |
| Редактирование всех цветов в диалоговом окне Hue/Saturation | CTRL+~ |
| Редактирование заранее определенного цветового диапазона | CTRL+1 — CTRL+6 |
К оглавлению
ОТМЕНА ОПЕРАЦИЙ
| Отменить или повторить последнюю операцию | CTRL+Z |
| Отменить операцию перед последней выполненной | CTRL+ALT+Z |
| Повторить отмененную операцию | CTRL+SHIFT+Z |
| Отменить до определенной точки | Щелчок на элементе в палитре предыдущих состояний |
| Продублировать ранее выполненную операцию | ALT+щелчок на элементе в палитре предыдущих состояний |
| Указать состояние, на которое следует вернуться, с помощью кисти предыдущих состояний | Щелчок перед элементом в палитре предыдущих состояний |
| Создать снимок из активного состояния | Щелчок на пиктограмме страницы внизу палитры предыдущих состояний |
| Создать дубликатное изображение из активного состояния | Щелчок на пиктограмме рамки внизу палитры предыдущих состояний |
| Возврат к запомненному изображению | F12 или щелчок на первом элементе в палитре предыдущих состояний |
К оглавлению
РАЗНОЕ
| Отобразить или спрятать палитру Actions | F9 |
| Установить или спрятать все палитры, панель инструментов и строку состояния | TAB |
| Установить или убрать палитры за исключением панели инструментов | SHIFT+TAB |
| Спрятать панель инструментов и строку состояния | TAB, SHIFT+TAB |
| Извлечь вкладку из палитры | Перетаскивание ярлыка вкладки |
| Пришвартовать» палитру к краю экрана | SHIFT+щелчок на заголовке палитры |
| Полностью свернуть палитру | ALT+щелчок на кнопке свертывания или двойной щелчок на ярлыке вкладки |
| Воспроизвести сценарий | CTRL+двойной щелчок на элементе в палитре Actions |
| Навсегда удалить элемент из палитры, в которой предусмотрена мусорная корзина | ALT+щелчок на пиктограмме мусорной корзины внизу палитры |
| Посмотреть расположение изображения на печатной странице | Щелчок в информационном поле |
| Посмотреть размер и разрешение изображения | ALT+щелчок в информационном поле |
| Поменять установки | CTRL+K |
| Вернуться к последней используемой вкладке диалогового окна Preferences | CTRL+ALT+K |
| Открыть диалоговое окно с прежними установками | ALT+команда из меню Image/Adjust |
| Дублировать изображение, не обращаясь к диалоговому окну | ALT+команда Image/Duplicate |
| Отмена текущей операции | ESCAPE |
| Активация кнопки No при закрытии изображения | N |
| Активация кнопки Don’t Flattern | D |
Горячие клавиши Indesign
Горячие клавиши Coreldraw
Как изменить и отредактировать выделение в Photoshop
Автор Дмитрий Евсеенков На чтение 5 мин Просмотров 1. 3к.
Обновлено
3к.
Обновлено
Умение создавать и в последствии модифицировать выделения (выделенные области) является важнейшим навыком для любого пользователя Photoshop.
В этом материале я расскажу некоторых полезных методах изменения выделенных областей в Photoshop, а именно, преобразование с помощью:
- Растушёвка (Feather)
- Расширить и сжать (Contract и Expand)
- Граница (Border)
- Сгладить (Smooth)
- Уточнить край (Refine Edge)
- Быстрая маска (Quick Mask)
- Цветовой диапазон (Color Range)
Содержание
1. Основные комбинации горячих клавиш для быстрой модификации выделения
- Добавление к уже имеющейся выделенной области — зажимаем клавишу Shift и используем инструменты Волшебная палочка (Magic Wand Tool), инструменты группы Лассо (Lasso Tools), инструменты группы областей (Marquee Tools)
- Вычитание из выделенной области — используем те же инструменты, что и при добавлении, только вместо клавиши Shift зажимаем Alt
- Пересечение — используем те же инструменты, что и в двух первых случаях, но на этот раз одновременно зажимаем клавиши Shift и Alt
- Выделить весь холст — нажимаем Ctrl+A
- Удалить выделенную область — жмём Ctrl+D
- Восстановить удалённое выделение комбинация Ctrl+Shift+D
- Инвертировать выделенную область (Ctrl/Cmd + I to deselect what was previously selected and select what was not selected)
- Перемещение выделения — с помощью стрелок на клавиатуре выделенная область перемещается на 1 пиксель за одно нажатие клавиши.
 Если же предварительно зажать Shift, то область будет перемещаться на 10 пикселей по каждому нажатию на стрелку.
Если же предварительно зажать Shift, то область будет перемещаться на 10 пикселей по каждому нажатию на стрелку. - Построение геометрически правильного круга или квадрата — перед использованием инструментов «Прямоугольная область» (Rectangular Marquee Tool) или «Овальная область» (Elliptical Marquee Tool) зажимаем Shift
- Построение из центра — перед использованием Прямоугольной и Овальной областей зажимаем Alt.
- Перемещение выделенной области с его вырезкой из холста — При перетаскивании курсора пиксели в границах выделения сдвигаются, на их месте образуется пустая область, для этого перед перетаскиванием зажимаем Ctrl
- Перемещение выделенной области без её вырезки, т.е. перемещаемая область копируется — для этого перед перемещением зажимаем комбинацию Ctrl+Alt
Для лучшего понимания. Вы можете посмотреть примеры применения этих горячих клавиш в небольшом видео:
youtube.com/embed/mwFZSTT46iE?feature=oembed» frameborder=»0″ allow=»accelerometer; autoplay; clipboard-write; encrypted-media; gyroscope; picture-in-picture» allowfullscreen=»»/>Сохранение и загрузка выделенных областей
Иногда возникает необходимость временно удалить выделенную область, например, для создания новой, но в последствии эта удалённая область снова будет нужна для работы. Разработчики Photoshop подумали и об этом и предусмотрели возможность сохранения выделенных областей в виде альфа-каналов. По существу, сохранённые выделения являются масками, только эти маски не назначены ни к одному слою. Для сохранения выделения идём в Выделение —> Сохранить выделенную область (Select —> Save Selection), после чего появляется диалоговое окно, где надо выбрать Канал: Новый и задать имя выделению:
Я сохраню вот эту область:
И вот как выглядит теперь панель каналов:
Теперь область можно удалить и в любое время восстановить, для этого идём по Выделение —> Загрузить выделенную область (Select —> Load Selection), в открывшемся диалоговом окне выбираем нужную нам область по названию:
Примечание.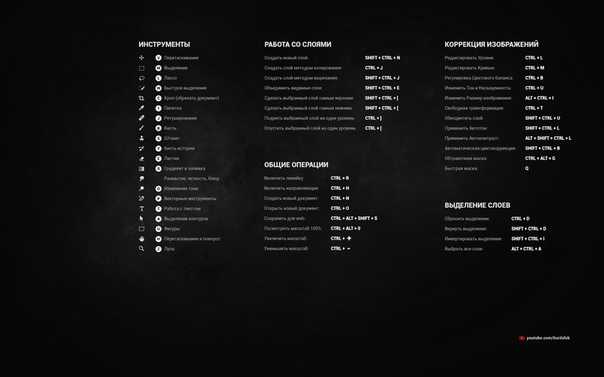 Таким образом Вы можете сохранить любое количество выделенных областей
Таким образом Вы можете сохранить любое количество выделенных областей
3. Геометрическая трансформация выделенной области
Эта функция подобна обычной «Свободной трансформации» и позволяет изменять геометрическую форму самого выделения, при этом не затрагивая пиксели слоя (слоёв).
Активируется эта функция через вкладку главного меню Выделение —> Трансформировать выделенную область (Select —> Transform Selection)
Виды и методы трансформации выделенной области точно такие же, как и у самой «Свободной трансформации», подробнее моно прочитать здесь.
4. Быстрая маска (Quick Mask)
С помощью инструмента «Быстрая маска» также можно изменить выделение. Для запуска режима быстрой маски следует нажать клавишу Q или соответствующую кнопку на панели инструментов. При активации режима зона выделения будет выглядеть как обычно, а всё, что не входит в выделенную область, окрасится в красный цвет:
В этом режиме для редактирования применяется инструмент Кисть или Градиент.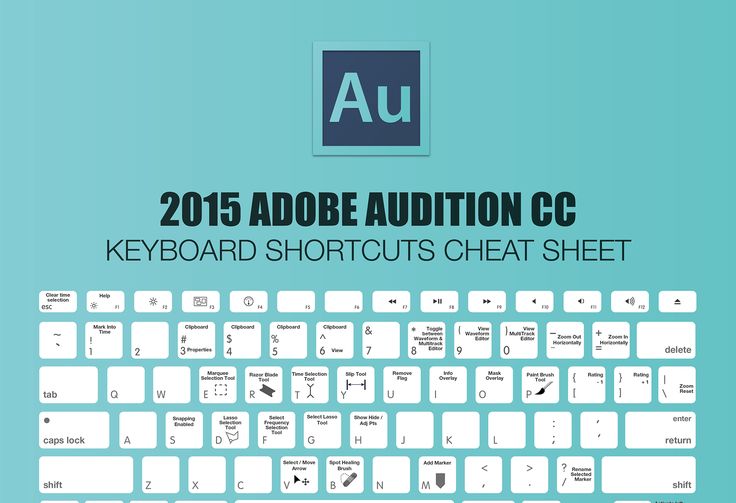 Как и во всех масках, чёрный цвет удаляет области выделения. а белый, наоборот, добавляет.
Как и во всех масках, чёрный цвет удаляет области выделения. а белый, наоборот, добавляет.
5. Смежные пиксели (Similar) и Подобные оттенки (Grow)
Название этих инструментов говорит само за себя, они позволяют добавить к уже имеющейся выделенной области смежные пиксели, схожие по тональности, либо схожие пиксели по всему холсту. Используются редко:
6. Растушевка (Feathering)
Этот инструмент позволяет растушевать, сделать плавными резкие края выделенной области:
При активации инструменты появляется диалоговое окно, где Вам предлагается выбрать радиус растушёвки:
Внимание! Следует учитывать, что смягчаются не только края области, но и скругляются острые углы контура выделения.
7. Инструмент Уточнить край (Refine Edge)
Это очень мощный инструмент, позволяющий автоматически создать выделение сложных множественных тонких объектов, таких, как волосы, мех, ветки деревьев. О применении этого инструмента на практическом примере подробно рассказывается здесь.
8. Расширить и Сжать (Contract & Expand)
Название этих опций говорит само за себя. Опции вызываются из меню Выделение—> Модификация (Select —> Modify):
После вызова опции появляется диалоговое окно, где предлагается указать количество пикселей, на которые следует сжать или расширить область.
Примечание. Опции не активны, если выделен весь холст после команды Ctrl+A.
9. Граница (Border)
При применении этой команды граница выделенной области преобразуется в рамку с толщиной, указанной пользователем:
10. Цветовой диапазон (Color Range)
Очень мощный инструмент со множеством настроек. Об использовании этого инструмента подробно рассказывается в серии статей на этом сайте, пилотная статья здесь.
Использование сеток и направляющих в Photoshop
Руководство пользователя Отмена
Поиск
- Руководство пользователя Photoshop
- Знакомство с Photoshop
- Мечтай.
 Сделай это.
Сделай это. - Что нового в Photoshop
- Отредактируйте свою первую фотографию
- Создание документов
- Фотошоп | Общие вопросы
- Системные требования Photoshop
- Перенос предустановок, действий и настроек
- Знакомство с Photoshop
- Мечтай.
- Photoshop и другие продукты и услуги Adobe
- Работа с иллюстрациями Illustrator в Photoshop
- Работа с файлами Photoshop в InDesign
- Материалы Substance 3D для Photoshop
- Photoshop и Adobe Stock
- Использование встроенного расширения Capture в Photoshop
- Библиотеки Creative Cloud
- Библиотеки Creative Cloud в Photoshop
- Используйте сенсорную панель с Photoshop
- Сетка и направляющие
- Создание действий
- Отмена и история
- Photoshop на iPad
- Photoshop на iPad | Общие вопросы
- Знакомство с рабочим пространством
- Системные требования | Фотошоп на iPad
- Создание, открытие и экспорт документов
- Добавить фото
- Работа со слоями
- Рисовать и раскрашивать кистями
- Сделать выделение и добавить маски
- Ретушь ваших композитов
- Работа с корректирующими слоями
- Отрегулируйте тональность композиции с помощью Кривых
- Применить операции преобразования
- Обрезка и поворот композитов
- Поворот, панорамирование, масштабирование и сброс холста
- Работа с текстовыми слоями
- Работа с Photoshop и Lightroom
- Получить отсутствующие шрифты в Photoshop на iPad
- Японский текст в Photoshop на iPad
- Управление настройками приложения
- Сенсорные клавиши и жесты
- Сочетания клавиш
- Измените размер изображения
- Прямая трансляция во время создания в Photoshop на iPad
- Исправление недостатков с помощью Восстанавливающей кисти
- Создание кистей в Capture и использование их в Photoshop
- Работа с файлами Camera Raw
- Создание смарт-объектов и работа с ними
- Отрегулируйте экспозицию ваших изображений с помощью Dodge and Burn
- Photoshop в Интернете, бета-версия
- Общие вопросы | Photoshop в Интернете, бета-версия
- Введение в рабочее пространство
- Системные требования | Photoshop в Интернете, бета-версия
- Сочетания клавиш | Photoshop в Интернете, бета-версия
- Поддерживаемые типы файлов | Photoshop в Интернете, бета-версия
- Открытие и работа с облачными документами
- Сотрудничать с заинтересованными сторонами
- Применение ограниченных правок к вашим облачным документам
- Облачные документы
- Облачные документы Photoshop | Общие вопросы
- Облачные документы Photoshop | Вопросы рабочего процесса
- Управление и работа с облачными документами в Photoshop
- Обновление облачного хранилища для Photoshop
- Невозможно создать или сохранить облачный документ
- Устранение ошибок облачного документа Photoshop
- Сбор журналов синхронизации облачных документов
- Делитесь доступом и редактируйте свои облачные документы
- Делитесь файлами и комментируйте в приложении
- Рабочее пространство
- Основы рабочего пространства
- Настройки
- Учитесь быстрее с помощью Photoshop Discover Panel
- Создание документов
- Разместить файлы
- Сочетания клавиш по умолчанию
- Настройка сочетаний клавиш
- Инструментальные галереи
- Параметры производительности
- Использовать инструменты
- Предустановки
- Сетка и направляющие
- Сенсорные жесты
- Используйте сенсорную панель с Photoshop
- Сенсорные возможности и настраиваемые рабочие области
- Превью технологий
- Метаданные и примечания
- Сенсорные возможности и настраиваемые рабочие области
- Поместите изображения Photoshop в другие приложения
- Линейки
- Показать или скрыть непечатаемые дополнения
- Укажите столбцы для изображения
- Отмена и история
- Панели и меню
- Позиционные элементы с привязкой
- Положение с помощью инструмента «Линейка»
- Дизайн веб-сайтов, экранов и приложений
- Photoshop для дизайна
- Артборды
- Предварительный просмотр устройства
- Копировать CSS из слоев
- Разделение веб-страниц
- Опции HTML для фрагментов
- Изменить расположение фрагментов
- Работа с веб-графикой
- Создание фотогалерей в Интернете
- Основы изображения и цвета
- Как изменить размер изображения
- Работа с растровыми и векторными изображениями
- Размер изображения и разрешение
- Получение изображений с камер и сканеров
- Создание, открытие и импорт изображений
- Просмотр изображений
- Недопустимая ошибка маркера JPEG | Открытие изображений
- Просмотр нескольких изображений
- Настройка палитр цветов и образцов
- Изображения с высоким динамическим диапазоном
- Подберите цвета на изображении
- Преобразование между цветовыми режимами
- Цветовые режимы
- Стереть части изображения
- Режимы наложения
- Выберите цвет
- Настройка индексированных таблиц цветов
- Информация об изображении
- Фильтры искажения недоступны
- О цвете
- Цветовые и монохромные настройки с использованием каналов
- Выберите цвета на панелях «Цвет» и «Образцы»
- Образец
- Цветовой режим или Режим изображения
- Цветной оттенок
- Добавить условное изменение режима к действию
- Добавить образцы из HTML CSS и SVG
- Битовая глубина и настройки
- Слои
- Основы слоев
- Неразрушающий монтаж
- Создание и управление слоями и группами
- Выбрать, сгруппировать и связать слои
- Поместите изображения в рамки
- Непрозрачность слоя и смешивание
- Слои маски
- Применение смарт-фильтров
- Композиции слоев
- Переместить, сложить и заблокировать слои
- Слои-маски с векторными масками
- Управление слоями и группами
- Эффекты слоя и стили
- Редактировать маски слоя
- Извлечение активов
- Отображение слоев с помощью обтравочных масок
- Создание ресурсов изображения из слоев
- Работа со смарт-объектами
- Режимы наложения
- Объединение нескольких изображений в групповой портрет
- Объединение изображений с помощью Auto-Blend Layers
- Выравнивание и распределение слоев
- Копировать CSS из слоев
- Загрузить выделение из границ слоя или маски слоя
- Knockout для отображения содержимого других слоев
- Слой
- Выпрямление
- Композит
- Фон
- Выборки
- Рабочая область выбора и маски
- Сделать быстрый выбор
- Начало работы с выборками
- Выберите с помощью инструментов выделения
- Выберите с помощью инструментов лассо
- Выберите диапазон цветов в изображении
- Настройка выбора пикселей
- Преобразование между путями и границами выделения
- Основы канала
- Перемещение, копирование и удаление выбранных пикселей
- Создать временную быструю маску
- Сохранить выделение и маски альфа-канала
- Выберите области изображения в фокусе
- Дублировать, разделять и объединять каналы
- Расчет канала
- Выбор
- Ограничительная рамка
- Настройки изображения
- Деформация перспективы
- Уменьшить размытие изображения при дрожании камеры
- Примеры лечебных кистей
- Экспорт таблиц поиска цветов
- Настройка резкости и размытия изображения
- Понимание настроек цвета
- Применение регулировки яркости/контрастности
- Настройка деталей теней и светлых участков
- Регулировка уровней
- Настройка оттенка и насыщенности
- Настройка вибрации
- Настройка насыщенности цвета в областях изображения
- Быстрая настройка тона
- Применение специальных цветовых эффектов к изображениям
- Улучшите изображение с помощью настройки цветового баланса
- Изображения с высоким динамическим диапазоном
- Просмотр гистограмм и значений пикселей
- Подберите цвета на изображении
- Как обрезать и выпрямить фотографии
- Преобразование цветного изображения в черно-белое
- Корректирующие слои и слои-заливки
- Регулировка кривых
- Режимы наложения
- Целевые изображения для прессы
- Настройка цвета и тона с помощью пипеток «Уровни» и «Кривые»
- Настройка экспозиции и тонирования HDR
- Фильтр
- Размытие
- Осветлить или затемнить области изображения
- Выборочная настройка цвета
- Заменить цвета объектов
- Adobe Camera Raw
- Системные требования Camera Raw
- Что нового в Camera Raw
- Введение в Camera Raw
- Создание панорам
- Поддерживаемые объективы
- Эффекты виньетирования, зернистости и удаления дымки в Camera Raw
- Сочетания клавиш по умолчанию
- Автоматическая коррекция перспективы в Camera Raw
- Как сделать неразрушающее редактирование в Camera Raw
- Радиальный фильтр в Camera Raw
- Управление настройками Camera Raw
- Открытие, обработка и сохранение изображений в Camera Raw
- Исправление изображений с помощью инструмента Enhanced Spot Removal Tool в Camera Raw
- Поворот, обрезка и настройка изображений
- Настройка цветопередачи в Camera Raw
- Обзор функций | Adobe Camera Raw | 2018 выпусков
- Обзор новых функций
- Версии процесса в Camera Raw
- Внесение локальных корректировок в Camera Raw
- Исправление и восстановление изображений
- Удаление объектов с фотографий с помощью Content-Aware Fill
- Content-Aware Patch and Move
- Ретушь и исправление фотографий
- Исправить искажение изображения и шум
- Основные действия по устранению неполадок для устранения большинства проблем
- Преобразование изображений
- Преобразование объектов
- Настройка кадрирования, поворота и размера холста
- Как обрезать и выровнять фотографии
- Создание и редактирование панорамных изображений
- Деформация изображений, форм и путей
- Точка схода
- Используйте фильтр «Пластика»
- Контентно-зависимое масштабирование
- Преобразование изображений, форм и контуров
- Деформация
- Трансформация
- Панорама
- Рисунок и живопись
- Симметричные узоры красками
- Рисование прямоугольников и изменение параметров обводки
- О чертеже
- Рисование и редактирование фигур
- Малярные инструменты
- Создание и изменение кистей
- Режимы наложения
- Добавить цвет к путям
- Редактировать пути
- Краска с помощью кисти-миксера
- Наборы кистей
- Градиенты
- Градиентная интерполяция
- Выбор заливки и обводки, слоев и контуров
- Рисование с помощью инструментов «Перо»
- Создание шаблонов
- Создание рисунка с помощью Pattern Maker
- Управление путями
- Управление библиотеками шаблонов и пресетами
- Рисовать или рисовать на графическом планшете
- Создание текстурированных кистей
- Добавление динамических элементов к кистям
- Градиент
- Нарисуйте стилизованные мазки с помощью Art History Brush
- Краска с рисунком
- Синхронизация пресетов на нескольких устройствах
- Текст
- Добавить и отредактировать текст
- Единый текстовый движок
- Работа со шрифтами OpenType SVG
- Символы формата
- Формат абзацев
- Как создавать текстовые эффекты
- Редактировать текст
- Интервал между строками и символами
- Арабский и еврейский шрифт
- Шрифты
- Устранение неполадок со шрифтами
- Азиатский тип
- Создать тип
- Ошибка Text Engine при использовании инструмента «Текст» в Photoshop | Виндовс 8
- Добавить и отредактировать текст
- Видео и анимация
- Видеомонтаж в Photoshop
- Редактировать слои видео и анимации
- Обзор видео и анимации
- Предварительный просмотр видео и анимации
- Красить кадры в слоях видео
- Импорт видеофайлов и последовательностей изображений
- Создать анимацию кадра
- Creative Cloud 3D-анимация (предварительная версия)
- Создание анимации временной шкалы
- Создание изображений для видео
- Фильтры и эффекты
- Использовать фильтр «Пластика»
- Использовать галерею размытия
- Основы фильтра
- Ссылка на эффекты фильтра
- Добавить световые эффекты
- Используйте адаптивный широкоугольный фильтр
- Используйте фильтр масляной краски
- Эффекты слоя и стили
- Применить определенные фильтры
- Размазать области изображения
- Сохранение и экспорт
- Сохранение файлов в Photoshop
- Экспорт файлов в Photoshop
- Поддерживаемые форматы файлов
- Сохранять файлы в графических форматах
- Перемещение дизайнов между Photoshop и Illustrator
- Сохранение и экспорт видео и анимации
- Сохранение файлов PDF
- Защита авторских прав Digimarc
- Сохранение файлов в Photoshop
- Печать
- Печать 3D-объектов
- Печать из фотошопа
- Печать с управлением цветом
- Контактные листы и презентации в формате PDF
- Печать фотографий в макете пакета изображений
- Плашечные цвета для печати
- Дуотоны
- Печать изображений на коммерческой типографии
- Улучшение цветных отпечатков из Photoshop
- Устранение проблем с печатью | Фотошоп
- Автоматизация
- Создание действий
- Создание графики, управляемой данными
- Сценарий
- Обработать пакет файлов
- Воспроизведение и управление действиями
- Добавить условные действия
- О действиях и панели действий
- Инструменты записи в действиях
- Добавить условное изменение режима к действию
- Набор инструментов пользовательского интерфейса Photoshop для подключаемых модулей и сценариев
- Управление цветом
- Понимание управления цветом
- Поддержание согласованности цветов
- Настройки цвета
- Работа с цветовыми профилями
- Документы с управлением цветом для онлайн-просмотра
- Управление цветом документов при печати
- Импортированные изображения с управлением цветом
- Пробные цвета
- Подлинность контента
- Узнайте об учетных данных содержимого
- Идентичность и происхождение для NFT
- Подключить учетные записи для атрибуции креативов
- 3D и техническое изображение
- Photoshop 3D | Общие вопросы о снятых с производства 3D-функциях
- Creative Cloud 3D-анимация (предварительная версия)
- Печать 3D-объектов
- 3D живопись
- Усовершенствования 3D-панели | Фотошоп
- Основные концепции и инструменты 3D
- 3D-рендеринг и сохранение
- Создание 3D-объектов и анимации
- Стопки изображений
- Рабочий процесс 3D
- Измерение
- DICOM-файлы
- Photoshop и MATLAB
- Подсчет объектов на изображении
- Объединение и преобразование 3D-объектов
- Редактирование 3D-текстур
- Настройка экспозиции и тонирования HDR
- Настройки панели 3D
Направляющие и сетка помогают точно расположить изображения или элементы.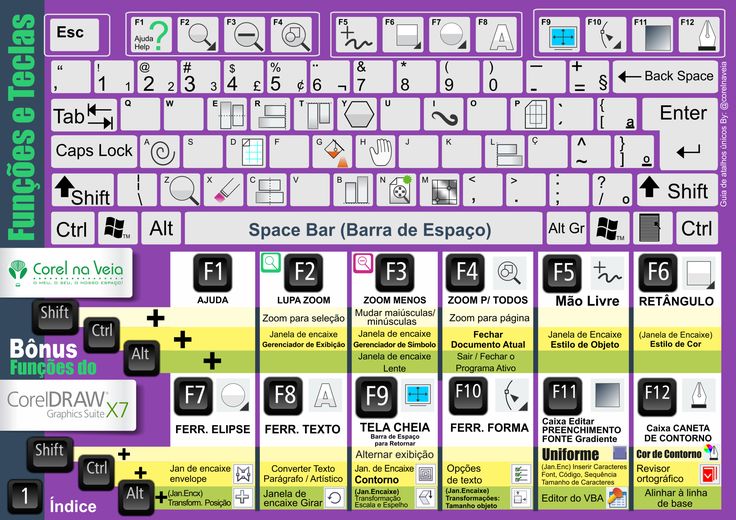
Направляющие отображаются как непечатаемые линии, плавающие над изображением, которые можно перемещать или удалять. Вы также можете заблокировать их, чтобы случайно не переместить.
Быстрые направляющие помогают выравнивать фигуры, фрагменты и выделения. Они появляются автоматически при создании фигуры, выделения или слайда. При необходимости вы можете скрыть быстрые направляющие.
Сетка полезна для симметричного расположения элементов. Сетка по умолчанию отображается в виде непечатаемых линий, но также может отображаться в виде точек.
Направляющие и сетки ведут себя одинаково:
Выделения, границы выделения и инструменты привязываются к направляющей или сетке при перетаскивании в пределах 8 пикселей экрана (не изображения). Направляющие также привязываются к сетке при перемещении. Вы можете включать и выключать эту функцию.
Расстояние между направляющими, а также видимость и привязка направляющих и сетки зависит от изображения.

Шаг сетки и стиль направляющих одинаковы для всех изображений. Цвет направляющей теперь специфичен для изображений.
Отображение или скрытие сетки, направляющих или быстрых направляющих
Выполните одно из следующих действий:
Выберите «Вид» > «Показать» > «Сетка».
Выберите «Вид» > «Показать» > «Направляющие».
Выберите «Вид» > «Показать» > «Быстрые направляющие».
Выберите «Вид» > «Дополнительно». Эта команда также показывает или скрывает края слоев, края выделения, целевые пути и фрагменты.
Посмотреть руководство
Если линейки не видны, выберите «Вид» > «Линейки».
Для получения наиболее точных показаний см. изображение с увеличением 100% или используйте панель «Информация».
Чтобы создать направляющую, выполните одно из следующих действий:
В подменю «Вид» > «Направляющие» > «Новая направляющая» выберите в диалоговом окне «Горизонтальная» или «Вертикальная ориентация», введите положение и цвет и нажмите «ОК».

Перетащите горизонтальную линейку, чтобы создать горизонтальную направляющую.
Удерживая нажатой клавишу «Alt» (Windows) или «Option» (macOS), перетащите от вертикальной линейки, чтобы создать горизонтальную направляющую.
Перетащите вертикальную линейку, чтобы создать вертикальную направляющую.
Удерживая нажатой клавишу «Alt» (Windows) или «Option» (macOS), перетащите горизонтальную линейку, чтобы создать вертикальную направляющую.
Удерживая нажатой клавишу Shift, перетащите горизонтальную или вертикальную линейку, чтобы создать направляющую, которая привязывается к делениям линейки. Указатель меняется на двунаправленную стрелку, когда вы перетаскиваете направляющую.
(необязательно) Если вы хотите заблокировать все направляющие, выберите «Вид» > «Направляющие» > подменю «Блокировать направляющие».

Переместить направляющую
Выберите инструмент «Перемещение» или удерживайте нажатой клавишу Ctrl (Windows) или Command (macOS), чтобы активировать инструмент «Перемещение» и выбрать или переместить несколько направляющих.
Поместите указатель на направляющую (указатель поворачивается в двунаправленную стрелку).
Переместите направляющую любым из следующих способов:
Перетащите направляющую, чтобы переместить ее.
Измените направляющую с горизонтальной на вертикальную или наоборот, удерживая клавишу Alt (Windows) или Option (macOS) при нажатии или перетаскивании направляющей.
Совместите направляющую с делениями на линейке, удерживая нажатой клавишу Shift при перетаскивании направляющей. Направляющая привязывается к сетке, если сетка видна и выбран параметр «Просмотр» > «Привязать к» > «Сетка».
Теперь вы можете выбирать направляющие (одну или несколько) для их редактирования.
 Нажмите на направляющую, чтобы выбрать, и появится двунаправленная стрелка.
Нажмите на направляющую, чтобы выбрать, и появится двунаправленная стрелка.- Чтобы выбрать одну направляющую, щелкайте ее, пока не появится двунаправленная стрелка. Отредактируйте его, выбрав «Вид» > «Направляющие» > «Редактировать выбранные направляющие». Вы также можете щелкнуть правой кнопкой мыши по своему выбору, чтобы просмотреть контекстно-зависимое меню.
- Чтобы выбрать несколько направляющих, щелкните одну направляющую и нажмите Shift + Alt (Win) и Shift + Option (Mac), чтобы сделать больше выборок. Выбрав несколько направляющих, вы можете выполнять другие действия, включая перемещение, щелчок правой кнопкой мыши, двойной щелчок и параметры просмотра. Комбинация клавиш для направляющих с множественным выбором — Shift + Alt-щелчок.
- Чтобы переместить одну направляющую, выберите и перетащите ее по холсту для перемещения.
- Чтобы переместить несколько направляющих, выберите направляющие, которые необходимо переместить, и нажимайте Shift + Alt (Win) или Shift + Option (Mac), пока не появится двунаправленная стрелка.
 Теперь вы щелкаете направляющие и перетаскиваете их по холсту.
Теперь вы щелкаете направляющие и перетаскиваете их по холсту.- Отпустите клавиши и продолжайте перетаскивать направляющие по холсту.
- Нажмите клавишу Shift и переместите направляющую, чтобы она привязалась к делениям линейки. С фигурами или выделениями выберите несколько направляющих (вертикальных и горизонтальных) и привяжите их к краю фигуры. Чтобы узнать больше о привязке, прочитайте о линейках в Photoshop .
- Чтобы выбрать одну направляющую, щелкайте ее, пока не появится двунаправленная стрелка. Отредактируйте его, выбрав «Вид» > «Направляющие» > «Редактировать выбранные направляющие». Вы также можете щелкнуть правой кнопкой мыши по своему выбору, чтобы просмотреть контекстно-зависимое меню.
Разместить направляющую
Вы также можете указать конкретное место для размещения направляющей. После размещения на холсте его можно перемещать или настраивать по цвету и ориентации.
Добавить конкретное место для направляющейУдалить направляющие с изображения
Выполните одно из следующих действий:
- Чтобы удалить одну направляющую, перетащите ее за пределы окна изображения.
- Чтобы удалить все направляющие, выберите Просмотр > Направляющие > Очистить направляющие.

- Чтобы удалить выбранные направляющие, выберите «Вид» > «Направляющие» > «Удалить выбранные направляющие».
Настройка параметров направляющей и сетки
Выполните одно из следующих действий:
(Windows) Выберите «Правка» > «Настройки» > «Направляющие, сетка и фрагменты».
(macOS) Выберите «Photoshop» > «Настройки» > «Направляющие, сетка и фрагменты».
В поле «Цвет» выберите цвет направляющих, сетки или того и другого. Если вы выберете «Пользовательский», щелкните поле цвета, выберите цвет и нажмите «ОК».
Для стиля выберите вариант отображения направляющих или сетки или того и другого.
В поле «Сетка каждые» введите значение шага сетки. В поле Subdivisions введите значение, на которое нужно разделить сетку.
При желании измените единицы измерения для этой опции. Параметр «Процент» создает сетку, которая делит изображение на равные части.
 Например, при выборе значения 25 для параметра «Проценты» создается равномерно разделенная сетка 4 на 4.
Например, при выборе значения 25 для параметра «Проценты» создается равномерно разделенная сетка 4 на 4.Нажмите OK.
Обновлено в Photoshop 23.4 (июнь 2022 г.)
Последние усовершенствования функции направляющих позволяют настраивать функции направляющих на уровне документа для улучшения творческой работы.
Это включает в себя возможность раскрашивать и редактировать направляющие с помощью новых сочетаний клавиш и нового контекстного меню.
Вы также можете удалять направляющие с помощью клавиши Delete и многократного выбора направляющих для их редактирования и перемещения.
Загрузите последнюю версию Photoshop, чтобы опробовать это классное усовершенствование!
Обновить Photoshop
Раскрасить направляющие
Новые диалоговые окна (как показано ниже) включают возможность раскрашивать отдельные или несколько выбранных направляющих, что значительно упрощает идентификацию и визуальную изоляцию направляющих.![]()
Чтобы выбрать параметры цвета для направляющих, выберите «Просмотр» > «Направляющие» > «Новый макет направляющей».
Выберите один из вариантов цвета по умолчанию или создайте собственные цвета. Вы всегда можете вернуться и изменить цвета после создания макета руководства.
Выберите один из параметров цвета по умолчанию в диалоговом окне «Новый макет направляющей». Создайте собственные цвета в палитре цветов (цвет направляющих).Вы также можете создавать разные цвета макета направляющей для каждой монтажной области.
Редактировать направляющие
Чтобы отредактировать направляющие, выберите несколько элементов, щелкнув option + Shift (Mac) или Alt + Shift (Win). Щелкните правой кнопкой мыши и выберите «Редактировать выбранные направляющие» в контекстном меню.
Контекстное меню «Редактировать выбранные направляющие» в Photoshop
Настройте параметры Ориентация и Цвет и нажмите OK.
Диалоговое окно «Редактировать выбранные направляющие» в PhotoshopВы также можете перейти в меню «Вид» > «Направляющие», чтобы просмотреть диалоговое окно «Редактировать выбранные направляющие».
Выберите инструмент «Перемещение» и с помощью указателя мыши укажите на направляющую. Затем используйте комбинацию клавиш + двойной щелчок на Mac или двойной щелчок Alt + Shift в системе Windows, чтобы открыть диалоговое окно «Редактировать выбранные направляющие».
Удаление направляющих
Выберите направляющие (одну или несколько), как указано в Переместить направляющую .
Чтобы удалить направляющие, выберите «Вид» > «Направляющие» и выберите «Удалить выбранные направляющие». Вы также можете выбрать направляющие и щелкнуть правой кнопкой мыши, чтобы удалить их из появившегося контекстно-зависимого меню.

Кроме того, вы можете выбрать несколько направляющих, нажав Option + Shift (Mac) или Alt + Shift (Win) и нажав клавишу Delete .
Интеллектуальные направляющие могут пригодиться в нескольких случаях, например в следующих:
Больше похоже на это
- Как выравнивать и размещать объекты при рисовании в Photoshop
- Позиционирование элементов с привязкой
- Разрез веб-страницы
- Линейки
- Указание столбцов для изображения
- инструмент
- Показать или скрыть непечатаемые дополнительные функции
- Выравнивание объектов по направляющим
Купите Adobe Photoshop или начните бесплатную пробную версию .
Войдите в свой аккаунт Войти
Управление учетной записью
2 простых совета и рекомендации [2022]
| Морган Оверхольт
(фото Каспарса Гринвальдса)
Раскрытие информации: Этот сайт спонсируется партнерскими программами. Мы можем зарабатывать деньги на компаниях, упомянутых в этом посте. Как аффилированный партнер Amazon мы можем зарабатывать на соответствующих покупках.
Итак, вы изучаете Photoshop — браво!
Возможно, вы даже недавно освоили все различные инструменты выделения. Но теперь вы не знаете, как отменить выбор .
В этой статье я собираюсь провести пользователей Mac и Windows через точные шаги, необходимые для отмены практически любого выделения в Photoshop.
Выделение и отмена выделения — важная часть освоения искусства Photoshop, поскольку оно позволяет выбирать определенные области при редактировании фотографий и графики.
В этом посте я расскажу, как:
- Отменить выделение в Photoshop
- Отменить выбор только одной части выделения в Photoshop
- Повторно выделить выделение в Photoshop
Если у вас есть какие-либо другие вопросы, касающиеся выделения Photoshop , повторный выбор или отмену выбора, оставьте их в разделе комментариев ниже, и я могу рассмотреть их в будущем обновлении статьи.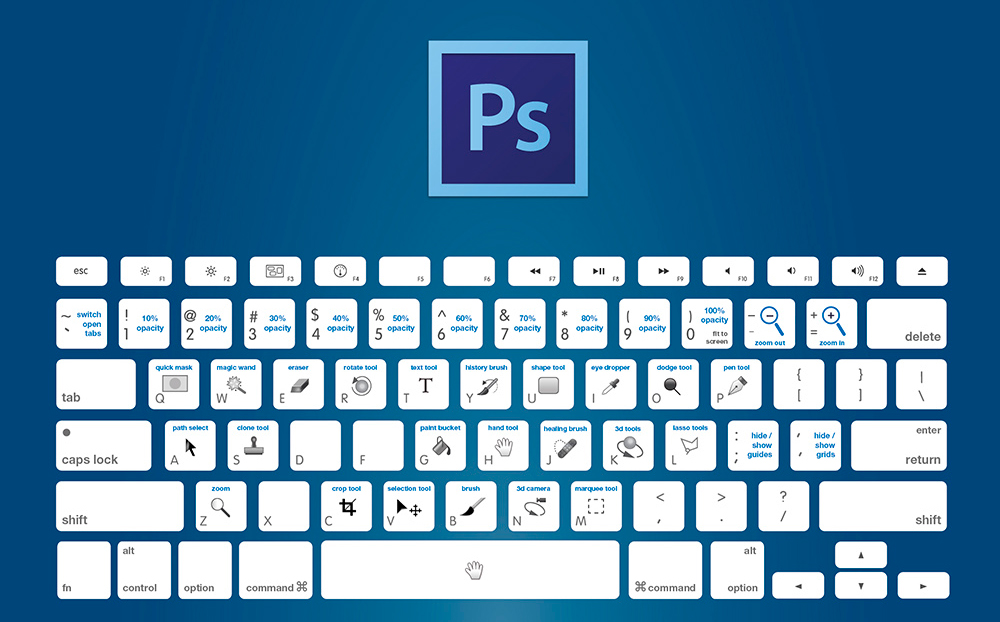
Для целей этого урока сегодня я буду использовать Adobe Photoshop CC 2022.
Вот как снять выделение с помощью меню «Выбор» в Photoshop (фото яблока Алекса Старосельцева/shutterstock.com) Как отменить выделение в PhotoshopВ Photoshop есть два способа снять выделение.
Эти методы отменят выбор всех активных областей выделения (все, что окружено анимированной пунктирной линией, напоминающей марширующих муравьев).
1. Используйте параметр «Выбрать» в меню «Выбор».Этот параметр работает одинаково для пользователей Mac и Windows.
Чтобы отменить выделение в Photoshop с помощью верхнего меню (или главного меню Photoshop), перейдите к Select и выберите Deselect из раскрывающегося списка.
2. Используйте ярлык отмены выделения Чтобы отменить выделение в Photoshop на Mac с помощью ярлыка, удерживайте нажатой кнопку Command и нажмите D на клавиатуре ( Cmd+D ).
Чтобы отменить выделение в Photoshop на устройстве с Windows, удерживайте нажатой кнопку Ctrl и нажмите D на клавиатуре ( Ctrl+D ).
Совет: если какой-либо из этих ярлыков не работает, возможно, вам придется сбросить ярлыки Photoshop по умолчанию.
Для этого нажмите Сочетания клавиш в строке меню и выберите Сочетания клавиш и меню в раскрывающемся списке.
Затем найдите Выберите в разделе Команда меню приложения .
Если вы используете Mac, нажмите Cmd+D . Если вы используете Windows, нажмите Ctrl+D . Когда вы закончите, нажмите кнопку Принять .
Как снять выделение только с одной части выделения в PhotoshopСовет: если вы получили сообщение об ошибке « не удалось выполнить ваш запрос, поскольку содержимое слоя не редактируется напрямую ». Скорее всего, это означает, что вы пытаетесь выбрать или отменить выбор смарт-объекта.
Чтобы снять выделение с какой-либо части смарт-объекта, вам сначала нужно растрировать его, то есть преобразовать обратно в изображение на основе пикселей.
Чтобы растрировать смарт-объект, откройте панель слоев ( Окно > Слои или используйте сочетание клавиш F7 на клавиатуре), найдите миниатюру слоя Смарт-объект , щелкните по нему правой кнопкой мыши и выберите Растеризовать слой .
Теперь вы сможете выбирать и отменять выбор как обычно.
Для отмены выделения части выделения в Photoshop можно использовать три различных инструмента.
При удерживании нажатой клавиши Option знак «плюс» инструмента «Выделение» должен смениться на знак «минус» (фото яблока, сделанное Алексом Старосельцевым/shutterstock.com) основная панель инструментов фотошопа. Шатер Варианты инструментов включают инструмент Rectangular Marquee Tool , Elliptical Marquee Too l , инструмент Single Column Marquee Tool и Single Row Marquee Tool .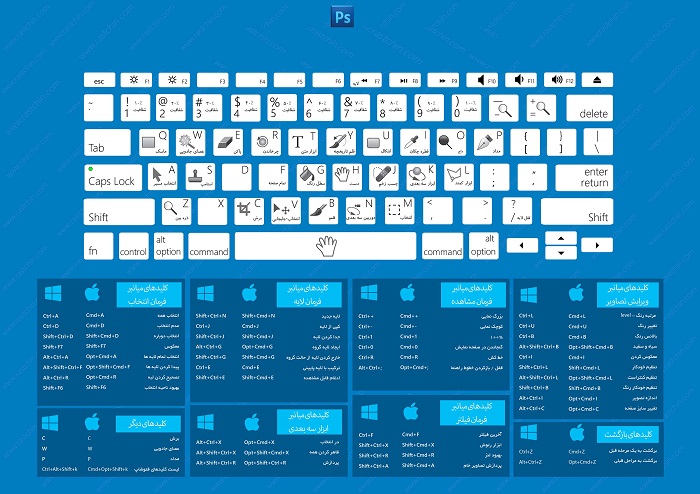
Затем нажмите и удерживайте клавишу Option на клавиатуре Mac (или клавишу Alt на устройстве Windows).
Наконец, нажмите и перетащите фигуру, удерживая вышеупомянутые клавиши на клавиатуре, над той частью изображения, выделение которой вы хотите отменить.
При удерживании нажатой клавиши Option знак «плюс» инструмента «Лассо» должен смениться на знак «минус» (фото яблока, сделанное Алексом Старосельцевым/shutterstock.com)Совет: если основная панель инструментов Photoshop не отображается, включите ее, выбрав Windows > Инструменты .
Сначала выберите любой Lasso Tool на главной панели инструментов Photoshop. По умолчанию Lasso Tool работает так же, как Polygonal Lasso Tool и Magnetic Lasso Tool , когда дело доходит до выделения и отмены выделения.
Затем нажмите и удерживайте клавишу Option на клавиатуре Mac (или клавишу Alt на устройстве Windows).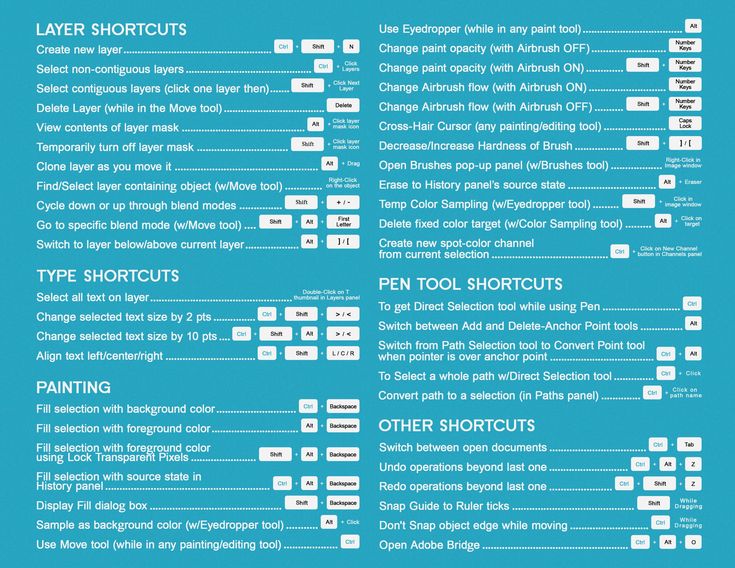
Наконец, создайте пользовательскую замкнутую форму, удерживая вышеупомянутые клавиши на клавиатуре над любой частью, которую вы хотите отменить.
При удерживании нажатой клавиши Option знак «плюс» инструментов «Волшебная палочка» должен смениться на знак «минус» (фото яблока, сделанное Алексом Старосельцевым/shutterstock.com) Отмена выбора с помощью инструмента «Волшебная палочка»Совет: вам нужно будет полностью закрыть свой выбор при использовании Инструмент для магнитного лассо . Для этого вернитесь к исходной точке привязки и щелкните по ней мышью.
Инструмент «Волшебная палочка» и его подмножества Инструмент быстрого выбора и Инструмент выбора объекта .
Опять же, все три инструмента работают аналогично Lasso и Marquee Tools , когда дело доходит до снятия выделения в Photoshop.
Сначала выберите инструмент Magic Wand Tool — или любой из его подмножеств — на главной панели инструментов Photoshop.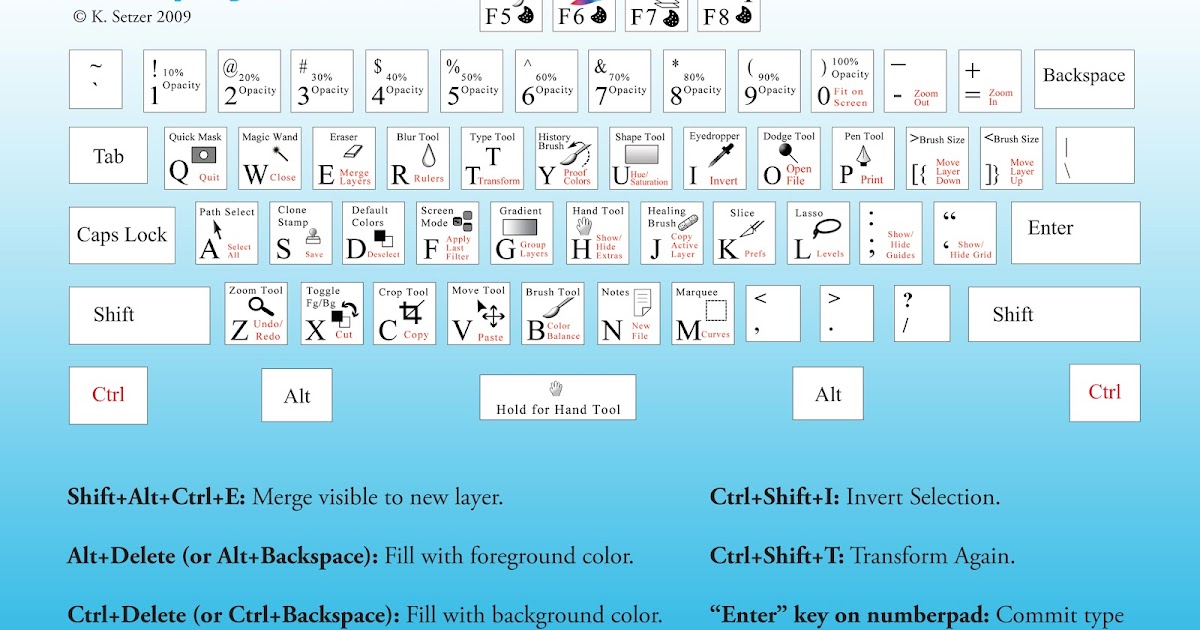
Затем нажмите и удерживайте клавишу Option на клавиатуре Mac (или клавишу Alt на устройстве Windows).
Наконец, щелкните любую часть, которую вы хотите отменить, продолжая удерживать вышеупомянутую клавишу на клавиатуре.
Инструмент «Повторное выделение» — лучший вариант для повторного выбора предыдущего выделения в Photoshop (фото яблока Алекса Старосельцева/shutterstock.com) выделение в фотошопе. Первый способ широко используется во всей индустрии, а второй — действительно изящный совет, о котором не знают даже некоторые опытные дизайнеры. Команда «Отменить»Если последним нажатием клавиши была отмена выбора чего-то, что вы хотите повторно выбрать, просто нажмите Cmd+Z на Mac или Ctrl+Z на устройстве Windows. Или выберите Редактировать в строке меню и выберите Отменить .
Инструмент повторного выбора Если вы хотите повторно выбрать что-то, что было выбрано много нажатий клавиш назад, вместо использования параметра «Переключить последнее состояние» используйте отличный инструмент «Повторный выбор» .
Чтобы использовать инструмент повторного выбора, выберите Выберите в строке меню и нажмите Повторный выбор из выпадающего списка. Или просто используйте ярлык, нажав Shift+Cmd+D на Mac (или нажмите Shift+Ctrl+D на устройстве Windows).
Преимущество этого инструмента в том, что не имеет значения, была ли ваша отмена выбора сделана 100 нажатий клавиш назад или 2 назад, ваш последний выбор будет волшебным образом восстановлен.
Добро пожаловать.
Вы думаете о карьере графического дизайнера или фрилансера? Вы новичок в дизайне и хотите узнать больше о Photoshop? Был ли этот урок полезен? Комментарий ниже и не забудьте свяжитесь со мной в социальных сетях .
Как снять выделение в Photoshop?
Blog
Share
One of самые важные навыки, которые вы должны освоить при выборе редактирования изображений, — это выделение и изменение областей изображения.
Этот процесс часто называют «отменой выбора» определенного объекта, который вы хотите отредактировать, в другом месте исходного изображения.
На панели инструментов можно выбрать несколько различных инструментов.
Например, вы можете выбрать инструмент «Выделение», чтобы выбрать определенную область, инструмент «Лассо», чтобы создать выделение внутри контура, инструмент «Волшебная палочка», чтобы выбрать диапазон цветов, или инструмент «Быстрое выделение», чтобы выбрать определенный тип элемента. быстро.
Менее очевидным является то, как снять выделение в фотошопе, если это необходимо.
Adobe Photoshop — мощная программа, которая часто может быть непосильной для некоторых новичков. Поэтому важно научиться правильно и эффективно снимать выделение в Photoshop.
Есть ли способ снять выделение в Photoshop? Возможно, вы уже сталкивались с этой проблемой. Вот как это можно исправить.
Метод 1:В этом кратком руководстве по фотошопу, как снять выделение, выполните перечисленные шаги:
- Сделать выбор:
Photoshop позволяет делать удивительные вещи. Однако иногда нужно сделать шаг назад и осознать, что изображение, над которым вы работаете, имеет неотъемлемые качества, которые невозможно изменить.
Однако иногда нужно сделать шаг назад и осознать, что изображение, над которым вы работаете, имеет неотъемлемые качества, которые невозможно изменить.
Существует возможность изменить ваш выбор. Но вы никогда не сможете отменить выбор, так что выбирайте с умом!
Выберите область документа в Photoshop, выделение которой вы хотите отменить.
Линия точек или штрихов называется марширующими муравьями, которые появляются на границе выделения.
Когда появляется марширующий муравей, это подтверждает, что вы сделали выбор.
- Убедитесь, что инструмент остается выделенным
Первое, что вы можете сделать, когда собираетесь отменить выбор, это попытаться исправить это с помощью всех инструментов, которые вы создали для отмены выбора в Photoshop.
Чтобы правильно отменить выбор, убедитесь, что инструмент остается выбранным.
Эти инструменты включают волшебную палочку или инструмент быстрого выделения, инструмент лассо и инструмент выделения.
Вы можете переключаться между инструментами, нажимая сочетание клавиш или щелкая соответствующий значок инструмента.
- Щелкните правой кнопкой мыши
Чтобы отменить выбор элемента, щелкните правой кнопкой мыши и выберите «Отменить выбор» в раскрывающемся меню.
Вы можете использовать любую часть холста в своей работе. Это сэкономит ваше время, и вы сможете легко отменить выбор.
Если вы собираетесь сделать несколько других выборов, вам нужно отменить каждый из них, один за другим, но вы не можете отменить ни одно из предыдущих изменений.
Метод 2:Прежде чем перейти к методу 2, обязательно выполните первый шаг, как указано выше в методе 1, о том, как отменить выбор в Photoshop.
- Перейдите в строку меню, расположенную в верхней части окна Photoshop. Теперь выберите вкладку «Выбрать», щелкнув левой кнопкой мыши. Перед вами появится выпадающее меню.
- Это раскрывающееся меню содержит опцию «отменить выбор».

- Щелкните левой кнопкой мыши на опции отмены выбора, и это приведет к отмене выбора всех выбранных областей.
Этот метод включает в себя отмену выбора выбранной вами области с помощью сочетания клавиш быстрого доступа.
Эти сочетания клавиш различаются для операционных систем Mac и Windows.
- Для ПК:
Сочетание клавиш для отмены выбора в Photoshop — Ctrl-D в операционной системе ПК. Это позволит вам снимать выделение намного быстрее и эффективнее.
Это пригодится для отмены выбора различных объектов в одном файле или удаления объектов с фотографии.
- Для Mac:
В Photoshop в операционной системе Mac вы также можете использовать сочетание клавиш «Cmd — D», чтобы отменить выбор, сделанный ранее.
Этот метод чрезвычайно быстр и прост в использовании для отмены выбора, вместо того, чтобы следовать одной из многих сложных опций перед отменой выбора.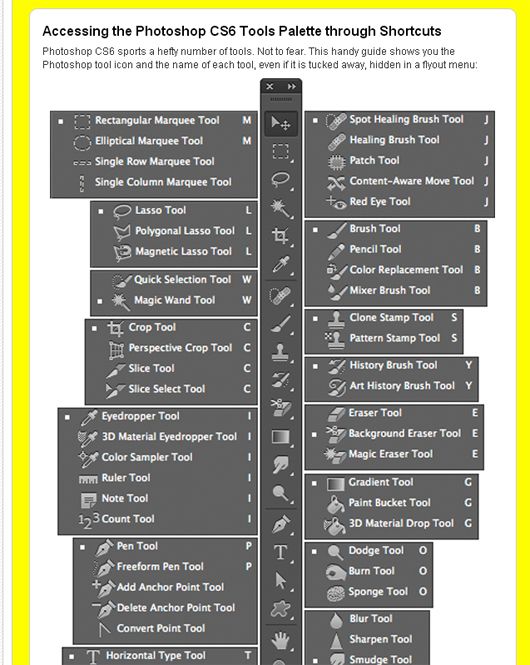



 Продолжайте нажимать кнопку мыши для установки конечных точек последующих сегментов.
Продолжайте нажимать кнопку мыши для установки конечных точек последующих сегментов.
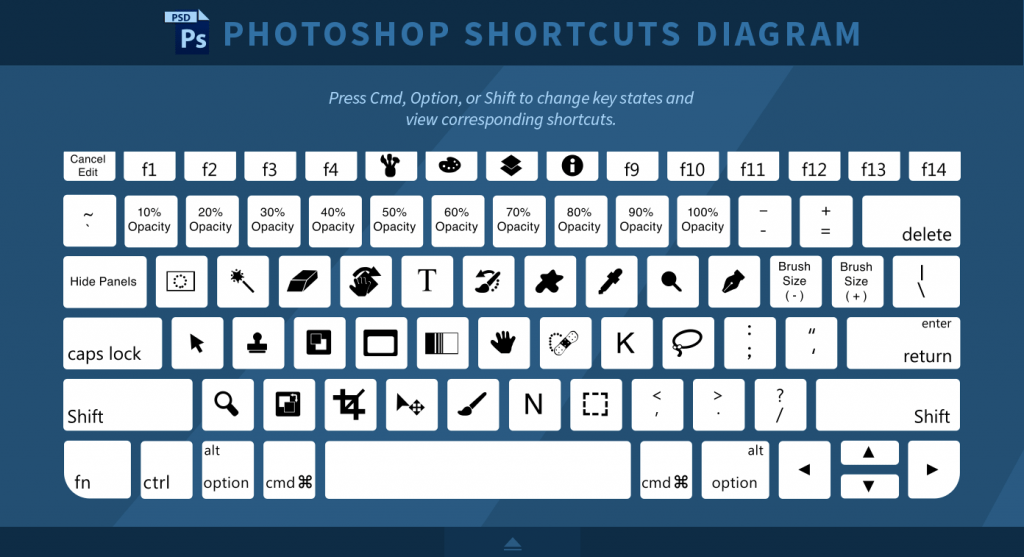
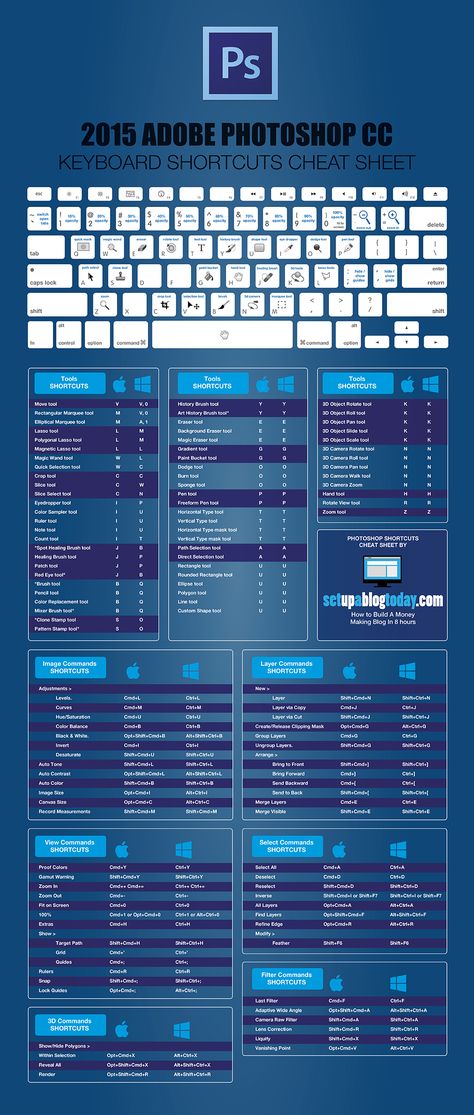 При более высоком значении точки привязки границы выделенной области будут устанавливаться быстрее.
При более высоком значении точки привязки границы выделенной области будут устанавливаться быстрее.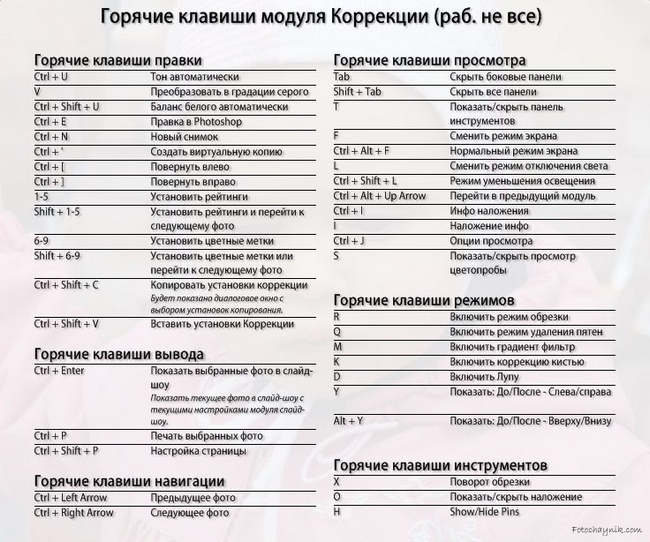 Периодически инструмент «Магнитное лассо» добавляет точки привязки к границам выделенной области для закрепления предыдущих сегментов.
Периодически инструмент «Магнитное лассо» добавляет точки привязки к границам выделенной области для закрепления предыдущих сегментов.
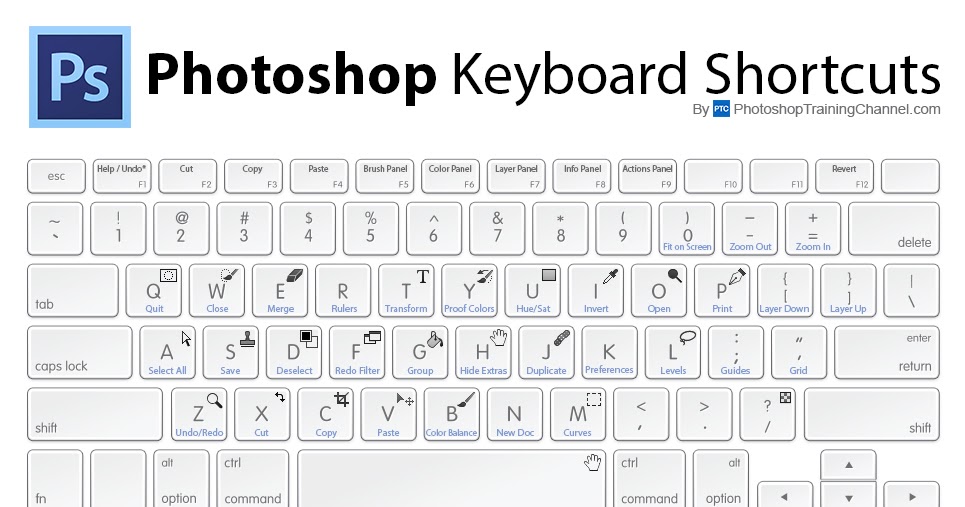 Если же предварительно зажать Shift, то область будет перемещаться на 10 пикселей по каждому нажатию на стрелку.
Если же предварительно зажать Shift, то область будет перемещаться на 10 пикселей по каждому нажатию на стрелку.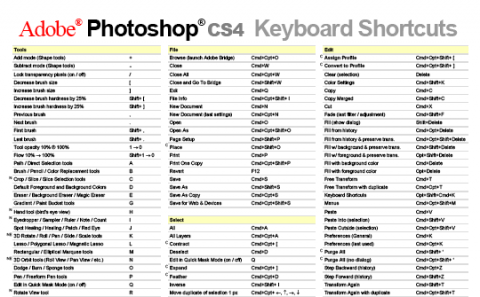 Сделай это.
Сделай это.


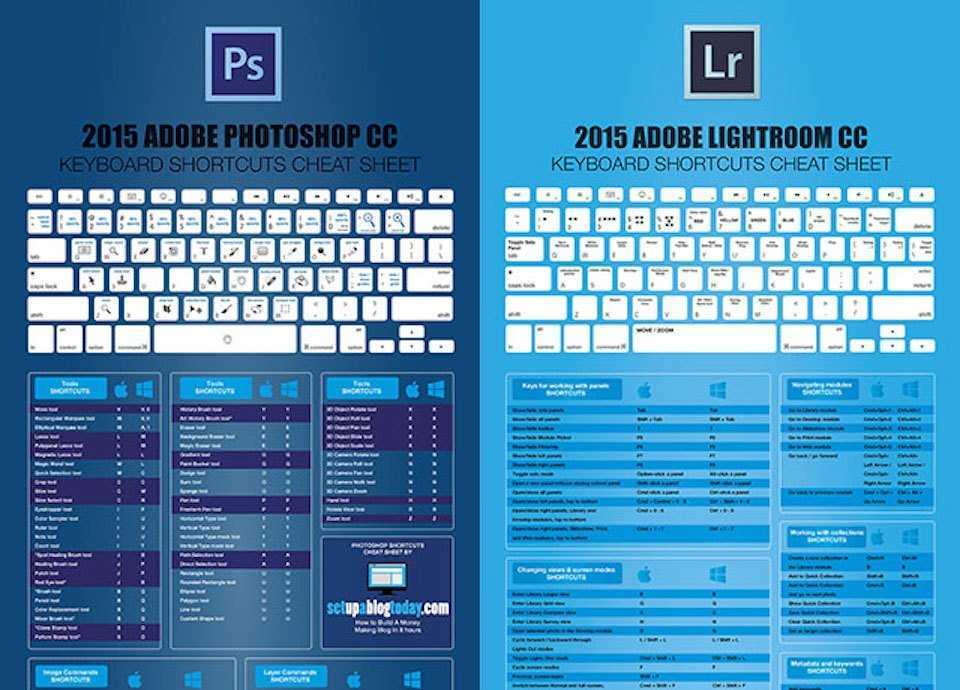 Нажмите на направляющую, чтобы выбрать, и появится двунаправленная стрелка.
Нажмите на направляющую, чтобы выбрать, и появится двунаправленная стрелка. Теперь вы щелкаете направляющие и перетаскиваете их по холсту.
Теперь вы щелкаете направляющие и перетаскиваете их по холсту.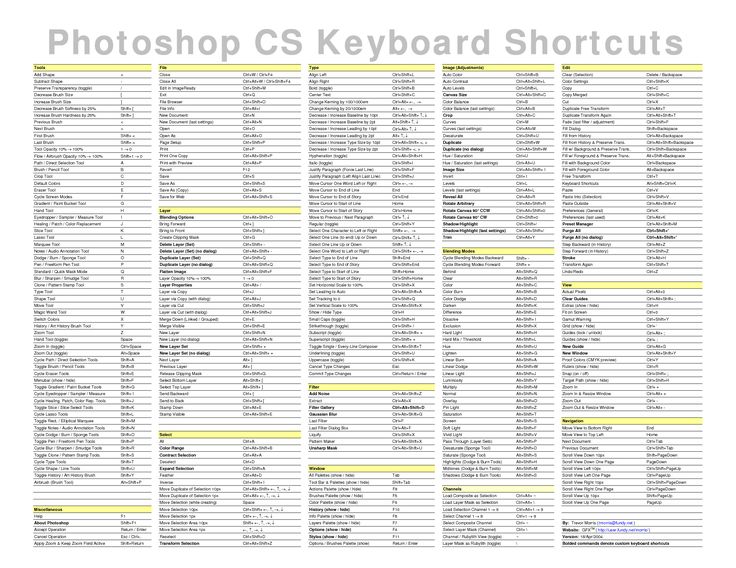
 Например, при выборе значения 25 для параметра «Проценты» создается равномерно разделенная сетка 4 на 4.
Например, при выборе значения 25 для параметра «Проценты» создается равномерно разделенная сетка 4 на 4.