Отправление данных формы в сообщении электронной почты
Примечание: Мы стараемся как можно оперативнее обеспечивать вас актуальными справочными материалами на вашем языке. Эта страница переведена автоматически, поэтому ее текст может содержать неточности и грамматические ошибки. Для нас важно, чтобы эта статья была вам полезна. Просим вас уделить пару секунд и сообщить, помогла ли она вам, с помощью кнопок внизу страницы. Для удобства также приводим ссылку на оригинал (на английском языке) .
Вы можете добавить дополнительного подключение данных для шаблона формы, которая позволяет пользователям отправлять их данных формы в сообщении электронной почты для отправки. Можно использовать статические значения, значения на основе данных в форму, или формулы для указания адреса электронной почты, которые отправлены формы в строке темы сообщения электронной почты, а также имя формы. Также можно указать, нужно ли форма должна отображаться в теле сообщения электронной почты или в качестве вложения в сообщение.
Если настройка шаблона формы для включения формы в виде вложения в сообщение электронной почты, вы можете также добавить шаблона формы в сообщение электронной почты. Включая формы и шаблона формы как вложения в сообщение электронной почты, которые помогут убедиться, что получателей электронной почты откройте форму в Microsoft Office InfoPath, даже если они не имеют кэширования на свои компьютеры шаблона формы. В противном случае получателей открыть вложения они должны иметь InfoPath, преобразованную в формат.
При отправке их данных формы в сообщении электронной почты, InfoPath создает сообщение электронной почты с помощью формы данных и отправка сообщения электронной почты получателям, соответствующие заданному вы создали подключение к данным. Если пользователи, получившие заполненные формы с помощью Microsoft Office Outlook 2007, их можно добавить папку в папке «Входящие», чтобы вместить все форм InfoPath, получат и настроить эту папку для отображения данных в формах в столбцах в Outlook.
После добавления подключения для отправки данных, настроить шаблон формы, чтобы пользователи могли отправлять данные форм. В результате при открытии формы, InfoPath автоматически добавляет кнопку Отправить
-
Измените текст, который отображается кнопка » Отправить » на стандартной панели инструментов и в меню файл команду Отправить.
-
Изменение сочетания клавиш для кнопка » Отправить » на стандартной панели инструментов и в меню
-
Укажите, следует ли закрывать форму, закройте форму, или откройте другой пустая форма после отправки формы.
Создайте пользовательские сообщения для отображения пользователям, когда они отправлять свои формы.
К началу страницы
-
В меню Сервис выберите пункт Параметры отправки.
-
В диалоговом окне Параметры отправки установите флажок Разрешить пользователям отправлять эту форму.
-
Нажмите кнопку Добавить.
-
В мастере подключения данных в соответствующих полях введите адреса электронной почты получателей, тему, который должен отображаться в сообщении электронной почты и любой вводный текст, который вы хотите и нажмите кнопку Далее.
Инструкции
-
Нажмите кнопку Вставить формулу .
В диалоговом окне Вставка формулы выполните одно из указанных ниже действий.
-
Чтобы использовать поле в формуле, нажмите кнопку Вставить поле или группу, щелкните поле, которое вы хотите использовать в диалоговом окне Выбор поля или группы и нажмите кнопку ОК.
-
Чтобы использовать функцию в формуле, нажмите кнопку Вставить функцию

Совет: Если функция требует параметры, выберите функцию в диалоговом окне Вставка функции, нажмите кнопку ОК и затем в поле Формула в диалоговом окне Вставка формулы, дважды щелкните функцию, который вы добавили и щелкните поле или Группа. Найти ссылки на дополнительные сведения о функциях в разделе См.
Чтобы вставить значение или математическую формулу, введите нужное значение или символ математические операции в окне » Формула «.
-
Нажмите кнопку Отправка данных формы в одном месте и выберите в списке электронной почты.
|
Операция |
Символ |
|
Добавить |
+ |
|
Вычитание |
— |
|
Умножение |
* |
|
Деление |
/ |
- org/ListItem»>
Примечание: Если в формуле используется оператор деления (/), убедитесь, что это пробел до и после оператором деления. Если оператором деления не пробела перед и после него, может Интерпретация InfoPath «/» в качестве разделителя XPath расположение действия, а не как оператор деления.
-
Найти ссылки на дополнительные сведения о формулах в разделе См.
На следующей странице мастера выполните одно из указанных ниже действий.
Чтобы открыть форму в тексте сообщения электронной почты, нажмите кнопку Отправить только активное представление формы и без вложений.
Отправка данных формы в виде вложения в сообщение электронной почты, нажмите кнопку Отправить данные формы в виде вложения, установите флажок Присоединение шаблона формы, чтобы убедиться, что пользователи могут открыть форму и введите имя формы в именем вложения поле. Можно также задать поле или использовать формулу, чтобы убедиться, что каждое имя формы является уникальным.
Инструкции
- org/ListItem»>
Нажмите кнопку Вставить формулу .
В диалоговом окне Вставка формулы выполните одно из указанных ниже действий.
-
Чтобы использовать поле в формуле, нажмите кнопку Вставить поле или группу, щелкните поле, которое вы хотите использовать в диалоговом окне Выбор поля или группы и нажмите кнопку ОК.
-
Чтобы использовать функцию в формуле, нажмите кнопку Вставить функцию, выберите функцию, которую требуется использовать в диалоговом окне Вставка функции и нажмите кнопку ОК.

Совет: Если функция требует параметры, выберите функцию в диалоговом окне Вставка функции, нажмите кнопку ОК и затем в поле Формула в диалоговом окне Вставка формулы, дважды щелкните функцию, который вы добавили и щелкните поле или Группа. Найти ссылки на дополнительные сведения о функциях в разделе См.
-
Чтобы вставить значение или математическую формулу, введите нужное значение или символ математические операции в окне » Формула «.
|
Операция |
Символ |
|
Добавить |
+ |
|
Вычитание |
— |
|
Умножение |
* |
|
Деление |
/ |
- org/ListItem»>
Примечание: Если в формуле используется оператор деления (/), убедитесь, что это пробел до и после оператором деления. Если оператором деления не пробела перед и после него, может Интерпретация InfoPath «/» в качестве разделителя XPath расположение действия, а не как оператор деления.
-
Чтобы проверить формулу правильность синтаксиса, в диалоговом окне Вставка формулы нажмите кнопку Проверить формулу.
Найти ссылки на дополнительные сведения о формулах в разделе См.
Примечание: Пользователи, получившие данных формы в виде вложения в сообщении электронной почты должны InfoPath, преобразованную в формат, чтобы открыть вложение.
org/ListItem»>Нажмите кнопку Далее.
На следующей странице мастера в поле Введите имя для этого подключения данных введите описательное имя для этой отправки подключения к данным.
Убедитесь, что данные правильно в разделе « Сводка » и нажмите кнопку Готово.
-
Чтобы изменить имя кнопка » Отправить «, которая появляется на стандартной панели инструментов и команды Отправить, которое отображается в меню файл при заполнении формы пользователями, введите новое имя в поле заголовокотправки Параметры диалоговое окно.

Совет: Если вы хотите назначить сочетание клавиш для этой кнопки и команды, введите амперсанд (&) перед символом, который вы хотите использовать в качестве сочетания клавиш. Например чтобы назначить сочетание клавиш ALT + B как сочетание клавиш для отправки кнопок и команд, введите су & Правка.
Если не хотите, чтобы пользователи могут использовать команду Отправить или кнопка » Отправить » на панели инструментов Стандартная при заполнении формы, снимите флажок Показывать отправки в меню и панели инструментов кнопка «Отправить».
-
По умолчанию после отправки формы InfoPath хранит открыть форму и отображает сообщение для указания был успешно отправить форму.
 Чтобы изменить поведение по умолчанию, нажмите кнопку Дополнительно, а затем выполните одно из следующих действий:
Чтобы изменить поведение по умолчанию, нажмите кнопку Дополнительно, а затем выполните одно из следующих действий:-
Чтобы закрыть форму или создать новую пустую форму после пользователь отправляет заполненной формы, выберите нужный вариант в списке после отправки.
-
Чтобы создать настраиваемое сообщение для указания был успешно отправить форму, установите флажок использовать настраиваемые сообщения и введите ваши сообщения в полях на успеха и в случае ошибки.
Совет: Использовать сообщение в поле на сбой объясняющий, что делать, если они не могут отправить их формы. Например может предложить что пользователи сохранения формы и связаться с другим человеком дополнительную информацию.

-
Если вы не хотите отобразить сообщение после отправки формы, снимите флажок Показывать Успех и отказ сообщения.
-
К началу страницы
Не отправляются данные из формы? Тогда читай!
Привет, друзья. Сегодня хотел бы сделать небольшую статью/памятку для тех кто испытывает проблемы с отправкой формы обратной связи. Дело в том, что я часто получаю письма и сообщения в социальных сетях, связанные с тем, что у вас по какой-то причине не доходят письма отправленные из форм обратной связи, поэтому я решил составить некий FAQ, в котором опишу ТОП самых популярных причин, по которым данные могут не приходить на почту.
Сразу оговорюсь, что в большинстве случаев, список поможет тем, кто берет формы с моего блога, так как я могу ручаться, что они точно работают, ведь я сам их проверил и периодически использую в качестве заготовок для того или иного проекта.
1. Забывают поменять адреса в демке
Начну с банальности, но если бы вы знали сколько писем я получаю на почту с тестовыми сообщениями, то не стали бы критиковать меня за этот пункт. Дело в том, что по неопытности, в некоторых исходниках с формой обратной связи я, для примера, писал свои данные для отправки и получения почты. Из-за невнимательности, многие люди просто забывают поменять адреса на свои и потом пишут, что форма не работает. Тысячи писем в год приходит с абра кадаброй и наборами символов, которые все мы вбиваем, чтоб протестировать форму.
Хорошо, если человек не забыл указать хотя бы отправителя. В таком случае есть возможность написать ему лично и указать на ошибку, но в большинстве случаев обе почты указаны неверно. В последнее время я не поленился и поменял в некоторых демках адреса на выдуманные, но все равно проблема все еще актуальна. А люди же тестируют не по разу, а 5 — 10, а то и того больше. Вот буквально сегодня — 11 писем с 11 до 12 дня пришло. ..
..
Вывод: пожалуйста, будьте внимательны и прежде чем писать, что что-то не работает, убедитесь, что правильно задали параметр всех возможных настроек.
2. Используется слишком старая версия PHP
Друзья, все формы, которые я делаю, тестируются на последних версиях PHP, то есть выше 7.0. Раньше это была 5.6 и, некоторые исходники могут работать на этой версии, но я рекомендую именно 7 и выше. На старой версии что-то может не поддерживаться и из-за этого, иногда, возникают проблемы.
Вывод: убедиться, что работаете с современным стандартом PHP и, в случае если у вас старая версия, то переключиться на 7. Сделать это можно у вашего хостера. Обычно, достаточно просто выбрать более актуальную и все. Никаких проблем с переходом возникнуть не должно. У меня, на Beget это выглядит так:
3. Попытка отправить данные просто открыв файл с формой в браузере
Многие, по неопытности, думают, что можно скачать демку на компьютер, открыть с рабочего стола ее в браузере и данные придут на почту. Друзья, так не бывает. Мы для отправки формы используем PHP, а это серверный язык программирования. То есть для работы нужен сервер локальный, например, Openserver, или реальный (любой хостинг или выделенный сервер).
Друзья, так не бывает. Мы для отправки формы используем PHP, а это серверный язык программирования. То есть для работы нужен сервер локальный, например, Openserver, или реальный (любой хостинг или выделенный сервер).
Вывод: тестировать форму на сервере (хостинге).
4. Не настроен локальный сервер
Многие из тех, кто тестирует форму на локальном хостинге думают, что при отправке данных из контактной формы обязательно должны прийти на почту. Но это не всегда так. В большинстве случаев, по умолчанию сервера настроены так, что при отправке содержимое сообщения складываются в определенной папке в виде текстового файла. В Openserver, например, при отправке письма данные улетают в папку «email» в виде txt-файлов, которая находится по пути «/userdata/tmp/email».
Но, есть возможность настроить отправку через SMTP. Подробнее о том, как это сделать написано в официальной документации.
Вывод: настроить сервер или искать сообщения в папке, в которую складывает письма ваш сервер.
5. Тестовый период хостинга или бесплатный вариант
При использовании бесплатного хостинга или при тестовом бесплатном периоде (как правило месячным или 14 дневным), которыми нас заманивают компании, нужно убедиться, что не отключена возможность отправлять письма. В 99% — она отключена и каждая уважающая себя компания, предоставляющая услуги хостинга, будет это делать, чтоб сократить распространения спама. Думаю, вы понимаете, о чем я. Поэтому, тестируйте на платном домене и хостинге, тогда все должно быть в порядке.
Вывод: тестировать форму на оплаченном домене и хостинге.
6. Хостер не позволяет отправлять письма с сайта на бесплатные почтовые ящики
Иногда хостеры, в рамках все той-же борьбы со спамом отключают (ограничивают) возможность отправки писем на бесплатные почтовые ящики. Тоже касается и отправителя. Отправить данные можно только на привязанные к домену адреса или с привязанных к домену адресов. Уточните у хостера эти моменты, если предыдущие советы не помогли.
Кроме того, загляните в справку от Reg.ru, даже если вы не пользуетесь этим сервисом. Особенно в раздел «Возможные проблемы». Советы приведенные там могут помочь вам, натолкнув на мысль, что еще стоит проверить или уточнить у своего хостера.
Вывод: поинтересуйтесь у хостера нет ли ограничений на отправку писем на/с не привязанных к домену адресов.
7. Ошибка в путях при подключении
Одна из банальных, но очень частых проблем у тех, кто пишет с претензией, что формы на блоге нерабочие — это ошибки в путях при подключении файлов. Откройте консоль (f12), изучите ошибки, которые там выводятся и попробуйте устранить.
Вывод: изучите консоль на предмет ошибок, прежде чем говорить, что форма не работает.
8. Блокировка входящей почты самим почтовым сервисом
Недавно общался с девочкой в комментариях по поводу того, что не доходят письма. Она проверила все, что только возможно, перечитала все комментарии, а проблема оказалась в самом почтовом сервисе, который она использовала. Точнее не проблема, а система безопасности.
Точнее не проблема, а система безопасности.
Предлагаю ознакомиться с ее комментарием, в котором она описала ситуацию, с которой пришлось столкнуться. Огромное ей спасибо за то, что не осталась равнодушной и описала процедуру решения. Я с такой ситуацией не сталкивался, но для многих пользователей Gmail она достаточно типичная и ее комментарий может помочь многим из вас.
9. Не работает PHP на сервере
Да, и такое бывает. Мне периодически пишут люди, что у них не работает форма и когда я начинаю разбираться в проблеме и прошу их вывести на сайте:
<?= 'test'; ?>
То оказывается, что PHP-теги вообще не обрабатываются. Люди используют какой-нибудь самый дешевый тариф и оказывается, что на нем вообще не поддерживается PHP. Кроме того, некоторые забывают, что работать нужно в файле с расширением «.php», а не «.html».
Вывод: убедитесь в том, что PHP-теги обрабатываются должным образом.
10. Отправка писем заблокирована хостером
Случалось со мной и такое. Обратился человек помочь с настройкой формы. Я все сделал, но при тестировании оказалось, что ничего не работает. Тогда закинул к себе на сервер и решил протестировать там. Оказалось, что письма успешно доходят. Тогда проверил все то, о чем писал выше, но все оказалось в порядке. Решил писать в техподдержку. Вот ответ:
Обратился человек помочь с настройкой формы. Я все сделал, но при тестировании оказалось, что ничего не работает. Тогда закинул к себе на сервер и решил протестировать там. Оказалось, что письма успешно доходят. Тогда проверил все то, о чем писал выше, но все оказалось в порядке. Решил писать в техподдержку. Вот ответ:
Оказалось, что раньше под этим доменом на хостинге болтался заброшенный сайт. Вроде как его взломали и рассылали спам, поэтому хостер решил его заблокировать. Как видите, уже 2 года была заблокирована возможность отправлять письма с данного ресурса.
Вывод: не стесняйтесь обращаться в техническую поддержку. Это может сэкономить вам много времени.
Вот такая заметка получилась. Надеюсь, она поможет вам найти проблему и понять почему ваша форма обратной связи не работает, а если вы сталкивались с еще какими-нибудь типичными проблемами, то напишите пожалуйста о них в комментариях. Этим вы поможете сотням людей и они будут вам благодарны.
Как получить электронную почту из формы HTML
- Главная
- Формы электронной почты
HTML-форма электронной почты
Ваше требование простое; вы создали форму и хотите получать информацию, представленную в форме, по электронной почте.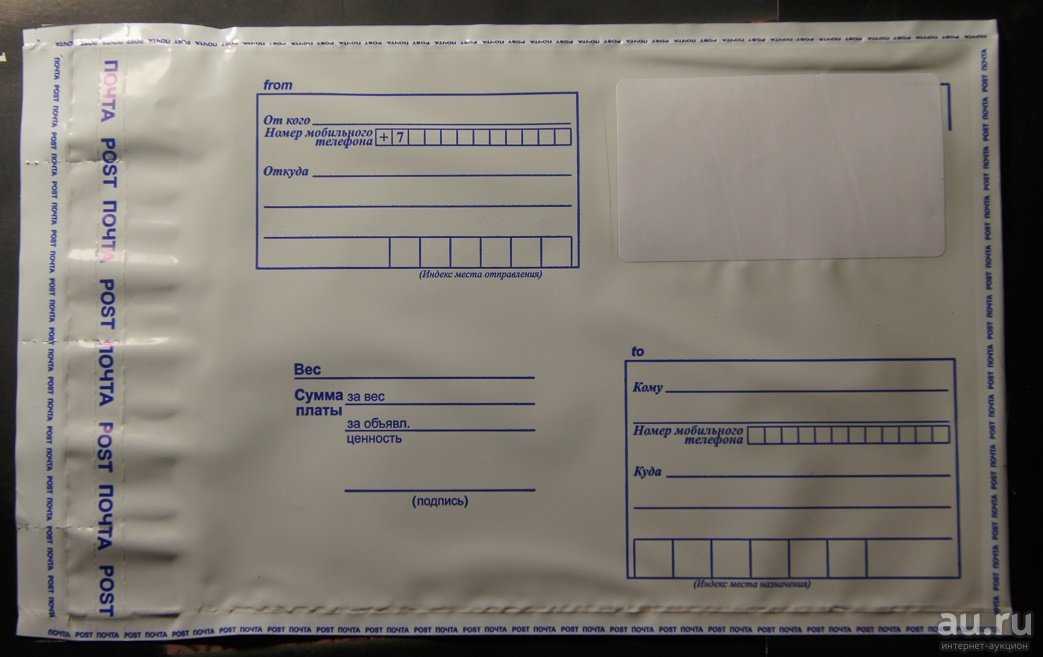 Однако получить это право не так просто, как кажется. В этой статье делается попытка развеять заблуждения, которые раньше возникали у некоторых людей в отношении форм электронной почты.
Однако получить это право не так просто, как кажется. В этой статье делается попытка развеять заблуждения, которые раньше возникали у некоторых людей в отношении форм электронной почты.
Для веб-разработчика было бы удобно, если бы браузеры позволяли направлять отправку формы непосредственно на адрес электронной почты. Но это не так. Причина в том, что если браузеры разрешают отправлять электронные письма непосредственно со страницы формы, это покажет адрес электронной почты посетителей. Злоумышленник-хакер может собирать адреса электронной почты посетителей веб-страницы, а затем рассылать их спамом. Чтобы защитить веб-пользователей, ни один язык на стороне клиента не может отправлять электронную почту без вмешательства пользователя.
В HTML нет функции отправки формы непосредственно на адрес электронной почты . А как насчет «mailto»? Использование mailto: Вы можете установить поле действия формы как «mailto». В этом случае веб-браузер вызывает почтовый клиент для отправки формы на указанный адрес электронной почты.
В этом случае веб-браузер вызывает почтовый клиент для отправки формы на указанный адрес электронной почты.


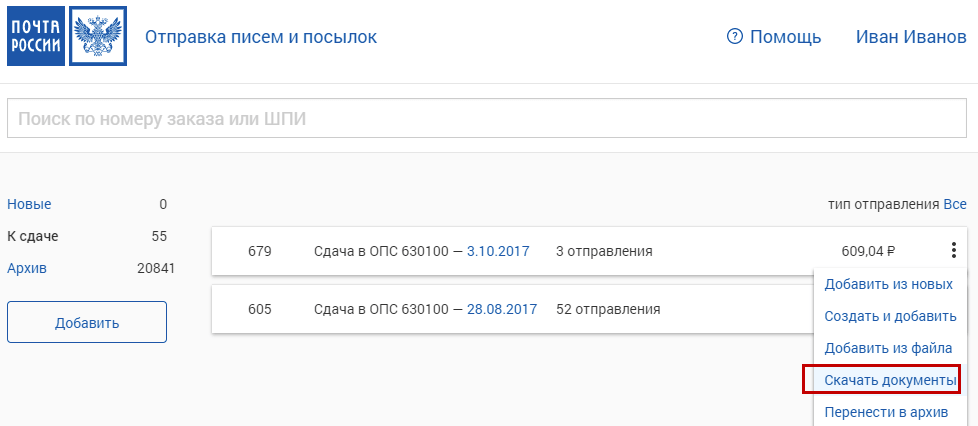
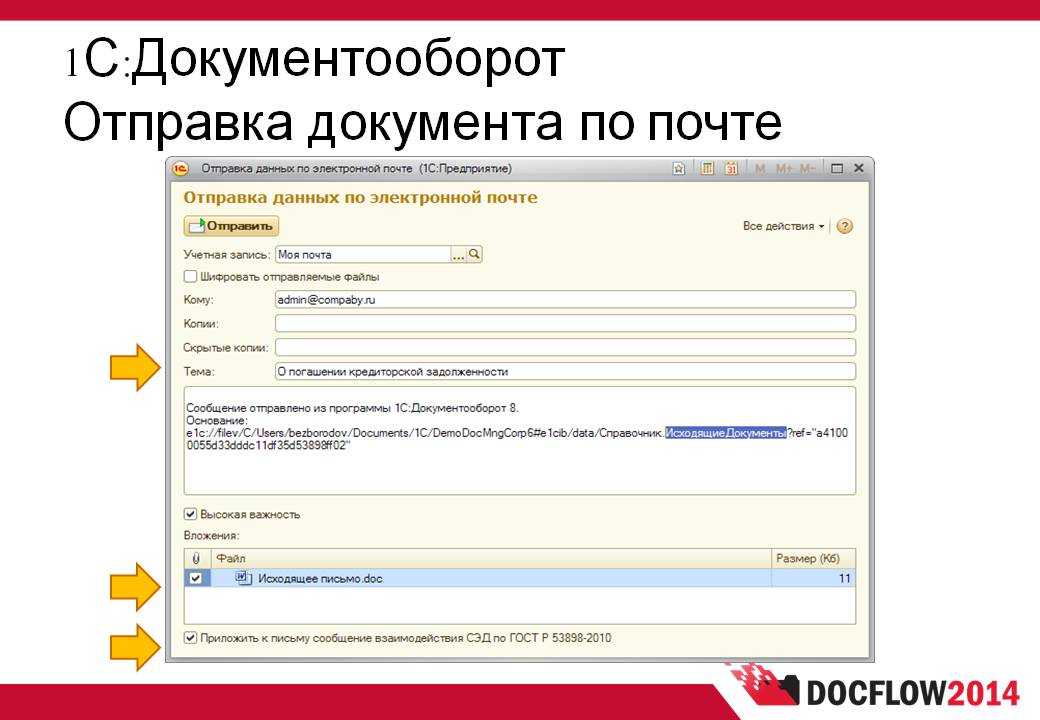
 Чтобы изменить поведение по умолчанию, нажмите кнопку Дополнительно, а затем выполните одно из следующих действий:
Чтобы изменить поведение по умолчанию, нажмите кнопку Дополнительно, а затем выполните одно из следующих действий:
