Создание и отправка письма — Помощь по почте
Создание письма
Отправка вложений
Возможные ошибки при отправке письма
Чтобы создать новое письмо, просто нажмите синюю кнопку Написать в левом верхнем углу экрана. Появится окно редактора письма. Справа вверху в нём есть кнопки Свернуть (иконка подчеркивания) и Закрыть (иконка крестика).
Функция Свернуть пригодится, если во время написания письма вы захотите посмотреть другое письмо в своей почте. Свернутое письмо превратится в синюю плашку внизу экрана — нажмите на нее, чтобы вернуть редактор письма на экран.
При нажатии кнопки Закрыть Рамблер/почта предложит сохранить черновик письма, чтобы вернуться к нему в будущем.
Если вы попытаетесь закрыть вкладку в браузере с открытым редактором письма, браузер предупредит вас о том, что внесенные изменения не сохранятся. Если вы хотите вернуться к неотправленному письму позже, закройте его в самой Рамблер/почте и сохраните как черновик.
Если вы хотите вернуться к неотправленному письму позже, закройте его в самой Рамблер/почте и сохраните как черновик.
В редакторе письма есть поля
В поле Кому нужно указать адрес, на который вы хотите отправить письмо. Без адреса в этом поле письмо не отправится.
Поля Копия и Скрытая копия заполнять не обязательно. По умолчанию они скрыты, вызвать их можно, нажав на соответствующие кнопки справа вверху.
- Если вы хотите отправить письмо на несколько адресов, указывайте их через пробел.
- Если вы хотите, отправить написанное письмо кому-то еще, но так, чтобы оригинальный получатель не знал об этом, укажите адрес тайного получателя в
- Если вы хотите отправить письмо кому-то из своей адресной книги (Контакты), начните вводить имя или фамилию контакта.
 Система сама предложит вам варианты из ваших Контактов. В списке предложенного появятся как отдельные адресаты, так и группы контактов (если вы хотите отправить письмо сразу нескольким людям). Также выбрать адресата можно прямо из Контактов, нажав кнопку в виде книги рядом с полями Кому, Копия и Скрытая.
Система сама предложит вам варианты из ваших Контактов. В списке предложенного появятся как отдельные адресаты, так и группы контактов (если вы хотите отправить письмо сразу нескольким людям). Также выбрать адресата можно прямо из Контактов, нажав кнопку в виде книги рядом с полями Кому, Копия и Скрытая.
Выбрав нужных адресатов из Контактов, нажмите еще раз на кнопку вызова контактов.
В поле Тема напишите, о чём ваше письмо. Это может быть просто приветствие, краткая информация или что-то другое. Тема письма будет отображаться в списке писем рядом с именем отправителя. В теме письма нельзя изменить шрифт или цвет, но можно вставлять эмодзи.
В самом большом поле редактора письма нужно написать текст сообщения.
Если в настройках почтового ящика вы добавили подпись, она автоматически появится в конце создаваемого письма. При написании письма её можно удалить.
- Кнопки: Отправить письмо; Прикрепить файл; Сохранить черновик; Отменить.
Кнопка Прикрепить файл позволяет добавить к письму файлы — изображения, архивы, документы и так далее.
Если вы не закончили писать письмо и хотите продолжить позднее, нажмите Сохранить черновик. Письмо будет сохранено в папке Черновики.
Кнопка
Когда вы закончите писать письмо и укажете адресата, нажмите Отправить. Рамблер/почта сообщит, что Письмо отправляется. Если вы вдруг передумали, у вас будет 5 секунд, чтобы отменить отправку и вернуться обратно в редактор письма. Как только статус на странице сменится на Письмо отправлено, отменить отправку будет невозможно.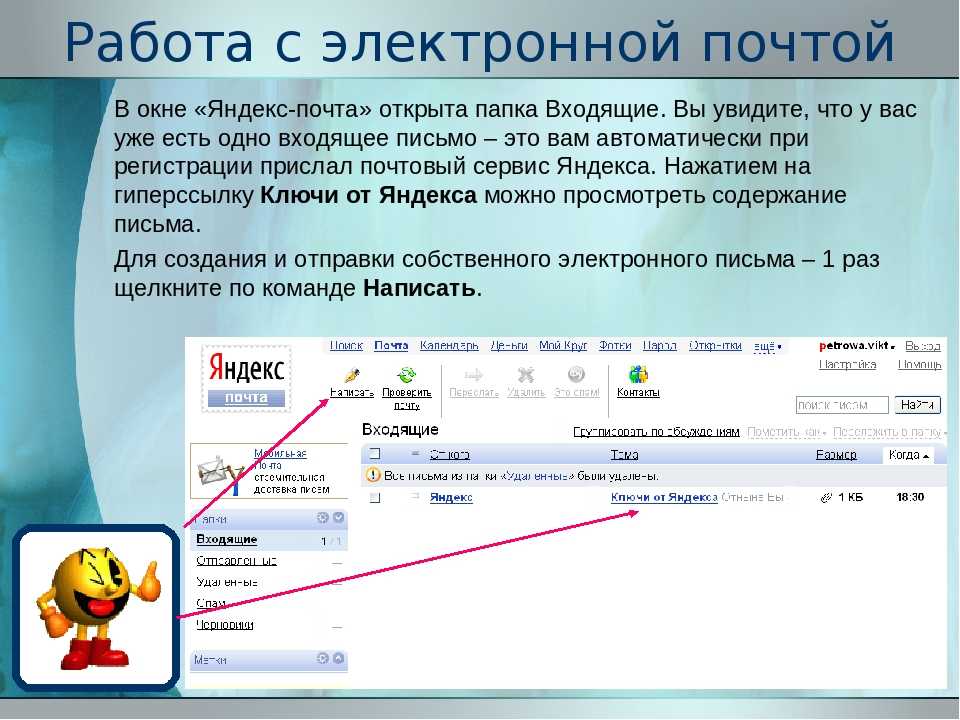
К письму вы можете прикрепить вложения. Например, фотографии, архивы, текстовые файлы, таблицы, аудио- и видеоролики.
Чтобы добавить вложение к письму, нажмите кнопку Прикрепить файл внизу страницы. Откроется окно выбора файлов с вашего компьютера.
Выбранные файлы после загрузки появятся внизу страницы.
Рядом с каждым файлом указан его тип и размер. Сверху указано количество файлов в письме и их общий размер.
Если вложений слишком много и они мешают писать письмо, нажмите кнопку V рядом с общим размером файлов.
Важно:
- Если вы отправляете приложения (файлы .exe), антиспам может не пропустить ваше письмо. Большинство почтовых систем запрещает отправку и получение исполняемых файлов, так как именно в них чаще всего пересылают вирусы.
- Если устройство пользователя не поддерживает формат отправляемых вами файлов, он не сможет их просмотреть.

- Адресат не сможет получить слишком большой файл, если его почтовый сервис накладывает ограничения на размер письма или в почтовом ящике закончилось свободное место. В таком случае письмо вернется к вам с объяснением, почему оно не было доставлено.
Некорректный адрес получателя
Перед отправкой письма обязательно проверьте адрес получателя. В нём не должно быть ошибок, лишних символов, пробелов или русских букв. Если адрес некорректный, он станет красным. На примере в поле Копия в адресе есть русская «е», поэтому адрес стал красным.
Не забывайте о правильном окончании адреса: yandex.ru, gmail.com, hotmail.com, mail.ru и т.д. Указывайте их верно, иначе ваше письмо не будет доставлено или уйдет совершенно не тому человеку.
Ваше письмо похоже на спам
Проверка через Captcha появится перед отправкой письма, если наш антиспам посчитает письмо подозрительным. Отметьте пункт Я человек, и через несколько секунд письмо будет отправлено. Если Рамблер/почта просит пройти верификацию, это не всегда значит, что с вашим письмом проблемы. Такое бывает, если вы отправляете письма из сети, имеющей сомнительную репутацию (к примеру, используя VPN), используете сокращатели ссылок или часто отправляете много писем, превышая лимиты на отправку.
Если подобная ситуация часто возникает, и вы считаете, что система ошиблась, напишите нам об этом через форму обратной связи, мы обязательно разберемся.
Согласно Регламенту бесплатной службы электронной почты Рамблер/почта, а также Нормам Пользования Сетью, рассылка незапрошееной корреспонденции запрещена, в связи с чем ваши письма могут отклонятся, даже после ввода капчи.
Отправленное письмо вернулось обратно с ошибкой
Если отправленное вами письмо не дошло до адресата, оно вернется вам обратно от имени Mail Delivery System с адреса MAILER-DAEMON@mxout4. rambler.ru. В этом письме будет ответ сервера Рамблер/почты с указанием причин недоставки письма. Сама причина указана в технической части в конце письма.
rambler.ru. В этом письме будет ответ сервера Рамблер/почты с указанием причин недоставки письма. Сама причина указана в технической части в конце письма.
На примере ниже указано что письмо не было доставлено на адрес [email protected], так как он заблокирован.
Подробнее о причинах недоставки вы можете прочитать в этой статье
Если вы столкнулись с какими-то сложностями при написании или отправке письма и вам нужна помощь, напишите нам об этом через форму обратной связи. Мы обязательно поможем во всём разобраться.
Отправить письмо ∙ Обращения граждан
Написать письмоПоля, отмеченные *, обязательны для заполнения
Информация о персональных данных авторов обращений, направленных в электронном виде, хранится и обрабатывается с соблюдением требований российского законодательства о персональных данных.
В электронной анкете в Вашем обращении укажите:
кому Вы его направляете или куда Вы его направляете
Президенту Российской Федерации в Администрацию Президента Российской Федерации должностному лицу Администрации Президента Российской Федерации
Выберите из списка
Руководителю Администрации Президента Вайно Антону ЭдуардовичуПервому заместителю Руководителя Администрации Президента Громову Алексею АлексеевичуПервому заместителю Руководителя Администрации Президента Кириенко Сергею ВладиленовичуЗаместителю Руководителя Администрации Президента Козаку Дмитрию НиколаевичуЗаместителю Руководителя Администрации Президента Магомедову Магомедсаламу МагомедалиевичуЗаместителю Руководителя Администрации Президента Островенко Владимиру ЕвгеньевичуЗаместителю Руководителя Администрации Президента – пресс-секретарю Президента Пескову Дмитрию СергеевичуРуководителю протокола Президента Китаеву Владиславу НиколаевичуПомощнику Президента – начальнику Государственно-правового управления Президента Брычёвой Ларисе ИгоревнеПомощнику Президента — начальнику Референтуры Президента Калимулину Дмитрию РафаэльевичуПомощнику Президента Левитину Игорю ЕвгеньевичуПомощнику Президента Мединскому Владимиру РостиславовичуПомощнику Президента Миронову Дмитрию ЮрьевичуПомощнику Президента Орешкину Максиму СтаниславовичуПомощнику Президента Ушакову Юрию ВикторовичуПомощнику Президента Фурсенко Андрею АлександровичуПомощнику Президента – начальнику Контрольного управления Президента Шалькову Дмитрию ВладиславовичуСоветнику Президента Кобякову Антону АнатольевичуСоветнику Президента Левицкой Александре ЮрьевнеСоветнику Президента Толстому Владимиру ИльичуСоветнику Президента – председателю Совета по развитию гражданского общества и правам человека Фадееву Валерию АлександровичуСоветнику Президента, специальному представителю Президента по вопросам климата Эдельгериеву Руслану Сайд-ХусайновичуСпециальному представителю Президента по вопросам природоохранной деятельности, экологии и транспорта Иванову Сергею БорисовичуПолномочному представителю Президента в Конституционном Суде Коновалову Александру ВладимировичуПолномочному представителю Президента в Государственной Думе Минху Гарри ВладимировичуПолномочному представителю Президента в Совете Федерации Муравьёву Артуру АлексеевичуПолномочному представителю Президента в Северо-Западном федеральном округе Гуцану Александру ВладимировичуПолномочному представителю Президента в Приволжском федеральном округе Комарову Игорю АнатольевичуПолномочному представителю Президента в Сибирском федеральном округе Серышеву Анатолию АнатольевичуЗаместителю Председателя Правительства – полномочному представителю Президента в Дальневосточном федеральном округе Трутневу Юрию ПетровичуПолномочному представителю Президента в Южном федеральном округе Устинову Владимиру ВасильевичуПолномочному представителю Президента в Уральском федеральном округе Якушеву Владимиру ВладимировичуПолномочному представителю Президента в Северо-Кавказском федеральном округе Чайке Юрию ЯковлевичуПолномочному представителю Президента в Центральном федеральном округе Щёголеву Игорю ОлеговичуНачальнику Управления Президента по внешней политике Неверову Игорю СвятославовичуНачальнику Управления Президента по внутренней политике Ярину Андрею ВениаминовичуНачальнику Управления Президента по вопросам государственной службы и кадров Травникову Максиму АлександровичуНачальнику Управления Президента по государственным наградам Осипову Владимиру БорисовичуНачальнику Управления Президента по обеспечению конституционных прав граждан Локаткиной Татьяне АлександровнеНачальнику Управления информационного и документационного обеспечения Президента Фёдорову Антону ЮрьевичуНачальнику Управления Президента по работе с обращениями граждан и организаций Михайловскому Михаилу ГеннадьевичуНачальнику Управления пресс-службы и информации Президента Цыбулину Андрею МихайловичуНачальнику Управления протокола Президента Куликовой Анне АлександровнеНачальнику Управления Президента по общественным связям и коммуникациям Смирнову Александру ЮрьевичуНачальнику Экспертного управления Президента Симоненко Владимиру АлександровичуНачальнику Управления Президента по обеспечению деятельности Государственного совета Российской Федерации Харичеву Александру ДмитриевичуНачальнику Управления Президента по научно-образовательной политике Биленкиной Инне ПетровнеНачальнику Управления Президента по развитию информационно-коммуникационных технологий и инфраструктуры связи Матвеевой Татьяне ВладимировнеНачальнику Управления Президента по общественным проектам Новикову Сергею ГеннадьевичуНачальнику Управления Президента по вопросам противодействия коррупции Чоботову Андрею Сергеевичу
В электронной анкете в Вашем обращении укажите в именительном падеже Ваши:
Фамилию *
Имя *
Отчество (при наличии) *
Отчество отсутствует
Наименование организации (юридического лица)
В электронной анкете в Вашем обращении укажите:
адрес электронной почты, по которому должны быть направлены ответ, уведомление о переадресации Вашего обращения (необходимо указывать адрес электронной почты, который принадлежит только Вам, для обеспечения неразглашения сведений, содержащихся в Вашем обращении, а также сведений, касающихся Вашей частной жизни, без Вашего согласия) *
Кабинет с таким адресом электронной почты уже зарегистрирован. Чтобы иметь возможность отслеживать статус отправляемого сообщения, пожалуйста, войдите в личный кабинет, используя пароль
Чтобы иметь возможность отслеживать статус отправляемого сообщения, пожалуйста, войдите в личный кабинет, используя пароль
Пароль
Повторите адрес электронной почты для автоматической проверки правильности его заполнения
Номер телефона
Напишите текст обращения
В соответствии с частью 1 статьи 7 Федерального закона от 2 мая 2006 года № 59-ФЗ «О порядке рассмотрения обращений граждан Российской Федерации» гражданин в своём обращении в обязательном порядке излагает суть предложения, заявления или жалобы.
Обращаем Ваше внимание, что в целях объективного и всестороннего рассмотрения Вашего обращения в установленные сроки необходимо в тексте обращения указывать адрес описанного Вами места действия, факта или события.
В случае, если текст Вашего обращения не позволяет определить суть предложения, заявления или жалобы, ответ на обращение не дается и оно не подлежит направлению на рассмотрение в государственный орган, орган местного самоуправления или должностному лицу, в соответствии с их компетенцией, о чем Вам будет сообщено в течение семи дней со дня регистрации обращения.
Обращаем Ваше внимание, что при написании текста обращения в форме электронного документа в поле ввода текста обращения в форме электронного документа для изложения сути предложения, заявления или жалобы отсутствует ограничение по вводимому количеству символов.
В поле ввода текста обращения в форме электронного документа в Вашем обращении:
изложите суть предложения, заявления или жалобы *
В случае необходимости в подтверждение своих доводов гражданин вправе приложить к обращению необходимые документы и материалы в электронной форме, воспользовавшись функцией «Прикрепить файл».
Обращаем внимание, что прикрепляемые в предложенном на сайте формате документы и материалы служат лишь подтверждением доводов автора обращения, изложенных в тексте обращения.
Приложить необходимые документы и материалы в электронной форме можно в любой последовательности двумя самостоятельными вложениями файла без архивирования (файл вложения) по одному из двух разных типов допустимых форматов:
текстового (графического) формата: txt, doc, docx, rtf, xls, xlsx, pps, ppt, odt, ods, odp, pub, pdf, jpg, jpeg, bmp, png, tif, gif, pcx;
аудио- (видео-) формата: mp3, wma, avi, mp4, mkv, wmv, mov, flv.
Иные форматы не обрабатываются в информационных системах Администрации Президента Российской Федерации.
При подключении оборудования пользователя к сети «Интернет» по выделенным каналам связи с использованием технологий ADSL, 3G, 4G, WiFi и иных технологий, обеспечивающих аналогичные скорости передачи данных в сети «Интернет», передача и обработка файла(ов) с суммарным размером:
— до 5 Мб осуществляется, как правило, без задержки во времени;
— от 5 Мб до 10 Мб может осуществляться с задержкой во времени;
— свыше 10 Мб может быть не осуществлена.
Для приложения к обращению необходимых документов и материалов в электронной форме нажмите кнопку «Прикрепить файл(ы)».
Прикрепить файл(ы)
Прикрепить файл(ы)
Обращаем Ваше внимание, что подтверждением прикрепления файла(ов) вложения является появление строки с наименованием(ями) выбранного(ых) Вами файла(ов).
В случае успешной отправки с гарантией доставки письма в электронной форме появляется информационное сообщение, содержащее дату и номер отправления ID.

«Большое спасибо!
Отправленное дд.мм.гггг Вами письмо в электронной форме за номером ID=ХХХХХХ будет доставлено и с момента поступления в Администрацию Президента Российской Федерации зарегистрировано в течение трех дней.».
Если всё верно, нажмите «Отправить письмо» ещё раз, в противном случае нажмите «Вернуться» для редактирования формы.
Адресат
Вы указали :
Фамилия, имя, отчество
Адрес электронной почты
Страна
Регион
Почтовый индекс
Населённый пункт
Обратный адрес
Телефон
Социальное положение
Льготный состав
Тематика обращения
Прикреплённый файлПрикреплённые файлы
Второй вопрос
Тематика обращения
Прикреплённый файл
Вернуться
Задержка или планирование времени отправки сообщений электронной почты
Outlook
Электронная почта
Отправка, сохранение и печать
Отправка, сохранение и печать
Задержка или планирование времени отправки сообщений электронной почты
Outlook для Microsoft 365 Outlook 2021 Outlook 2019 Outlook 2016 Outlook 2013 Outlook 2010 Outlook 2007 Еще. ..Меньше
..Меньше
Вы можете задержать доставку отдельного сообщения или использовать правила для задержки доставки всех сообщений, задержив их в почтовом ящике на определенное время после нажатия кнопки Отправить.
Примечание: Эта функция доступна только в Outlook для Windows. Оно не существует в Outlook в Интернете.
Задержка доставки сообщения
-
При этом на ленте в группе Теги выберите стрелку Дополнительные параметры.
-
В окне Параметры доставки выберите не доставлять перед, а затем выберите дату и время доставки.

-
Нажмите кнопку Закрыть.
-
Когда сообщение будет готово, выберите Отправить .
После нажатия кнопки Отправить сообщение останется в папке Исходящие до наступления времени доставки.
-
Переключение в папку «Папка «Входящие «.

-
Откройте задержанное сообщение.
В группе Теги на ленте выберите стрелку Дополнительные параметры.
-
В группе Параметры отправки снимите флажок Не доставлять до.
-
Нажмите кнопку Закрыть и отправить.
Примечание: Outlook для работы этой функции необходимо подключение к Сети.
К началу страницы
Задержка доставки всех сообщений
Создав правило, можно задержать доставку всех сообщений на срок до двух часов.
-
Откройте вкладку Файл.
-
Выберите пункт Управление правилами и оповещениями.
-
Выберите команду Создать правило.

-
В диалоговом окне Шаг 1. Выберите шаблон в группе Начать с пустого правила выберите вариант Применение правила к отправленным мной сообщениям и нажмите кнопку Далее.
-
В списке Шаг 1. Выберите условия отбора установите флажки для нужных параметров и нажмите кнопку Далее.
Если ни один флажок не установлен, появится диалоговое окно с запросом подтверждения. Если нажать кнопку Да, созданное правило будет применяться ко всем отправляемым сообщениям.
-
В списке Шаг 1.
 Выберите действия установите флажок задержать доставку на [число] мин..
Выберите действия установите флажок задержать доставку на [число] мин.. -
В диалоговом окне Шаг 2. Измените описание правила (щелкните подчеркнутое значение) щелкните подчеркнутое слово число и введите длительность задержки сообщений перед отправкой (в минутах).
Отправка может быть задержана на срок до 120 минут.
-
Нажмите кнопку ОК, а затем — Далее.
-
Установите флажки для всех нужных исключений.
org/ListItem»>
-
В диалоговом окне Шаг 1. Задайте имя правила введите имя созданного правила.
-
Установите флажок Включить правило.
-
Нажмите кнопку Готово.
Нажмите кнопку Далее.
После нажатия кнопки Отправить каждое сообщение будет задерживаться в папке Исходящие на указанное время.
Задержка доставки одного сообщения
В сообщении на вкладке Параметры в группе Дополнительные параметры нажмите кнопку Задержка доставки .
Щелкните Параметры сообщения.
В группе Параметры отправки установите флажок Не доставлять до и укажите дату и время доставки сообщения.
После нажатия кнопки Отправить сообщение останется в папке Исходящие до наступления времени доставки.
Примечание: Если используется учетная запись POP3, Outlook нельзя закрывать до отправки сообщения. Чтобы определить тип используемой учетной записи, в меню Сервис щелкните Настройка учетных записей. На вкладке Электронная почта в столбце Тип перечислены типы учетных записей в активном профиле Outlook.
Чтобы определить тип используемой учетной записи, в меню Сервис щелкните Настройка учетных записей. На вкладке Электронная почта в столбце Тип перечислены типы учетных записей в активном профиле Outlook.
Задержка доставки всех сообщений
-
В меню Сервис щелкните Правила и оповещения и нажмите кнопку Создать правило.
-
В поле Шаг 1. Выберите шаблон в разделе Начать с пустого правила щелкните Проверять сообщения после отправки, а затем нажмите кнопку Далее.
org/ListItem»>
-
В списке Шаг 1. Выберите действия установите флажок задержать доставку на [число] мин.
-
В диалоговом окне Шаг 2. Измените описание правила (щелкните подчеркнутое значение) щелкните подчеркнутое слово число и введите длительность задержки сообщений перед отправкой (в минутах).

Отправка может быть задержана на срок до 120 минут.
-
Нажмите кнопку ОК, а затем — Далее.
-
Задайте нужные исключения.
-
Нажмите кнопку Далее.
-
В диалоговом окне Шаг 1. Задайте имя правила введите имя созданного правила.
org/ListItem»>
-
Нажмите кнопку Готово.
В списке Шаг 1. Выберите условия отбора установите флажки для нужных параметров и нажмите кнопку Далее.
Если ни один флажок не установлен, появится диалоговое окно с запросом подтверждения. Если нажать кнопку Да, созданное правило будет применяться ко всем отправляемым сообщениям.
Установите флажок Включить правило.
После нажатия кнопки Отправить каждое сообщение будет задерживаться в папке Исходящие на указанное время.
Примечание: Если используется учетная запись POP3, Outlook нельзя закрывать до отправки сообщения. Чтобы определить тип используемой учетной записи, в меню Сервис щелкните Настройка учетных записей. На вкладке Электронная почта в столбце Тип перечислены типы учетных записей в активном профиле Outlook.
К началу страницы
Как отправить письмо онлайн
Хотите знать, как отправить письмо по почте?
Обновлено 8 мая 2021 г.
Наша виртуальная почта готова помочь. Используйте код скидки WORKFROMHOME, чтобы получить скидку 15% на все почтовые услуги. Отправка почтовых отправлений первого класса USPS от 2,54 долл. США и сертифицированных почтовых отправлений USPS от 10,18 долл. США в любую точку США (после скидки WORKFROM)
Нажмите здесь, чтобы получить массовую рассылку — Отправка международной почты за дополнительные 1,40 долл. США за конверт. Пожалуйста, ознакомьтесь с оповещениями о доставке USPS для международной почты из-за COVID-19.
Нажмите здесь, чтобы получить одно письмо
Почтовая форма — это самый простой способ отправить письмо, будь то онлайн или офлайн. Если вы хотите избежать хлопот, конвертов, марок и прогулки, вы можете использовать Mailform при отправке письма (или документа, формы и т. д.) почтой первого класса USPS или сертифицированной почтой USPS. Вот как отправить письмо по почте в несколько простых шагов:
Напишите письмо! (если вы не знаете, как написать письмо, ознакомьтесь с разделом «Как написать письмо» на Wikihow)
Перейдите к почте и загрузите букву, которую вы хотите отправить:
После загрузки своего письма (ы), ударили нам, чтобы добраться до: письмо предназначено для (получателя)
Введите обратный адрес (именно сюда должно идти письмо, если оно будет возвращено)
Выберите двустороннюю печать, цветную печать или сертификат USPS почте (и получите ссылку для отслеживания).

Платите, как хотите, с помощью кредитной карты или с помощью вашей учетной записи PayPal. После того, как вы оплатите, мы напечатаем конверт с вашим адресом получателя и обратным адресом, обеспечим достаточную стоимость почтовых расходов для отправки письма, передадим письмо в USPS и отправим вам подтверждение доставки по электронной почте, когда письмо прибудет. в пункте назначения.
Вот наше видео «как отправить письмо», если вам нужны дополнительные наглядные инструкции. Вы можете сделать это с помощью Mailform онлайн, быстро и легко:
Что такое почтовая форма?
Mailform.io — это самый простой способ отправить письмо, документ, форму или PDF-файл через USPS Mail. Приложение Mailform существует в облаке, что означает, что вы можете получить к нему доступ из любого браузера, на своем рабочем столе или на своем мобильном устройстве. Вам не нужно регистрировать учетную запись или подписку или что-то в этом роде. Просто загрузите документ, введите адреса, оплатите и отправьте. Мы делаем отправку физической почты действительно удобной, не выходя из дома или офиса. Mailform уже имеет множество невероятно полезных функций для потребителей и малого бизнеса, которые делают его удобным способом отправки письма онлайн:
Просто загрузите документ, введите адреса, оплатите и отправьте. Мы делаем отправку физической почты действительно удобной, не выходя из дома или офиса. Mailform уже имеет множество невероятно полезных функций для потребителей и малого бизнеса, которые делают его удобным способом отправки письма онлайн:
- Несколько вариантов печати : С помощью Mailform вы можете печатать в цвете, черно-белом, одностороннем или двустороннем режиме. Это дает вам необходимую гибкость, независимо от того, что вы ищете.
- Номера отслеживания: Получите номера отслеживания USPS для сертифицированной почты USPS, приоритетной почты USPS и экспресс-почты USPS Priority Mail, а также получите номера отслеживания FedEx для стандартной ночной доставки FedEx
- Скидки оптом кусок автоматически получает скидку.
- Массовая деловая почта : Удобная отправка почты нескольким получателям. Идеально подходит для отправки уведомлений о сносе, уведомлений от баттера, уведомлений о расчетах, просроченных счетов-фактур, отзывов о медицинских услугах и многого другого.

- Множественные интеграции — Quickbooks, Harvest, Xero, Google Doc, Box, Freshbooks, FreeAgent — идеально подходит для отправки счетов. Mailform автоматически импортирует ваши счета или документы из выбранной вами службы и упрощает печать и отправку соответствующих документов по почте. С помощью наших интеграций были отправлены тысячи счетов, и в среднем компании возвращают 52% счетов, которые они рассылают по почте.
- Приложение Mailform для Android : мобильное приложение для постоянных пользователей, доступное в магазине Google Play.
- Несколько вариантов скорости: USPS Priority Mail Express, USPS Priority Mail, а также почта первого класса USPS и сертифицированная почта USPS. Вы можете адаптировать свои заказы в соответствии с вашими параметрами стоимости и скорости. Priority Mail Express — это самая быстрая услуга, которую мы предлагаем, за ней следует Priority Mail USPS, за которой следует сертифицированная почта/почта первого класса.
 Чтобы узнать больше о том, как работают наши службы USPS Priority Mail, перейдите по ссылке: https://www.mailform.io/lp/usps-priority-mail 9.0028
Чтобы узнать больше о том, как работают наши службы USPS Priority Mail, перейдите по ссылке: https://www.mailform.io/lp/usps-priority-mail 9.0028 - Mailform для Teams : Легко подключите всю свою команду к Mailform при централизованном выставлении счетов. Идеально подходит для страховых компаний, инженерных фирм и других команд, которым необходимо отправлять почту вместе.
Как отправить письмо?
Единого способа отправить письмо не существует — существует много способов отправить письмо, и то, как вы это сделаете, зависит от того, о чем ваше письмо, кто является получателем, ваших временных ограничений, ваших финансовых ограничений и многого другого. Мы составили для вас удобный список вариантов.
- Самый дешевый способ отправить письмо — по электронной почте (gmail, hotmail и yahoo бесплатны)
- Самый быстрый способ отправить письмо — по электронной почте (gmail, hotmail и yahoo бесплатны, и ваш получатель получит письмо мгновенно)
- Самый дешевый способ отправить письмо обычной почтой — это отправиться в ближайшее почтовое отделение США.
 Вы не будете платить никаких надбавок за онлайн-сервис.
Вы не будете платить никаких надбавок за онлайн-сервис. - Если вы хотите отправить письмо дешево, но не хотите стоять в очереди на почту, вы можете воспользоваться таким сервисом, как Mailform.io
- Самый быстрый способ отправить письмо обычной почтой — через FedEx с помощью SendOvernightMail.com. подпишите письмо, получите сертифицированную почту USPS с квитанциями о возврате (это также можно отправить через SendOvernightMail)
Как отправить письмо по электронной почте
Если вы отправляете письмо по электронной почте, вам понадобится несколько предметы
- Ваш собственный адрес электронной почты
- Адрес электронной почты получателя
- Строка темы (по сути, это предварительный просмотр, который позволяет получателю узнать, о чем письмо)
- Письмо.
Чтобы собрать все это вместе, вот как отправить письмо по электронной почте:
Шаг 1: Напишите письмо. Некоторые инструменты, которые вы можете использовать для написания письма, включают Microsoft Word, Google Docs, Sublime Text, TextEdit, Evernote (или любое приложение для заметок) и другие.

Шаг 2: Войдите в свою электронную почту и создайте новое сообщение. Введите строку темы и адрес электронной почты получателя.
Шаг 3: Скопируйте и вставьте письмо оттуда, где вы его написали
Шаг 4: Проверьте свое сообщение. Убедитесь, что он имеет нужный тон (помните, что при письме теряется много тона), и проверьте его на наличие орфографических или грамматических ошибок.
Шаг 5: Нажмите «Отправить»!
Как отправить письмо обычной почтой
Есть несколько способов отправить письмо обычной почтой. Что вам понадобится, зависит от того, каким путем вы собираетесь.
Чтобы отправить письмо обычной почтой самым дешевым способом, вот что вам нужно
- Почтовый адрес получателя (человека, которому вы отправляете письмо)
- Письмо
- Лист бумаги для печати письма на (или на нескольких листах, в зависимости от его длины)
- Компьютер и принтер или ручка
- Конверт достаточно большой, чтобы в него можно было вложить письмо)
- Ваш обратный адрес
- Достаточные почтовые расходы или достаточно денег для оплаты почтовых расходов.

- Расположение ближайшего почтового отделения USPS
Как отправить письмо обычной почтой, зайдя в почтовое отделение (самый дешевый способ)
Шаг 1: Напишите письмо и распечатайте его.
Некоторые инструменты, которые вы можете использовать для написания письма на своем компьютере, включают Microsoft Word, Google Docs, Sublime Text, TextEdit, Evernote (или любое приложение для заметок) и другие. После того, как вы написали на своем компьютере, распечатайте письмо на бумаге, которую вы получили. Если вы используете ручку, вы можете писать прямо на бумаге.
Шаг 2: Напишите почтовый адрес/адрес получателя и обратный адрес на закрытой стороне конверта
Почтовый адрес должен быть указан в центре закрытой стороны конверта. Обратный адрес должен быть в левом верхнем углу. Почтовая информация будет идти вверху справа. Рисунок ниже может помочь вам сориентироваться:
Шаг 3: Сложите и вложите письмо в конверт.
Самый простой вариант для конверта размером с письмо – сложить его z-образным сгибом. Если вы не уверены, посетите: https://www.formaxprinting.com/blog/2010/08/printing-lingo-what-is-a-z-fold/
Если вы не уверены, посетите: https://www.formaxprinting.com/blog/2010/08/printing-lingo-what-is-a-z-fold/
Шаг 4: Оближите и закройте конверт, затем отправляйтесь на почту, чтобы отправить его по почте.
Если у вас уже есть марки, которые, как вы уверены, будут работать, вы можете прикрепить марку в правом верхнем углу закрытой стороны конверта и бросить ее в ближайший почтовый ящик. В противном случае отправляйтесь на почту, чтобы взвесить и купить почтовые расходы. Оказавшись на почте, вы можете обратиться за помощью к почтовому работнику или воспользоваться автоматическим киоском.
Как отправить письмо обычной почтой, используя Mailform (быстрый способ) Прокрутите вверх!
Ознакомьтесь с нашим обзором на Lifehacker! https://lifehacker.com/mailform-will-print-and-mail-your-documents-for-three-b-1824268286. Если вы хотите быстро отправить почту в одночасье, Mailform поддерживает услугу USPS Overnight Service (через USPS Priority Mail Express). Кроме того, вы можете отправить через USPS Priority Mail для ускоренного, но менее дорогого обслуживания.
Mailform теперь также поддерживает услугу FedEx Standard Overnight (по состоянию на февраль 2019 г.).
Хотите знать, как отправить письмо онлайн через FedEx?
Если вам интересно, как отправить заказное письмо, здесь можно найти конкретные инструкции.
Если вы заинтересованы в большем количестве вариантов скорости и массовых рассылок, наша родственная служба SendOvernightMail позволяет распечатывать и отправлять по почте через Fedex (заказы доставляются через Fedex Kinkos): с помощью Fedex Overnight, Fedex 2 Day, Fedex Express Saver, Fedex Наземная и наземная доставка на дом Fedex. Все варианты Fedex и USPS Priority поставляются с подтверждением доставки по электронной почте, и вы получите номер для отслеживания, который вы можете использовать самостоятельно, чтобы убедиться, что ваши документы были доставлены. И пишите на [email protected] с любыми вопросами, комментариями, предложениями или проблемами.
Отправка письма или посылки
Перейти к содержимому
Ваш спонсируемый ребенок будет рад почувствовать вашу любовь и поддержку, когда получит письмо или посылку непосредственно от вас.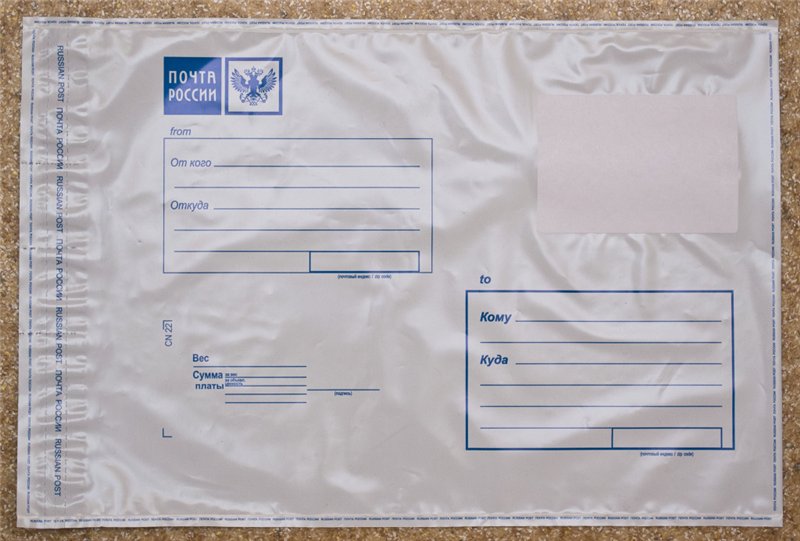 Дети дорожат каждым письмом, фотографией или вещью, которую они получают, и чувствуют себя такими любимыми, когда знают, что вы думаете о них и молитесь за них. Доставка писем и посылок вашему ребенку-спонсору может занять больше времени, чем обычно, из-за задержек, связанных с пандемией. Но будьте уверены, что он будет доставлен, как только это будет безопасно.
Дети дорожат каждым письмом, фотографией или вещью, которую они получают, и чувствуют себя такими любимыми, когда знают, что вы думаете о них и молитесь за них. Доставка писем и посылок вашему ребенку-спонсору может занять больше времени, чем обычно, из-за задержек, связанных с пандемией. Но будьте уверены, что он будет доставлен, как только это будет безопасно.
Как адресовать конверт
Лицевая сторона конверта
1) Напишите почтовый адрес местного офиса спонсируемого ребенка на лицевой стороне конверта.
World Vision
P.O. Box xxxxx
Город
Страна
Обратная сторона конверта
2) На обратной стороне конверта укажите свое имя и адрес, а также имя и идентификационный номер ребенка.
Верх письма
3) Иногда письма отделяются от конвертов, поэтому в письме или записке внутри пакета обязательно укажите:
- Полное имя вашего ребенка
- Идентификационный номер вашего ребенка
- Ваше полное имя
Отправьте спонсируемому ребенку письмо
О чем писать:
- Обязательно учитывайте среду и культуру вашего спонсируемого ребенка.
 Например, не пишите о вещах, которыми вы владеете, поскольку у вашего ребенка может быть очень мало вещей.
Например, не пишите о вещах, которыми вы владеете, поскольку у вашего ребенка может быть очень мало вещей. - Не стесняйтесь рассказывать о своей семье, друзьях и интересах.
- Если ваш ребенок живет в районе, где христианство не является доминирующей верой, вы можете увидеть предупреждение о деликатной области. Пожалуйста, воздержитесь от использования религиозных ссылок или отправки религиозных предметов. Это может поставить под угрозу вашего спонсируемого ребенка или наш местный персонал. Продолжайте молиться за физическое и духовное благополучие вашего ребенка.
Отправка фотографий:
- Фотографии вас и вашей семьи, и даже ваших домашних животных будут особенно ценны.
- Пожалуйста, будьте внимательны при выборе фотографий, так как стандарты одежды и скромности в других странах отличаются.
Отправьте своему ребенку небольшую посылку
Выберите небольшие недорогие предметы, которые поместятся в конверт размером 9 x 12 дюймов, а затем отправьте их по почте в национальное представительство World Vision вашего ребенка.
Часто задаваемые вопросы по письмам и посылкам
Могу ли я отправить конверт или посылку размером более 9 x 12 дюймов?
К сожалению, из-за высоких импортных пошлин и ограничений со стороны иностранных правительств многие местные офисы World Vision не могут получать посылки для спонсируемых детей, размер которых превышает размер конверта 9″x12″.
Что мне отправить спонсируемому ребенку?
Вот несколько идей для недорогих забавных вещей, которые поместятся в конверт размером 9 x 12 дюймов. Но не стесняйтесь проявлять творческий подход. Наклейки, банданы, карандаши, открытки, резинки для волос, закладки, книжки-раскраски, маленькие пазлы, бумажные самолетики, воздушные шары, маленькие блокноты, цветные карандаши, точилки для карандашей, маленькие и плоские предметы ручной работы, такие как картины или рисунки.
Есть ли что-то, что мне не следует отправлять?
Пожалуйста, не отправляйте деньги в любой валюте (они могут быть конфискованы), украшения, мелки (они могут растаять!), игрушки или предметы, которые выглядят дорого, потенциально страшные предметы, такие как поддельные пауки или змеи, сувениры или предметы большой сентиментальной ценности.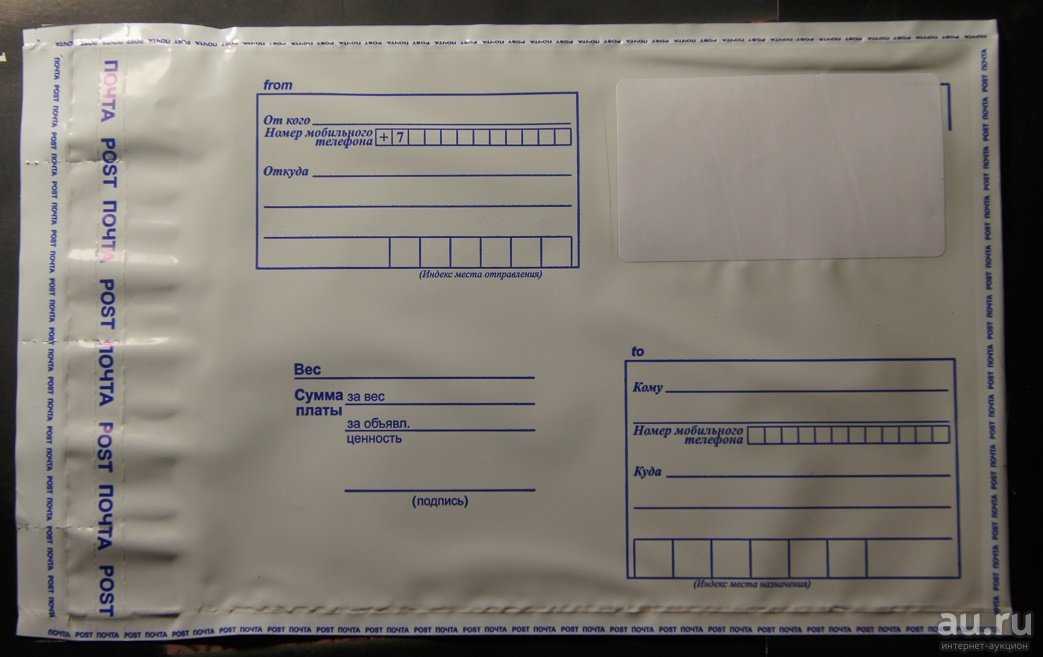 , еда или конфеты.
, еда или конфеты.
Почему я не должен отправлять наличные?
Пожалуйста, не вкладывайте свой ежемесячный спонсорский подарок или наличные деньги в свою корреспонденцию. В некоторых странах владение американскими деньгами фактически запрещено законом. Узнайте больше о том, как отправить специальный финансовый подарок для вашего спонсируемого ребенка, или позвоните по номеру 1 800 777 5777.
Сколько почтовых расходов мне нужно, чтобы отправить письмо или посылку?
Почтовые тарифы могут варьироваться в зависимости от страны. Обратитесь в местное почтовое отделение, чтобы определить стоимость отправки письма или конверта 9×12 в страну вашего спонсируемого ребенка.
Сколько времени потребуется, чтобы получить ответ от моего спонсируемого ребенка?
Удаленные места и неадекватная почтовая доставка могут задержать обмен сообщениями в оба конца на срок до 4 месяцев, и после получения вашего письма часто требуется перевод сотрудника.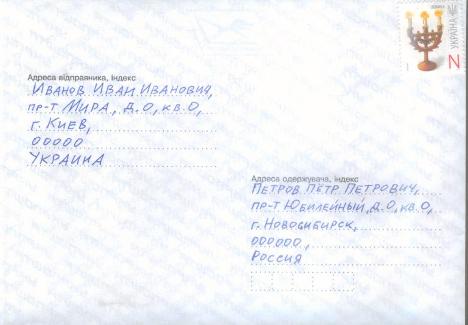 Однако пишите так часто, как хотите, и вы будете получать ответ до четырех раз в год!
Однако пишите так часто, как хотите, и вы будете получать ответ до четырех раз в год!
Нужно ли мне включать идентификационный номер моего спонсируемого ребенка в отправляемую мной почту?
Да, пожалуйста, напишите идентификационный номер спонсируемого ребенка как на письме, так и на конверте. Иногда письма отделяются от конвертов, и у некоторых детей в сообществе могут быть одинаковые имена, так что это гарантирует, что ваше письмо дойдет до вашего ребенка. В дополнение к идентификационному номеру, пожалуйста, напишите имя вашего ребенка (полное имя на письме, имя только на конверте).
Использовать слияние для отправки массовых сообщений электронной почты
Слово
Слияние почты
Типы документов
Типы документов
Используйте слияние для отправки массовых сообщений электронной почты
Word для Microsoft 365 Word для Microsoft 365 для Mac Word 2021 Word 2021 для Mac Word 2019 Word 2019 для Mac Word 2016 Word 2016 для Mac Word 2013 Word 2010 Дополнительно. ..Меньше
..Меньше
Прежде чем начать, откройте пустой документ в Word и введите текст сообщения электронной почты, которое хотите отправить.
Для отправки электронной почты необходимо установить программу электронной почты, совместимую с MAPI, например Outlook или Gmail.
Шаг 1. Подготовьте основной документ
Шаг 2. Настройте список рассылки
Список рассылки — ваш источник данных. Дополнительные сведения см. в разделе Источники данных, которые можно использовать для слияния.
Советы
Если у вас нет списка рассылки, вы можете создать его во время слияния.
org/ListItem»>Если вы хотите использовать свои контакты Outlook, убедитесь, что Outlook является программой электронной почты по умолчанию и той же версии, что и Word.
Если вы используете электронную таблицу Excel, отформатируйте столбец почтовых индексов или почтовых индексов как текст, чтобы сохранить все нули. Дополнительные сведения см. в статье Форматирование чисел слияния, дат и других значений в Excel.
Убедитесь, что в вашем источнике данных есть столбец для адресов электронной почты и что есть адреса электронной почты для всех, кому вы отправляете электронные письма.
- org/ListItem»>
Выберите источник данных. Дополнительные сведения см. в разделе Источники данных, которые можно использовать для слияния.
Выберите Файл > Сохранить .
Перейти к Рассылки > Выберите получателей .
Если вам нужно отредактировать, отсортировать или отфильтровать список рассылки, см. раздел Слияние почты: изменение получателей.
Перейти к Рассылки > Приветственная линия .

Выберите нужный формат.
Выберите OK , чтобы вставить поле слияния.
Выберите Файл > Сохранить .
В сообщение электронной почты можно добавить другие поля из источника данных. Дополнительные сведения см. в разделе Вставка полей слияния.
Примечание. После заполнения полей вам потребуется отформатировать электронную почту вручную.
Если какая-либо часть вашего адреса или других полей отсутствует, см. статью Слияние почты: Сопоставление полей, чтобы исправить.
статью Слияние почты: Сопоставление полей, чтобы исправить.
Чтобы изменить шрифт, размер или интервал объединенного содержимого, выберите имя поля слияния и внесите необходимые изменения.
Выберите Предварительный просмотр результатов , а затем выберите Далее или Предыдущий , чтобы просмотреть имена и адреса в теле письма.
Выберите Завершить и объединить > Отправить сообщения электронной почты .
org/ListItem»>В поле Строка темы введите строку темы для сообщения.
В поле Mail format выберите HTML (настройка по умолчанию) или Обычный текст , чтобы отправить документ в качестве тела сообщения электронной почты.

В разделе Отправить записи используйте один из следующих способов:
Все записи (по умолчанию).
Текущая запись Сообщение отправляется только той записи, которая видна на вашем экране.
От и до отправить только диапазон из записей .

Выберите OK , чтобы запустить слияние.
В поле To выберите столбец или поле адреса электронной почты из списка рассылки.
Примечание: Word отправляет отдельное сообщение на каждый адрес электронной почты. Вы не можете копировать или скрывать других получателей. Вы можете включать ссылки, но вы не можете добавлять вложения в электронное письмо.
Перейти к Файл > Сохранить . Когда вы сохраняете основной документ, вы также сохраняете его связь с источником данных. Для повторного использования откройте документ и ответьте Да , когда будет предложено сохранить подключение к источнику данных.
См. также
Используйте слияние для создания и отправки массовых рассылок, наклеек и конвертов.
org/ListItem»>
Слияние почты — бесплатное 10-минутное обучающее видео
Прежде чем начать, откройте пустой документ в Word и введите текст сообщения электронной почты, которое вы хотите отправить.
Для отправки электронной почты необходимо установить программу электронной почты, совместимую с MAPI, например Outlook или Gmail.
Шаг 1. Создайте основной документ в Word
Перейти к Рассылкам > Начать слияние > Сообщения электронной почты .
org/ListItem»>
В Word введите сообщение электронной почты, которое вы хотите отправить.
Шаг 2. Настройте список рассылки
Список рассылки — ваш источник данных. Дополнительные сведения см. в разделе Источники данных, которые можно использовать для слияния.
Советы
Если у вас нет списка рассылки, вы можете создать его во время слияния.
Если вы используете электронную таблицу Excel, отформатируйте столбец почтовых индексов или почтовых индексов как текст, чтобы сохранить все нули.
 Дополнительные сведения см. в статье Форматирование чисел слияния, дат и других значений в Excel.
Дополнительные сведения см. в статье Форматирование чисел слияния, дат и других значений в Excel.Если вы хотите использовать контакты Outlook, убедитесь, что Outlook является программой электронной почты по умолчанию и имеет ту же версию, что и Word.
Убедитесь, что в вашем источнике данных есть столбец для адресов электронной почты и что есть адреса электронной почты для всех, кому вы отправляете электронные письма.
Перейти к Рассылки > Выбрать получателей .
org/ListItem»>Выберите Файл > Сохранить .
Выберите источник данных. Дополнительные сведения см. в разделе Источники данных, которые можно использовать для слияния.
Если вам нужно отредактировать, отсортировать или отфильтровать список рассылки, см. раздел Слияние почты: изменение получателей.
Перейти к рассылкам > Вставить поле слияния , а затем выберите поля для добавления.
org/ListItem»>Добавьте и отформатируйте поля, которые вы хотите включить в сообщение электронной почты, и выберите ОК .
В основном документе выберите Перетащите поля в это поле или введите текст и нажмите или коснитесь текста, чтобы удалить его.
Перейдите к Mailings > Preview Results , чтобы увидеть, как выглядят сообщения электронной почты.
Используйте кнопки со стрелками влево и вправо на вкладке Рассылки для прокрутки каждого сообщения электронной почты.

Выберите Предварительный просмотр результатов еще раз, чтобы добавить или удалить поля слияния.
Когда будете готовы, перейдите к Рассылки > Завершить и объединить > Объединить в электронную почту .
Объединить в электронную почту недоступен, если вы не выбрали программу электронной почты по умолчанию.
Выберите поле слияния от до , тему и отправку в виде текста, HTML или вложения.


 Система сама предложит вам варианты из ваших Контактов. В списке предложенного появятся как отдельные адресаты, так и группы контактов (если вы хотите отправить письмо сразу нескольким людям). Также выбрать адресата можно прямо из Контактов, нажав кнопку в виде книги рядом с полями Кому, Копия и Скрытая.
Система сама предложит вам варианты из ваших Контактов. В списке предложенного появятся как отдельные адресаты, так и группы контактов (если вы хотите отправить письмо сразу нескольким людям). Также выбрать адресата можно прямо из Контактов, нажав кнопку в виде книги рядом с полями Кому, Копия и Скрытая.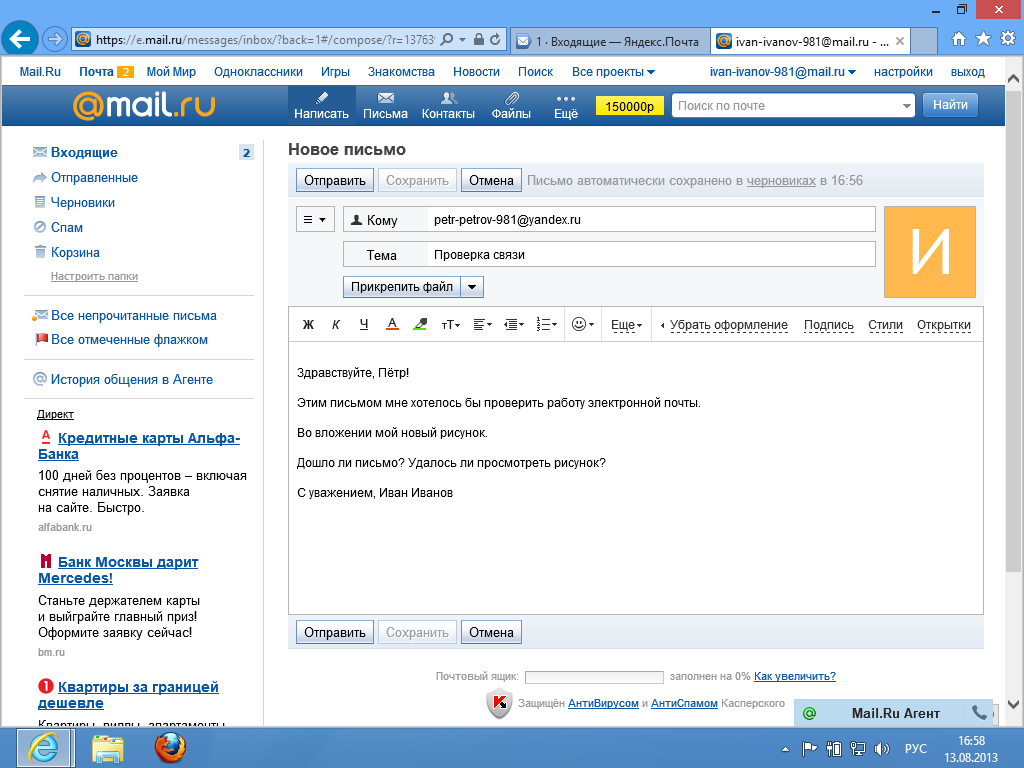

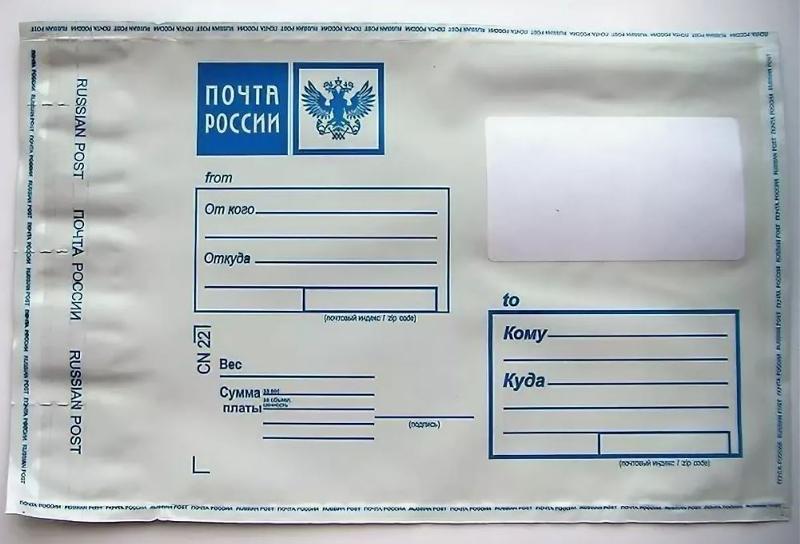
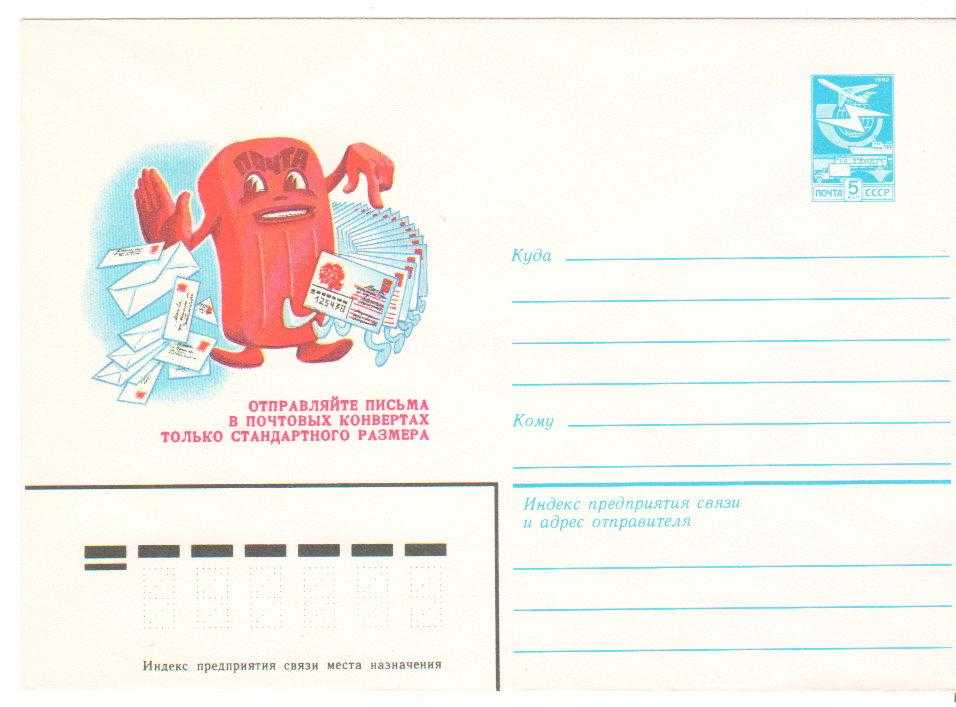
 Выберите действия установите флажок задержать доставку на [число] мин..
Выберите действия установите флажок задержать доставку на [число] мин..


 Чтобы узнать больше о том, как работают наши службы USPS Priority Mail, перейдите по ссылке: https://www.mailform.io/lp/usps-priority-mail 9.0028
Чтобы узнать больше о том, как работают наши службы USPS Priority Mail, перейдите по ссылке: https://www.mailform.io/lp/usps-priority-mail 9.0028 Вы не будете платить никаких надбавок за онлайн-сервис.
Вы не будете платить никаких надбавок за онлайн-сервис.

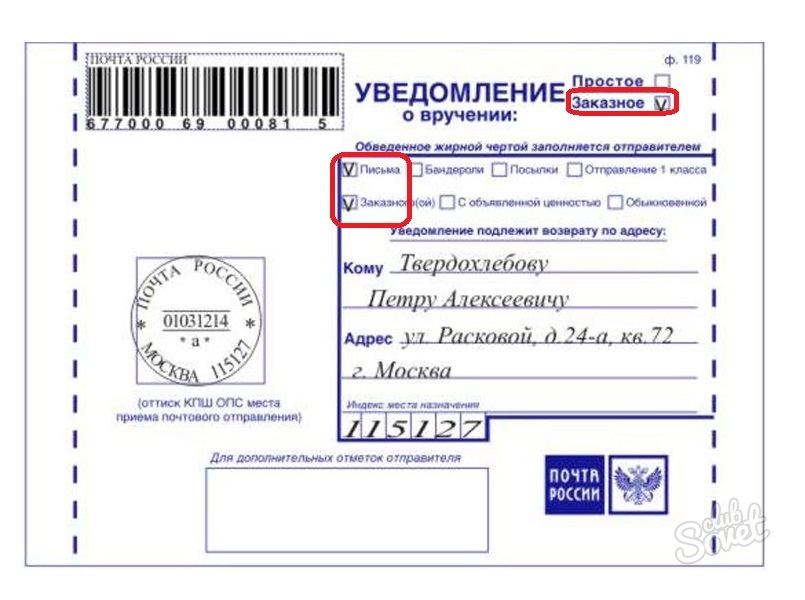 Например, не пишите о вещах, которыми вы владеете, поскольку у вашего ребенка может быть очень мало вещей.
Например, не пишите о вещах, которыми вы владеете, поскольку у вашего ребенка может быть очень мало вещей.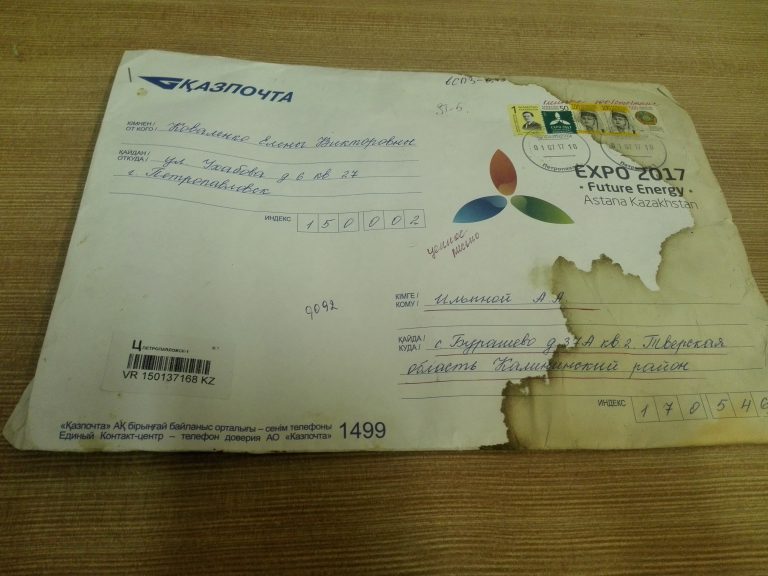


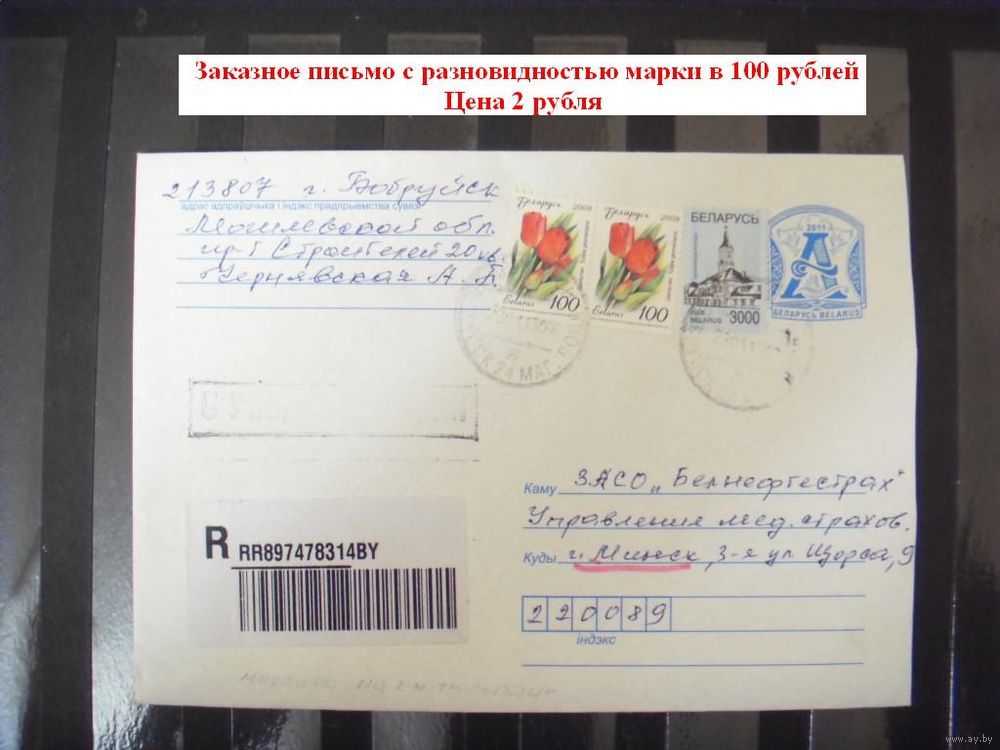 Дополнительные сведения см. в статье Форматирование чисел слияния, дат и других значений в Excel.
Дополнительные сведения см. в статье Форматирование чисел слияния, дат и других значений в Excel.
