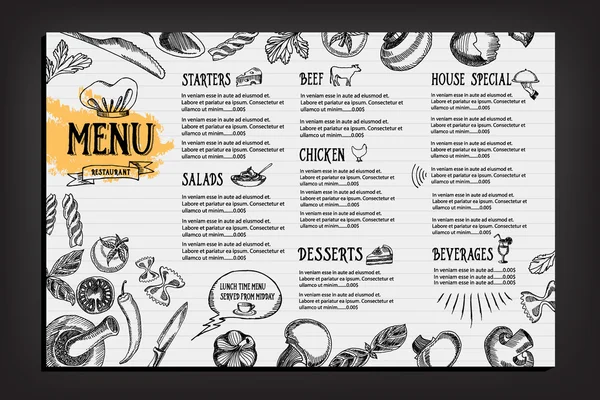Как создать выпадающее меню в REG.Site
Не всегда все пункты меню можно уместить в основное горизонтальное меню. Поэтому в шапку страницы помещают только крупные категории, а подкатегории находятся в раскрывающемся меню. В этой статье мы покажем вам, как настроить такое меню в REG.Site. Как создать основное меню мы описали в статье Как создать меню в шапке сайта в REG.Site.
Для примера создадим вот такой раскрывающийся блок:
Обратите внимание! Перед тем как создавать меню, нужно настроить страницы, записи и рубрики, на которые будут ссылаться пункты выпадающего меню.
Чтобы создать выпадающее меню:
- 1.
Перейдите в админку WordPress.
- 2.
Перейдите во вкладку Внешний вид ― Меню.
В блоке «Страницы» выберите те страницы, которые хотите поместить в раскрывающийся блок.
- 4.
Нажмите Добавить в меню:
- 5.
С помощью мыши перенесите добавленные пункты под основную категорию.
Совет. В настройках можно делать несколько уровней дочерних элементов:
- 6.
Нажмите Сохранить меню:
Перейдите в режим редактирования страницы. Раскрывающийся блок должен отобразиться в основном меню.
- 8.
Настройте внешний вид раскрывающегося блока. Он редактируется в рамках настройки модуля «Меню».
 Обратим внимание только на те параметры настройки, которые касаются только раскрывающегося меню. Всё остальное настраивается вместе с основным меню.
Обратим внимание только на те параметры настройки, которые касаются только раскрывающегося меню. Всё остальное настраивается вместе с основным меню.
Настройки раскрывающегося блока находятся во вкладке «Дизайн».
В блоке «Макет» настройте Направление выпадающего меню
Совет. Если вы делаете выпадающее меню в шапке, выбирайте направление «вниз», так как направление «вверх» уведёт меню за пределы экрана и пользователь не сможет им воспользоваться.
В блоке «Ссылки выпадающего меню» можно настроить такие элементы выпадающего меню, как:
- фон,
- цвет разделительной линии между основным и дополнительным меню,
- цвет текста,
- цвет активной ссылки,
- цвет фона меню мобильной версии сайта,
- цвет текста на мобильной версии сайта.
Обратите внимание! Если вы не укажете цвета в параметрах «Мобильные Меню Цвет Фона» и «Цвет текста мобильного меню», в мобильной версии будут отображать цвета, которые настроены для ПК.
В блоке «Анимация» можно настроить, как будет проявляться меню при наведении на основную категорию.
Готово, вы создали выпадающее меню.
Помогла ли вам статья?Да
раз уже
помогла
Меню— Заказать в Мегагрупп.ру
Меню— Заказать в Мегагрупп.руГлавная Комфорт пользователя Меню
Товар
Цена
Кол-во
Ничего не подходит?
Мы готовы сделать для вас уникальный блок!
- Пред.
- 2
- След.
Закрыть
Хочу модернизацию!
Хочу модернизацию!
IP-адрес заказчика:
Страна:
Как вас зовут?: *
Телефон с кодом:
Оставляя заявку, вы принимаете политику конфиденциальности
Для начала работ нам нужно:
IP-адрес заказчика:
Страна:
Телефон с кодом: *
Ваш e-mail:
Оставляя заявку, вы принимаете политику конфиденциальности
Заказать улучшение
Название тюнинга:
Цена и валюта тюнинга:
Страна:
Артикул и 1С:
Мы перезвоним Вам в течение нескольких минут и ответим на Ваши вопросы.
Как вас зовут?: *
Телефон с кодом:
Оставляя заявку, вы принимаете политику конфиденциальности
Обзор таблиц Excel — служба поддержки Майкрософт
Импорт и анализ данных
Столы
Столы
Обзор таблиц Excel
Excel для Microsoft 365 Excel для Microsoft 365 для Mac Excel 2021 Excel 2021 для Mac Excel 2019 Excel 2019 для Mac Excel 2016 Excel 2016 для Mac Excel 2013 Excel 2010 Excel 2007 Больше.![]() ..Меньше
..Меньше
Чтобы упростить управление и анализ группы связанных данных, вы можете преобразовать диапазон ячеек в таблицу Excel (ранее известную как список Excel).
Примечание. Таблицы Excel не следует путать с таблицами данных, которые являются частью набора команд анализа «что, если». Дополнительные сведения о таблицах данных см. в разделе Вычисление нескольких результатов с помощью таблицы данных.
Узнайте об элементах таблицы Excel
Таблица может включать следующие элементы:
Строка заголовка По умолчанию таблица имеет строку заголовка. Для каждого столбца таблицы включена фильтрация в строке заголовка, что позволяет быстро фильтровать или сортировать данные таблицы. Дополнительные сведения см. в разделе Фильтрация данных или Сортировка данных.

Вы можете отключить строку заголовка в таблице. Дополнительные сведения см. в разделе Включение и отключение заголовков таблицы Excel.
Строки с полосами Попеременное затенение или полоса в строках помогает лучше различать данные.
Вычисляемые столбцы Введя формулу в одну ячейку в столбце таблицы, вы можете создать вычисляемый столбец, в котором эта формула будет немедленно применена ко всем другим ячейкам в этом столбце таблицы. Дополнительные сведения см. в статье Использование вычисляемых столбцов в таблице Excel.
- org/ListItem»>
Итоговая строка После добавления итоговой строки в таблицу Excel предоставляет раскрывающийся список Автосумма для выбора из таких функций, как СУММ, СРЗНАЧ и т. д. Когда вы выберете один из этих параметров, таблица автоматически преобразует их в функцию ПРОМЕЖУТОЧНЫЕ.ИТОГИ, которая будет игнорировать строки, которые по умолчанию были скрыты фильтром. Если вы хотите включить в свои расчеты скрытые строки, вы можете изменить аргументы функции ПРОМЕЖУТОЧНЫЕ.ИТОГИ.
Дополнительные сведения см. также в разделе Суммирование данных в таблице Excel.
Маркер изменения размера Маркер изменения размера в правом нижнем углу таблицы позволяет перетаскивать таблицу до нужного размера.
Другие способы изменения размера таблицы см.
 в разделе Изменение размера таблицы путем добавления строк и столбцов.
в разделе Изменение размера таблицы путем добавления строк и столбцов.
Создать таблицу
Вы можете создать в электронной таблице столько таблиц, сколько захотите.
Чтобы быстро создать таблицу в Excel, выполните следующие действия:
Выберите ячейку или диапазон данных.
Выберите Главная > Форматировать как таблицу .
Выберите стиль таблицы.
- org/ListItem»>
В диалоговом окне Форматировать как таблицу установите флажок рядом с Моя таблица как заголовки , если вы хотите, чтобы первая строка диапазона была строкой заголовка, а затем нажмите OK .
Также посмотрите видео о создании таблицы в Excel.
Эффективная работа с табличными данными
В Excel есть несколько функций, позволяющих эффективно работать с табличными данными:
Использование структурированных ссылок Вместо использования ссылок на ячейки, таких как A1 и R1C1, вы можете использовать структурированные ссылки, которые ссылаются на имена таблиц в формуле. Дополнительные сведения см. в разделе Использование структурированных ссылок с таблицами Excel.
- org/ListItem»>
Обеспечение целостности данных Вы можете использовать встроенную функцию проверки данных в Excel. Например, вы можете разрешить использование только чисел или дат в столбце таблицы. Дополнительные сведения о том, как обеспечить целостность данных, см. в разделе Применение проверки данных к ячейкам.
Если у вас есть авторский доступ к сайту SharePoint, вы можете использовать его для экспорта таблицы Excel в список SharePoint. Таким образом, другие люди смогут просматривать, редактировать и обновлять данные таблицы в списке SharePoint. Вы можете создать одностороннее подключение к списку SharePoint, чтобы обновлять данные таблицы на листе, чтобы включить изменения, внесенные в данные в списке SharePoint. Дополнительные сведения см. в статье Экспорт таблицы Excel в SharePoint.
Нужна дополнительная помощь?
Вы всегда можете обратиться к эксперту в техническом сообществе Excel или получить поддержку в сообществе ответов.
См. также
Отформатировать таблицу Excel
Проблемы с совместимостью таблиц Excel
Изменить ширину столбца и высоту строки
Если вам нужно увеличить или уменьшить ширину строк и высоту столбцов Excel, есть несколько способов настроить их. В таблице ниже показаны минимальные, максимальные размеры и размеры по умолчанию для каждого из них на основе шкалы баллов.
Тип | Мин. | Макс. | По умолчанию |
|---|---|---|---|
Столбец | 0 (скрыт) | 255 | 8,43 |
Ряд | 0 (скрыт) | 409 | 15. |
Примечания:
Если вы работаете в представлении «Макет страницы» (вкладка «Вид », группа «Представления рабочей книги» , кнопка «Макет страницы »), вы можете указать ширину столбца или высоту строки в дюймах, сантиметрах и миллиметрах. Единицей измерения по умолчанию являются дюймы. Перейдите к File > Options > Advanced > Display > выберите параметр из списка Ruler Units . Если вы переключитесь на Обычный , то ширина столбцов и высота строк будут отображаться в пунктах.
Отдельные строки и столбцы могут иметь только одну настройку. Например, один столбец может иметь ширину 25 пунктов, но не может быть шириной 25 пунктов для одной строки и 10 пунктов для другой.
Установка столбца определенной ширины
- org/ItemList»>
Выберите столбец или столбцы, которые вы хотите изменить.
На вкладке Главная в группе Ячейки щелкните Формат .
до 9 лет0019 Размер ячейки , нажмите Ширина столбца .
В поле Ширина столбца введите нужное значение.
- org/ListItem»>
Нажмите OK .
Совет. Чтобы быстро задать ширину отдельного столбца, щелкните правой кнопкой мыши выбранный столбец, нажмите Ширина столбца , введите нужное значение и нажмите OK .
Выберите столбец или столбцы, которые вы хотите изменить.
На вкладке Главная в группе Ячейки щелкните Формат .
- org/ListItem»>
В разделе Размер ячейки щелкните Автоподбор ширины столбца .
Примечание. Чтобы быстро автоматически подогнать все столбцы на листе, нажмите кнопку Выбрать все , а затем дважды щелкните любую границу между заголовками двух столбцов.
Выберите ячейку в столбце с шириной, которую вы хотите использовать.
Нажмите Ctrl+C или на вкладке Главная в группе Буфер обмена нажмите Копировать .
- org/ListItem»>
Щелкните правой кнопкой мыши ячейку в целевом столбце, выберите Специальная вставка и нажмите кнопку Сохранить ширину исходных столбцов .
Значение ширины столбца по умолчанию указывает среднее количество символов стандартного шрифта, помещающихся в ячейку. Вы можете указать другое число для ширины столбца по умолчанию для листа или книги.
Выполните одно из следующих действий:
Чтобы изменить ширину столбца по умолчанию для рабочего листа, щелкните вкладку листа.
- org/ListItem»>
Чтобы изменить ширину столбца по умолчанию для всей книги, щелкните правой кнопкой мыши вкладку листа и выберите Выбрать все листы в контекстном меню.
На вкладке Главная в группе Ячейки щелкните Формат .
В разделе Размер ячейки щелкните Ширина по умолчанию .
- org/ListItem»>
В поле Стандартная ширина столбца введите новое измерение и нажмите OK .
Советы: Если вы хотите определить ширину столбца по умолчанию для всех новых книг и листов, вы можете создать шаблон книги или шаблон листа, а затем создать новые книги или листы на основе этих шаблонов. Для получения дополнительной информации см. следующие ссылки:
Windows — настройка запуска Excel
Mac — настройка запуска Excel
Выполните одно из следующих действий:
- org/ListItem»>
Чтобы изменить ширину одного столбца, перетащите границу справа от заголовка столбца, пока столбец не станет нужной ширины.
Чтобы изменить ширину нескольких столбцов, выберите столбцы, которые вы хотите изменить, а затем перетащите границу справа от заголовка выбранного столбца.
Чтобы изменить ширину столбцов в соответствии с содержимым, выберите столбец или столбцы, которые вы хотите изменить, а затем дважды щелкните границу справа от заголовка выбранного столбца.
- org/ListItem»>
Чтобы изменить ширину всех столбцов на листе, нажмите кнопку «Выбрать все» , а затем перетащите границу заголовка любого столбца.
Выберите строку или строки, которые вы хотите изменить.
На вкладке Главная в группе Ячейки щелкните Формат .
В разделе Размер ячейки щелкните Высота строки .

В поле Высота строки введите нужное значение и нажмите OK .
Выберите строку или строки, которые вы хотите изменить.
На вкладке Главная в группе Ячейки щелкните Формат .
до 9 лет0019 Размер ячейки , нажмите Автоподбор высоты строки .

Совет: Чтобы быстро автоматически подогнать все строки на листе, нажмите кнопку Выбрать все , а затем дважды щелкните границу под одним из заголовков строк.
Выполните одно из следующих действий:
Чтобы изменить высоту строки одной строки, перетащите границу под заголовком строки, пока строка не станет нужной высоты.
Чтобы изменить высоту нескольких строк, выберите строки, которые вы хотите изменить, а затем перетащите границу под одним из заголовков выбранных строк.
- org/ListItem»>
Чтобы изменить высоту строки для всех строк на листе, щелкните значок Кнопка «Выбрать все» , а затем перетащите границу под любой заголовок строки.
Чтобы изменить высоту строки в соответствии с содержимым, дважды щелкните границу под заголовком строки.
Верх страницы
Если вы предпочитаете работать с шириной столбцов и высотой строк в дюймах, вам следует работать в представлении «Макет страницы» (вкладка «Вид », группа «Вид рабочей книги» , кнопка «Макет страницы »). В представлении «Макет страницы» можно указать ширину столбца или высоту строки в дюймах. В этом представлении единицей измерения по умолчанию являются дюймы, но вы можете изменить единицу измерения на сантиметры или миллиметры.
В Excel 2007 щелкните значок Кнопка Microsoft Office > Параметры Excel > Дополнительно .
В Excel 2010 перейдите к Файл > Параметры > Дополнительно .
Установка столбца определенной ширины
Выберите столбец или столбцы, которые вы хотите изменить.
На вкладке Главная в группе Ячейки щелкните Формат .

В разделе Размер ячейки щелкните Ширина столбца .
В поле Ширина столбца введите нужное значение.
Выберите столбец или столбцы, которые вы хотите изменить.
На вкладке Главная в группе Ячейки щелкните Формат .

В разделе Размер ячейки щелкните Автоподбор ширины столбца .
Совет Чтобы быстро автоматически подогнать все столбцы на листе, нажмите кнопку Выбрать все , а затем дважды щелкните любую границу между заголовками двух столбцов.
Выберите ячейку в столбце с шириной, которую вы хотите использовать.
- org/ListItem»>
На вкладке Главная в группе Буфер обмена щелкните Копировать и выберите целевой столбец.
На вкладке Главная в группе Буфер обмена щелкните стрелку под Вставить , а затем щелкните Специальная вставка .
В разделе Вставить выберите Ширина столбца .
Значение ширины столбца по умолчанию указывает среднее количество символов стандартного шрифта, помещающихся в ячейку. Вы можете указать другое число для ширины столбца по умолчанию для листа или книги.
Выполните одно из следующих действий:
Чтобы изменить ширину столбца по умолчанию для рабочего листа, щелкните вкладку листа.
Чтобы изменить ширину столбца по умолчанию для всей книги, щелкните правой кнопкой мыши вкладку листа и выберите Выбрать все листы в контекстном меню.
- org/ListItem»>
На вкладке Главная в 9Группа 0019 Cells , нажмите Format .
В разделе Размер ячейки щелкните Ширина по умолчанию .
В поле Ширина столбца по умолчанию введите новое измерение.
Совет Если вы хотите определить ширину столбца по умолчанию для всех новых книг и листов, вы можете создать шаблон книги или шаблон листа, а затем создать новые книги или листы на основе этих шаблонов. Дополнительные сведения см. в статье Сохранение книги или листа в качестве шаблона.
в статье Сохранение книги или листа в качестве шаблона.
Выполните одно из следующих действий:
Чтобы изменить ширину одного столбца, перетащите границу справа от заголовка столбца, пока столбец не станет нужной ширины.
Чтобы изменить ширину нескольких столбцов, выберите столбцы, которые вы хотите изменить, а затем перетащите границу справа от заголовка выбранного столбца.
Чтобы изменить ширину столбцов в соответствии с содержимым, выберите столбец или столбцы, которые вы хотите изменить, а затем дважды щелкните границу справа от заголовка выбранного столбца.

Чтобы изменить ширину всех столбцов на листе, нажмите кнопку «Выбрать все» , а затем перетащите границу заголовка любого столбца.
Выберите строку или строки, которые вы хотите изменить.
На вкладке Главная в группе Ячейки щелкните Формат .
- org/ListItem»>
В разделе Размер ячейки щелкните Высота строки .
В поле Высота строки введите нужное значение.
Выберите строку или строки, которые вы хотите изменить.
На вкладке Главная в группе Ячейки щелкните Формат .
- org/ListItem»>
В разделе Размер ячейки щелкните Автоподбор высоты строки .
Совет Чтобы быстро автоматически подогнать все строки на листе, нажмите кнопку Выбрать все , а затем дважды щелкните границу под одним из заголовков строк.
Выполните одно из следующих действий:
Чтобы изменить высоту строки одной строки, перетащите границу под заголовком строки, пока строка не станет нужной высоты.
Чтобы изменить высоту нескольких строк, выберите строки, которые вы хотите изменить, а затем перетащите границу под одним из заголовков выбранных строк.


 Обратим внимание только на те параметры настройки, которые касаются только раскрывающегося меню. Всё остальное настраивается вместе с основным меню.
Обратим внимание только на те параметры настройки, которые касаются только раскрывающегося меню. Всё остальное настраивается вместе с основным меню.
 в разделе Изменение размера таблицы путем добавления строк и столбцов.
в разделе Изменение размера таблицы путем добавления строк и столбцов. 00
00