Пакетная обработка: два способа, ускоряющие работу с фотографиями | Урок | Фото, видео, оптика
Пакетная обработка — это возможность применить к целой серии фотографий одни и те же настройки и сохранить их. В итоге автору не нужно запоминать и крутить ползунки на каждом снимке отдельно — все фотографии из сессии обрабатываются в пару кликов мыши.
Рассказываем, как сделать пакетную обработку в Фотошопе JEPG и RAW-файлов, а также нужен ли для этого экшен.
Пакетная обработка экономит время фотографу и радует клиента, который может увидеть результат в разы быстрее / Фото: Елизавета ЧечевицаПакетная обработка в Фотошопе для RAW-файлов и картинок в формате JPEG отличается, хотя суть у них одна — перенести одни и те же настройки на разные снимки и ускорить работу. Отличается лишь интерфейс и последовательность команд. Ниже — два способа пакетной обработки в Фотошопе.
Пакетная обработка JPEG в Фотошопе
Фотографии, снятые в формате JPEG, обрабатывают пакетно с помощью экшенов (от action). Ещё их называют «операции», но более ходовой именно первый вариант — экшен.
Ещё их называют «операции», но более ходовой именно первый вариант — экшен.
Экшен — это записанные заранее и сохранённые команды. По принципу действия он похож на пресет в Лайтруме. Разница в том, что в Lightroom пресет нужно выбрать из списка, а для экшена в Фотошопе можно назначить свои горячие клавиши. Рассказываем подробно по пунктам, как происходит пакетная обработка экшеном в Фотошопе.
1. Поместите все фотографии для будущей пакетной обработки в одну папку на компьютере.
2. Откройте Фотошоп.
3. Откройте в программе любую из выбранных фотографий.
4. Нажмите на кнопку Окно / Windows.
5. Выберите Операции / Actions.
Нажмите на кнопку + в нижней правой части панели, чтобы начать записывать экшен / Иллюстрация: Елизавета ЧечевицаПо желанию: в графе Имя / Name дайте экшену понятное название, а в графе Горячие клавиши / Function Key задайте сочетание кнопок, чтобы вызывать Операцию в одно нажатие.
6. Нажмите кнопку Запись / Record.
Теперь все действия с файлом будут запоминаться и сохраняться в экшен. Чтобы не запутаться и не наделать ошибок, предварительно прорепетируйте то, что будете делать, отработайте порядок.
Дисклеймер: Далее запишите в экшен то, что вам нужно. Ниже автор покажет, как изменить размер и цвет отдельного оттенка, поднять контраст, яркость и насыщенность. Пропускайте то, что вам не подходит, и добавляйте то, что хотите. Может, перевести снимок в чёрно-белый? Наложить тонировку-сепию?
7. Нажмите Изображение / Image.
8. Наведите мышь на строку Коррекции / Adjustment.
9. Выберите Яркость/Контрастность / Brightness/Contrast.
Поставьте значения, как на скриншоте, или выберите те, что больше подходят под вашу фотографию / Иллюстрация: Елизавета Чечевица10. Нажмите Ок.
11. Опять зайдите в Коррекции / Adjustment и выберите Цветовой тон/Насыщенность / Hue/Saturation.
12. Поднимите ползунок Насыщенность / Saturation, чтобы цвета стали сочнее.
13. Нажмите на кнопку Основные / Master.
14. В выпавшем списке выберите цвет, который хотите перекрасить. Автор выбрал Пурпурный / Magenta.
Чтобы изменить цвет, сдвиньте полоску Тон / Hue влево или вправо. Так сиреневые штаны окрасились в синий / Иллюстрация: Елизавета Чечевица15. Нажмите Ок.
16. Нажмите на кнопку командного меню Изображение / Image.
17. Выберите строку Размер изображения / Image Size.
Впишите размер фотографии файла. Например, лучший размер для «Вконтакте» — 1920 на 1260 пикселей или приближённый к нему / Иллюстрация: Елизавета Чечевица18. Нажмите Ок.
19. Нажмите на кнопку Файл / File.
20. Выберите строку Сохранить копию / Save a copy.
Создайте отдельную папку, куда будут загружаться фотографии, обработанные пакетно / Иллюстрация: Елизавета Чечевица21. Кликните дважды мышью на созданную папку и нажмите кнопку Сохранить.
Нажмите на крестик, чтобы закрыть файл, а также на белый квадрат в панели Операции / Actions, чтобы остановить экшен / Иллюстрация: Елизавета Чечевица22. Нажмите на Файл / File.
Нажмите на Файл / File.
23. Выберите в выпавшем меню строку Автоматизация / Automate.
24. Нажмите кнопку Пакетная обработка / Batch.
25. Нажмите на выпадающий список Операция / Action.
26. Выберите экшен, который только что записали. У автора он называется Action 1.
27. В графе Источник / Source выберите Папка / Folder.
28. Нажмите кнопку Выбрать / Choose.
29. Выберите папку, куда вы переместили исходники для пакетной обработки. У автора папка называется «Пакетная обработка пример».
30. В правой части окна нажмите на Назначение / Destination и выберите Папка / Folder.
31. Кликните на кнопку Выбрать / Choose и выберите папку, которую создавали для итоговых картинок. У автора она называется «Пакетная обработка_итог».
Нажмите Ок. Дождитесь, пока Фотошоп по очереди откроет все фотографии и обработает их / Иллюстрация: Елизавета ЧечевицаПакетная обработка RAW в Фотошопе
Пакетная обработка RAW более наглядная, простая и контролируемая. Показываем, как быстро перенести настройки с одной фотографии на серию и сохранить их.
Показываем, как быстро перенести настройки с одной фотографии на серию и сохранить их.
- Откройте Фотошоп.
- На компьютере откройте папку с фотографиями для пакетной обработки.
- Выделите их, обведя мышью, и перенесите на окно Фотошопа.
- Дождитесь, пока Фотошоп обработает их и откроет в отдельном окне — Adobe Camera RAW или ACR.
5. Обработайте фотографию, как вам нужно, либо наложите готовый пресет. На данных кадрах обязательно поднять яркость.
6. На списке фотографий внизу нажмите на кадр, который вы только что обработали.
7. Зажмите кнопку Shift.
8. Не отпуская Shift, кликните на последнюю фотографию, чтобы выделить их все.
9. Отпустите Shift.
10. Кликните правой кнопкой мыши по любой необработанной фотографии.
11.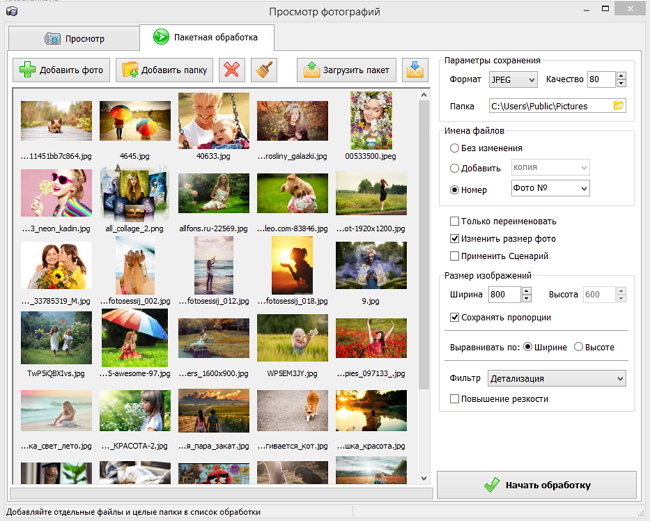 Нажмите Ок и дождитесь, пока сделанный вами пресет ляжет на остальные фотографии.
Нажмите Ок и дождитесь, пока сделанный вами пресет ляжет на остальные фотографии.
12. Ещё раз выделите все фотографии.
13. Нажмите правой кнопкой мыши по любой из них.
14. Выберите Сохранить изображения / Save Images — Сохранить изображения / Save Images.
15. В открывшемся меню выберите папку сохранения, нажав Выбрать папку / Select Folder.
Если нужно, перед этим изменить размер в меню Размерность изображения / Image Sizing и нажмите кнопку Сохранить / Save / Иллюстрация: Елизавета ЧечевицаПакетная обработка фотографий в FastStone Image Viewer
Бесплатная программа FastStone Image Viewer обладает мощным функционалом для автоматической пакетной обработки изображений.
Примечание. Скачать FastStone Image Viewer, а также, ознакомиться с основными возможностями данной программы Вы можете на этой страничке.
Итак, что же может программа при массовой обработке изображений. В первую очередь, это обрезка и изменение размера изображения. Ещё одна важная функция пакетной обработки — добавление водяного знака на фото. Но это, конечно же, не всё.
Ещё одна важная функция пакетной обработки — добавление водяного знака на фото. Но это, конечно же, не всё.
Ещё возможности массовой обработки:
- Поворот на заданный и произвольный угол, зеркальный разворот
- Изменение глубины цвета
- Изменение разрешения изображений
- Добавление рамок
- Добавление текста и графических символов
- Преобразование цветного изображения в чёрно-белое и сепию
- Конвертация формата изображения, например, JPG в PNG
- Изменит размер холста
- Добавление логотипа
Давайте рассмотрим это на практическом примере.
Смотреть другие материалы по возможностям FastStone Image Viewer
Выравнивание и поворот изображений в FastStone Image Viewer
Обрезка изображения в FastStone Image Viewer
Обзор FastStone Image Viewer
Для начала, дам надо выбрать несколько изображений. Для этого, открываем программу и выбираем в ней нужную папку с изображениями. Затем, если Вам надо выбрать все картинки в папке, нажимаем Ctrl+A, если необходимо выбрать несколько файлов вразнобой — зажмите Ctrl и кликните понужным файла.
Теперь кликаем правой клавишей мыши по любому из выбранных файлов, открывается контекстное меню, где нажимаем строчку Сервис, затем Пакетное преобразование.
Можно обойтись без вызова контекстного меню, а сразу, после выбора нужных файлов, нажать клавишу F3.
Нам откроется новое окно, содержащее два раздела с файлами и несколько команд:
В правом столбце с файлами указаны все файлы в текущей папке, в левом — выбранные для пакетной обработки. Вы можете добавить или удалить выбранные файлы с помощью кнопок «Добавить», «Добавить всё», «Удалить», «Очистить»
Слева внизу находятся инструменты для массового переименования и изменения даты создания картинок, работа с ними интуитивно понятна.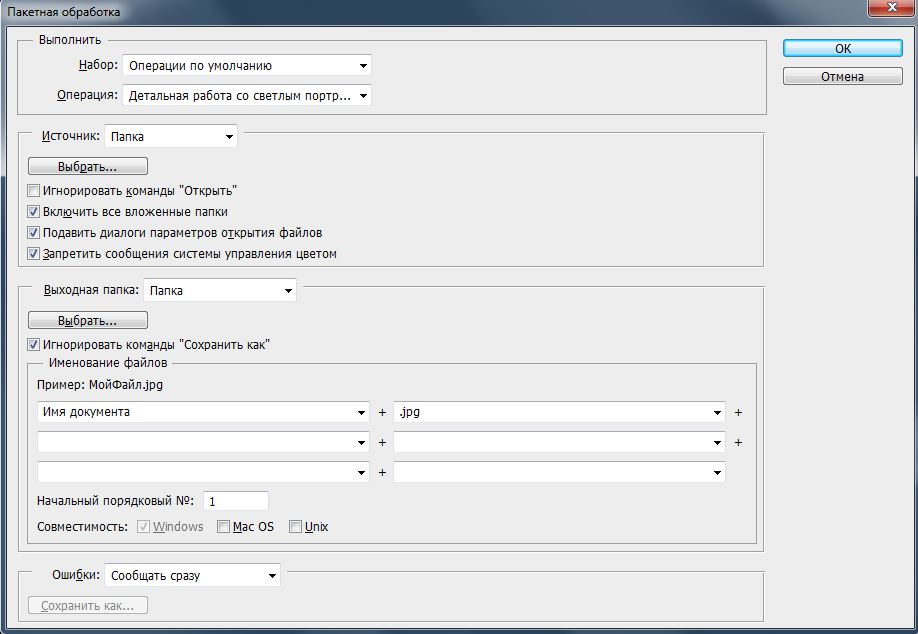
В строке «Выходная папка» Вы можете выбрать или создать новую папку для сохранения преобразованных фото.
Для выполнения большинства массовых операций следует поставит галку в чекбоксе «Изменить настройки (размеры…) и нажать на кнопку «Дополнительно»:
Нажатие на кнопку открывает новое окно:
C помощью этого окна мы можем задать один или несколько видов редактирования изображений:
- Изменение размера
- Поворот
- Обрезка
- Изменение размера холста
- Коррекция глубины цвета
- Изменение контрастности, яркости, насыщенности, цветовой гаммы, размытие изображения, конвертирование в негатив, чёрно-белое и сепию
- Разрешение изображение
- Наложение текста
- Наложение водяного знака
- Добавление рамки к фотографиям
Повторяюсь, значимым преимуществом массового редактирования фотографий с помощью FastStone Image Viewer является то, что мы можем применить сразу как один так и несколько видов редактирования.
К примеру, я хочу изменить яркость выбранных фото. Для этого я нажимаю на вкладку «Настройки изображения», ставлю галку в чекбоксе «Изменить яркость, контрастность, гамму, насыщенность» и в окне появляются следующие параметры:
Изменять какие-либо параметры в таком окне не удобно, т.к. мы не видим самого изображения. Поэтому жмём на кнопку «Дизайн и предпросмотр», и нам открывается новое окно, где есть все эти настройки, и самое главное, отображается сама фотография:
Интерфейс этого окна удобен и интуитивно понятен.
Справа, в разделе «Входной список», Вы можете выбрать фото для предварительного просмотра.
Справа вверху находятся кнопки масштабирования: C их помощью Вы можете посмотреть фото в реальном размере, подогнать под размер окна, увеличить или уменьшить масштаб отображения.
Для того, чтобы посмотреть на результат изменений, нажмите кнопку «Предварительный просмотр».
После того, как Вы задали необходимые настройки, нажимаем кнопку «Закрыть», окно закрывается, мы попадаем в предыдущее окно и можем приступить непосредственно к конвертации, нажав ОК либо добавить ещё настройки, выбрав нужную вкладку вверху.
После нажатия ОК окно закрывается, и мы возвращаемся к основному диалоговому окну пакетной конвертации. Нажимаем кнопку «Старт» Запускается процесс пакетного преобразования, при этом отображается состояние процесса:
По завершению, нажмите кнопку ОК. Готово! Обработанные изображения сохранены под старыми именами в указанной папке сохранения, либо, если папка не была указана, то изображения сохранены в исходной папке под старыми именами с добавленными, в зависимости от Ваших настроек, номерами и/или префиксами и/или суффиксами.
4 лучших редактора пакетных фотографий для ускорения процесса редактирования
- Дом
- Киномейкер
- 4 лучших редактора пакетных фотографий для ускорения процесса редактирования
Линн | Последнее обновление
Когда вы имеете дело с большим количеством фотографий, требующих одинаковых настроек, вам не нужно просматривать их одну за другой. Вы можете использовать пакетные фоторедакторы, чтобы сделать эту тяжелую работу. Этот пост познакомит вас с 4 лучшими пакетными фоторедакторами. Просто проверьте их!
Вы можете использовать пакетные фоторедакторы, чтобы сделать эту тяжелую работу. Этот пост познакомит вас с 4 лучшими пакетными фоторедакторами. Просто проверьте их!
Пакетный фоторедактор является незаменимым инструментом, когда вам нужно применить одинаковые настройки к нескольким изображениям одновременно. Вот 4 лучших редактора пакетной обработки фотографий с возможностью пакетной обработки, чтобы сэкономить ваше время. Давайте изучим их сейчас.
Если вы хотите сделать привлекательные фильмы из полученных фотографий, вы можете попробовать MiniTool MovieMaker, бесплатный и простой в использовании видеоредактор.
MiniTool MovieMakerНажмите, чтобы загрузить100%Чистый и безопасный
BatchPhoto
BatchPhoto — один из лучших редакторов пакетных фотографий для Windows, разработанный, чтобы помочь вам повысить производительность при редактировании фотографий.
Благодаря простому в использовании интерфейсу вам просто нужно добавить изображения, отредактировать их и выбрать выходной формат и папку назначения.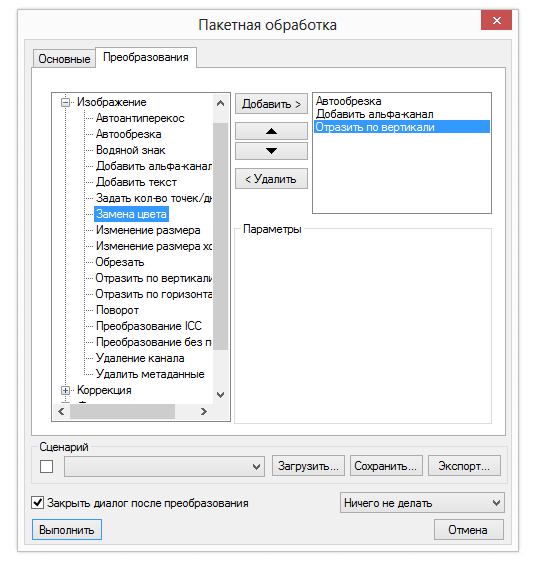 Это приложение для пакетного редактирования фотографий автоматически применит сделанные вами изменения ко всем вашим изображениям. Вы можете сохранить текущие настройки в виде профилей и легко загрузить их позже. Затем вам просто нужно щелкнуть правой кнопкой мыши любое изображение и автоматически применить предопределенные изменения.
Это приложение для пакетного редактирования фотографий автоматически применит сделанные вами изменения ко всем вашим изображениям. Вы можете сохранить текущие настройки в виде профилей и легко загрузить их позже. Затем вам просто нужно щелкнуть правой кнопкой мыши любое изображение и автоматически применить предопределенные изменения.
Позволяет выполнять многочисленные операции редактирования фотографий, такие как изменение размера, поворот, кадрирование, нанесение водяных знаков и многое другое. В то же время вы можете массово улучшать свои фотографии, регулируя контрастность, яркость или насыщенность, применяя специальные эффекты и украшая свои фотографии различными рамками и рамками.
ImBatch
Как следует из названия, ImBatch также является отличным пакетным фоторедактором, который позволяет многократно вносить изменения в огромную коллекцию фотографий. С помощью этого бесплатного редактора пакетных фотографий вы можете добавлять фотографии из нескольких папок, а затем применять задачи редактирования для массовой обработки.
Он предлагает полезные функции для оптимизации ваших фотографий, такие как изменение размера, обрезка, поворот, отражение или массовое преобразование. Вы также можете улучшить общий вид, включив фильтры автоматического улучшения или вручную установив контрастность, яркость и насыщенность, отрегулировав цветовой баланс и т. д.
После завершения редактирования вы можете сохранить свою фотографию в виде анимированного GIF и PDF, загрузить изображения на FTP или просто сохранить их на свой компьютер в других доступных форматах.
PhotoScape
PhotoScape — один из лучших бесплатных редакторов пакетной обработки фотографий, который позволяет добавлять несколько фотографий в очередь пакетной обработки и применять различные настройки. Чтобы выполнить пакетное редактирование, вам нужно выбрать папку и добавить фотографии в очередь редактирования, после чего вы можете выбрать параметры редактирования для применения. Он позволяет сохранить конфигурацию пакетного редактирования, что позволяет позже применить ту же конфигурацию к другому пакету изображений.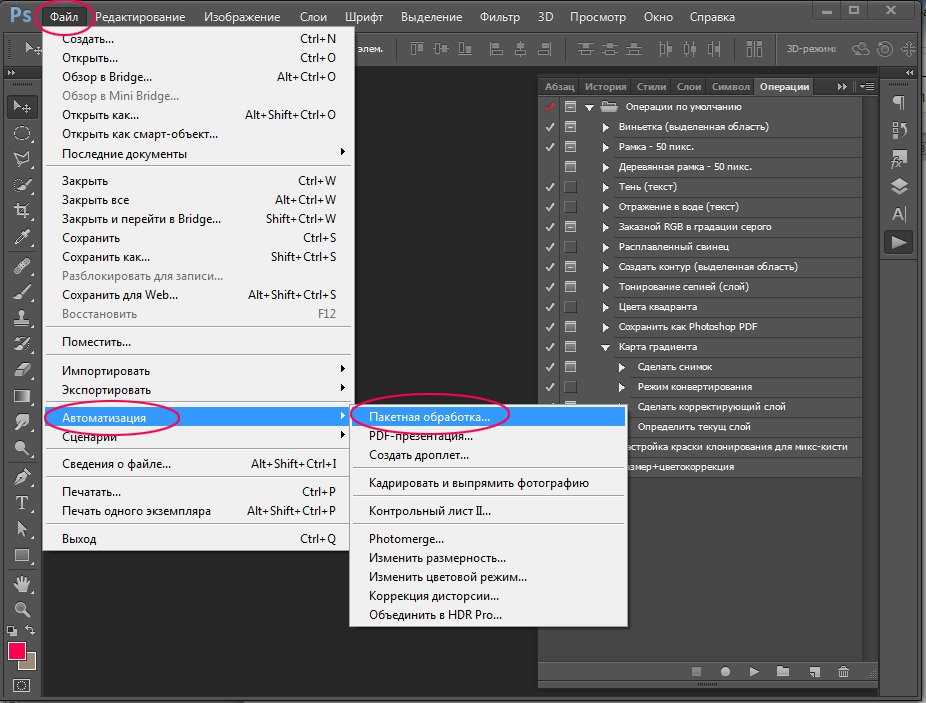
Что касается параметров пакетного редактирования, вы можете добавлять границы, изменять размер и обрезать изображения. Он также позволяет добавлять эффекты и настраивать яркость, контрастность и резкость всех фотографий за один раз. Более того, вы также можете добавлять к фотографиям такие объекты, как текст, фигуры и даже изображение поверх изображения. Добавленный текст можно настроить, изменив шрифт, цвет, непрозрачность, размер, расположение и т. д.
Fotor
Fotor — это набор инструментов для редактирования с функцией пакетной обработки. Удивительно, но он предоставляет онлайн-версию для вас. Благодаря современному и интуитивно понятному интерфейсу вы сможете быстро с ним ознакомиться. Он предоставляет множество инструментов редактирования, которые позволяют обрезать, поворачивать, изменять размер или точно настраивать такие параметры, как контрастность, экспозиция, тени или блики.
С его помощью вы получите доступ ко многим впечатляющим художественным эффектам и функциям ретуширования портретов, которые позволят вам исправить дефекты кожи, убрать эффект красных глаз и морщин, отбелить зубы и многое другое.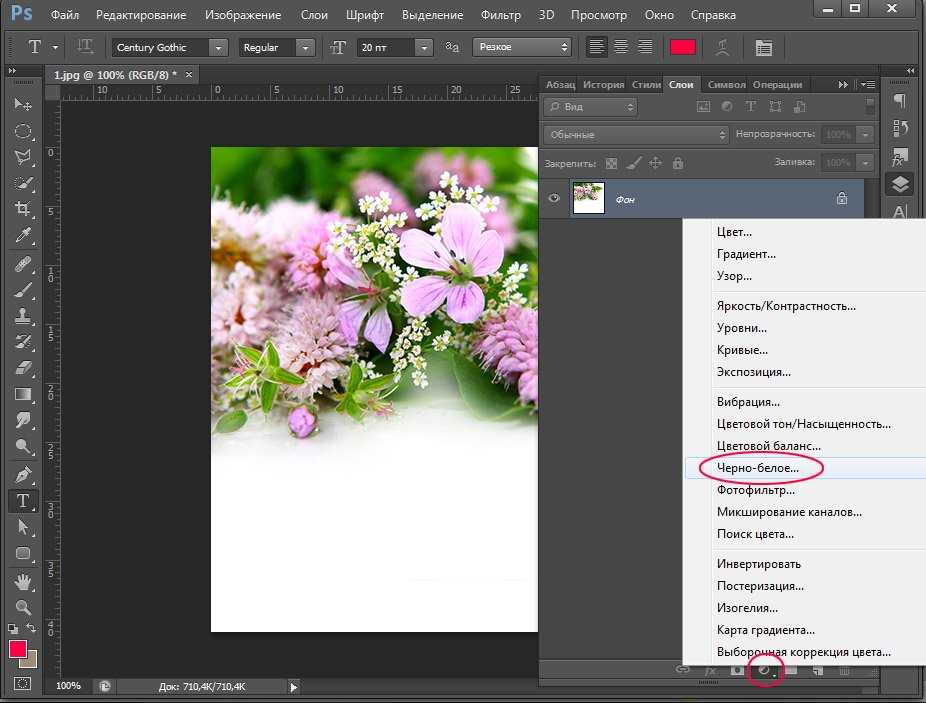 Кроме того, он также имеет возможности создания коллажей с сотнями шаблонов на выбор.
Кроме того, он также имеет возможности создания коллажей с сотнями шаблонов на выбор.
Заключение
С помощью этих пакетных фоторедакторов вы можете сэкономить много времени при работе с огромными коллекциями фотографий, требующих повторяющихся корректировок.
- фейсбук
- твиттер
- связан в
- реддит
Об авторе
10+ лучших процессоров пакетной обработки изображений для настольных ПК
Автор Ashutosh KS in Desktop. Обновлено .
Большинство из нас имеют дело с изображениями при написании контента для Интернета. Являетесь ли вы студентом, блогером, дизайнером, фотографом или просто обычным пользователем; вам может понадобиться обработка изображений в тот или иной момент . Даже если это не для работы, вам может понадобиться загрузить изображения в свою социальную сеть или отправить родственникам фотографии из отпуска.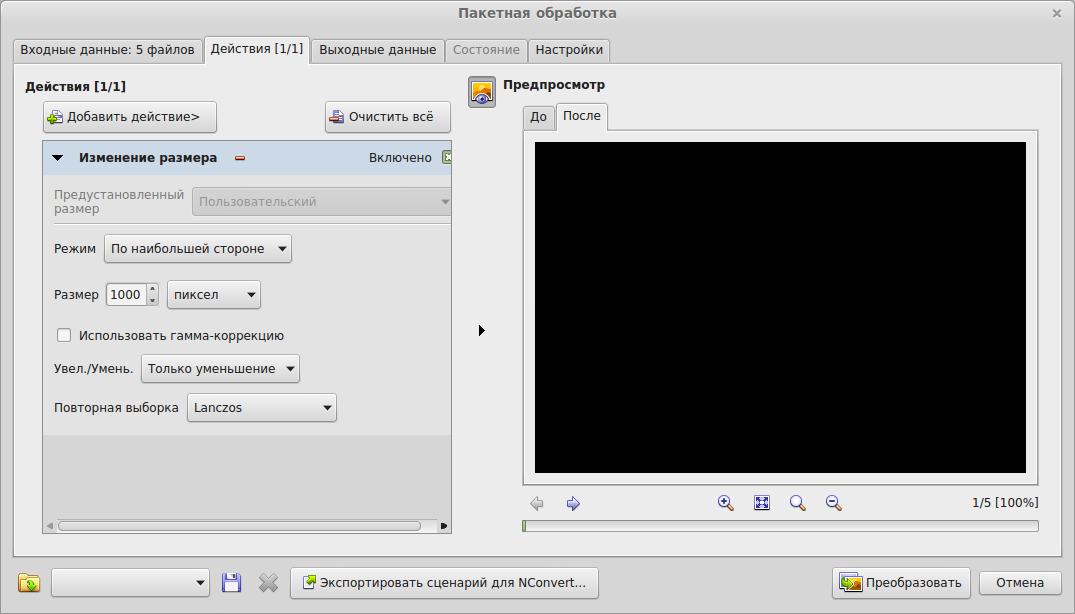
Обработка изображений — это трудоемкая, повторяющаяся и иногда очень ненавистная задача, но ее необходимо делать. В подобных ситуациях на помощь приходят пакетные процессоры изображений и редакторы. Они могут обрабатывать множество изображений одновременно, в соответствии с заданной конфигурацией, помогая вам сэкономить драгоценное время для других, более важных дел или задач.
Ниже представлена коллекция из 16 отличных пакетных процессоров обработки изображений и редакторов изображений . Начните обрабатывать свои фотографии и изображения более легко и эффективно уже сегодня.
Читайте также:
- Лучшие бесплатные альтернативы Photoshop
- Альтернативы Photoshop для Windows
- Бесплатные фоторедакторы онлайн
- Бесплатные приложения для редактирования фотографий для Windows 10
GIMP
GIMP — это редактор изображений с открытым исходным кодом, который известен своими мощными функциями и возможностью пакетной обработки изображений.
Скачать GIMP для:
Windows Мак Линукс
IrfanView
IrfanView — это легкая программа для просмотра и редактирования изображений, которая может обрабатывать изображения в пакетном режиме. Он имеет простой интерфейс, облегчающий использование, и предлагает ряд параметров пакетной обработки, включая изменение размера, переименование и преобразование изображений в различные форматы. Вы также можете применять фильтры и эффекты к нескольким изображениям одновременно.
Скачать IrfanView для:
Окна
FastStone Image Viewer — это быстрая и удобная программа для просмотра изображений, которая также может обрабатывать изображения в пакетном режиме. Он предлагает ряд вариантов пакетной обработки, включая изменение размера, обрезку и преобразование изображений в различные форматы. Вы также можете применять фильтры и эффекты к нескольким изображениям одновременно.
Вы также можете применять фильтры и эффекты к нескольким изображениям одновременно.
Программа просмотра изображений FastStone
Скачать FastStone для:
Windows
XnConvert
XnConvert — это мощный и простой в использовании инструмент для пакетной обработки изображений, который поддерживает широкий спектр форматов файлов. С помощью XnConvert вы можете изменять размер, обрезать, поворачивать и применять различные фильтры и эффекты к нескольким изображениям одновременно. Он также предлагает варианты пакетного преобразования, позволяющие конвертировать изображения в разные форматы за один раз.
Скачать XnConvert для:
Windows Мак Линукс
ImageMagick
ImageMagick — это инструмент командной строки, позволяющий обрабатывать изображения в пакетном режиме. Он поддерживает широкий спектр форматов изображений и может выполнять такие задачи, как изменение размера, обрезка и преобразование изображений в различные форматы. Это мощный инструмент, который часто используется разработчиками и опытными пользователями.
Это мощный инструмент, который часто используется разработчиками и опытными пользователями.
Скачать ImageMagick для:
Окна Мак Линукс
Cesium
Cesium — это простой и быстрый компрессор изображений, который может обрабатывать изображения в пакетном режиме. С помощью Caesium вы можете одновременно уменьшить размер файла нескольких изображений без ущерба для качества изображения. Он поддерживает ряд форматов изображений и предлагает различные варианты сжатия.
Скачать Цезий для:
Windows Мак
FileOptimizer
FileOptimizer — это инструмент, который может оптимизировать широкий спектр типов файлов, включая изображения, в пакетном режиме. Он использует различные методы оптимизации, чтобы уменьшить размер файла ваших изображений без ущерба для качества. Он также предлагает ряд параметров настройки, позволяющих оптимизировать изображения в соответствии с вашими конкретными требованиями.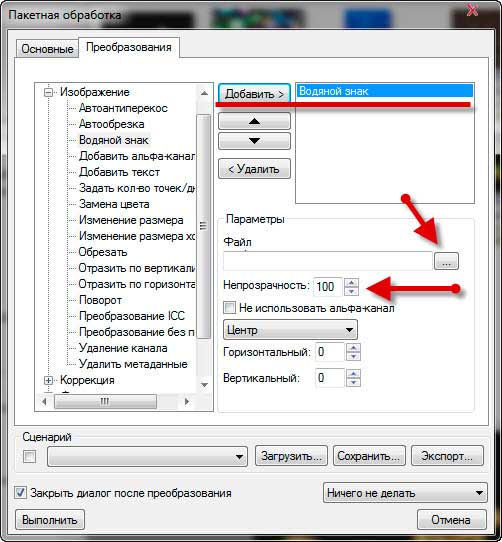
Скачать FileOptimizer для:
Windows
Converseen
Converseen — это программа для пакетного преобразования изображений и изменения размера, которая поддерживает широкий спектр форматов файлов. С Converseen вы можете преобразовывать изображения в различные форматы, изменять их размер и добавлять водяные знаки или границы сразу к нескольким изображениям. Это простой и удобный инструмент, который подходит как для начинающих, так и для опытных пользователей.
Скачать Converseen для:
Окна Линукс
RIOT
RIOT (инструмент радикальной оптимизации изображений) — это пакетный оптимизатор изображений, который может уменьшить размер ваших изображений без ущерба для качества. С RIOT вы можете оптимизировать изображения в пакетном режиме, настраивать параметры качества и преобразовывать их в различные форматы. Он также предлагает функцию предварительного просмотра, которая позволяет сравнить оптимизированное изображение с оригиналом.
Скачать RIOT для:
Windows
ImBatch
ImBatch — это полный пакет для пакетного редактирования изображений. Он предоставляет множество инструментов для редактирования изображений, которые можно добавить в список пакетных задач и применить к любому количеству изображений.
Скачать ImBatch для:
Windows
SunlitGreen BatchBlitz
BatchBlitz — мощный фоторедактор, фильтр файлов и пакетный редактор. Он позволяет фильтровать изображения, переименовывать, конвертировать, изменять размер, поворачивать, ставить водяные знаки и выполнять множество других задач пакетного редактирования.
Скачать SunlitGreen для:
Windows
Sizeerox
Sizeerox позволяет изменять размер, переименовывать, обрезать, поворачивать и выполнять некоторые другие действия с изображениями в пакетном режиме одним перетаскиванием с использованием предварительных настроек конфигурации.
Скачать Sizeerox для:
Windows
EasyBatchPhoto
EasyBatchPhoto может сэкономить ваше время при обработке изображений. Он позволяет выполнять повторяющиеся задачи по изменению размера, конвертации, нанесению водяных знаков и многим другим одним перетаскиванием.
Скачать EasyBatchPhoto для:
Mac
Pixillion Image Converter
Pixillion Image Converter можно использовать для преобразования изображений из одного формата в другой в пакетном режиме. Он также может вращать, изменять размер, сжимать и наносить водяные знаки на изображения.
Скачать Pixillion для:
Mac
Image Resizer
Image Resizer позволяет изменять размер изображений непосредственно из проводника Windows. Он может изменять размер одного или нескольких изображений одновременно.
Загрузка не требуется. Это онлайн-инструмент.
Light Image Resizer
Light Image Resizer можно использовать для изменения размера нескольких изображений в пакетном режиме.
