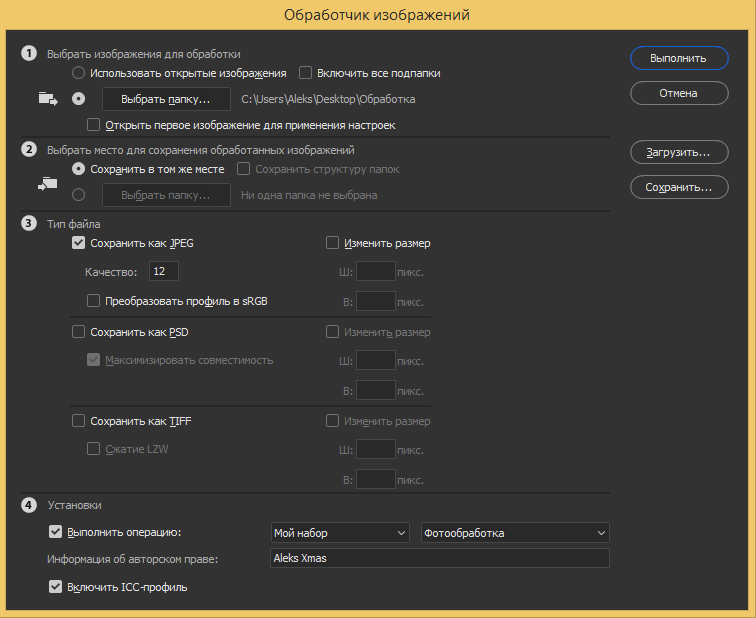Actions в Photoshop. Пакетная обработка фотографий для интернета
Статьи > Photoshop от А до Я > Пакетная обработка фотографий для интернета >
Пакетная обработка фотографий для интернета Actions в Photoshop – очень удобный инструмент для обработки фотографий. Экшены дают возможность записывать стадии обработки фотографии и потом одним кликом применить их на все остальные ваши фотографии. Но многие фотографы не используют всех возможностей экшенов. В нашей статье мы расскажем, как сделать обработку большого количества фотографий в Photoshop максимально быстрой и эффективной. Вы узнаете, как работать с actions и какие возможности экшены открывают для фотографа. А для примера мы сделаем простой и удобный экшен, который будет сам ставить ваш копирайт на фотографии. По сути, actions – это возможность записывать последовательность всех ваших действий в фотошопе. Горячие клавиши Batch Вам лишь нужно указать папку, из которой будут браться фотографии, папку куда они будут затем сохраняться и экшен, который вы хотите использовать. Вы можете просто поставить все фотографии обрабатываться экшеном и заняться своими делами. Удобно? Конечно, ведь именно ради удобства фотографов Adobe и создали actions в Photoshop. А теперь создадим свой action. Работая над статьями для FotoTips, мне нужно на каждую фотографию-иллюстрацию ставить наш копирайт. Делать это каждый раз в ручную – занимает много времени, поэтому я решил написать простой экшен, который будет сам ставить копирайт на фотографии. А вы сможете использовать этот экшен для своих фотографий. Итак, начнем. 1. Для начала создадим новую папку с экшенами и назовем ее FotoTips. 2. Затем в ней создадим action FotoTips-Copyright и поставим на него горячую клавишу Shift+F12. 3. Откроем файл с нашим логотип и убедимся, что он расположен на прозрачном фоне. 4. А теперь нажимаем кнопочку «record» и начнем запись самого экшена. 5. Открываем нашу фотографию и заходим в меню File–>Place. Выбираем файл с нашим логотипом и нажимаем Place. 6. Теперь располагаем его там, где нам нужно. 7. Если вы хотите сделать логотип прозрачнее, помейняете параметр Opacity в настройках слоя с логотипом. Например, я, что бы логотип на наших иллюстрациях не отвлекал на себя внимание, ставлю Opacity 22%. Но важно это сделать отдельным действием после Place, тогда он будет записан в action.
Кстати, во время работы с actions мы можем отключать любые этапы экшена или включать запрос на исполнения действия. Теперь мы можем применить наш action на любую фотографию просто нажав горячую клавишу или пустив сразу много фотографий в Batch. Но важно помнить – если фотография будет другого размера, пропорций сторон или вертикально-ориентирована наш логотип разместиться не там, где нам надо. К сожалению, экшены записывают строго определенную последовательность действий и не могут сами определять, что и как им надо сделать. Зато мы можем создать второй экшен «Fototips-копирайт-вертикальный» и сделать action под вертикальные файлы. Теперь нажатием одной кнопки мы можем поставить копирайт и на горизонтальные и на вертикальные фотографии. Как вы видите, actions очень удобный инструмент, которые дает большие возможности для работы с фотографиями. Например, я в своей работе, постоянно использую экшены по увеличению резкости и для работы с цветом. Автор: Александр Свет Пакетная обработка фотографий для интернета |
Как редактировать сразу несколько фотографий в фотошопе
Фотошоп обладает многими удобными функциями, которые значительно облегчают жизнь фотографа или веб-дизайнера. Одной из таких полезных функций является пакетная обработка, которая позволяет довести процесс редактирования изображения до полного автоматизма. Данный функционал будет очень удобен в случаях, если вам требуется обработать большое количество изображений по одному и тому же принципу.
К примеру, у вас имеется с два десятка фотографий, которые нужно сделать одного размера, черно-белыми и прибавить яркости. Действия с каждым фото будут одни и те же — открыть, обесцветить, прибавить яркость, обрезать и сохранить. Представьте каким нудным и долгим будет процесс обработки каждого фото по отдельности. Функция пакетной обработки в фотошопе как раз-таки решает данную проблему и позволяет вам поручить все эти нудные действия программе. Принцып действия данной функции заключается в том, ято фотошоп записывает (запоминает) все действия пользователя, после чего применяет эти действия в той же очередности к выбранным изображениям (фото).
Действия с каждым фото будут одни и те же — открыть, обесцветить, прибавить яркость, обрезать и сохранить. Представьте каким нудным и долгим будет процесс обработки каждого фото по отдельности. Функция пакетной обработки в фотошопе как раз-таки решает данную проблему и позволяет вам поручить все эти нудные действия программе. Принцып действия данной функции заключается в том, ято фотошоп записывает (запоминает) все действия пользователя, после чего применяет эти действия в той же очередности к выбранным изображениям (фото).
Давайте рассмотрим все это дело на практике. Для примера возьмем несколько картинок (фото) бабочек разного размера.
Допустим, что нам необходимо сделать все фото (картинки) одинаковыми по ширине (450px), обесцветить их (сделать черно-белыми), прибавить яркости и сохранить в формате jpg в высоком качестве.
Первым делом, открываем одну из картинок (фото) программой фотошоп, в верхней панели меню выбираем «Окно» — «Операции», либо просто нажимаем комбинацию клавиш «Alt + F9».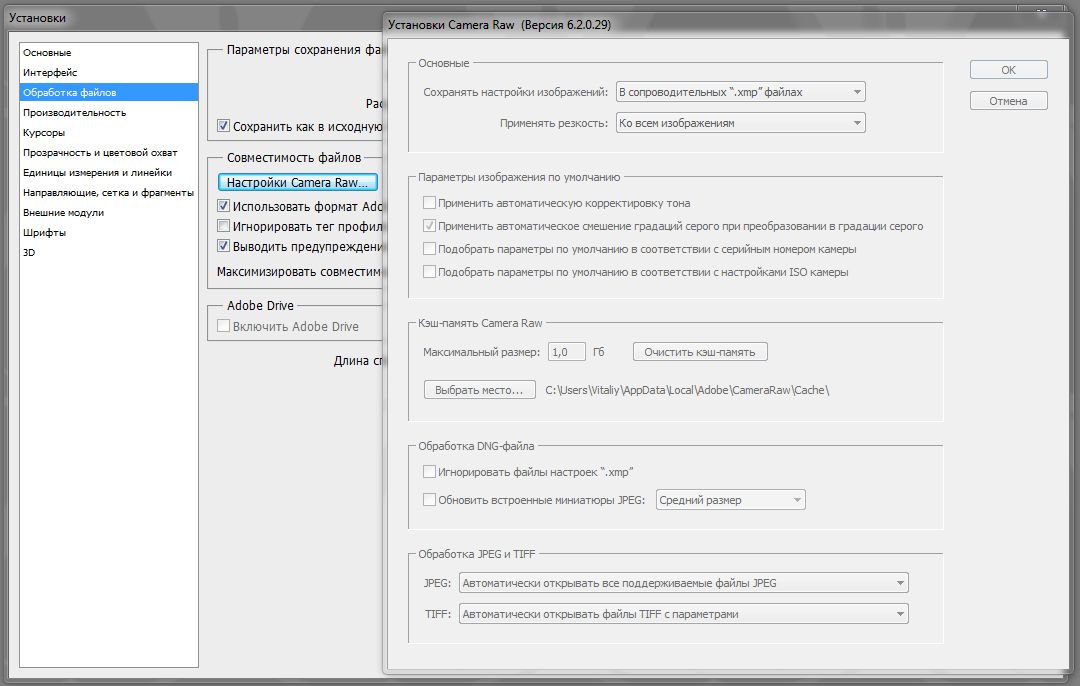
Далее в открывшемся окошке создаем новую операцию, кликнув на соответствующий значок левой кнопкой мыши.
После этого в всплывающем окошке вводим название нашей новой операции, в данном случае «Бабочки» и нажимаем кнопку «Записать».
После данных манипуляций фотошоп начнет записывать все наши действия, поэтому нужно действовать четко и в нужной очередности. И так, запись пошла и для начала разблокируем наше изображение в панели слоев справа, кликнув по замочку левой клавишей мыши. Если мы не разблокируем изображение, то не сможем его редактировать.
Значок замочка у слоя с изображением пропал, а это значит что оно разблокировано, теперь зададим нужную нам ширину изображения (450 пикселей). Для этого в верхней панели меню выбираем «Изображение» — «Размер изображения», либо нажимаем комбинацию клавиш «Alt+Ctrl+I».
В открывшемся окошке устанавливаем необходимую ширину картинки (450 пикселей), при этом должна быть нажата кнопка закрепления размера, для того, чтобы ширина изображения изменилась пропорционально высоте, иначе картинка получится искаженной.
Выставили нужную ширину и нажимаем кнопку «Ок». Следующим шагом мы будем обесцвечивать фото, т.е. делать его черно-белым, для этого в верхней панели меню выбираем «Изображение» — «Обесцветить» или нажимаем комбинацию клавиш «Shift+Ctrl+U».
Теперь прибавим яркость, для этого в верхней панели меню выберем «Изображение» — «Коррекция» — «Яркость/Контрасность».
В всплывающем окошке выставим ползунок яркости, допустим на 40 и нажмем кнопку «Ок».
Остается последний шаг — сохранить изображение в формате jpg высокого качества. Для этого в верхней панели меню выбираем «Файл» — «Экспортировать» — «Сохранить для Web», либо комбинацию клавиш «Alt + Shift + Ctrl + S» и в появившемся окне настроек выбераем формат JPG и выставляем значение качества на 80, после чего нажимаем кнопку «Сохранить» и выбираем место сохранения нашего изображения.
И последним шагом будет закрытие окна с редактируемым изображением, просто закрываем его, без сохранения изменений.
Теперь обратим внимание на окошко операций, в котором все это время вилась запись наших действий. Остановим запись, нажав на кнопку стоп, мы увидим, что красная точка погасла, т.е. запись действий прекратилась. Теперь видно, что мы создали операцию с рядом действий, все действия, которые мы производили фотошоп записывал и они содержаться в списке по порядку.
Теперь можно применить созданную нами операцию в пакетной обработке ко всем нужным нам изображениям (фото). Для этого в верхней панели меню выбираем «Файл» — «Автоматизация» — «Пакетная обработка» и в появившемся окне устанавливаем следующие настройки:
1) В пункте «Операция» выбираем созданную нами операцию.
2) В пункте «Источник», нажатием на кнопку «Выбрать» выбираем папку с нашими изображениями «Фото», которые будут обрабатываться;
3) Ставим галочки на подавление диалогов и на запрет управления цветом;
4) В пункте «Выходная папка», нажатием на кнопку «Выбрать» выбираем на компьютере папку, в которую будут сохраняться обработанные изображения.
5) Жмем кнопку «Ок»
В результате фотошоп автоматически обработает все ваши изображения по указанной операции.
Помогла ли вам статья?
PhotoshopSunduchok — Пакетная обработка в фотошопе
Автор: Сергей Бунин. Дата публикации: . Категория: Обработка фотографий в фотошопе.
В этом уроке Вам предоставляется 2 способа разобраться как в Photoshop CC 2015, быстро обработать большое количество фотографий, используя стандартные инструменты «Пакетная обработка» и «Обработчик изображений».
Эти функции позволяют применить определенные функции к большому количеству фотографий, что освобождает Вас от однообразной работы по обработке изображений.
Для того чтобы применить пакетную обработку необходимо иметь несколько фотографий, причем исходные изображения могут быть различных размеров и могут иметь различные форматы.
Как теперь запустить пакетную обработку?
I способ: «Пакетная обработка».
Для запуска пакетной обработки используется команда из меню «Файл», вкладка «Автоматизация», пункт «Пакетная обработка».
Как только мы ее выбираем, открывается диалоговое окно «Пакетная обработка», в котором Photoshop предлагает произвести некоторые настройки.
В верхнем левом углу в разделе «Выполнить» производится выбор операции (экшена) из определенного набора. Для демонстрации выбрана операция «JPG 600px» для преобразования размеров всех файлов до 600 пикселей по горизонтали и их конвертация в IPG из набора «Мои».
Ниже, в разделе «Источник» указывается, откуда берутся исходные файлы. В настройке существуют разные варианты источников: папка, импорт, открытые файлы или из программы Adobe Bridge. Так как наши источники находятся в папке «Исходники», выбираем «Папка» и, нажав на кнопку «Выбрать», указываем к ней путь.
В дополнительных настройках устанавливаем галочку напротив функции «Игнорировать команды «Открыть», так как в экшене уже может быть прописана команда «Открыть», и вот чтобы операция не повторяла выполнение своих действий только с одним и тем же файлом, данная функция переопределяет назначение команды открытия на другие файлы.
Включение функции «Включить все вложенные папки» дает возможность обрабатывать не только отдельные файлы, но и вложенные папки, находящиеся в папке Источника.
Активация двух следующих функций «Подавить диалоги параметров открытия файлов» и «Запретить сообщения системы управления цветом», позволяет не подтверждать применительно к каждому файлу команду «Открыть» и при наличии каких либо проблем несоответствия цветового профиля, программа не заставляла бы Вас, каждый раз на каждом обрабатываемом файле, соглашаться с этими отклонениями.
Точно также в разделе «Выходная папка» выбираем место, куда будут сохраняться обработанные файлы и в дополнительных настройках включаем функцию «Игнорировать команды «Сохранить как» для переопределения команды сохранения на все имеющиеся файлы.
Дальше в разделе «Именование файлов» мы можем задать наименование сохраняемых файлов. Имя можно собрать из шести элементов, при этом Вы можете использовать либо какие то стандартные переменные, либо можете вписать в любое поле любой набор символов. Если в одном из расширений используется порядковый номер, то в строке «Начальный порядковый №» можно указать начальное значение. Ниже можно поставить галочку совместимости с иными операционными системами.
Если в одном из расширений используется порядковый номер, то в строке «Начальный порядковый №» можно указать начальное значение. Ниже можно поставить галочку совместимости с иными операционными системами.
Последний не маловажный раздел «Ошибки», определяет, что будет делать программа, если при выполнении операции произошел некий сбой. Есть два варианта: «Сообщать сразу» – экшен остановится и будет ждать дальнейших Ваших действий, или «Заносить ошибки в файл» – при обнаружении ошибки Photoshop продолжит выполнять операцию, а все недочеты он по окончании работы выведет в отдельный текстовый файл. Закладка «Сохранить как» позволяет определить место нахождения этого файла.
После завершения всех настроек нажимаем «Ок».
Программа начинает выполнять операции с файлами. При этом можно увидеть, как изображения в окне просмотра самостоятельно открываются и после работы экшена самостоятельно закрываются.
По окончанию работы заходим в папку «Вывод». В ней наблюдаем, что все наши файлы в соответствии с алгоритмом операции конвертированы в JPG.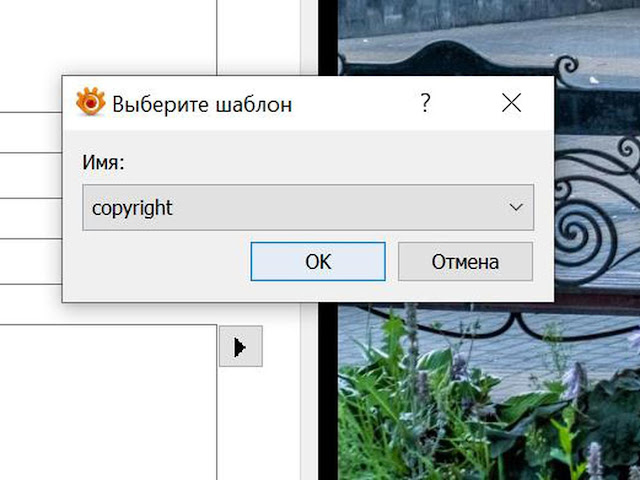
Проверим размеры файлов, они ограничены условиями экшена – 600px по горизонтали, причем все изображения, как с горизонтальной ориентацией, так и с вертикальной.
Если заглянуть в файл «Ошибки», увидим, что обработка прошла безошибочно.
В противном случае, при совершении какой-нибудь ошибки программа выдаст сообщение о ней, а в тексте будет указано, при работе с каким файлом и на каком этапе произошел сбой.
II способ: «Обработчик изображений».
Открыть эту команду можно в меню «Файл», закладка «Сценарии», пункт «Обработчик изображений».
Эта команда также применяется для пакетной обработки, но с ограничением, нет возможности переименования фалов.
Интерфейс окна настроек достаточно понятный, поэтому можно легко интуитивно, по аналогии с инструментом «Пакетная обработка» выполнить установки.
Отличия в том, что сохранять изображения можно отдельно в JPG, PSD или TIFF формате, либо можно сделать копии в трех или двух форматах.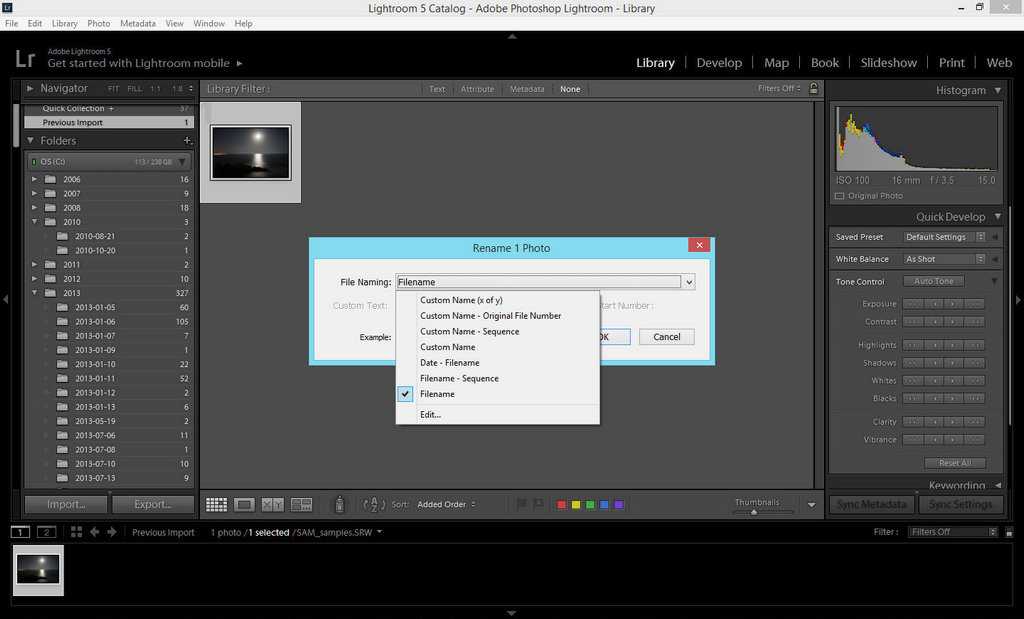
Теперь мы познакомились с возможностями пакетной обработки в программе Photoshop CC 2015.
Творческих успехов!
Если Вы не хотите пропустить интересные уроки по обработке фотографий — подпишитесь на рассылку.
Форма для подписки находится ниже.
Понравилось? Поделитесь:
Добавить комментарий
Пакетная обработка. Actions в Photoshop
Фотографу, снимающему много, часто приходится обрабатывать огромные массивы фотографий. Работа эта отнимает массу сил и времени. В этой статье речь пойдет о том, как облегчить этот труд, как ускорить обработку фотографий, что бы отдавать их заказчику в срок, и переложить часть наших усилий на сам фотошоп.
Начинающие фотографы зачастую не подозревают о возможностях фотошопа автоматизировать некоторые, повторяемые для большого количества фотографий действия. Например используя пакетную обработку можно очень быстро, в течении нескольких минут без потери качества сжать сотни снимков для публикации в интернете, или быстро обработать большую папку с рав файлами. Начнем пожалуй с рав файлов.
Начнем пожалуй с рав файлов.
1.Пакетная обработка рав файлов в фотошопе
В фотошопе имеется встроенный модуль «Adobe Camera Raw» позволяющий редактировать рав файлы и конвертировать их в привычные форматы, в Jpeg, TIFF или PSD. Для того, что бы одновременно обработать нужное количество исходников в формате рав, откроем их в фотошопе привычной командой в меню «файл-открыть».
В открывшемся окне выделим нужные файлы, допустим штук 30 или 50, можно больше, но для пробы этого будет достаточно.
Если эти снимки отсняты в одинаковых условиях, при одном и том же освещении, и одинаковом балансе белого, то у нас есть возможность отредактировав один из них по своему усмотрению, и применить такие же настройки для всех остальных снимков в этой серии.
Отредактируйте первый в очереди снимок, если в этом есть необходимость, используя панель редактирования, например поправьте экспозицию, баланс белого, уберите шум, удалите хроматическую аберрацию и т.д. Затем примените эти поправки ко всем открытым в модуле снимкам.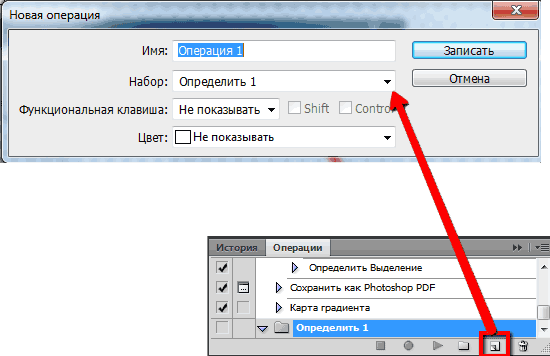
Затем примените эти поправки ко всем открытым в модуле снимкам. Для этого нажмите кнопку в браузере файлов «Выбрать все» и после этого нажмите кнопку «Синхронизировать».
Что бы не заморачиваться, выберете « Синхронизировать все». После этого просмотрите все кадры, активируя их поочередно в браузере файлов. И если нужно сделайте коррекцию для того или иного кадра индивидуально. Когда внесенные коррекции нас будут устраивать, то можно будет конвертировать наши рав файлы в нужный нам формат, например в Jpeg, или же в TIFF, если планируете продолжить их дальнейшую тонкую коррекцию в фотошопе.
Для этого нажмем «Сохранить изображение» и в открывшемся новом окне укажем параметры сохранения, качество и формат, а также папку в которую будем сохранять наши снимки. Указали? Жмем «Сохранить» Все! Процесс пошел, фотошоп сохраняет кадр за кадром, а мы наслаждаемся и идем пить кофе. Или лучше чай? Скорость обработки будет зависеть от вашего компьютерного железа.
2.Пакетная обработка в фотошопе джипегов
Ну а если нам нужно побыстрее обработать огромное количество снимков в формате Jpeg, то мы можем сделать это используя тот или иной экшен и применить его ко всей массе снимков. Например я часто использую экшен при подготовке снимка для публикации в интернете, или перед отправкой заказчику по электронной почте. Это экономит массу времени
Например я часто использую экшен при подготовке снимка для публикации в интернете, или перед отправкой заказчику по электронной почте. Это экономит массу времени
Или например нужно исправить неправильную экспозицию, скажем излишне темные снимки, то можно создать для них специальный экшен «осветлить» и применить его ко всем снимкам в папке. Или же добавить резкость. Вариантов здесь может быть огромное множество.
3.Экшены для фотошопа
Где взять нужные вам в данном случае экшены? Вариантов здесь два. Первый- создать нужный экшен, т.е. то или иное действие в фотошопе самому. Процедура это очень простая и достаточно описанная в интернете. Простой экшен из нескольких действий делается в течении минуты. Для себя я создаю тот или иной экшен ситуативно под каждую конкретную задачу. Например для сжатия снимков без потери качества я использую созданный мной экшен «1000»рх, уменьшающий размер снимка до 1000 пикселей по длинной стороне и добавляющий после этого немного резкости.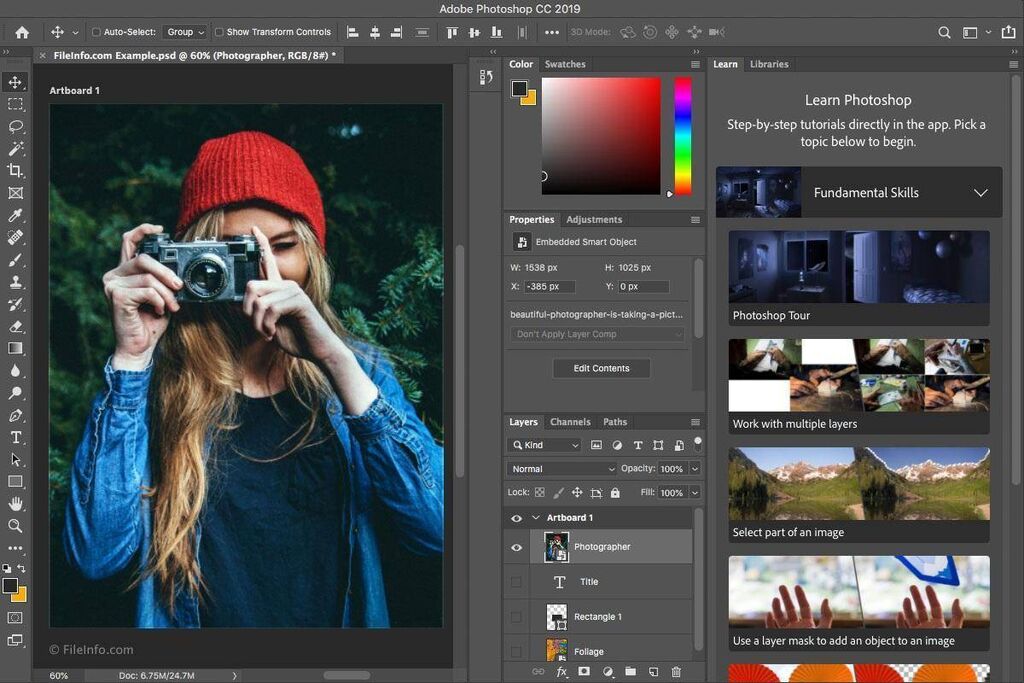 Подробней может прочесть в
Подробней может прочесть в
Если вы никогда еще не пользовались экшенами, и не знаете как их вызывать, то откройте в фотошопе любой снимок и перейдите в меню «Окно- Действия» или нажмите Alt+ F9. У вас появится панелька «Действия», в ней вы увидите список экшенов, которые есть по умолчанию, выберете любой, например какую ни будь « рамку 50 пикселей» и запустите его нажав зеленый треугольник внизу панели. Это для тренировки, что бы знать о чем идет речь.
Второй способ – скачать бесплатно нужный экшен в интернете. Сейчас их имеется огромное множество. Причем от чисто технические до творческих, например «портретная ретушь» или какой- либо другой эффектный прием. Достаточно скачать и установить его, скопировав в папку вашего фотошопа и можно пользоваться сколько угодно. Приблизительно путь копирования может быть такой C:\Program Files\Adobe\Adobe Photoshop\Presets\Actions
4.Автоматизация в Фотошопе
Ну а теперь самое главное. Применим пакетную обработку на практике. Для примера я использую свой экшен «1000рх». Ну а вы для эксперимента можете указать какой хотите. Итак, открываем фотошоп. В меню «файл» ищем пункт «Автоматизация – пакетная обработка».
Для примера я использую свой экшен «1000рх». Ну а вы для эксперимента можете указать какой хотите. Итак, открываем фотошоп. В меню «файл» ищем пункт «Автоматизация – пакетная обработка».
У вас появится вот такое окно, в котором указываем «источник»- исходную папку, со снимками, которые нужно обработать. Указываем экшен, который мы применим, и указываем выходную папку, в которую программа будет складывать обработанные снимки. Папку эту конечно нужно создать заранее.
Когда начинающий фотограф сталкивается с необходимостью обработки большого количества фотографий, неизбежно возникает вопрос: Как уменьшить затраты времени на обработку, как автоматизировать рутинные операции?
Для этого в арсенале программы Adobe Photoshop есть несколько инструментов: операции или экшены, сценарии или скрипты, и дроплеты.
Операции , иначе называемые также экшенами , макросами или макрокомандами — это записанные и сохраненные действия над изображением, которые можно применить и к другому изображению, а также использовать в пакетной обработке.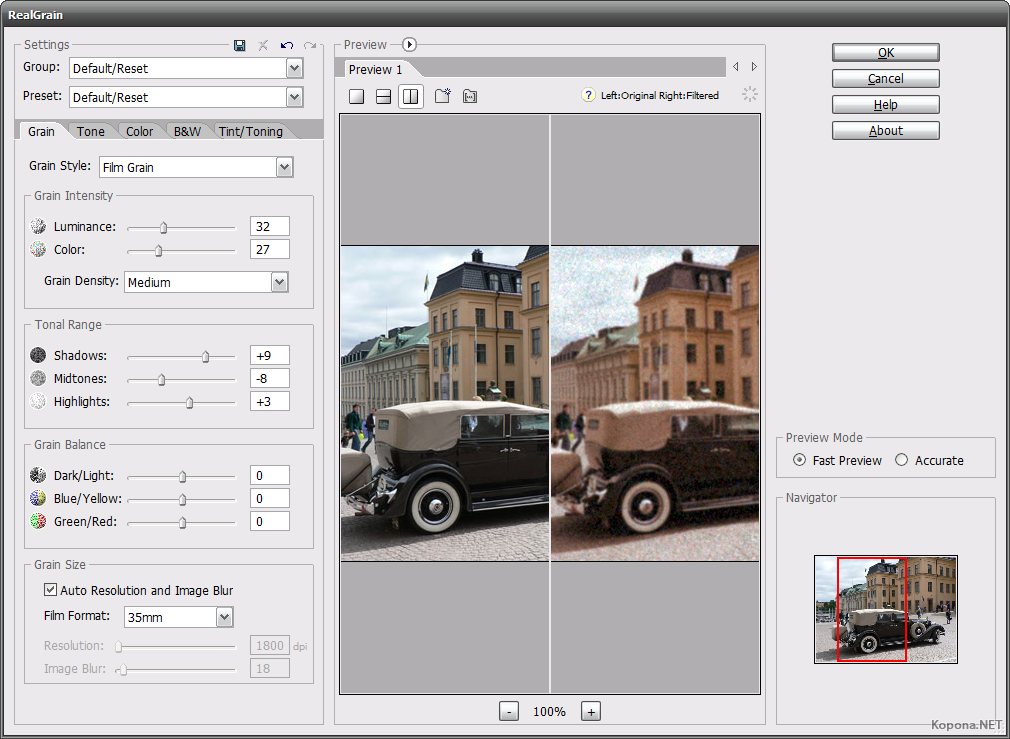
Дроплет — это небольшое приложение, своего рода программа, которая автоматически обрабатывает все перетаскиваемые на нее изображения. Значок дроплета можно разместить, к примеру, на рабочем столе и перетаскивать на него папки с изображениями для обработки.
Скрипты или сценарии — это тоже программы, но написанные на одном из скриптовых языков программирования. Использование скриптов позволяет автоматизировать операции, для которых невозможно написать экшен, то есть возможности скриптов значительно шире. Единственный минус — для написания скриптов необходимо освоить определенные языки программирования, например, Java Script.
В этой статье мы запишем простенький экшен и рассмотрим, как использовать его в пакетной обработке с помощью команды Обработчик изображений
В качестве примера возьмем способ тонирования фотографий с помощью цветовой заливки в режиме наложения Жесткий свет . Вот исходная фотография
Сначала создадим набор, в который будем помещать записываемую операцию. Для создания набора нужно кликнуть по значку папки в палитре Операции. В открывшемся диалоговом окне введите название набора.
Для создания набора нужно кликнуть по значку папки в палитре Операции. В открывшемся диалоговом окне введите название набора.
Теперь, при активном наборе, щелкните по пиктограмме создания новой операции
В открывшемся диалоговом окне введите название операции. При необходимости назначьте цвет и клавиатурное сокращение, чтобы можно было быстро запустить операцию. Нажмите Записать для начала процесса записи. Теперь в палитре Операции будет активна пиктограмма записи, она станет красной.
Перед началом записи желательно спланировать все шаги и написать их на бумаге. Грамотно спланированный экшен работает без ошибок и стабильность его работы не зависит от того, какая версия программы используется, русская или английская. Правильно записанный экшен будет работать в любой. Если это не так — значит, при планировании и записи были допущены методические ошибки, например, записались названия слоев или каналов.
Теперь создадим корректирующий слой Цвет .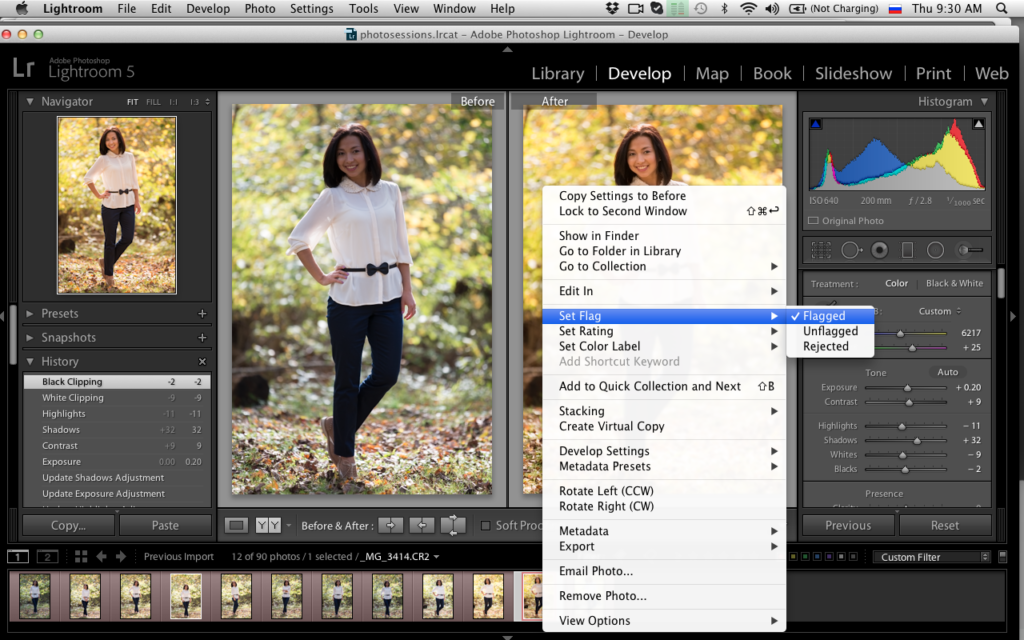 Для этого кликнем по пиктограмме создания корректирующего слоя в палитре Слои , затем выберем из списка слой Цвет .
Для этого кликнем по пиктограмме создания корректирующего слоя в палитре Слои , затем выберем из списка слой Цвет .
В открывшемся диалоговом окне выберите желаемый цвет. Нужно заранее, еще при подготовке к записи, записать значения этого цвета по каналам RGB, чтобы затем ввести его и сразу получить желаемый цвет.
Измените режим наложения слоя на Жесткий свет
Мы получим примерно такое изображение
Теперь нужно ослабить воздействие корректирующего слоя на кожу. Кожа, как известно, наиболее светлая в красном канале изображения. Сделаем активной маску корректирующего слоя. Для этого нажмем комбинацию клавиш CTRL+\ . Активная маска слоя будет обведена рамкой
Теперь загрузим на маску красный канал изображения. Для этого переходим в меню Изображение — Внешний канал. В открывшемся диалоговом окне поставим следующие настройки Слой — Фон , так как именно с фонового слоя мы будем использовать красный канал. Канал — Красный , справа нужно поставить галочку Инвертировать , так как для маски нам нужен как раз инвертированный красный канал, Наложение — Обычные, Непрозрачность — 100% . Выполнив настройки, нажимаем ОК. Теперь воздействие корректирующего слоя оказывается через маску на основе инвертированного красного канала, который выглядит следующим образом
Канал — Красный , справа нужно поставить галочку Инвертировать , так как для маски нам нужен как раз инвертированный красный канал, Наложение — Обычные, Непрозрачность — 100% . Выполнив настройки, нажимаем ОК. Теперь воздействие корректирующего слоя оказывается через маску на основе инвертированного красного канала, который выглядит следующим образом
Мы получили легкий эффект тонирования на изображении
Теперь запись экшена можно остановить. Затем, вернув исходное состояние изображения с помощью палитры История , необходимо проверить работу экшена. Теперь его можно использовать для пакетной обработки.
Пакетную обработку лучше всего осуществлять с помощью сценария Обработчик изображений . Его можно найти в меню Файл — Сценарии — Обработчик изображений .
Либо, что гораздо удобнее, можно запускать обработчик изображений из модуля Bridge , предварительно выбрав в нем фотографии для обработки. В Bridge Обработчик изображений находится в меню Инструменты — Photoshop — Обработчик изображений .
В Bridge Обработчик изображений находится в меню Инструменты — Photoshop — Обработчик изображений .
Настройка параметров пакетной обработки в диалоговом окне Обработчика изображений не представляет сложности. Нужно выбрать место сохранения файлов, формат и качество сохранения, а также набор экшенов и собственно экшен, который необходимо применить к выбранным изображениям.
Цифровой фотоаппарат давно перестал быть диковинкой и закрепился в числе вещей необходимых и привычных. Выезды на природу с друзьями или праздничное застолье в семейном кругу сохраняются в виде сотен снимков. Сортировка и редактирование памятных изображений — занятие нудное. Облегчить его способна пакетная в «Фотошопе» от фирмы Adobe Systems — действенный инструмент, сохраняющий время при работе с большими массивами изображений.
Применение пакетной обработки: польза и удобство
Распространенный среди любителей и профессионалов графический редактор Adobe Photoshop в рекламе не нуждается.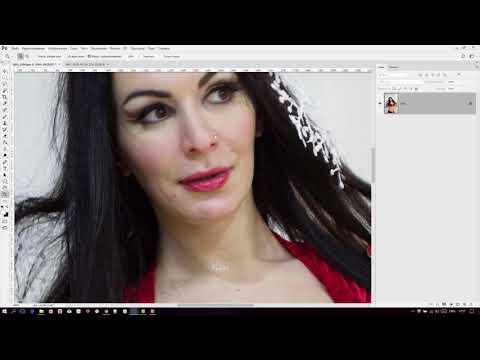 Это сильный и многопрофильный программный инструмент обработки изображений, предназначенный для воплощения в жизнь самых разноплановых творческих задач. Но профессионалы оценили его за еще одну черту — способность облегчить и ускорить рутинную работу при механической обработке, такой как уменьшение размера и веса, переименование или изменение расширения файлов.
Это сильный и многопрофильный программный инструмент обработки изображений, предназначенный для воплощения в жизнь самых разноплановых творческих задач. Но профессионалы оценили его за еще одну черту — способность облегчить и ускорить рутинную работу при механической обработке, такой как уменьшение размера и веса, переименование или изменение расширения файлов.
Обработка нескольких фотографий в «Фотошопе», как правило, не занимает много времени и не заставляет углубляться в тонкости процессов автоматизации. Но что делать, если архив стал занимать слишком много места? Да мало ли неприятностей подстерегает фотографа: недостаточное освещение, неудачный ракурс… Удалять снимки не хочется, а редактирование отнимает дефицитное время. При исправлении однотипных ошибок или при необходимости совершения иной механической обработки, не требующей индивидуального осмысления каждого изображения, воспользуйтесь пакетом автоматизации процессов, имеющимся в каждой версии графического редактора.
Диалоговое окно: описание
Для начала познакомьтесь с настройкой в котором совершается пакетная обработка фотографий.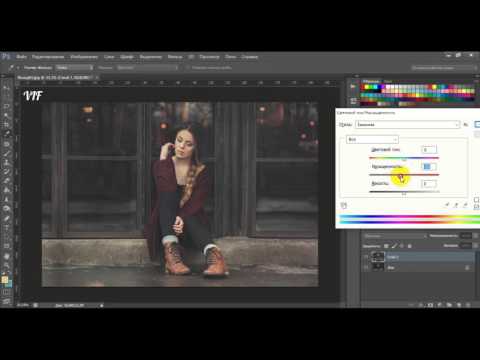 В «Фотошопе» используйте путь: меню «Файл» → «Автоматизация» → «Пакетная обработка». Открывшееся окно характеризуется видоизменениями дизайна в зависимости от модификации программы, однако главные диалоги сохраняются неизменными.
В «Фотошопе» используйте путь: меню «Файл» → «Автоматизация» → «Пакетная обработка». Открывшееся окно характеризуется видоизменениями дизайна в зависимости от модификации программы, однако главные диалоги сохраняются неизменными.
- Окно «Набор» отражает значение «Операции по умолчанию». Формируя новые наборы, создание которых рассмотрим ниже, пользователь расширяет функциональность применения автоматизации для необходимых задач.
- Окно «Операция». Выпадающий список составлен из предлагаемых разработчиком программы макросов. При добавлении пользовательских операций они отразятся в выпадающем списке и станут доступны для пакетной обработки.
- Окно «Источник» и расположенная рядом кнопка «Выбрать» — определение файлов для обработки:
— строка «Папка» указывает на каталог с фотографиями;
— строка «Импорт» выбирает импортированные изображения;
— строка «Открытые файлы» — обработка файлов, открытых в главном рабочем окне программы;
— строка Bridge синхронизирует работу программы с приложением Adobe Bridge.
- Окно «Выходная папка» и кнопка «Выбрать». Указывает каталог для сохранения измененных файлов и другие параметры завершения операции.
Дополнительные параметры
Оставшиеся без рассмотрения параметры интуитивно понятны и подсвечены подсказками разработчика и рекомендациями.
- Установка галочки в позиции «Игнорировать команды «Открыть» приводит к открытию файлов исключительно в том случае, если это действие прописано в операции. В противном случае быстрая обработка фотографий в «Фотошопе» выполняться не станет.
- Строка «Включить все вложенные папки». Функция распространяет действие операции на каталоги, находящиеся в папке-источнике.
- Следующими строками отменяется выведение служебных диалогов, информирующих об открытии файлов изображений и сообщения программы о встроенном цветовом профиле.
Набор по умолчанию: встроенный помощник
Встроенные в программу по умолчанию операции представляют в большей мере наглядную иллюстрацию автоматизации процессов, нежели полезный функционал, который дает пакетная обработка фотографий в «Фотошопе».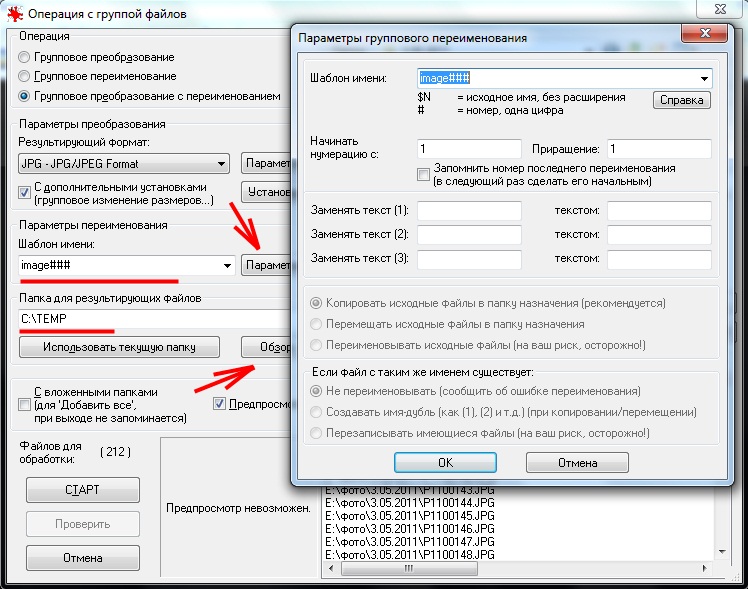 Но для понимания работы имеет смысл разобраться с предустановленными в редакторе операциями. Для этого перейдите на вкладку «Операции». Она расположена среди плавающих палитр, находящихся в правой стороне рабочего пространства программы. Если вкладка «Операции» не отображается в рабочем пространстве — включите ее. Для этого пройдите в меню «Окно» и кликните на строке «Операции» или воспользуйтесь клавиатурным сокращением ALT + F9.
Но для понимания работы имеет смысл разобраться с предустановленными в редакторе операциями. Для этого перейдите на вкладку «Операции». Она расположена среди плавающих палитр, находящихся в правой стороне рабочего пространства программы. Если вкладка «Операции» не отображается в рабочем пространстве — включите ее. Для этого пройдите в меню «Окно» и кликните на строке «Операции» или воспользуйтесь клавиатурным сокращением ALT + F9.
Открывшаяся вкладка содержит предопределенные разработчиком операции. Кликом по треугольнику перед названием операции открывается последовательность действий, которая воспроизводится при исполнении команды. Запуск работы макроса начинается при нажатии на треугольник, расположенный внизу панели «Операции». Двойным кликом по названию операции инициируется появление диалогового окна, позволяющего изменить название операции или назначить ей «горячую» клавишу быстрого доступа.
Создание собственных наборов: для всех случаев жизни
Для удобства работы создавайте пользовательские наборы для хранения записываемых макросов.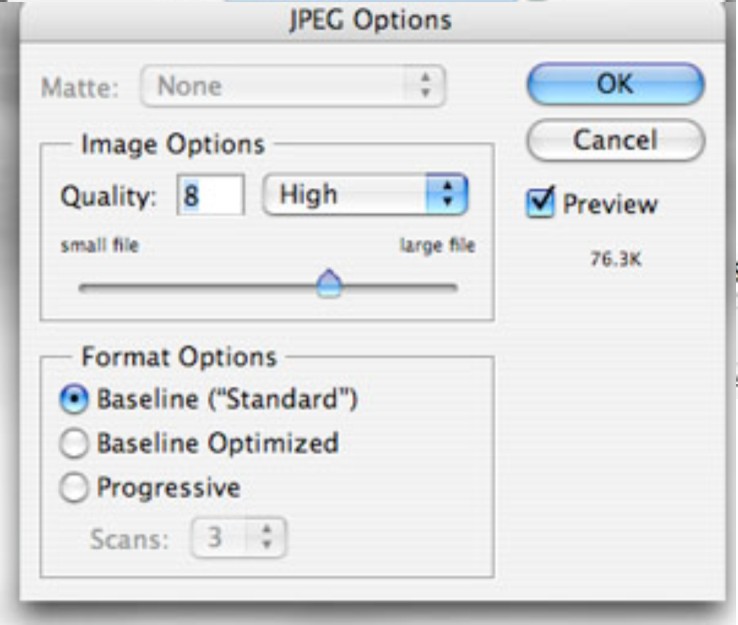 Это будет собственная папка с размещенными в ней операциями обработки. Такой подход помогает систематизировать инструменты редактирования изображений, точно указывает на их местонахождение и предназначение.
Это будет собственная папка с размещенными в ней операциями обработки. Такой подход помогает систематизировать инструменты редактирования изображений, точно указывает на их местонахождение и предназначение.
Процесс записи наборов не затруднит даже новичка.
- Откройте панель «Операции» (меню «Окно» → «Операции»).
- Кликните на иконку «Создание нового набора» в нижней части панели.
- В появившемся диалоге введите имя набора и нажмите «ОК».
Теперь новый набор готов для записи операций и отражается в выпадающем списке «Набор» окна «Пакетная обработка фотографий». В «Фотошопе» предусмотрено создание неограниченного количества наборов для хранения пользовательских макросов.
Операции: основа для пакетной обработки
Пакетная обработка фотографий в «Фотошопе» (CS6 или другая сборка редактора) осуществляется по общим для всех версий правилам. Записывая макрос с собственным алгоритмом действий, пользователь создает шаблон (заготовку), который в дальнейшем применяется для обработки одиночных файлов или пакетов изображений.
- Для начала работы перейдите на вкладку «Операции» с помощью комбинации клавиш ALT + F9.
- В нижней части кликните на иконку «Создание новой операции».
- В открывшемся окне дайте название будущему макросу, определите его место в существующих наборах, при необходимости установите клавиатурное сокращение.
- Нажатие кнопки «Запись» инициирует начало процесса, а на нижней панели окна «Операции» активизируется красная иконка в виде кружочка. С этого момента действия, совершаемые с открытым изображением, записываются.
- Для завершения записи кликните левой кнопкой мыши на квадратик, расположенный в нижней части вкладки «Операции» слева от кнопки «Запись».
Операции с изображениями: запись
Если вам удалось найти расположение и разобраться с назначением описанных выше диалоговых окон, значит настало время применить теорию к практике. Прежде чем начать редактирование, определитесь, что делать и как. Изменить размер фотографии на компьютере — наиболее распространенная задача, которую ставят перед собой пользователи. На этом примере рассмотрим последовательность действий.
На этом примере рассмотрим последовательность действий.
- Шаг 1. Откройте исходное изображение для редактирования.
- Шаг 2. Создайте новый набор. Для удобства назовите его «Уменьшение размера».
- Шаг 3. Создайте новую операцию на основе инструкции, описанной в разделе «Операции». После нажатия кнопки «ОК» внизу панели активизируется круглая красная кнопка. Это означает, что макрос записывается.
- Шаг 4. Уменьшите размер изображения любым известным вам способом. К примеру: меню «Изображение» → «Размер изображения». В диалоговом окне измените размер по горизонтали (по вертикали) или уменьшите разрешение.
- Шаг 5. Сохраните изображение и нажмите на иконку в виде квадратика внизу панели «Операции». Запись макроса закончена, и пользователь готов начать пакетную обработку файлов.
Уменьшение веса изображений: 100 снимков за 60 секунд
Записанная и сохраненная операция — фундамент действий, продолжением которых становится пакетная обработка фотографий в «Фотошопе».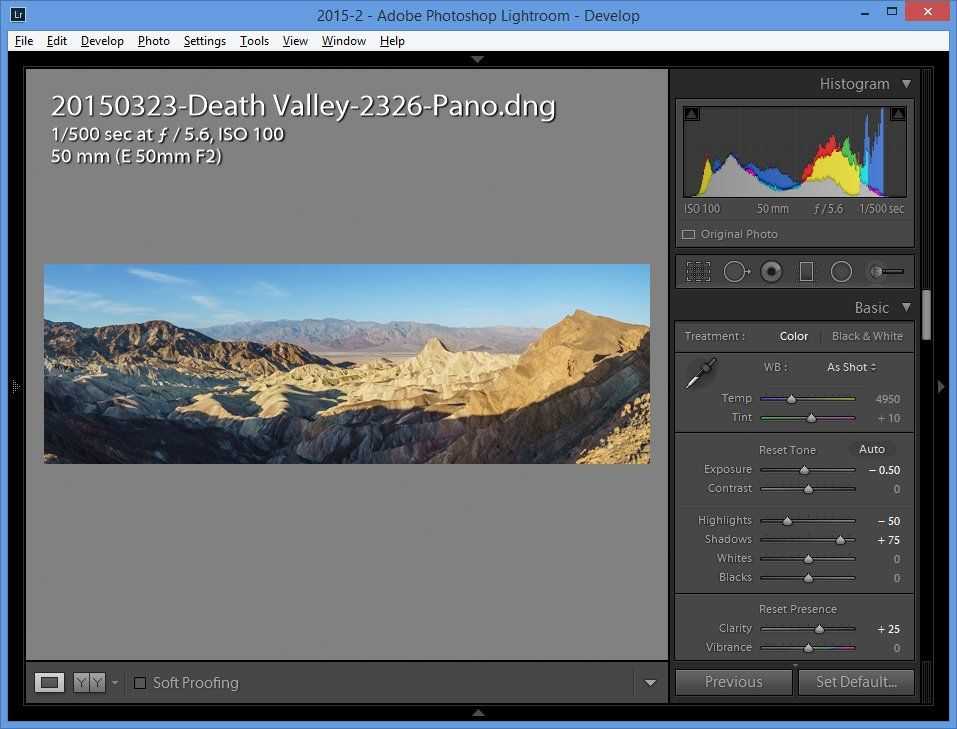 Уменьшение размера изображения решает еще одну актуальную для любителей задачу — уменьшение веса файла. Руководствуйтесь последовательностью действий, которые помогут обработать массив фотоснимков за короткое время.
Уменьшение размера изображения решает еще одну актуальную для любителей задачу — уменьшение веса файла. Руководствуйтесь последовательностью действий, которые помогут обработать массив фотоснимков за короткое время.
- Открыть диалоговое окно пакетной обработки: меню «Файл» → «Автоматизация» → «Пакетная обработка».
- В выпадающем окне выбрать набор, в котором хранится операция уменьшения размера.
- Выбрать операцию.
- В строке «Источник» указать папку, содержащую предназначенные для изменения файлы.
- В строке «Выходная папка» указать каталог для сохранения.
- В блоке «Именование файлов» выбрать необходимые значения для присвоения новых имен обработанным изображениям. Минимально следует заполнить две строки — название файла и расширение. Без выполнения этого условия автоматизированный процесс пакетной обработки не начнется.
Для начала операции кликните на «ОК» и наблюдайте, как изображения самостоятельно открываются в рабочем окне программы, изменяют размер и сохраняются в предназначенную для них папку.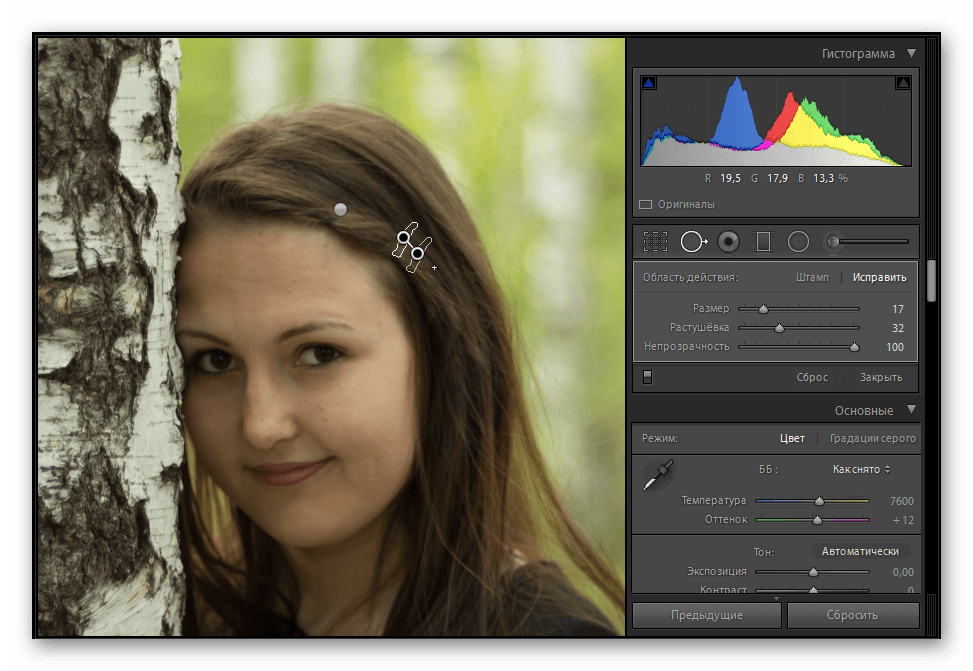
Переименование: быстро и с пользой
В разделе «Операции с изображениями» был рассмотрен пример, иллюстрирующий, на компьютере с помощью Adobe Photoshop. Пользуясь алгоритмом (последовательностью действий) этого примера, можно совершить и другие операции по обработке изображений. Владельцы цифровых камер сталкиваются с необходимостью делать потому что после очищения накопителя начинается новая нумерация снимков. Это приводит к конфликту при добавлении фотографий в общую папку изображений на компьютере. Задача легко решается с помощью процесса автоматизации.
- Шаг 1. Откройте панель «Операции» с помощью клавиатурного сокращения ALT + F9.
- Шаг 2. Откройте изображение.
- Шаг 3. Создайте новую операцию «Переименование», нажмите «ОК» для начала записи макроса.
- Шаг 4. Ничего не делая, сохраните и закройте изображение.
- Шаг 5. Кликните на иконке в виде квадратика внизу панели «Операции» и закончите запись.

- Шаг 6. Откройте окно «Пакетная обработка» (меню «Файл» → «Автоматизация»).
- Шаг 7. Укажите папку-источник и папку для сохранения переименованных файлов.
- Шаг 8. В блоке «Именование файлов» выберите из выпадающего списка подходящий вариант наименования. Обратите внимание на возможность комбинирования наименований с помощью использования нескольких строк. Заключительной строкой не забудьте поставить расширение файла.
Изменение расширения
Функциональность и удобство работы дает даже простая обработка фотографий в «Фотошопе». На русском языке освоить интерфейс графического редактора фирмы Adobe несложно. Для пользователей, работающих в англоязычной сборке программы, следующий пример проиллюстрируем с применением английских терминов меню.
Рассмотрим операцию по изменению формата. Необходимость таких действий зачастую возникает при желании сохранить фотографии на мобильные устройства. Для примера, изображения в формате.raw бессмысленно переносить на планшет под управлением ОС «Андроид». Предпочтительнее сохранить файл в который без труда воспроизводится всеми устройствами.
Предпочтительнее сохранить файл в который без труда воспроизводится всеми устройствами.
- Откройте файл изображения.
- Войдите в панель Actions («Операции») в меню Window («Окно»).
- Создайте новую операцию, кликнув в нижней части панели по иконке в виде листа с загнутым уголком.
- Ничего не изменяя в файле, сохраните изображение с помощью пункта Save as… в меню File. В диалоговом окне сохранения выберите в нижней строке требуемое расширение файла.
- Кликните по квадратику внизу панели Actions («Операции») для завершения записи макроса.
- Для начала пакетной обработки пройдите путь File → Automate → Batch.
- Выберите в выпадающих списках наименование операции, папку-источник и каталог для сохранения изображений. Нажмите кнопку «ОК» для начала обработки.
Заключение
Невозможно описать в короткой статье все уроки обработки фотографий в «Фотошопе» (CS6 или иной версии), демонстрирующие программный потенциал автоматизации процессов редактирования изображений. Описанные примеры дают представление о принципах применения пакетной обработки. Записывая сложные макросы, любители расширят диапазон использования этой функции и перечень решаемых творческих задач. На всех сборках редакторов фирмы Adobe поддерживается описанный алгоритм действий, поэтому не возникает проблемы с тем, какой «Фотошоп» лучше для обработки фотографий.
Описанные примеры дают представление о принципах применения пакетной обработки. Записывая сложные макросы, любители расширят диапазон использования этой функции и перечень решаемых творческих задач. На всех сборках редакторов фирмы Adobe поддерживается описанный алгоритм действий, поэтому не возникает проблемы с тем, какой «Фотошоп» лучше для обработки фотографий.
Пакетная обработка фотографий в фотошопе – это функция, во многом упрощающая жизнь людей, которые по роду своей деятельности часто сталкиваются с задачей обработки большого количества изображений/фотографий (дизайнеры, фотографы).
В одном из прошлых уроков я рассказывала вам что такое экшены, как их создать и как с их помощью можно облегчить процесс обработки изображений.
Когда речь идет об однотипной обработке нескольких картинок, мы можем просто применить специально записанный экшен несколько раз. Но когда изображений огромное количество, даже частично-автоматизированный процесс может отнять у вас много времени.
Пакетная обработка используется в случаях, когда необходимо произвести ряд последовательных одинаковых операций с большим количеством изображений. Например, когда нужно унифицировать по размеру, произвести однотипную коррекцию цвета, увеличить резкость, добавить подпись/лого и сохранить несколько сотен отснятых фотографий.
По своей сути пакетная обработка фотографий в фотошопе представляет собой процесс массового применения какого-либо экшена к библиотеке изображений.
Вы можете использовать абсолютно любые экшены, записанные вами или скачанные в интернете.
Давайте посмотрим на практике как работает пакетная обработка фотографий в фотошопе.
Предварительная подготовка
Допустим, у нас есть папка, в которой содержится n-ное кол-во фотографий, каждую из которых мы хотим подвергнуть однотипной обработке с помощью выбранного экшена. Моя папка с фотографиями называется «Исходники», в ней содержится 30 фотографий (первоначально их было 6, я их просто размножила для наглядности).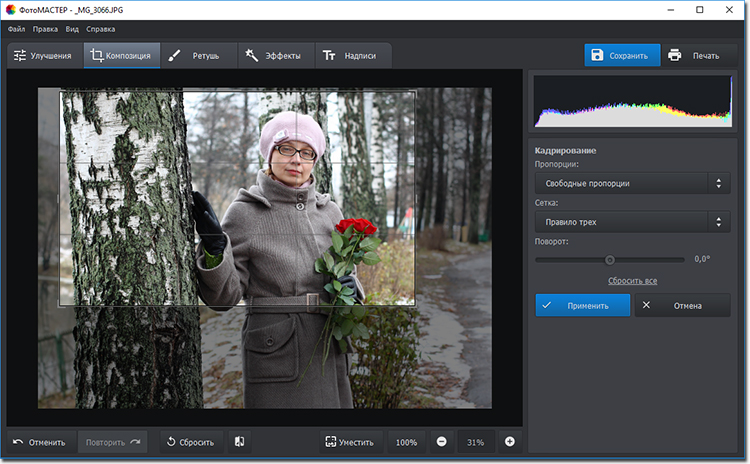
Также нам необходимо создать конечную папку, в которой будут сохраняться уже готовые обработанные фотографии. Выходную папку я назвала «Обработанные».
Я запишу простую последовательность операций по уменьшению изображения и небольшой его цветокоррекции, а потом мы попробуем применить полученный экшен ко всем фотографиям из папки «Исходники».
Приступаем к работе
1 Этап — Создаем экшен
Запускаем программу, открываем палитру «Операции» (Actions) — Alt+F9.
Создаем новый экшен, кликнув на иконку внизу палитры Actions (похожа на иконку нового слоя).
Даем осмысленное название экшену. Нажимаем «Записать».
Внизу палитры Actions загорится красный кружок, это значит, что запись началась, и все ваши дальнейшие действия будут записываться программой.
Открываем одну из фотографий из папки «Исходники» — Ctrl+O.
Уменьшаем размер изображения. Первоначально размер фотографии был 7776*7456 , для веб-графики, например, это очень много.
Заходим в меню: Изображение – Размер изображения (Image – Image size), либо нажимаем Alt+Ctrl+I.
Допустим, я хочу, чтобы ширина всех картинок не превышала 500px. Выставляем значение ширины изображения 500px.
Обратите внимание на панель Actions: по мере того как мы выполняем операции, они записываются в составе экшена, который мы создали.
Теперь переведем изображение в черно-белый вид и зададим легкий оттенок цвета.
Переключаемся на палитру слоев «Layers» — F7.
Создаем новый корректирующий слой, щелкнув по черно-белому кружку внизу палитры слоев.
В контекстном меню выбираем «Черно-белое».
Зажимаем Ctrl и выделяем оба слоя в палитре «Layers».
Щелкаем правой кнопкой по выделенным слоям – выбираем «Преобразовать в смарт-объект»(Convert to smart-object).
Еще раз щелкаем правой кнопкой – выбираем «Растрировать слой» (Rasterize layer).
Немного смягчаем контраст – заходим в меню: Изображение – Коррекция –Hue/Saturation(Image – Adjustments– Цветовой тон/Насыщенность) (Ctrl+U).
Увеличиваем яркость примерно на +25.
Теперь заходим в меню: Изображение – Коррекция –Варианты (Image – Adjustments -Variations).
В двух верхних окнах показан исходник и будущий результат обработки, который меняется в зависимости от ваших действий, то есть вы сразу можете увидеть, что получится после применения цветокоррекции, не применяя пока настроек.
Нажимаем, к примеру, «Больше желтого», затем «Больше синего» и «Светлее» в столбике справа – «Ок».
Все, теперь сохраняем изображение: File – Save for web & devices (Сохранить для web).
Я выбрала формат Jpeg, качество поставила 70, чтобы сжать фотографии по весу.
Указываем в качестве директории для сохранения готовой фотографии папку «Обработанные», которую предварительно создали.
После того как сохранили фотографию в конечную папку, останавливаем запись экшена, нажав на кнопку «Стоп» (крайний левый квадратик) внизу палитры операций.
Наш экшен готов. Теперь осталось его применить к остальным 29 фотографиям.
Теперь осталось его применить к остальным 29 фотографиям.
2 Этап – Пакетная обработка фотографий
Можем закрыть первую фотографию.
Заходим в меню Файл – Автоматизация – Пакетная обработка (File — Automate –Batch).
Выбираем из списка экшен, который только что создали (или любой другой).
Указываем путь к папке с необработанными фотографиями, в другой строке выбираем директорию, куда необходимо сохранять результаты обработки(мы создали папку для готовых фото заранее).
В нашем конкретном случае проставляем галочки как на картинке, чтобы в ходе обработки фотографии нам не мешали лишние диалоговые окна.
Обращаю ваше внимание на то, что галочку в строке «Игнорировать команды «Открыть»» вы ставите только когда в вашем экшене записана команда открытия.
Поскольку экшены могут быть совершенно разными и не содержать команд открытия изображения и его сохранения, внимательно читайте подсказки программы, когда будете ставить галочки.
После того, как выставите все настройки, нажмите «Ок».
Если фотографий у вас много, можете пойти попить кофе, пока программа будет делать всю работу за вас.
Обработка 30 фотографий заняла примерно 1 минуту, в итоге у меня получилась папка с автоматически обработанными фотографиями.
Таким образом, метод пакетной обработки фотографий в фотошопе заключается в том, что вы редактируете всего одну фотографию, записываете экшен, а потом можете применить этот экшен к сотням фотографий уже без каких-либо вмешательств с вашей стороны и очень быстро.
Можно сделать еще проще — скачать уже готовые экшены, если они соответствуют вашим задачам, их очень много в сети, и тогда процесс массовой обработки фото будет еще проще и быстрее.
На этом все!
В этом уроке мы узнали, что такое пакетная обработка фотографий в фотошопе и как с ее помощью облегчить рутинный процесс массовой обработки изображений.
Надеюсь, вы узнали из этого урока что-то новое и интересное для себя!
В этом уроке мы рассмотрим основы автоматизированной обработки фотографий в Фотошоп и их практическое применение. Мы создадим комплекс операций, а затем применим его к другим изображениям.
Мы создадим комплекс операций, а затем применим его к другим изображениям.
Пакетная обработка значительно сэкономит ваше время и избавит Вас от необходимости утомительного повторения одних и тех же действий при редактировании изображений. Давайте изучим этот полезный прием на практике.
Создание операций.
Предварительный просмотр финального результата:
Шаг 1.
Далеко не каждый любитель Фотошоп является графическим или веб-дизайнером. Для удобства и облегчения работы в программе простым пользователям или людям, косвенно интересующимся Фотошоп , предусмотрена функция записи всех действий, совершаемых над изображением, а затем применения данных действий для редактирования других документов программы.
Первое, что мы должны сделать, это выбрать фотографии, к которым мы хотим применить некоторые изменения и поместить их в одну папку в любом месте вашего компьютера. Затем, выберите один снимок из вашей коллекции, и откройте его в Фотошоп .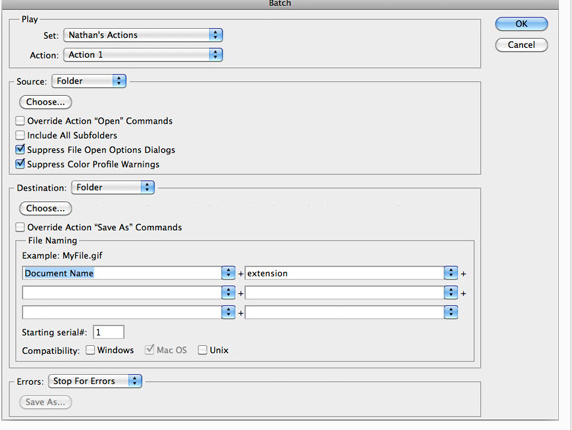
Шаг 2.
Теперь приступим к созданию операций. Для этого, перейдем в верхнее меню программы во вкладку Окно-Операции (Window > Actions) или нажмите сочетание клавиш Alt+F9 для вызова окна опции. Внизу открывшейся панели «Операции» (Actions) нажмите на иконку папки для создания нового набора ваших операций. Введите имя папки (в данном примере имя «Psdtuts+» ).
Теперь, после того, как вы создали Новый набор операций, нажмите внизу панели на иконку Новой операции (листок с согнутым краем, как иконка нового слоя). В диалоговом окне введите имя операции «Винтажные полутона» (Vintage Halftone) , а затем нажмите на кнопку «Записать» (Record) , чтобы начать с этого момента запись всех ваших действий, производимых над изображением. Как вы видите, внизу панели операции появилось три значка, предназначенных для контроля над выполняемыми действиями: запись, воспроизведение и стоп (Record, Play, Stop) .
Шаг 3.
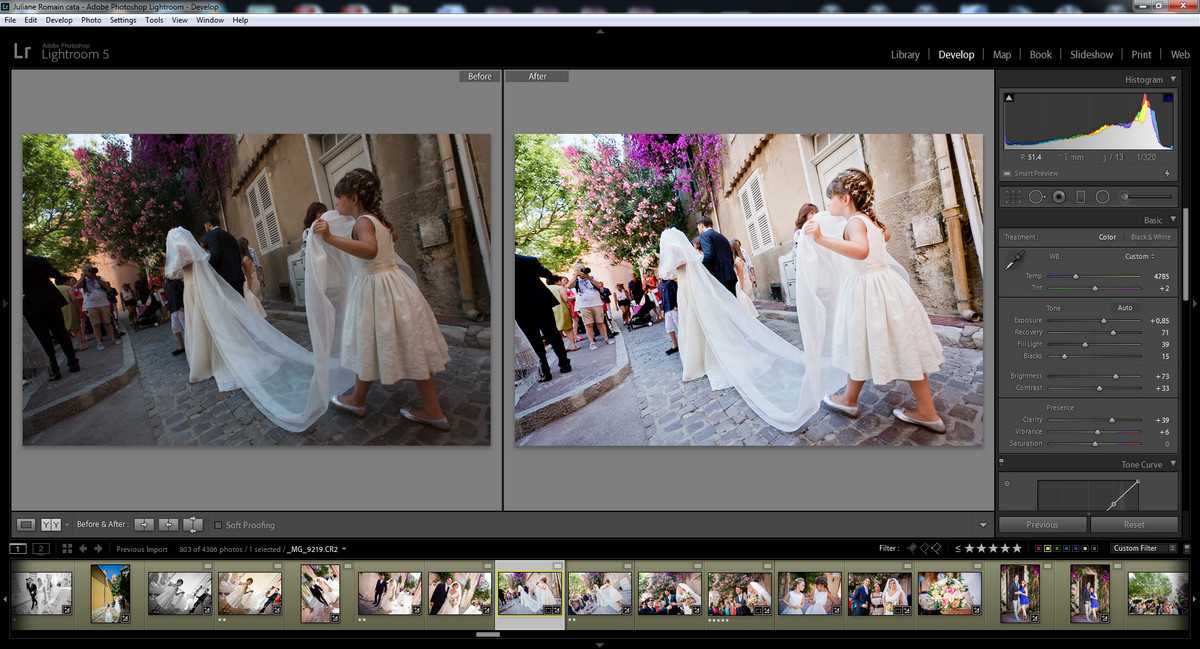
С этого момента начнем последовательное построение операций над фото. Нужно быть предельно осторожным при выполнении каждого шага, иначе результат не оправдает ваших ожиданий.
Первым действием будет изменение размера фотографии. Для этого перейдем в верхнем меню во вкладку Изображение-Размер изображения (Image > Image Size) и в диалоговом окне изменим значение ширины (Width) до 700 рх. Активируйте функцию «Сохранение пропорций» (Constant Proportions) и «Интерполяция» (Resample Image) в нижней части окна, а также выберите в самом низу опцию «Бикубическая четче (наилучшая для уменьшения)» (Bicubic Sharper) , которая хорошо подходит для фотографий не очень хорошего качества и маленького размера.
Не используйте прием изменения размера с помощью Трансформирования (Free Transform) , так как здесь нужны точные математические значения. Введенные параметры будут выполнены только для похожих изображений горизонтального расположения, тогда как для вертикальных снимков такие значения не подойдут.
Нажмите Ок в диалоговом окне и перейдите к следующему шагу.
Шаг 4.
Теперь, при выполнении каждого сложного шага, активируем функцию «Сбросить образцы» (Reset Swatches) , нажав на клавиатуре «D». Цвет переднего и заднего планов установился на черный и белый.
Теперь, двойным кликом по миниатюре фона, разблокируйте его, преобразовав в «Слой 0», а затем, перетащите его на иконку Нового слоя (листок с согнутым краем) внизу панели слоев, чтобы создать дубликат.
Шаг 5.
Теперь, на копии «Слой 0» переходим в Фильтр-Галлерея фильтров (Filter > Filter Gallery) и в ней выбираем папку Искажение – Рассеянное свечение (Distort > Diffuse Glow) . Выполняем настройки для опции: зернистость 2, степень свечения 3, оригинал 10. Нажимаем ОК.
Шаг 6.
На слое-копии изменим уровень Непрозрачности (Opacity) на 75%, вбивая значение точно в окошко опции. Не нужно использовать ползунок для изменения параметра, иначе в записи будет отображаться постепенное снижение непрозрачности: 100, 99, 98, 97 и т. д., что нежелательно.
д., что нежелательно.
Теперь, удерживая Ctrl, нажмите на слой-оригинал, выделив его и копию в панели слоев. Сделайте клик правой кнопкой мыши по выделенным слоям и выберите из меню – Объединить слои (Merge Layers) . В результате, два слоя будут объединены в один «Слой 0 копия».
Шаг 7.
Дублируем «Слой 0 копия», перетянув его на иконку Нового слоя внизу панели слоев, и получаем «Слой 0 копия 2». На дубликате переходим во вкладку Фильтр-Размытие-Размытие по Гауссу (Filter> Blur> Gaussian Blur) и устанавливаем радиус размытия на 2 рх, нажимаем ОК.
Шаг 8.
Далее измените режим смешивания (Blending Mode) для дубликата на Перекрытие (Overlay) , не открывая окно режимов смешивания, а нажав на стрелочку вниз в окне опции в палитре слоев, и выбрав нужный режим. Вы можете попробовать разные режимы наложения вне записи, предварительно остановив запись кнопкой Стоп (квадратик внизу панели операций). Выбрав нужный режим, снова включите Запись, нажав на кружок внизу панели.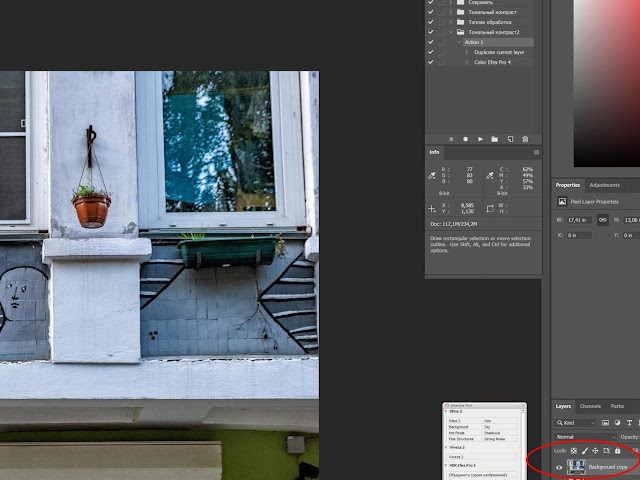
Шаг 9.
Далее создаем Новый корректирующий слой «Цвет» (Adjustment Layer > Solid Color) . Для этого, нажмите внизу панели слоев черно-белый кружок и в выпадающем меню выберите параметр «Цвет». В диалоговом окне опции выберите черный цвет (# 000000) заливки и нажмите Ок. Перетяните этот слой вниз панели слоев под «Слой 0 копия».
Шаг 10.
Переходим на миниатюру «Слой 0 копия», а затем идем во вкладку Слои-Маска слоя- Скрыть все (Layer> Layer Mask> Hide All) .
Шаг 11.
Теперь мы изменим границы нашего изображения. Для этого сделаем выделение маски, нажав Ctrl+A («Выделить все») на клавиатуре. Важно выделить все пиксели маски, иначе будущий результат вас не впечатлит.
Обязательно примените команду «Выделить все» (Select All) , а не делайте выделение вручную инструментом «Выделение области» (Marquee tool) .
Если вы используете произвольное выделение, то Фотошоп будет сохранять эти координаты и значения только для конкретного изображения, что не будет работать на других снимках.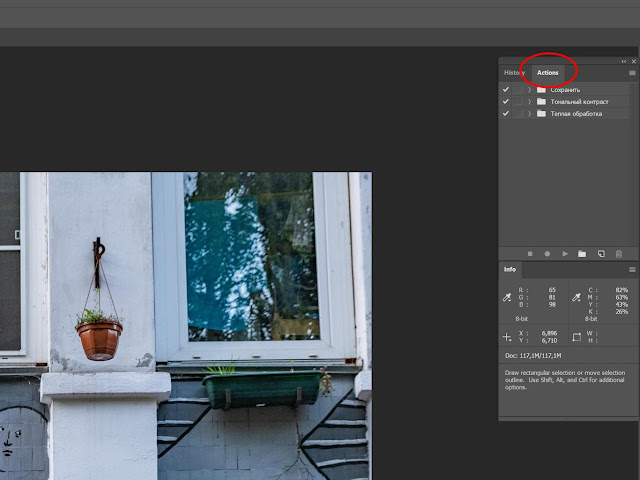
Шаг 12.
Активируйте инструмент «Прямоугольное выделение» (Marquee tool) и правой кнопкой мыши сделайте клик на изображении. В выпадающем меню выберите опцию – Трансформировать выделенную область (Transform Selection) , и в верхней панели настроек измените значения для ширины (Width) и высоты (Height) выделения на 95%. Чтобы применить функцию, дважды нажмите Ввод (Enter) .
Таким образом, ваше выделение уменьшится ровно на 5% от начального состояния.
Шаг 13.
Теперь мы немного исказим форму нашего выделения для создания винтажного (старинного) эффекта. Убедитесь, что вы находитесь на маске «Слой 0 копия» и ваше выделение уменьшено. Перейдите во вкладку Выделение-Уточнить край (Select > Refine edge) и введите настройки со скриншота ниже. Нажмите Ок.
У вас должно получиться неровное выделение, как на примере ниже.
Шаг 14.
Далее заполним выделение белым цветом (ffffff) . Нажмите на клавиатуре «D», чтобы сбросить образцы цвета (Swatches) . Затем, активируйте инструмент «Прямоугольное выделение» (Marquee tool) и щелкните правой кнопкой мыши на холсте, выбирая из меню опцию – Выполнить заливку (Fill) . Укажите цвет переднего плана (Foreground Color) , непрозрачность 100% и режим нормальный. Нажмите Ок. Снимите выделение (Ctrl+D) .
Нажмите на клавиатуре «D», чтобы сбросить образцы цвета (Swatches) . Затем, активируйте инструмент «Прямоугольное выделение» (Marquee tool) и щелкните правой кнопкой мыши на холсте, выбирая из меню опцию – Выполнить заливку (Fill) . Укажите цвет переднего плана (Foreground Color) , непрозрачность 100% и режим нормальный. Нажмите Ок. Снимите выделение (Ctrl+D) .
Шаг 15.
Теперь нужно повторить весь предыдущий процесс с рамкой для слоя «Слой 0 копия 2». Вы можете повторить шаги с 10 по 14, или сделать дубликат действий в панели «Операции». Сначала перейдите на слой «Копия 2» в панели слоев и нажмите кнопку Стоп в панели операций, чтобы пока прервать запись. Выделим все операции с рамкой и дублируем их. Для этого встаньте на первое действие с рамкой в панели «Операции» (строка «Сделать» (Make) ) и, удерживая Shift , кликните по самой последней операции с рамкой (строка Определить выделение (Set Selection) ). Затем нажмите вверху справа стрелочку и выберите из списка опцию – Создать дубликат (Duplicate) . Теперь перетяните строку «Выделить слой «Слой 0 копия 2» поверх дублированных действий и встаньте на строку «Сделать» (Make) , нажмите Воспроизведение для дублирования маски. После того, как копия маски появилась на миниатюре слоя «Копия 2» перейдите на последнюю строку в окне операций и нажмите кнопку Записи, чтобы пойти дальше.
Теперь перетяните строку «Выделить слой «Слой 0 копия 2» поверх дублированных действий и встаньте на строку «Сделать» (Make) , нажмите Воспроизведение для дублирования маски. После того, как копия маски появилась на миниатюре слоя «Копия 2» перейдите на последнюю строку в окне операций и нажмите кнопку Записи, чтобы пойти дальше.
Шаг 16.
Активируйте миниатюру маски слоя «Слой 0 копия» и перейдите в Фильтр-Галерея фильтров (Filter > Filter Gallery) . Нажмите на папку Эскиз (Sketch) , а в ней на «Полутоновый узор (Halftone Pattern) . После введения настроек нажмите Ок.
Шаг 17.
Перейдите на слой «Слой 0 копия 2» и нажмите внизу панели слоев на значок корректирующих слоев (черно-белый круг). Из списка выберите коррекцию Фотофильтр (Photo Filter) и активируйте опцию «Цвет» (Color) в диалоговом окне. Нажмите на цветовой квадрат и введите значение цвета 957345, а плотность (Density) увеличьте до 100%.
Шаг 18.
Теперь, создайте еще один Корректирующий слой «Цветовой тон/Насыщенность» (Adjustment Layer > Hue Saturation) , нажав на черно-белый круг внизу панели слоев, и выполните настройки значений со скриншота ниже. Не забудьте активировать флажок «Тонирование» в окне опции:
Шаг 19.
В панели слоев создайте Новый слой (Ctrl+Shift+N) или значок листка с согнутым краем внизу панели)) выше всех предыдущих и назовите его «Слой 1». Выделите все, нажав Ctrl+A , и активируйте инструмент «Прямоугольное выделение» (Marquee tool) . Установите цвета переднего и заднего планов по умолчанию («D»). Нажмите правой кнопкой мыши по холсту и выберите опцию – Выполнить заливку (Fill) . В диалоговом окне укажите цвет переднего плана (черный), непрозрачность 100%, режим нормальный и нажмите Ок.
Шаг 20.
Двойным щелчком по миниатюре слоя «Слой 1» откройте окно «Стили слоя» и выберите параметр «Наложение узора» (Pattern Overlay) . Откройте набор узоров «Серая бумага» (Grayscale Paper) , а в нем текстуру «Серый гранит» (Gray Granite) .
Откройте набор узоров «Серая бумага» (Grayscale Paper) , а в нем текстуру «Серый гранит» (Gray Granite) .
Шаг 21.
Для растрирования данного слоя, создайте новый слой (Ctrl+Shift+N) выше узорного и выделите их оба в панели слоев (Ctrl +клик по иконке слоев). Затем, объедините их в один, нажав Ctrl+E.
Шаг 22.
Измените режим смешивания (Blending Mode) для слоя «Слой 2» на Умножение (Multiply) , а Непрозрачность (Opacity) уменьшите до 75%.
Шаг 23.
Теперь выполним сведение всех слоев. Выделяем в палитре слоев все слои, начиная со «Слой 2» и заканчивая слоем «Цвет» внизу, удерживая Shift .
Правой кнопкой мыши нажимаем на выделенных слоях и выбираем из меню – Выполнить сведение (Flatten image) . Затем нажимаем кнопку Стоп в окне «Операции» (Actions) . Теперь все наши выполненные действия готовы к применению для других фотографий или изображений.
Теперь пришло время проверить, как наша запись работает для других снимков. Если вы все сделали правильно, то программа прекрасно обработает ваши изображения.
Если вы все сделали правильно, то программа прекрасно обработает ваши изображения.
Чтобы повторить все действия с другим фото, откройте его в Фотошоп , выберите операцию «Винтажные полутона» и нажмите кнопку Воспроизведения (треугольник внизу панели «Операции»).
Теперь необходимо сохранить этот набор операций. Перейдите на название набора операции, в данном примере на строку «PSDTUTS+» и нажмите справа вверху окна стрелочку вниз. В выпадающем меню выберите опцию – сохранить операцию (Save Actions) . В диалоговом окне введите имя для операции и сохраните ее в любом месте вашего компьютера. Теперь у нас все готово для пакетного редактирования изображений.
Создание дроплета.
Дроплет применяет действия к одному или нескольким изображениям (папке с изображениями). Вы можете сохранить дроплет в любом месте компьютера и использовать его столько раз, сколько хотите. Чтобы создать дроплет, перейдите в верхнее меню Файл-Автоматизация-Создать Дроплет (File > Automate > Create droplet…) . В открывшемся диалоговом окне сначала выберите папку, куда будете сохранять дроплет. В строке Набор (Set) укажите название набора («PSDTUTS+» в данном примере), в строке операция укажите название операции набора («Винтажные полутона») .
В открывшемся диалоговом окне сначала выберите папку, куда будете сохранять дроплет. В строке Набор (Set) укажите название набора («PSDTUTS+» в данном примере), в строке операция укажите название операции набора («Винтажные полутона») .
Далее выберите папку с фото, к которой хотите применить эффект, предварительно сделав ее копию, и работайте с ней. Кроме того, вы можете настроить имена будущих изображений, добавить текст к ним, номер серии, расширения для обеспечения максимальной совместимости. После того, как вы ввели все необходимые данные, нажмите ОК.
На примере ниже вы видите, что я поместил дроплет в папку с большим количеством фотографий в ней.
Теперь выделите изображения из папки-копии и перетащите их на иконку дроплета, чтобы применить его действия к фото. Программа сама загрузит изображения и обработает их, сохраняя все изображения в папке, указанной вами. Наконец, откройте папку со сделанными изменениями и посмотрите, как теперь ваши снимки стали выглядеть.
Теперь у вас есть целая коллекция винтажных фотографий, готовых к печати или для использования в своем блоге. Удачи!
Пакетная обработка
Когда начинающий фотограф сталкивается с необходимостью обработки большого количества фотографий, неизбежно возникает вопрос: Как уменьшить затраты времени на обработку, как автоматизировать рутинные операции?
Для этого в арсенале программы Adobe Photoshop есть несколько инструментов: операции или экшены, сценарии или скрипты, и дроплеты.
Операции, иначе называемые также экшенами, макросами или макрокомандами – это записанные и сохраненные действия над изображением, которые можно применить и к другому изображению, а также использовать в пакетной обработке. Экшены являются также основой для создания дроплетов.
Дроплет – это небольшое приложение, своего рода программа, которая автоматически обрабатывает все перетаскиваемые на нее изображения. Значок дроплета можно разместить, к примеру, на рабочем столе и перетаскивать на него папки с изображениями для обработки.
Значок дроплета можно разместить, к примеру, на рабочем столе и перетаскивать на него папки с изображениями для обработки.
Скрипты или сценарии – это тоже программы, но написанные на одном из скриптовых языков программирования. Использование скриптов позволяет автоматизировать операции, для которых невозможно написать экшен, то есть возможности скриптов значительно шире. Единственный минус – для написания скриптов необходимо освоить определенные языки программирования, например, Java Script.
В этой статье мы запишем простенький экшен и рассмотрим, как использовать его в пакетной обработке с помощью команды Обработчик изображений
В качестве примера возьмем способ тонирования фотографий с помощью цветовой заливки в режиме наложения Жесткий свет. Вот исходная фотография
Сначала создадим набор, в который будем помещать записываемую операцию. Для создания набора нужно кликнуть по значку папки в палитре Операции.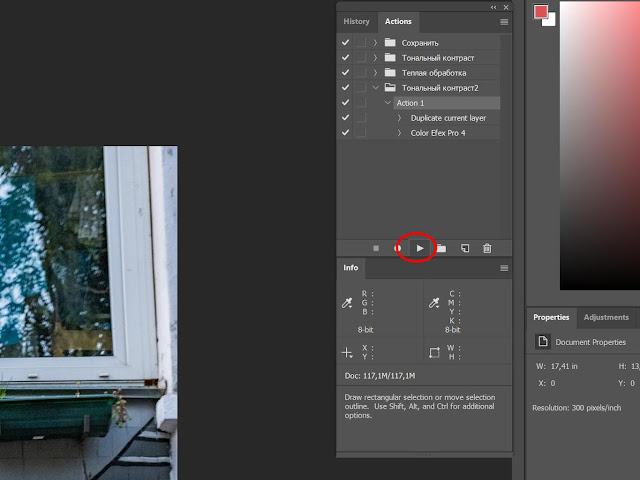 В открывшемся диалоговом окне введите название набора.
В открывшемся диалоговом окне введите название набора.
Теперь, при активном наборе, щелкните по пиктограмме создания новой операции
В открывшемся диалоговом окне введите название операции. При необходимости назначьте цвет и клавиатурное сокращение, чтобы можно было быстро запустить операцию. Нажмите Записать для начала процесса записи. Теперь в палитре Операции будет активна пиктограмма записи, она станет красной.
Перед началом записи желательно спланировать все шаги и написать их на бумаге. Грамотно спланированный экшен работает без ошибок и стабильность его работы не зависит от того, какая версия программы используется, русская или английская. Правильно записанный экшен будет работать в любой. Если это не так – значит, при планировании и записи были допущены методические ошибки, например, записались названия слоев или каналов.
Теперь создадим корректирующий слой Цвет. Для этого кликнем по пиктограмме создания корректирующего слоя в палитре Слои, затем выберем из списка слой Цвет.
В открывшемся диалоговом окне выберите желаемый цвет. Нужно заранее, еще при подготовке к записи, записать значения этого цвета по каналам RGB, чтобы затем ввести его и сразу получить желаемый цвет.
Измените режим наложения слоя на Жесткий свет
Мы получим примерно такое изображение
Теперь нужно ослабить воздействие корректирующего слоя на кожу. Кожа, как известно, наиболее светлая в красном канале изображения. Сделаем активной маску корректирующего слоя. Для этого нажмем комбинацию клавиш CTRL+\. Активная маска слоя будет обведена рамкой
Теперь загрузим на маску красный канал изображения. Для этого переходим в меню Изображение – Внешний канал. В открывшемся диалоговом окне поставим следующие настройки Слой – Фон, так как именно с фонового слоя мы будем использовать красный канал. Канал – Красный, справа нужно поставить галочку Инвертировать, так как для маски нам нужен как раз инвертированный красный канал, Наложение – Обычные, Непрозрачность – 100%.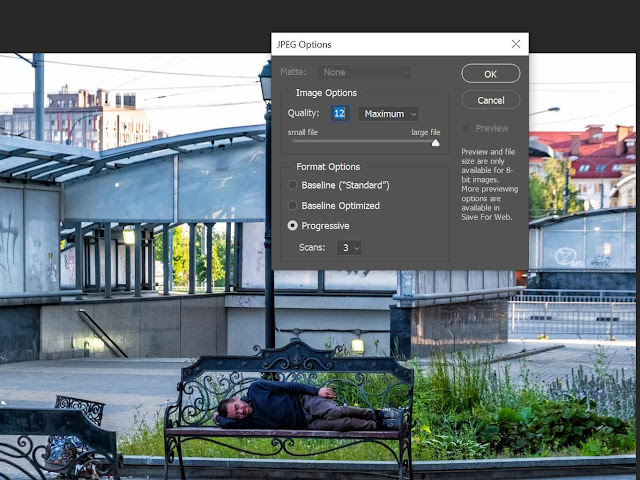 Выполнив настройки, нажимаем ОК. Теперь воздействие корректирующего слоя оказывается через маску на основе инвертированного красного канала, который выглядит следующим образом
Выполнив настройки, нажимаем ОК. Теперь воздействие корректирующего слоя оказывается через маску на основе инвертированного красного канала, который выглядит следующим образом
Мы получили легкий эффект тонирования на изображении
Теперь запись экшена можно остановить. Затем, вернув исходное состояние изображения с помощью палитры История, необходимо проверить работу экшена. Теперь его можно использовать для пакетной обработки.
Пакетную обработку лучше всего осуществлять с помощью сценария Обработчик изображений. Его можно найти в меню Файл – Сценарии – Обработчик изображений.
Либо, что гораздо удобнее, можно запускать обработчик изображений из модуля Bridge, предварительно выбрав в нем фотографии для обработки. В Bridge Обработчик изображений находится в меню Инструменты – Photoshop – Обработчик изображений.
Настройка параметров пакетной обработки в диалоговом окне Обработчика изображений не представляет сложности. Нужно выбрать место сохранения файлов, формат и качество сохранения, а также набор экшенов и собственно экшен, который необходимо применить к выбранным изображениям.
Нужно выбрать место сохранения файлов, формат и качество сохранения, а также набор экшенов и собственно экшен, который необходимо применить к выбранным изображениям.
Далее скрипт сделает все за вас. Таким образом, вы сможете значительно сэкономить время при обработке большого количества фотографий.
13/05/2012 Просмотров : 120511 Источник: photo-monster.ru Автор: Евгений Карташов
Еще уроки из рубрики «Photoshop и Lightroom»
Сортировать: Новые Комментируемые Просматриваемые
Обновленная версия списка горячих клавиш Adobe Camera Raw по состоянию на момент публикации материала. Использование клавиатурных сокращений позволяет значительно увеличить скорость работы п
Читать дальше →
15/09/2020. Обработка фото — Photoshop и Lightroom. Автор: Евгений Карташов
15 523
DxO выделяется на фоне конкурентов благодаря особому способу обработки RAW файлов.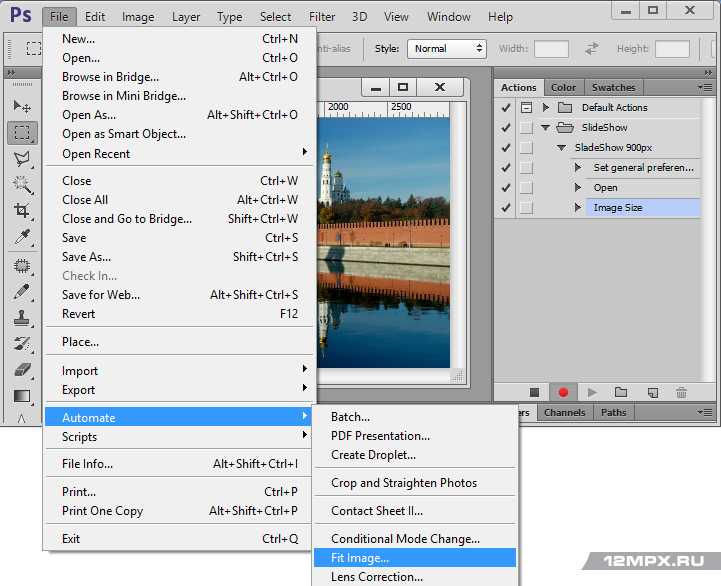 Первая версия DxO PhotoLab была анонсирована в конце 2017 и сразу после…
Первая версия DxO PhotoLab была анонсирована в конце 2017 и сразу после…
Читать дальше →
19/07/2019. Обработка фото — Photoshop и Lightroom. Перевод: Алексей Шаповал
17 966
Есть много разных способов исправить геометрию объектива и перспективу с использованием Photoshop. Однако, полезные инструменты также присутствуют в Camera Raw и Lightroom, с которых как раз
Читать дальше →
16/06/2019. Обработка фото — Photoshop и Lightroom. Перевод: Алексей Шаповал
13 451
0
Обработка фотографий с программами на подобие Lightroom обычно требует коррекции экспозиции, контраста, бликов, теней и т.д., что занимает более 90% общего времени. Все…
Читать дальше →
06/06/2019.
Обработка фото — Photoshop и Lightroom.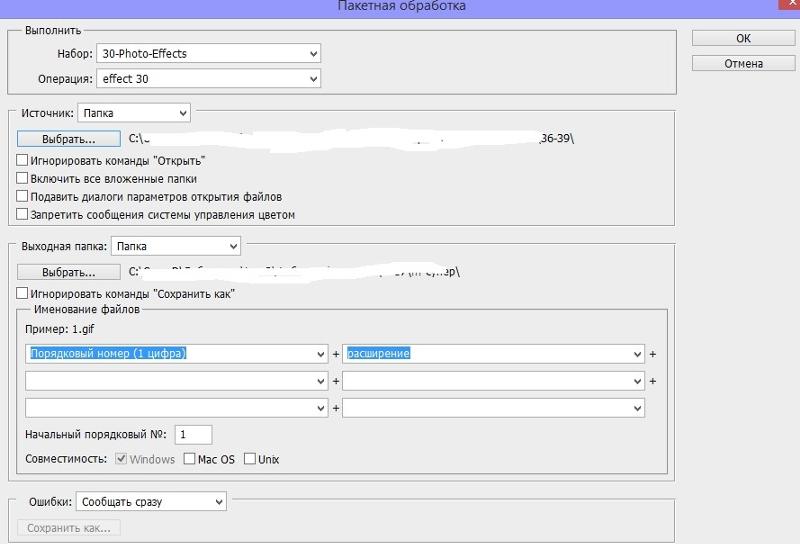 Перевод: Алексей Шаповал
Перевод: Алексей Шаповал
11 511
Как стать диджатал ретушером? Эксперт Макс Твейн вам покажет на примерах. Пройдите 2 бонусных урока, скачайте 3 чек листа. Посмотрите трансляцию которая…
Читать дальше →
29/04/2019. Обработка фото — Photoshop и Lightroom. Перевод: Евгений Иванов
17 719
Будь вы новичком или уже опытным пользователем Lightroom, эти 20 советов помогут лучше организовывать коллекцию фотографий и работать эффективнее. 1. Делайте правильно с самого…
Читать дальше →
28/05/2019. Обработка фото — Photoshop и Lightroom. Перевод: Алексей Шаповал
14 211
0
Фотошоп автоматизация пакетная обработка. Пакетная обработка фотографий в Photoshop
Цифровой фотоаппарат давно перестал быть диковинкой и закрепился в числе вещей необходимых и привычных.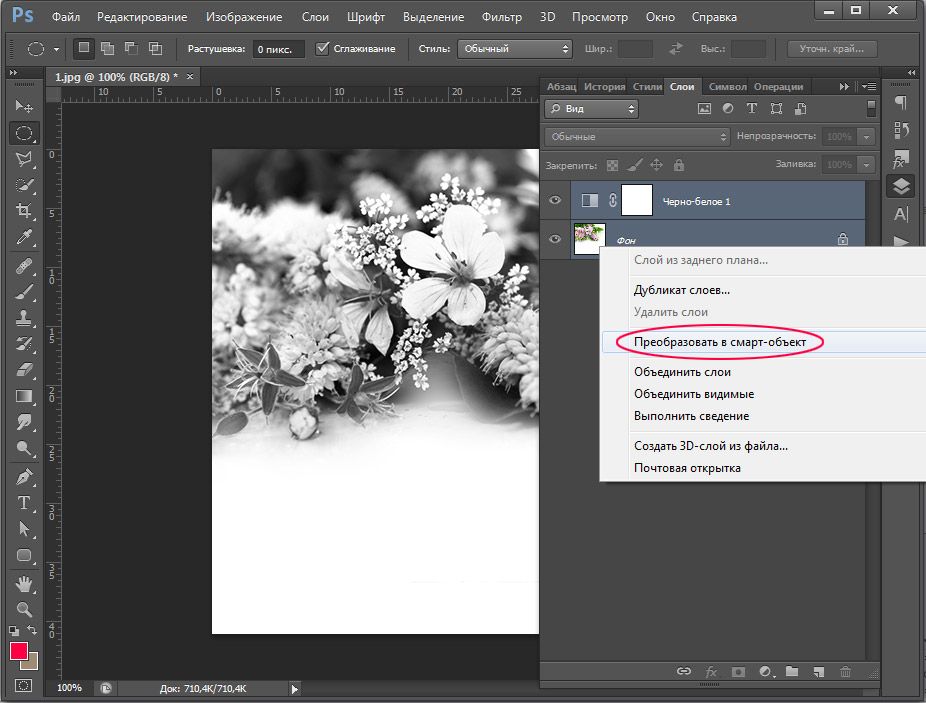 Выезды на природу с друзьями или праздничное застолье в семейном кругу сохраняются в виде сотен снимков. Сортировка и редактирование памятных изображений — занятие нудное. Облегчить его способна пакетная в «Фотошопе» от фирмы Adobe Systems — действенный инструмент, сохраняющий время при работе с большими массивами изображений.
Выезды на природу с друзьями или праздничное застолье в семейном кругу сохраняются в виде сотен снимков. Сортировка и редактирование памятных изображений — занятие нудное. Облегчить его способна пакетная в «Фотошопе» от фирмы Adobe Systems — действенный инструмент, сохраняющий время при работе с большими массивами изображений.
Применение пакетной обработки: польза и удобство
Распространенный среди любителей и профессионалов графический редактор Adobe Photoshop в рекламе не нуждается. Это сильный и многопрофильный программный инструмент обработки изображений, предназначенный для воплощения в жизнь самых разноплановых творческих задач. Но профессионалы оценили его за еще одну черту — способность облегчить и ускорить рутинную работу при механической обработке, такой как уменьшение размера и веса, переименование или изменение расширения файлов.
Обработка нескольких фотографий в «Фотошопе», как правило, не занимает много времени и не заставляет углубляться в тонкости процессов автоматизации. Но что делать, если архив стал занимать слишком много места? Да мало ли неприятностей подстерегает фотографа: недостаточное освещение, неудачный ракурс… Удалять снимки не хочется, а редактирование отнимает дефицитное время. При исправлении однотипных ошибок или при необходимости совершения иной механической обработки, не требующей индивидуального осмысления каждого изображения, воспользуйтесь пакетом автоматизации процессов, имеющимся в каждой версии графического редактора.
Но что делать, если архив стал занимать слишком много места? Да мало ли неприятностей подстерегает фотографа: недостаточное освещение, неудачный ракурс… Удалять снимки не хочется, а редактирование отнимает дефицитное время. При исправлении однотипных ошибок или при необходимости совершения иной механической обработки, не требующей индивидуального осмысления каждого изображения, воспользуйтесь пакетом автоматизации процессов, имеющимся в каждой версии графического редактора.
Диалоговое окно: описание
Для начала познакомьтесь с настройкой в котором совершается пакетная обработка фотографий. В «Фотошопе» используйте путь: меню «Файл» → «Автоматизация» → «Пакетная обработка». Открывшееся окно характеризуется видоизменениями дизайна в зависимости от модификации программы, однако главные диалоги сохраняются неизменными.
- Окно «Набор» отражает значение «Операции по умолчанию». Формируя новые наборы, создание которых рассмотрим ниже, пользователь расширяет функциональность применения автоматизации для необходимых задач.

- Окно «Операция». Выпадающий список составлен из предлагаемых разработчиком программы макросов. При добавлении пользовательских операций они отразятся в выпадающем списке и станут доступны для пакетной обработки.
- Окно «Источник» и расположенная рядом кнопка «Выбрать» — определение файлов для обработки:
— строка «Папка» указывает на каталог с фотографиями;
— строка «Импорт» выбирает импортированные изображения;
— строка «Открытые файлы» — обработка файлов, открытых в главном рабочем окне программы;
— строка Bridge синхронизирует работу программы с приложением Adobe Bridge. - Окно «Выходная папка» и кнопка «Выбрать». Указывает каталог для сохранения измененных файлов и другие параметры завершения операции.
Дополнительные параметры
Оставшиеся без рассмотрения параметры интуитивно понятны и подсвечены подсказками разработчика и рекомендациями.
- Установка галочки в позиции «Игнорировать команды «Открыть» приводит к открытию файлов исключительно в том случае, если это действие прописано в операции.
 В противном случае быстрая обработка фотографий в «Фотошопе» выполняться не станет.
В противном случае быстрая обработка фотографий в «Фотошопе» выполняться не станет. - Строка «Включить все вложенные папки». Функция распространяет действие операции на каталоги, находящиеся в папке-источнике.
- Следующими строками отменяется выведение служебных диалогов, информирующих об открытии файлов изображений и сообщения программы о встроенном цветовом профиле.
Набор по умолчанию: встроенный помощник
Встроенные в программу по умолчанию операции представляют в большей мере наглядную иллюстрацию автоматизации процессов, нежели полезный функционал, который дает пакетная обработка фотографий в «Фотошопе». Но для понимания работы имеет смысл разобраться с предустановленными в редакторе операциями. Для этого перейдите на вкладку «Операции». Она расположена среди плавающих палитр, находящихся в правой стороне рабочего пространства программы. Если вкладка «Операции» не отображается в рабочем пространстве — включите ее. Для этого пройдите в меню «Окно» и кликните на строке «Операции» или воспользуйтесь клавиатурным сокращением ALT + F9.
Открывшаяся вкладка содержит предопределенные разработчиком операции. Кликом по треугольнику перед названием операции открывается последовательность действий, которая воспроизводится при исполнении команды. Запуск работы макроса начинается при нажатии на треугольник, расположенный внизу панели «Операции». Двойным кликом по названию операции инициируется появление диалогового окна, позволяющего изменить название операции или назначить ей «горячую» клавишу быстрого доступа.
Создание собственных наборов: для всех случаев жизни
Для удобства работы создавайте пользовательские наборы для хранения записываемых макросов. Это будет собственная папка с размещенными в ней операциями обработки. Такой подход помогает систематизировать инструменты редактирования изображений, точно указывает на их местонахождение и предназначение.
Процесс записи наборов не затруднит даже новичка.
- Откройте панель «Операции» (меню «Окно» → «Операции»).
- Кликните на иконку «Создание нового набора» в нижней части панели.

- В появившемся диалоге введите имя набора и нажмите «ОК».
Теперь новый набор готов для записи операций и отражается в выпадающем списке «Набор» окна «Пакетная обработка фотографий». В «Фотошопе» предусмотрено создание неограниченного количества наборов для хранения пользовательских макросов.
Операции: основа для пакетной обработки
Пакетная обработка фотографий в «Фотошопе» (CS6 или другая сборка редактора) осуществляется по общим для всех версий правилам. Записывая макрос с собственным алгоритмом действий, пользователь создает шаблон (заготовку), который в дальнейшем применяется для обработки одиночных файлов или пакетов изображений.
- Для начала работы перейдите на вкладку «Операции» с помощью комбинации клавиш ALT + F9.
- В нижней части кликните на иконку «Создание новой операции».
- В открывшемся окне дайте название будущему макросу, определите его место в существующих наборах, при необходимости установите клавиатурное сокращение.

- Нажатие кнопки «Запись» инициирует начало процесса, а на нижней панели окна «Операции» активизируется красная иконка в виде кружочка. С этого момента действия, совершаемые с открытым изображением, записываются.
- Для завершения записи кликните левой кнопкой мыши на квадратик, расположенный в нижней части вкладки «Операции» слева от кнопки «Запись».
Операции с изображениями: запись
Если вам удалось найти расположение и разобраться с назначением описанных выше диалоговых окон, значит настало время применить теорию к практике. Прежде чем начать редактирование, определитесь, что делать и как. Изменить размер фотографии на компьютере — наиболее распространенная задача, которую ставят перед собой пользователи. На этом примере рассмотрим последовательность действий.
- Шаг 1. Откройте исходное изображение для редактирования.
- Шаг 2. Создайте новый набор. Для удобства назовите его «Уменьшение размера».
- Шаг 3. Создайте новую операцию на основе инструкции, описанной в разделе «Операции».
 После нажатия кнопки «ОК» внизу панели активизируется круглая красная кнопка. Это означает, что макрос записывается.
После нажатия кнопки «ОК» внизу панели активизируется круглая красная кнопка. Это означает, что макрос записывается. - Шаг 4. Уменьшите размер изображения любым известным вам способом. К примеру: меню «Изображение» → «Размер изображения». В диалоговом окне измените размер по горизонтали (по вертикали) или уменьшите разрешение.
- Шаг 5. Сохраните изображение и нажмите на иконку в виде квадратика внизу панели «Операции». Запись макроса закончена, и пользователь готов начать пакетную обработку файлов.
Уменьшение веса изображений: 100 снимков за 60 секунд
Записанная и сохраненная операция — фундамент действий, продолжением которых становится пакетная обработка фотографий в «Фотошопе». Уменьшение размера изображения решает еще одну актуальную для любителей задачу — уменьшение веса файла. Руководствуйтесь последовательностью действий, которые помогут обработать массив фотоснимков за короткое время.
- Открыть диалоговое окно пакетной обработки: меню «Файл» → «Автоматизация» → «Пакетная обработка».

- В выпадающем окне выбрать набор, в котором хранится операция уменьшения размера.
- Выбрать операцию.
- В строке «Источник» указать папку, содержащую предназначенные для изменения файлы.
- В строке «Выходная папка» указать каталог для сохранения.
- В блоке «Именование файлов» выбрать необходимые значения для присвоения новых имен обработанным изображениям. Минимально следует заполнить две строки — название файла и расширение. Без выполнения этого условия автоматизированный процесс пакетной обработки не начнется.
Для начала операции кликните на «ОК» и наблюдайте, как изображения самостоятельно открываются в рабочем окне программы, изменяют размер и сохраняются в предназначенную для них папку.
Переименование: быстро и с пользой
В разделе «Операции с изображениями» был рассмотрен пример, иллюстрирующий, на компьютере с помощью Adobe Photoshop. Пользуясь алгоритмом (последовательностью действий) этого примера, можно совершить и другие операции по обработке изображений. Владельцы цифровых камер сталкиваются с необходимостью делать потому что после очищения накопителя начинается новая нумерация снимков. Это приводит к конфликту при добавлении фотографий в общую папку изображений на компьютере. Задача легко решается с помощью процесса автоматизации.
Владельцы цифровых камер сталкиваются с необходимостью делать потому что после очищения накопителя начинается новая нумерация снимков. Это приводит к конфликту при добавлении фотографий в общую папку изображений на компьютере. Задача легко решается с помощью процесса автоматизации.
- Шаг 1. Откройте панель «Операции» с помощью клавиатурного сокращения ALT + F9.
- Шаг 2. Откройте изображение.
- Шаг 3. Создайте новую операцию «Переименование», нажмите «ОК» для начала записи макроса.
- Шаг 4. Ничего не делая, сохраните и закройте изображение.
- Шаг 5. Кликните на иконке в виде квадратика внизу панели «Операции» и закончите запись.
- Шаг 6. Откройте окно «Пакетная обработка» (меню «Файл» → «Автоматизация»).
- Шаг 7. Укажите папку-источник и папку для сохранения переименованных файлов.
- Шаг 8. В блоке «Именование файлов» выберите из выпадающего списка подходящий вариант наименования.
 Обратите внимание на возможность комбинирования наименований с помощью использования нескольких строк. Заключительной строкой не забудьте поставить расширение файла.
Обратите внимание на возможность комбинирования наименований с помощью использования нескольких строк. Заключительной строкой не забудьте поставить расширение файла.
Изменение расширения
Функциональность и удобство работы дает даже простая обработка фотографий в «Фотошопе». На русском языке освоить интерфейс графического редактора фирмы Adobe несложно. Для пользователей, работающих в англоязычной сборке программы, следующий пример проиллюстрируем с применением английских терминов меню.
Рассмотрим операцию по изменению формата. Необходимость таких действий зачастую возникает при желании сохранить фотографии на мобильные устройства. Для примера, изображения в формате.raw бессмысленно переносить на планшет под управлением ОС «Андроид». Предпочтительнее сохранить файл в который без труда воспроизводится всеми устройствами.
- Откройте файл изображения.
- Войдите в панель Actions («Операции») в меню Window («Окно»).
- Создайте новую операцию, кликнув в нижней части панели по иконке в виде листа с загнутым уголком.

- Ничего не изменяя в файле, сохраните изображение с помощью пункта Save as… в меню File. В диалоговом окне сохранения выберите в нижней строке требуемое расширение файла.
- Кликните по квадратику внизу панели Actions («Операции») для завершения записи макроса.
- Для начала пакетной обработки пройдите путь File → Automate → Batch.
- Выберите в выпадающих списках наименование операции, папку-источник и каталог для сохранения изображений. Нажмите кнопку «ОК» для начала обработки.
Заключение
Невозможно описать в короткой статье все уроки обработки фотографий в «Фотошопе» (CS6 или иной версии), демонстрирующие программный потенциал автоматизации процессов редактирования изображений. Описанные примеры дают представление о принципах применения пакетной обработки. Записывая сложные макросы, любители расширят диапазон использования этой функции и перечень решаемых творческих задач. На всех сборках редакторов фирмы Adobe поддерживается описанный алгоритм действий, поэтому не возникает проблемы с тем, какой «Фотошоп» лучше для обработки фотографий.
Частенько появляется необходимость привести большое количество фотографий к нужному размеру или поместить логотип на каждую. Если делать это с каждым изображением вручную, то можно сойти с ума. Потому в этом уроке опишу один из способов пакетной обработки фото в Фотошопе .
В данном уроке рассмотрим как пример такую задачу:
Есть много фотографий большого размера и их нужно разместить на блоге с логотипом сайт. Фотографии должны быть не более 552 px по ширине и сохранены при помощи «Save for Web» с качеством 60% и к ним нужно применить фильтр sharpen для резкости после ресайза.
Приступим к реализации пакетной обработки фотографий в Photoshop
Первое. Создадим на компьютере две папки. Первую назовем «исходники», вторую — «результаты». В папку «исходники» помещаем все наши необработанные фотографии.
Второе. Открываем в фотошопе любое изображение из папки «исходники» и записываем для него Action. Для этого на панельке Action сначала создаем новый сэт (нажимаем на пиктограмму папки):
Назовем его «Размер+лого». Сразу после создания Action начинает запись ваших действий (индикатор record горит красным).
Сразу после создания Action начинает запись ваших действий (индикатор record горит красным).
Третье. Промзводим все необходмые изменения с изображением:
а) Ресайзим при помощи Image / Image Size . Ставим галочки Constrain Proportions и Resample Image , а в поле Width ставим значение 552 px (это ширина колонки с текстом на моем блоге).
б) Добавляем логотип. Для этого нажимаем File / Place и находим файлик с предварительно подготовленным логотипом (или водяным знаком) и нажимаем кнопку Place. После этого логотип появится на изображении, его нужно разместить с нужном месте и нажать Enter.
в) Шарпим. Выбираем в панеле слоев слой с изображением и применяем Filter / Sharpen .
г) Сохраняем изображение в папку «результаты» при помощи команды «Save for Web»
Четвертое. Наш Action готов, потому его нужно остановить. Для этого нажимаем на соответствующую пиктограммку:
Изображение закрываем и удаляем его из папки «результаты», чтобы в дальнейшем не запутаться.
Пятое. Теперь нам нужно применить Action к группе изображений. Для этого заходим в File / Automate / Batch…
Заполняем нужные поля и ставим галочки как на скрине:
Нажимаем ок и смотрим как Photoshop делаем все за нас.
Данный способ очень удобен, когда нужно подготовить какой-то репортаж на блог или обработать кучу фотографий с одинаковыми настройками (например, увеличить резкость или сделать все фото черно-белыми). Данные действия можно произвести и с другими программами и некоторые люди утверждают, что так проще, но мне лично легче проделывать обработку c фотошопе.
Привет всем! На этот раз я покажу вам некоторые из основ автоматизации в Photoshop, а также их практическое применение. Мы создадим сложное действие, на основе его построим Droplet и проведем операцию пакетного редактирования с целой папкой.
Часть I — Как создать Action в Photoshop
Шаг 1 — Приступим!
Не каждый пользователь фотошопа — дизайнер. Есть множество людей, которым необходимы графические инструменты, которые могут сделать их жизнь легче. Если вы фотограф или веб-мастер, этот урок поможет вам.
Есть множество людей, которым необходимы графические инструменты, которые могут сделать их жизнь легче. Если вы фотограф или веб-мастер, этот урок поможет вам.
Во-первых, поместите все фотографии, которые вы хотите обработать в отдельную папку. Затем откройте любую из этих картинок.
Мы будем использовать ее для создания Actions в фотошопе.
Шаг 2 — Настройка экшенов в фотошопе
Для начала откройте окно Actions (выберите Window > Actions или нажмите Alt + F9). Создадим новую группу Action.
После создания группы — создадим конкретное действие. Щелкните на листочек внизу панели Action. Назовем новое действие «Vintage Halftone».
После создания обратите внимание на три маленькие иконки: стоп, запись и воспроизведение. Для следующего шага необходимо, чтобы была активна иконка записи.
Шаг 3 — Изменение размера изображения при помощи Image size
Построим действие. Я объясню, как и что нужно делать. Будьте внимательны и следуйте инструкциям.
После того как вы открыли свою фотографию и иконка записи активна, приступайте к записи шагов.
Первым шагом будет изменение размера изображения. Поскольку я собираюсь использовать фотографии в веб-галерее необходимо уменьшить их. Для этого я выбираю Image > и установливаю значение ширины в 700px и ставлю галочку, чтобы сохранить пропорции. Кроме того, необходим флажок Resample Image и выбрать Bicubic Shaper (best for reduction).
Не изменяйте размер изображения с помощью других методов (например Free Transform). Потому как на вертикальных изображениях такое не пройдет.
Нажмите ОК и перейдите к следующему шагу.
Шаг 4 — Копируем изображение.
Теперь, хорошо бы сбросить цвета которыми мы рисуем. Для этого можно просто использовать D на клавиатуре.
Не меняйте цвета с помощь выбора цвета или пипетки.
Затем дважды щелкните на слое «Background» в палитре слоев. И нажмите «OK»
Перетащите слой на значок «Great new layer» , будет создана копия слоя.
Убедитесь, что «Layer 0 copy» выбран и перейдите к следующему шагу.
Шаг 5 — Добавляем Diffuse Glow
Слой «Layer 0 copy» выбран и мы собираемся добавить фильтр Diffuse Glow к нему. Это увеличит освещение и придаст драматический вид изображению. Зайдите в Filter> Filter Gallery и выберите Distort> Diffuse Glow. Установите значения, как показано ниже, и нажмите кнопку ОК.
Шаг 6 — Изменение Opacity и Merge Layers
Не используйте ползунок, чтобы изменить значение непрозрачности, потому как Photoshop будет записывать каждый шаг на каждый процент (100, 99, 98, 97 … 75) а этого не хотим.
Итоговый слоя должен называться «Layer 0 copy».
Шаг 7 — Gaussian Blur Filter
Дублируйте слой «Layer 0 copy», как было описанно выше.
Убедитесь, что слой «Layer 0 copy 2» выбран и перейдите Filter> Blur> Gaussian Blur , установите радиус 2 пикселя и нажмите ОК.
Шаг 8 — Измененяем Blending Mode копии.

Измените Blending Mode слоя «Layer 0 copy 2» на Overlay.
Если вы хотите попробовать разные режимы смешивания нажмите на кнопку Stop в окне Actions и эксперементируйте! Затем нажмите Record, и выберите желаемый режим смешивания.
Наконец, установите значение непрозрачности на 70%.
Шаг 9 — Создаем заливку слоя
Теперь, давайте добавим черный фон к нашей работе.
Для этого перейдите Layer >New Fill Layer > Solid Color , нажмите ОК и выберите цвет # 000000.
Переместите слой «Color Fill 1» в самый низ.
Шаг 10 — Добавим маску слоя
Нажмите на миниатюру «Layer 0 copy» и выберите Layer> Layer Mask> Hide All.
Шаг 11 — Выберите маску слоя
Теперь мы собираемся создать случайную обводку на наших фотографиях.
После создания маски слоя, вы должны нажать на ее миниатюре, а затем выделить все, нажав Ctrl+ A на клавиатуре.
Это важный шаг, если вы не нажмете на миниатюре маски слоя, то в конце получите уродливый результат =)
Кроме того, когда Вы выбираете все, вы не можете использовать Marquee Tool и сделать произвольный выбор. Если вы это сделаете, Photoshop будет хранить координаты как точные цифры только для конкретной фотографии, и это не сработает на любой другой.
Если вы это сделаете, Photoshop будет хранить координаты как точные цифры только для конкретной фотографии, и это не сработает на любой другой.
Шаг 12 — Преобразование выбора
Теперь выберите Marquee Tool в палитре инструментов. Правой кнопкой щелкаем на выделении, и выбираем опцию Transform Selection.
Обратите внимание на верхнюю панель, там есть два значения W и H (это ширина и высота, там должно быть 100%). Нажмите на маленькую цепочку в середине и измените значения до 95%. Таким образом, вы сократите выделение на 5%. Нажимаем на галочку и применяем преобразование.
Шаг 13 — Создание произвольной границы
Изменим выделение произвольно.
Убедитесь, что выбрана маска «Layer 0 copy».
Затем зайдите в Select> Refine edge , и установите значение как на скриншоте и нажмите кнопку ОК.
У вас должно получится что-то вроде этого.
Если вы работаете с другим размером изображения, вы должны немного поиграть со значениями Refine edge.
Шаг 14 — Заливаем выделение
Теперь заполните выделение белым цветом.
Сбросьте цвета клавишей D. Затем выберите инструмент Marquee в палитре инструментов, щелкните правой кнопкой мыши и выберите Fill… В диалоговом окне установите настройки как на скриншоте.
Наконец, нажмите Ctrl + D, чтобы снять выделение.
Шаг 15 — Копируем действия
Теперь давайте повторим процесс создания произвольной границы (шаги с 10 по 14), но на этот раз на слой «Layer 0 copy 2».
Эти действия можно просто дублировать в окне «Actions».
Чтобы скопировать шаги, сначала выберите «Layer 0 copy 2». Остановите запись.
Затем выберите (в окне Actions) все этапы процесса по созданию границ, т.е. от «Set Selection» до шага перед Select «Layer 0 copy 2».
Щелкните на кнопку справа и выбирите Duplicate. Они скопируются.
Теперь просто перетащите выбранные действия ниже шага «Select «Layer 0 copy 2″». Запустите воспроизведение выбранных фрагментов.
Наконец, щелкните на последнем шаге в окне «Actions» и запустите запись.
Шаг 16 — Обработка с Halftone Pattern
Затем щелкните на миниатюре маски слоя «Layer 0 copy.» Далее, войдите в Filter> Filter Gallery , и перейдите к Sketch> Halftone Pattern и установите значения, приведенные ниже, а затем нажмите кнопку ОК.
Шаг 17 — Добавиим Photo Filter
Выберите «Layer 0 copy 2» в палитре слоев, а затем идем в Create New Fill или Adjustment Layer> Photo Filter , выбираем цвет (# 957345) и установим Density 100%. Нажимаем ОК.
Шаг 18 — Hue / Saturation
После, идем Adjustment Layer > Hue Saturation , выберите значения как на скриншоте и нажмите кнопку ОК.
Шаг 19 — Заливаем новый слой
В палитре слоев создаем новый слой, и расположим его выше всех остальных. Оставим ему имя «Layer 1.» Затем Ctrl + A (выделить все) затем выберите инструмент Marquee, щелкните правой кнопкой мыши и выберем «Fill. ..» используем цвет переднего плана. Все должно залиться черным цветом.
..» используем цвет переднего плана. Все должно залиться черным цветом.
Шаг 20
Теперь добавьте к «Layer 1» эффект Pattern Overlay. Я использую «Gray Granite» из пакета Grayscale Paper.
Шаг 21 — Растризуем эффекта слоя
Создаем еще один слой.
Затем Shift+клик на слое «Layer 1» в палитре слоев, чтобы выделить оба слоя. И жмем Ctrl + E, чтобы объединить их.
Шаг 22 — Изменения режима наложения и непрозрачности
Теперь изменим режим смешивания «Layer 2» на Multiply и непрозрачность на 75%.
Шаг 23 — Flatten image
В палитре слоев выбираем все слои. Щелкаем правой кнопкой и выбираем Flatten image. Наконец, в окне Actions можно нажать Стоп.
Вот и все! Теперь мы можем применять эти действия к любым фотографиям.
Конец Части I – проверяем!
Теперь пришло время проверить, правильно ли ваши действия работают на другой фотографии. Для этого открываем фотографию находим наше действие (Vintage Halftone) и нажимаем кнопку воспроизведения.
Прежде чем двигаться вперед, неплохо бы сохранить само действие.
Для этого выберите набор действий «сайт» а окне «Actions», а затем передите к дополнительным параметрам (значок в правой верхней части) и выберите Save Actions… Введите имя для своего действия и сохраняйте его где угодно.
Теперь можно перейти к пакетному редактированию.
Часть II — Пакетная обработка фотографий в фотошопе
Шаг 1 — Создание Droplet для пакетной обработки
Дроплеты применяют actions к одному или нескольким изображениям или даже к папке, если вы перетащите их на иконку капли.
Вы можете сохранить droplet где угодно и использовать его столько раз, сколько необходимо. Чтобы создать droplet, перейдите в меню File > Automate > Create droplet… Там вы можете посмотреть всё множество вариантов.
Сначала выберите исходную папку фотографий и сохраните droplet там.. Для папки назначения я выберу другую папку.
Кроме того, можно настроить имя результирующего изображения путем добавления пользовательского текста, последовательности чисел, расширения и щелкнуть максимальную совместимость. После того как Вы настроили droplet, нажмите кнопку ОК.
После того как Вы настроили droplet, нажмите кнопку ОК.
Шаг 2 — Работаем с droplet.
Теперь откройте вашу папку с изображениями. Выберите и перетащите нужные изображения на иконку дроплета.Вы увидите что Photoshop автоматом отредактирует выбранные изображения и сохранит их в указаную папку.
Заключение
Автоматизация действий в Photoshop подчас экономит очень много времени. Ей должны уметь пользоваться будущие дизайнеры, веб-мастера и фотографы.
Советую попробовать эти приемы со своей фотографией =)
Когда начинающий фотограф сталкивается с необходимостью обработки большого количества фотографий, неизбежно возникает вопрос: Как уменьшить затраты времени на обработку, как автоматизировать рутинные операции?
Для этого в арсенале программы Adobe Photoshop есть несколько инструментов: операции или экшены, сценарии или скрипты, и дроплеты.
Операции , иначе называемые также экшенами , макросами или макрокомандами — это записанные и сохраненные действия над изображением, которые можно применить и к другому изображению, а также использовать в пакетной обработке. Экшены являются также основой для создания дроплетов.
Экшены являются также основой для создания дроплетов.
Дроплет — это небольшое приложение, своего рода программа, которая автоматически обрабатывает все перетаскиваемые на нее изображения. Значок дроплета можно разместить, к примеру, на рабочем столе и перетаскивать на него папки с изображениями для обработки.
Скрипты или сценарии — это тоже программы, но написанные на одном из скриптовых языков программирования. Использование скриптов позволяет автоматизировать операции, для которых невозможно написать экшен, то есть возможности скриптов значительно шире. Единственный минус — для написания скриптов необходимо освоить определенные языки программирования, например, Java Script.
В этой статье мы запишем простенький экшен и рассмотрим, как использовать его в пакетной обработке с помощью команды Обработчик изображений
В качестве примера возьмем способ тонирования фотографий с помощью цветовой заливки в режиме наложения Жесткий свет . Вот исходная фотография
Сначала создадим набор, в который будем помещать записываемую операцию. Для создания набора нужно кликнуть по значку папки в палитре Операции. В открывшемся диалоговом окне введите название набора.
Для создания набора нужно кликнуть по значку папки в палитре Операции. В открывшемся диалоговом окне введите название набора.
Теперь, при активном наборе, щелкните по пиктограмме создания новой операции
В открывшемся диалоговом окне введите название операции. При необходимости назначьте цвет и клавиатурное сокращение, чтобы можно было быстро запустить операцию. Нажмите Записать для начала процесса записи. Теперь в палитре Операции будет активна пиктограмма записи, она станет красной.
Перед началом записи желательно спланировать все шаги и написать их на бумаге. Грамотно спланированный экшен работает без ошибок и стабильность его работы не зависит от того, какая версия программы используется, русская или английская. Правильно записанный экшен будет работать в любой. Если это не так — значит, при планировании и записи были допущены методические ошибки, например, записались названия слоев или каналов.
Теперь создадим корректирующий слой Цвет . Для этого кликнем по пиктограмме создания корректирующего слоя в палитре Слои , затем выберем из списка слой Цвет .
Для этого кликнем по пиктограмме создания корректирующего слоя в палитре Слои , затем выберем из списка слой Цвет .
В открывшемся диалоговом окне выберите желаемый цвет. Нужно заранее, еще при подготовке к записи, записать значения этого цвета по каналам RGB, чтобы затем ввести его и сразу получить желаемый цвет.
Измените режим наложения слоя на Жесткий свет
Мы получим примерно такое изображение
Теперь нужно ослабить воздействие корректирующего слоя на кожу. Кожа, как известно, наиболее светлая в красном канале изображения. Сделаем активной маску корректирующего слоя. Для этого нажмем комбинацию клавиш CTRL+\ . Активная маска слоя будет обведена рамкой
Теперь загрузим на маску красный канал изображения. Для этого переходим в меню Изображение — Внешний канал. В открывшемся диалоговом окне поставим следующие настройки Слой — Фон , так как именно с фонового слоя мы будем использовать красный канал. Канал — Красный , справа нужно поставить галочку Инвертировать , так как для маски нам нужен как раз инвертированный красный канал, Наложение — Обычные, Непрозрачность — 100% . Выполнив настройки, нажимаем ОК. Теперь воздействие корректирующего слоя оказывается через маску на основе инвертированного красного канала, который выглядит следующим образом
Канал — Красный , справа нужно поставить галочку Инвертировать , так как для маски нам нужен как раз инвертированный красный канал, Наложение — Обычные, Непрозрачность — 100% . Выполнив настройки, нажимаем ОК. Теперь воздействие корректирующего слоя оказывается через маску на основе инвертированного красного канала, который выглядит следующим образом
Мы получили легкий эффект тонирования на изображении
Теперь запись экшена можно остановить. Затем, вернув исходное состояние изображения с помощью палитры История , необходимо проверить работу экшена. Теперь его можно использовать для пакетной обработки.
Пакетную обработку лучше всего осуществлять с помощью сценария Обработчик изображений . Его можно найти в меню Файл — Сценарии — Обработчик изображений .
Либо, что гораздо удобнее, можно запускать обработчик изображений из модуля Bridge , предварительно выбрав в нем фотографии для обработки. В Bridge Обработчик изображений находится в меню Инструменты — Photoshop — Обработчик изображений .
В Bridge Обработчик изображений находится в меню Инструменты — Photoshop — Обработчик изображений .
Настройка параметров пакетной обработки в диалоговом окне Обработчика изображений не представляет сложности. Нужно выбрать место сохранения файлов, формат и качество сохранения, а также набор экшенов и собственно экшен, который необходимо применить к выбранным изображениям.
Пакетная обработка файлов незаменима при работе с большим количеством изображений, требующих однотипного редактирования. Практически любую рутинную операцию, связанную с обработкой (англ. batch mode), таким образом можно выполнить гораздо быстрее.
Для графических форматов возможны различные варианты преобразований: от изменения размера и формата изображения, добавления водяного знака и текста до наложения эффектов и фильтров. Примечательно, что во многие программы для просмотра изображений уже встроены подобные функции. Кроме того, как альтернатива существуют отдельные программы для обработки — конвертеры.
Далее будут рассмотрены способы пакетной обработки изображений по уровню сложности от самого простого до использования функций таких пакетов, как Adobe Photoshop и Adobe Lightroom. В конце обзора — сравнительная таблица (Таблица 1) и тест выполнения преобразования (Диаграмма 1).
Image Tuner
Простая программа, работающая по принципу «одного окна» и не слишком усложненная настройками. В левой части окна добавляются файлы для обработки, справа — указываются параметры конвертации. Доступен предосмотр по клику на эскиз изображения.
Среди возможностей преобразования — изменение оттенка, размера, ориентации изображения, добавление водяного знака. В наличии есть фильтры, но они настолько простые, что даже не имеют настроек и почему-то спрятаны в секции «Изменить размер». Половина настроек — на английском, оставшаяся часть переведена на русский.
Количество форматов для сохранения невелико — всего 5. На входе Image Tuner поддерживает такие популярные форматы, как JPEG, BMP, PNG, GIF, TIFF, а также RAW, NEF и другие.
Таким образом, очень простой конвертер для самой базовой обработки изображений.
Просмотрщик IrfanView, при своей бесплатности и небольшом размере, поддерживает и включает в себя функции конвертера, доступные через меню «Batch Conversion/Rename…». На выбор — один из трех режимов: пакетное переименование, преобразование и смешанный.
Для сохранения доступно около 20 форматов (меню «Output format»), при этом параметры доступны не для каждого из них.
Выбор других преобразований возможен только при активации «Use advanced options…», по нажатию кнопки «Advanced». Настройки позволяют изменить размеры, кадрировать изображение, отразить по горизонтали или вертикали, добавить водяной знак — стандартный набор для просмотрщика графики.
Однако на практике становится понятно, что «продвинутые» опции совершенно не интуитивны: все дело в том, что окна предосмотра не предполагается (предосмотр в главном окне относится к исходному изображению). Конечно, кадрировать фото или изменить его размер можно попиксельно. А как обойтись с фильтрами настройки яркости, баланса и других цветовых параметров, когда нужно указывать цифры? Исходя из вышесказанного, после применения преобразований и выхода из «Advanced» изменения можно будет увидеть только по окончанию конвертации. А вот для пакетного переименования файлов доступен тестовый режим.
А как обойтись с фильтрами настройки яркости, баланса и других цветовых параметров, когда нужно указывать цифры? Исходя из вышесказанного, после применения преобразований и выхода из «Advanced» изменения можно будет увидеть только по окончанию конвертации. А вот для пакетного переименования файлов доступен тестовый режим.
Таким образом, назвать IrfanView удобным конвертером изображений нельзя. Его можно использовать лишь для базовых преобразований, не требующих предосмотра: изменение ориентации изображения, размера и формата сохранения.
AVS Image Converter является частью набора программ для работы с изображениями AVS4You. Видимо, поэтому в дистрибутив размером в 27 МБ (что не так и мало для конвертера), входят вспомогательные утилиты Software Navigator и Update Manager.
Поддерживаемых форматов изображений для записи — 8, для чтения — чуть больше 20. Для обработки можно импортировать фото из аккаунтов Flickr или Facebook (после предварительной авторизации).
Графический интерфейс дружелюбно расположен к неопытному пользователю: некоторые функции упрощены или заменены предустановками. При изменения размера изображения доступны преднастройки для разных мониторов и стандартных пропорций фотоснимков, что особенно полезно при публикации в Интернете.
При изменения размера изображения доступны преднастройки для разных мониторов и стандартных пропорций фотоснимков, что особенно полезно при публикации в Интернете.
Настроек преобразования (вкладка «Коррекция») немного: изменение яркости, контраста, цветовой температуры; эффекты размытия/резкости, добавление текстуры. Крайняя вкладка — «Водяной знак», позволяющий наложить изображение или текст на фото.
FastStone Photo Resizer
Больше всего здешнее пакетное преобразование напоминает IrfanView. Но, в отличие от последнего, FastStone Photo Resizer не так «враждебно» настроен по отношению к пользователю и предоставляет удобные расширенные параметры.
Интерфейс разделен на две части — что не очень рационально, поскольку область для выбора файлов занимает большую часть рабочего пространства.
Добавив изображения в очередь конвертации, можно указать формат выходного изображения («Output Format») и папку сохранения («Output Folder») .
Для доступа к инструментам преобразований активируется опция «Use Advanced Options (Resize…)». Набор преобразований сугубо базовый: изменение размеров, перспективы, добавление текста, водяного изображения, рамки. Настройки можно сохранить или загрузить из файла конфигурации, равно как в большинстве обозреваемых программ. Окна предосмотра нет.
Набор преобразований сугубо базовый: изменение размеров, перспективы, добавление текста, водяного изображения, рамки. Настройки можно сохранить или загрузить из файла конфигурации, равно как в большинстве обозреваемых программ. Окна предосмотра нет.
В отдельную вкладку «Batch Rename» вынесен инструмент для пакетного переименования файлов. Помимо стандартной смены имени по маске, интересна функция «Search and Replace», с ее помощью легко подкорректировать название файлов без полной смены имени.
XnConvert — «отпочкование» от популярного просмотрщика изображений XnView. По сути, все те же самые действия, производимые в среде XnConvert, можно произвести и в XNView (о чем ниже), однако автономный конвертер имеет ряд отличий. Прежде всего, он не предназначен для просмотра. С одной стороны, ничего не отвлекает от функционала. С другой — если нужно узнать самую базовую информацию об исходном файле, приходится обращаться к другой программе-просмотрщику.
Вначале работы с программой нужно указать файлы для обработки (поддерживается перетаскивание, можно также указать с помощью кнопок). Следует обратить внимание, что сверху находятся столбцы для сортировки. При клике но любому из них в контекстном меню можно выбрать из множества других вариантов — список огромен. Впрочем, было бы удобней, если бы файлы отображались в виде таблицы, а не эскизов — тогда было бы удобно просматривать информацию об исходных файлов, а так ее попросту нет, и сортировка носит несколько «условный» характер — непонятно, для чего она.
Следует обратить внимание, что сверху находятся столбцы для сортировки. При клике но любому из них в контекстном меню можно выбрать из множества других вариантов — список огромен. Впрочем, было бы удобней, если бы файлы отображались в виде таблицы, а не эскизов — тогда было бы удобно просматривать информацию об исходных файлов, а так ее попросту нет, и сортировка носит несколько «условный» характер — непонятно, для чего она.
Основная вкладка, где собран список преобразований — «Действия». Для бесплатной программы количество настроек приятно удивляет. Делятся преобразования на 4 группы:
- Изображение — по большей части, работа с трансформацией и свойствами файла.
- Коррекция — работа с уровнями, цветом.
- Фильтр — применение эффектов размытия, усиления резкости, изменения фокуса.
- Разное — по большей части, все те же эффекты.
Во вкладке выходные данные указываются опции сохранения обработанных файлов: маска наименования, расположение и графический формат. Для популярных форматов (JPG, GIF, PNG и т. п.) есть возможность указать дополнительные параметры сохранения. Имеется малоприметная, но весьма полезная опция по экспорту — можно загрузить обработанные фото на Picasa- или Flickr-аккаунт, упаковать или отправить по FTP или на email.
Для популярных форматов (JPG, GIF, PNG и т. п.) есть возможность указать дополнительные параметры сохранения. Имеется малоприметная, но весьма полезная опция по экспорту — можно загрузить обработанные фото на Picasa- или Flickr-аккаунт, упаковать или отправить по FTP или на email.
Импорт/экспорт сценариев (настроек преобразований) доступны в нижней части окна, кнопка «Загрузить сценарий».
Для чтения также доступно огромное количество форматов — более 500 (из тех, которые поддерживаются просмотрщиком XNView), с тем нюансом, что специфические требуют установки GhostScript либо плагина CAD.
Вкратце — о возможностях пакетной обработки фото в XnView. Окно настроек можно вызвать через меню «Инструменты — Пакетная обработка…».
Прежде всего, интерфейс отличается от XNConvert. Состоит всего из двух вкладок, в первой указывается формат и параметры сохранения. Во второй вкладке — список преобразований, которые, для активации и настройки, нужно добавить в правую часть окна. Возможность сохранения сценариев также предусмотрена, но формат не совместим с XnConvert: здесь XBS, в XNConvert — BAT.
Возможность сохранения сценариев также предусмотрена, но формат не совместим с XnConvert: здесь XBS, в XNConvert — BAT.
Настройка преобразований в «Фотоконвертере»
Adobe Photoshop
Страница загрузки
Безусловно, в графический пакет Adobe Photoshop встроены необходимые инструменты по пакетному преобразованию фото. Актуальная на данный момент версия — CS6, в обзоре рассматривается CS5. Обработку можно производить с помощью экшенов (англ. «actions» — действия), операции Batch («File — Automate — Batch…») или скрипта Image Processor («File — Scripts — Image Processor…»).
Первый способ
Вначале, через палитру Actions записывается действие, которое будет применяться к каждому изображению. Лучше всего для этой цели взять «тестовый образец». На данном шаге список возможных преобразований ограничен лишь средствами Photoshop. Далее Action сохраняется в определенный набор (Set). По окончанию, экшен можно отредактировать в любом месте: например, оптимизировать, удалив лишние действия.
Для массового применения экшена, после его записи и редактирования нужно зайти в меню «File — Automate — Batch…». В группе настроек «Play» выбирается нужный экшен, определяются источник и папка назначения. Дополнительно можно указать маску для наименования файлов.
Второй способ
Чаще всего более приемлемым будет второй метод обработки с использованием скрипта Image Processor. Он удобен для выполнения таких простых действий, как смена формата или изменение размера изображения. Вызвать настройки можно через меню «File — Scripts — Image Processor…». Удобство подхода состоит в том, что не нужно записывать экшен. Все остальные настройки практически аналогичны вышеуказанному способу. Сохранение возможно только в JPEG/PSD/TIFF.
| Программа | Условия распространения | Функциональность | Форматы | ||
| Фильтры / эффекты | Предосмотр | Чтение | Запись | ||
| Image Tuner | Freeware | Да | Да | 30+ | 5 |
| IrfanView | Freeware | Да | Нет | 80+ | 20+ |
| AVS Image Converter | Shareware | Да | Да | 20+ | 8 |
| FastStone Photo Resizer | Freeware | Нет | Да | 30+ | 500+ |
| XnConvert | Freeware | Да | Да | 500+ | 30+ |
| XnView | Freeware | Да | Нет | 500+ | 30+ |
| Фотоконвертер (Pro) | trial | Да | Да | 400+ | 30+ |
| Adobe Photoshop | trial | Да | Нет | JPG | |
| Adobe Lightroom | trial | Да | Нет | 3 | |
Конвертирование изображений 4288×2848 → 1024×680, формат JPG 100% (все настройки установлены по умолчанию, качество 100%), алгоритм преобразования и прогрессивный метод отключены.
Диаграмма 1. Сравнение скорости обработки в режиме изменения размера изображений
В программе «Фотоконвертер» не удалось выяснить скорость работы, поскольку в shareware-версии доступна обработка только 5 изображений.
Пакетная обработка в Photoshop • Привередливые отпечатки
Когда мы получили этот заказ на 1000 + 3×4 отпечатков, выложенных 2-в-1 на отпечатке 4×6, нам пришлось спросить, как у клиентки, как она это сделала!
Мы связались с Хизер, которая узнала, что она дизайнер шрифтов в The Lilypad. Загляните в ее магазин!
Хизер задокументировала 3 года своей жизни в приложении Collect Photo (доступно только для iPhone) . Она также придумала быстрый и простой рабочий процесс пакетной обработки, чтобы сэкономить деньги, разместив 2 файла 3×4 на одном отпечатке 4×6. Хизер была достаточно щедра, чтобы поделиться своей стратегией…
ОБРАТИТЕ ВНИМАНИЕ: Это руководство предназначено для пользователей Photoshop. Пакетная обработка 2 изображений 3×4 в один формат 4×6 будет работать с любым файлом в формате 3×4. Persnikety Prints использует приложение Collect Photo для хранения личной памяти, но не является аффилированным лицом. Пожалуйста, направляйте любые вопросы о самом приложении команде Collect.
Пакетная обработка 2 изображений 3×4 в один формат 4×6 будет работать с любым файлом в формате 3×4. Persnikety Prints использует приложение Collect Photo для хранения личной памяти, но не является аффилированным лицом. Пожалуйста, направляйте любые вопросы о самом приложении команде Collect.
1. Организация фотографий
Я использую Aperture для систематизации своих фотографий. Первое, что я сделал, это изменил название версии на год-месяц-дата, чтобы я мог легко просмотреть все. Я оценил свою фотографию за каждый день на 3 звезды (в основном потому, что этот номер звезды не часто используется во время другой организации).
2. Сбор фотографий для передачи на iPhone
Я нашел все свои фотографии с тремя звездами, выбрал их, а затем перенес, создал фотопоток за год.
3. Подписи к фотографиям в CollectApp
Затем я начал подписывать все в Collect. Коснитесь даты. Выберите фотографию. Поиск фото в фотопотоке. (Я держал Aperture под рукой и открытым, чтобы я мог заглянуть в тот день, который искал. Это было похоже на встроенную шпаргалку.) Я дал фото небольшую подпись. Некоторые события заслуживают большего внимания, и они получат отдельные карточки журнала или вкладыши, так что просто немного подписи.
(Я держал Aperture под рукой и открытым, чтобы я мог заглянуть в тот день, который искал. Это было похоже на встроенную шпаргалку.) Я дал фото небольшую подпись. Некоторые события заслуживают большего внимания, и они получат отдельные карточки журнала или вкладыши, так что просто немного подписи.
4. Экспорт фотографий из CollectApp
Затем пришло время экспортировать изображения. Оплатить приложение. Пробная/бесплатная версия НЕ экспортирует готовый к печати файл. Установите размер экспорта 3×4. Убедитесь, что опция кровотечения включена. Дождитесь завершения процесса. Затем импортируйте 3×4 на свой компьютер. У Аннет Харинг есть дополнительный подробный видеоурок здесь.
5. Соберите фотографии для Photoshop
Сначала я собрал фотографии по месяцам, чтобы убедиться, что они все на месте. И дубликатов не было. И все исправления были окончательными. Я сделал дубликат папки и закинул туда все фотографии без ежемесячных подпапок.
6. Объедините карточки 3×4 в Photoshop с контактным листом и сохраните с помощью пакетного действия
Я пользователь Photoshop CS6 и обнаружил, что проще всего создать контактный лист.
Контактный лист
1. Откройте Photoshop
2. Нажмите «Файл»
3. Перейдите в раздел «Автоматизация».
4. Нажмите «Контактный лист II».
5. В разделе «Исходные изображения» используйте «Папка».
6. Нажмите «Выбрать».
7. Перейдите к папке, в которой хранятся ваши изображения.
8. Нажмите кнопку «Открыть».
9. Убедитесь, что параметры документа следующие:
Единицы измерения — дюймы,
Ширина — 6,
Высота — 4,
Разрешение — 300.
10. Убедитесь, что настройки эскизов следующие:
Разместить поперек первого,
Столбцов 2 и
Рядов 1.
11. Нажмите «ОК».
12. Подождите, пока произойдет волшебство.
13. Тогда все готово.
Запись действия
1. Открытие действий
2. Создание нового действия
3. Назовите его.
4. Щелкните Запись
5. Щелкните Файл
6. Щелкните Сохранить как.
7. Убедитесь, что вы находитесь в папке, в которой хотите сохранить.
8. Если нет, создайте новую папку.
9. Название It.
10. Нажмите Создать.
11. Измените формат на JPEG.
12. Нажмите Сохранить.
13. Установите предпочитаемое качество.
14. Нажмите OK.
15. Щелкните Файл.
16. Щелкните Закрыть окно.
17. Или Command W.
18. Нажмите «Не сохранять».
19. Нажмите кнопку «Стоп».
Запустить пакетный процесс
1. Щелкните Файл
2. Перейдите к Автоматизировать.
3. Щелкните Пакет.
4. Установить будет папку, в которой хранится действие.
5. Затем выберите Действие.
6. В качестве источника выберите «Открытые файлы».
7. Затем нажмите OK.
8. Еще немного магии.
9. Тогда готово.
10. Проверьте папку, все ваши изображения должны быть там.
Изменить имена в Automator (необязательно)
1. Дважды щелкните на жестком диске.
2. Щелкните Приложения.
3. Автоматизатор двойного щелчка
4. Выберите Рабочий процесс.
5. Щелкните Выбрать.
6. В разделе «Библиотека» выберите «Файлы и папки».
7. Перетащите элементы Rename Finder в окно рабочего процесса.
8. Измените параметр на Сделать последовательным.
9. Измените «Добавить номер» на «Новое имя».
10. Введите имя.
11. Выберите, сколько цифр должно быть в числах.
12. Откройте папку с вашими изображениями.
13. Выберите их все.
14. Перетащите изображения над действием переименования.
15. Вернитесь в Automator.
16. Щелкните Выполнить.
17. Готово.
ОКОНЧАТЕЛЬНЫЙ РЕЗУЛЬТАТ:
Загрузить фотографии в Persnikety Prints! Фотографии прибудут к вам в течение нескольких дней! (отпечатки 4×6 не будут разрезаны пополам без запроса)
Теперь они организованы в мои защитные пленки Project Life Design F. Чтобы увидеть больше моего финального проекта, проверьте мою ленту Instagram @talktoheather
Чтобы увидеть больше моего финального проекта, проверьте мою ленту Instagram @talktoheather
Надеюсь, этот урок поможет!
♥ Хизер
Использование Экшенов Photoshop для пакетной обработки
Постобработка » Учебники Photoshop » Как использовать Экшены Photoshop для пакетной обработки
Экшены Photoshop позволяют ускорить обработку фотографий в Photoshop. Однако, благодаря возможностям пакетной обработки в Photoshop, действия могут стать еще более эффективными, помогая вам максимально эффективно использовать свое время.
Несмотря на то, что экшены Photoshop могут значительно помочь вам сэкономить время и клики при редактировании одного изображения, у вас все равно будет много работы впереди, если вам нужно обработать сотни или тысячи фотографий.
Однако в Photoshop есть специальная функция, которая поможет вам решить эту проблему. Это называется пакетной обработкой. С помощью пакетной обработки вы можете сказать Photoshop применить определенное действие ко всей партии фотографий за один раз.
С помощью пакетной обработки вы можете сказать Photoshop применить определенное действие ко всей партии фотографий за один раз.
В этом кратком уроке мы покажем вам, как создать действие в Photoshop, а затем заставить Photoshop применить его к группе фотографий. Мы также покажем вам, как заставить Photoshop применять несколько действий к каждому изображению, которое вы хотите обработать как пакет.
Это часть руководства: Как использовать экшены Photoshop
Создание экшена Photoshop для пакетной обработки
Прежде чем мы сможем настроить Photoshop для пакетной обработки всей папки изображений, нам нужно действие Photoshop в первую очередь. Если вы приобрели профессиональные экшены Photoshop, вы, вероятно, сможете использовать их для пакетной обработки.
Обратите внимание: чтобы лучше отслеживать действия Photoshop, вы должны поместить действие в определенный набор действий. Это упрощает его поиск и экспорт, если вам когда-нибудь понадобится использовать его на других компьютерах. Поэтому, если у вас нет набора действий для хранения ваших пользовательских действий Photoshop, вам следует сначала создать набор действий.
Поэтому, если у вас нет набора действий для хранения ваших пользовательских действий Photoshop, вам следует сначала создать набор действий.
Чтобы создать набор действий, щелкните значок новой папки в нижней части панели действий.
+80 Photoshop Actions для
Природные фотографы
- 8 Бонусные паутины и заостренные действия
- Работайте на фотошопе CC CC CC CC CC CC CC CC CC CC CC CC CC CC CC CC CC CC CC CC CC) 9
- .
Экшен Photoshop для изменения размера изображения
В нашем случае мы создадим простое действие, которое изменит размер изображения вашей фотографии.
Чтобы создать экшен Photoshop, начните с открытия одного из файлов, с которым вы хотите работать.
 Откройте панель действий на правой боковой панели.
Откройте панель действий на правой боковой панели.Нажмите кнопку Создать новое действие . Дайте действию отличное имя, чтобы вы могли легко найти его снова. В нашем примере мы будем использовать имя «Простое изменение размера».
Выбрав новое действие, нажмите Record на панели действий. Теперь, когда экшен записывается, мы можем начать выполнять шаги, которые мы хотим, чтобы экшен Photoshop выполнял каждый раз, когда мы его запускаем. В нашем случае мы хотим изменить размер изображения до определенного размера.
Получите 12 бесплатных экшенов Photoshop для фотографов
Простое действие для изменения размера изображения до 1200 пикселей по ширинеПерейдите к Изображение > Размер изображения и выберите размеры, которые должны быть у измененного изображения. В этом примере мы будем использовать ширину 1200px. Оставьте включенной связь между шириной и высотой, чтобы ограничить соотношение сторон.
 Это заставит Photoshop отрегулировать высоту соответствующим образом, чтобы изображение сохранило исходные пропорции, но с шириной 1200 пикселей.
Это заставит Photoshop отрегулировать высоту соответствующим образом, чтобы изображение сохранило исходные пропорции, но с шириной 1200 пикселей.Нажмите кнопку Stop в нижней части панели «Действия», чтобы остановить запись шагов в Photoshop.
Если вы хотите дополнительно обработать изображение с помощью этого экшена Photoshop, вы можете продолжить запись своих правок. Однако чем больше элементов вы добавите в один экшен Photoshop, тем на меньшем количестве изображений вы сможете его использовать.
Предположим, что изображения, для которых вы сейчас создаете это действие, также должны иметь рамку. Если вы включите рамку в этот экшен, то, когда вы захотите использовать экшен Photoshop для создания рамки, но без изменения размера, вы все равно не сможете использовать этот экшен. Поэтому разумнее всего сделать запись двух отдельных действий.
Прямо сейчас у нас есть действие, которое изменяет размер изображения до выбранного размера. Однако, если мы запустим это действие как в пакетном процессе, оно откроет и изменит размер изображений, а затем снова закроет их без сохранения.

Итак, нам нужно сказать Photoshop записать шаг для сохранения изображения.
В большинстве руководств по экшенам Photoshop вам будет предложено записать экшен в качестве последнего шага экшена, который мы только что записали выше. Однако я предлагаю сделать это немного по-другому. Еще раз, мне нравится иметь возможность повторно использовать то, что я делаю, насколько это возможно. Я не знаю, хочу ли я всегда, чтобы это действие по изменению размера сохраняло изображение в виде файла .jpg. В следующий раз я, возможно, захочу сохранить изображение в формате .png или .tiff.
Я знаю, что немного сложнее разделить вещи на отдельные действия, но если вы широко используете действия Photoshop, вы будете счастливы позже использовать этот метод. Если вы хотите включить следующие шаги в предыдущее действие по изменению размера, не стесняйтесь делать это. В этом случае вам следует просто продолжать записывать шаги, используя действие Photoshop «Простое изменение размера».
Создание действия Photoshop «Сохранить как»
Давайте создадим действие для определения параметров сохранения.

Нажмите кнопку Создать новое действие на панели действий и назовите действие осмысленно. В нашем случае мы назовем его: «Сохранить как JPG — высокое качество».
Затем нажмите кнопку Record , чтобы начать запись шагов.
Перейдите к Файл > Сохранить как…
В диалоговом окне «Сохранить как» измените тип файла на JPEG. Неважно, какое место или какое имя вы дадите своему файлу, так как пакетный процесс все равно переопределит это. Нажмите на кнопку Сохранить, чтобы продолжить.
Для параметров JPEG в следующем диалоговом окне установите качество изображения на 12 и нажмите OK.
Теперь нажмите Stop в палитре действий, чтобы остановить запись действия.
Если вы обычно сохраняете выходные данные в других форматах, вы также можете создавать экшены Photoshop для них.
Объединение нескольких действий Photoshop для их использования для пакетной обработки
Те из вас, кто уже пытался выполнять пакетную обработку изображений в Photoshop, теперь увидят, что при настройке пакетной обработки можно запустить только одно действие.
 Однако во многих случаях может потребоваться выполнить несколько действий для каждого изображения, включенного в пакетный процесс.
Однако во многих случаях может потребоваться выполнить несколько действий для каждого изображения, включенного в пакетный процесс.Возможно, вы захотите запустить различные экшены Photoshop, предоставляемые разными производителями экшенов PS, и применить их к каждому изображению. Также может быть, как в нашем случае, что вы хотите, чтобы ваши действия были как можно более гибкими и поэтому разделяли их на несколько более мелких действий, которые вы время от времени комбинируете.
Давайте посмотрим, как объединить несколько действий в одно, которое можно использовать для пакетной обработки.
Начните с нажатия кнопки Создать новое действие 9кнопка 0014. Мы можем назвать его «Изменить размер, добавить границу вывода в формате JPG».
Затем нажмите кнопку Запись , чтобы начать.
Теперь вы должны включить каждое из действий, которые вы хотите объединить в одно действие, сначала выбрав действие , а затем нажав кнопку Play в палитре действий.
 Вы запишете шаг, который воспроизводит другой экшен Photoshop.
Вы запишете шаг, который воспроизводит другой экшен Photoshop.Вы должны сделать это для каждого действия, которое хотите включить. В нашем случае мы объединим три экшена Photoshop в один:
- Действие «Простое изменение размера»
- Действие Photoshop «Граница» (из пакета «Экшены Photoshop для фотографов»)
- «Сохранить как JPG» — действие высокого качества
Когда вы выбрали каждое действие и нажали кнопку воспроизведения сразу после выбора каждого из них , то вы создали экшен Photoshop, который будет запускать эти другие экшены, что очень полезно для пакетной обработки в Photoshop.
Обратите внимание, что все вышеперечисленное с созданием экшенов Photoshop можно рассматривать как подготовку к фактической пакетной обработке. Несмотря на то, что это подробное объяснение, настройка и тестирование, скорее всего, займут всего минуту или две, как только вы попробуете это пару раз. Это, конечно, также зависит от того, насколько сложный экшен Photoshop вы планируете запустить.

Настройка пакетного процесса для запуска экшена Photoshop
Давайте продолжим настройку пакетного процесса, который довольно прост.
В общем, нам нужны две папки для запуска пакетных процессов в Photoshop. Одна папка с оригинальными фотографиями, которые вы хотите обработать как пакет, используя действия, созданные выше. В другой папке Photoshop будет сохранять файлы по мере их обработки пакетным заданием.
В Photoshop перейдите к Файл> Автоматизировать> Пакет .
Изменение настроек в диалоговом окне «Автоматизация пакетной обработки»
В диалоговом окне « Пакетная обработка» вы увидите раздел под названием Воспроизведение . Здесь вы выбираете, какое действие Photoshop должно запускаться или воспроизводиться для каждого изображения в пакетном задании. Во-первых, вы должны выбрать правильный набор действий, а затем фактическое действие. Обратите внимание, что вы можете выбрать только одно действие, поэтому выше я показал вам, как заставить одно действие Photoshop запускать несколько других действий.

Изменить исходную папку
В разделе Источник необходимо выбрать папку, в которой находятся все файлы. Кроме того, вы также можете указать Adobe Photoshop использовать все открытые файлы, выбранные фотографии из Adobe Bridge или изображения, импортированные непосредственно с вашей цифровой камеры.
Это все изображения, размер которых Photoshop изменит, добавит простую рамку и, наконец, применит операцию Photoshop: сохранить как jpeg.По умолчанию Photoshop будет останавливаться из-за ошибок пакетный процесс, если он вызывает ошибку. Однако, если у вас огромное количество файлов, вы можете указать Photoshop вместо этого регистрировать ошибки в файле журнала, который вы можете проверить позже и найти проблемы с любыми фотографиями, которые могут выйти из строя во время пакетного процесса.
ПРЕДУПРЕТЫ Lightroom Presets Пакет:
Основы
- .
 0214
0214
Вы можете указать Photoshop не сохранять фотографии, обработанные в пакетном режиме, а вместо этого позволить действию управлять сохранением изображения (как мы делаем выше). Таким образом, вы скрываете все диалоговые окна «Сохранить как» и не выбираете место назначения для каждой фотографии.
Переопределить действие «Сохранить как»Чтобы сделать это, установите флажок «Переопределить действие «Сохранить как». Сообщение сообщит вам, что если вы не включите шаг «Сохранить как», ваше изображение не будет сохранено. Photoshop только откроет изображение, запустит действие Photoshop, а затем снова закроет изображение, не сохраняя его.

В диалоговом окне пакетной автоматизации Photoshop вы также можете создать свой собственный шаблон именования или формулу, в которой вы комбинируете имя документа (изображения), серийный номер или счетчик, а также дату или настраиваемые поля. Вы можете использовать любую комбинацию по своему желанию, как показано ниже:
Когда вы нажимаете OK, чтобы начать пакетный процесс, Photoshop начинает открывать каждую фотографию в исходной папке, применять к ней выбранное действие и автоматически создавать фотографию. в папке назначения, используя указанные вами параметры именования файлов.
Вы можете наблюдать и наслаждаться процессом, а можете свернуть окно приложения Photoshop, если у вас огромное количество фотографий, которые Photoshop должен обработать в этом пакете.
Когда пакетное задание в Photoshop завершится, вы сможете найти все обработанные фотографии (изображения с измененным размером) в папке назначения.
Папка назначения с обработанными файлами, включая рамку. Посмотрите на пользовательские имена, которые мы сказали Photoshop дать им в разделе именования файлов.
Посмотрите на пользовательские имена, которые мы сказали Photoshop дать им в разделе именования файлов.Заключительные слова
Photoshop CC имеет множество функций для оптимизации вашего рабочего процесса, включая пакетное редактирование нескольких файлов и их сохранение в пустой папке.
Питер Дам
Привет, я Питер. Я владелец и редактор Photography-RAW. Я позабочусь о том, чтобы вы получали лучшие статьи о фотографии. Лично я предпочитаю снимать пейзажи, природу и макросъемку.
Надеюсь, вам понравится сайт 🙂Как изменить размер изображений в Photoshop (шаг за шагом)
Хиллари ГригонисА- А+
Скачать как PDF
Подпишитесь ниже, чтобы скачать статью немедленно
Вы также можете выбрать свои интересы для бесплатного доступа к нашему обучению премиум-класса:
Основы бизнеса
Шпаргалки
Детская фотография
Красочные городские пейзажи
Состав
Творческая фотография
Креативные концепции портрета
Цифровые фотоколлажи
Сказочная портретная фотография
Фотография еды
Интерьерная фотография
Редактирование ландшафта
Пейзажная фотография
Обработка Lightroom
Пресеты Lightroom
Длинная выдержка
Макрофотография
Фотография Млечного Пути
Моя камера и фотография
Органический маркетинг
Домашние животные
Фотография товара
Фотография неба
Социальные сети
Натюрморт
Интервальная съемка
Туристическая фотография
Городская фотография
Фотография дикой природы
Ваша конфиденциальность в безопасности. Я никогда не поделюсь вашей информацией.
Я никогда не поделюсь вашей информацией.Изменить размер большого количества фотографий несложно. Особенно, если вы используете инструмент «Пакетное изменение размера» в Photoshop.
Запустив пакетное изменение размера в Photoshop, вы можете отойти от компьютера и вернуться к файлам с правильными размерами.
Изменение размера изображений в Photoshop с помощью функции «Пакетное изменение размера»
Пакетное редактирование — это технический термин, описывающий работу с большой группой фотографий. Процесс включает в себя все, от цветокоррекции до кадрирования. Но вы также можете использовать его для изменения размера изображения в Photoshop.
«Обработчик изображений» — наиболее эффективный инструмент для пакетного изменения размера фотографий. Помимо возможности работать с фотографиями, которые имеют разную ориентацию, также не требуется сначала создавать «действие».
Изображение Pankaj Patel1. Подготовьте файлы
Пакет изображений, размер которых вы хотите изменить, должен находиться в одной папке.
 Создайте вторую папку для изображений с измененным размером, если вы еще этого не сделали.
Создайте вторую папку для изображений с измененным размером, если вы еще этого не сделали.На Mac используйте «Файл» > «Создать» > «Папка» или Shift + Command + N, находясь внутри «Finder», чтобы создать новую папку. В Windows используйте сочетание клавиш Control + Shift + N, находясь в другой папке.
2. Запустите процессор изображений
В Photoshop в верхнем меню выберите «Файл» > «Сценарии» > «Обработчик изображений».
3. Выберите папку
В первом разделе «Процессор изображений» используйте кнопку «Выбрать папку», чтобы выбрать папку, в которой вы сохранили все изображения для изменения размера.
Если изображения уже открыты, установите флажок «Использовать открытые изображения». Для изображений, которые находятся в нескольких папках, установите флажок, который говорит о включении всех подпапок.
4. Необязательно: Применить изменения к файлам RAW
Если вы изменяете размер файлов RAW, вы можете сначала отредактировать одно изображение, а затем применить эти изменения ко всем остальным.
 Установите флажок «Открыть первое изображение, чтобы применить настройки».
Установите флажок «Открыть первое изображение, чтобы применить настройки».При выборе этого параметра программа откроет Adobe Camera RAW. Любые внесенные вами изменения будут применены к каждому изображению.
Краткое примечание. Этот процесс лучше всего работает на изображениях, снятых при одинаковых условиях освещения и настройках.
5. Выберите место для сохранения новых файлов
Во втором разделе выберите папку для сохранения изображений с измененным размером.
Но будьте осторожны. Использование параметра «Сохранить в том же месте» может перезаписать исходные файлы, если вы не измените тип файла.
6. Выберите тип файла
В третьем разделе выберите тип файла для сохранения изображений. (JPEG является наиболее распространенным).
В этом разделе установите флажок «Изменить размер по размеру». Вы можете выбрать только один тип файла. Или вы можете выбрать два или три, чтобы изменить размер изображений в виде файлов JPEG, PSD и TIFF.

7. Установите параметры размера
В поле ширины и высоты выбранного типа файла введите новый размер изображения в пикселях. Вы должны использовать как поля ширины, так и поля высоты. Но не волнуйтесь, программа сохранит исходное соотношение сторон.
Указав значение в пикселях как для ширины, так и для высоты, приложение изменит размер изображения как по горизонтали, так и по вертикали. Он будет использовать то, что вы положите в коробку, как самую длинную сторону.
Если вы хотите изменить размер всех изображений до 1600 пикселей, укажите 1600 в полях ширины и высоты. Тогда самая длинная сторона каждого изображения будет 1600 пикселей. Более короткая сторона будет тем, что необходимо для сохранения исходного соотношения сторон изображения.
10. Запустите пакетное редактирование
Когда вы будете готовы к изменению размера изображения в Photoshop, просто нажмите «Выполнить». Программа запустит процесс за вас, включая открытие и закрытие каждого файла.

Если у вас большое количество изображений в Photoshop, это займет некоторое время. Не стесняйтесь отходить от компьютера и возвращаться позже, чтобы проверить прогресс.
Совет: Вы выбрали неправильные настройки, но программа уже выполняет эти изменения размеров? Вы можете принудительно выйти, чтобы остановить процесс. Затем вы можете вернуться и начать заново с соответствующими настройками.
Заключение
Изменение размера изображения в Photoshop позволяет быстро обрабатывать большое количество изображений. Так что воспользуйтесь этой функцией, особенно при создании онлайн-портфолио или обмене десятками фотографий.
Помните, что вы также можете использовать процессор изображений для преобразования изображений из одного типа файла в другой. Он без проблем переключает фотографии RAW в JPEG!
Хотите узнать больше о постобработке изображений? Почему бы не проверить наш курс «Легкое редактирование с Lightroom» дальше!
Пакетное редактирование без Photoshop — BatchPhoto
Adobe Photoshop уже довольно давно является эталоном в области редактирования фотографий.
 В течение многих лет он был центральной опорой как для профессионалов, так и для любителей в поисках оптимальных методов улучшения изображения. И до сих пор так, потому что она остается одной из самых мощных программ, когда дело доходит до манипулирования изображениями.
В течение многих лет он был центральной опорой как для профессионалов, так и для любителей в поисках оптимальных методов улучшения изображения. И до сих пор так, потому что она остается одной из самых мощных программ, когда дело доходит до манипулирования изображениями.Тем не менее, онлайн-среда сегодня изобилует топами и списками альтернатив Photoshop. Существует множество инструментов, которые могут конкурировать с программным обеспечением Adobe, когда речь идет о расширенном редактировании изображений, пакетном редактировании, функциях, простоте использования или цене. Потому что давайте посмотрим правде в глаза, Photoshop великолепен, но у него есть определенная кривая обучения и здоровенный ценник.
Легкая пакетная обработка
Некоторые прибегают к помощи фоторедакторов из эстетических соображений, поскольку хотят создать определенный тип художественного произведения или, возможно, улучшить внешний вид изображения. Другие полны решимости повысить производительность, поскольку им приходится применять повторяющиеся действия, такие как преобразование, изменение размера или нанесение водяных знаков на десятки фотографий.
 Если вам приходится постоянно редактировать множество файлов одновременно, вам определенно нужен инструмент для автоматизации операций.
Если вам приходится постоянно редактировать множество файлов одновременно, вам определенно нужен инструмент для автоматизации операций.Photoshop позволяет выполнять пакетное редактирование изображений с помощью функции «Действия», но этот процесс не самый простой. Чтобы выполнить эту задачу, вы должны записать действие, а затем применить это конкретное действие к вашей группе изображений.
В качестве альтернативы можно использовать инструмент, специально разработанный для пакетного редактирования, такой как, например, BatchPhoto. Программное обеспечение достаточно мощное, чтобы обрабатывать сотни изображений одновременно, и представляет собой мастер, состоящий из трех шагов. Все, что вам нужно сделать, это:
- Добавьте свои фотографии на первом этапе
- Установите изменения, которые вы хотите применить к своим фотографиям во втором
- Выберите выходную папку и формат на последнем шаге
Вот и все. Затем просто нажмите кнопку «Обработать», и инструмент автоматически применит ваши изменения ко всем изображениям.

Но что именно вы можете сделать с BatchPhoto? Что ж, редактор предоставляет в ваше распоряжение множество фильтров, которые вы легко сможете применить к своим картинкам. Вы можете изменять размер, автоматически обрезать и поворачивать изображения, ставить водяные знаки или штампы с датой. В то же время вы можете применять многочисленные художественные эффекты или ретушировать свои фотографии, регулируя контрастность, яркость и насыщенность, повышая резкость или уменьшая шум.
Простое и быстрое изменение размера нескольких изображений
Допустим, у вас есть коллекция из ста изображений, размер которых необходимо изменить одним и тем же способом. Все, что вам нужно сделать, это добавить свои фотографии, а затем выбрать фильтр «Изменить размер», выбрав «Добавить фильтр» > «Трансформировать» > «Изменить размер» . Затем просто введите желаемые размеры ширины и/или высоты и нажмите кнопку ОК.
Кроме того, вы можете прибегнуть к расширенному инструменту для изменения размера, который позволяет настроить размер документа и разрешение DPI.

Добавление текстовых или логотипных водяных знаков
Водяные знаки — это необходимый шаг для защиты оригинальной фотографии.
Если вы хотите создать пакет водяных знаков в Photoshop, применяется тот же принцип. Вы должны создать действие водяного знака. С BatchPhoto процесс значительно упрощается: добавьте выбранные изображения, примените фильтр «Водяной знак-Текст» или «Водяной знак-Лого» и выполните необходимые настройки.
Вы можете расположить метку в нужном месте, изменить ее размер, повернуть на определенный угол, настроить ее прозрачность и многое другое.
Преобразование в правильный формат изображения
Массовое преобразование часто требуется, особенно для тех, кто снимает в RAW. Изображения в этом формате не подходят для печати или использования в Интернете и поэтому должны быть преобразованы в более популярный формат, например, JPG или TIFF.
Это можно легко сделать за один сеанс с помощью программного обеспечения, предназначенного для этого типа операций, такого как BatchPhoto.
 Просто добавьте свои изображения и перейдите непосредственно к настройке (вы можете пропустить «Редактировать фотографии», если не хотите добавлять какие-либо фильтры). Здесь вы можете выбрать желаемый формат вывода, а затем просто запустить пакетную обработку.
Просто добавьте свои изображения и перейдите непосредственно к настройке (вы можете пропустить «Редактировать фотографии», если не хотите добавлять какие-либо фильтры). Здесь вы можете выбрать желаемый формат вывода, а затем просто запустить пакетную обработку.Одновременное переименование сотен фотографий
Профессиональные фотографы или любители, все мы иногда испытываем желание переименовать наши изображения. Некоторые делают это, потому что просто не могут смотреть на эти бессмысленные номера, присвоенные цифровыми камерами. Другие, потому что хотят связать фотографии с определенным событием или местом.
Независимо от причины, вы можете легко дать своим фотографиям значимые имена с помощью специализированного инструмента. С помощью BatchPhoto вы можете переименовать изображения, указав их дату, имя папки или просто набрав предпочитаемое ключевое слово.
Массовая отметка даты/времени
На первый взгляд это может показаться чем-то довольно простым, потому что почти все современные цифровые камеры имеют возможность отмечать дату и время на фотографии.
 Это действительно так, но есть некоторые недостатки. Во-первых, вы ничего не можете сделать с цветом, размером или расположением штампа. Во-вторых, как только вы добавите информацию на изображение, она останется там. Вы не можете удалить его, если хотите.
Это действительно так, но есть некоторые недостатки. Во-первых, вы ничего не можете сделать с цветом, размером или расположением штампа. Во-вторых, как только вы добавите информацию на изображение, она останется там. Вы не можете удалить его, если хотите.Таким образом, лучшим решением будет прибегнуть к редактору, способному массово ставить штампы даты на фотографиях, например, BatchPhoto. Такой софт позволит вам полностью настроить штамп. У вас будет возможность установить положение, выбрать его размер, выбрать стиль и цвет шрифта, настроить непрозрачность или применить специальные эффекты. Кроме того, вы сможете настроить формат даты и времени, выбрав один из множества предустановленных форматов.
Сохранение настроек в виде профилей
Основная задача BatchPhoto — помочь вам улучшить рабочий процесс и использовать высвободившееся время и энергию для других задач. В дополнение к пакетной обработке инструмент предлагает еще одну полезную функцию для повышения производительности.

Программа дает вам возможность сохранять ваши настройки, а затем легко загружать их в будущих сеансах редактирования. Допустим, ваш типичный рабочий процесс подразумевает изменение размера, нанесение водяных знаков и преобразование в JPG другого набора фотографий через определенные промежутки времени. Вместо того, чтобы вносить эти правки каждый раз, вы можете сохранить текущую конфигурацию в качестве профиля и просто загрузить сохраненный профиль в другие проекты.
Вы можете скачать бесплатную пробную версию BatchPhoto здесь.
Пакетная обработка | Photoshop CS2 Bible
Большая часть работы, которую вы выполняете в Photoshop, может быть творческой и включать в себя длинный ряд шагов, уникальных для конкретного проекта. Но часть или даже большая часть вашей работы может быть связана с довольно регулярными и повторяемыми действиями. Например, при обработке цифровых фотографий может потребоваться применить согласованный набор настроек «Уровни», «Размер» и «Контурная резкость».
 Палитра «Действия» подходит для настройки таких изображений по одному. Но если вам нужно атаковать более одного изображения, обратитесь к команде Photoshop «Пакетная обработка».
Палитра «Действия» подходит для настройки таких изображений по одному. Но если вам нужно атаковать более одного изображения, обратитесь к команде Photoshop «Пакетная обработка».Как упоминалось ранее в этой главе, вы можете получить доступ к команде Batch в меню Bridge Automate. Но эта удобная команда также находится в подменю File Automate. Команда Batch обрабатывает целые папки, заполненные изображениями, в пакетном режиме, отсюда и термин пакетная обработка . И хотя это может показаться очень техническим, на самом деле это довольно просто. На самом деле, самые сложные части — это запись действия в первую очередь и согласование иногда запутанных (но в конечном итоге понятных) опций Photoshop.
Допустим, вы хотите добавить специальные рамки к группе файлов изображений. Photoshop поставляется с набором действий под названием Frames.atn, который делает именно это. После выбора Frames.atn в меню палитры «Действия» протестируйте несколько действий из этого набора на фотографии, как показано на рис.
 13-21. Хотя многие эффекты интересны, в конце концов вы можете остановиться на Photo Corners. Выбрав действие, вы теперь готовы применить Photo Corners к двум, десяти или нескольким сотням изображений. Вопрос, конечно, как.
13-21. Хотя многие эффекты интересны, в конце концов вы можете остановиться на Photo Corners. Выбрав действие, вы теперь готовы применить Photo Corners к двум, десяти или нескольким сотням изображений. Вопрос, конечно, как.Рис. 13-21: Фотография (вверху слева) с тремя предустановленными в Photoshop действиями Frames.
Следующие шаги помогут вам выполнить задачу пакетной обработки папки с файлами. Это не единственный способ использования команды «Пакетная обработка». Photoshop предлагает несколько дополнительных вариантов, с которыми вы можете поэкспериментировать, если хотите, — но эти шаги представляют собой лучший подход для большинства типов заданий.
ШАГИ: применение действия к нескольким изображениям
Соберите файлы изображений, к которым вы хотите применить действие. Самый простой способ — собрать изображения в одну папку. Между прочим, Мост отлично подходит и для этого. Вы можете создать новую папку, щелкнув правой кнопкой мыши (Control+щелчок на Mac) в режиме эскизов.
 Затем переместите или скопируйте изображения, которые вы хотите объединить.
Затем переместите или скопируйте изображения, которые вы хотите объединить.Создайте папку для сбора изображений после того, как Photoshop завершит их обработку. Если вы открываете изображения из папки, Photoshop может сохранять их в ту же папку, но при этом сохраняются исходные файлы. Лучше сохранить файлы в другом месте, чтобы вы могли обратиться к оригиналам, если вас не устраивают результаты.
В Photoshop выберите действие, которое вы хотите применить, на палитре «Действия». Этот шаг не является абсолютно необходимым, но он избавляет вас от необходимости выбирать действие в диалоговом окне «Пакетная обработка», что менее удобно.
Добавьте операцию сохранения в конец действия. Честно говоря, вам не нужно выполнять этот шаг. Но то, как команда «Пакетная обработка» обрабатывает сохранение файлов, оставляет желать лучшего (см. Шаг 10), поэтому лучше, если вы возьмете это на себя. Все, что вам нужно сделать, это открыть образец изображения.
 Вы уже выбрали действие на последнем шаге, поэтому просто нажмите кнопку записи, чтобы добавить операцию в конец. Затем выберите «Файл» «Сохранить как» и сохраните изображение в папке назначения, созданной на шаге 2. Важно указать формат файла, который, по вашему мнению, вы хотите использовать. (Photo Corners приводит к многослойным файлам, поэтому выберите исходный формат PSD.) Однако имя файла не имеет значения. Нажмите кнопку «Сохранить», чтобы сохранить файл, а затем нажмите значок остановки в нижней части палитры «Действия», чтобы остановить запись.
Вы уже выбрали действие на последнем шаге, поэтому просто нажмите кнопку записи, чтобы добавить операцию в конец. Затем выберите «Файл» «Сохранить как» и сохраните изображение в папке назначения, созданной на шаге 2. Важно указать формат файла, который, по вашему мнению, вы хотите использовать. (Photo Corners приводит к многослойным файлам, поэтому выберите исходный формат PSD.) Однако имя файла не имеет значения. Нажмите кнопку «Сохранить», чтобы сохранить файл, а затем нажмите значок остановки в нижней части палитры «Действия», чтобы остановить запись.Просмотр изображений в Bridge. Откройте Мост и обучите его папке с изображениями, созданными на шаге 1. Это даст вам возможность визуально убедиться, что это именно те фотографии, которые вы хотите отредактировать.
В строке меню Bridge выберите Automate Batch. Вы также можете выбрать пакетную автоматизацию файлов в Photoshop. В любом случае появится диалоговое окно, показанное на рис.
 13-22, с действием, которое вы выбрали на шаге 3. (Видите, как это удобно?) персик после того, как вы узнаете его.
13-22, с действием, которое вы выбрали на шаге 3. (Видите, как это удобно?) персик после того, как вы узнаете его.
Рисунок 13-22: Здесь команда «Пакетная обработка» настроена так, чтобы открывать изображения, которые последний раз просматривались в Bridge, выполнять над ними действие «Уголки фотографий» и сохранять каждое изображение в папку на жестком диске.Включите параметр «Подавлять предупреждения цветового профиля». Таким образом, Photoshop не будет беспокоить вас каждый раз, когда открывает изображение, что противоречит цели пакетной обработки. Надеюсь, ваши текущие настройки цвета не повредят файлы. Если у вас есть какие-либо сомнения, выйдите из диалогового окна «Пакетная обработка» и нажмите Ctrl+Shift+K ( z +Shift+K) для команды «Настройки цвета». Затем выберите «Параметры допечатной подготовки в США по умолчанию» во всплывающем меню «Настройки» и нажмите «ОК».
Сверхскорость пакетной обработки Если вам нужна максимальная производительность, есть два способа ускорить пакетную обработку до максимальной скорости;
Во-первых, отключите кэш изображения.
 Нажмите Ctrl+K, Ctrl+8 ( z +K, z +8 на Mac), чтобы отобразить панель Memory & Image Cache диалогового окна Preferences, а затем измените значение Cache Levels на 1.
Нажмите Ctrl+K, Ctrl+8 ( z +K, z +8 на Mac), чтобы отобразить панель Memory & Image Cache диалогового окна Preferences, а затем измените значение Cache Levels на 1.Во-вторых, отключите функцию автоматического снимка в палитре «История». Выберите «Параметры истории» в меню палитры «История». Затем снимите флажок «Автоматически создавать первый снимок». Оба шага творят чудеса, улучшая время отклика Photoshop.
Что касается других флажков, оставьте отключенными команды Override Action «Open» и Include All Subfolders. Первый следует использовать только в том случае, если ваше действие содержит операцию Open, чего, скорее всего, нет; второй открывает изображения в папках внутри текущей папки. Если вы следовали совету в шаге 1, все изображения находятся в одной папке, поэтому вложенные папки не имеют значения. А если вы имеете дело с изображениями Camera Raw, о которых говорится в конце этой главы, новый флажок «Подавить диалоги параметров открытия файлов» предотвращает повторное открытие диалогового окна Camera Raw для каждого файла.

Выберите папку назначения. Сначала выберите «Папка» во всплывающем меню «Назначение», а затем нажмите кнопку «Выбрать» и найдите папку, созданную на шаге 2. Это самый запутанный шаг, поэтому, если вы не хотите запутаться, просто установите флажок и переходите к шагу 10. Но если вы хотите учиться, читайте дальше.
При включении этот параметр ищет операцию сохранения внутри действия, которое вы создали на шаге 4. Затем он объединяет соглашения об именах, которые вы укажете далее (отсюда термин вместо ) с форматом файла, который вы записали в действие. Он также сохраняет изображения, не спрашивая разрешения. Если бы вы сняли этот флажок, команда «Пакетная обработка» попросит вас подтвердить сохранение каждого файла, что, конечно, сведет на нет всю цель. Когда вы включаете эту опцию, Photoshop отображает трактат по этому вопросу. Не стесняйтесь сказать, чтобы он отключился.
Назначьте соглашения об именах файлов по желанию.
 Эти соглашения обсуждались ранее в этой главе. Если у вас есть какие-либо вопросы, см. раздел о пакетном переименовании.
Эти соглашения обсуждались ранее в этой главе. Если у вас есть какие-либо вопросы, см. раздел о пакетном переименовании.Игнорировать параметр «Ошибки». В случае сбоя — сбой. Вы узнаете достаточно скоро.
Нажмите OK. Photoshop начинает пакетную обработку изображений, начиная с первого изображения в алфавитном порядке.
Рекомендуется просмотреть первое изображение от начала до конца, чтобы убедиться, что все идет гладко, особенно операция сохранения. (Photoshop должен закрыть каждое изображение после того, как закончит его сохранение.) Но после первого изображения вам, вероятно, следует оставить Photoshop и ваш компьютер в покое, чтобы они творили чудеса. Кастрюля под наблюдением никогда не закипит, а партия под наблюдением — пустая трата вашего драгоценного времени. Вы должны быть там, занимаясь интересными видами деятельности, связанными с углеродом, в то время как Photoshop работает в рабстве в ваше отсутствие.

Photoshop CS2 Bible
ISBN: 0764589725
EAN: 2147483647Year: 2003
Pages: 95Authors: Laurie Ulrich Fuller, Deke McClelland
BUY ON AMAZON
Batch or Image Process multiple images at once in Photoshop
Теперь давайте рассмотрим добавление нашего водяного знака к большой группе изображений, а не только к одному за раз. Итак, мы рассмотрим две функции, одну из которых называют «Пакетная обработка», а другую — «Обработчик изображений». Они и великие, и плохие, у обоих есть свои причуды; Я покажу вам оба. Они в значительной степени выполняют одну и ту же работу, но у них есть несколько дополнительных настроек, которые стоит изучить обоим.
Итак, мы создали наше действие в последнем видео. Если вы этого не сделали, мы создадим действие через секунду, но, допустим, мы его создали, и давайте перейдем к «Файлу», и тот, который я использую чаще всего, находится в разделе «Сценарии», и он называется « Процессор изображения». И все, что мы говорим, это то, какие изображения вы хотите выбрать. И в ваших «03 предпочтениях» есть папка под названием «Пакетные примеры». Давайте просто нажмем «Открыть». Итак, это изображения, к которым мы как бы применяем его, мы просто делаем это до четырех, но вы можете сделать две сотни, вы можете включить все подпапки в папку. Вот откуда я получаю изображения, куда бы я ни хотел, вы можете сохранить их в той же папке, это нормально, или вы можете сказать, что я хотел бы поместить их в выбранную папку на моем рабочем столе.
И все, что мы говорим, это то, какие изображения вы хотите выбрать. И в ваших «03 предпочтениях» есть папка под названием «Пакетные примеры». Давайте просто нажмем «Открыть». Итак, это изображения, к которым мы как бы применяем его, мы просто делаем это до четырех, но вы можете сделать две сотни, вы можете включить все подпапки в папку. Вот откуда я получаю изображения, куда бы я ни хотел, вы можете сохранить их в той же папке, это нормально, или вы можете сказать, что я хотел бы поместить их в выбранную папку на моем рабочем столе.
Я назову его «Обработчик изображений». Нажмите «Создать», нажмите «Открыть». Вот откуда я хочу их получить, вот куда я хочу их поместить. Крутая вещь в Image Processor over Batch, мы собираемся сравнить их. Один из них заключается в том, что вам на самом деле не нужно применять действие, вы можете просто сказать, на самом деле я вообще не хочу запускать действие, все, что я хочу, чтобы вы сделали, это сохранили JPEG, это качество 5, ширина и высота которого равны этому, в эту конкретную папку. Таким образом, все, для чего вы его используете, — это изменение размера и сохранение в формате JPEG. Хорошо для необработанных изображений, вы можете выкрутить это очень высоко. Вы можете даже не беспокоиться о размерах изображений, просто возьмите несколько файлов JPEG и обработайте их таким образом. Это не то, что я хочу сделать, я хочу JPEG, но я также хочу запустить это действие, и мы собираемся использовать текст водяного знака, который мы сделали. Откиньтесь назад, расслабьтесь и «бегите». Он открывается, щелкает и мигает. А на рабочем столе у меня должен быть Image Processor, JPEG. А там мои изображения с водяными знаками.
Таким образом, все, для чего вы его используете, — это изменение размера и сохранение в формате JPEG. Хорошо для необработанных изображений, вы можете выкрутить это очень высоко. Вы можете даже не беспокоиться о размерах изображений, просто возьмите несколько файлов JPEG и обработайте их таким образом. Это не то, что я хочу сделать, я хочу JPEG, но я также хочу запустить это действие, и мы собираемся использовать текст водяного знака, который мы сделали. Откиньтесь назад, расслабьтесь и «бегите». Он открывается, щелкает и мигает. А на рабочем столе у меня должен быть Image Processor, JPEG. А там мои изображения с водяными знаками.
Давайте пойдем немного дальше и посмотрим, почему мы будем использовать пакетную обработку вместо процессора изображений. Так что странно то, что Batch и Image Processor были разработаны разными людьми в разное время, и они просто висели рядом с обоими в Photoshop, потому что у них обоих есть небольшие причуды, которые поддерживают друг друга. Так что хорошая вещь в Image Processor заключается в том, что он делает — это вроде как — вы можете просто сохранить в формате JPEG, вам не нужно запускать действие. Пакет отличается, все дело в выполнении действий. Мне нравится Image Processor, потому что он очень простой. Однако в Bat есть еще куча деталей, которые могут вас напугать, и вы скажете: «Да, это не так уж и много». Но давайте пробежимся по нему, так же. В моих действиях по умолчанию есть водяной знак, который я сделал.
Так что хорошая вещь в Image Processor заключается в том, что он делает — это вроде как — вы можете просто сохранить в формате JPEG, вам не нужно запускать действие. Пакет отличается, все дело в выполнении действий. Мне нравится Image Processor, потому что он очень простой. Однако в Bat есть еще куча деталей, которые могут вас напугать, и вы скажете: «Да, это не так уж и много». Но давайте пробежимся по нему, так же. В моих действиях по умолчанию есть водяной знак, который я сделал.
Откуда исходник? Я собираюсь выбрать тот же источник, что и раньше. Итак, он находится в разделе «03 Настройки», «Рабочий процесс» и называется «Пакетные примеры». Иногда вы сталкиваетесь с изображениями, которые говорят… они открываются, и у них могут быть такие вещи, как предупреждения цветового профиля, и это может привести к тому, что процессор изображений, который мы делали раньше, выходит из строя. Таким образом, вы можете нажать на это и сказать, на самом деле, если оно есть: «Эй, вы использовали неправильное цветовое пространство». Просто скажите: «Подавите это для меня». Еще одна приятная вещь, которую здесь есть, это то, что здесь вы можете сказать — на самом деле, на данный момент это просто спасет их, точно так же, как это было для процессора изображений, но я могу сказать следующее: «На самом деле я хотел бы, чтобы это дало это имя. Так что я назову это, например, «Свадьба Дэна, февраль 2019 года».».
Просто скажите: «Подавите это для меня». Еще одна приятная вещь, которую здесь есть, это то, что здесь вы можете сказать — на самом деле, на данный момент это просто спасет их, точно так же, как это было для процессора изображений, но я могу сказать следующее: «На самом деле я хотел бы, чтобы это дало это имя. Так что я назову это, например, «Свадьба Дэна, февраль 2019 года».».
Так что вы могли бы добавить… это не свадебные фотографии, но вы поняли, что я имею в виду, я могу добавить, что они могут называться IMG77421. И вы просто даете им настоящее имя. Тогда здесь вместо расширения, такого как .jpg, я скажу: «Я хотел бы присвоить ему серийный номер». На самом деле, я просто дам ему порядковую букву, так что у него будут A, B, C, D. Затем я добавлю расширение, то есть jpg, и вы можете увидеть, как оно строится здесь. Свадьба Дэна, февраль, это первый лот. Затем я добавлю в конце порядковую букву, A, B, C, D. На самом деле у вас могут быть сотни, так что вы можете использовать двузначное число в конце, 01. И на самом деле то, что я do находится здесь. Позже я поставлю небольшой дефис, чтобы это выглядело красивее.
И на самом деле то, что я do находится здесь. Позже я поставлю небольшой дефис, чтобы это выглядело красивее.
На самом деле это не выход в виде GIF. Это просто будет использоваться… это просто пример, который я привел. Так что у него есть несколько дополнительных частей, но это столкнется с небольшой проблемой. Нажимаем «Назначение». Куда это пойдет? Поставлю на рабочий стол. Этот будет называться «Пакет». Итак, пакетная служба — это круто, у нее есть дополнительные функции, но есть несколько дополнительных вещей, которые вам нужно сделать, если вы хотите использовать эти дополнительные функции. Давайте нажмем «ОК», он прокрутится и скажет: «Эй, я не JPEG». Поскольку у меня более одного слоя, в нем говорится: «Мне нужен PSD», поэтому я нажму «Сохранить». «Сохранить», «ОК». Я мог бы сейчас выбрать JPEG и нажать «Сохранить». Так что это как бы быстрее, чем делать это самому, но все равно ты такой: «Чувак, что случилось?» Это должно было быть очень быстро, Дэн. Я собираюсь показать вам, как обойти это. Так что это работает. Единственная проблема в том, что он взбесился, потому что процессор изображений имеет возможность заставить его быть JPEG, просто говорит: «Ты будешь JPEG», тогда как здесь говорится, что я сохраню его таким, каким он должен быть. И в этом случае это должен быть PSD, если вы не говорите, что это должен быть JPEG. Все еще со мной?
Так что это работает. Единственная проблема в том, что он взбесился, потому что процессор изображений имеет возможность заставить его быть JPEG, просто говорит: «Ты будешь JPEG», тогда как здесь говорится, что я сохраню его таким, каким он должен быть. И в этом случае это должен быть PSD, если вы не говорите, что это должен быть JPEG. Все еще со мной?
Пакет имеет дополнительные функции, но это причуда. Чтобы обойти это… я собираюсь удалить это. Я покажу вам, как обойти это. Итак, я собираюсь открыть любое изображение. Потому что все, что я действительно хочу сделать, это открыть свой водяной знак. Иди сюда, и мне нужно добавить последнюю маленькую вещь. Я нажму «Воспроизвести». Собирается пробежаться и добавить, там водяной знак. Я спущусь сюда и нажму «Запись». И мне нужно перейти в это всплывающее меню здесь, на панели «Слои», и просто сказать «Свести изображение». Так что теперь он не хочет быть PSD. Нажмите «Стоп». Я собираюсь пойти «Файл», «Вернуть». Закрой это, не хочу связываться с этим. Вернемся к тому же самому, но поскольку я скорректировал действие, мы должны добавить туда немного больше.
Вернемся к тому же самому, но поскольку я скорректировал действие, мы должны добавить туда немного больше.
Надеюсь, теперь я могу перейти к «Автоматизация», я могу перейти к «Пакетная обработка». Все то же самое должно работать. Нажмите «ОК». А теперь исправьте, чтобы он это делал. Давайте посмотрим. Итак, поехали. Несколько небольших дополнительных функций, но нам пришлось сделать небольшой дополнительный шаг. Я хочу стать еще ботаником. Все хорошо? Если вы только что сказали, что с Image Processor все в порядке, давайте продолжим, вам разрешено двигаться дальше, но если вы хотите, вы будете торчать здесь, а не можете. Я собираюсь показать вам изменение размера изображения. Таким образом, проблема с использованием процессора изображений для определения размера изображения заключается в том, что вам нужно указать размер, что отстой. Я хочу сказать, я хочу сказать, 500 пикселей, но не высоту, я просто хочу сказать, я хочу, чтобы вы были самого большого размера, это 500 пикселей, потому что он выходит на веб-сайт.
Я свадебный фотограф, я снял множество изображений, я хочу, чтобы они были нормального старого размера, иначе они будут слишком большими для загрузки, но поскольку у нас есть портрет и пейзаж, я не хочу, чтобы они были шириной все 500 пикселей. Я хочу, чтобы самый длинный край был шириной 500 пикселей. Давайте занудствовать, так что я снова открою свое изображение. И этот текст водяного знака здесь — прежде чем я сделаю Flatten Image, что я хотел бы сделать, на самом деле я могу сделать это после, я полностью могу. Итак, я нажму «Запись». И что мы собираемся сделать, так это то, что вместо того, чтобы сказать что-то вроде размера изображения и изменить его, проблема в том, что у нас есть пейзаж и портрет. Итак, мы собираемся использовать здесь эту специальную маленькую функцию. Это называется «Автоматизировать», «Подогнать изображение».
Допустим, мы хотим 800 пикселей. Поэтому я хочу, чтобы это ограничивалось внутри этих двух. Так что заставлять не буду, просто это самые большие размеры. Это будет делать то, что мы хотим, давайте нажмем «ОК». Давайте нажмем «Стоп», закроем это и не сохраняем. Давайте попробуем еще раз. Заходим в «Файл», заходим в «Автоматизировать». Давайте перейдем к «Пакетной обработке», поэтому я превратил его в текст водяного знака. Я мог бы переименовать это, чтобы сказать, изменить размер. Я мог бы в конечном итоге иметь два из них, один, который просто делает текст, а другой также изменяет размер. Я собираюсь сохранить все эти вещи. И я думаю, что это все. Нажимаем «ОК». Откиньтесь назад, расслабьтесь, я надеюсь.
Это будет делать то, что мы хотим, давайте нажмем «ОК». Давайте нажмем «Стоп», закроем это и не сохраняем. Давайте попробуем еще раз. Заходим в «Файл», заходим в «Автоматизировать». Давайте перейдем к «Пакетной обработке», поэтому я превратил его в текст водяного знака. Я мог бы переименовать это, чтобы сказать, изменить размер. Я мог бы в конечном итоге иметь два из них, один, который просто делает текст, а другой также изменяет размер. Я собираюсь сохранить все эти вещи. И я думаю, что это все. Нажимаем «ОК». Откиньтесь назад, расслабьтесь, я надеюсь.
Поехали… Кажется, он был пересохранен поверх тех, что я сделал. Итак, «Пакет», вот они. Давайте проверим размеры, «Получить информацию». Вы можете видеть здесь, это 800 пикселей в высоту. Этот здесь имеет ширину 800 пикселей. Надеюсь, вы последовали за мной туда, кажется, я даже немного заблудился. По сути, Image Processor работает быстро и легко. Если вам нужны какие-либо дополнительные сведения, например, переименование по мере прохождения, пакетная обработка великолепна.

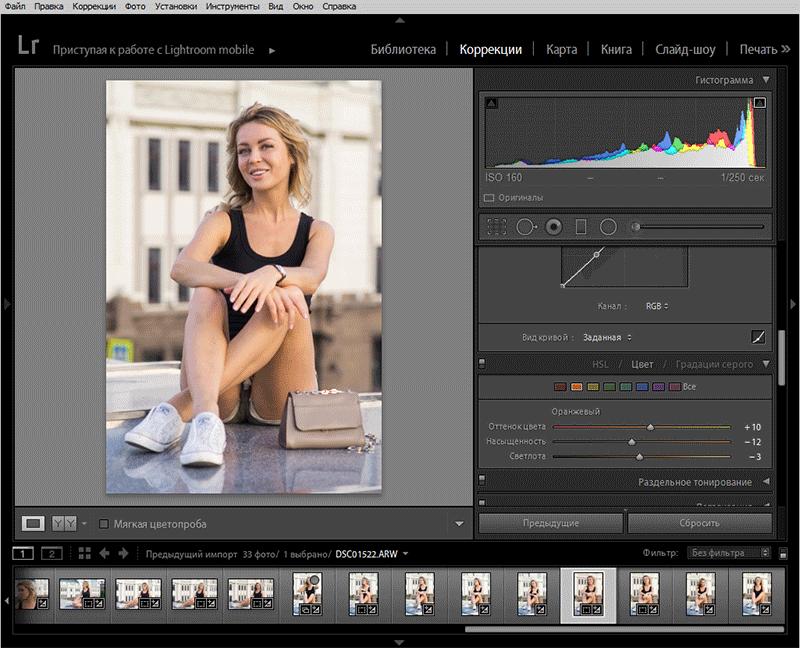

 Например сейчас я отключил действие Close, а на действии Save фотошоп спросит, куда и как я хочу сохранить файл.
Например сейчас я отключил действие Close, а на действии Save фотошоп спросит, куда и как я хочу сохранить файл. Что немаловажно, экшены – универсальный формат. А значит экшен, созданный на одном компьютере можно без проблем использовать на другом. Если у вас есть свои экшены – присылайте их нам и самые интересные экшены мы опубликуем в одном из следующих постов, обязательно указав ваше авторство.
Что немаловажно, экшены – универсальный формат. А значит экшен, созданный на одном компьютере можно без проблем использовать на другом. Если у вас есть свои экшены – присылайте их нам и самые интересные экшены мы опубликуем в одном из следующих постов, обязательно указав ваше авторство.