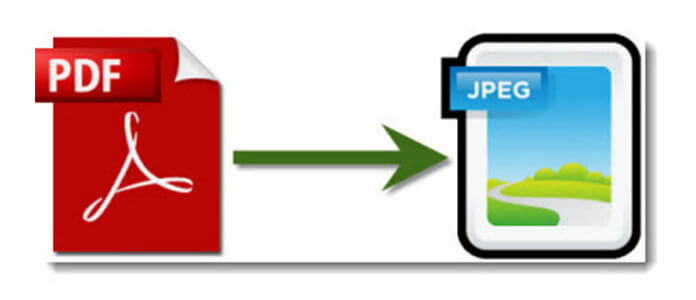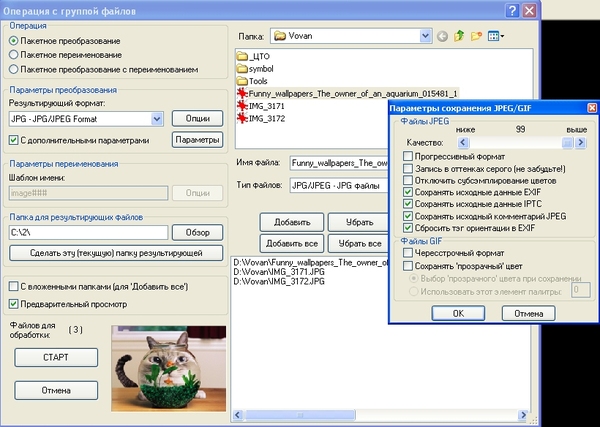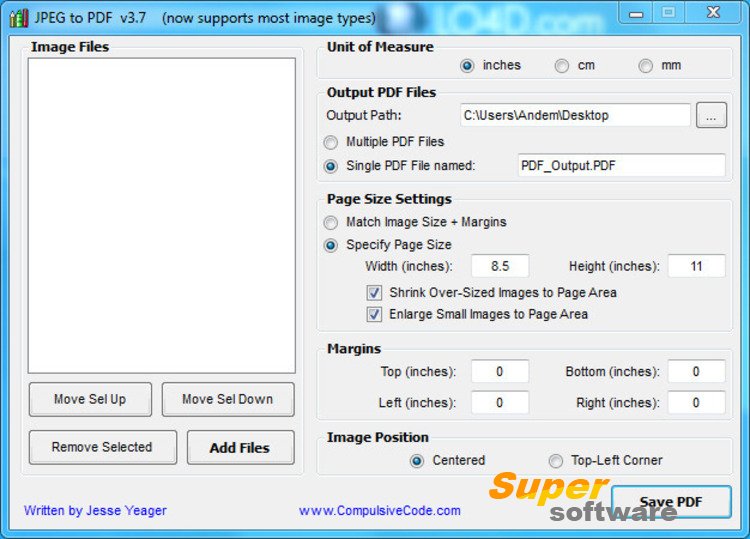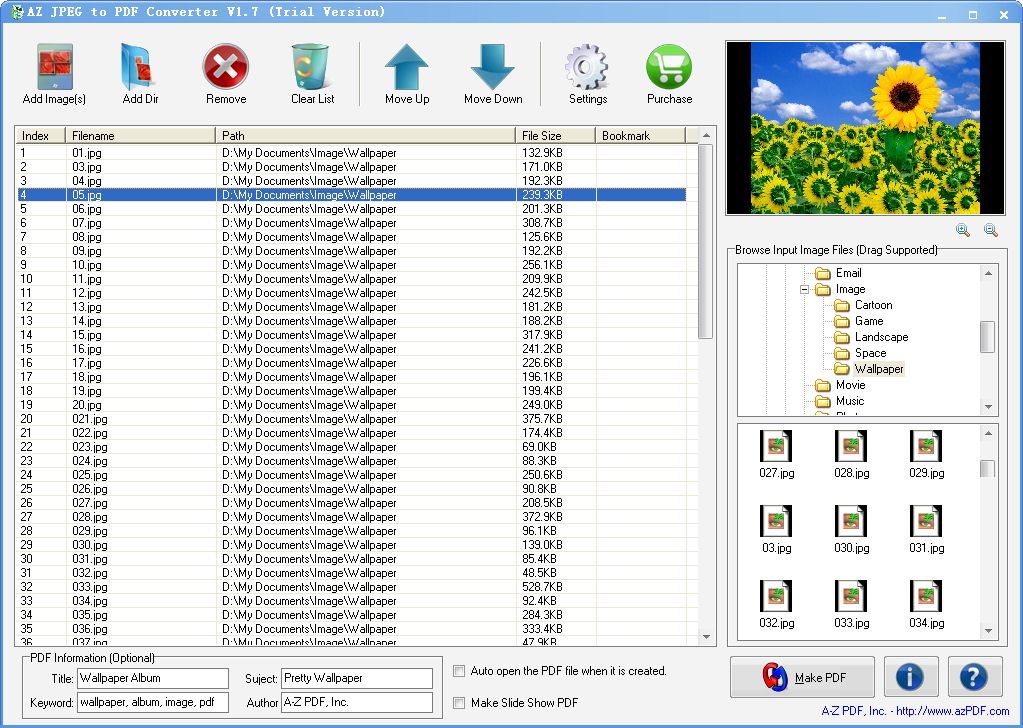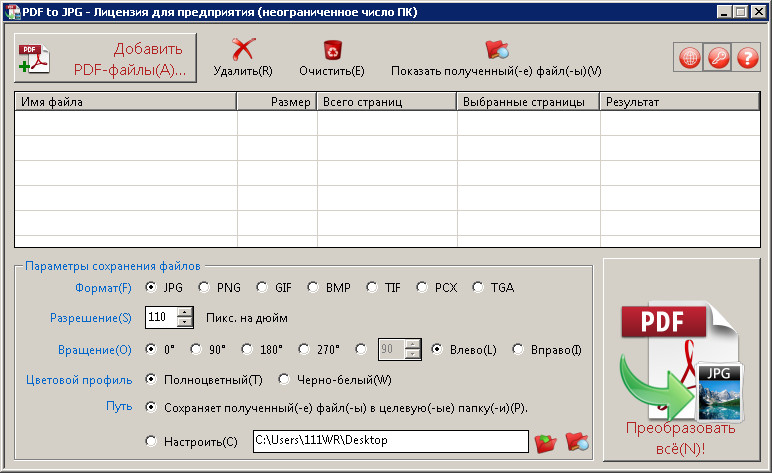Конвертировать PDF в JPG быстро и качественно – Фотоконвертер
Способы преобразования формата PDF в JPG
Есть несколько способов конвертации PDF файлов в формат JPG. Самый простой способ – это онлайн конвертация. В процессе, ваши файлы загружаются на сервер, и там обрабатываются. Такой вариант будет удобен, если вам нужно конвертировать всего несколько файлов.
Другой способ – установить Фотоконвертер. Установленная программа работает быстрее и эффективнее онлайн конвертации, так как все файлы обрабатываются на локальном диске. Фотоконвертер – это хороший вариант конвертировать множество файлов PDF в формат JPG за раз, сохраняя конфиденциальность информации.
Вы довольно быстро оцените, как Фотоконвертер способен сэкономить массу времени, необходимого при обработке файлов вручную или онлайн.
Скачайте и установите Фотоконвертер
Фотоконвертер легко скачать, установить и использовать – не нужно быть специалистом, чтобы разобраться как он работает.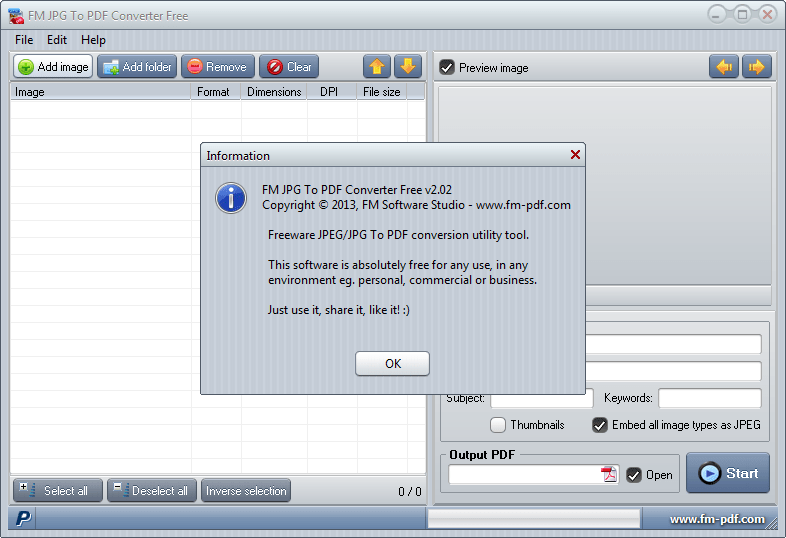 Установить Фотоконвертер
Установить Фотоконвертер
Добавьте PDF файлы
После того, как программа установилась, запустите Фотоконвертер и добавьте в главное окно все .pdf файлы, которые вы хотите конвертировать в .jpg
Вы можете выбрать PDF файлы через меню Файлы → Добавить файлы либо просто перекинуть их в окно Фотоконвертера.
Выберите место, куда сохранить полученные JPG файлы
Во вкладке Сохранить выберите папку для записи готовых JPG файлов.
Во вкладке Редактировать есть возможность добавить эффекты редактирования изображений для использования во время конвертации, но это не обязательно.
Выберите JPG в качестве формата для сохранения
Для выбора преобразования в .jpg, нажмите на иконку JPG в нижней части экрана, либо кнопку +, чтобы добавить возможность записи в этот формат.
Теперь просто нажмите кнопку Старт, чтобы начать конвертацию. Созданные JPG файлы сохранятся в указанное место с нужными параметрами и эффектами.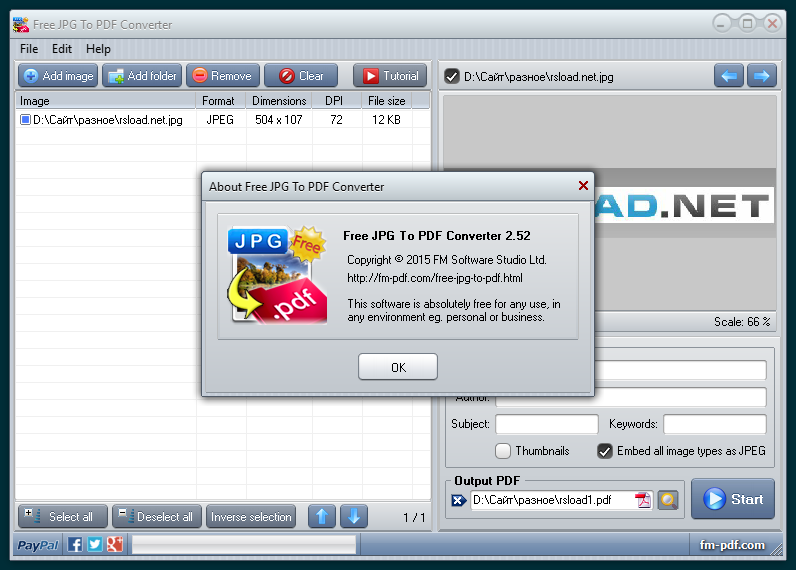
Видео инструкция
Интерфейс командной строки
Опытные пользователи могут использовать конвертер PDF в JPG через командную строку в ручном или автоматическом режиме.
За дополнительной помощью по использованию по использованию командной строки обращайтесь в службу поддержки пользователей.
Как пакетно преобразовать PDF в файлы JPG • morikoff.ru
Снова про Nautilus (Наутилус), то есть про файловый менеджер, который постоянно используется в Ubuntu. И сегодня практический пример, как использовать Nautilus для навигации по папкам и файлам, преобразуя файлы PDF в JPG, причём делая это пачками (папками). На лавры элегантности решения не претендую, потому как делал, что мог и для себя, а по ходу получилось довольно простое решение, посему делюсь.
Условие задачи
- В отдельно взятой папке размещены файлы формата PDF (вперемешку ещё с чем-то).

- PDF как правило много-страничные.
- Требуется конвертировать каждый PDF в несколько JPG (каждую страничку в 1 файл).
- JPG именовать как PDF, но и пронумеровать каждый afqk-лист последовательно, вот так:
*-1.jpg, *-2.jpg … *-n.jpg
Решение в картинках
Открываем Nautilus и правой кнопкой мыши по любой папке вызываем контекстное меню, и открываем папку сценариев, см.рис.ниже.
Создайте свою папку для размещения своих скриптов (возможно вы их будете придумывать с сегодняшнего дня :-), см.рис.ниже.
Создайте текстовой файл, но с расширением .sh (хотя это, ровным счётом, не имеет никакого значения какое расширение, а только лишь, чтобы вы глазами видели и понимали, что это скрипт), см.рис.ниже.
Можно сразу этот скрипт сделать исполняемым, для чего правой кнопкой мыши откройте контекстное меню и выберите «Свойства» этого файла. Поставьте галку «Разрешить выполнение…», см.рис.ниже.
Ах да, обязательно в этот файл впишите код :-), см. рис.ниже.
рис.ниже.
КОД СКРИПТА:
#!/bin/sh
# Nautilus Script to convert all PDF file to JPG
# V.1.1
DIRECTORY="$1"
for file in "${1}"/*.pdf
do
pdftoppm -f 0 -jpeg -r 200 "$file" "${file%\.pdf}"
done
exit 0После сохранения у вас будет вот такое контекстное меню с командой для преобразования в выбранной папке всех PDF-файлов в постраничные JPG-файлы, см.рис.ниже.
Вуаля!
Вдруг не работает, значит у вас не установлена утилита pdftoppm то попробуйте установить набор:
sudo apt-get install poppler-utils
Если у вас есть какие-то другие реализации или идеи, то пожалуйста расскажите об этом в комментах ниже.
P.S. Если приходится обрабатывать пакетным образом много файлов изображений, рекомендую посмотреть здесь на сайте про программу phatch. Даже очень рекомендую, мне очень помогает.
6 способов конвертировать PDF / PNG в JPG онлайн / офлайн
Что касается преобразования PDF в формат JPG, вы можете не получить удовлетворительный результат от онлайн-конвертера PDF в изображение.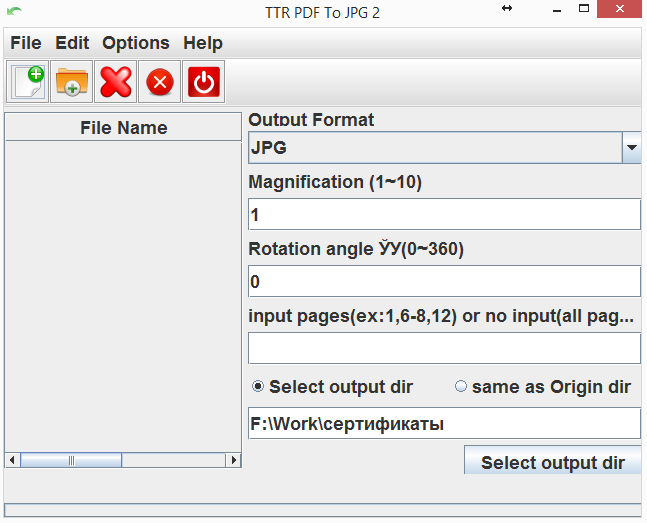 Итак, вот две типичные программы конвертации PDF в JPG, которые вы можете получить.
Итак, вот две типичные программы конвертации PDF в JPG, которые вы можете получить.
Шаг 1. Найдите и найдите pdf2jpg.net в своем браузере, например Safari, Google Chrome, Firefox и т. Д.
Шаг 2. Нажмите «Выбрать файл PDF», чтобы импортировать PDF-документ со своего компьютера.
Шаг 3. Выберите «Среднее», «Хорошо» или «Отлично» в разделе «Качество JPG».
Шаг 4. Нажмите кнопку «Конвертировать PDF в JPG», чтобы конвертировать PNG в JPG бесплатно онлайн.
Обзор : Этот онлайн-конвертер PDF в JPG позволяет пользователям изменять формат выходного изображения с 3 различных уровней. Хотя его интерфейс PDF в JPG нелегко найти.
2. WidsMob ConvertPDF — конвертируйте несколько файлов PDF в JPG за секундыЧтобы конвертировать большие файлы PDF в форматы изображений, WidsMob КонвертироватьPDF должен быть вашим первым выбором.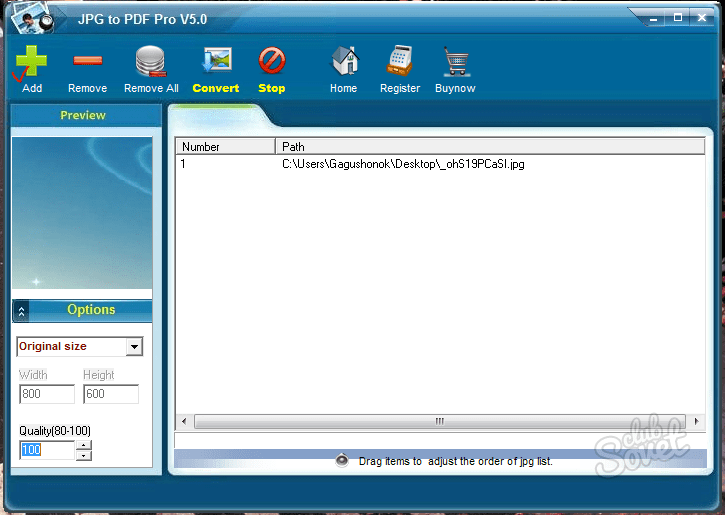 Вы можете преобразовать любой PDF-файл с изображениями в несколько форматов с высоким качеством. В отличие от онлайн-конвертеров PDF в JPG, вы можете конвертировать как можно больше файлов PDF в формат JPG. А преобразование PDF в JPG без потери форматирования занимает короткое время.
Вы можете преобразовать любой PDF-файл с изображениями в несколько форматов с высоким качеством. В отличие от онлайн-конвертеров PDF в JPG, вы можете конвертировать как можно больше файлов PDF в формат JPG. А преобразование PDF в JPG без потери форматирования занимает короткое время.
1. Конвертируйте PDF в изображения (JPG, PNG, TIFF, EMFF), Word, Excel и несколько форматов.
2. Предложите усовершенствованный алгоритм распознавания текста для преобразования PDF-файлов с изображениями в высоком разрешении.
3. Преобразуйте все страницы PDF в графические форматы, такие как JPG, PNG и другие.
4. Извлеките все изображения из файлов PDF.
5. Сохраните преобразованный файл в исходной презентации.
Шаг 1. Добавьте файл PDF
Получите этот конвертер PDF в JPG бесплатно на свой ПК с Windows. Запустите программу WidsMob ConvertPDF. Позже вы можете нажать «Добавить файлы» на панели инструментов, чтобы импортировать документы PDF. Если ваши PDF-файлы хранятся на рабочем столе, вы также можете перетащить их в основной интерфейс.
Шаг 2. Установите JPG в качестве формата выходного изображения
Выберите «Настройки», чтобы открыть новое окно с названием «Вариант». Выберите «Изображения» на левой панели. Позже вы можете получить два варианта выбора определенного способа вывода файла PDF. Например, вы можете выбрать опцию «Преобразовать все страницы в формат изображения», а затем выбрать «JPEG» из стрелки вниз. Выберите «ОК», чтобы закрыть окно.
Шаг 3. Конвертируйте PDF в JPG без потери форматирования
Щелкните «То же, что и ресурсы» или «Обзор», чтобы указать папку назначения для вывода. Наконец, вы можете нажать «Конвертировать», чтобы начать сохранять PDF-файл в формате JPG с помощью этого программного обеспечения для преобразования PDF-файлов в Windows. Когда вы получите уведомление «Прогресс завершен», нажмите «ОК», чтобы закончить.
Обзор : Вы можете быстро и безопасно конвертировать PDF в PNG и другие форматы файлов, используя WidsMob в автономном режиме. И вам не нужно беспокоиться о качестве вывода, используя это отличное программное обеспечение для преобразования PDF в JPG.
И вам не нужно беспокоиться о качестве вывода, используя это отличное программное обеспечение для преобразования PDF в JPG.
С указанными выше бесплатными и профессиональными программами-конвертерами JPG будет намного проще изменить формат файла на JPG. И если вы ищете простой в использовании и мощный конвертер изображений PDF в JPG, то вам определенно не стоит пропустить ConvertPDF.
Пакетное конвертирование офисных документов в PDF, JPG, TIFF и PNG / Хабр
Программный пакет Microsoft Office уже давно умеет экспортировать документы в PDF. Эта опция появилась в версии 2007. Работает она очень просто:
1) Вы открываете текст в Microsoft Word, таблицу в Excel или презентацию в PowerPoint,
2) Нажимаете на логотип Microsoft Office в левом верхнем углу программы и в появившемся меню выбираете: «Сохранить как => PDF».
3) Осталось задать имя файла PDF и выбрать папку для его сохранения.
Собственный экспорт документов, реализованный средствами Офиса, решает задачу конвертирования документов в PDF на порядок лучше и точнее, чем, например, независимые конвертеры документов, работающие по принципу виртуальных принтеров.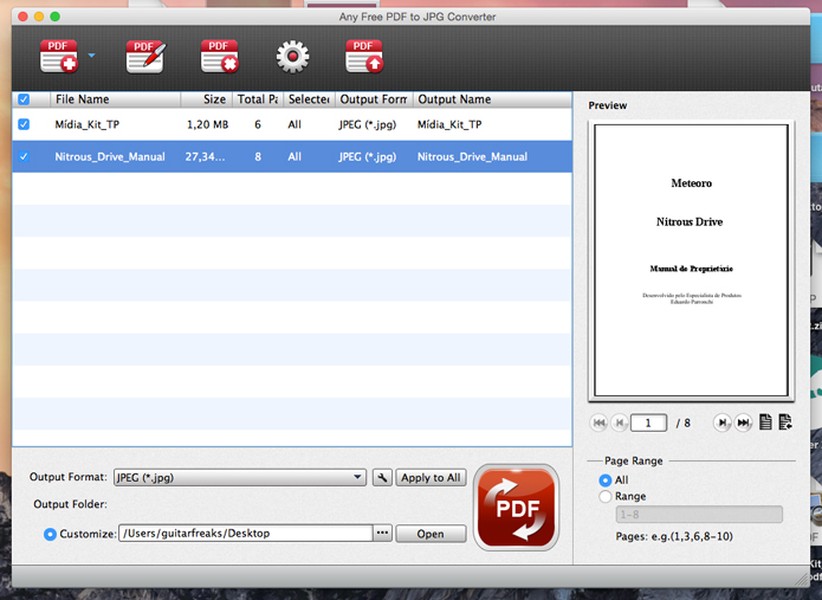
Функция экспорта прекрасно работает, если нужно конвертировать в PDF пару-тройку документов. Но если таких документов десятка два, то открывание их по одному и повторение для каждого из них пунктов с первого по третий превращается в довольно нудное занятие. Вот хороший пример работы, которую просто необходимо автоматизировать!
И программа DocuFreezer прекрасно справляется с этой задачей!
Добавьте ваши 20 документов в список DocuFreezer и нажмите на кнопку Start. Документы будут конвертированы в PDF быстрее, чем вы успеете заварить себе новую чашку чая!
В список выходных форматов программы DocuFreezer кроме PDF входят так же JPEG, TIFF и PNG. А в будущих версиях программы запланированы к внедрению функции наложения водяных знаков и подписывание файлов PDF цифровой подписью.
Первая версия DocuFreezer бесплатна для личного использования.
Мне было бы интересно услышать мнение читателей Хабра об этой программе.
9 бесплатных инструментов для конвертирования изображений
Перед тем, как изменить формат изображения, нужно понять, что конвертеры предназначены для преобразования одного формата файлов в другой. Каждый из перечисленных ниже конвертеров изображений является бесплатным. Я не включил в этот список условно-бесплатные программы.
Вот список лучших бесплатных приложений и онлайн-сервисов для конвертирования изображений:
С помощью XnConvert вы можете преобразовать любой из 500 графических форматов в 80 других. Если у вас есть файл в редком формате, который вы не можете открыть, XnConvert поможет это сделать.
Приложение также поддерживает пакетный режим конвертирования, импорт папок, фильтры, изменение размеров и несколько других дополнительных функций.
Входные форматы: BMP, EMF, GIF, ICO, JPG, PCX, PDF, PNG, PSD, RAW, TIF и другие.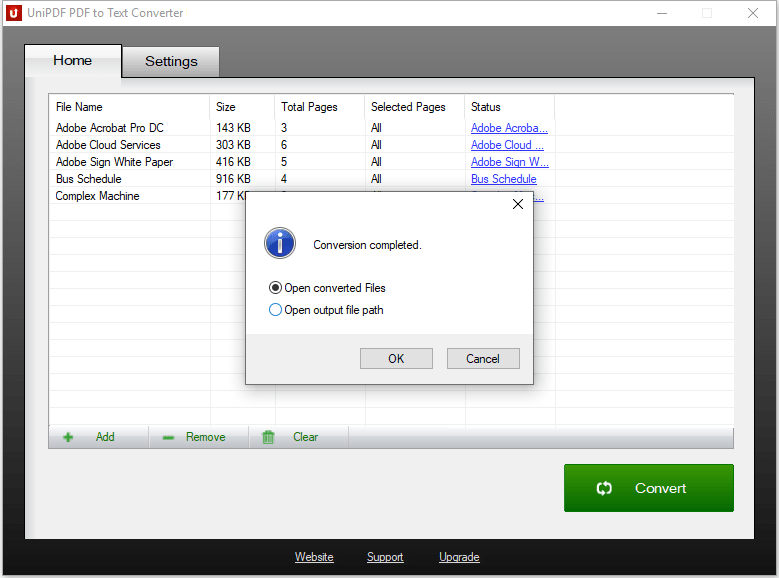
Выходные форматы: BMP, EMF, GIF, ICO, JPG, PCX, PDF, PNG, PSD, RAW, TIF и другие.
Полный список поддерживаемых форматов вы можете найти здесь.
В отличие от других онлайн-сервис CoolUtils преобразует изображения в режиме реального времени. И не требует предоставления адреса электронной почты для отправки готовых изображений.
Входные форматы: BMP, GIF, ICO, JPEG, PNG и TIFF.
Выходные форматы: BMP, GIF, ICO, JPEG, PNG и TIFF.
Предполагаю, что у сервиса должно существовать ограничение на размер загружаемого изображения, но не смог его достичь. Я без проблем загрузил и конвертировал в JPEG файл TIFF размером в 17 Мбайт.
Еще одна вещь, которая мне нравится в CoolUtils, это то, что он позволяет поворачивать и изменять размер изображения до преобразования.
Так как CoolUtils изменяет формат изображения онлайн, вы можете использовать его практически на любой операционной системе: Windows, Linux и Mac.
FileZigZag — это еще один онлайн-сервис для конвертирования изображений, который дает возможность преобразования в наиболее распространенные графические форматы.
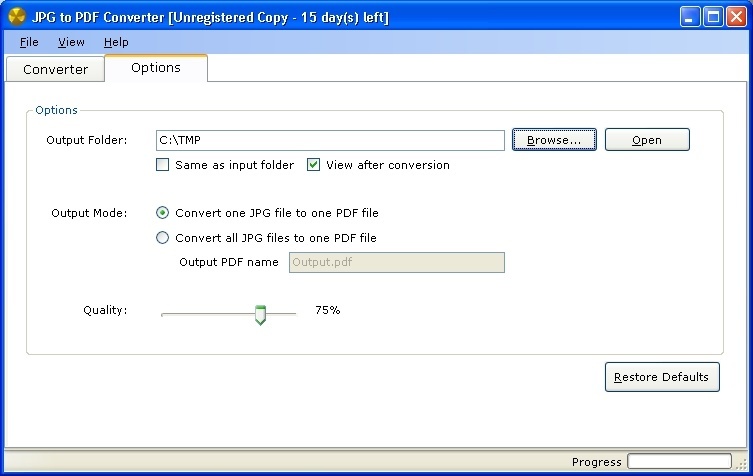
Загрузите исходный файл, выберите нужный выходной формат, и ожидайте электронное письмо со ссылкой на изображение в новом формате.
Входные форматы: GIF, BMP, JPG, PAM, PBM, PCX, PGM, PNG, PPM, SGI, YUV, TGA, TIF и TIFF.
Выходные форматы: BMP, DPX, GIF, JPG, PAM, РВМ, PNG, PCX, PGM, PPM, RAS, SGI, TGA, TIF, TIFF и YUV.
Перед тем, как изменить формат изображения на jpg, сначала нужно загрузить файл на FileZigZag, а затем снова ждать ссылку для скачивания. Но так как большинство изображений имеет небольшой размер, это не займет много времени.
Zamzar — это онлайн-сервис для конвертирования изображений, который поддерживает наиболее распространенные графические форматы и даже несколько форматов CAD.
Входные форматы: 3fr, AI, ARW, BMP, CR2, CRW, CDR, DCR, DNG, DWG, DXF, EMF, ERF, GIF, JPG, MDI, MEF, MRW, NEF, ODG, ORF, PCX, ПОФ, PNG, PPM, PSD, RAF, RAW, SR2, SVG, TGA, TIFF, WBMP, WMF, X3F и XCF.
Выходные форматы: AI, BMP, EPS, GIF, ICO, JPG, PDF, PS, PCX, PNG, TGA, TIFF и WBMP.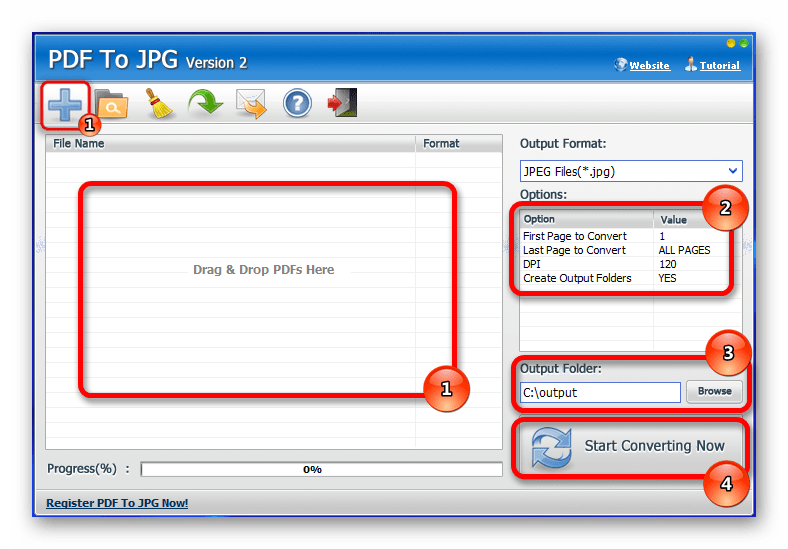
Я несколько раз тестировал Zamzar и заметил, что он преобразует изображения медленнее, чем большинство других онлайн-конвертеров. Поэтому, прежде чем использовать Zamzar, попробуйте загружаемую программу или один из других онлайн-сервисов.
Adapter — это интуитивно понятный конвертер изображений, который поддерживает популярные форматы файлов и имеет множество полезных функций.
Сервис позволяет добавлять изображения путем перетаскивания и быстро выбирать формат. В нем отображаются размеры файлов изображений до и после обработки.
Adapter позволяет не только изменить формат изображения онлайн, но и задавать пользовательские имена файлов и папок, менять разрешение и качество изображений.
Входные форматы: JPG, PNG, BMP, TIFF и GIF.
Выходные форматы: JPG, PNG, BMP, TIFF и GIF.
Adapter мне нравится тем, что он работает быстро и не нужно загружать файлы через интернет, чтобы конвертировать их.
Программа преобразует не только графические файлы, но и видео- и аудио-файлы.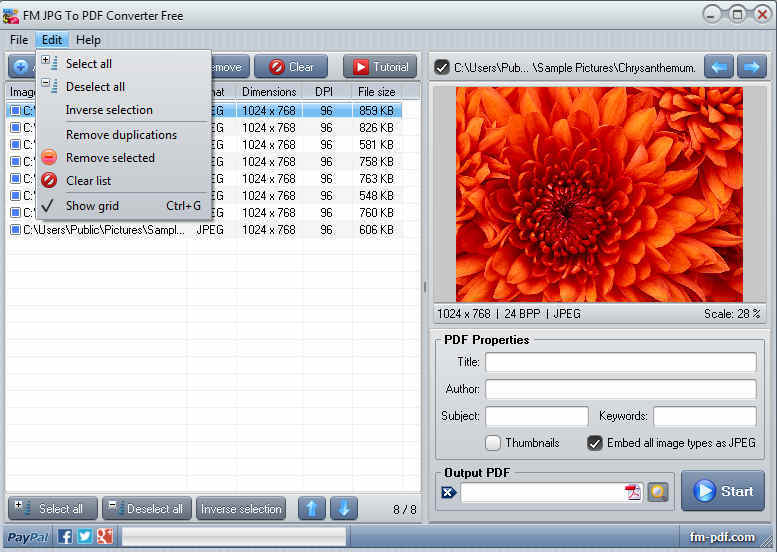
Вы можете установить Adapter на Windows, и Mac. Я проверил его работу на Windows 10 — никаких проблем.
Перед тем, как изменить формат изображения на компьютере, имейте в виду, что программа Free Image Convert and Resize поддерживает не так много форматов изображений, зато позволяет конвертировать, изменять их размер и переименовать несколько файлов одновременно.
Входные форматы: JPG, PNG, BMP, GIF и TGA.
Выходные форматы: JPG, PNG, BMP, GIF, TGA и PDF.
Примечание: Инсталляционный пакет при установке попытается добавить на ваш компьютер несколько дополнительных программ, которые не нужны для конвертирования изображений, поэтому можно смело пропустить их и не устанавливать.
Мне нравится эта программа, потому что она проста в использовании, поддерживает популярные форматы и включает в себя несколько дополнительных функций, которые отсутствуют в других конвертерах.
Free Image Convert and Resize работает на Windows 10, 8, 7, Vista и XP.
PixConverter — это еще один бесплатный конвертер изображений.
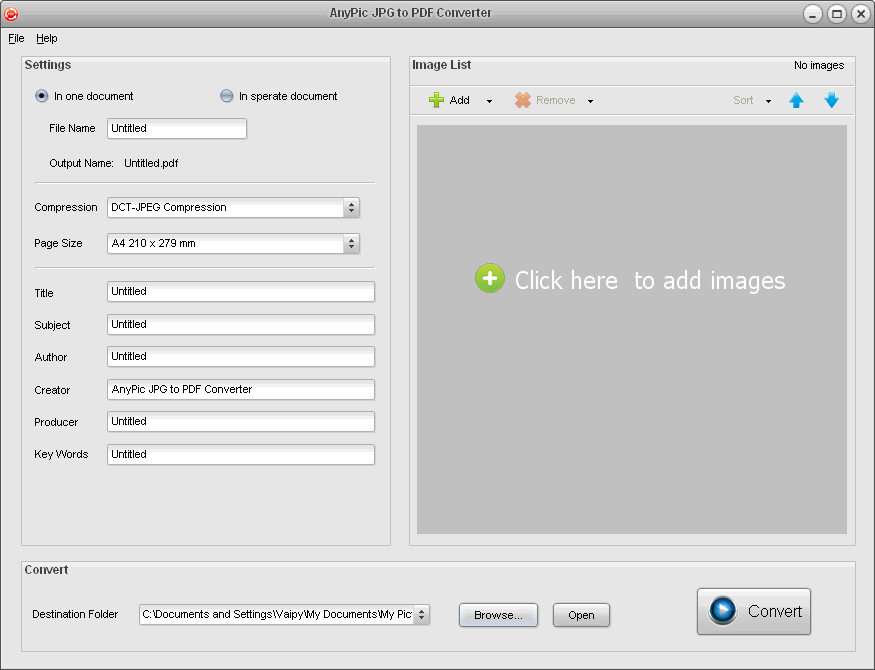 Программа поддерживает пакетное преобразование, возможность импортировать сразу несколько фотографий из папки, поворот изображений, изменение их размеров и цвета.
Программа поддерживает пакетное преобразование, возможность импортировать сразу несколько фотографий из папки, поворот изображений, изменение их размеров и цвета.Входные форматы: JPG, JPEG, GIF, PCX, PNG, BMP и TIF.
Выходные форматы: JPG, GIF, PCX, PNG, BMP и TIF.
Официально приложение поддерживает только Windows 8, Windows 7 и Windows Vista. Однако PixConverter также отлично работает и на Windows 10.
SendTo-Convert — это удивительный конвертер, который позволяет изменить формат изображения онлайн. Работу программы можно автоматизировать настолько, что для выполнения преобразования нужно будет только кликнуть правой кнопкой мыши и выбрать пункт Отправить> SendTo-Convert.
Можно установить используемый по умолчанию формат вывода, качество, размер и папку, чтобы быстро конвертировать изображения без необходимости запуска программы.
Входные форматы: BMP, PNG, JPEG, GIF и TIFF.
Выходные форматы: BMP, PNG, JPEG и GIF.
SendTo-Convert может работать на Windows 10, 8, 7, Vista и XP.
Image Espresso — это бесплатный онлайн конвертер. После загрузки изображения сервис позволяет изменить его размер, обрезать и повернуть, а также применить специальные эффекты, наложить текст, изменить яркость, контрастность и резкость.
Image Espresso также позволяет переименовать изображение и выбрать перед сохранением качество и размер.
Входные форматы: JPG, TIF, PNG, PSD, BMP, GIF, JP2, PICT, JPC, PCX и SGI.
Выходные форматы: BMP, PICT, GIF, JP2, JPC, JPG, PCX, PDF, PNG, PSD, SGI, TGA, TIF, WBMP, AVS, CGM, CIN, DCX, DIB, DPX, EMF, FAX, GPLT, РАМ, MAT, PCD, PCL, RGB, WMF, WPG, XBM и другие.
Image Espresso позволяет загружать изображения размером не более 10 Мб.
Пакетная обработка: пакетный PDF-конвертер — Hipdf
Легко конвертировать сразу несколько файлов
Пакетная обработка — это расширенная функция. Пожалуйста, для начала войдите в систему.
Вход Регистрация
- {{ fileData.
 file.name | subLengthStr(35) }}
file.name | subLengthStr(35) }} - Сжать больше, хуже качествоСжать хороршо, хорошее качествоСжать меньше, лучшее качество
Идёт загрузка
Загрузка завершена
Загрузка не удалась Поврежденный файл
Идёт конвертация
Идёт сжатие PDF
{{ fileData.compressTip }}
Конвертирование завершено
Конвертирование не удалось! Сжатие не удалось!
Конвертировать Сжать
Загрузка не удалась
{{ error.errorMsg }}
OK
Максимальный размер файла!»
Выбранный вами файл превышает максимально допустимый размер файла 10 МБ. Он не был добавлен.
Если вы хотите увеличить лимит до 20 МБ, зарегистрируйтесь бесплатно.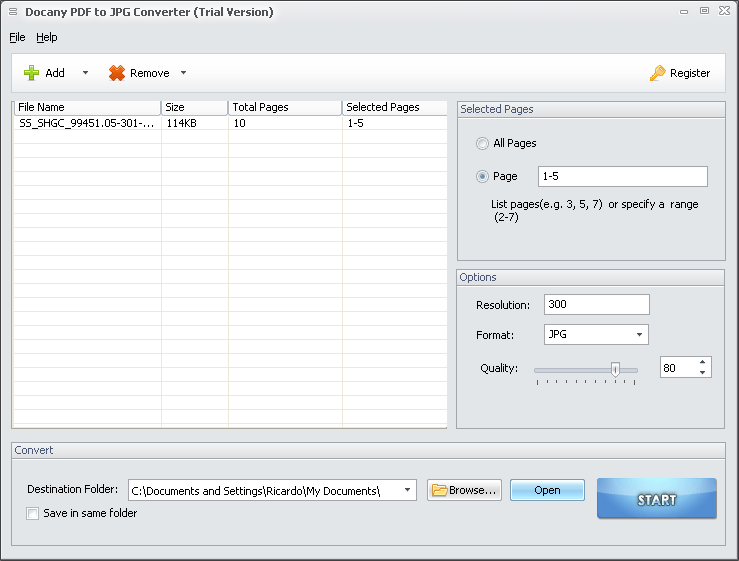 И, если вам нужно больше, вы можете подписаться на Hipdf Pro и получить до 50 МБ.
И, если вам нужно больше, вы можете подписаться на Hipdf Pro и получить до 50 МБ.
ВходРегистрация
Максимальный размер файла!»
Выбранный вами файл превышает максимально допустимый размер файла 20 МБ. Он не был добавлен.
Если вы хотите увеличить лимит до 50 МБ, обновите его до Hipdf Pro.
{{ mutiExceddsTip }}
Подписаться на Hipdf Pro Нет, спасибо
Максимальное количество страниц превышено!
Выбранный вами файл превышает максимально допустимое количество страниц. Он не был добавлен.
Если вы хотите увеличить лимиты до 100 страниц, пожалуйста, зарегистрируйтесь бесплатно. А, если вам нужно больше, вы можете подписаться на Hipdf Pro и получить до 2000 страниц.
ВходРегистрация
Максимальное количество страниц превышено!
Выбранный вами файл превышает максимальное количество разрешенных страниц. Он не был добавлен.
Если вы хотите увеличить лимит до 2000 страниц, перейдите на пакет Hipdf Pro.
{{ mutiExceddsTip }}
Подписаться на Hipdf Pro Нет, спасибо
Как конвертировать несколько файлов PDF сразу
Выбирайте и загрузите файлы с компьютера, Google Drive, Dropbox или просто перетащив их в окно.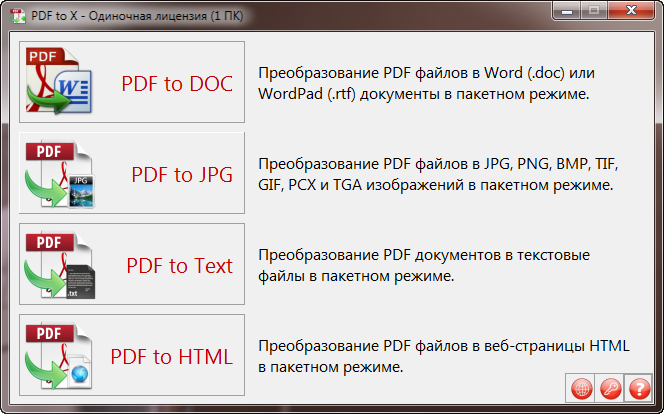 После загрузки вы можете конвертировать все файлы сразу одним щелчком мыши.
После загрузки вы можете конвертировать все файлы сразу одним щелчком мыши.
Ваши файлы в безопасности с нами
Все передачи файлов защищены самым высоким уровнем шифрования SSL. И мы всегда удаляем их навсегда с нашего сервера уже через час. Ваша конфиденциальность защищена на 100%.
Конвертирование в PDF и другие типы файлов
Теперь вы можете создавать или конвертировать несколько PDF-файлов одним щелчком мыши! Наш пакетный конвертер PDF и создатель поддерживает: Word, Excel, PPT, JPG, PNG, BMP, TIFF, GIF, EPUB, TXT и многое другое.
Доступ из любого места
Мы конвертируем ваши файлы из и в PDF-файлы в облаке. Это означает, что вы можете получать доступ из любого места, и мы сохраняем ваш компьютер от выполнения всей тяжелой работы.
Пакетное преобразование pdf в jpg. Преобразование PDF в JPG
Инструкция
Adobe Acrobat является программой, которая позволяет редактировать, видоизменять и сохранять PDF-файлы на компьютере. Приложение также выступает как средство для просмотра документов.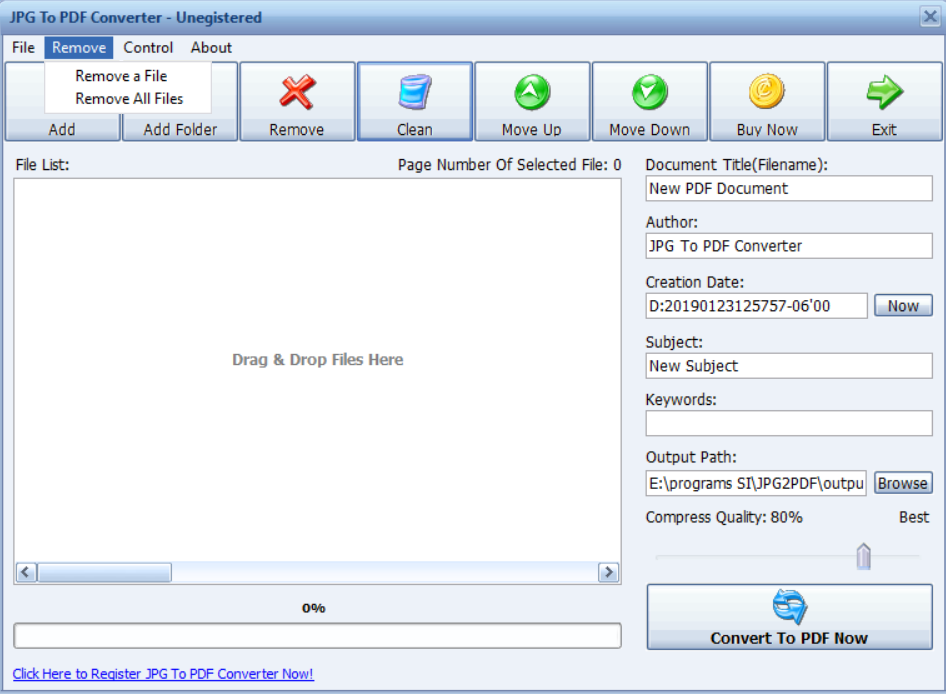 Acrobat можно при необходимости скачать с официального сайта Adobe бесплатно . Программа распространяется по платной лицензии, однако ее можно использовать бесплатно в течение 30-дневного срока.
Acrobat можно при необходимости скачать с официального сайта Adobe бесплатно . Программа распространяется по платной лицензии, однако ее можно использовать бесплатно в течение 30-дневного срока.
Кликните правой клавишей мыши на файле, который вы хотите сконвертировать в изображение. Выберите «Открыть с помощью» — Adobe Acrobat. Дождитесь окончания загрузки программы и воспользуйтесь меню «Инструменты» — «Обработка документа» — «Экспорт изображений». Перед вами появится диалоговое окно «Экспорт», в котором вам будет предложено выбрать формат сохраняемых картинок. Вы также можете настроить цветовые параметры будущих изображений, нажав на кнопку «Параметры» и выбрав соответствующие настройки преобразования. Укажите путь для распаковки документа, после чего нажмите «Ок» или «Сохранить». Файл появится в распакованном виде в указанной вами папке.
Для конвертации PDF в изображение вы можете воспользоваться такими сервисами, как convert-my-image.com, smallpdf.com и convertonlinefree.
PDF Image Extraction Wizard позволяет произвести распаковку нужных файлов PDF. Преимуществом программы является наличие функции извлечения изображений сразу из нескольких документов. При помощи программы вы также сможете задать размер выходных картинок и количество необходимых страниц. Для конвертации PDF в JPG подойдут такие программы, как ABBYY FineReader, Universal Document Converter, PDF XChange Viewer.
Перейдите на сайт разработчика выбранной программы и скачайте последнюю доступную версию. Запустите полученный файл и следуйте инструкциям установщика. Закончив инсталляцию, запустите приложение через ярлык на рабочем столе. Нажмите «Файл» — «Открыть» (File – Open), чтобы указать путь до конвертируемого файла. При помощи функций меню задайте параметры изображения и нажмите «Конвертировать» (File – Convert или «Файл» — «Сохранить как»). Укажите папку для сохранения изображений и нажмите «Сохранить». Конвертация завершена.
Закончив инсталляцию, запустите приложение через ярлык на рабочем столе. Нажмите «Файл» — «Открыть» (File – Open), чтобы указать путь до конвертируемого файла. При помощи функций меню задайте параметры изображения и нажмите «Конвертировать» (File – Convert или «Файл» — «Сохранить как»). Укажите папку для сохранения изображений и нажмите «Сохранить». Конвертация завершена.
Когда возникает необходимость извлечь картинку из PDF файла, многие пользователи испытывают трудности. Дело в том, что PDF файлы не так просто редактировать.
Формат PDF (Portable Document Format), разработанный компанией Adobe Systems, широко распространен и используется для хранения документов, инструкций, электронных книг. Преимуществами формата является то, что документ, созданный в формате PDF, одинаково отображается на любом устройстве.
Как из PDF файла вытащить картинки? Для этого, существуют продвинутые платные программы для редактирования PDF файлов. В этой статье мы рассмотрим способы извлечения изображений из PDF, без использования платных инструментов.
Вы познакомитесь с тремя самыми простыми способами для извлечения картинок из PDF. Файл в формате PDF может иметь разные свойства. Поэтому для решения проблемы: извлечения картинки из PDF, мы будем применять разные способы.
Для этого, нам понадобится бесплатная программа Adobe Acrobat Reader — просмотрщик PDF файлов, и приложение для создания скриншотов.
Как извлечь изображение из PDF (1 способ)
Сначала рассмотрим самый простой способ, при котором файл в формате PDF состоит текста и изображений. В данном случае, мы осуществим копирование изображения непосредственно из PDF файла.
Откройте PDF файл в программе Adobe Acrobat Reader. На странице документа нажмите на нужное изображение, картинка выделится в голубом фоне. Далее кликните по изображению правой кнопкой мыши, в открывшемся контекстном меню нажмите на «Копировать изображение».
Картинка из PDF файла скопирована в буфер обмена. Вставьте изображение в другой текстовый редактор, например, в Word, или откройте картинку в графическом редакторе, для сохранения файла в нужном графическом формате (JPEG, PDF, BMP, GIF и т. д.).
д.).
Откройте графический редактор Paint, встроенный в операционную систему, который вы найдете в меню «Пуск», в Стандартных программах Windows.
В программе Paint нажмите на меню «Файл», в контекстном меню выберите пункт «Сохранить как». Выберите необходимый графический формат для данного изображения, место сохранения, сохраните изображение на компьютер.
Как достать картинку из PDF (2 способ)
Во многих случаях файлы в формате PDF создаются из изображений, особенно это касается электронных книг. В таком файле целая страница является одним изображением, а нам необходимо извлечь только определенную картинку (на странице может быть много картинок) из данной страницы. Первый способ, в этом случае, нам не подойдет.
Для копирования картинки в программе Adobe Reader, мы воспользуемся встроенным в программу инструментом «Снимок».
Откройте нужную страницу в Adobe Acrobat Reader. Выделите картинку в PDF файле вручную с помощью курсора мыши. Войдите в меню «Редактирование», в выпадающем контекстном меню нажмите на пункт «Сделать снимок».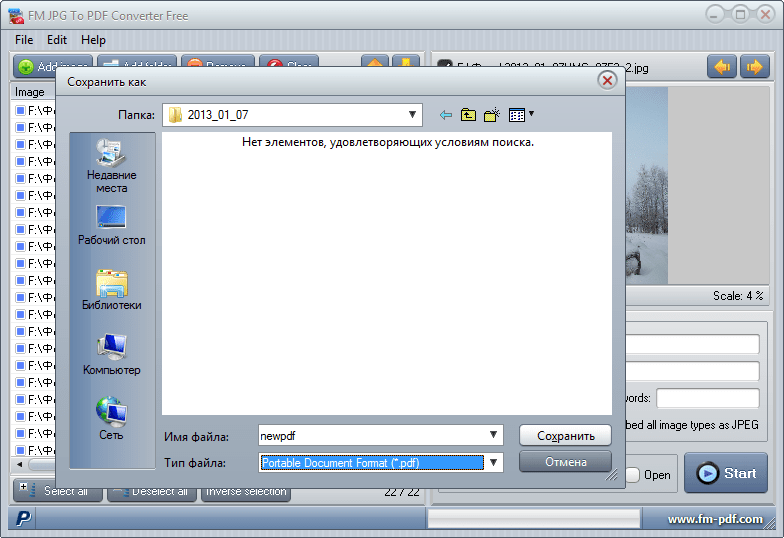
В окне программы Adobe Reader появится сообщение о том, что выделанная область скопирована в буфер обмена.
Теперь изображение можно открыть в Paint, в другом графическом редакторе, или вставить в текстовый редактор, поддерживающий вставку изображений.
Как вытащить изображение из PDF (3 способ)
В некоторых случаях, у пользователей возникают затруднения, когда они пытаются вытащить картинку из PDF первыми двумя способами, а ничего не получается.
Файл в формате PDF может быть защищен. Поэтому, извлечь картинки из PDF файла такими способами не удается.
В некоторых случаях, необходимо скопировать картинку из PDF, которая не имеет четких прямоугольных границ. Давайте усложним задачу. Как быть, если из защищенного PDF файла нужно скопировать изображение, не имеющее четких границ (обрамленное текстом или другими элементами дизайна)?
Можно очень легко обойти эти препятствия. Решение очень простое: необходимо воспользоваться программой для создания снимков экрана.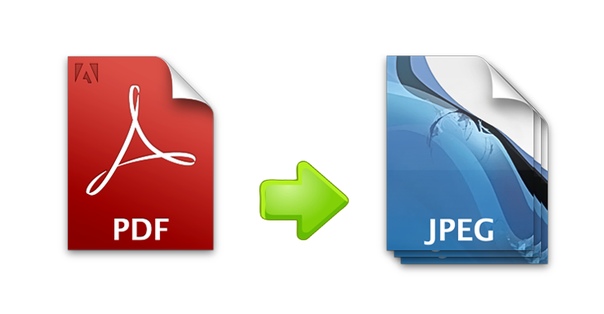 Потребуется всего лишь сделать скриншот (снимок экрана) необходимой области, которую входит интересующее нас изображение.
Потребуется всего лишь сделать скриншот (снимок экрана) необходимой области, которую входит интересующее нас изображение.
Откройте PDF файл в программе Adobe Acrobat Reader. Затем запустите программу для создания скриншотов. Для этого подойдет стандартная программа «Ножницы», входящая в состав операционной системы Windows, или другая подобная более продвинутая программа.
Я открыл в Adobe Reader электронную книгу в формате PDF, которая имеет защиту. Я хочу скопировать изображение, которое не имеет четких прямоугольных границ.
Для создания снимка экрана, я использую бесплатную программу (можно использовать встроенное в Windows приложение ). В программе для создания скриншотов, нужно выбрать настройку «Захват произвольной области».
После захвата изображения произвольной области, картинка откроется в окне программы для создания скриншотов. Теперь изображение можно сохранить в необходимый графический формат на компьютере. В настройках приложения выберите сохранение картинки в соответствующем формате.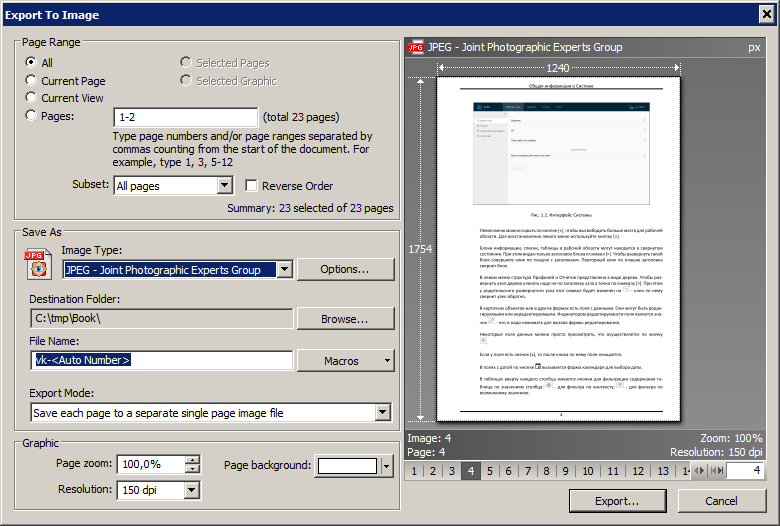
Заключение
С помощью трех простых способов можно легко извлечь картинки из PDF файла. Картинки будут вытащены из PDF, даже в том случае, если на файле PDF стоит защита, или нужное изображение на странице документа PDF не имеет четких прямоугольных границ.
Преобразование PDF в изображение
Ищете инструмент, чтобы преобразовать PDF в изображение? Он перед вами! Сервис PDF2Go позволяет конвертировать PDF-файлы в JPG, PNG и не только.
Загрузите PDF-файл. По желанию вы можете отредактировать полученное изображение. Измените ширину и размер, разрешение (DPI), добавьте эффекты. После этого нажмите на «Сохранить изменения».
Каждая страница PDF-файла будет преобразована в отдельное изображение.
Простой и удобный конвертер Многие сайты с PDF-конвертерами предлагают скачать и установить программу или приложение. Сервис PDF2Go этого не требует. Все преобразования выполняются онлайн, чтобы:
- сэкономить время
- не занимать место на диске
- поберечь ваши нервы

Зачем конвертировать PDF в изображение? PDF-файлы поддерживаются многими устройствами и платформами. Тем не менее, в некоторых случаях удобнее работать с изображением.
PDF-файлы в полной безопасности Конвертируйте PDF в JPG и не беспокойтесь о безопасности. Все файлы обрабатываются автоматически и не передаются третьим лицам. Мы не храним файлы долго и регулярно удаляем их с сервера.
Конечно, мы не претендуем на права на ваш файл! Остались сомнения? Ознакомьтесь с политикой конфиденциальности.
Документ в изображение Сервис PDF2Go создан для конвертации PDF-файлов в формат JPG. Но вы можете преобразовать документ и в другой графический формат.
Например:
PNG, GIF, SVG, TIFF, BMP, TGA, WEBP и другие
Как пакетно конвертировать PDF в формат JPG
Возможность пакетного преобразования PDF в JPG — один из самых сложных, но важных процессов при работе с документами PDF.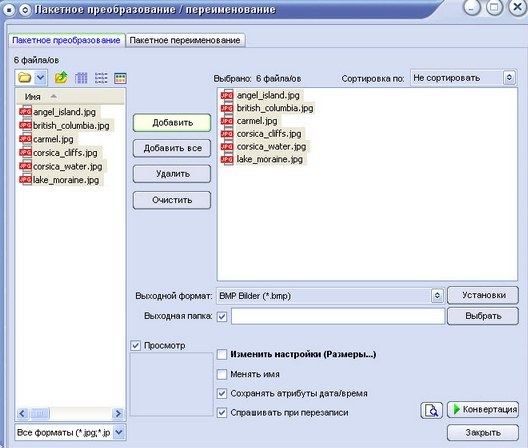 Инструмент пакетного преобразования PDF в JPG может сэкономить вам много времени и денег и часто идеально подходит для тех моментов, когда вам нужно быстро преобразовать большое количество файлов PDF в JPG. Таким образом, основным преимуществом хорошего пакетного конвертера PDF в JPG является возможность сэкономить ваше время за счет быстрого и эффективного преобразования огромного количества PDF в JPG.В этой статье вы познакомитесь с методом пакетного конвертера PDF в JPG, который делает именно это, а также с двумя другими решениями, которые также могут помочь.
Инструмент пакетного преобразования PDF в JPG может сэкономить вам много времени и денег и часто идеально подходит для тех моментов, когда вам нужно быстро преобразовать большое количество файлов PDF в JPG. Таким образом, основным преимуществом хорошего пакетного конвертера PDF в JPG является возможность сэкономить ваше время за счет быстрого и эффективного преобразования огромного количества PDF в JPG.В этой статье вы познакомитесь с методом пакетного конвертера PDF в JPG, который делает именно это, а также с двумя другими решениями, которые также могут помочь.
Часть 1. Лучший способ пакетного преобразования PDF в JPG
Единственная программа, которую вы должны использовать при конвертировании пакетного PDF в JPG, — это PDFelement ProPDFelement Pro. Причина проста; Эта программа представляет собой полноценный инструмент для управления PDF-файлами, который может предоставить вам все инструменты, необходимые для эффективного управления вашими PDF-файлами, независимо от их количества и размера. Его свойства пакетного преобразования впечатляют, а также он поставляется с целым рядом других функций, которые любой, кто работает с документами PDF, найдет очень полезными.
Давайте посмотрим, как пакетно конвертировать PDF в JPG с помощью PDFelement Pro.
Его свойства пакетного преобразования впечатляют, а также он поставляется с целым рядом других функций, которые любой, кто работает с документами PDF, найдет очень полезными.
Давайте посмотрим, как пакетно конвертировать PDF в JPG с помощью PDFelement Pro.
Шаг 1. Загрузите пакетный конвертер PDF в JPG.
Начните с установки PDFelement Pro на свой компьютер. Запустите программу, чтобы начать процесс.
Шаг 2. Импортируйте несколько PDF-файлов
Следующим шагом будет импорт всех файлов, которые нужно преобразовать в JPG.Эта программа упрощает это: просто нажмите «Пакетный процесс» в главном окне, выберите «Конвертировать> Добавить файлы», а затем добавьте столько файлов, сколько вам нужно.
Шаг 3. Пакетное преобразование PDF в JPG
На правой панели инструментов выберите выходной формат как «В изображение», а затем нажмите «Преобразовать», чтобы начать процесс преобразования. Затем вы можете сохранить файлы после завершения преобразования.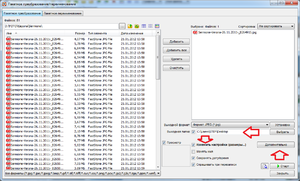
Почему стоит выбрать PDFelement Pro для Mac для пакетного преобразования PDF в JPG
PDFelement ProPDFelement Pro, являясь ведущей программой для управления PDF-файлами, должен иметь необходимые функции, которые упростят обработку PDF-документов, и это действительно так.Это основная причина, по которой это идеальный инструмент для тех, кто регулярно работает с PDF-документами. Если вы какое-то время искали подходящую программу для управления PDF-файлами, вы, несомненно, натолкнулись на несколько отличных инструментов. Но что есть у PDFelement Pro над ними? Почему вы должны предпочесть его другим? Что ж, следующие особенности должны помочь вам определиться.
Изучите более мощные функции этого инструмента PDF:
- Эту программу очень просто использовать для создания PDF-документа.Процесс так же прост, как открыть файл в программе, чтобы автоматически преобразовать его в PDF.
- Редактировать текст и изображения в программе тоже довольно просто.
 Благодаря простому пользовательскому интерфейсу вы легко сможете найти необходимые инструменты для редактирования текста и изображений в документе.
Благодаря простому пользовательскому интерфейсу вы легко сможете найти необходимые инструменты для редактирования текста и изображений в документе. - Он также поставляется с рядом инструментов разметки и аннотаций, которые вы найдете очень полезными. Вы можете легко добавлять комментарии и штампы к документу или даже выделять и подчеркивать текст.
- Он также имеет мощные функции защиты документов, которые включают защиту паролем, редактирование текста и добавление подписи для аутентификации документа.
Часть 2. Пакетное преобразование PDF в JPG онлайн
Еще один способ пакетного преобразования PDF в JPG — использовать онлайн-инструмент. Существует очень много различных типов онлайн-инструментов, которые могут конвертировать файлы PDF в изображения JPG, но очень немногие позволяют конвертировать сразу несколько файлов.Одним из них является PDF to Image, простой онлайн-инструмент для пакетного преобразования PDF в JPG, который позволяет загружать столько файлов, сколько вы хотите, и быстро и легко конвертировать их в JPG.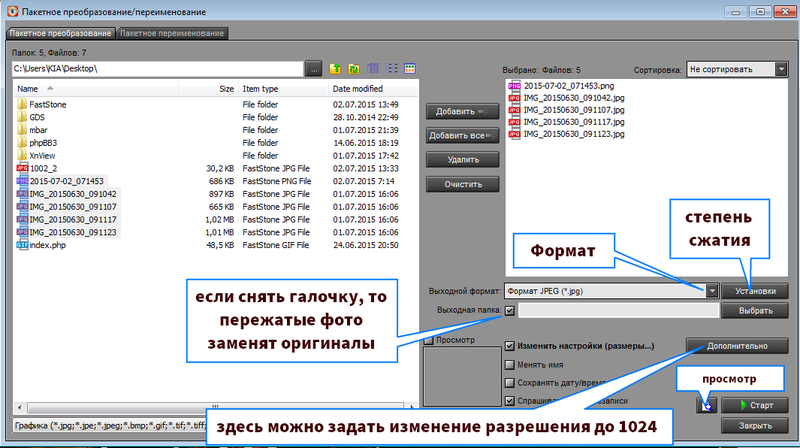
Чтобы использовать этот онлайн-инструмент, выполните следующие простые шаги:
Шаг 1. В любом обзоре перейдите на официальный сайт PDF to Image, и вы увидите большую кнопку «Загрузить файлы». Щелкните по нему, чтобы начать добавление файлов, которые необходимо преобразовать. Кроме того, вы можете просто перетащить файлы в область с пометкой «Перетащить файлы сюда».»
Шаг 2. Как только все файлы будут добавлены на сайт, программа сразу же приступит к их конвертации в JPG. Когда процесс будет завершен, вы можете просто нажать кнопку «Загрузить все», чтобы загрузить полученные файлы ZIP.
Примечание. Этот и другие онлайн-инструменты такого же типа могут выполнять процесс преобразования нескольких документов PDF в JPG, но могут иметь множество недостатков. Например, с помощью этого инструмента вы не можете загружать файлы размером более 50 МБ.Это означает, что это может быть не идеально, если документы, которые вы хотите преобразовать, имеют большой размер или слишком много. Но, возможно, самый большой недостаток использования онлайн-инструментов — это безопасность документа и контента. Загрузка документа в Интернет — дело рискованное и может поставить под угрозу безопасность ваших документов и данных на них. Поэтому, если вы собираетесь использовать онлайн-конвертер PDF в JPG, будьте осторожны и используйте только инструменты, которые гарантируют удаление файла сразу после завершения преобразования.
Но, возможно, самый большой недостаток использования онлайн-инструментов — это безопасность документа и контента. Загрузка документа в Интернет — дело рискованное и может поставить под угрозу безопасность ваших документов и данных на них. Поэтому, если вы собираетесь использовать онлайн-конвертер PDF в JPG, будьте осторожны и используйте только инструменты, которые гарантируют удаление файла сразу после завершения преобразования.
Часть 3.Пакетное преобразование PDF в JPG в Photoshop
Adobe Photoshop — это лучший инструмент для редактирования фотографий и графики. Этот платный инструмент может напугать многих, особенно если вы не знаете, как им пользоваться. Но Photoshop может очень пригодиться при преобразовании большинства файлов, а не только PDF, в форматы изображений, такие как JPG. Это связано с тем, что он имеет встроенную возможность экспортировать или сохранять любой открытый в нем файл в формате изображения по вашему выбору.
Чтобы конвертировать PDF в JPG в Photoshop, вам, прежде всего, необходимо установить программу на свой компьютер.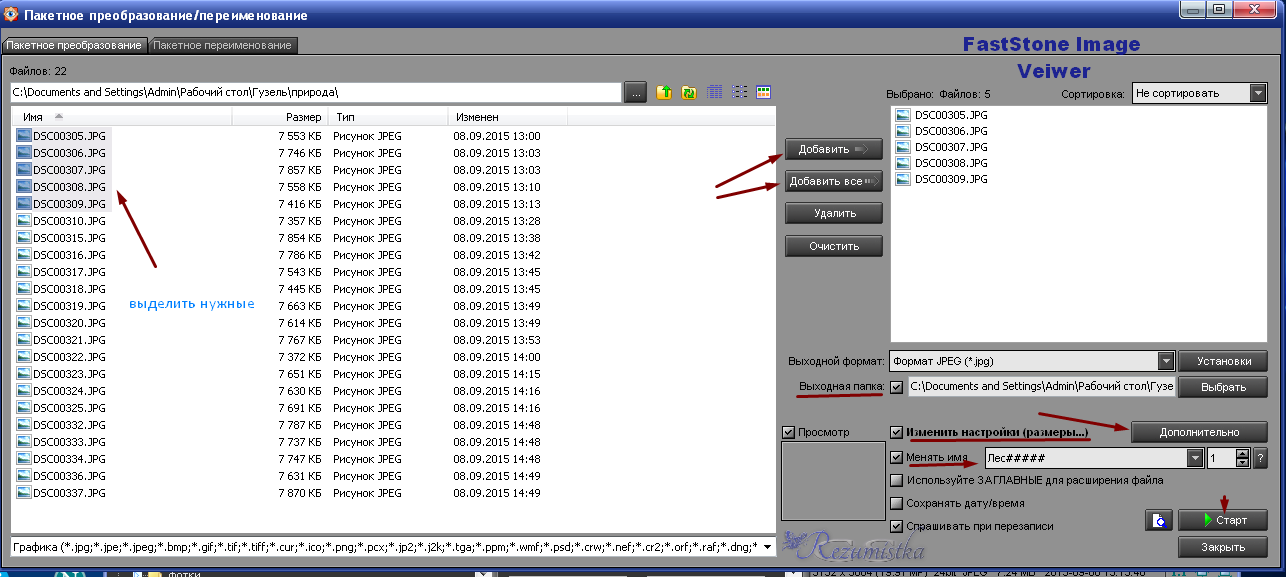 Возможно, вам потребуется приобрести подписку, хотя есть бесплатная пробная версия, которую вы можете использовать. Установив Photoshop на компьютер, выполните следующие простые шаги, чтобы преобразовать PDF в JPG.
Возможно, вам потребуется приобрести подписку, хотя есть бесплатная пробная версия, которую вы можете использовать. Установив Photoshop на компьютер, выполните следующие простые шаги, чтобы преобразовать PDF в JPG.
Шаг 1. Начните с открытия Adobe Photoshop CC на вашем компьютере. Вам может потребоваться войти в свою учетную запись или создать новую, если вы еще этого не сделали.
Шаг 2. Нажмите «Файл», а затем «Открыть» в главном меню и выберите PDF-документ, который вы хотите преобразовать в JPG.
Шаг 3.Во всплывающем окне выберите страницу, которую вы хотите преобразовать в JPG, и нажмите «ОК». Если вы хотите преобразовать более одной страницы, выберите все из них, и каждая будет преобразована в одно изображение.
Шаг 4. Теперь нажмите «Файл» и выберите «Сохранить как». В появившемся окне щелкните раскрывающееся меню в разделе «Сохранить как тип» и выберите формат «JPEG». Добавьте имя файла и нажмите кнопку «Сохранить», чтобы завершить процесс.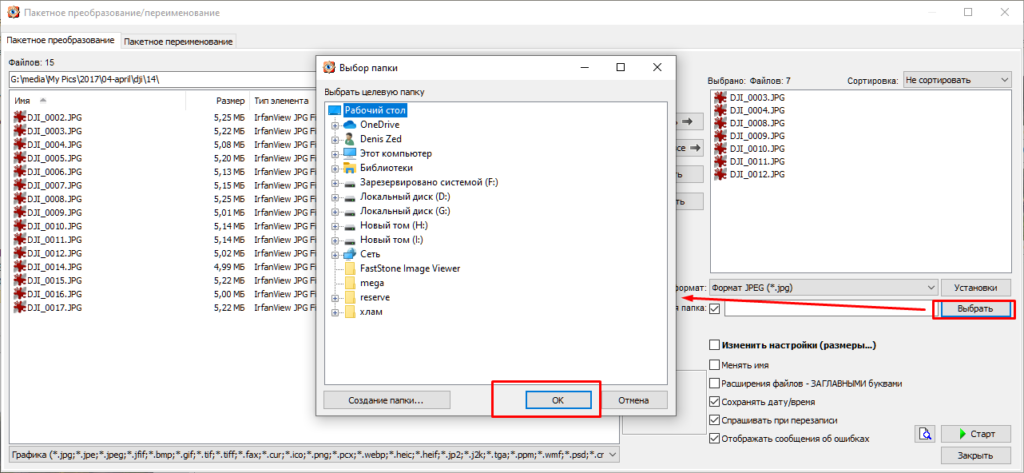
Photoshop упрощает процесс преобразования PDF в JPG.Но, как вы можете видеть из описанного выше процесса, невозможно добавить и преобразовать сразу несколько файлов PDF. Однако он может легко конвертировать даже самые большие файлы PDF в JPG.
Бесплатный конвертер PDF в JPG для Windows
Конвертер PDF в JPG
Приложение Windows для пакетного преобразования PDF в JPEG , оно подходит как для опытных людей, так и для новичков. С помощью этого инструмента вы можете конвертировать тысячи документов PDF в файлы JPG в пакетном режиме.Если у вас есть много PDF-документов, которые нужно преобразовать в JPEG, во всем мире нет лучшей утилиты для преобразования, чем этот PDF to JPG Converter. Конвертер PDF в JPG имеет ряд опций, которые превратят вашу повседневную работу в удовольствие. Вы можете пометить более тысячи PDF-файлов для преобразования, и вам потребуется всего один щелчок кнопки с вашей стороны и пара секунд со стороны преобразователя, чтобы отобразить их все в формате JPEG.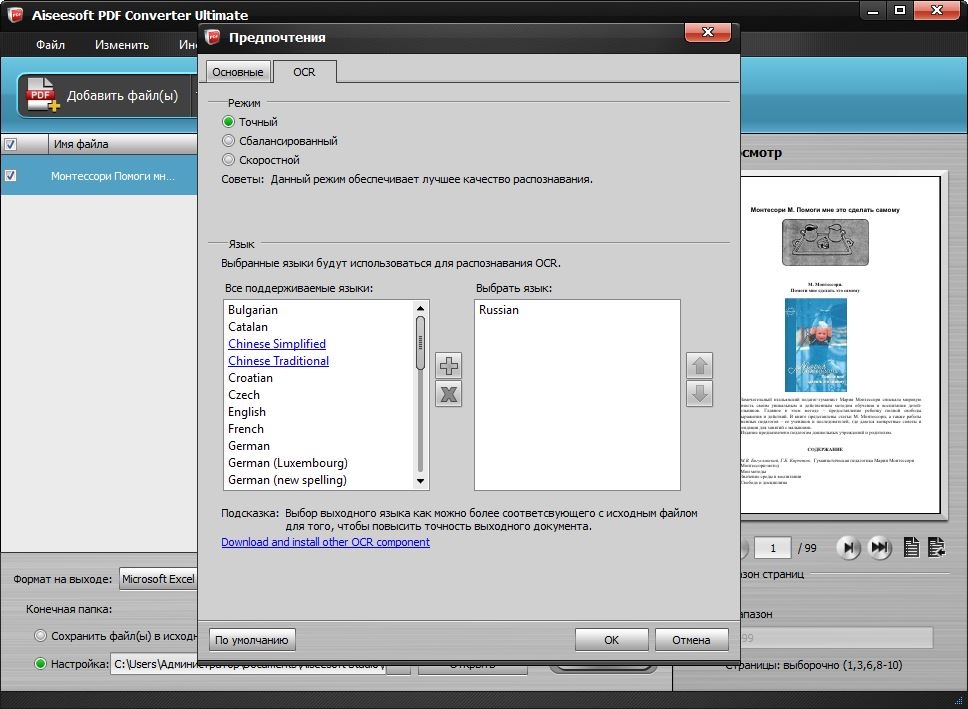 Чтобы начать работу, откройте конвертер PDF в JPG. Выберите папки или файлы, перетащите их в список преобразования.Вы можете оставить параметры по умолчанию или создать свои собственные. Когда вы выберете нужные параметры, нажмите кнопку «Преобразовать».
Чтобы начать работу, откройте конвертер PDF в JPG. Выберите папки или файлы, перетащите их в список преобразования.Вы можете оставить параметры по умолчанию или создать свои собственные. Когда вы выберете нужные параметры, нажмите кнопку «Преобразовать».
Если вы ищете простой способ из конвертировать PDF в JPG , попробуйте PDF to JPG Converter, удобную для пользователя программу Windows с расширенными параметрами, которые позволяют пакетно конвертировать PDF в файлы JPG так, как вы хотите. В опциях вы можете установить процент качества для файла JPG. Вы также можете установить цвет (насыщенный цвет или jpg в оттенках серого) и установить разрешение.Он имеет надежный и удобный интерфейс, который позволяет даже новичку легко конвертировать PDF в JPG. Пакетное преобразование экономит время и упрощает процедуру преобразования PDF в формат JPG. Вам не нужно платить деньги, прежде чем вы действительно убедитесь, что конвертер может конвертировать ваш PDF в JPG. Загрузите бесплатную пробную версию и попробуйте. Позже вы можете зарегистрировать его, введя лицензионный ключ.
Загрузите бесплатную пробную версию и попробуйте. Позже вы можете зарегистрировать его, введя лицензионный ключ.
PDF (Portable Document Format) — открытый стандарт для обмена документами.Формат файла, созданный Adobe Systems в 1993 году, используется для представления двухмерных документов способом, независимым от прикладного программного обеспечения, оборудования и операционной системы. Каждый файл PDF инкапсулирует полное описание 2D-документа с фиксированным макетом, которое включает текст, шрифты, изображения и 2D-векторную графику, из которых состоят документы. Сегодня трехмерные чертежи можно встраивать в документы PDF с помощью Acrobat 3D, используя U3D или PRC, а также различные другие форматы данных. В большинстве случаев формат PDF хорошо подходит для хранения и обмена электронными документами.Однако есть определенные задачи, для которых PDF либо плохо подходит, либо совсем не подходит. Например, вам может потребоваться преобразовать PDF в JPG, чтобы вставить их в презентацию PowerPoint или документ Microsoft Word. Публикация документов в формате JPG на сайте защищает их от изменений из-за отсутствия шрифтов на компьютере пользователя. Удобство работы с корпоративным архивом повышается, если список ссылок, выдаваемый поисковой системой, содержит эскизы первых страниц найденных документов.JPEG (Joint Photographic Experts Group) — широко используемый метод сжатия с потерями для цифровой фотографии (изображения). Степень сжатия можно регулировать, что позволяет выбирать компромисс между размером хранилища и качеством изображения. JPEG обычно обеспечивает сжатие 10: 1 с незначительной потерей качества изображения.
Публикация документов в формате JPG на сайте защищает их от изменений из-за отсутствия шрифтов на компьютере пользователя. Удобство работы с корпоративным архивом повышается, если список ссылок, выдаваемый поисковой системой, содержит эскизы первых страниц найденных документов.JPEG (Joint Photographic Experts Group) — широко используемый метод сжатия с потерями для цифровой фотографии (изображения). Степень сжатия можно регулировать, что позволяет выбирать компромисс между размером хранилища и качеством изображения. JPEG обычно обеспечивает сжатие 10: 1 с незначительной потерей качества изображения.
Основные характеристики
- Поддерживает пакетное преобразование PDF в JPG.
- Преобразует каждую страницу PDF в отдельный файл JPG.
- Поддерживает настройки качества JPG.
- Поддерживает насыщенный цвет и оттенки серого.

- Поддерживает перетаскивание файла из проводника Windows.
- Сохранить и загрузить список партий.
- Очень быстро.
- Не требует программного обеспечения Adobe Acrobat.
🌈 Преобразование PDF в изображение (2020) Самый простой способ преобразовать документы PDF в файлы изображений
Мгновенное преобразование страниц PDF в файлы изображений — онлайн
Преобразование PDF в JPG
…конвертировать весь PDF-файл (или некоторые его страницы) в изображения
Преобразовать множество PDF-файлов в изображения
… загрузить пакет PDF-файлов и загрузить все их страницы в виде изображений
Преобразовать каждую страницу PDF-файла в изображения и сохранять их отдельно
Страницы мгновенно преобразуются в высококачественные изображения без потерь: без шума, без зернистости, безупречное качество.
1
Перетащите один файл или пакет документов PDF, и каждая страница будет мгновенно сохранена как изображение
2
Преобразование всех страниц PDF в изображения или выбор только определенных страниц вам нужно
3
Мгновенно загружать извлеченные изображения по отдельности или в пакете
Все преобразования PDF в изображения происходят онлайн, не нужно устанавливать никакого программного обеспечения, без регистрации — 100% бесплатно.
fНет ограничений на количество преобразований PDF в изображения, которые вы можете сделать
iИзвлеките все страницы или выберите визуально только те, которые вам нужны
Просматривайте результаты в реальном времени перед их загрузкой
Наша миссия
Мы изо всех сил стараемся делать крутые вещи, которые людям нравятся. Каждый день во всем мире мы помогаем тысячам людей экономить свое драгоценное время с помощью наших инструментов.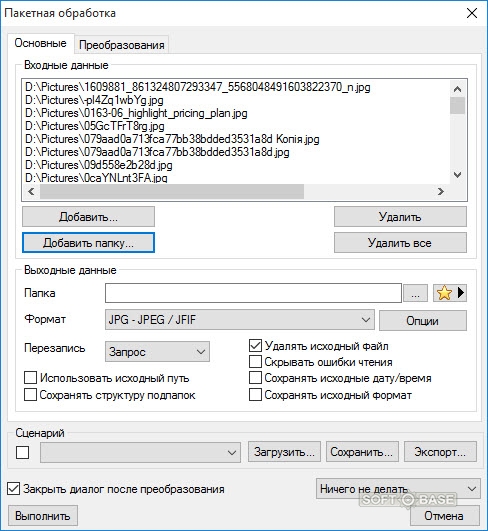
PDF к изображению предоставлен вам командой, которая также предоставила вам:
Мы никогда не будем взимать плату за наши услуги, мы никогда не будем передавать данные вашего документа — это наше торжественное обещание.Мы предлагаем наши услуги, потому что стремимся решать задачи, которые приносят реальную пользу жизни людей. Надеемся, вам понравилась наша работа!
Простой в использовании графический интерфейс
Преобразуйте все страницы PDF-файла в изображения высокого качества и загружайте их по одной или все сразу.
100% конфиденциально и безопасно
Мы не храним ваши файлы и никому не передаем ваши данные. Мы удаляем все документы с наших серверов через 30 минут после загрузки. Безопасность и конфиденциальность ваших документов — наш приоритет номер один, и наша политика конфиденциальности на 100% предельно ясна в этом вопросе.
Работает с любым PDF-файлом, созданным на любой платформе и с любой ОС.
Всю тяжелую работу выполняет наше облако, а не ваш компьютер.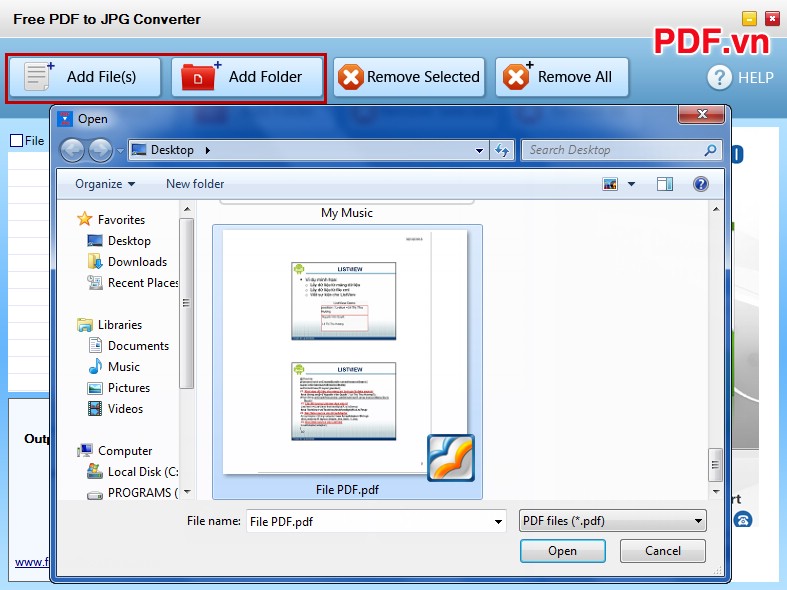 Как онлайн-приложение, вам не нужно беспокоиться о проблемах совместимости с вашей системой.
Как онлайн-приложение, вам не нужно беспокоиться о проблемах совместимости с вашей системой.
Невероятно быстрый и многофункциональный
Возможно, самый быстрый и надежный способ преобразования страниц PDF в файлы изображений.
Часто задаваемые вопросы
Как бесплатно конвертировать PDF в JPG?
- Щелкните «Конвертировать PDF в JPG».
- Выберите или , перетащите ваш PDF-файл в форму.
- Ваш PDF будет мгновенно преобразован в высококачественные изображения JPG на странице в считанные секунды.
- Чтобы сохранить все страницы PDF как изображения JPG, щелкните «Загрузить все страницы как изображения» или
- Чтобы сохранить отдельных страниц PDF как изображения, щелкните нужную страницу превью и щелкните “ Скачать изображение ».

Как бесплатно конвертировать PDF в PNG?
- Щелкните «Конвертировать PDF в PNG».
- Выберите или , перетащите ваш PDF-файл в форму.
- Ваш PDF будет мгновенно преобразован в высококачественные PNG изображения на странице в течение нескольких секунд.
- Чтобы сохранить все страницы PDF как изображения PNG, щелкните «Загрузить все страницы как изображения» или
- Чтобы сохранить отдельных страниц PDF как изображения, щелкните нужную страницу превью и щелкните “ Скачать изображение ».
Является ли мой файл PDF безопасным и конфиденциальным?
- PDF документы преобразованы в JPG или PNG изображения прямо на странице (в коде JavaScript). Загрузка на наш сервер не требуется.

- Ваши файлы никогда не покидают ваш компьютер.
- Установка не требуется .
- Регистрация не требуется , личные данные не собираются.
- Нет ограничений на размер файла .
Как бесплатно конвертировать PDF в JPG в Windows?
- Преобразование PDF в JPG поддерживается на всех платформах ОС, включая Windows , Mac , Linux , Android и iOS .
- Просто нажмите «Конвертировать PDF в JPG» или «Конвертировать PDF в PNG».
- Выберите или перетащите в свой документ PDF .
- Изображения из страниц PDF сразу появятся на странице, даже без загрузки на наши серверы.
Как бесплатно конвертировать несколько файлов PDF в изображения в одном пакете?
- Нажмите «Пакетное преобразование PDF в изображения».

- Выберите, хотите ли вы преобразовать страниц PDF в изображения JPG или PNG .
- Выберите или перетащите свою партию файлов PDF в форму сразу.
- Изображения каждой страницы каждого PDF-документа будут немедленно преобразованы .
- Сохраните все изображения всех документов как один файл ZIP или сохраните набор изображений каждого документа как отдельный файл ZIP .
Как конвертировать / изменять изображения PDF в JPG бесплатно
Ищете решение для преобразования PDF в JPG для дальнейшего редактирования? Нашли отличное изображение в PDF-файле, которое вы хотите «украсть» для использования, но не знаете, как это сделать?
Для пользователей PDF существуют два разных требования для преобразования PDF в JPG.Один изменяет каждую страницу PDF на изображение JPG, другой сохраняет изображения из документа PDF в формате JPG.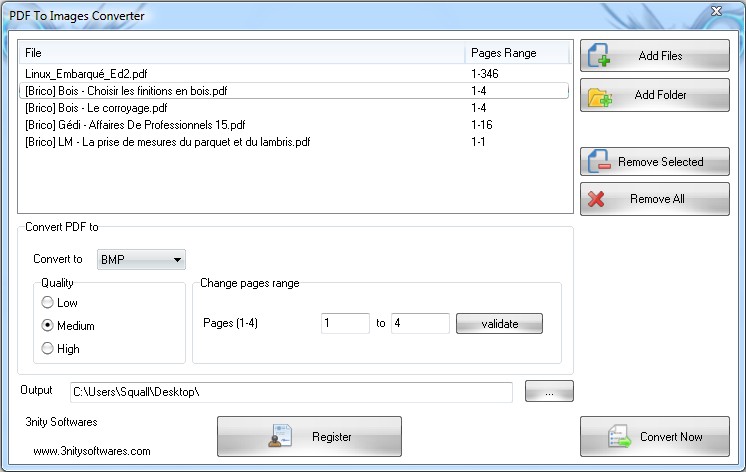 В этом посте мы собираем 4 различных метода решения этой проблемы на Windows, Mac, смартфоне или других устройствах. Решения включают использование онлайн-конвертеров, Adobe Photoshop, Mac Preview и Adobe Acrobat Pro.
В этом посте мы собираем 4 различных метода решения этой проблемы на Windows, Mac, смартфоне или других устройствах. Решения включают использование онлайн-конвертеров, Adobe Photoshop, Mac Preview и Adobe Acrobat Pro.
Часть 1. Измените PDF на JPG онлайн бесплатно с EasePDF
Онлайн-конвертер PDF в JPG— лучший выбор для систем Windows и Mac, поскольку это кроссплатформенное решение.Вы можете легко выполнить преобразование через Интернет, не загружая никакого программного обеспечения или плагина. Чтобы выбрать лучший онлайн-конвертер, вы можете обратиться к 4 лучшим онлайн-конвертерам PDF. Здесь мы рекомендуем использовать EasePDF.
Шаг 1. Перейдите на домашнюю страницу EasePDF и выберите «PDF в JPG»
Шаг 2. Загрузите документ PDF
Три метода загрузки:

Шаг 3. Начните преобразование PDF в JPG
После успешной загрузки файла в новом окне отобразятся параметры преобразования. Вы можете преобразовать все страницы в изображения JPG или извлечь все изображения из файла PDF в формат JPG. Вы можете выбрать три разных качества выходного изображения: от низкого, среднего до высокого.Если вы выберете «Низкий», вы получите изображение небольшого размера, но с низким разрешением. Если вы выберете «Высокий», преобразованные фотографии JPG будут с высоким разрешением, но гораздо большего размера. Мы предлагаем выбрать «Средний», чтобы получить баланс.
После того, как вы определились с типом преобразования и качеством изображения, нажмите кнопку «Создать изображения», чтобы начать преобразование PDF в JPG. Скорость конвертации зависит от 3 факторов: размера PDF-файла, сетевого подключения и производительности сервера. EasePDF поддерживает размер файла до 50 МБ.Однако чем больше размер, тем ниже скорость. Мы предлагаем вам сжать и уменьшить размер PDF перед преобразованием.
EasePDF поддерживает размер файла до 50 МБ.Однако чем больше размер, тем ниже скорость. Мы предлагаем вам сжать и уменьшить размер PDF перед преобразованием.
Шаг 4. Загрузите преобразованные изображения JPG
Когда процесс конвертации завершится, вы можете загрузить преобразованные изображения JPG, нажав кнопку «Загрузить». Если вы хотите сохранить преобразованные фотографии на своем облачном онлайн-диске или поделиться ими с другими, просто нажмите вкладку «Google Диск», «Dropbox» или «URL-адрес».
Если вы обнаружите, что качество соответствует вашим ожиданиям, и хотите выполнить больше конверсий, нажмите «Начать заново», чтобы начать новую задачу.Вы также можете попробовать другие онлайн-инструменты, такие как конвертер JPG в PDF, конвертер PDF в PPT, редактор PDF и т. Д.
Часть 2. Как конвертировать PDF в JPG в Windows 10/7 / XP
Для пользователей Windows существует простое решение для преобразования PDF в JPG с помощью Adobe Photoshop, если он уже установлен на вашем компьютере.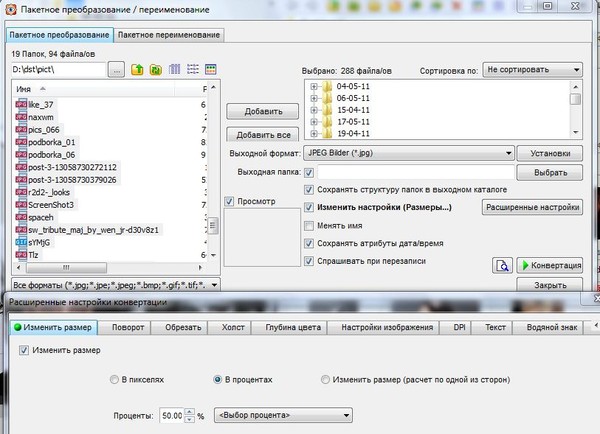 Для тех, кто этого не сделал, вы можете использовать бесплатную пробную версию Adobe в течение семи дней.
Для тех, кто этого не сделал, вы можете использовать бесплатную пробную версию Adobe в течение семи дней.
Шаг 1. Откройте PDF-файл в Photoshop
Запустите Adobe Photoshop на компьютере с Windows, щелкните вкладку «Файл» в верхней части интерфейса, затем выберите «Открыть», чтобы импортировать файл PDF, который необходимо преобразовать.
В диалоговом окне «Импорт PDF» вы можете выбрать импорт страниц или изображений. Чтобы преобразовать страницы из PDF в JPG, выберите «Страницы». Чтобы извлечь фотографии из файла PDF, выберите «Изображения».
Примечание:
1. Нажмите клавишу «Ctrl» на клавиатуре и щелкните страницы / изображения в окне предварительного просмотра, чтобы выбрать несколько страниц или изображений.
2. Щелкните первую страницу / изображение, нажмите клавишу «Shift» на клавиатуре, затем щелкните последнюю страницу / изображение, чтобы выбрать все страницы или изображения.
3. Для импорта страниц вы можете изменить параметры страницы и размер изображения в области настроек.
По завершении всех этих настроек нажмите «ОК», и выбранные вами страницы / изображения будут немедленно импортированы в Photoshop.
Шаг 2. Создайте запись действия «Сохранить как JPG»
Этот шаг предназначен только для преобразования нескольких страниц PDF. Если вам нужно преобразовать только одну страницу, просто пропустите эту страницу. Поскольку у нас есть несколько страниц для сохранения в формате JPG, нам нужно создать действие для записи действия «Сохранить как JPG» для последующего пакетного преобразования.
Сначала щелкните вкладку «Окно» и выберите «Действия» в раскрывающемся меню. Затем вы увидите окно «Действия», появившееся справа внизу.
В окне «Действия» щелкните вкладку «Создать новое действие».
В открывшемся окне назовите это действие и нажмите «Запись».
Шаг 3. Сохраните страницу PDF как JPG
В разделе «Файл» выберите «Сохранить как» в раскрывающемся меню.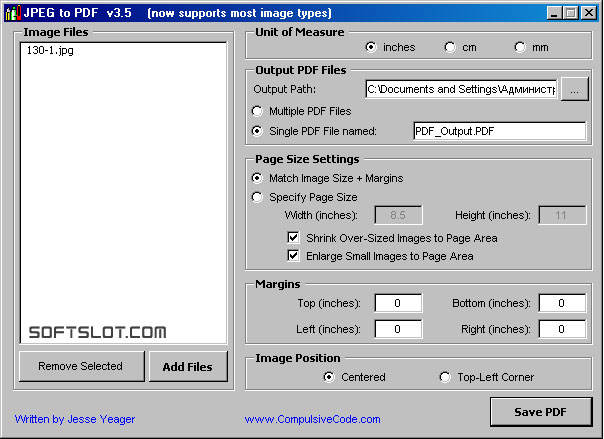
В окне «Сохранить как» выберите «JPEP» из раскрывающегося списка типов файлов.
Затем установите параметры JPEG и нажмите «ОК». Теперь у вас есть одна страница PDF, преобразованная в изображение JPG. Затем перейдите в окно «Действия», чтобы остановить запись, нажав кнопку «Стоп». И это действие «Сохранить как JPG» уже записано.
Шаг 4. Пакетное преобразование нескольких страниц PDF
Перейдите на вкладку «Файл», выберите «Автоматизировать» и выберите «Пакетный».
В окне «Пакет» выберите действие, которое вы создали ранее. Выберите «Открытые файлы» в разделе «Источник». Теперь нажмите «ОК».
Вы увидите, что каждая страница PDF, импортированная в Photoshop, автоматически превращается в изображение JPG. Когда автоматическое преобразование остановится, ваш PDF-файл будет полностью преобразован.
Как видите, преобразование PDF в JPG с помощью Photoshop намного сложнее, чем использование онлайн-конвертера. Мы настоятельно рекомендуем пользователям Windows использовать EasePDF Online Converter в качестве первого выбора, который позволяет вам напрямую преобразовывать все страницы PDF в изображения JPG за секунды, поскольку EasePDF вообще не имеет ограничений на платформу или устройство.
Мы настоятельно рекомендуем пользователям Windows использовать EasePDF Online Converter в качестве первого выбора, который позволяет вам напрямую преобразовывать все страницы PDF в изображения JPG за секунды, поскольку EasePDF вообще не имеет ограничений на платформу или устройство.
Часть 3. Как конвертировать PDF в JPG на Mac
ПользователиMac могут открывать и читать PDF-документы через встроенное приложение Preview. Это приложение также предоставляет простой и прямой вариант для сохранения страницы PDF как изображения JPG.
Шаг 1. Откройте файл PDF с предварительным просмотром
Наведите указатель мыши на файл PDF и щелкните правой кнопкой мыши, чтобы открыть меню. Нажмите «Открыть с помощью» и выберите «Предварительный просмотр». Открыв его, прокрутите до страницы, которую хотите преобразовать в JPG.
Шаг 2. Раскройте меню «Файл» на верхней панели и выберите «Экспорт»
Шаг 3.Экспорт PDF в JPG
В новом окне откройте раскрывающийся список «Формат» и выберите «JPEG» в качестве формата вывода.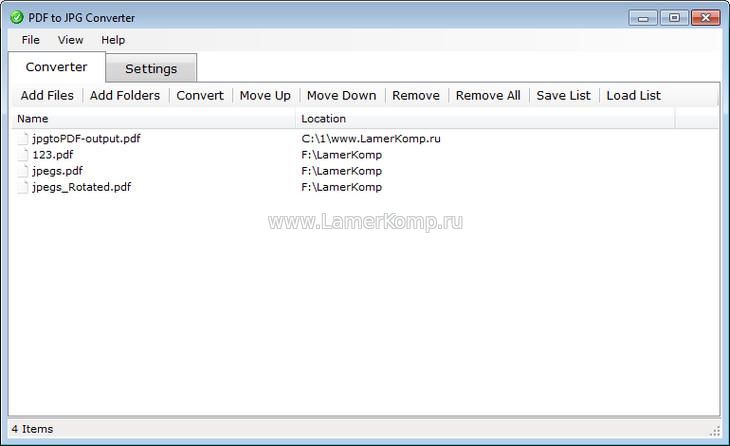 Введите имя файла для преобразованного изображения JPG в поле «Экспортировать как». Вы можете выбрать любое место для сохранения JPG в поле «Где». После настройки параметров «Качество» и «Разрешение» нажмите «Сохранить», чтобы экспортировать страницу PDF как фотографию JPG.
Введите имя файла для преобразованного изображения JPG в поле «Экспортировать как». Вы можете выбрать любое место для сохранения JPG в поле «Где». После настройки параметров «Качество» и «Разрешение» нажмите «Сохранить», чтобы экспортировать страницу PDF как фотографию JPG.
Шаг 4. Повторите шаг 3 для преобразования страниц PDF
Вы можете преобразовать только одну страницу PDF в JPG с помощью приложения Preview на Mac, поэтому, если у вас есть больше страниц для преобразования, вам нужно будет повторять этот шаг «экспорт как» до последней страницы.Если вы не хотите сталкиваться с проблемами, просто используйте бесплатный онлайн-конвертер, такой как EasePDF. Это позволяет вам преобразовать весь файл PDF в JPG за одно преобразование.
Часть 4. Как конвертировать PDF в JPG с помощью Adobe Acrobat Pro
Шаг 1. Откройте PDF в Adobe
Прежде всего, установите Adobe Acrobat Pro на свой компьютер. Запустите программу и нажмите «Файл» в верхней части интерфейса, нажмите «Открыть», чтобы открыть файл PDF.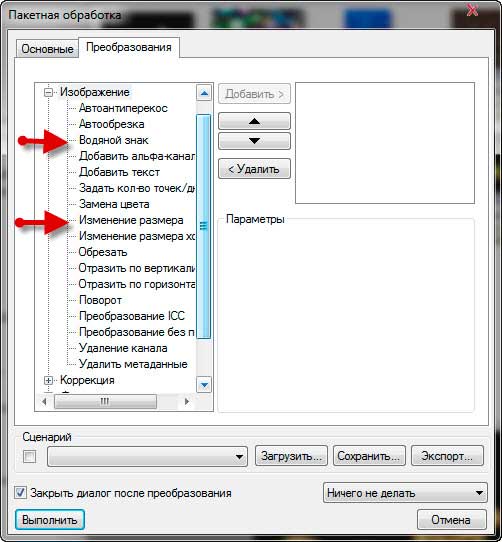
Шаг 2. После открытия файла PDF нажмите «Экспорт PDF» на правой панели.
Шаг 3. Выберите JPEG в качестве формата экспорта
Во всплывающем окне экспорта выберите «Изображение» в качестве формата экспорта и щелкните «JPEG». Если вы хотите экспортировать все фотографии из файлов PDF вместо преобразования всех страниц PDF в изображения JPG, установите флажок «Экспортировать все изображения».
Шаг 4. Сохраните PDF как JPG
Когда все настроено, нажмите кнопку «Экспорт».Выберите место для сохранения преобразованных изображений JPG в диалоговом окне «Сохранить как». Теперь нажмите «Сохранить», и преобразование начнется.
Примечание. Щелкните значок шестеренки, чтобы выполнить настройки преобразования для формата JPG.
1. «Экспортировать все изображения как настройки JPG»: укажите настройки файла, настройки извлечения, преобразования и управления цветом для преобразованного JPG.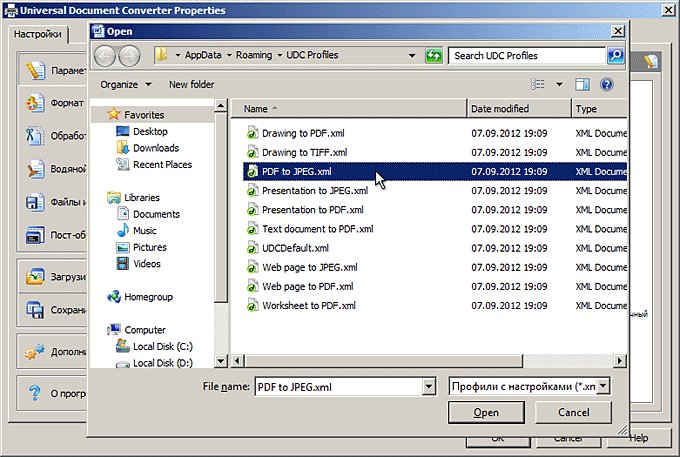
2. Для «Исключить изображения меньше» выберите «Без ограничений», чтобы извлечь все изображения, или выберите наименьший размер извлекаемого изображения.
Заключение
Чтобы помочь вам более четко сравнить, мы суммировали плюсы и минусы этих 4 решений для преобразования PDF в JPG.
1. Использование онлайн-конвертера PDF EasePDF
Плюсы: бесплатно, просто, 3 варианта качества вывода, 2 режима преобразования, преобразование нескольких PDF в JPG, доступно для Windows / Mac / смартфонов.
Минусы: Положитесь на подключение к Интернету.
2. Использование Adobe Photoshop
Pros: управление качеством вывода для каждого преобразованного изображения, доступное для Windows и Mac.
Минусы: сложные шаги, НЕ БЕСПЛАТНО!
3. Использование приложения Preview на компьютере Mac
Плюсы: Бесплатное, дополнительное качество и разрешение вывода, дополнительное преобразование страниц в PDF.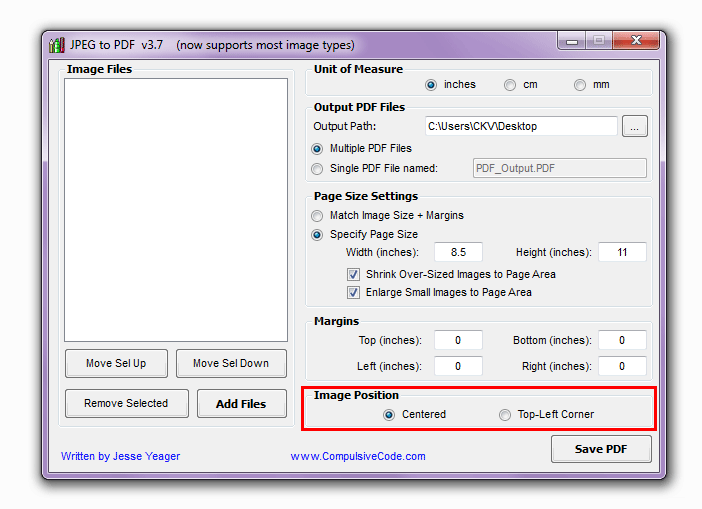
Минусы: конвертировать только одну страницу за раз.
4. Использование Adobe Acrobat Pro
Плюсы: удобный, 2 режима преобразования, доступны для Windows / Mac OS.
Минусы: НЕ бесплатно!
Если у вас есть вопросы или у вас есть лучшие идеи, как конвертировать PDF в JPG, напишите, пожалуйста, комментарий.Не стесняйтесь подписаться на нашу новостную рассылку для получения последних тем.
Легко конвертируйте PDF в изображения!
Как конвертировать PDF в JPG онлайн
Обновлено: 8 февраля 2021 г.
Преобразование PDF в JPG может потребоваться в ситуациях, когда на целевом устройстве нет встроенного средства просмотра PDF, когда вы хотите опубликовать PDF-файл в Интернете, не заставляя пользователей загружать его, или хотите сделать его содержимое частью Интернета. страница. Документы.Zone позволяет конвертировать PDF в JPG быстро и эффективно и поддерживает файлы PDF любого размера и версии. Если у вас есть многостраничный исходный документ, программа сгенерирует изображение JPG с соответствующей высотой и обеспечит достаточно низкую степень сжатия, чтобы сохранить размер выходного файла в разумных пределах, но достаточно высокую, чтобы сохранить достойное качество изображения. .
Если у вас есть многостраничный исходный документ, программа сгенерирует изображение JPG с соответствующей высотой и обеспечит достаточно низкую степень сжатия, чтобы сохранить размер выходного файла в разумных пределах, но достаточно высокую, чтобы сохранить достойное качество изображения. .
С Docs.Zone преобразование PDF в JPG буквально за секунды:
- Загрузить документы.Zone в браузере, набрав адрес службы («docs.zone») в адресной строке и нажав Enter.
- Переключитесь в режим конвертера PDF в JPG, щелкнув вкладку «PDF в JPG».
- Нажмите кнопку «Выбрать файлы …» и выберите файл PDF, который вы хотите преобразовать в изображение JPG.
- При необходимости вы можете добавить любое количество файлов в пакет, нажав кнопку «Добавить файлы» и повторив процесс выбора файлов.
- Когда закончите, нажмите «Пуск!» и расслабьтесь, наблюдая, как наш конвертер PDF в JPG выполняет свою работу.
- Через несколько секунд ваши файлы будут преобразованы и добавлены в таблицу под областью выбора файлов.

- Чтобы загрузить файл, нажмите соответствующую кнопку рядом с ним.
Одним из ключевых преимуществ Docs.Zone является то, что ее можно использовать в любом браузере в любой операционной системе, будь то Windows, Mac OS или Linux. Наш конвертер PDF в JPG — это кроссплатформенное решение, способное конвертировать файлы любого размера и структуры за секунды, причем скорость конвертирования не зависит от производительности вашего компьютера — наш сервер позаботится обо всем.Сервис не изменяет ваши файлы, но работает с загруженной копией и конвертирует PDF в JPG онлайн, поэтому вы всегда можете попробовать альтернативные методы преобразования PDF в JPG, если вам не нравится результат, полученный Docs.Zone.
Как конвертировать PDF в JPG на Mac
Когда вам нужно преобразовать PDF в JPG, сначала это может показаться трудным. Два типа файлов часто даже не обсуждаются одновременно, поэтому преобразование PDF в JPG может показаться одним из тех вариантов использования, о которых технология забыла.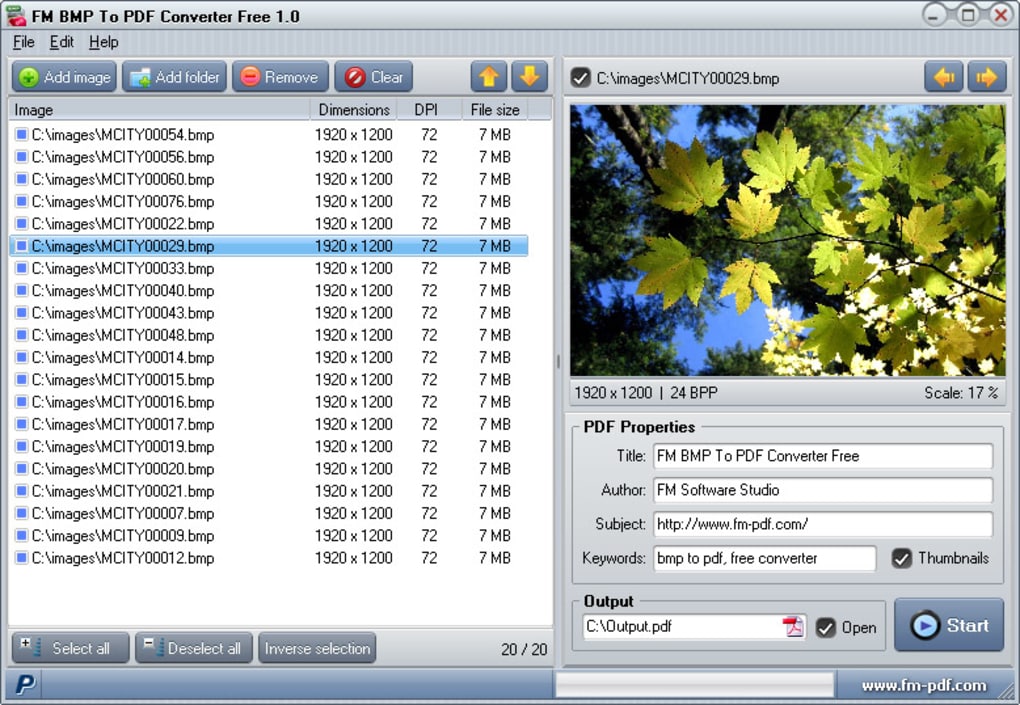 Для большинства PDF и JPG (или JPEG; эти термины взаимозаменяемы) даже не то, что следует обсуждать вместе.
Для большинства PDF и JPG (или JPEG; эти термины взаимозаменяемы) даже не то, что следует обсуждать вместе.
А они разные, не ошибитесь. В большинстве случаев PDF-файл — это тип файла документа, который нельзя редактировать. PDF-файлы часто используются для отправки документов на просмотр. Хотя PDF-файлы можно редактировать, большинство из них используют этот тип файлов для передачи файлов без потерь тем, кому они не хотят редактировать документы Word. PDF-файлы также полезны для заполнения форм, не позволяя другим изменять другие части документа.
JPG обычно представляют собой изображения. Хотя есть несколько типов файлов для изображений, JPG используется повсеместно. Фактически, большинство веб-сайтов и сервисов требуют, чтобы ваши изображения были в формате JPG перед их использованием.
Вот почему может показаться, что два типа файлов совершенно разные, и вам даже не следует рассматривать их вместе. Или, может быть, ваше желание конвертировать PDF в JPG кажется странным.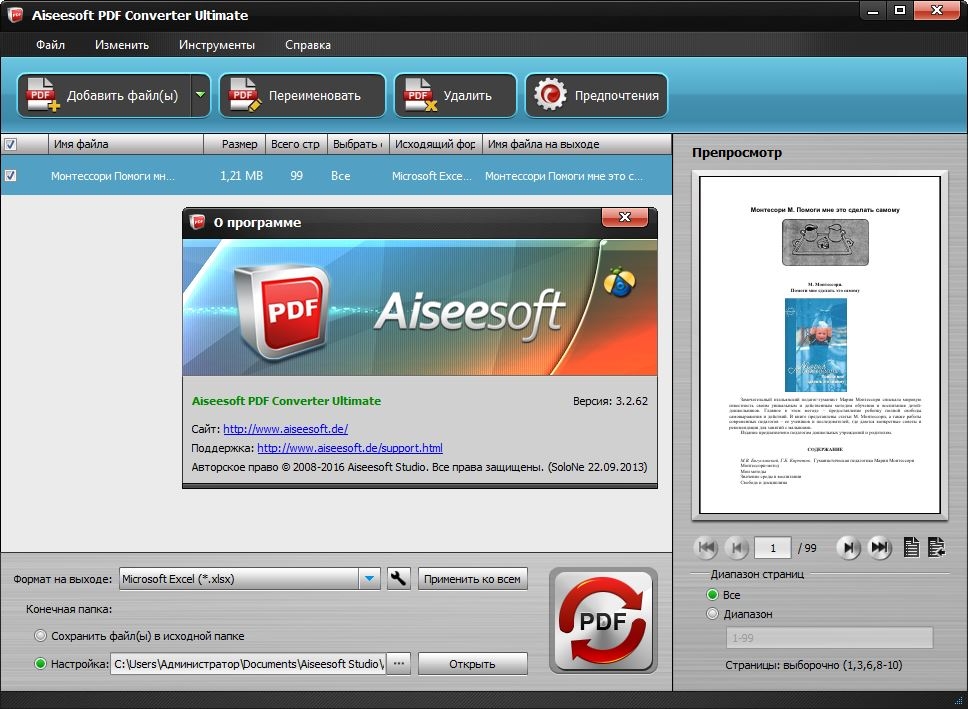 Уверяем, что это не так! Многие люди хотят знать, как конвертировать PDF в JPG.В этой статье мы покажем вам, как конвертировать PDF в JPG, как редактировать PDF файлы Mac, а также покажем вам несколько приложений для конвертации PDF в JPG, которые нам действительно нравятся.
Уверяем, что это не так! Многие люди хотят знать, как конвертировать PDF в JPG.В этой статье мы покажем вам, как конвертировать PDF в JPG, как редактировать PDF файлы Mac, а также покажем вам несколько приложений для конвертации PDF в JPG, которые нам действительно нравятся.
Самый простой способ превратить PDF в файлы JPG — прямо здесь!
Преобразование PDF в изображение с помощью предварительного просмотра
Прежде чем преобразовать этот PDF-файл в файл JPG, рекомендуется просмотреть и отредактировать его на Mac. Самый простой способ — через Preview, бесплатное приложение для Mac, которое поставляется в комплекте с macOS. Это приложение, которое может открывать файлы различных типов, но чаще всего оно используется для открытия и легкого редактирования файлов PDF.
Preview также хорош для объединения нескольких PDF-файлов в один файл. Это удобно, когда вам нужно конвертировать PDF в файлы Mac JPG.
Чтобы отредактировать PDF-файл на Mac с помощью предварительного просмотра, просто откройте приложение предварительного просмотра, которое изначально встроено в ваш Mac. Сначала вы увидите экран выбора, на котором вы выбираете файл, который хотите открыть. Это похоже на ваше приложение Finder, показывая ваш рабочий стол и папки с документами. Это очень просто и понятно, как и все приложение Preview.
Сначала вы увидите экран выбора, на котором вы выбираете файл, который хотите открыть. Это похоже на ваше приложение Finder, показывая ваш рабочий стол и папки с документами. Это очень просто и понятно, как и все приложение Preview.
Вы можете пометить документы, подписать их, изменить их ориентацию и многое другое — все это в Preview для Mac. Вы также можете превратить PDF в файл JPG в предварительном просмотре, но есть существенные недостатки.
Вы практически не можете контролировать конечный результат, поэтому качество изображения может быть не тем, что вы ищете. Скорее всего, если вам интересно, как преобразовать PDF в JPG на Mac, вас беспокоит качество изображения. Для большинства просто изменить тип файла будет недостаточно.Это особенно актуально для PDF-файлов с большим количеством текста; Вы не хотите, чтобы конечный результат был размытым и нечитаемым!
Когда вы конвертируете много PDF-файлов в один JPG, слепо полагаться на то, что предварительный просмотр обеспечит наилучшее разрешение, — это не то, что вам нужно. Пользователям, вероятно, потребуется увеличить масштаб, чтобы просмотреть мелкий шрифт или детали, а предварительный просмотр может не учитывать эти точные детали. Это когда автономное приложение наиболее полезно — и вы найдете его более полезным, чем вы думаете, чаще, чем вы думаете.
Пользователям, вероятно, потребуется увеличить масштаб, чтобы просмотреть мелкий шрифт или детали, а предварительный просмотр может не учитывать эти точные детали. Это когда автономное приложение наиболее полезно — и вы найдете его более полезным, чем вы думаете, чаще, чем вы думаете.
Конвертировать PDF в JPG на Mac
Выше мы рассказали вам, как преобразовать PDF в JPG с помощью приложения Preview на вашем Mac. Как и большинство основных приложений Mac, оно решает проблему, но часто не так хорошо. Вы технически конвертируете тип файла, но не можете контролировать конечный результат. Этого просто недостаточно.
Лучше использовать Permute. Приложение утверждает, что «может преобразовать что угодно во что угодно (почти)», и это не так. Permute — это видео конвертер, аудио конвертер, видео в аудио конвертер, конвертер изображений, приложение для редактирования видео и многое другое.Он действительно может превратить (почти) что угодно во (почти) что угодно!
Но мы хотим сосредоточиться на аспекте преобразования изображений в Permute.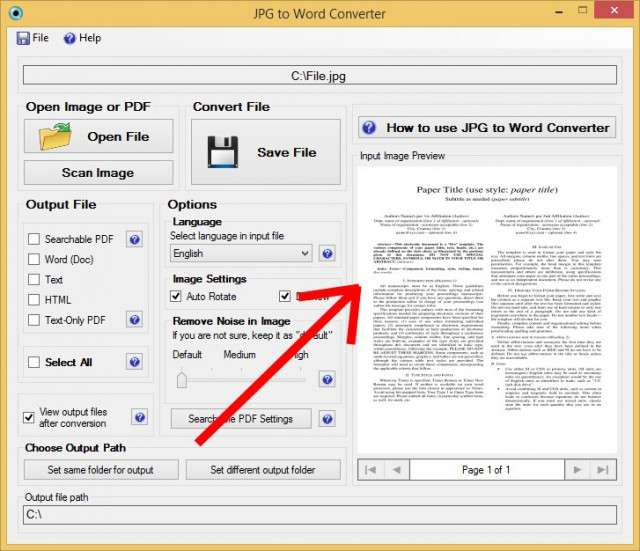 Его минималистичный интерфейс позволяет с легкостью добавлять файлы и предварительно просматривать то, что вы добавляете, после загрузки файла. Больше не нужно запоминать имена файлов и выбирать их из списка, что может привести к большему количеству ошибок, чем мы готовы признать.
Его минималистичный интерфейс позволяет с легкостью добавлять файлы и предварительно просматривать то, что вы добавляете, после загрузки файла. Больше не нужно запоминать имена файлов и выбирать их из списка, что может привести к большему количеству ошибок, чем мы готовы признать.
Permute даже позволяет вам сшивать PDF-файлы, как и Preview, но Permute делает еще один шаг вперед, предлагая параметры предварительного просмотра.Вы увидите, что файлы заказов будут объединены, чтобы каждый раз получать желаемые результаты. Вы также можете изменить порядок файлов, если хотите, что отлично подходит для объединения нескольких документов в один файл для просмотра.
Если вы не хотите сшивать PDF-файлы в один файл JPG большего размера, Permute позволяет выполнять пакетное преобразование, что означает, что вы можете превращать PDF-файлы в отдельные JPG-файлы, не беспокоясь о том, чтобы каждый раз выполнять движения.
И если вам интересно, как сохранить PDF в формате JPEG, Permute действительно лучший способ сделать это; вы можете сохранить любой PDF-файл как файл JPG или JPEG и выбрать место на компьютере для сохранения файла. Когда вы пытаетесь преобразовать несколько файлов для нескольких клиентов или уникальных сценариев использования, Permute позволяет сэкономить время.
Когда вы пытаетесь преобразовать несколько файлов для нескольких клиентов или уникальных сценариев использования, Permute позволяет сэкономить время.
Вот как использовать Permute для преобразования PDF-файлов в JPG, шаг за шагом:
- Открытая перестановка. Если это ваш первый раз, обязательно выберите, где Permute будет сохранять файлы на вашем компьютере, а также другие настройки.
- Перетащите PDF-файл, который вы хотите преобразовать, в Permute.
- После загрузки PDF-файла выберите «JPEG» в меню преобразования.
- Нажмите кнопку «Пуск» в нижнем левом углу окна.
После преобразования файла вы можете щелкнуть маленький значок «подзорная труба» в правом нижнем углу значка предварительного просмотра в Permute. Это показывает, где находится файл в Finder вашего Mac, где вы можете управлять его местоположением при необходимости. Это еще один вариант экономии времени, особенно если вы потеряли файлы или просто решили изменить их местоположение после их преобразования.
Сохранить JPG как PDF
Когда вам нужно знать, как преобразовать JPG в PDF на Mac, рабочий процесс будет пугающе похож на то, что вы делаете то же самое, что и преобразование PDF в JPG.
Это можно сделать в предварительном просмотре. Все, что вам нужно сделать, это открыть предварительный просмотр, выбрать файл JPG на Mac, открыть «Файл» и выбрать «Экспорт в PDF». Вот и все; действительно просто, но и не так хорошо, как вы можете сделать!
Prizmo — это приложение, которое позволяет редактировать и конвертировать файлы JPG на вашем Mac. Как простой инструмент редактирования, это один из лучших инструментов. Он позволяет легко обрезать и изменять размер изображений, настраивать окраску и насыщенность, применять фильтры и обрабатывать изображения в пакетном режиме.
Хотя Prizmo предлагает массу отличных функций для всех, мы сосредоточимся на его способности конвертировать файлы JPG в PDF.Приложение позволяет с легкостью создавать PDF-файлы из файлов любого формата JPG или JPEG.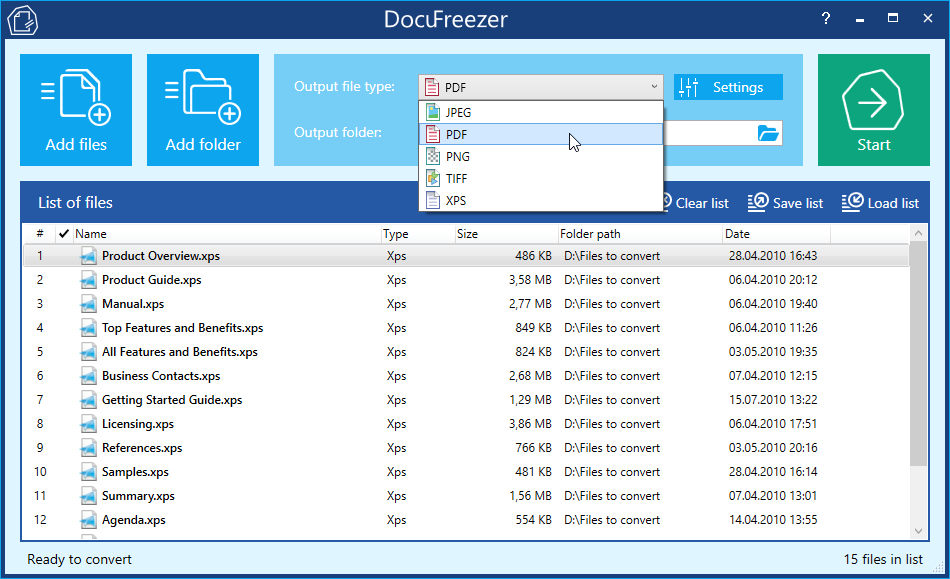 Просто выполните следующие действия, чтобы узнать, как преобразовать JPG в PDF:
Просто выполните следующие действия, чтобы узнать, как преобразовать JPG в PDF:
- Открыть Prizmo.
- Выберите «новый» в меню.
- Выберите «открыть файл», чтобы найти файл, который вы хотите преобразовать.
- Выберите значок «Поделиться» в правом верхнем углу экрана.
- Выберите «PDF» в качестве типа файла, в котором вы хотите сохранить JPG.
- Назовите новый файл и выберите, куда вы хотите сохранить, затем нажмите «сохранить».’
И помните, что Prizmo допускает пакетную обработку; вы можете конвертировать тонны JPG в PDF за секунды! Еще одна огромная функция экономии времени, которая нам действительно нравится.
Приложение Preview на вашем Mac достаточно простое, чтобы выполнять поверхностные задачи; вот и все, для чего он предназначен. Если все, что вам нужно сделать, это просмотреть PDF-файл, который вам присылают, тогда подойдет предварительный просмотр. Если мы настроены критически, просмотр файлов может быть единственным «реальным» использованием Preview.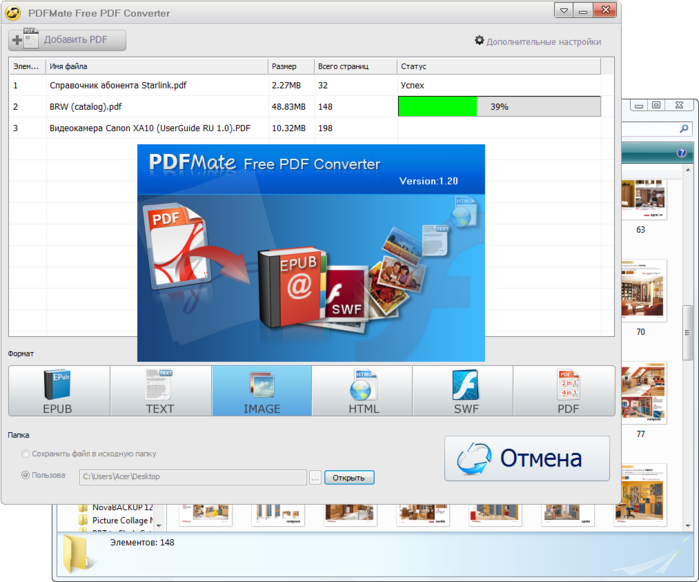 Опытные пользователи определенно захотят большего от своего Mac, особенно если они используют его для редактирования или преобразования PDF-файлов и нуждаются в детальном контроле над разрешением и качеством изображения.Большинство тех, кто действительно нуждается в выполнении задач, Preview по-прежнему может обращаться за помощью через приложения.
Опытные пользователи определенно захотят большего от своего Mac, особенно если они используют его для редактирования или преобразования PDF-файлов и нуждаются в детальном контроле над разрешением и качеством изображения.Большинство тех, кто действительно нуждается в выполнении задач, Preview по-прежнему может обращаться за помощью через приложения.
Для нас Permute и Prizmo — два лучших продукта для преобразования и редактирования мультимедиа. У каждого есть исчерпывающий список функций. Для преобразования, редактирования и сохранения файлов PDF и JPG нет лучших вариантов.
И оба они бесплатны с семидневной пробной версией Setapp, лучшего пакета программ для повышения производительности, который вы можете получить для Mac. Setapp позволяет получить доступ к десяткам приложений с множеством вариантов использования.
По окончании бесплатной пробной версии Setapp будет стоить всего 9,99 долларов в месяц. Множество приложений требуют большего — и это только для одного приложения!
Мы думаем, что вам понравятся Permute и Prizmo, а также простота Setapp.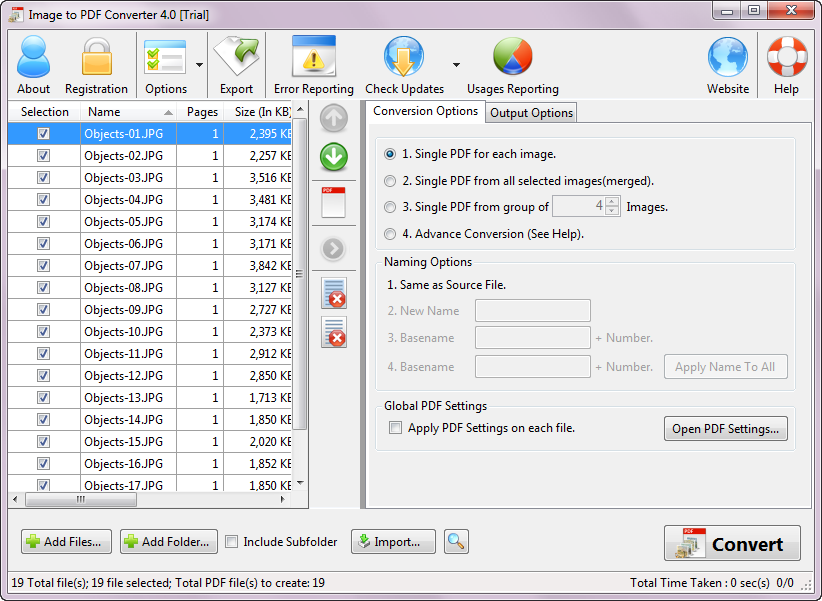 Вместо того, чтобы искать в Интернете приложения, которые помогут вам в работе, в тщательно подобранном списке Setapp наверняка есть одно (или несколько!), Которое вам действительно понравится. Попробуйте сегодня!
Вместо того, чтобы искать в Интернете приложения, которые помогут вам в работе, в тщательно подобранном списке Setapp наверняка есть одно (или несколько!), Которое вам действительно понравится. Попробуйте сегодня!
5 лучших конвертеров PDF в JPG для Windows 10, которые можно попробовать сегодня
Movavi PDF Editor — еще один мощный инструмент, прекрасно работающий как на Windows, так и на Mac.
Этот инструмент выводит редактирование PDF-файлов в совершенно новое измерение, позволяя обновлять старые презентации свежими таблицами, изображениями и диаграммами и даже импортировать файлы, извлеченные из различных приложений, таких как AutoCAD, Excel и других, для совершенствования вашего проекта.
Преобразование происходит без проблем, и вы всегда можете ожидать не меньше, чем профессионально выглядящие результаты (включая PDF в JPG).
Вы можете свободно редактировать документы PDF, удалять, переупорядочивать или поворачивать страницы, форматировать текст, вставлять и масштабировать изображения, вы даже можете применить свою цифровую подпись и защитить свой документ паролем.
Воспользуйтесь преимуществами встроенного средства чтения PDF-файлов с настраиваемыми параметрами, объединяйте файлы в разных форматах и импортируйте файлы из разных приложений. Преобразование файлов в PDF и обратно (DOC, TXT, HTML, JPG, PNG, BMP, EPUB и др.)
Movavi PDf Editor
Улучшите свои PDF-файлы высококачественными элементами с помощью этого отличного программного обеспечения!Все настольные приложения и онлайн-инструменты, перечисленные в этой статье, позволяют практически мгновенно конвертировать файлы PDF в JPG с четкими результатами, поэтому они являются наиболее эффективными инструментами для преобразования PDF в JPG для Windows 10.
Кроме того, вы получаете множество бонусных функций, облегчающих рабочий процесс — так что же вам может не понравиться?
Сообщите нам о своем выборе в комментариях ниже.
Часто задаваемые вопросы: Подробнее о преобразовании PDF в JPG
- Как сохранить PDF-файл в формате JPEG на ПК?
Для этого вам понадобится специализированное программное обеспечение, такое как Adobe Acrobat. Воспользуйтесь всеми нашими замечательными рекомендациями в нашей статье о лучших конвертерах PDF в JPG для Windows 10, которые можно попробовать сегодня.
Воспользуйтесь всеми нашими замечательными рекомендациями в нашей статье о лучших конвертерах PDF в JPG для Windows 10, которые можно попробовать сегодня.
- Как исправить ошибку PDF?
Для решения этой проблемы вам может потребоваться отключить некоторые функции. Ознакомьтесь со всеми решениями в нашем простом руководстве о том, как исправить PDF-файлы, которые не открывают ошибку .
Да, вы можете сделать это с помощью сторонних программ разблокировки PDF. Ознакомьтесь с нашим простым руководством по снятию ограничений Adobe Acrobat.
.

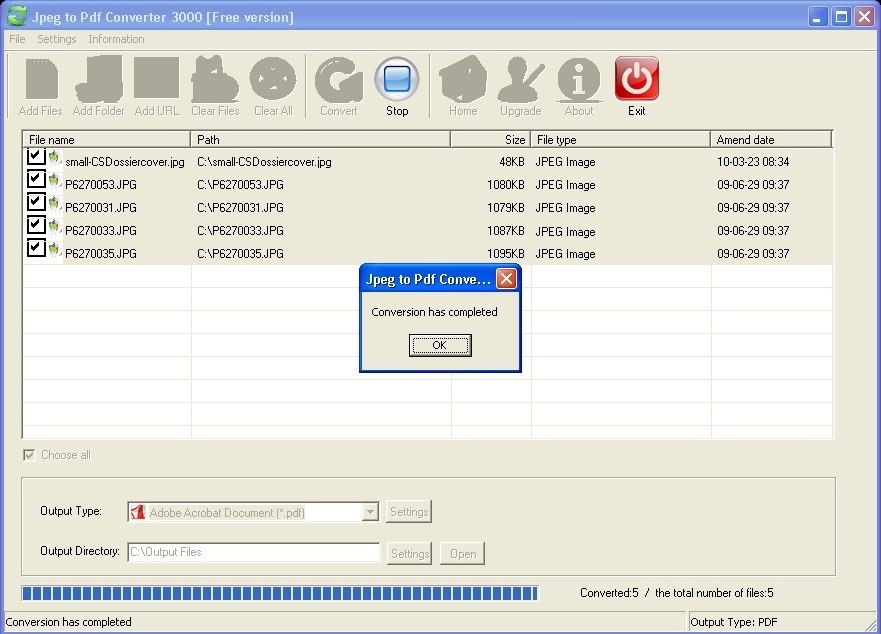
 file.name | subLengthStr(35) }}
file.name | subLengthStr(35) }} Благодаря простому пользовательскому интерфейсу вы легко сможете найти необходимые инструменты для редактирования текста и изображений в документе.
Благодаря простому пользовательскому интерфейсу вы легко сможете найти необходимые инструменты для редактирования текста и изображений в документе.