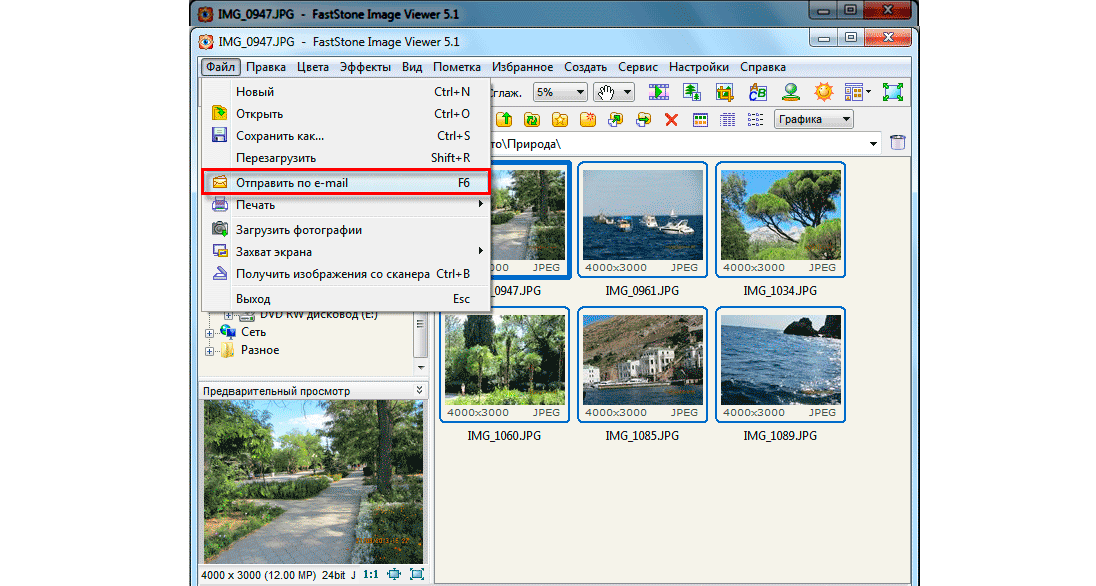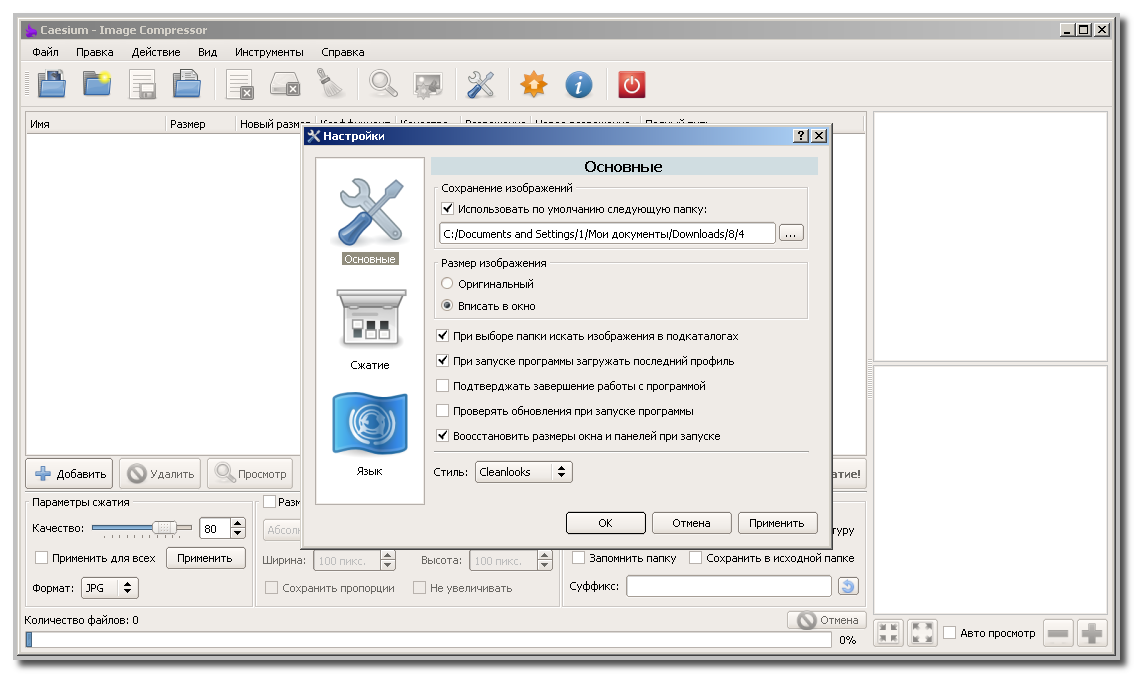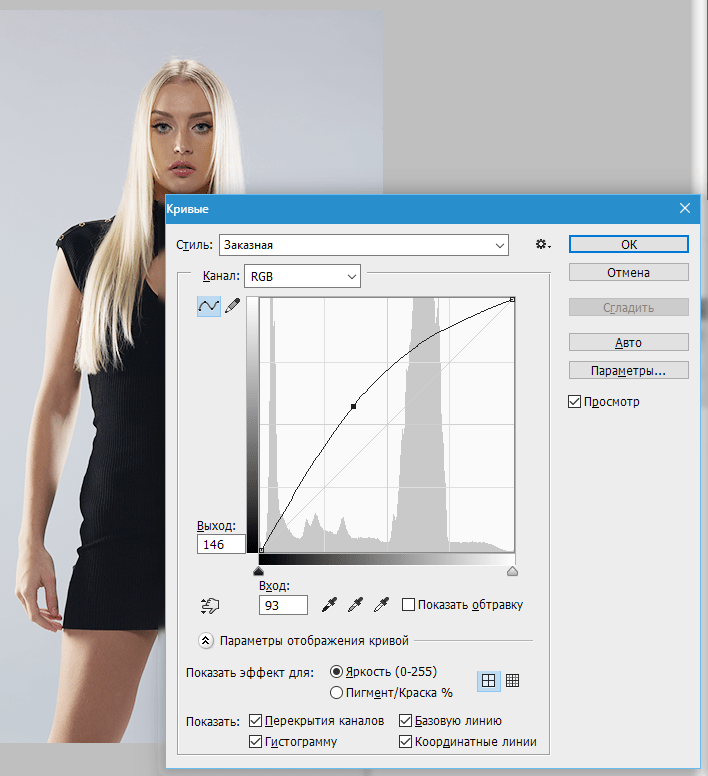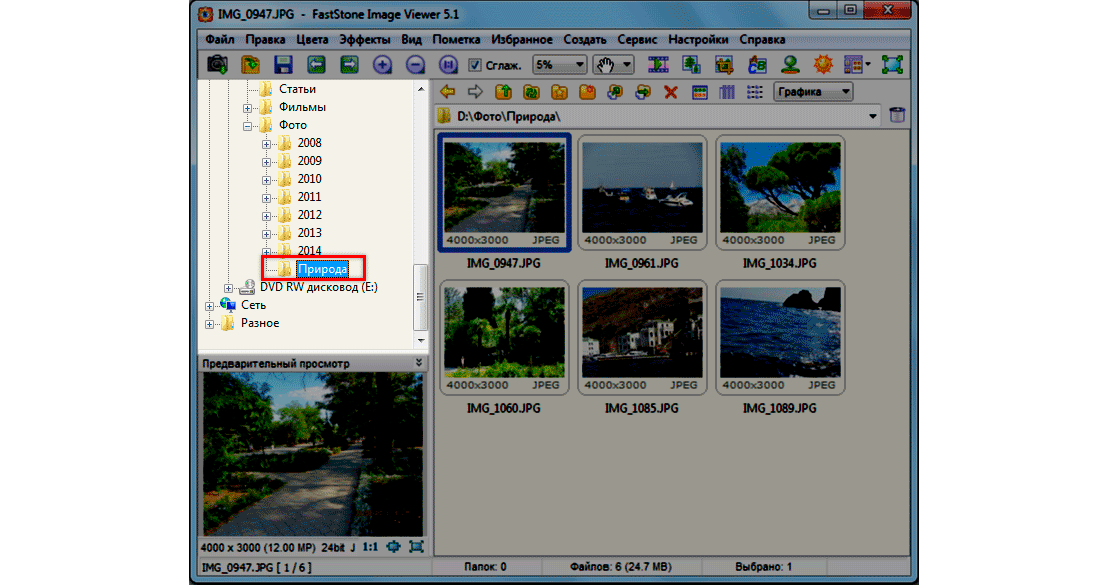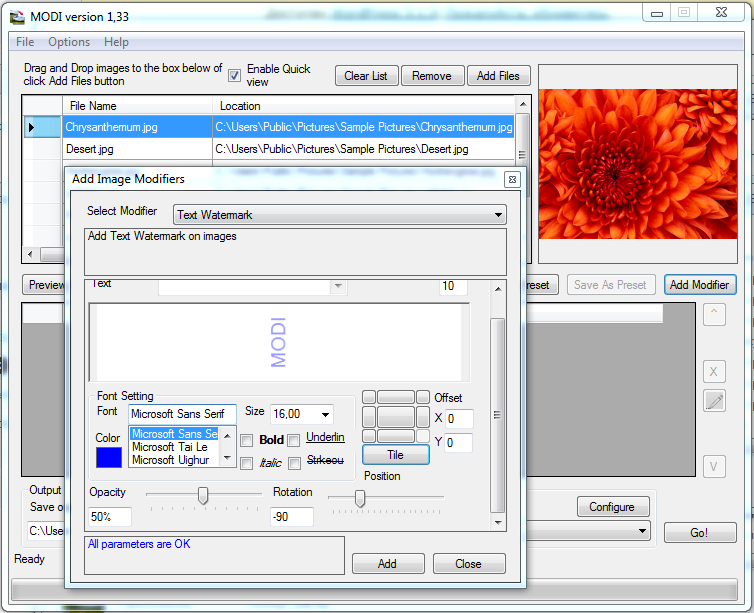Лучшее программное обеспечение для сжатия и оптимизации изображений для Windows 10
В этом посте мы поговорим о лучшем бесплатном программном обеспечении для сжатия и оптимизации изображений для Windows 10. Сжатие изображений удобно для уменьшения размера изображений (скажем, с 1 МБ до 300 КБ), что дополнительно помогает сэкономить место на диске. Это также может пригодиться, когда вам нужно поделиться своей коллекцией изображений в социальных сетях или с кем-то. Вы можете создать копию оригинального изображения со сжатым размером и использовать его где угодно. Ширина и высота изображения не меняются, только размер файла уменьшается за счет уменьшения количества цветов или качества изображения. Выходные изображения выглядят точно так же, как входные. Вы можете открывать сжатые изображения в любых приложениях или программах для просмотра фотографий, и вы не заметите никаких изменений.
Мы рассмотрели пять бесплатных программ для оптимизации изображений. Перед использованием любого из этих программ вам также следует сделать резервную копию ваших исходных образов, на всякий случай:
- Компрессор массовых изображений
- Представить
- Цезий
- Ромолайт PNG
- imagemin-app.

1]Компрессор массовых изображений
Mass Image Compressor — это программное обеспечение с открытым исходным кодом, которое позволяет выполнять пакетное сжатие файлов изображений. Вы можете добавить папку, содержащую изображения в формате JPG, PNG и RAW, и сжать их. Есть ползунок для установки качества изображения. Это программное обеспечение также поставляется с другими параметрами, такими как сжатие изображений, только если размер файла больше заданного размера, предварительный просмотр выходных изображений в интерфейсе, установка выходной ширины или сохранение такой же высоты и ширины, как у оригинала, и сохранение изображений в формате PNG или JPEG. или в исходном формате. Если вы конвертируете изображения RAW, для вывода автоматически устанавливается формат JPEG, который нельзя изменить.
Программы для Windows, мобильные приложения, игры — ВСЁ БЕСПЛАТНО, в нашем закрытом телеграмм канале — Подписывайтесь:)
Загрузите это программное обеспечение здесь.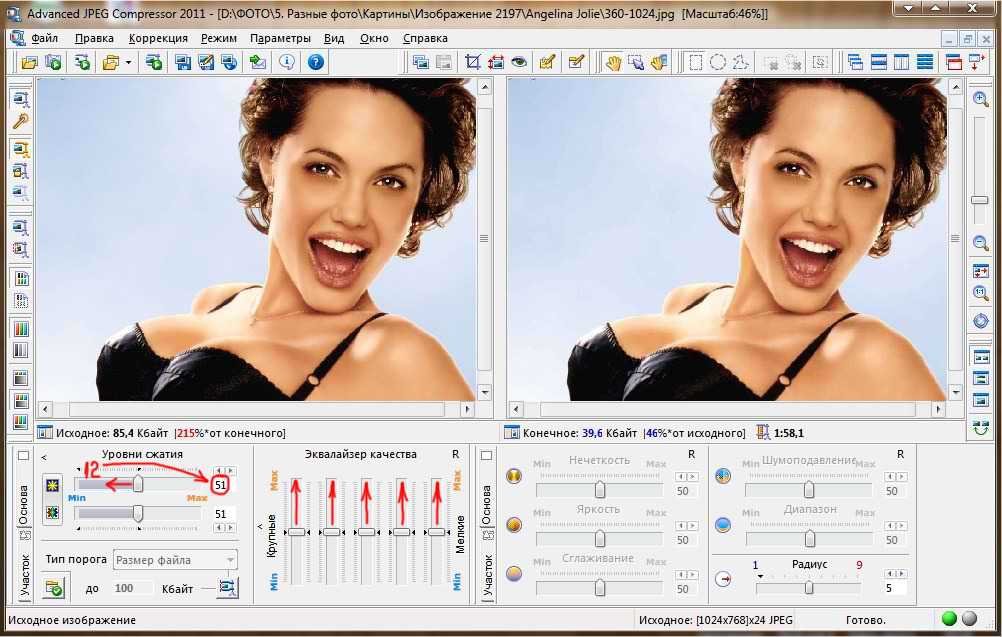 В его интерфейсе используйте значок «Обзор», чтобы добавить папку с изображениями. Параметр «Сжать изображения всех дочерних каталогов» также предназначен для сжатия изображений, находящихся в подпапках, но этот параметр перезаписывает исходные изображения, находящиеся в этих подпапках. Итак, вы должны снять этот флажок.
В его интерфейсе используйте значок «Обзор», чтобы добавить папку с изображениями. Параметр «Сжать изображения всех дочерних каталогов» также предназначен для сжатия изображений, находящихся в подпапках, но этот параметр перезаписывает исходные изображения, находящиеся в этих подпапках. Итак, вы должны снять этот флажок.
После этого с помощью ползунка установите качество изображения. Чтобы сохранить размер (высота n ширина) выходных изображений таким же, как и у оригинала, выберите параметр «Новое измерение в%» и установите его ползунок на 100%. Продолжите шаги и установите выходную папку с помощью доступной кнопки.
Когда все будет сделано, нажмите кнопку «Сжать все». Он будет сжимать изображения одно за другим и сохранять его в выходной папке. Вы также можете предварительно просмотреть любое выходное изображение в нижней части, а также использовать параметры увеличения и уменьшения для предварительного просмотра изображения. Для каждого изображения в разделе предварительного просмотра также отображается размер до и после, а также уменьшение размера в процентах, что является хорошей функцией.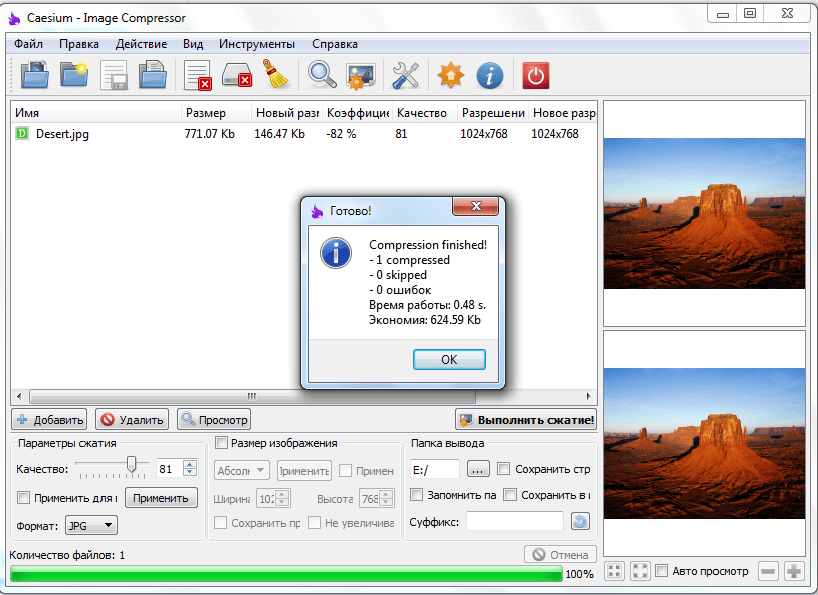
2]Представьте
Imagine — это кроссплатформенное портативное программное обеспечение для сжатия изображений с открытым исходным кодом. Это программное обеспечение имеет современный интерфейс, в котором нет лишних помех. Он также предоставляет функцию массового сжатия изображений. Вариант, который мне нравится больше всего, — вы можете установить размер качества для каждого отдельного изображения отдельно. Кроме того, вы можете увидеть предварительный просмотр входных изображений большого размера и сохранить все сжатые изображения в один снимок или сохранить изображения одно за другим.
Вы можете скачать это здесь. В его интерфейсе вы можете либо перетащить и отпустить изображения (JPG и PNG) или используйте кнопку Добавить. После этого он покажет предварительный просмотр входных изображений и автоматически сожмет эти изображения с настройками по умолчанию. Для каждого изображения есть отдельный слайдер для его сжатия. Используйте эти ползунки для сжатия изображений. Если вы хотите, вы также можете изменить параметр сжатия по умолчанию, используя значок настроек, доступный в верхней правой части.
Если вы хотите, вы также можете изменить параметр сжатия по умолчанию, используя значок настроек, доступный в верхней правой части.
Чтобы сохранить сжатые изображения, наведите курсор мыши на кнопку «Сохранить». Он покажет три варианта: Сохранить и перезаписать, Сохранить с новым именем автоматически и Экспорт в. Вы должны использовать третий вариант для создания отдельной копии сжатых изображений.
Читайте: Лучшие бесплатные онлайн-инструменты для сжатия изображений.
3]Цезий
Cesium — еще одно программное обеспечение для сжатия изображений с открытым исходным кодом, которое может уменьшить размер изображения до 90%. Он поддерживает пакетное сжатие изображений в формате JPG, PNG и BMP. Вы можете установить уровень качества для изображений JPG, но для изображений PNG и BMP он автоматически регулирует уровень качества. Он также позволяет вам выбрать, хотите ли вы сохранить или удалить данные EXIF для сжатых изображений. Вы можете сделать это, зайдя в раздел «Сжатие» в меню «Настройки» этого программного обеспечения.
Для сжатия изображений используйте кнопку «Добавить изображения» или меню «Файл». После этого он покажет список входных изображений. В этом списке также отображается другая информация, такая как новый и исходный размер изображений, качество изображения, путь и т. Д. В нижней части вы можете использовать параметры для установки выходной папки, качества изображения (для JPG), изменения размера выходных изображений или сохранения оригинала. размер и многое другое. Используйте параметры, а затем нажмите Сжать! кнопка.
Все сжатые изображения хранятся в установленной вами папке. При желании вы также можете предварительно просмотреть исходные и сжатые изображения в правой части интерфейса.
4]Romeolight PNGmicro
Romeolight PNGmicro может выполнять массовое сжатие изображений PNG. Интерфейс выполнен в темной тематике, где вы можете увидеть имя изображения, новый размер и оптимизированный размер, а также путь к исходным и сжатым изображениям. Вы также можете использовать значок настроек (доступный в правом верхнем углу), чтобы установить коэффициент сжатия или качество, папку вывода, включить опцию чересстрочной развертки для сжатия и сохранения вывода за несколько проходов, добавить эффект прозрачности к сжатым изображениям и т. Д.
Д.
Это программное обеспечение можно загрузить с здесь. Он доступен в портативной и установочной версиях. Загрузите тот, который соответствует вашим требованиям. После этого вы можете перетащить изображения на его интерфейс или использовать кнопку «Добавить файлы».
Когда изображения добавлены, доступ Настройки чтобы установить параметры в соответствии с потребностями. Наконец, нажмите кнопку «Оптимизировать» рядом с Добавить файлы кнопка для сжатия и сохранения выходных изображений.
5]imagemin-app
imagemin-app — это самая простая программа для сжатия изображений из этого поста. Это портативное программное обеспечение с открытым исходным кодом не имеет никаких настроек, коэффициента качества или других параметров. Перед вами будет пустой интерфейс, в который вы можете массово добавлять изображения PNG для сжатия.
Скачать это здесь. Когда вы открыли его интерфейс, либо перетащите папку, содержащую изображения PNG, либо выберите изображения и отпустите их. После этого он автоматически обработает эти изображения. Когда обработка завершена, он создает папку с оптимизированным именем в том же месте, где присутствуют входные изображения, и сохраняет все сжатые изображения PNG в этой папке.
После этого он автоматически обработает эти изображения. Когда обработка завершена, он создает папку с оптимизированным именем в том же месте, где присутствуют входные изображения, и сохраняет все сжатые изображения PNG в этой папке.
Если вы ищете аналогичное бесплатное программное обеспечение для оптимизации изображений, вы также можете проверить:
Я надеюсь, что это бесплатное программное обеспечение для сжатия и оптимизации изображений поможет вам с легкостью оптимизировать изображения. Мне нравится программа Imagine, поскольку в ней есть отдельные ползунки для настройки качества каждого изображения. Но другое программное обеспечение также хорошо обеспечивает ожидаемый результат.
.
Программы для Windows, мобильные приложения, игры — ВСЁ БЕСПЛАТНО, в нашем закрытом телеграмм канале — Подписывайтесь:)
Лучшее программное обеспечение для сжатия и оптимизации изображений для Windows 10
В этом посте мы поговорим о лучшее бесплатное программное обеспечение для сжатия и оптимизации изображений для Windows 10. Сжатие изображений удобно для уменьшения размера изображений (скажем, с 1 МБ до 300 КБ), что дополнительно помогает сэкономить место на диске. Это также может пригодиться, когда вам нужно поделиться своей коллекцией изображений в социальных сетях или с кем-то. Вы можете создать копию оригинального изображения со сжатым размером и использовать его где угодно. Ширина и высота изображения не меняются, только размер файла уменьшается за счет уменьшения количества цветов или качества изображения. Выходные изображения выглядят точно так же, как входные. Вы можете открывать сжатые изображения в любых приложениях или программах для просмотра фотографий, и вы не заметите никаких изменений.
Сжатие изображений удобно для уменьшения размера изображений (скажем, с 1 МБ до 300 КБ), что дополнительно помогает сэкономить место на диске. Это также может пригодиться, когда вам нужно поделиться своей коллекцией изображений в социальных сетях или с кем-то. Вы можете создать копию оригинального изображения со сжатым размером и использовать его где угодно. Ширина и высота изображения не меняются, только размер файла уменьшается за счет уменьшения количества цветов или качества изображения. Выходные изображения выглядят точно так же, как входные. Вы можете открывать сжатые изображения в любых приложениях или программах для просмотра фотографий, и вы не заметите никаких изменений.
Мы рассмотрели пять бесплатных программ для оптимизации изображений. Перед использованием любого из этих программ вам также следует сделать резервную копию ваших исходных образов, на всякий случай:
- Компрессор массовых изображений
- Представлять себе
- Цезий
- Ромолайт PNG
- imagemin-app.

1]Компрессор массовых изображений
Mass Image Compressor — это Открытый исходный код программное обеспечение, и это позволяет вам пакетный компресс файлы изображений. Вы можете добавить папку, содержащую JPG, PNG, и СЫРОЙ форматировать изображения и сжимать их. Есть ползунок для установки качества изображения. Это программное обеспечение также поставляется с другими параметрами, такими как сжатие изображений, только если размер файла больше заданного размера, предварительный просмотр выходных изображений в интерфейсе, установка выходной ширины или сохранение такой же высоты и ширины, как у оригинала, и сохранение изображений в формате PNG или JPEG. или в исходном формате. Если вы конвертируете изображения RAW, для вывода автоматически устанавливается формат JPEG, который нельзя изменить.
Загрузите это программное обеспечение здесь. В его интерфейсе используйте Просматривать значок, чтобы добавить папку с изображениями.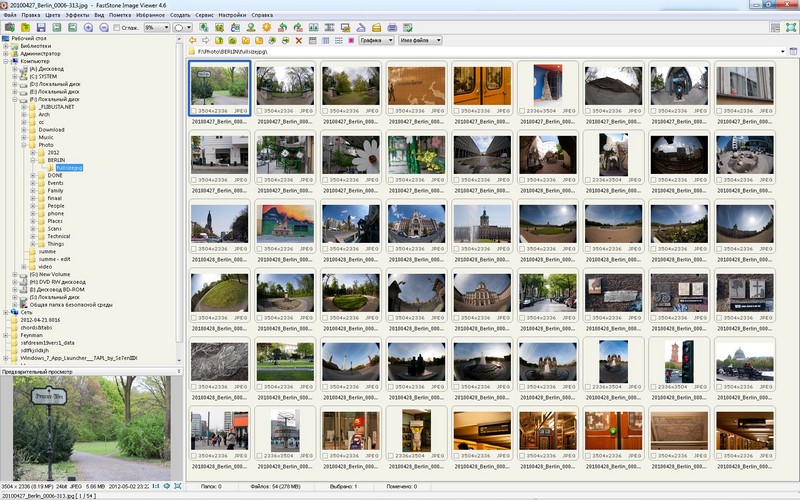 А Сжать изображения всех дочерних каталогов опция также существует для сжатия изображений, присутствующих в подпапках, но эта опция перезаписывает исходные изображения, присутствующие в этих подпапках. Итак, вы должны снять этот флажок.
А Сжать изображения всех дочерних каталогов опция также существует для сжатия изображений, присутствующих в подпапках, но эта опция перезаписывает исходные изображения, присутствующие в этих подпапках. Итак, вы должны снять этот флажок.
После этого используйте слайдер чтобы установить качество изображения. Чтобы сохранить размер (высота n ширина) выходных изображений таким же, как у оригинала, выберите Новое измерение в% вариант и установите его ползунок на 100%. Продолжите шаги и установите выходную папку с помощью доступной кнопки.
Когда все будет сделано, нажмите Сжать все кнопка. Он будет сжимать изображения одно за другим и сохранять его в выходной папке. Вы также можете предварительно просмотреть любое выходное изображение в нижней части, а также использовать параметры увеличения и уменьшения для предварительного просмотра изображения. Для каждого изображения в разделе предварительного просмотра также отображается размер до и после, а также уменьшение размера в процентах, что является хорошей функцией.
2]Представьте
Представьте себе кроссплатформенность, портативный, и программное обеспечение для сжатия изображений с открытым исходным кодом. Это программное обеспечение поставляется с современным интерфейсом без лишних помех. Это также приносит массовое сжатие изображений особенность. Вариант, который мне нравится больше всего, — вы можете установить размер качества для каждого отдельного изображения отдельно. Кроме того, вы можете увидеть предварительный просмотр входных изображений большого размера и сохранить все сжатые изображения в один снимок или сохранить изображения одно за другим.
Вы можете скачать это здесь. В его интерфейсе вы можете либо перетащить и отпустить изображения (JPG и PNG) или используйте Добавлять кнопка. После этого он покажет предварительный просмотр входных изображений и автоматически сожмет эти изображения с настройками по умолчанию. Для каждого изображения есть отдельный слайдер для его сжатия. Используйте эти ползунки для сжатия изображений. Если вы хотите, вы также можете изменить параметр сжатия по умолчанию, используя Настройки значок доступен в верхней правой части.
Используйте эти ползунки для сжатия изображений. Если вы хотите, вы также можете изменить параметр сжатия по умолчанию, используя Настройки значок доступен в верхней правой части.
Чтобы сохранить сжатые изображения, наведите курсор мыши на Сохранять кнопка. Он покажет три варианта: Сохранить и перезаписать, Сохранить с новым именем авто, и Экспортировать в. Вы должны использовать третий вариант для создания отдельной копии сжатых изображений.
Читать: Лучшие бесплатные онлайн-инструменты для сжатия изображений.
3]Цезий
Cesium — еще одно программное обеспечение для сжатия изображений с открытым исходным кодом, которое может уменьшить размер изображения до 90%. Он поддерживает пакетное сжатие за JPG, PNG, и BMP форматировать изображения. Вы можете установить уровень качества для изображений JPG, но для изображений PNG и BMP он автоматически регулирует уровень качества. Он также позволяет вам выбрать, хотите ли вы сохранить или удалить данные EXIF для сжатых изображений. Вы можете сделать это, открыв Сжатие раздел под Настройки меню этого программного обеспечения.
Он также позволяет вам выбрать, хотите ли вы сохранить или удалить данные EXIF для сжатых изображений. Вы можете сделать это, открыв Сжатие раздел под Настройки меню этого программного обеспечения.
Для сжатия изображений используйте Добавить фотографии кнопка или Файл меню. После этого он покажет список входных изображений. В этом списке также отображается другая информация, такая как новый и исходный размер изображений, качество изображения, путь и т. Д. В нижней части вы можете использовать параметры для установки выходной папки, качества изображения (для JPG), изменения размера выходных изображений или сохранения оригинала. размер и многое другое. Используйте параметры, а затем нажмите Компресс! кнопка.
Все сжатые изображения хранятся в установленной вами папке. При желании вы также можете предварительно просмотреть исходные и сжатые изображения в правой части интерфейса.
4]Romeolight PNGmicro
Romeolight PNG микро банка объемный компресс PNG изображений. Интерфейс выполнен в темной тематике, где вы можете увидеть имя изображения, новый размер и оптимизированный размер, а также путь к исходным и сжатым изображениям. Вы также можете использовать Настройки значок (доступен в правом верхнем углу), чтобы установить коэффициент сжатия или качество, папку вывода, включить переплетенный возможность сжатия и сохранения вывода за несколько проходов, добавления эффекта прозрачности к сжатым изображениям и т. д.
Это программное обеспечение можно загрузить с здесь. Он доступен в портативной и установочной версиях. Загрузите тот, который соответствует вашим требованиям. После этого вы можете перетащить изображения на его интерфейс или использовать Добавить файлы кнопка.
Когда изображения добавлены, доступ Настройки чтобы установить параметры в соответствии с потребностями. Наконец, нажмите Оптимизировать кнопка рядом с Добавить файлы кнопка для сжатия и сохранения выходных изображений.
Наконец, нажмите Оптимизировать кнопка рядом с Добавить файлы кнопка для сжатия и сохранения выходных изображений.
5]imagemin-app
imagemin-app — это самая простая программа для сжатия изображений из этого поста. Это портативное программное обеспечение с открытым исходным кодом не имеет никаких настроек, коэффициента качества или других параметров. Перед вами будет пустой интерфейс, где вы можете добавить PNG изображения оптом для сжатия.
Загрузить здесь. Когда вы открыли его интерфейс, либо брось папку содержащие изображения PNG, или выберите изображения и перетащите их. После этого он автоматически обработает эти изображения. Когда обработка завершена, создается оптимизированный имя папки в том же месте, где присутствуют входные изображения, и хранит все сжатые изображения PNG в этой папке.
Если вы ищете аналогичное бесплатное программное обеспечение для оптимизации изображений, вы также можете проверить:
Я надеюсь, что это бесплатное программное обеспечение для сжатия и оптимизации изображений поможет вам с легкостью оптимизировать изображения. Мне нравится программа Imagine, поскольку в ней есть отдельные ползунки для настройки качества каждого изображения. Но другое программное обеспечение также хорошо обеспечивает ожидаемый результат.
Мне нравится программа Imagine, поскольку в ней есть отдельные ползунки для настройки качества каждого изображения. Но другое программное обеспечение также хорошо обеспечивает ожидаемый результат.
10 лучших бесплатных приложений для Android для уменьшения размера изображения
Вот лучшие приложения для уменьшения размера изображения на устройствах Android.
Если мы посмотрим вокруг, то обнаружим, что мир смартфонов сильно изменился за последние несколько лет. В наши дни смартфоны становятся больше и лучше. Современные устройства Android часто имеют камеру не менее 48 МП. Даже в смартфонах теперь есть до четырех камер.
С такими техническими характеристиками камеры мы не можем устоять перед желанием делать снимки. Смартфоны также служат лучшим инструментом для быстрого обмена отснятыми изображениями через приложения социальных сетей. Однако иногда мы обнаруживаем, что изображение слишком велико для совместного использования во время публикации.
Список 10 лучших бесплатных приложений для Android для уменьшения размера изображения
1.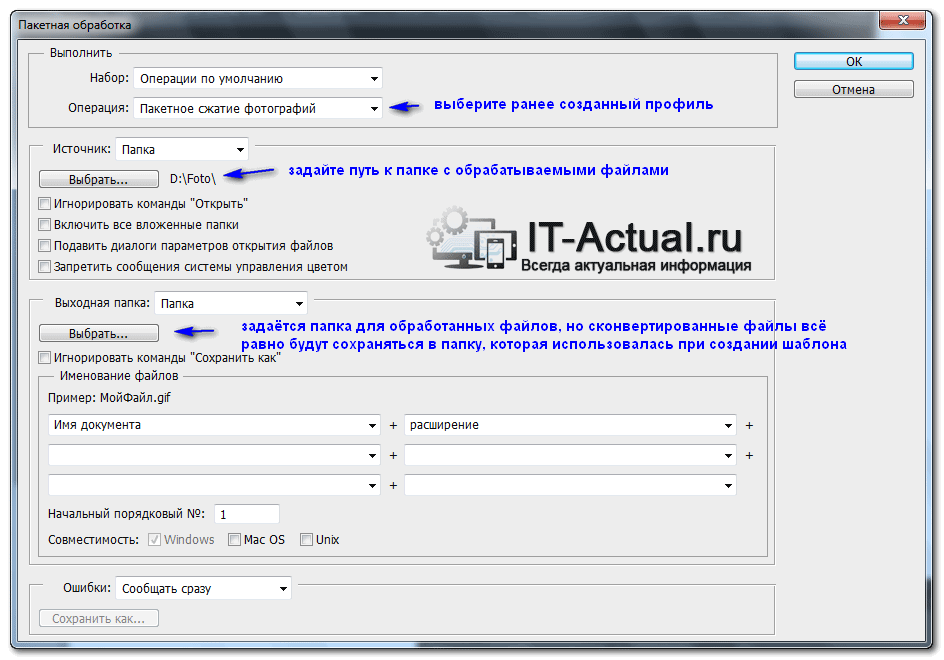 PicTools Пакетное изменение размера кадрирования сжать несколько кадров
PicTools Пакетное изменение размера кадрирования сжать несколько кадров
2. Измените размер! Изменение размера фотографий и изображений
3. Photo Compressor и Resizer
4. Photo Compress 2.0 — без рекламы
5. Фотосжатие
6. QReduce Lite
7. ПКроп
8. Сжать размер изображения в КБ и МБ.
9. Multi Image Compressor — сжимайте изображения JPG и PNG.
10. Компрессор изображений Lite
Иногда нам может потребоваться обрезать или сжать изображение. В Google Play есть множество приложений для Android, которые могут выполнять все задачи сжатия изображений за вас. В этой статье мы собираемся поделиться с вами некоторыми из лучших бесплатных приложений для Android, позволяющих уменьшить размер изображения.
1. PicTools Пакетное изменение размера кадрирования сжимать кадрирование несколькоPicTools Пакетное изменение размера кадрирования сжимать кадрирование несколько
Если вы ищете приложение для Android для пакетного сжатия изображений, это может быть PicTools Это лучший выбор для вас.
PicTools Это один из лучших ретвиттеров, конвертеров и компрессоров фотографий, доступных в магазине Google Play. Кроме того, приложение может уменьшить размер вашего изображения до килобайт.
2. Измените размер! — Изменение размера фото и изображенийИзменить размер — изменение размера фото и изображенийПриложение, которое не совсем компрессор изображений, но если вы знаете, как его использовать, вы можете удалить несколько килобайт файлов изображений.
Приложение позволяет изменять размер изображений, обрезать изображения и конвертировать изображения в разные форматы. Если вы хотите уменьшить размер, отрегулируйте размер, отрежьте ненужные части и преобразуйте их в формат малого размера.
3. Photo Compressor и ResizerPhoto Compressor и Resizer
تطبيق Photo Compressor и Resizer Предоставляется службой карманный Это еще одно лучшее приложение для сжатия изображений, которое вы можете использовать на своем устройстве Android. Преимущество приложения в том, что оно использует технологию сжатия без потери качества изображения и разумно уменьшает размер файла любого изображения.
Преимущество приложения в том, что оно использует технологию сжатия без потери качества изображения и разумно уменьшает размер файла любого изображения.
Приложение можно загрузить совершенно бесплатно, а также поддерживает функции пакетного сжатия. В целом, это отличное приложение для уменьшения размера ваших фотографий.
4. Photo Compress 2.0 — без рекламыPhoto Compress 2.0 — без рекламы
تطبيق Фото Компресс 2.0 Это приложение для Android, предназначенное для сжатия больших изображений в изображения меньшего размера с меньшей потерей качества. С Photo Compress 2.0 вы можете легко сжимать, изменять размер и обрезать фотографии.
Не только это, но также позволяет сжимать несколько изображений одновременно. Кроме того, вы также можете выбрать качество сжатых изображений.
5. фотосжатиеPhotoczip — сжать, изменить размерпрограмма фотосжатие Посвящается тем, кто ищет приложение для Android для сжатия, изменения размера и сжатия всех ваших фотографий.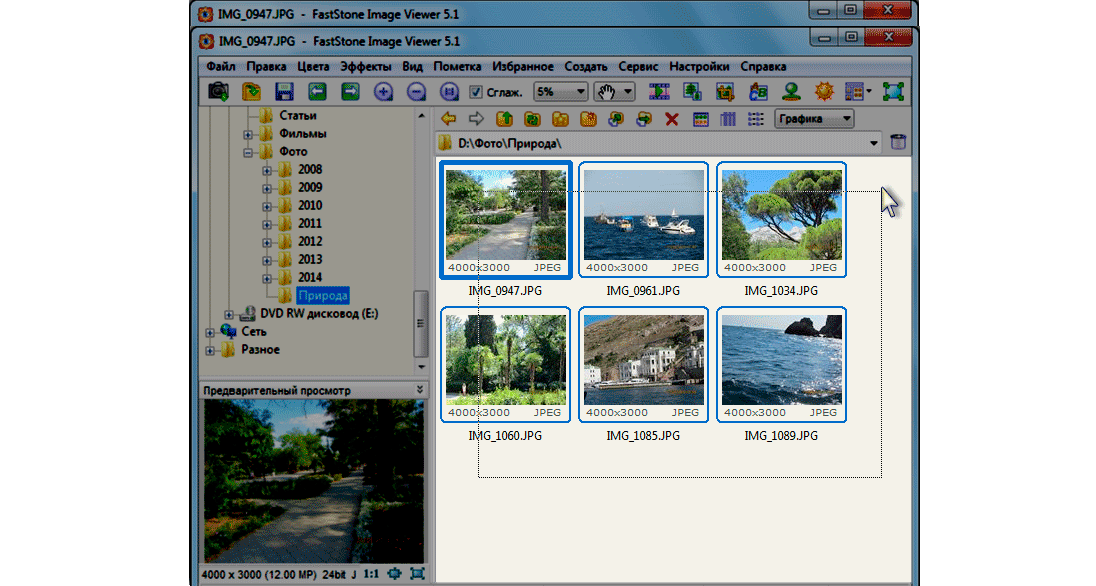 Это приложение упрощает всю вашу работу, связанную со сжатием изображений.
Это приложение упрощает всю вашу работу, связанную со сжатием изображений.
Более того, он также позволяет редактировать метаданные изображений JPG, предварительно просматривать сжатые изображения, уменьшать изображения до разных размеров и т. Д. Итак, дольше фотосжатие Еще одно лучшее приложение для Android для уменьшения размера изображения.
6. QReduce LiteQReduce Lite
تطبيق QRReduce Lite Это одно из самых популярных приложений для сжатия изображений, доступных в Google Play. Основная функция этого приложения — сжимать изображения до определенного размера файла.
Приложение известно своей мощью в сжатии изображений, и оно может уменьшать размер изображения в мегабайтах до килобайт. Однако при этом ухудшается качество изображения. Итак, если вас не волнует качество изображения, это может быть QRReduce Lite Это лучший выбор для вас.
7. пКроппКропتطبيق пКроп Хотя это не очень популярно, но считается одним из лучших приложений для быстрого уменьшения размера или разрешения изображения. С помощью этого приложения вы можете сжимать фотографии, изменять их размер, обрезать фотографии и т. Д. Приложение также поддерживает такие параметры коллажа, как изменение размера, сжатие и т. Д.
С помощью этого приложения вы можете сжимать фотографии, изменять их размер, обрезать фотографии и т. Д. Приложение также поддерживает такие параметры коллажа, как изменение размера, сжатие и т. Д.
Сжать размер изображения в КБ и МБ
приложение для сжатия изображения Сжать размер изображения в КБ и МБЭто еще одно лучшее приложение для Android для быстрого сжатия, обрезки и изменения размера фотографий на устройствах Android.
Приложение имеет возможность уменьшать размер изображения с мегабайта до килобайта или любого другого размера, который вы хотите. Сжатие размера изображения в килобайтах и мегабайтах прост в использовании и многофункционально по сравнению с другими приложениями.
9. Компрессор множественных изображений — сжатие изображений JPG и PNGКомпрессор множественных изображений — сжатие изображений JPG и PNG
Если вы ищете приложение для Android для сжатия файлов JPG أو PNG Несколько, вам нужно попробовать функцию Компрессор массовых изображений. Приложение поможет вам уменьшить размер вашего изображения более чем на От 80 до 90%. Более того, это происходит с незначительной потерей качества изображения или без нее.
Приложение поможет вам уменьшить размер вашего изображения более чем на От 80 до 90%. Более того, это происходит с незначительной потерей качества изображения или без нее.
Что делает приложение еще более ценным, так это то, что оно позволяет указать размер изображения перед сжатием. Пользовательский интерфейс также чистый, а приложение очень простое в использовании.
Все приложения, упомянутые в этой статье, помогут вам в кратчайшие сроки уменьшить размер вашей фотографии. Кроме того, почти все приложения можно загрузить и использовать бесплатно. Если вам известны другие подобные приложения, сообщите нам об этом в комментариях.
Вам также может быть интересно узнать о:
- Лучшая программа для преобразования изображений в веб и повышения скорости вашего сайта
- Узнайте, как искать по изображениям, а не по тексту
- 10 лучших приложений для сжатия видео для Android, которые вам стоит попробовать
Мы надеемся, что эта статья окажется для вас полезной, поскольку вы узнаете 10 лучших бесплатных приложений для Android, позволяющих уменьшать и уменьшать размер изображений.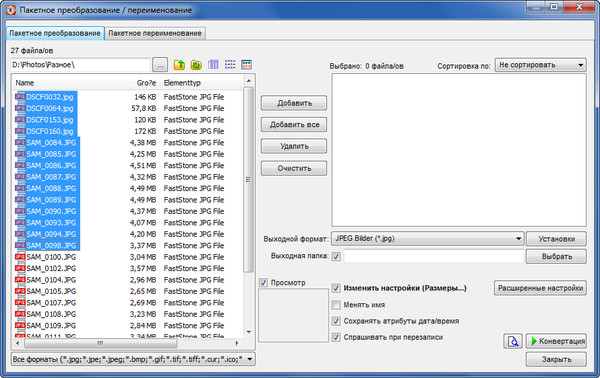 Поделитесь с нами своим мнением и опытом в комментариях.
Поделитесь с нами своим мнением и опытом в комментариях.
Как масштабировать и сжимать большие изображения в пакетном режиме (и оптимизировать их)
Вы хотите знать, как масштабировать и сжимать большие изображения в пакетном режиме без потери качества? Вы находитесь на правильной странице. Давайте посмотрим, как вы можете сэкономить время, оптимизируя фотографии и повышая производительность своего веб-сайта.
Сжатие изображения — это процесс уменьшения веса изображения за счет уменьшения его размера без чрезмерного ухудшения качества. В этой статье вы узнаете, почему так важно изменять размер и сжимать изображения и как это легко сделать без потери качества.
Погружаемся!
Зачем сжимать большие изображения до меньшего размера
Одной из главных тенденций в веб-дизайне сейчас является размещение больших и красивых изображений на вашем веб-сайте. Но когда дело доходит до веб-производительности, эти большие изображения часто являются основным виновником замедления работы вашего сайта.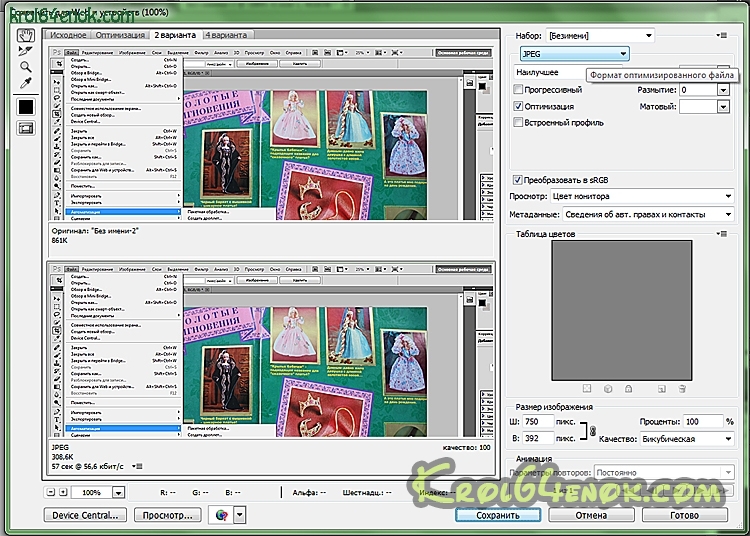 При неправильной реализации эти изображения, вероятно, будут иметь файл большого размера, что приведет к более высоким HTTP-запросам для вашего браузера.
При неправильной реализации эти изображения, вероятно, будут иметь файл большого размера, что приведет к более высоким HTTP-запросам для вашего браузера.
Вот несколько преимуществ сжатия больших фотографий:
- По словам Google, сжатые изображения увеличивают скорость , что обеспечивает оптимальное взаимодействие с пользователем. Google PageSpeed Insights рекомендует правильно выбирать размер изображений (особенно для мобильных устройств), откладывать закадровые изображения (применяя отложенную загрузку) и использовать формат следующего поколения, такой как WebP, если вы хотите сократить время загрузки.
- Изменяя размер и сжимая изображения, вы можете уменьшить размер страницы и повысить показатели производительности, определенные Google , включая Core Web Vitals. Оптимизация ваших изображений также означает сокращение времени, которое посетители должны ждать, прежде чем взаимодействовать с вашим веб-сайтом (метрика «Время до интерактивности»), и повышение воспринимаемой скорости (метрики «Первая отрисовка с содержанием» и «Самая большая отрисовка с содержанием»).

- Файлы изображений меньшего размера используют меньшую полосу пропускания — ваши сети и браузеры это обязательно оценят! Оптимизация изображений часто может привести к наибольшей экономии байтов и повышению производительности вашего веб-сайта: чем меньше байтов должен загрузить браузер, тем меньше конкуренция за пропускную способность, а это означает более быстрое время загрузки.
- HTTP-запросы для больших HD-изображений также могут негативно сказаться на производительности, поэтому вам следует делать меньше HTTP-запросов, чтобы ускорить работу вашего сайта WordPress.
Сжатие изображений необходимо для повышения производительности, но, с другой стороны, вы же не хотите размытых изображений на своем веб-сайте, верно? Цель состоит в том, чтобы достичь результата, который сочетает в себе качество и оптимизацию, как в нашем примере ниже:
| No compression JPEG – 400 KB | Compression (quality unchanged) JPEG – 170 KB |
That takes us to the next part: how do you reduce image size не теряя и не жертвуя качеством?
Как изменить размер и сжать изображения в пакетном режиме (PNG и JPEG)
Два основных момента, которые следует учитывать, — это тип сжатия, который вы хотите использовать (с потерями или без потерь), и формат файла (PNG, JPEG, PDF и т.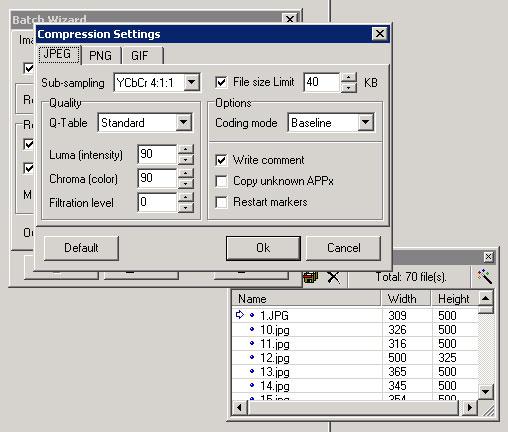 д.). ). Ниже показано, как форматы могут влиять на размер изображения:
д.). ). Ниже показано, как форматы могут влиять на размер изображения:
Чтобы получить максимальную отдачу от изображений PNG и JPEG, доступно множество инструментов. Некоторые помогут вам выполнить всю эту работу от вашего имени (например, плагин WordPress), в то время как другие позволят вам выполнить собственную оптимизацию (например, Photoshop).
Вот наш список любимых инструментов, которые вы можете использовать для сильного сжатия изображений JPEG или PNG в большом количестве. Мы разделили их на две категории:
- Категория № 1. Веб-инструменты и программное обеспечение для оптимизации изображений для массовой оптимизации больших изображений PNG и JPEG
- Категория № 2 — Плагины WordPress для массового изменения размера и сжатия больших изображений PNG и JPEG
Начнем с первой категории.
Категория № 1. Веб-инструменты для оптимизации изображений и программное обеспечение для массовой оптимизации больших изображений PNG и JPEG
Вот наш краткий список программного обеспечения и онлайн-инструментов, которые можно использовать для изменения размера и сжатия нескольких больших изображений:
- Affinity Photo для пакетного сжатия изображений PNG и JPEG.

- Перейдите к Файл > Новое пакетное задание
2. Загрузите все изображения, которые вы хотите сжать, в пакетном режиме и выберите наиболее подходящий формат в соответствии с вашими потребностями. :
Сохранение пакетного задания — Источник: How to YouTube Channel3. Определите новое качество (70 — хорошее число для сохранения хорошего качества)
Сжатие и уменьшение изображений (качество 70)- Предварительный просмотр (на Mac) — для массового изменения размера изображений (, но не сжимает их ).
- Откройте все изображения с помощью предварительного просмотра
- Выберите их все
- Перейдите к Инструменты > Размер и выберите новые размеры изображения
Работа выполнена! В результате размер меньше.
- Mass Image Compressor – Быстрый пакетный компрессор и конвертер изображений для оптимизации веб-сайта.

- Gimp — бесплатный популярный редактор изображений для Mac и Windows. GIMP поставляется с так называемым пакетным режимом, который позволяет выполнять обработку изображений PNG, JPEG и других форматов, таких как GIF или PDF. Вам нужно будет загрузить и установить бесплатное расширение под названием «Плагин пакетной обработки изображений (BIMP)». Затем шаги действительно просты.
- Photoshop — для изменения размера и сжатия изображений PNG и JPEG (это влияет на качество и относительно дорого).
- Откройте Adobe Photoshop, выберите Файл > Сценарии > Обработчик изображений
- Нажмите Выберите папку , чтобы выбрать папку, в которой находятся изображения 12 в поле «Качество» (рекомендую не опускаться ниже 6).
- Нажмите «Выполнить действие»
Примечание: Photoshop может быть сложной кривой обучения, поэтому, если вам интересно, мы перечислили 10 альтернатив Photoshop для оптимизации изображений.
Если вы хотите сэкономить время, нет необходимости заниматься форматированием и сжатием вручную. К счастью, некоторые плагины автоматически выполняют часть этой работы за вас! Это подводит нас ко второй категории: плагины WordPress.
Категория № 2 — Плагины WordPress для массового изменения размера и сжатия больших изображений PNG и JPEG
Вы можете использовать один из следующих плагинов WordPress для массового сжатия больших изображений, а именно:
- Imagify (наш бесплатный плагин)
- Optimole
- Сжатие JPEG и PNG (Tiny PNG)
- EWWW
ShortPixel reSmush.it
| Хотите знать, какие плагины WordPress лучше всего подходят для вашего проекта? Мы сделали за вас всю тяжелую работу и сравнили лучшие плагины для сжатия изображений (используя реальный сценарий). |
Все они предлагают массовую оптимизацию, и большинство из них также конвертируют ваши изображения в формат WebP, как рекомендует Google.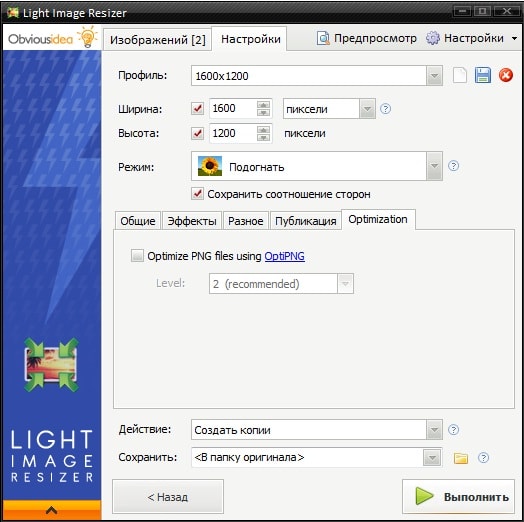 В нашем примере мы будем использовать Imagify и выделим шаги, которые необходимо выполнить для оптимизации больших изображений.
В нашем примере мы будем использовать Imagify и выделим шаги, которые необходимо выполнить для оптимизации больших изображений.
Как сжимать большие изображения без потери качества с помощью Imagify
С помощью Imagify вы можете масштабировать и сжимать изображения, не выходя из WordPress. Давайте взглянем на панель инструментов Imagify, чтобы вы могли получить представление о функции массовой оптимизации из Медиа > Массовая оптимизация меню:
Функция массовой оптимизации — Источник: ImagifyПосле активации плагина Imagify просто нажмите кнопку « IMAGIF’EM ALL ». Imagify автоматически оптимизирует ваши изображения благодаря Smart Compression.
Давайте теперь проведем демонстрацию «до и после», чтобы вы могли понять, почему вам следует оптимизировать изображения с помощью Imagify.
Массовое сжатие больших изображений: демонстрация
Я проведу два сценария массовой оптимизации моих изображений на мобильных устройствах.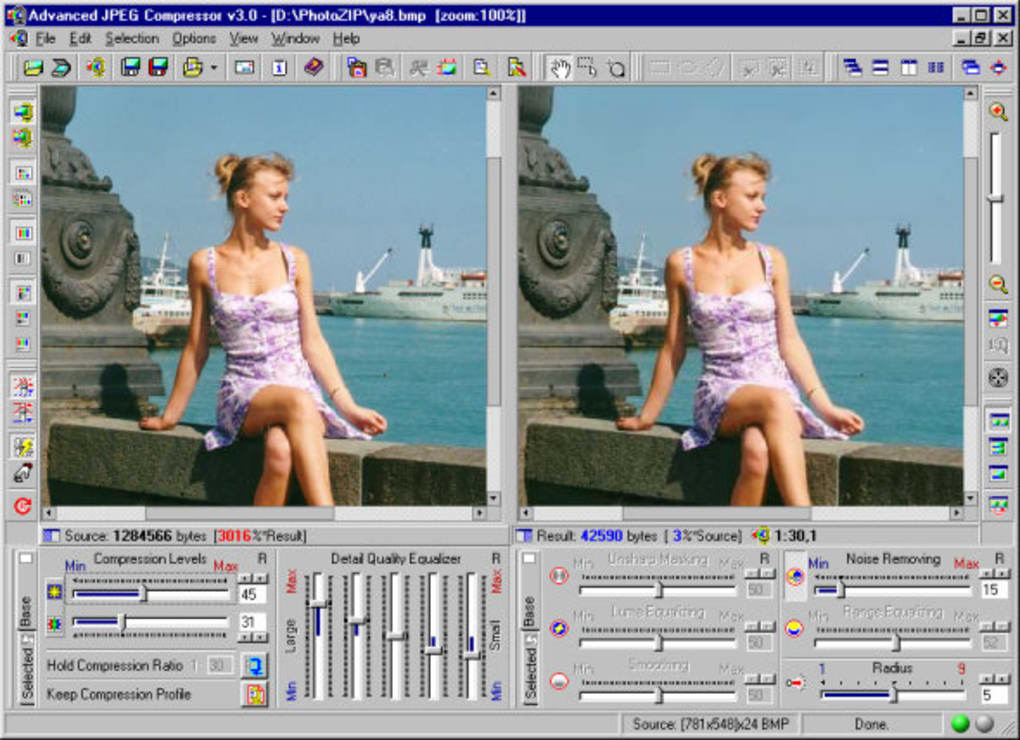 :
:
- Сценарий 1 — Результаты производительности с изображениями JPEG (без Imagify)
- Сценарий 2 — Результаты массовой оптимизации изображений с изображениями WebP и агрессивным режимом оптимизации (с Imagify)
Вот инструменты и показатели, которые я буду учитывать :
Инструменты:
Google PageSpeed Insights и WebPageTest
Метрики:
- Размер файла каждой фотографии
- Самая большая страница с содержанием
- 908
- HTTP Requests
- Load Time
Scenario 1 – Performance Results With JPEG Images (no Imagify)
- 9 images served in the JPEG format
- Images are not optimized
| Метрики на мобильных устройствах | Без Imagify | |
| Отрисовка самого большого содержимого (LCP) | 3,6 с (оранжевый) | |
| Размер страницы0041 1,4 МБ | ||
| HTTP -запросы | 28 (60% запросов — из изображений) | |
| Время загрузки | 3,7 S (изображения до 82%) |
| Размер файла (перед Imagify) | Размер файла (перед Imagify)% сбережений | |
| Изображение #1 | 205 KB | |
| Изображение #1 | 205 KB | |
| Изображение #1 | 205 KB | |
.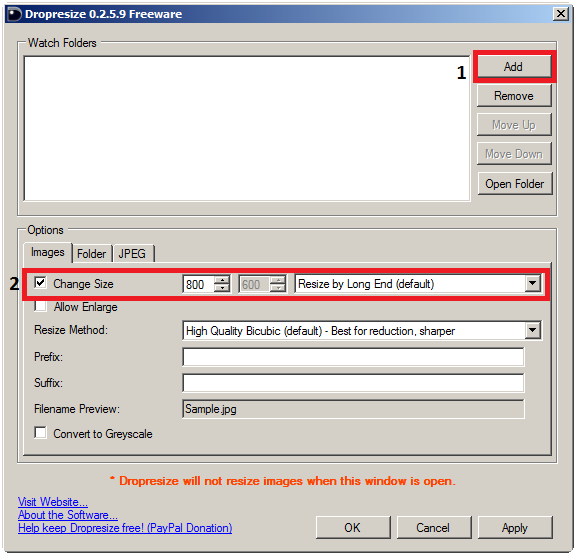 2 2 | 203 KB | 127 KB 60% |
| Image #3 | 96 KB | 73 KB32% |
| Image #4 | 200 KB | 94 KB49% |
| Image # 5 | 122 KB | 74 KB68% |
| Image #6 | 185 KB | 95 KB48% |
| Image #7 | 123 KB | 75 KB68% |
| Image #8 | 220 KB | 110 KB50% |
| Image #9 | 279 KB | 148 KB46% |
Our performance metrics are also in better shape :
| Metrics on mobile | Without Imagify | With Imagify |
| Largest Contentful Paint (LCP) | 3.6 s (In orange) | 1.6 (In green) |
| Page Size | 1. 4 MB 4 MB | 847 КБ |
| HTTP-запросы | 28 (60 % запросов исходят от изображений) | 16 (43 % запросов исходят из изображений) |
| 2,1 с байт (изображения занимают до 26 % пространства) |
Imagify также решил проблемы с производительностью, отмеченные PageSpeed Insights : 9000 аудитов с Imagify
Мы видим только положительные результаты благодаря функции массовой оптимизации Imagify:
- Все мои изображения сжаты: они имеют меньший размер, и мы не ставили под угрозу качество.
- Мой Core Web Vital (LCP) был оранжевым с результатом 3,6 с, но с Imagify он переместился в зеленую зону с 1,6 с.
- Время загрузки моей страницы сократилось с 3,7 до 2,1 с.
- Сейчас только 43% запросов приходят с изображений (без Imagify было 60%).
- Изображения занимают 26,5% от всего байтового содержимого (против 82% ранее).

Подведение итогов
Плагин Imagify позволил нам быстро изменять размер и массово сжимать большие изображения прямо из панели инструментов WordPress. Нам потребовалось два клика, чтобы автоматически оптимизировать все наши изображения, и это сэкономило в среднем 60% размера нашего файла! Кроме того, Imagify может конвертировать ваши изображения WordPress в WebP, формат следующего поколения, рекомендованный Google.
Не позволяйте низкой производительности сайта лишать вас конверсий. Начните массовую оптимизацию изображений с помощью Imagify бесплатно уже сегодня!
Как выполнить пакетное сжатие PNG с помощью PNGQUANT и сохранить все преобразованные изображения с их исходными именами в другую папку?
Задавать вопрос
Спросил
Изменено 6 лет, 5 месяцев назад
Просмотрено 3к раз
3
Новинка! Сохраняйте вопросы или ответы и организуйте свой любимый контент.
Узнать больше.
Я хочу сжать все файлы изображений png , существующие в каталоге, и сохранить все эти преобразованные/сжатые файлы изображений в другую папку с их исходными именами изображений, используя pngquant:
Синтаксис для пакетного сжатия:
pngquant.exe - -качество=40-55 изображений\*.png
Он сжимает все файлы изображений PNG в каталоге images и сохраняет сжатые файлы как новые файлы в том же каталоге с добавлением -fs8 после имени исходного файла, например
стрелка.png стрелка-fs8.png
arrow.png — исходный файл, а arrow-fs8.png — выходной файл.
Я хочу сохранить все преобразованные файлы с их первоначальными именами в отдельной папке.
Кто-нибудь знает, как это сделать с помощью pngquant.exe?
Вывод справки pngquant при запуске с параметром -h :
pngquant, 2.5.2 (октябрь 2015 г.), Грег Рулофс, Корнел Лесински.Скомпилировано без поддержки цветовых профилей. Использование libpng 1.6.18. использование: pngquant [параметры] [ncolors] -- pngfile [pngfile ...] pngquant [параметры] [ncolors] -> стандартный вывод <стандартный ввод опции: --force перезаписать существующие выходные файлы (синоним: -f) --skip-if-larger сохранять преобразованные файлы только в том случае, если они меньше оригинала --output file путь к файлу назначения вместо --ext (синоним: -o) --ext new.png установить пользовательский суффикс/расширение для имен выходных файлов --quality min-max не сохранять ниже min, использовать меньше цветов ниже max (0-100) --speed N Компромисс скорости/качества. 1=медленно, 3=по умолчанию, 11=быстро и грубо --nofs отключить сглаживание Флойда-Стейнберга --posterize N вывести цвет более низкой точности (например, для вывода ARGB4444) --verbose печатать сообщения о состоянии (синоним: -v) Преобразовывает один или несколько 32-битных PNG-файлов RGBA в 8-битную (или меньшую) палитру RGBA. Имя выходного файла совпадает с именем входного, за исключением того, что он заканчивается на «-fs8.png», «-or8.png» или ваше пользовательское расширение (если только вводом является стандартный ввод, и в этом случае квантованное изображение будет отправлено на стандартный вывод). Поведение по умолчанию, если выходной файл существует, — пропустить преобразование; используйте --force для перезаписи. См. справочную страницу для полного списка опций.
- изображение
- пакетный файл
- pngquant
1
Вот закомментированный батч-код задачи с дополнительными возможностями.
@эхо выключено setlocal rem Ожидается, что pngquant.exe находится в том же каталоге, что и rem пакетный файл, а %~dp0 возвращает этот путь, заканчивающийся обратной косой чертой. установить "ToolPath=%~dp0" rem Использовать в качестве исходного каталога либо первый указанный параметр rem при вызове этого пакетного файла или текущего рабочего каталога.установить "ИсходныйПапка=%~f1" если "%SourceFolder%" == "" установить "SourceFolder=%CD%" rem Заменить все косые черты обратными косыми чертами. установить "SourceFolder=%SourceFolder:/=\%" rem Удалить последний символ, если это обратная косая черта. если "%SourceFolder:~-1%" == "\" установить "SourceFolder=%SourceFolder:~0,-1%" rem Использовать в качестве выходного каталога либо второй указанный параметр rem при вызове этого пакетного файла или текущего рабочего каталога. установить "OutputFolder=%~f2" если "%OutputFolder%" == "" установить "OutputFolder=%CD%" установить "OutputFolder=%OutputFolder:/=\%" если "%OutputFolder:~-1%" == "\" установить "OutputFolder=%OutputFolder:~0,-1%" rem Установить исходный каталог в качестве текущего каталога. Исходный каталог rem также может быть указан с путем UNC, поэтому rem используется команда PUSHD, а не команда CD. pushd "%SourceFolder%" rem Либо оптимизируйте все файлы PNG в исходном каталоге с выводом rem также в исходном каталоге, используя новое имя файла или процесс по умолчанию rem в цикле каждый файл PNG отдельно с записью оптимизированного rem image в выходной каталог с тем же именем, что и исходный файл. если /I "%SourceFolder%" == "%OutputFolder%" ( "%ToolPath%pngquant.exe" --quality=40-55 --force *.png ) еще ( если не существует "%OutputFolder%" ( md "%OutputFolder%" если уровень ошибки 1 ( echo Не удалось создать выходную папку: эхо. эхо %OutputFolder% эхо. Пауза перейти к RestoreEnviroment ) ) для %%I в (*.png) сделать ( "%ToolPath%pngquant.exe" --quality=40-55 --force --output "%OutputFolder%\%%I" "%%I" ) ) : Восстановить среду rem Восстановить предыдущий текущий каталог и удалить локальную копию rem таблицу переменных среды, т.е. восстановить предыдущую среду. попд конечный локальный
Можно указать исходную папку в качестве первого параметра и выходную папку в качестве второго параметра при запуске/вызове этого пакетного файла.
Если исходная папка должна быть той же папкой, что и пакетный файл, и при запуске/вызове этого пакетного файла должна быть указана только выходная папка, укажите в качестве первого параметра только . для текущей папки.
Чтобы понять, какие команды используются и как они работают, откройте окно командной строки, выполните в нем следующие команды и внимательно прочитайте все страницы справки, отображаемые для каждой команды.
-
эхо /? -
локальный /? -
для /? -
перейти /? -
если /? -
мкр/? -
пауза /? -
попд/? -
толкать/? -
рем/? -
комплект/? -
локальный /? -
pngquant.exe -h
Зарегистрируйтесь или войдите в систему
Зарегистрируйтесь с помощью Google
Зарегистрироваться через Facebook
Зарегистрируйтесь, используя электронную почту и пароль
Опубликовать как гость
Электронная почта
Требуется, но не отображается
Опубликовать как гость
Электронная почта
Требуется, но не отображается
Лучшие приложения для сжатия изображений для Linux
В этой статье будет опубликован список полезных утилит командной строки и графических утилит, которые позволяют сжимать файлы изображений для экономии места на локальном или удаленном диске.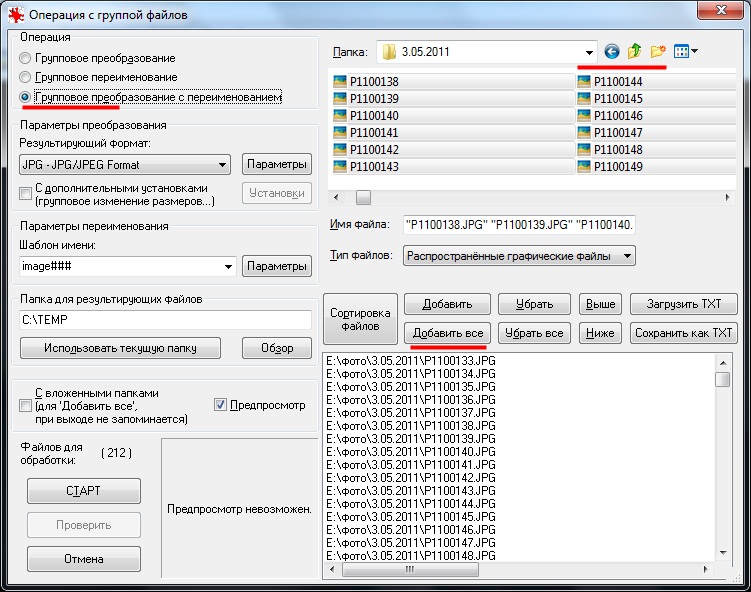 Некоторые из этих приложений предоставляют опции «без потерь», которые уменьшают размер файлов изображений без потери качества или с минимальной потерей качества. Обратите внимание, что сжатие изображения — это не то же самое, что изменение размера, масштабирование или изменение геометрии изображения для уменьшения размера. Сжатие изображений включает в себя управление качеством изображений с использованием различных алгоритмов сжатия. Обычно для сжатия изображений и экономии места на диске манипулируют качеством цветов, отдельными пикселями и прозрачностью.
Некоторые из этих приложений предоставляют опции «без потерь», которые уменьшают размер файлов изображений без потери качества или с минимальной потерей качества. Обратите внимание, что сжатие изображения — это не то же самое, что изменение размера, масштабирование или изменение геометрии изображения для уменьшения размера. Сжатие изображений включает в себя управление качеством изображений с использованием различных алгоритмов сжатия. Обычно для сжатия изображений и экономии места на диске манипулируют качеством цветов, отдельными пикселями и прозрачностью.
Команда преобразования
Команда преобразования является частью инструмента командной строки «imagemagick». Imagemagick предлагает множество команд и утилит для преобразования и изменения файлов изображений во многих форматах.
Чтобы установить Imagemagick в Ubuntu, используйте следующую команду:
$ sudo apt install imagemagick
Imagemagick и его команду «convert» можно установить из диспетчера пакетов в любом другом дистрибутиве Linux. Вы также можете получить устанавливаемые пакеты и исходный код с официального сайта.
Вы также можете получить устанавливаемые пакеты и исходный код с официального сайта.
Вы можете запустить команду convert в следующем формате:
$ convert image.png -quality 70 convert_image.png
Замените «image.png» вашим входным файлом и «converted_image.png» именем выходного файла. Переключатель «-качество» используется для указания качества результирующего изображения. Вы можете указать любое значение в диапазоне от 1 до 100, чтобы установить качество выходного файла. Когда вы снижаете качество изображения, это влияет на размер изображения, поэтому снижение качества является эффективным способом сжатия изображений. Обратите внимание, что качество изображения не прямо пропорционально размеру файла. Использование значения качества 70 не обязательно означает, что размер файла уменьшится на 30%. Imagemagick использует различные алгоритмы и методологии сжатия в зависимости от формата выходного файла. Подробнее о переключении «-quality» и алгоритмах сжатия можно прочитать здесь.
На приведенном ниже снимке экрана показано, как изображение было сжато в моей системе после выполнения команды «конвертировать»:
Размер изображения был уменьшен с 21474 байт до 20697 байт. Вы также можете изменить формат файла для лучшего сжатия (просто измените расширение выходного файла):
$ convert image.png -quality 70 convert_image.jpg
Чтобы узнать больше о команде «конвертировать», используйте следующие команды:
$ man convert
$ convert —help
Trimage
Triage — это графическое приложение, поддерживающее пакетное сжатие изображений. Вы можете просто перетащить файлы изображений в окно приложения или добавить их из файлового менеджера, и они будут преобразованы автоматически. Обратите внимание, что Trimage сжимает исходный файл изображения на месте, не создавая его копию. Так что будьте осторожны, если хотите сохранить исходный файл.
Чтобы установить Trimage в Ubuntu, выполните команду, указанную ниже:
$ sudo apt install trimage
Trimage можно установить в других дистрибутивах Linux из различных репозиториев, доступных в диспетчере пакетов.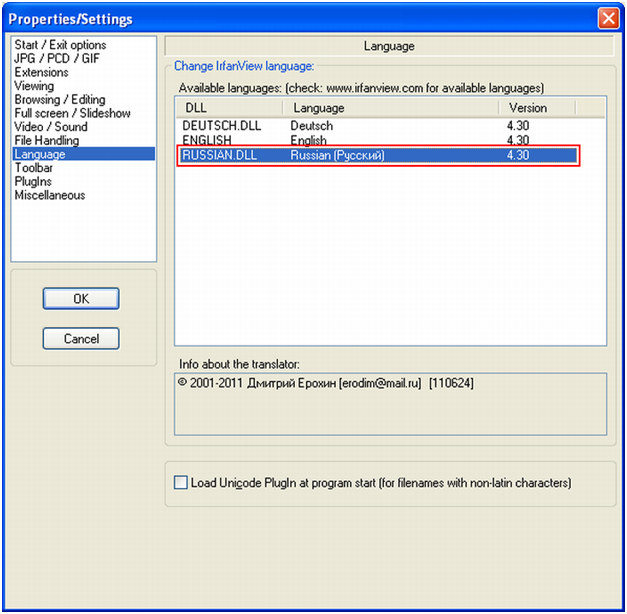 Вы также можете получить устанавливаемые пакеты и исходный код с официального сайта.
Вы также можете получить устанавливаемые пакеты и исходный код с официального сайта.
Converseen
Converseen — это еще один инструмент пакетной обработки изображений, работающий аналогично упомянутому выше приложению Trimage. Он позволяет пакетно сжимать файлы изображений и предоставляет параметры для управления уровнем сжатия отдельных форматов файлов. Он также сохраняет исходные файлы и предлагает вам перезаписать их. По умолчанию преобразованные изображения сохраняются в домашней папке, но вы можете изменить путь вывода по умолчанию. Вы можете изменить уровень сжатия, нажав кнопку «Настройки изображений» в правом нижнем углу.
Чтобы установить Converseen в Ubuntu, выполните указанную ниже команду:
$ sudo apt install converseen
Converseen можно установить в других дистрибутивах Linux из различных репозиториев, доступных в диспетчере пакетов. Вы также можете получить устанавливаемые пакеты и исходный код с официального сайта.
OptiPNG
OptiPNG — это утилита командной строки для изменения файлов «PNG».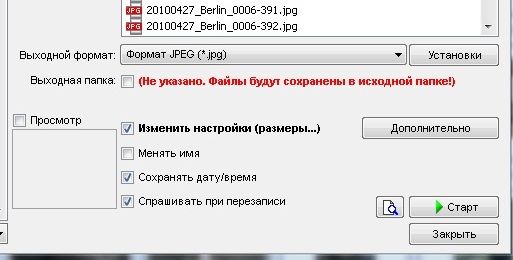 Он специально разработан для сжатия файлов PNG без потерь с незначительной потерей качества или без потери качества. По умолчанию OptiPNG использует алгоритмы без потерь.
Он специально разработан для сжатия файлов PNG без потерь с незначительной потерей качества или без потери качества. По умолчанию OptiPNG использует алгоритмы без потерь.
Чтобы установить OptiPNG в Ubuntu, используйте следующую команду:
$ sudo apt install optipng
OptiPNG можно установить из диспетчера пакетов в любом другом дистрибутиве Linux. Вы также можете получить устанавливаемые пакеты и исходный код с официального сайта.
Чтобы сжать файл PNG с использованием стандартного алгоритма OptiPNG без потерь, используйте команду в следующем формате:
$ optipng image.png -out convert_image.png
OptiPNG не позволяет выбирать качество вывода изображение с помощью параметров командной строки. Однако он позволяет вам изменять «уровни оптимизации» из диапазона 8 уровней. Запустите команду в следующем формате, чтобы использовать уровень оптимизации:
$ optipng -o7 image.png -out convert_image.png
Замените часть «-o7» на выбранный вами уровень оптимизации. Вы можете узнать больше об этих уровнях оптимизации и о том, какой вариант выбрать, выполнив следующую команду:
Вы можете узнать больше об этих уровнях оптимизации и о том, какой вариант выбрать, выполнив следующую команду:
$ optipng —help
Для получения дополнительной информации об OptiPNG используйте следующую команду:
$ man optipng
Jpegoptim
Jpegoptim работает аналогично OptiPNG, но работает только с форматом файла «JPEG». По умолчанию он пытается обеспечить наилучшее сжатие без потерь, но вы можете выбрать различные уровни качества с помощью параметров командной строки.
Чтобы установить Jpegoptim в Ubuntu, используйте следующую команду:
$ sudo apt install jpegoptim
Jpegoptim можно установить из диспетчера пакетов в любом другом дистрибутиве Linux. Вы также можете получить устанавливаемые пакеты и исходный код из официального репозитория.
Чтобы сжать файл JPEG/JPG с помощью алгоритма сжатия по умолчанию, выполните следующие две команды:
$ mkdir -p сжатые_файлы
$ jpegoptim -d сжатые_файлы image.jpg
Как ни странно, jpegoptim не позволяет указать выходной файл, но позволяет указать каталог, в котором будут сохраняться сжатые файлы.