Подстановка паролей в приложения — Яндекс Браузер для iPhone. Справка
- Включить подстановку паролей
- Подставить пароль
- Сохранить пароль от приложения
- Отключить подстановку
Если вы храните в Яндекс Браузере пароль от сайта, то можете автоматически подставлять пароль в связанное с сайтом приложение.
- Нажмите → Мои данные → .
В блоке Пароли включите опцию Автозаполнять пароли.
Откройте приложение и нажмите на поле ввода логина или пароля.
Из списка выберите логин для приложения. Если список не появился, нажмите Заполнить с помощью Yandex и выберите логин.
Если вы создали мастер-пароль, введите его для доступа к хранилищу.
Логин и пароль будут подставлены в поля. Войдите в приложение.
Если вы включили подстановку, а затем установили приложение, пароль для него не попадет в хранилище автоматически. Чтобы добавить пароль:
Откройте приложение, введите логин и пароль.

Подтвердите добавление пароля в хранилище.
Если вы создали мастер-пароль, введите его для доступа к хранилищу.
После этого логин и пароль будут автоматически подставляться при входе в приложение.
- Нажмите → Мои данные → .
В блоке Пароли отключите опцию Автозаполнять пароли.
Браузер перестанет подставлять пароли в приложения при авторизации.
Если вы не нашли информацию в Справке или у вас возникает проблема в работе Яндекс Браузера, напишите нам. Подробно расскажите, что вы делали и что происходило. Если возможно, прикрепите скриншот. Так мы поможем вам быстрее.
Примечание. Чтобы решить проблему в работе сервисов Яндекса, обращайтесь в службу поддержки этих сервисов:- Яндекс Браузер на компьютереО проблемах Яндекс Браузера на компьютере пишите прямо из Браузера: → Дополнительно → Сообщить о проблеме или через форму. Мобильное приложение Яндекс — с Алисой
О проблемах в работе приложения Яндекс — с Алисой пишите через форму.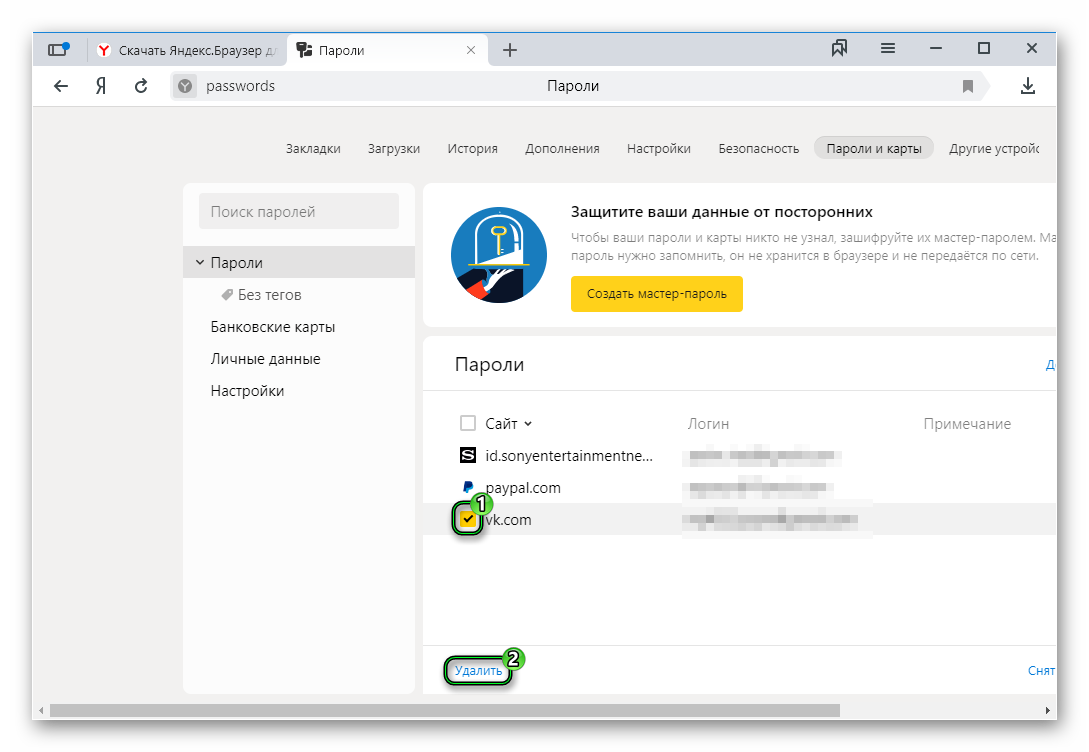
Если вопрос касается главной страницы Яндекса (изменить тему оформления, настроить блоки главной страницы или иконки сервисов и т. д.), пишите через форму. Выберите опцию Вопрос о главной странице Яндекса.
Яндекс ПочтаО работе Почты (отключить рекламу, настроить сбор писем с других ящиков, восстановить удаленные письма, найти письма, попавшие в спам и т. д.) пишите через форму.
Поиск и выдачаО работе Поиска и выдачи (ранжирование сайта в результатах Поиска, некорректные результаты и т. д.) пишите через форму.
Как на Яндекс Браузер поставить пароль — 2 рабочих способа
Браузер хранит слишком много конфиденциальной информации: логины пароли от сайтов, где вы регистрировались, от социальных сетей, банковские карты, адреса, неограниченное количество закладок, облачные хранилища. Если компьютером пользуются посторонние люди и вы не хотите, чтобы ваши данные попали в чужие руки логично заблокировать доступ к обозревателю. В связи с этим возникает вопрос, как поставить пароль на Яндекс Браузер на компьютере. В этой статье мы расскажем, как это сделать с помощью стороннего софта и с помощью расширений.
В связи с этим возникает вопрос, как поставить пароль на Яндекс Браузер на компьютере. В этой статье мы расскажем, как это сделать с помощью стороннего софта и с помощью расширений.
Содержание
- Можно ли поставить блокировку на обозреватель
- Ставим пароль с помощью стороннего софта
- Как убрать пароль
- Ставим пароль с помощью расширения
- Удаление расширения
Можно ли поставить блокировку на обозреватель
Встроенными инструментами для блокировки браузер не обладает. Можно заблокировать учётную запись. В таком случае, если отлучаешься от компьютера можно просто отправлять его в режим сна или блокировать. Но это неудобно, когда за одним компьютером работают сразу несколько человек. Если вас интересует, можно ли поставить пароль только на браузер Яндекс, ответ — да! Для этого понадобится скачать и установить специальную программу или расширение.
Ставим пароль с помощью стороннего софта
Для этого способа понадобится скачать программу Game Protector.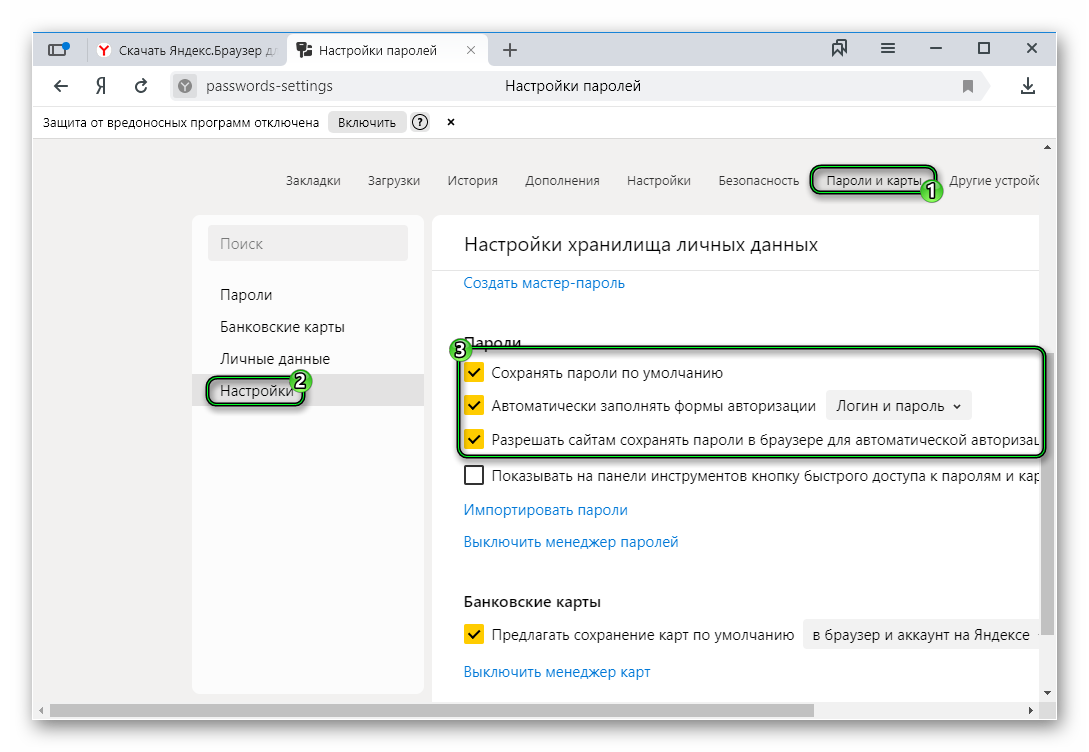 Загружайте утилиту только с официального сайта.
Загружайте утилиту только с официального сайта.
- Нажмите на сайте кнопку Download now.
- Дождитесь окончания загрузки и установите утилиту.
- Нажмите кнопку Open.
- Перейдите в расположение установленного обозревателя (C:\ПОЛЬЗОВАТЕЛИ\ИМЯ_ПОЛЬЗОВАТЕЛЯ\AppData\Local\Yandex\YandexBrowser\Application) Яндекс и кликните по ярлыку browser.exe с иконкой обозревателя.
Проще, конечно, выбрать соответствующий ярлык на рабочем столе. Особенно если у вас не настроено отображение скрытых файлов и папок в системе.
- Перед настройкой блокировки закройте обозреватель, чтобы изменения вступили в силу.
- Далее дважды вводим комбинацию символов для защиты.
- Можно сменить вид иконки (ярлыка), чтобы, к примеру, ввести в заблуждение непрошенных гостей, пытающихся извлечь конфиденциальную информацию из обозревателя.
- Кликаем на кнопку Protect.

Теперь перед запуском обозревателя появляется диалоговое окно, в котором нужно вводить ключ. Не создавайте слишком сложных, но в то же время лёгких паролей. Имейте в виду — это защита от физического доступа и вам его вводить нужно будет каждый раз при запуске обозревателя. Не рекомендовано записывать его на стикерах и хранить возле ПК. Деинсталляция утилиты Game Protector не удаляет пароль из браузера. После удаления программы пароль также придётся вводить для запуска обозревателя.
Если вы забудете ключ и удалите саму утилиту, то разблокировать обозреватель можно будет лишь откатом системы к тому моменту, когда Game Protector ещё не был установлен и не настроена защита. Это сработает в том случае, если у вас настроена функция создания контрольных точек для отката. При попытке удалить обозреватель также будет появляться окно для ввода ключа. В общем, перед созданием защиты нужно подумать, стоит ли это того. Ведь для восстановления доступа, в случае если забыли пароль придётся изрядно повозиться.
Как убрать пароль
Но если сама программа не удалена, то убрать защиту не составит труда:
- Чтобы убрать пароль с браузера запустите утилиту Game Protector и откройте расположение браузера.
- Отметьте файл browser.exe или выберите иконку на рабочем столе.
- Нажмите UnProtect
Появится сообщение, что пароль снят. Теперь можно пользоваться обозревателем не вводя каждый раз ключ.
Ставим пароль с помощью расширения
Ещё один способ поставить пароль на Яндекс.Браузер — это использовать специальное расширение для обозревателя.
- Отправляемся в интернет-магазин Google Chrome.
- Подтверждаем установку, кликнув на соответствующую кнопку в появившемся сообщении в верхней части экрана.
- Дальше кликаем по кнопке с тремя полосками и переходим в «Дополнения».
- Скролим список установленных расширений в самый низ до раздела «Из других источников».

- Отмечаем галочкой пункт «Разрешить использовать в режиме Инкогнито».
- Кликаем «Настройки
- Переключаем тумблер автоматической блокировки в активное положение и выставляем значение 1 — через сколько секунд после запуска обозреватель будет заблокирован.
- Вводим дважды пароль и подсказку для него, если забудете.
- Нажимаем «Сохранить» и перезапускаем обозреватель. Далее, любые действия в браузере, кроме ввода пароля для разблокировки приведут к закрытию браузера.
Здесь в настройках можно применить параметры различного поведения обозревателя: закрывать, очищать кеш, запускать новую страницу в режиме Инкогнито. Применить функцию защиты от отключения расширения через Диспетчер задач и прочее.
Удаление расширения
Убрать пароль и, соответственно, само расширение проще, чем в предыдущем способе с утилитой.
- Запустите браузер и введите пароль.
- Далее, переходим на страницу установленных расширений браузера browser://tune/.
- Находим расширение LockPW Free — нажимаем «Настройки», чтобы сменить пароль или отключить его. Вы будете перенаправлены страницу настроек расширения.
- Кликнув по кнопке, имитирующей кнопку включения выключения ПК, можно убрать пароль совсем или сменить его, ввести дважды символы, подсказку и нажать «
- Чтобы удалить расширение полностью нажмите на соответствующую кнопку на странице browser://tune/.
Бывает что расширение работает некорректно, и браузер автоматически закрывается при попытке ввести пароль. Или вы забыли пароль. Тогда удалить расширение можно из корневого каталога с установленным браузером. Для этого у вас должно быть настроено отображение скрытых файлов и папок. В противном случае папку пользователя вы просто не увидите.
Открываем папку, в которой хранятся расширения по пути — C:\ПОЛЬЗОВАТЕЛИ\ИМЯ_ПОЛЬЗОВАТЕЛЯ\AppData\Local\Yandex\YandexBrowser\User Data\Default\Extensions
Здесь находятся папки, у которых имя сгенерировано из случайного набора символов.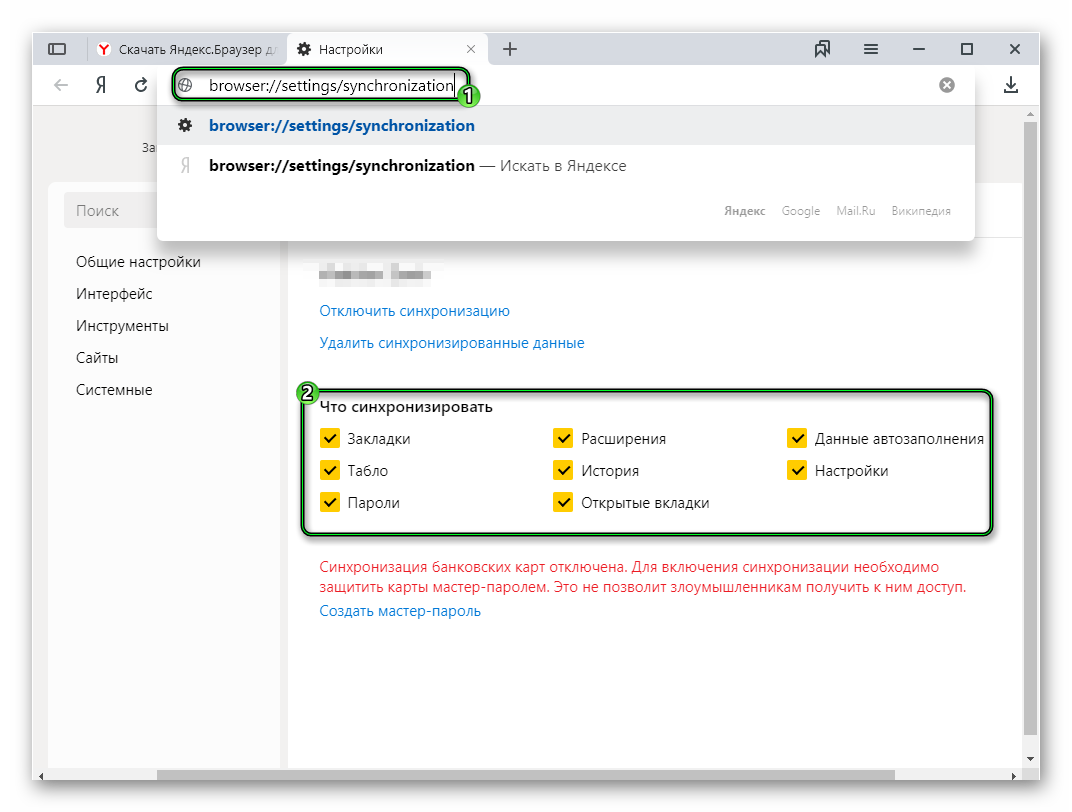 Чтобы определить, какое расширение находится, в какой папке придётся их открыть и найди совпадения с изображением иконки нужного дополнения. Папку можно удалить полностью, тогда расширение будет удалено и из браузера. После перезапуска обозревателя вы увидите оповещение об ошибке связанным с данным расширением. Удалите его совсем или переустановите, если раньше оно работало некорректно, но в дальнейшей работе оно вам пригодится.
Чтобы определить, какое расширение находится, в какой папке придётся их открыть и найди совпадения с изображением иконки нужного дополнения. Папку можно удалить полностью, тогда расширение будет удалено и из браузера. После перезапуска обозревателя вы увидите оповещение об ошибке связанным с данным расширением. Удалите его совсем или переустановите, если раньше оно работало некорректно, но в дальнейшей работе оно вам пригодится.
Защита: Шифрование пароля. Справочная информация
Мастер-пароль обеспечивает дополнительный уровень безопасности ваших паролей. После того, как вы создадите мастер-пароль, Яндекс.Браузер будет запрашивать его при попытке открыть хранилище паролей или ввести ранее сохраненный пароль от сайта в форме входа.
Вместо огромного количества паролей от сайтов вам нужно будет запомнить только один мастер-пароль. Пароли от веб-сайтов также будут более безопасными. Доступ к хранилищу заблокирован мастер-паролем, который невозможно украсть, поскольку он не хранится на устройствах.
- Создание мастер-пароля
- Изменение мастер-пароля
- Удаление мастер-пароля
- Частота запросов мастер-пароля
- Если вы забыли мастер-пароль
- Нажмите → Пароли и карты.
Щелкните Настройки.
В разделе Пароли и карты не зашифрованы нажмите Создать мастер-пароль.
Если вы используете пароль своей учетной записи на этом компьютере, введите его в диалоговом окне системного пароля.
Введите мастер-пароль длиной не менее 6 символов. Мы рекомендуем использовать сложные, но легко запоминающиеся пароли.
Затем повторно введите пароль для подтверждения.
Чтобы восстановить доступ к хранилищу паролей, если вы забудете мастер-пароль, создайте резервный ключ шифрования.
Теперь для сохранения паролей сайтов в Яндекс.Браузере и доступа к менеджеру паролей потребуется ввести мастер-пароль. Мастер-пароль не сохраняется на компьютере или сервере. Сохраняется только ключ, зашифрованный с его помощью.
Сохраняется только ключ, зашифрованный с его помощью.
- Нажмите → Пароли и карты.
Введите текущий мастер-пароль.
Щелкните Настройки.
В разделе Пароли и карты зашифрованы нажмите Изменить мастер-пароль.
В открывшемся окне введите текущий мастер-пароль.
Введите новый мастер-пароль длиной не менее 6 символов. Мы рекомендуем использовать сложные, но легко запоминающиеся пароли.
Затем введите его еще раз для подтверждения.
После этого ключ, зашифрованный мастер-паролем, повторно шифруется и передается на другие ваши устройства при следующей синхронизации. Мастер-пароль не сохраняется на компьютере или сервере.
- Нажмите → Пароли и карты.
Введите текущий мастер-пароль.
Щелкните Настройки.
В разделе Пароли и карты зашифрованы нажмите Удалить мастер-пароль.
В открывшемся окне введите мастер-пароль для подтверждения.

После этого Яндекс.Браузер больше не будет запрашивать мастер-пароль для доступа к паролям. Во время синхронизации мастер-пароль будет удален с других устройств.
Браузер запрашивает мастер-пароль, когда вы сохраняете новые пароли, автоматически вводите пароли в форму авторизации или пытаетесь получить доступ к хранилищу паролей. Вы можете настроить частоту запросов мастер-пароля:
- Нажмите → Пароли и карты.
Введите текущий мастер-пароль.
Щелкните Настройки.
В поле Запрашивать мастер-пароль для доступа к сохраненным паролям и банковским картам выберите периодичность: после перезапуска Яндекс.Браузера; после выхода из системы; раз в час; или каждые пять минут. Чем чаще браузер запрашивает ваш мастер-пароль, тем надежнее ваше хранилище паролей.
В открывшемся окне введите мастер-пароль для подтверждения.
Вы также можете отключить запросы мастер-пароля.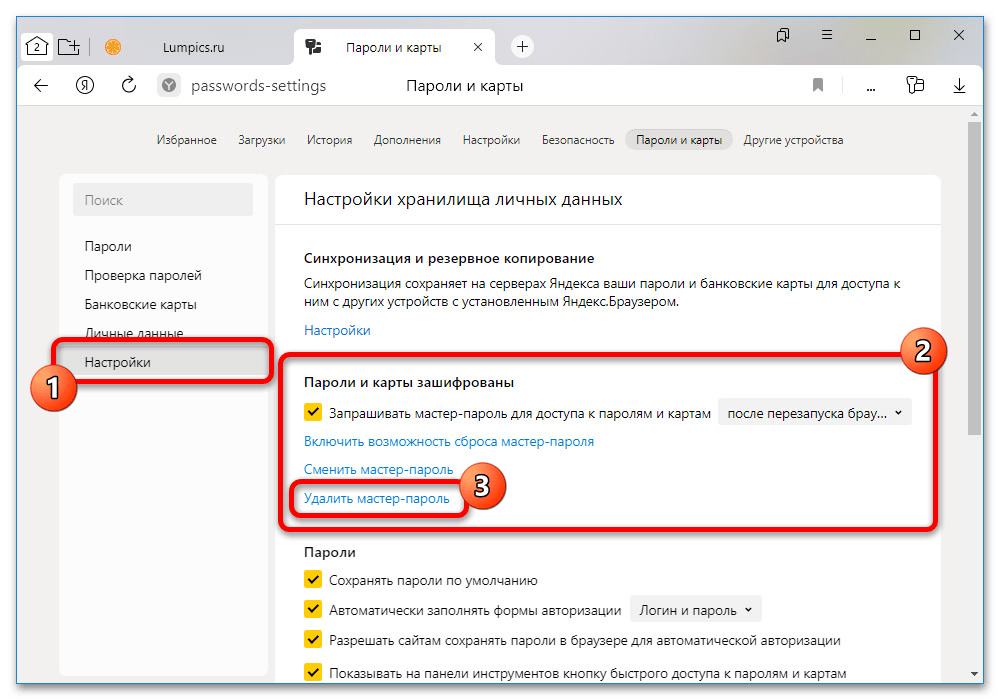 Для этого снимите флажок Спрашивать мастер-пароль для доступа к сохраненным паролям и банковским картам. После этого Яндекс.Браузер больше не будет запрашивать мастер-пароль для доступа к вашему хранилищу паролей. Дополнительно:
Для этого снимите флажок Спрашивать мастер-пароль для доступа к сохраненным паролям и банковским картам. После этого Яндекс.Браузер больше не будет запрашивать мастер-пароль для доступа к вашему хранилищу паролей. Дополнительно:
Ваш мастер-пароль не удаляется. Он записывается в базу данных в зашифрованном виде. Ваш ключ шифрования сохраняется на вашем компьютере и защищен вашей операционной системой.
Сохраненные ранее пароли остаются зашифрованными мастер-паролем. Когда вы сохраняете новый пароль или расшифровываете старый, Яндекс.Браузер использует ваш старый мастер-пароль, не запрашивая его повторно.
Во время синхронизации все ваши пароли шифруются и отправляются на другие ваши устройства. Они будут использоваться для форм входа на этих устройствах. Для их расшифровки потребуется ввести мастер-пароль.
Вам необходимо вручную отключить запросы мастер-пароля на каждом из ваших устройств. Это повышает безопасность ваших данных: даже если кто-то получит доступ к одному из ваших устройств, он не сможет использовать ваши пароли.

Если вы забыли свой мастер-пароль и у вас есть ключ восстановления:
Когда вас попросят ввести мастер-пароль, нажмите Я забыл свой пароль.
В открывшемся окне выберите Сбросить мастер-пароль. Нажмите «Продолжить».
Введите новый мастер-пароль длиной не менее 6 символов. Мы рекомендуем использовать сложные, но легко запоминающиеся пароли.
Введите новый мастер-пароль еще раз для подтверждения. Нажмите «Продолжить».
На странице своего Яндекс ID введите свой пароль от Яндекса.
После этого ваш мастер-пароль будет обновлен, и все пароли в вашем хранилище будут повторно зашифрованы.
Если вы забыли мастер-пароль и у вас нет резервного ключа шифрования, Яндекс.Браузер не сможет восстановить ваши пароли. Он больше не будет вводить их в формы авторизации, и вы не сможете их просмотреть в менеджере. Остается только удалить ваши пароли вместе с ключом шифрования. Если вы используете пароль для своей учетной записи компьютера, вам нужно будет ввести его, чтобы подтвердить свои права доступа для удаления ваших паролей.
Если вы используете пароль для своей учетной записи компьютера, вам нужно будет ввести его, чтобы подтвердить свои права доступа для удаления ваших паролей.
Защита: синхронизация паролей. Справочная информация
Вы можете синхронизировать пароли, сохраненные в Яндекс.Браузере, на своих компьютерах, смартфонах и планшетах. При синхронизации зашифрованная копия хранилища паролей отправляется на серверы Яндекса, а затем передается на другие синхронизируемые устройства. Одновременно пароли с других ваших устройств добавляются в репозиторий на вашем текущем компьютере.
- Преимущества синхронизации паролей
- Отключить синхронизацию паролей
- Конфликт синхронизации паролей
- Вы сменили пароль, но ваша информация по-прежнему зашифрована старым паролем
- Для сохранения паролей при переустановке браузера
Сохраненные вами пароли будут использоваться для автозаполнения форм входа на всех ваших устройствах.

Если ваш компьютер сломается, вы сможете восстановить пароли с сервера.
Совет. Создайте мастер-пароль, чтобы никто (включая Яндекс) не смог расшифровать ваши пароли.
По умолчанию пароли синхронизируются автоматически при включении синхронизации.
Пароли не синхронизируются, если полностью отключить синхронизацию. Чтобы отключить синхронизацию только пароля и карты:
- Нажмите → Настройки → Настройки синхронизации.
Снимите флажок Пароли и карты.
Если вы измените мастер-пароль на одном из синхронизируемых устройств, после синхронизации пароль изменится и на других устройствах. Если вы измените мастер-пароль на устройстве, которое не синхронизировано, или создадите разные мастер-пароли на устройствах до их синхронизации, возникнет конфликт. Например, вы ввели один мастер-пароль на смартфоне и другой на компьютере, а затем включили синхронизацию. В этом случае Яндекс.Браузер не знает, какой мастер-пароль следует использовать для шифрования комбинированного хранилища.
При возникновении конфликта синхронизации значок настроек выглядит так, как при первом вводе мастер-пароля. Чтобы разрешить конфликт:
- Нажмите → Пароли и карты.
- Дальнейшие действия зависят от того, помните ли вы главный пароль для другого устройства:
- Вы помните главный пароль для другого устройства
Нажмите Объединить с хранилищем паролей на этом компьютере.
Введите мастер-пароль для другого устройства.
Браузер повторно зашифрует ваши пароли на другом устройстве, используя мастер-пароль для текущего компьютера. Мастер-пароль для другого вашего устройства станет недействительным. Повторно зашифрованные пароли будут перемещены в объединенное хранилище.
Пароли для этого устройства необходимо удалить. Для этого нажмите Удалить. Пароли, зашифрованные мастер-паролем, который вы забыли, будут удалены. Остальные пароли будут зашифрованы мастер-паролем для текущего компьютера.
 Забытый мастер-пароль станет недействительным.
Забытый мастер-пароль станет недействительным.Вы также можете не разрешать конфликты. В этом случае пароли не будут синхронизироваться (история, закладки и другие данные будут синхронизироваться по-прежнему).
Примечание. Если вы создали резервный ключ шифрования на другом устройстве, попробуйте сбросить мастер-пароль на нем. Введите мастер-пароль для компьютера, который вы используете, в качестве нового мастер-пароля.
В случае конфликта между тремя и более устройствами:
- Нажмите → Пароли и карты.
- Дальнейшие действия зависят от того, помните ли вы мастер-пароль для других устройств:
- Вы помните мастер-пароль для других устройств
Отметьте хранилища, которые вы хотите соединить с вашим текущим.
Нажмите Объединить с хранилищем паролей на этом компьютере.
Введите пароль от каждого конфликтующего устройства по одному.
Выберите хранилища, для которых вы не помните мастер-пароль.
Нажмите Удалить.
Для других устройств нажмите Объединить с хранилищем паролей на этом компьютере.
Поочередно введите пароль от каждого конфликтующего устройства.
После этого Яндекс.
Вы не помните мастер-пароль для других устройств Браузер будет перешифровывать пароли от других устройств, используя мастер-пароль для текущего компьютера. Мастер-пароли для других устройств станут недействительными. Пароли с текущего компьютера будут перемещены в объединенное хранилище.
Браузер будет перешифровывать пароли от других устройств, используя мастер-пароль для текущего компьютера. Мастер-пароли для других устройств станут недействительными. Пароли с текущего компьютера будут перемещены в объединенное хранилище.Пароли для таких устройств необходимо удалить.
Пароли, зашифрованные забытыми мастер-паролями, будут удалены. Пароли от других устройств будут повторно зашифрованы с использованием мастер-пароля для текущего компьютера. Мастер-пароли для других устройств станут недействительными. Повторно зашифрованные пароли будут перемещены в объединенное хранилище.
Вы также можете не разрешать конфликты.
 В этом случае пароли не будут синхронизироваться (история, закладки и другие данные будут синхронизироваться по-прежнему).
В этом случае пароли не будут синхронизироваться (история, закладки и другие данные будут синхронизироваться по-прежнему).Примечание. Если вы создали резервный ключ шифрования на другом устройстве, попробуйте сбросить мастер-пароль на нем. Введите мастер-пароль для компьютера, который вы используете, в качестве нового мастер-пароля.
Пароли хранятся в зашифрованном виде на сервере Яндекса. В качестве ключа шифрования используется пароль к вашему Яндекс ID. Если вы меняете этот пароль, Яндекс.Браузер должен расшифровать пароли на сервере, а затем повторно зашифровать их с помощью нового ключа. Если во время этого процесса произойдет ошибка, вы увидите сообщение об ошибке. Чтобы исправить:
- Если вы помните старый пароль от Яндекс ID:
- Нажмите → Настройки → Настройки синхронизации.
Введите старый пароль в форму синхронизации.
- Если вы не помните старый пароль от Яндекс ID или не меняли его, зашифрованные пароли будут утеряны.
 Однако вы можете восстановить оставшиеся данные синхронизации:
Однако вы можете восстановить оставшиеся данные синхронизации:Убедитесь, что в Яндекс Браузере есть все закладки, расширения и настройки, которые вы хотите сохранить.
- Нажмите → Настройки → Настройки синхронизации.
Нажмите Удалить синхронизированные данные.
В Вы хотите удалить эту информацию? подтвердите удаление всех данных учетной записи с сервера синхронизации. Для этого нажмите Да, удалить.
Включить синхронизацию. Данные будут отправлены из Яндекс.Браузера на сервер.
Все сохраненные вами пароли зашифрованы. Мы не знаем ключ шифрования и не сможем восстановить ваши пароли, если вы переустанавливали браузер без сохранения данных профиля.
Чтобы не потерять пароли при переустановке браузера:
Включить синхронизацию. Пароли будут отправлены на сервер.
Переустановите Яндекс.Браузер.
Включить синхронизацию в переустановленном Яндекс Браузере.
 Вскоре пароли вернутся на ваш компьютер.
Вскоре пароли вернутся на ваш компьютер.
Примечание. При передаче на сервер ваши пароли защищены дополнительным шифрованием. На сервере данные (как пароли, так и ключи шифрования) тоже зашифрованы.
- Что делать, если Яндекс.Браузер удален вместе с данными моего профиля, но у меня есть другое синхронизированное устройство?
Отключить синхронизацию в переустановленном браузере.
Загрузите устройство.
Отключите устройство от Интернета.
Отключить синхронизацию в Яндекс Браузере на устройстве.
Повторно включите подключение к Интернету на вашем устройстве.

Вы можете перенести на свой компьютер пароли, сохраненные в Яндекс.Браузере на другом устройстве (компьютере, смартфоне или планшете).
Совет. Если вы хотите перенести пароли с другого компьютера, сохраните копию своего профиля в надежном месте на нем (на случай, если вам понадобятся данные текущего профиля).


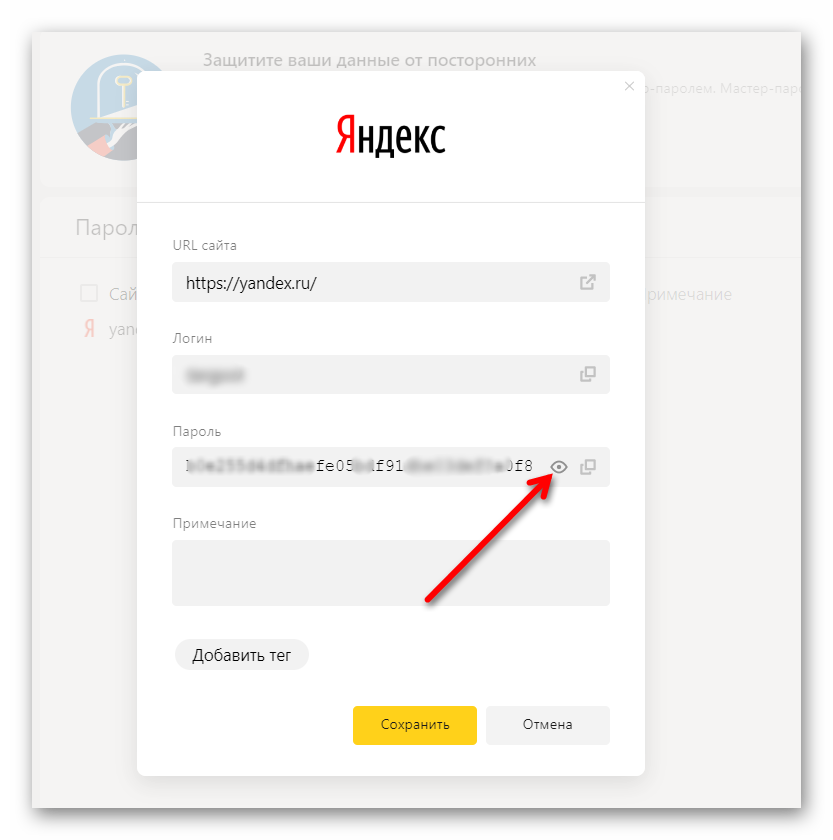


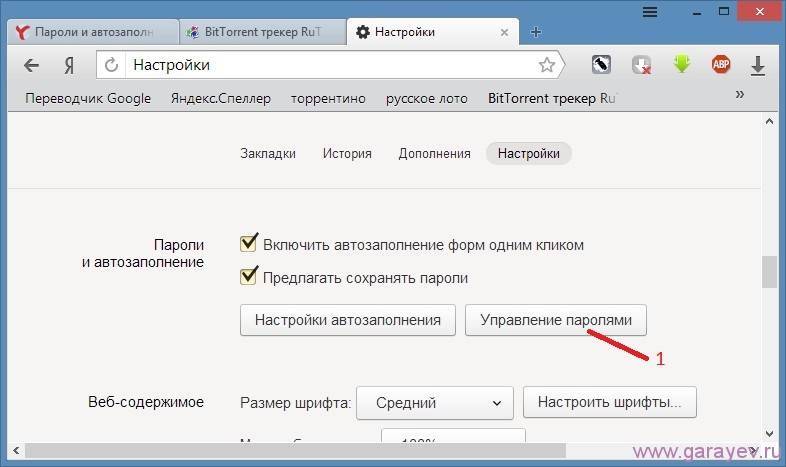

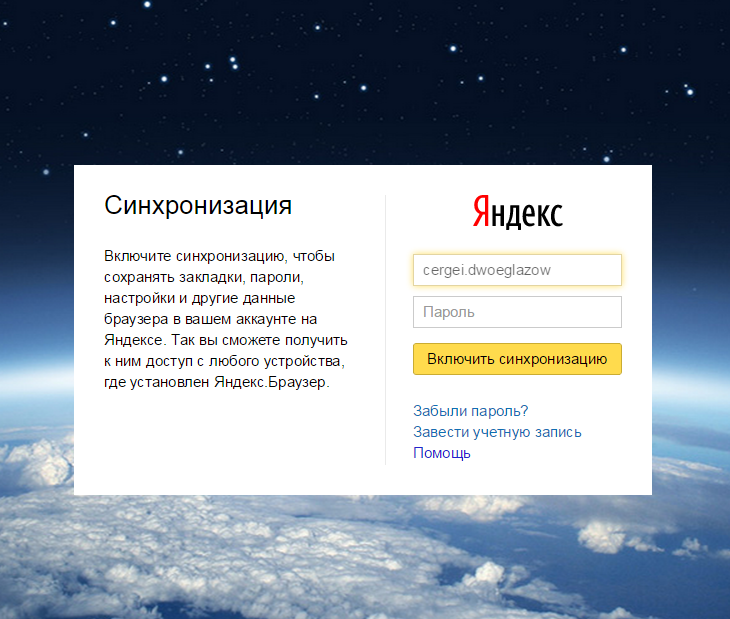 Забытый мастер-пароль станет недействительным.
Забытый мастер-пароль станет недействительным. Браузер будет перешифровывать пароли от других устройств, используя мастер-пароль для текущего компьютера. Мастер-пароли для других устройств станут недействительными. Пароли с текущего компьютера будут перемещены в объединенное хранилище.
Браузер будет перешифровывать пароли от других устройств, используя мастер-пароль для текущего компьютера. Мастер-пароли для других устройств станут недействительными. Пароли с текущего компьютера будут перемещены в объединенное хранилище.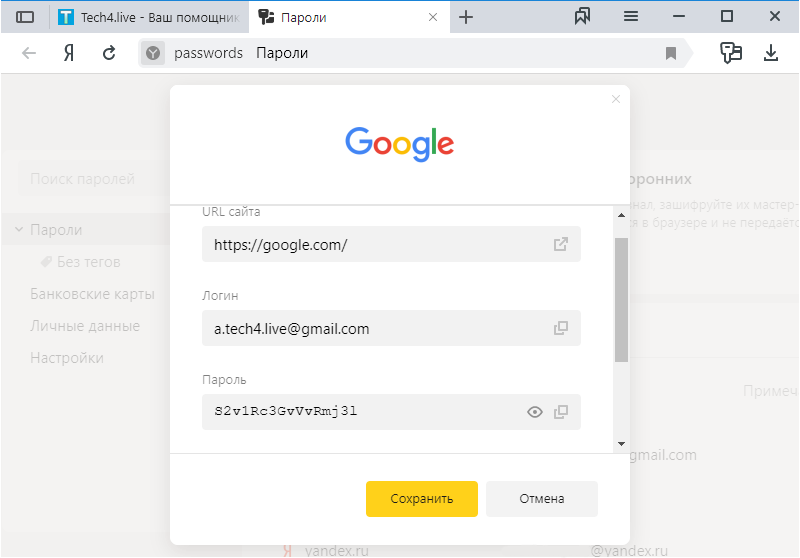 В этом случае пароли не будут синхронизироваться (история, закладки и другие данные будут синхронизироваться по-прежнему).
В этом случае пароли не будут синхронизироваться (история, закладки и другие данные будут синхронизироваться по-прежнему).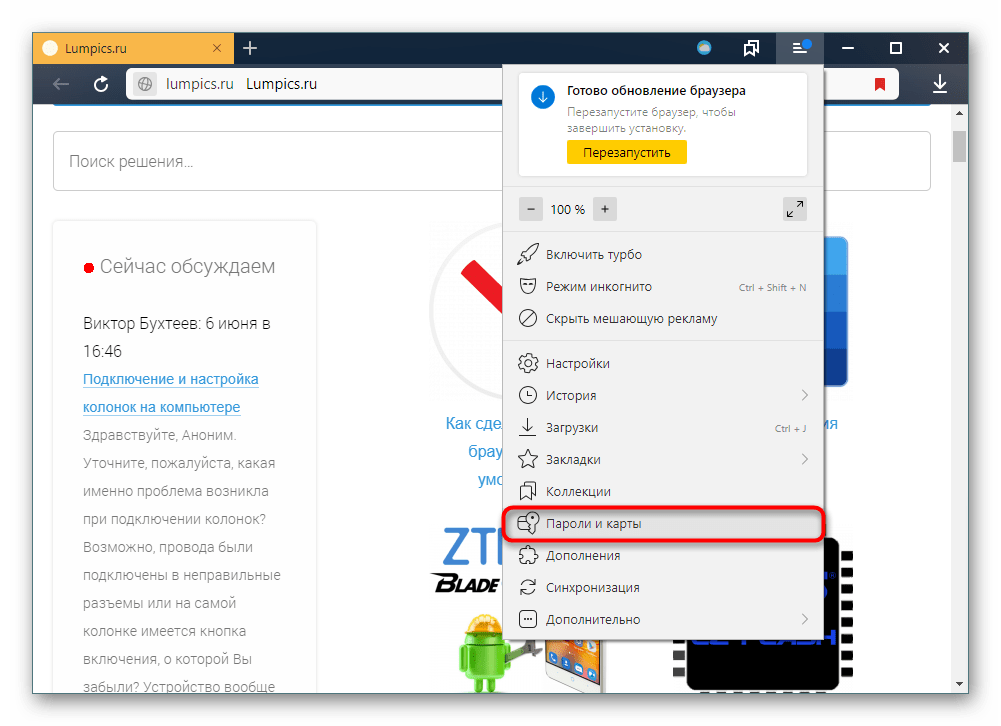 Однако вы можете восстановить оставшиеся данные синхронизации:
Однако вы можете восстановить оставшиеся данные синхронизации: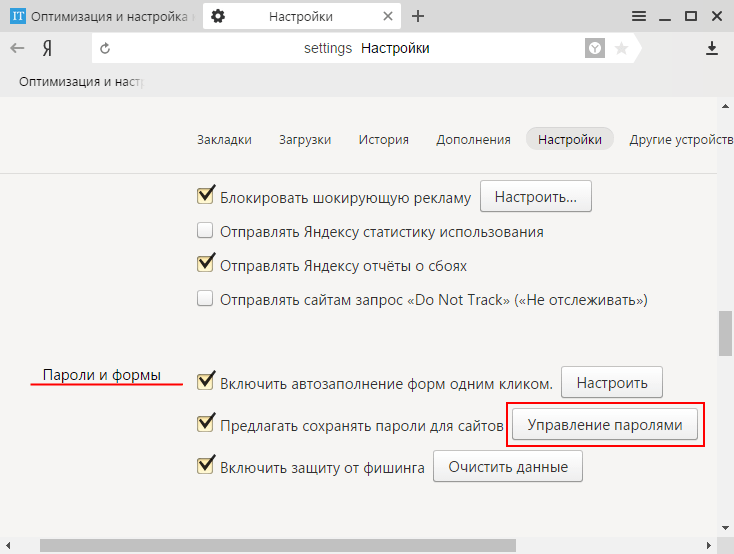 Вскоре пароли вернутся на ваш компьютер.
Вскоре пароли вернутся на ваш компьютер.