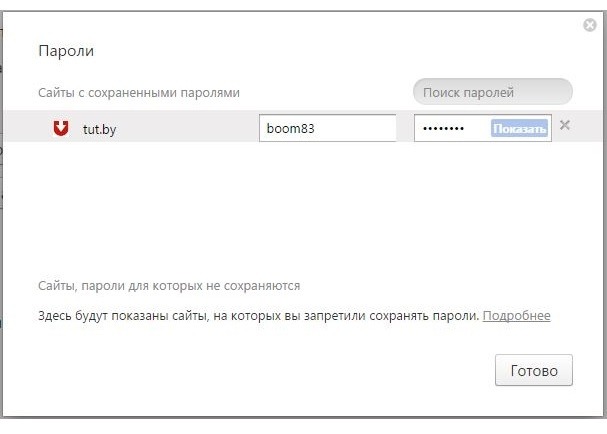Яндекс, Google Chrome, Opera, Mozilla Firefox, можно ли запаролить, инструкции со скриншотами и видео
Часто возникает необходимость защитить личную информацию, находящуюся в интернет-обозревателе, от любопытных глаз. Чтобы никто не смог так просто зайти в программу, где пользователь посещает страницы того или иного типа, он ставит пароль на него. Отличаются ли способы установки в зависимости от типа обозревателя? Как поставить пароль на Яндекс Браузер, Google Chrome и другие?
Можно ли и зачем устанавливать защиту на обозревателях
На саму программу пароли ставятся. Для чего? Чтобы спрятать от любопытных и недоброжелательных глаз информацию личного характера: переписку, сохранённые пароли и логины от учётных записей в социальных сетях, истории посещений, закладки и многое другое.
Особенно это актуально, если вы работаете в большом коллективе, где даже минимальное отлучение от рабочего компьютера может послужить стимулом коллегам полазить в ваших страницах в социальных сетях и почитать переписки.
EasyTune
http://vgtk.ru/tips/634-kak-postavit-parol-na-brauzer-chrome-mozilla-opera-i-yandeks.html
Как поставить пароль на браузер
Опция пароля поддерживается не всеми обозревателями. В каждом браузере пароль также устанавливается по-разному. Так, для этого используются специальные расширения, отдельные программы. Пароль ставится и в меню самого браузера.
Google Chrome
Пароль здесь устанавливается посредством разнообразных расширений, например, с помощью LockPW. Это дополнение отлично решает вопрос с блокировкой физического доступа к данным.
- Добавить расширение в обозреватель через магазин Google Chrome. Установить расширение через магазин Google Chrome
- После успешной установки загрузится вкладка с уведомлением о том, что нужна настройка. Кликнуть ОК. Установка расширения завершена и теперь необходимо настроить дополнение
- Открыть список с расширениями и найти LockPW. Поставить галочку рядом с «Разрешить использование в режиме инкогнито».
 Поставить галочкурядом с «Разрешить использованеи в режиме инкогнито»
Поставить галочкурядом с «Разрешить использованеи в режиме инкогнито» - В новом окне прочесть информацию и нажать «Далее».
- В левой части вкладки будет 3 пустых строки. Первая предназначена для ввода пароля, вторая — для его подтверждения, а в третьей нужно определить подсказку. Заполнить и кликнуть по «Сохранить». Ввести пароль, подвердить во второй строке и написать подсказку в третьей
- В следующем окне рекомендуется поставить хотя бы 5 попыток для входа. Ограничить количество попыток, поставив соответствующуюю цифру
- Настройка завершена. Ввести пароль в специальное окно. Ввести пароль в строку
Видео: пассворд для Google Chrome
Mozilla Firefox
Обозреватель позволяет установить пароль без дополнительных средств, то есть непосредственно через настройки браузера.
- Открыть меню браузера через иконку с тремя горизонтальными полосками.

- Запустить настройки. Это будет иконка с шестерёнкой. Открыть Настройки в меню браузера
- Открыть третий снизу раздел «Защита». Открыть раздел «Защита»
- Поставить галочку слева от «Использовать мастер-пароль». Поставить галочку слева от «Использовать мастер-пароль»
- Придумать и написать пароль. По мере усложнения пароля пустая строка будет заполняться зелёным цветом. Повторить пароль и запомнить. Нажать ОК. Ввести пароль и подтвердить его во второй строке
- Появится уведомление, что Мастер-пароль успешно установлен. Появилось окно с уведомлением, что мастер-пароль успешно установлен
Видео: как поставить защиту на Mozilla
Internet Explorer
Включить защиту паролем в этом обозревателе можно через встроенный инструмент.
- Подвести стрелку к разделу «Сервис» на панели.
 В выпавшем меню перейти к пункту «Свойства обозревателя». Открыть Сервис в верхней панели браузера
В выпавшем меню перейти к пункту «Свойства обозревателя». Открыть Сервис в верхней панели браузера - После этого запустить меню «Содержание» и в новом окне «Ограничение доступа» задать режим «Включить». Предварительно установить пользователя, как показано на рисунке. В первой вкладке «Содержание» установить пользователя браузера
- Ввести пароль в окне «Общие». Чтобы проверить, вступили ли изменения в силу, перезапустить браузер. Если всё сделано правильно, он запросит ввод пароля.
Как «запаролить» Яндекс Браузер
Защита ставится в этом случае за счёт специальных программ по установке пароля, а также посредством дополнений.
Расширение Set password for your browser
- Открыть меню расширений. Зайти в меню Яндекс Браузера, кликнув по иконке с вертикальными линиями. Нажать на пункт «Дополнения». Открыть меню браузера и нажать на «Дополнения»
- Перейти вниз страницы и нажать на «Каталог расширений», чтобы попасть в магазин.

- В поисковой строке напечатать название Set password for your browser. Открыть первое расширение в списке с иконкой чёрной папки с серым замком внутри. Ввести Set password for your browser в поисковую строку
- Нажать на зелёную панель, чтобы установить расширение. Нажать на зелёную панель, чтобы установить расширение Set password for your browser
- Подтвердить установку расширения. Нажать «Установить расширение» для подтверждения
- Во вкладке будет предложен произвольный пароль. Придумать свой и нажать «ОК». Важно, чтобы в пароле присутствовали цифры и латинские буквы, в том числе заглавные. Ввести пароль для браузера
- Пароль сохранён. Нажать ОК. Перезапустить браузер, чтобы изменения вступили в силу. Появилось уведомление о том, что пароль сохранён
Видео: расширение для пароля на Яндекс Браузер
https://www.
Opera и Game Program
В новых версиях браузера была отменена функция установки пароля средствами программы.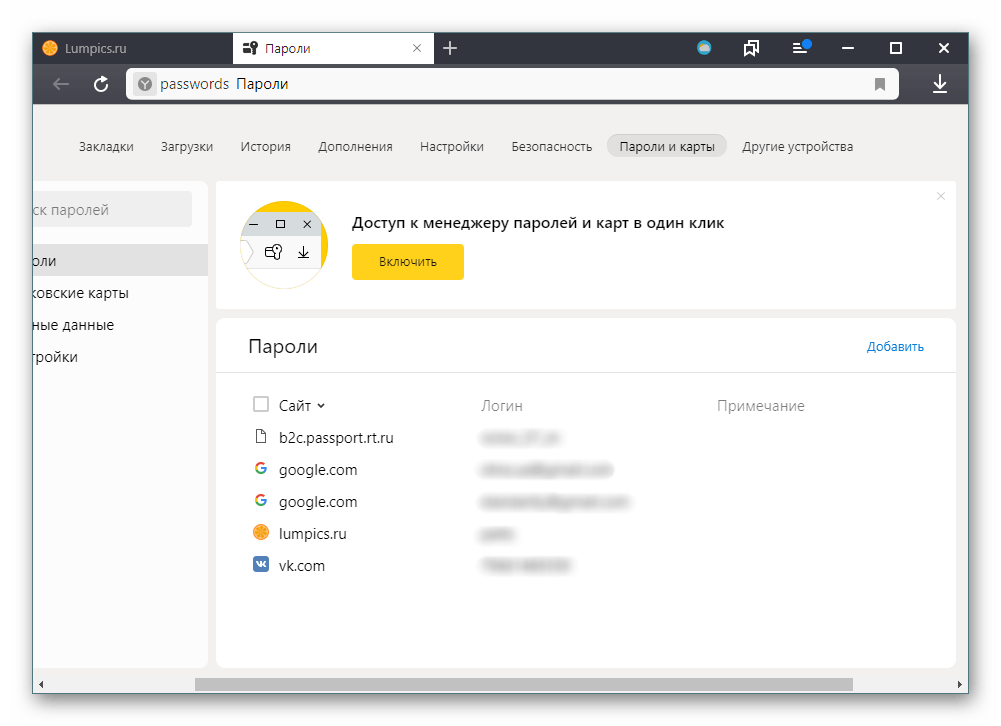
Программа бесплатная для всех пользователей. Задаёт пароль на ПО любого вида, установленного на ПК. Скачать Game Protector и установить на компьютер. Это не займёт много времени.
- Запустить Game Protector через иконку на рабочем столе. В окне нужно первым делом указать путь к браузеру. Указать путь к браузеру в первой строке
- Ввести дважды один и тот же пароль. Ввести пароль в первой строке и повторить его во второй
- Оставить всё как есть и кликнуть по Protect. Подтвердить установку защиты, нажав на Protect
- В новом окне будет сообщаться, что защита на браузер установлена удачно. Щёлкнуть по ОК.
Microsoft Edge и EXE Password
Программа эффективна для всех версий Windows и для всех браузеров, поэтому о её существовании следует помнить.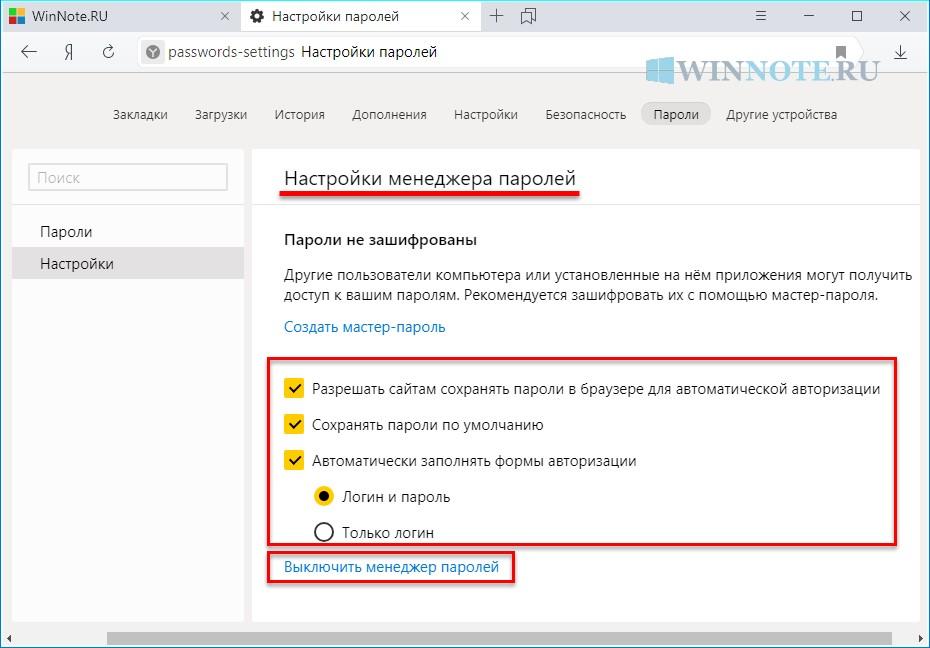 Скачать её с официальной страницы разработчика и установить следуя инструкции пошагового Мастера.
Скачать её с официальной страницы разработчика и установить следуя инструкции пошагового Мастера.
- Запустить утилиту. Появится окно с приветствием. Поставить галочку, чтобы это окно больше не появлялось при повторном запуске программы. Кликнуть по Next. Нажать Next в первом шаге программы
- Определить путь к обозревателю, нажав Browse. Для Microsoft Edge это C:\Windows\SystemApps\Microsoft.MicrosoftEdge_8wekyb3d8bbwe.
- Теперь написать пароль и во второй строке подтвердить. Кликнуть по Next. Ввести один и тот же пароль в два поля
- Последний шаг — просто щёлкнуть по Finish. При необходимости перезапустить браузер и проверить, был ли установлен пароль. Завершить процедуру, нажав Finish
Запаролить браузер совсем несложно. Так, Internet Explorer и Mozilla используют собственные инструменты для его установки. Во всех остальных случаях, включая Яндекс Браузер, Opera, Google Chrome и многие другие, необходимо использовать дополнительные средства: расширения и программы.
(7 голосов, среднее: 4.4 из 5)
Поделитесь с друзьями!Как поставить пароль на Яндекс.Браузер: подробная инструкция
Автор Олег Евгеньевич Просмотров 3к. Обновлено
Как защитить открытые вкладки от посторонних глаз? Если вы часто оставляете свой компьютер включенным в присутствии других людей, то следует подумать о защите конфиденциальности. Например, зная, как поставить пароль на браузер от Яндекс, вы сможете отлучаться с рабочего места и не волноваться, что кто-то увидит посещённые вами страницы.
Существуют простые дополнительные средства для Яндекс.Браузера, позволяющие повысить ваш уровень безопасности. Рассмотрим и сами дополнения, и особенности их работы.
Зачем ставить пароль
Современные операционные системы предлагают вам, к примеру, запаролить учётную запись Windows или OS X. Отходя, вы можете блокировать рабочий стол, чтобы никто не смог зайти в ваш компьютер вообще.
Но что, если этого сделать нельзя? К примеру, правила работы требуют, чтобы ваш компьютер был доступен, или за ним хочет посидеть кто-то из ваших гостей. Тогда вы можете поставить пароль как на вкладку Яндекс.Браузера, так и защитить всю программу в целом.
Если проблема для вас актуальна и посторонние люди часто проходят мимо вашего включённого ПК, то стоит узнать подробнее, как поставить пароль на Яндекс.Браузер. Вам понадобится уделить от силы десять-пятнадцать минут, чтобы обеспечить себе новую степень конфиденциальности.
Как поставить пароль на Яндекс.Браузер
Начнём с того, что собственной функции закрытия доступа к вкладкам в этой программе нет. Не то чтобы разработчики не думали об этой проблеме. Скорее всего, они решили, что пользователи достаточно умны, чтобы догадаться, как поставить пароль на вкладки в Яндекс.Браузере с помощью расширений.
Не то чтобы разработчики не думали об этой проблеме. Скорее всего, они решили, что пользователи достаточно умны, чтобы догадаться, как поставить пароль на вкладки в Яндекс.Браузере с помощью расширений.
Перед тем, как поставить пароль в вашем Яндекс.Браузере, надо его придумать.
Хорошая новость: у потенциального взломщика не будет в распоряжении механизмов удалённых вычислений и схем для брутфорса. И времени у него будет в обрез – пока вы не вернётесь.
Плохая новость: чаще всего эти тонкости и не нужны. Злоумышленники чаще всего – ваши знакомые. Они, зная вас, пробуют подставить вашу дату рождения или свадьбы, имена близких или домашних животных, название любимой футбольной команды. А порой могут просто прочесть стикер, прилепленном к монитору. Поэтому, придумывая пароль для браузера, руководствуйтесь двумя правилами, каким он должен быть:
- Относительно простым. Ведь вам придётся вводить его часто.
- Не содержащим ваших личных данных. От слова «совсем».

И упаси вас святой Исидор Севильский где-то его записывать!
А теперь рассмотрим как запаролить яндекс браузер с помощью расширения, доступного через встроенный магазин.
Расширение Set Password for your Browser
Достаточно часто для защиты содержимого браузера рекомендуют расширение Set Password for your Browser. Оно изначально разработано для Chrome, однако подходит чтобы запаролить Яндекс.Браузер.
- Откройте магазин расширений. Для этого нужно зайти в меню браузера и выбрать пункт «Дополнения».
- Далее прокрутите страницу вниз до кнопки «Каталог расширений для Яндекс.Браузера».
- Перейдите в каталог расширений для Яндекс.Браузера.
- Введите в поисковой строке «Set Password for your Browser»
- Когда страница расширения загрузится, нажмите кнопку «Добавить в Яндекс.Браузер»
- Во всплывающем окне подтвердите установку, нажав «Установить расширение»
- Сразу после установки оно предлагает вам придумать пароль.

- Затем вам нужно перезапустить программу.
Отметим, что список открытых в браузере вкладок и сайтов всё равно остаётся видимым. Если вам нужен более высокий уровень приватности, то стоит закрывать их перед уходом. Вам их восстановить будет несложно, но посторонний без знания ключа это сделать не сможет.
Как удалить пароль при запуске Яндекс.Браузера
Если вы решили, что защищать вам больше нечего, то стоит избавиться от лишних защитных структур. Существует несколько способов снятия защиты – один простой, другой несколько сложнее.
Стандартный способ удаления
Поскольку мы устанавливаем пароль на браузер Яндекс через внешнее расширение, самый логичный способ – это удалить его. Для этого:
- Откройте браузер
- Войдите в меню и выберите пункт «Дополнения»
- Листайте, пока не найдёте нужное
- Нажмите на кнопку «Удалить»
Затем вам понадобится подтвердить удаление.
При удалении расширения Set Password for your Browser пароль вводить не нужно.
Сложный способ удаления
Порой встречается неприятный побочный эффект, когда браузер закрывается сразу после запуска, и вы не успеваете ничего ввести в мигнувшее поле. В этом случае вам надо зайти в браузер «с чёрного хода» — через файловую систему.
Кликните правой кнопкой на ярлыке Yandex.Browser и выберите пункт «Расположение файла».
В Windows 10 вы окажетесь в папке: C:\Users\Имя_Пользователя\AppData\Local\Yandex\YandexBrowser\Application.
Теперь вам надо перейти на уровень выше. Для этого нажмите в проводнике соответствующую кнопку или удалите «Application» в конце адреса и нажмите Enter.
Оказавшись в папке C:\Users\Имя_Пользователя\AppData\Local\Yandex\YandexBrowser\, по очереди переходите в папки User Data (здесь хранятся пользовательские данные), затем в Default (папка для данных по умолчанию) и в Extensions (файлы и папки расширений).
Найдите папку, соответствующую вашему расширению. Поскольку названия каталогов здесь выглядят как бессвязный набор символов, поочерёдно заходите в них и смотрите на иконки файлов.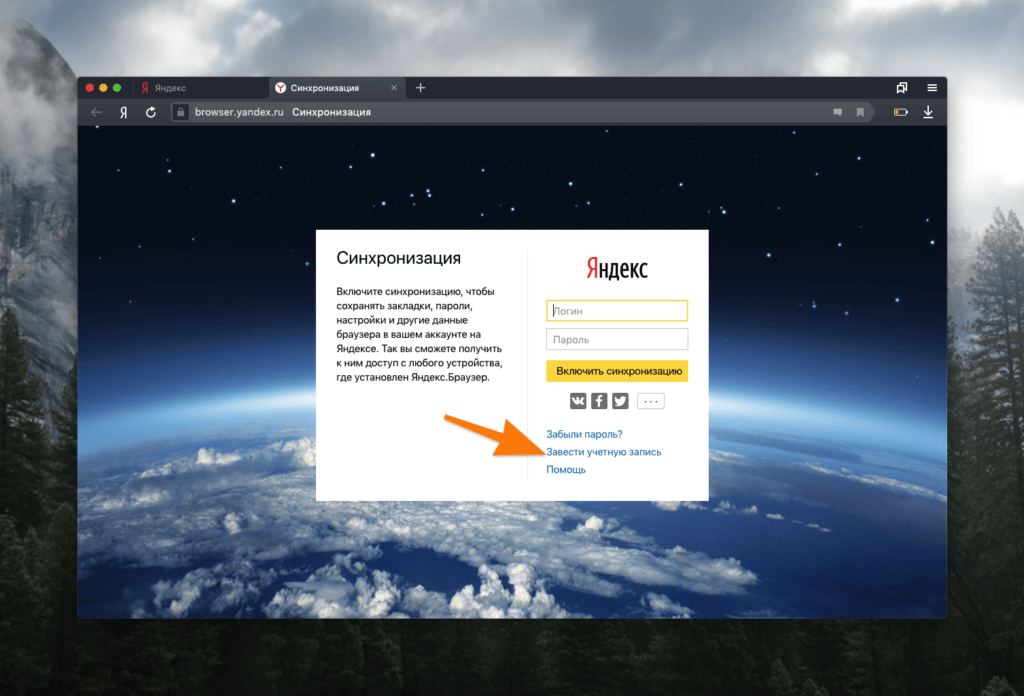 Они должны соответствовать иконке дополнения, которое вы использовали.
Они должны соответствовать иконке дополнения, которое вы использовали.
А найдя эту папку – удалите её. Если система будет просить подтверждения – подтвердите. Возможно, потом придётся переустановить расширение. Это не так критично. Важно, что таким способом вы вернёте доступ к своему браузеру.
Если вы для запуска пользуетесь ярлыком в панели инструментов Total Commander, то кликните по нему правой кнопкой и выберите второй снизу пункт: cd C:\Users\… Далее действуйте точно так же.
Подведем итоги
Таким образом, задать пароль для Яндекс.Браузера несложно – надо лишь уделить внимание установке дополнения. И быть готовым справляться с проблемами, которые маловероятны, но возможны. Зато страницы, которые вы смотрите, останутся скрыты от посторонних глаз.
Как поставить пароль на браузер Яндекс: 4 рабочих способа
Сегодня вопрос интернет-безопасности стоит особенно остро, нас преследуют вирусы, хакеры и прочие современные напасти. Одним из самых желанных хранилищ личной информации, по мнению хакеров, является веб-обозреватель, в нём есть личные данные, пароли и платёжная информация.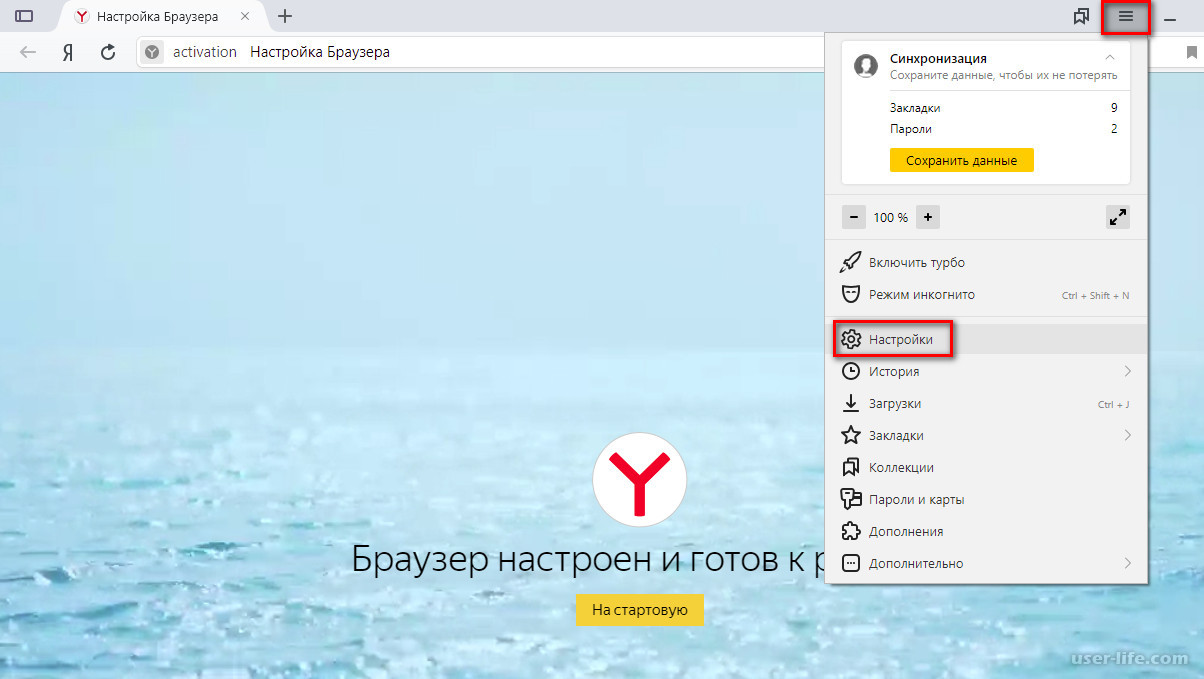 В виду настолько ценной информации и уязвимости самого Яндекс браузера у нас появляется желание создать пароль на вход в любые внутренние директории веб-обозревателя. Код эффективно защищает преимущественно от других пользователей компьютера, которые могли бы с лёгкостью посмотреть нашу историю или пароли. В меньшей степени пароль защищает от вирусов.
В виду настолько ценной информации и уязвимости самого Яндекс браузера у нас появляется желание создать пароль на вход в любые внутренние директории веб-обозревателя. Код эффективно защищает преимущественно от других пользователей компьютера, которые могли бы с лёгкостью посмотреть нашу историю или пароли. В меньшей степени пароль защищает от вирусов.
Можно ли поставить пароль на браузер Яндекс
Стандартными средствами Windows на домашнем компьютере сложно установить запрет на открытие каких-либо программ. Это реально сделать только при использовании различных учётных записей или длительной настройки групповой политики. Гораздо проще и эффективнее защитить свои данные помогут специальные программы и расширения.
Что касается десктопных приложений, существует 2 направления:
- Воспользоваться специальными программами для создания паролей. В сети есть несколько приложений, созданных с единственной целью – наложить ключ на запуск любых программ на Windows. Они равно эффективно работают и в отношении Яндекс.
 Браузера, и остальных приложений. По нашему мнению, это лучшее решение, поэтому пойдём данным путём.
Браузера, и остальных приложений. По нашему мнению, это лучшее решение, поэтому пойдём данным путём. - Установить приложение по типу родительского контроля. Немного сложнее способ, но он предоставляет больше функций. Можем устанавливать график, когда разрешено запускать браузер, ограничивать время его использования и прочее. В данном случае нет необходимости в подобных функциях.
С расширениями всё просто: они блокируют любые действия после запуска веб-обозревателя до ввода пассворда.
Как наложить пароль на Yandex browser через приложения
Здесь мы рассмотрим две программы EXE Password и Game Protector. Они работают аналогичным образом и являются отличными примерами данной группы приложений.
Принцип приблизительно следующий: утилита заменяет файл запуска, а вместо него появляется защищённый паролем .exe-файл. Если ключ введён верно, генерируется временный файл для запуска браузера. После закрытия Яндекс веб-обозревателя файл исчезает и приходится заново вводить код.
Game Protector
Одно из самых простых и понятных приложений, с настройкой которого разберётся и новичок.
Как установить пароль на browser Yandex:
- Загружаем утилиту с официального сайта (внизу страницы нажимаем на «Download Now»).
- Устанавливаем небольшое приложение, это занимает считанные секунды, и запускаем его.
- Возле строки «Game Program» нажимаем на кнопку «Open».
- Указываем путь к exe-файлу Яндекс.Браузера, обычно располагается по ссылке C:\Users\Имя ПК\AppData\Local\Yandex\YandexBrowser\Application и выбираем ярлык веб-обозревателя.
- Ниже дважды вводим пароль в строке «Password», они должны совпадать.
- Нажимаем на кнопку «Protect». Важно! Перед кликом обязательно закрываем браузер, иначе защита не активируется.
Сейчас всё работает, при попытке открыть браузер сразу появляется окно для ввода кода. До момента введения пассворда веб-обозреватель не запускается.
В программе есть ещё несколько базовых возможностей: Change Icon – это смена иконки программы и Rename – переименование файла, эти функции можем использовать по желанию. Они могут пригодится при необходимости ввести злоумышленника в заблуждение.
Они могут пригодится при необходимости ввести злоумышленника в заблуждение.
Важно! Даже после удаления утилиты пароль не исчезает. Его можем снять, только зная код или с помощью восстановления системы.
EXE Password
Работает по тому же принципу, единственное отличие заключается в том, что это платная программа с 30-дневным бесплатным периодом.
Как сделать пароль на браузер Яндекс:
- Скачиваем программу EXE Password.
- Устанавливаем её и запускаем.
- Под первой строкой нажимаем на кнопку «Search».
- Выбираем файл exe в каталоге C:\Users\Имя ПК\AppData\Local\Yandex\YandexBrowser\Application.
- Дважды вводим пароль и нажимаем «Next».
- Жмём на кнопку «Finish».
Важно! Чтобы блокировка сработала, предварительно придётся закрыть браузер.
Как поставить пароль на браузер Яндекс с помощью расширений
Дополнения также способны защитить браузер от чтения личных данных и вполне неплохо справляются со своей задачей. В официальном магазине Google Extensions есть пара достойных расширений, оба работают по подобному алгоритму.
В официальном магазине Google Extensions есть пара достойных расширений, оба работают по подобному алгоритму.
LockPW Free
Одно из популярных расширений для установки пароля на вход в браузер. Защищённый паролем веб-обозреватель можем запустить без труда, но любые нажатия, кроме ввода пароля, приводят к закрытию программы.
Как назначить пароль через LockPW Free:
- Устанавливаем расширение со страницы магазина.
- Нажимаем на иконку трёх полос в верхнем правом углу браузера и выбираем «Дополнения».
- В конце списка ищем расширение LockPW Free и нажимаем рядом с ним на «Подробнее».
- Ставим галочку «Разрешить использовать в режиме Инкогнито».
- Жмём на кнопку «Настройки».
- В правой части окна в первых двух строках дважды вводим пароль (должен совпадать), а в третьей строке – подсказку для пароля.
- Переводим положение опции «Auto Lock» в активное положение (в левой части окна) и устанавливаем значение 1 – через такое количество секунд браузер блокируется.

- Кликаем на кнопку «Save».
Теперь после перезагрузки веб-обозревателя Яндекс появляется всплывающее окно с просьбой ввести пароль. Если нажимаем на любой другой элемент страницы, браузер закрывается. При желании можем изменить поведение при клике на другую область страниц, это может быть: очистка истории, открытие новой вкладки в режиме «Инкогнито» или закрытие браузера. Последний вариант стоит по умолчанию.
Важно! Чтобы расширение работало, необходимо чтобы браузер Yandex был установлен основным по умолчанию.
Читайте также:
Set password for your browser
К достоинствам можем отнести быструю настройку, она на порядок быстрее прошлого расширения.
Как наложить пароль на Яндекс браузер:
- Устанавливаем нужное расширение.
- Сразу после установки появляется строка для ввода пароля. Будьте осторожны, чтобы случайно не задать неправильный пароль. Любая опечатка приведёт к тому, что не получится разблокировать браузер.
- Подтверждаем создание пароля и браузер сразу закрывается.

После загрузки браузера все элементы страницы становятся неактивными до ввода ключа.
Насколько безопасная защита паролем
Нельзя назвать эти методы панацеей. Они позволяют защититься от большинства пользователей, но те, кто владеют ПК на уровне хакера смогут обойти необходимость ввода пароля.
Способы войти в браузер без пароля в случаях с приложениями:
- Откат системы. До создания пароля обычно создаётся бекап, после отката к нему Яндекс браузер запустится без пассворда. При этом откатить можем только папку с exe-файлом, а не всю систему. При этом пользовательские данные останутся в браузере;
- Замена exe-файла. Принцип работы программ сводится к замене обычного exe-файла на защищённый паролем файл. Не составит особого труда найти в интернете оригинальный файл browser.exe и скопировать его с заменой. После этого браузер запустится без защиты;
- Переустановить браузер. Автоматически удаляются все некорректные файлы, в том числе защищённый ключом exe-шник.
 Во время установки добавляется новый exe-файл.
Во время установки добавляется новый exe-файл.
Обойти реально и пароли, установленные через расширения:
- Переустановить веб-обозреватель без удаления пользовательских данных;
- Удалить расширения вручную. Это сделать несложно: переходим в раздел C:\Users\Имя ПК\AppData\Local\Yandex\YandexBrowser\User Data\Default\Extensions и поочерёдно открываем папки с непонятными названиями. Кликаем по папке или каталогу с названием icons, img или подобными до последнего раздела, где находится иконка расширения. Находим расширение с нужной иконкой и удаляем всю папку.
Как убрать пароль на вход в Яндекс веб-обозреватель
Самый простой и рекомендуемый всеми разработчиками способ убрать код несколько разнится в зависимости от способа установки.
Как выключить пароль через программы:
- Открываем соответствующую утилиту и указываем путь к заблокированному файлу.
- Вводим пароль.
- Выбираем «Delete Password» или «UnProtect» в зависимости от приложения.

В случае с расширениями всё несколько проще:
- Переходим на страницу «Дополнения».
- Нажимаем на кнопку рядом с расширением, выключая защиту паролем.
Если пароль забыли, а войти в браузер нужно, придётся воспользоваться одним из способов, изложенных в прошлом разделе.
Поставить пароль на Яндекс браузер совсем несложно одним из четырёх способов. Правда, ни один из них не дарит 100% гарантию защиты, но значительно усложняют просмотр наших данных. Мы вообще не рекомендуем хранить в браузере пароли от банков, платёжных систем и прочих важных аккаунтов. Для защиты остальных данных вполне достаточно добавить пароль одним из способов.
Как поставить пароль на браузер Яндекс, способы его установить и запаролить
Пароль можно поставить на любой обозреватель. Некоторые обозреватели даже предусматривают такую функцию в своих настройках. Пароль на Яндекс Браузер можно установить только за счет сторонних программ и расширений. Рассмотрим три самые популярные.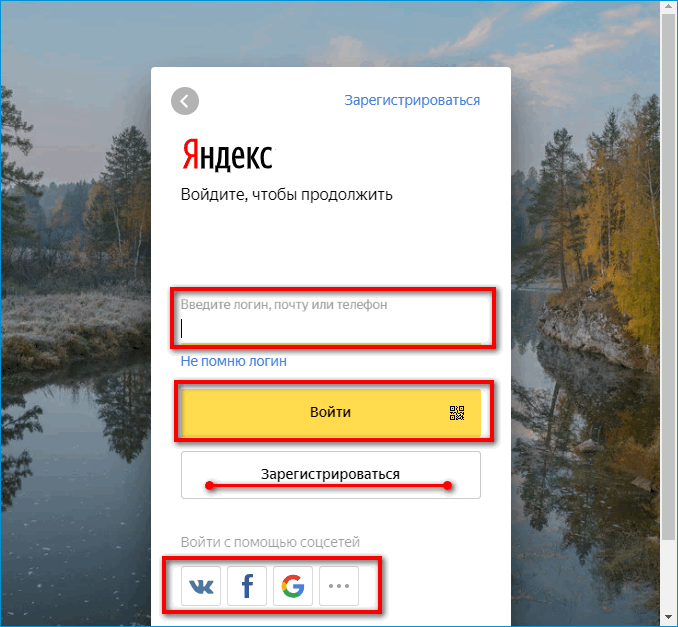
Зачем ставить пароль?
В каких случаях пользователю может понадобиться пароль на обозревателе? Хотя бы чтобы просто скрыть от посторонних людей информацию, хранящуюся в программе: историю посещений, сообщения в чатах в социальных сетях, закладки, ресурсы на панели быстрого доступа, пароли и т.д.
Это важно, например, когда вы работаете в офисе за своим компьютером. Отлучиться можно, но любопытство коллег возьмет верх. Ваш браузер станет вашим личным пространством, если вы запаролите его. Каждый человек имеет на него право.
Посторонним не место в вашем браузере!
Как же поставить пароль на Яндекс Браузер? Стандартными средствами внутри обозревателя это не сделать. В ход должны идти программы и расширения.
Дополняем браузер приложением Set password for your browser
1.Открыть раздел «Дополнения» через иконку с тремя линиями, которая находится в правом верхнем углу окна.
2.В самом низу страницы нажмите на кнопку «Каталог расширений».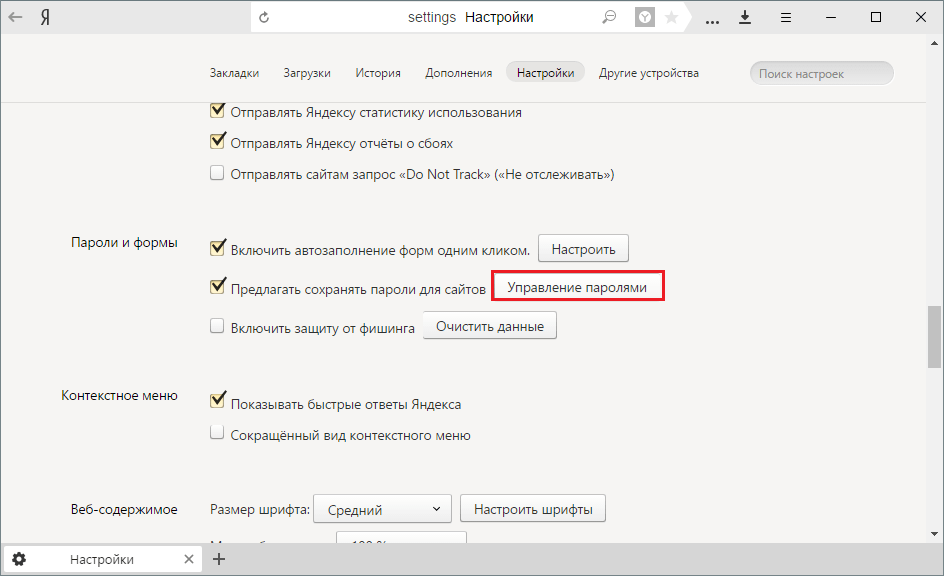 Она приведет вас в магазин дополнений.
Она приведет вас в магазин дополнений.
3.Вводим название расширения Set password for your browser. Оно будет с иконкой черной папки с замком внутри. Другие дополнения будут иметь в чем-то похожие, но все же другие названия.
4.Кликаем по кнопке «Добавить в Яндекс Браузер».
5.Подтвердите, что хотите установить расширение.
6.Вам будет показан произвольный набор знаков – ваш пароль. Вы можете придумать свой или записать в отдельном месте произвольный, так как его будет сложно запомнить. Учтите, что в пароле должны быть одновременно и цифры, и латинские буквы, в том числе заглавные. Чем сложнее пароль, тем труднее его подобрать. Далее, нажмите на ОК.
7.Пароль сохранён. Кликнуть по ОК. Перезапустить браузер, чтобы изменения вступили в силу.
LockPW
Дополнение можно установить из Google Webstore.
1.Находим его в магазине и кликаем по синей кнопке «Установить».
2.Подтверждаем установку. Далее, откроется вкладка, в которой вы должны изменить настройки под себя.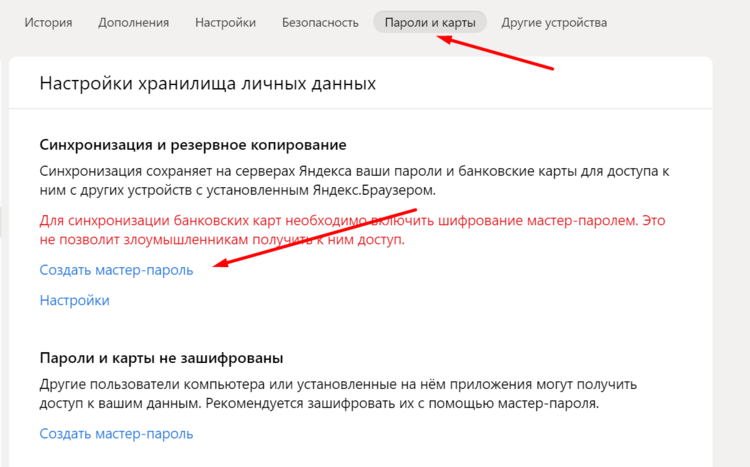
Настройка и работа LockPW
Настраивать программу нужно в обязательном порядке. В обратном случае она просто не станет работать. Ставим правильные параметры.
Прежде всего позвольте расширению работать в режиме Инкогнито, так как по умолчанию расширения в нем не запускаются. Таким образом, человек не сможет обойти пароль, если захочет открыть обозреватель в таком режиме.
В меню «Дополнения» найдите LockPW (в разделе «Из других источников») и поставьте галочку слева от «Разрешить использование в режим Инкогнито».
Далее, вы заметите, что окно с настройками закрылось. Его можно открыть через то же меню «Дополнения» с помощью кнопки «Настройки».
В открывшемся окне вы увидите следующие параметры:
- Автоматическая блокировка. Это означает, что обозреватель будет заблокирован автоматически (вход в него уже будет только по паролю) по истечении установленного промежутка времени. Опцию можно отключить, если вы не хотите ставить период.

- Сбор информации о входах. Программа будет вести журнал учета входов. Таким образом, вы сможете узнать, не заходил ли кто в браузер, используя ваш пароль.
- Быстрые нажатия. Комбинация клавиш CTRL+SHIFT+L поможет за секунду заблокировать обозреватель.
- Безопасный режим. Если он включен, никто не сможет завершить процесс работы расширения через Диспетчер задач. Обозреватель сам будет выключаться, если пользователь запустит его копию, когда будет стоять блокировка.
- Количество попыток входа. Вы сами можете установить его. Если все попытки войти будут неудачными, браузер выполнит одно из действий на ваш выбор: закроется, очистит историю, откроет новый профиль в режиме Инкогнито. В последнем случае нужно отключить работу расширения в этом режиме.
Далее, нужно запаролить обозреватель. Введите пароль и подсказку. Она необходима, если вы вдруг забудете пароль.
Free Exe Password
С приложением Free Exe Password сможет разобраться каждый пользователь.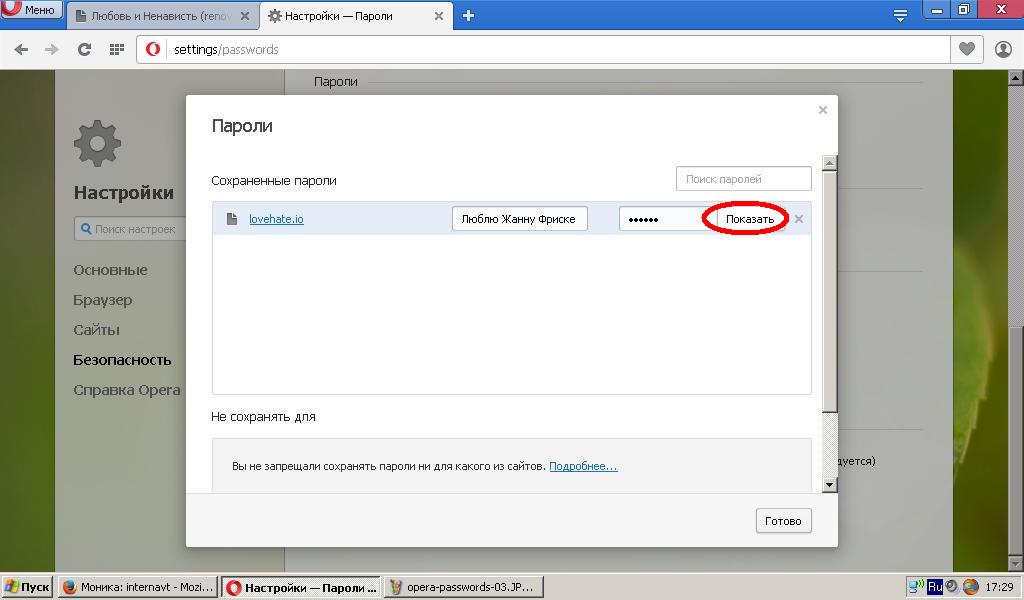 Она установит пароль не только на обозреватель, но и на любую другую программу, поэтому она особенно полезна для людей, которые любят прятать информацию от других. Для начала утилиту нужно скачать.
Она установит пароль не только на обозреватель, но и на любую другую программу, поэтому она особенно полезна для людей, которые любят прятать информацию от других. Для начала утилиту нужно скачать.
1.Запустите скачанный инсталлятор и установите программу на ПК, следуя подсказкам Мастера.
2.Запустите софт через ярлык на Рабочем столе.
3.В поле Select the EXE file to add password вставьте предварительно скопированный в Проводнике путь к файлу запуска Яндекс Браузера.
4.В строке The hint when running the locked EXE file напишите текст.
Его будут видеть пользователи, которые захотят открыть браузер без вашего ведома. Стандартная фраза: Please enter the password to decrypt the file. Вы можете заменить ее русским вариантом: «Пожалуйста, введите пароль».
5.Перейдите к строкам Enter Password и Confirm Password. Здесь можно уже устанавливать пароль. В двух полях он должен совпадать.
6.Кликните по Add Password.
Поставить пароль на браузер Яндекс может даже новичок, используя при этом стороннюю программу. Самый популярный инструмент – дополнение Set password for your browser. Его функционал ограничивается только установкой пароля, но зато с ним проще всего обращаться.
Самый популярный инструмент – дополнение Set password for your browser. Его функционал ограничивается только установкой пароля, но зато с ним проще всего обращаться.
Как поставить пароль на Яндекс браузер
Браузер для многих из нас — то место, где хранится важная нам информация: пароли, авторизации на разных сайтах, истории посещенных сайтов и т. д. Таким образом, каждый человек, который находится за компьютером под вашей учетной записью, может без труда посмотреть личную информацию, вплоть до номера кредитной карты (если включена функция автозаполнения полей) и переписок в социальных сетях.
Если вы не хотите ставить пароль на учетную запись, то всегда можно поставить пароль на конкретную программу. К сожалению, в Яндекс.Браузере нет функции установки пароля, что очень легко решается установкой программы-блокировщика.
Как поставить пароль на Яндекс.Браузер
Простым и быстрым способом «запаролить» браузер является установка браузерного расширения.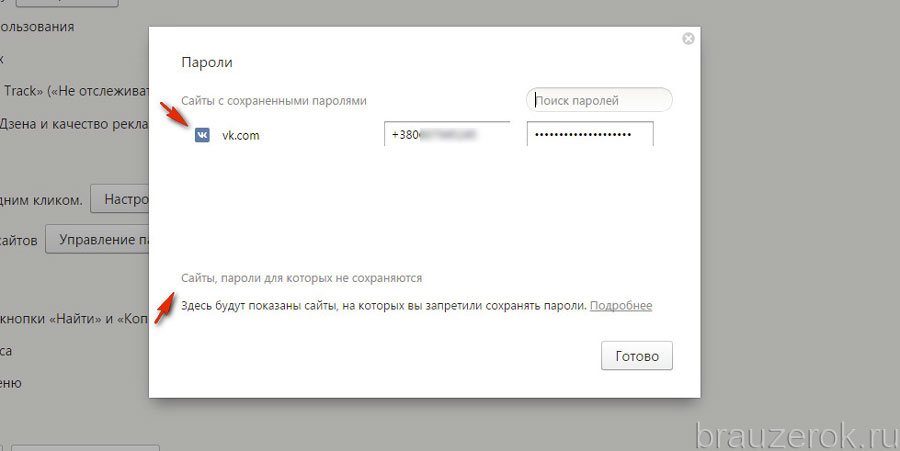 Миниатюрная программка, встроенная в Яндекс.Браузер, надежно защитит пользователя от любопытных глаз. Мы хотим рассказать о таком дополнении, как LockPW. Давайте разберемся, как его установить и настроить, чтобы отныне наш браузер находился под защитой.
Миниатюрная программка, встроенная в Яндекс.Браузер, надежно защитит пользователя от любопытных глаз. Мы хотим рассказать о таком дополнении, как LockPW. Давайте разберемся, как его установить и настроить, чтобы отныне наш браузер находился под защитой.
Установка LockPW
Так как браузер от Яндекс поддерживает установку расширений из Google Webstore, то мы и будем устанавливать его оттуда. Вот ссылка на данное расширение.
Нажимаем на кнопку «Установить»:
В открывшемся окошке нажимаем «Установить расширение»:
После успешной установки у вас откроется вкладка с настройками расширения.
Настройка и работа LockPW
Обратите внимание, настроить расширение необходимо сначала, иначе оно попросту не будет работать. Вот так будет выглядеть окно с настройками сразу же после установки расширения:
Здесь вы найдете инструкцию, как включить расширение в режиме Инкогнито. Это необходимо для того, чтобы другой пользователь не смог обойти блокировку, открыв браузер в режиме Инкогнито.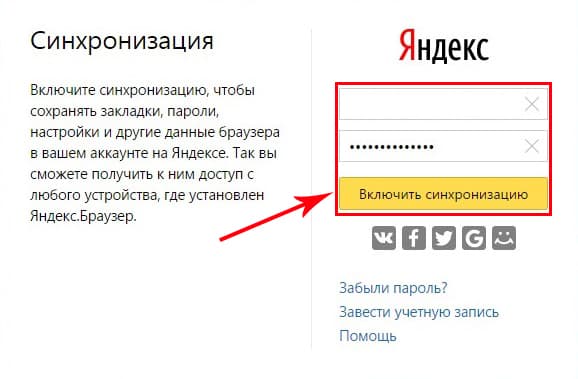 По умолчанию никакие расширения не запускаются в этом режиме, поэтому вам необходимо включить запуск LockPW вручную.
По умолчанию никакие расширения не запускаются в этом режиме, поэтому вам необходимо включить запуск LockPW вручную.
Подробнее: Режим Инкогнито в Яндекс.Браузере: что это такое, как включить и отключить
Вот более удобная инструкция в скриншотах по включению расширения в режиме Инкогнито:
После активации этой функции окно с настройками закроется, и его придется вызвать вручную.
Это можно сделать, нажав на кнопку «Настройки»:
На этот раз настройки уже будут выглядеть вот так:
Итак, как же настроить расширение? Давайте приступим к этому, устанавливая параметры нужным нам настроек:
- Автоматическая блокировка — браузер блокируется после определенного количества минут (время устанавливается пользователем). Функция необязательная, но полезная;
- Помочь разработчику — скорее всего, будет отображаться реклама при блокировке. Включаем или оставляем выключенной на ваше усмотрение;
- Логировать вход — будет ли вестись журнал входов в браузер.
 Полезно, если вы хотите проверить, не заходит ли кто-то под вашим паролем;
Полезно, если вы хотите проверить, не заходит ли кто-то под вашим паролем; - Быстрые нажатия — при нажатии CTRL+SHIFT+L браузер заблокируется;
- Безопасный режим — включенная функция будет защищать процесс LockPW от завершения различными диспетчерами задач. Также браузер сразу будет закрываться, если пользователь попытается запустить другую копию браузера в момент, когда браузер заблокирован;
- Ограничение количества попыток входа — установка количества попыток, при превышении которого произойдет действие, выбранное пользователем: браузер закроется/очистится история/откроется новый профиль в режиме Инкогнито.
Напомним, что в браузерах на движке Chromium, в том числе и в Яндекс.Браузер, каждая вкладка и каждое расширение является отдельным запущенным процессом.
Если вы выберете запуск браузера в режиме Инкогнито, то отключите работу расширения в этом режиме.
После выставленных настроек вы можете придумать желаемый пароль. Чтобы его не забыть, можно прописать подсказку пароля.
Чтобы его не забыть, можно прописать подсказку пароля.
Давайте попробуем установить пароль и запустить браузер:
Расширение не дает работать с текущей страницей, открывать другие страницы, заходить в настройки браузера, и вообще выполнять какие-либо другие действия. Стоит попытаться закрыть его или сделать что-нибудь кроме ввода пароля — браузер тут же закрывается.
К сожалению, не лишен LockPW и минусов. Так как при открытии браузера вкладки загружаются вместе с дополнениями, то другой пользователь все-таки сможет увидеть ту вкладку, которая осталась открытой. Это актуально, если у вас включена вот такая настройка в браузере:
Чтобы исправить этот недостаток, вы можете изменить вышеупомянутую настройку на запуск «Табло» при открытии браузера, или же закрывать браузер, открывая перед этим нейтральную вкладку, например, поисковик.
Вот так выглядит простейший способ блокировки Яндекс.Браузера. Этим вы сможете обезопасить браузер от нежелательных просмотров и обезопасите важные для вас данные.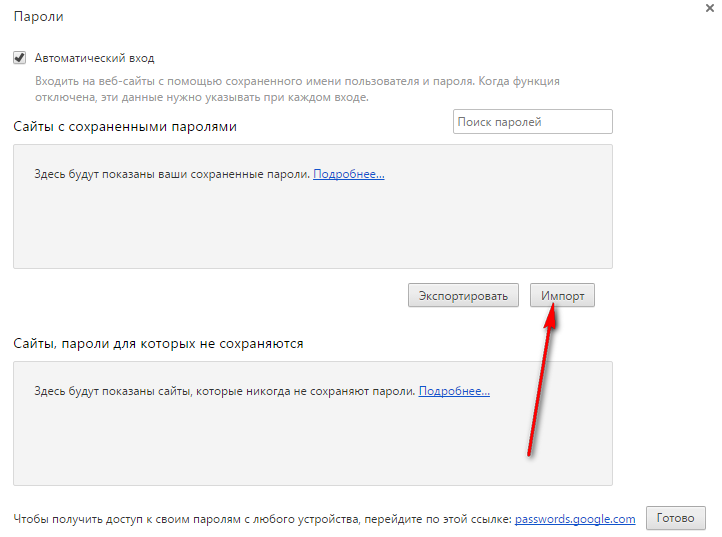
Опишите, что у вас не получилось. Наши специалисты постараются ответить максимально быстро.
Помогла ли вам эта статья?
ДА НЕТКак поставить пароль на Яндекс Браузер
Как защитить открытые вкладки от посторонних глаз? Если вы часто оставляете свой компьютер включенным в присутствии других людей, то следует подумать о защите конфиденциальности. Например, зная, как поставить пароль на браузер от Яндекс, вы сможете отлучаться с рабочего места и не волноваться, что кто-то увидит посещённые вами страницы.
Существуют простые дополнительные средства для Яндекс.Браузера, позволяющие повысить ваш уровень безопасности. Рассмотрим и сами дополнения, и особенности их работы.
Как установить защиту паролей в Яндекс.Браузере
В рамках базовых параметров Яндекс.Браузер предоставляет возможность скрыть личные данные с помощью защиты паролем. При этом блокируется информация о сохраненных логинах, паролях от веб-страниц и банковских картах.
На компьютере
Чтобы включить защиту личных паролей от веб-сайтов с помощью базовых возможностей веб-обозревателя:
- Перейдите в раздел «Пароли и карты» через верхнюю панель.
- Откройте пункт «Настройки» – «Включить менеджер паролей».
- Выберите ссылку «Создать мастер-пароль».
- Авторизуйтесь в системе Windows – кликните «Больше вариантов», чтобы ввести пароль или пин-код от текущей учетной записи.
- Введите в появившемся окне защитный код для данных веб-обозревателя – «Продолжить».
- Завершите процесс кликом на «Включить» — «Хорошо».
В дальнейшем при переходе в этот раздел Яндекс.Браузер автоматически будет запрашивать секретную комбинацию, для просмотра данных авторизации.
Чтобы установить другой защитный код, перейти по пункту «Сменить мастер-пароль». Введите текущую комбинацию для получения доступа и задайте новые параметры. Здесь можно задать частоту запроса пароля – кликнуть по вкладке справа от «Запрашивать мастер-пароль».
Введите текущую комбинацию для получения доступа и задайте новые параметры. Здесь можно задать частоту запроса пароля – кликнуть по вкладке справа от «Запрашивать мастер-пароль».
На смартфоне
Чтобы скрыть пароли на мобильном Яндекс.Браузере:
- Перейдите в параметры веб-обозревателя на смартфоне – «Настройки».
- Пролистайте страницу до раздела «Пароли и карты» — выберите пункт «Настройки».
- Нажмите на пункт «Создать мастер-пароль».
- Введите секретную комбинацию и кликните «Создать».
Функцию «Мастер-пароль» можно настроить аналогичным способом – изменить параметры, задать новый код или удалить.
Программа Free Exe Password
Если ваш интернет-обозреватель отказывается работать с расширением, или вы находите его неудобным, существует другой способ. Вы можете установить код доступа на exe-файл браузера, так что его будет невозможно запустить без ввода пароля.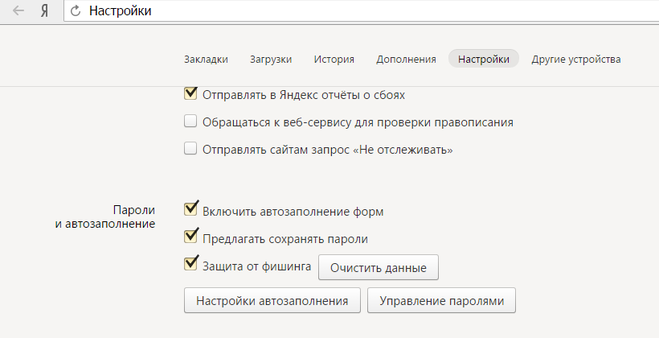
Существует множество подобных программ. Многие из них имеют очень широкие возможности, но являются платными. В статье рассмотрена простая, но надежная бесплатная утилита Free Exe Password. Для того чтобы воспользоваться ее функциями, необходимо загрузить и установить приложение. Следуйте инструкции:
- Откройте страницу загрузки утилиты https://free-exe-password.soft32.com/.
- Щелкните по большой зеленой кнопке «Download now!».
- Подождите, пока инсталляционный файл будет загружен на ваш компьютер, и запустите его.
- Следуя руководству Мастера Установки программ (Windows Install Wizard) установите приложение на свой ПК.
- Запустите установленную программу FreeExePassword.
- Сначала вам потребуется указать месторасположение exe-файла вашего веб-обозревателя в графе «Select to Exe».
- Для этого пользователям необходимо кликнуть ПКМ по ярлыку на рабочем столе или на панели быстрого доступа, с помощью которого вы запускаете браузер.

- В ниспадающем меню нужно выбрать опцию «Настройки» и раздел «Ярлык».
- Скопируйте содержимое текстового поля «Объект» в утилиту FreeExePassword.
- В графе «The hint when running the locked file» требуется указать оповещение, когда увидит пользователь, попытавшийся открыть браузер. Например, «Пожалуйста, введите пароль для доступа».
- Введите придуманный вами код доступа в поле «Enter Password» и еще раз в поле «Confirm Password».
- Кликните по кнопке «Add Password», чтобы сохранить конфигурации и запустить защиту.
Аналогичные действия вам потребуется повторить для всех веб-обозревателей, которыъ вы хотите обезопасить.
Расширения для ограничения доступа к веб-обозревателю
Загрузка расширений – наиболее простой способ защитить Яндекс.Браузер, поскольку управление блокировщиком можно осуществлять напрямую через веб-обозреватель.
Желательно устанавливать сложный пароль – использовать сочетание прописные и заглавных букв, символов и чисел.
Соблюдение рекомендаций позволит сделать защитный код надежным.
Set password
Чтобы установить расширение в Яндекс.Браузере:
- Кликните на иконку настроек в верхней панели.
- Выберите пункт «Дополнения».
- Пролистайте страницу вниз, нажмите на кнопку «Каталог расширений для Яндекс.Браузера».
- Введите в поисковой строке название блокировщика – Set password for your browser
- Перейдите по ссылке «Добавить» и подтвердите действие.
На экране отобразится форма, в которой нужно указать удобный для запоминания пароль к веб-обозревателю. После чего окно браузера автоматически закроется. С этого момента использовать Яндекс можно только после ввода защитной комбинации.
Если секретный код введен некорректно, окно моментально закроется. Чтобы заполнить поле повторно в Яндекс.Браузере, снова откройте веб-обозреватель.
Set Password не скрывает ранее открытые вкладки – дополнение препятствует пользование браузером. Поэтому рекомендуется в «Настройках» — «Вкладки» убрать галочку на соответствующем пункте.
Преимущество расширения – простота использования. Недостаток – нет дополнительных параметров и возможностей.
Lock PW
LockPW Free – альтернативный вариант поставить пароль в Яндекс.Браузере с помощью расширения на компьютере. Загрузить дополнение можно по ссылке.
В появившемся окне интернет-магазина Chrome кликните по «Установить» справа от наименования дополнения и подтвердите действие кликом по кнопке «Установить расширение».
Чтобы запаролить браузер на устройстве:
- Кликните по ссылке Next.
- Задайте параметры использования защитной комбинации в левой части экрана.

- Введите выбранный пароль и подсказку справа.
- Завершите процесс с помощью кнопки Save.
В дальнейшем при открытии веб-обозревателя будет отображаться второе окно, где требуется ввести заданную комбинацию и нажать Login.
Преимущество LockPW – расширенный функционал. Можно установить лимит по количеству вводов пароля, активировать функции удаления истории или открытия Инкогнито профиля при неудачном входе, включить возможность быстрой блокировки с помощью горячих клавиш. Недостатки – англоязычный интерфейс, неудобная форма авторизации.
Установка LockPW
Так как браузер от Яндекс поддерживает установку расширений из Google Webstore, то мы и будем устанавливать его оттуда. Вот ссылка на данное расширение.
Нажимаем на кнопку «Установить»:
В открывшемся окошке нажимаем «Установить расширение»:
После успешной установки у вас откроется вкладка с настройками расширения.
Защита Яндекс.Браузера на мобильном устройстве
Заблокировать доступ к программе можно двумя способами в зависимости от возможностей мобильного устройства – с помощью базовых настроек или через дополнительные блокировщики.
На iPhone
Чтобы заблокировать Яндекс.Браузер на мобильном устройстве версии IOS 12 и выше:
- Откройте «Настройки» на смартфоне.
- Выберите пункт «Использовать код-пароль» — введите секретный код.
- Перейдите в раздел «Лимиты программ» — «Добавить лимит».
- Найдите пункт «Эффективность» и кликните «Вперед».
- Задайте в параметрах «1 минута» и активируйте ползунок «Блокировать в конце лимита».
- Подтвердите действие кликом на «Добавить».
Теперь при открытии на смартфоне браузера Яндекс и завершении указанного лимита будет запрашиваться защитный код.
Поставить пароль на веб-обозреватель и ограничить доступ к сайтам на старые версии iPhone с помощью базовых настроек невозможно – предусмотрена защита только встроенных приложений. Чтобы защитить Яндекс.Браузер, загрузите через официальный маркет специальное приложение – AppBlock или Locker.
На Android
Чтобы установить пароль на веб-обозреватель с Андроид:
- Откройте «Настройки» смартфона.
- Найдите категорию «Приложения».
- Выберите пункт «Защита приложений».
- Установите галочку на нужном приложении – «Задать пароль».
- Введите нужную комбинацию и подтвердите действие.
Если телефон не поддерживает опцию, можно загрузить из Google Play блокировщики AppLock или CM Locker.
Защита своей учетной записи Windows
Наиболее надежным способом защиты персональных данных является создание собственного аккаунта в Виндовс. Все сохраненные пароли, история посещений и закладки браузера будут доступны только вас. При этом другие пользователи компьютера смогут использовать этот же браузер со своих учеток без всякого дискомфорта.
Все сохраненные пароли, история посещений и закладки браузера будут доступны только вас. При этом другие пользователи компьютера смогут использовать этот же браузер со своих учеток без всякого дискомфорта.
Это и более надежный способ, ведь программу для защиты можно без проблем взломать. А инструменты операционной системы являются более надежными и качественными. К тому же вам не потребуется каждый раз закрывать свой обозреватель – просто нажмите комбинацию клавиш «Windows» + «L», чтобы быстро перейти в меню выбора пользователя.
Статья была полезна? Поддержите проект — поделитесь в соцсетях:
Оценка: 4,87
Как удалить пароли на браузер навсегда
Чтобы убрать блокировку на Яндекс.Браузере с компьютера:
- Откройте вкладку «Дополнения».
- Пролистайте страницу вниз – найдите установленное расширение.
- Кликните «Удалить» справа от наименования.
Готово – при открытии веб-обозревателя более не будет запрашиваться пароль для входа.
Путем удаления можно убрать защиту на мобильном устройстве – удерживайте палец на установленном приложении-блокировщике и нажмите на крестик. Если пароль установлен через базовые настройки, установите параметры в начальное состояние.
Зачем ставить пароль
Современные операционные системы предлагают вам, к примеру, запаролить учётную запись Windows или OS X. Отходя, вы можете блокировать рабочий стол, чтобы никто не смог зайти в ваш компьютер вообще. Но что, если этого сделать нельзя? К примеру, правила работы требуют, чтобы ваш компьютер был доступен, или за ним хочет посидеть кто-то из ваших гостей. Тогда вы можете поставить пароль как на вкладку Яндекс.Браузера, так и защитить всю программу в целом.
Если проблема для вас актуальна и посторонние люди часто проходят мимо вашего включённого ПК, то стоит узнать подробнее, как поставить пароль на Яндекс.Браузер. Вам понадобится уделить от силы десять-пятнадцать минут, чтобы обеспечить себе новую степень конфиденциальности.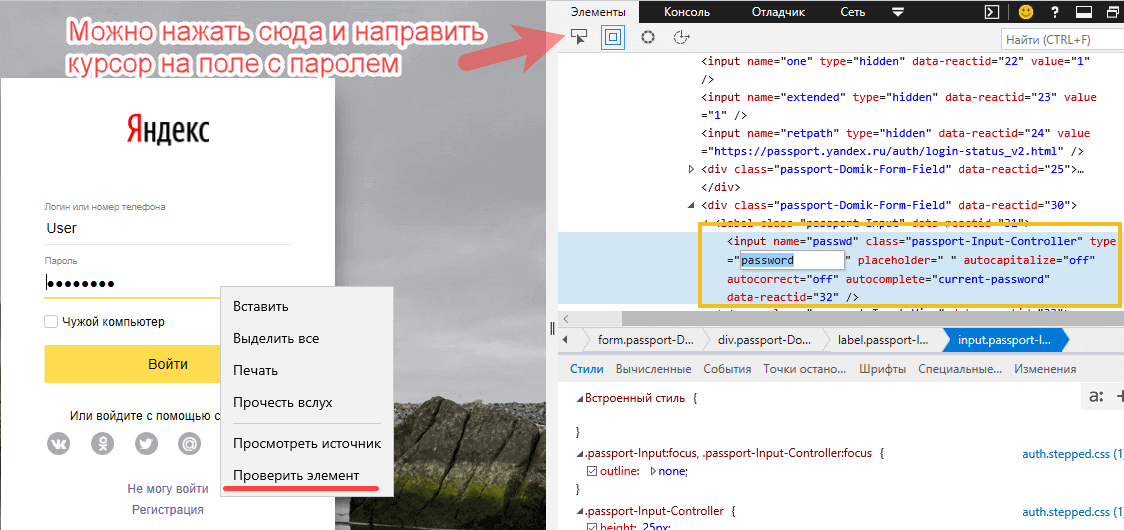
Настройка и работа LockPW
Обратите внимание, настроить расширение необходимо сначала, иначе оно попросту не будет работать. Вот так будет выглядеть окно с настройками сразу же после установки расширения:
Здесь вы найдете инструкцию, как включить расширение в режиме Инкогнито. Это необходимо для того, чтобы другой пользователь не смог обойти блокировку, открыв браузер в режиме Инкогнито. По умолчанию никакие расширения не запускаются в этом режиме, поэтому вам необходимо включить запуск LockPW вручную.
Вот более удобная инструкция в скриншотах по включению расширения в режиме Инкогнито:
После активации этой функции окно с настройками закроется, и его придется вызвать вручную. Это можно сделать, нажав на кнопку «Настройки»:
На этот раз настройки уже будут выглядеть вот так:
Итак, как же настроить расширение? Давайте приступим к этому, устанавливая параметры нужным нам настроек:
- Автоматическая блокировка — браузер блокируется после определенного количества минут (время устанавливается пользователем).
 Функция необязательная, но полезная;
Функция необязательная, но полезная; - Помочь разработчику — скорее всего, будет отображаться реклама при блокировке. Включаем или оставляем выключенной на ваше усмотрение;
- Логировать вход — будет ли вестись журнал входов в браузер. Полезно, если вы хотите проверить, не заходит ли кто-то под вашим паролем;
- Быстрые нажатия — при нажатии CTRL+SHIFT+L браузер заблокируется;
- Безопасный режим — включенная функция будет защищать процесс LockPW от завершения различными диспетчерами задач. Также браузер сразу будет закрываться, если пользователь попытается запустить другую копию браузера в момент, когда браузер заблокирован;
Напомним, что в браузерах на движке Chromium, в том числе и в Яндекс.Браузер, каждая вкладка и каждое расширение является отдельным запущенным процессом.
- Ограничение количества попыток входа — установка количества попыток, при превышении которого произойдет действие, выбранное пользователем: браузер закроется/очистится история/откроется новый профиль в режиме Инкогнито.

Если вы выберете запуск браузера в режиме Инкогнито, то отключите работу расширения в этом режиме.
После выставленных настроек вы можете придумать желаемый пароль. Чтобы его не забыть, можно прописать подсказку пароля.
Давайте попробуем установить пароль и запустить браузер:
Расширение не дает работать с текущей страницей, открывать другие страницы, заходить в настройки браузера, и вообще выполнять какие-либо другие действия. Стоит попытаться закрыть его или сделать что-нибудь кроме ввода пароля — браузер тут же закрывается.
К сожалению, не лишен LockPW и минусов. Так как при открытии браузера вкладки загружаются вместе с дополнениями, то другой пользователь все-таки сможет увидеть ту вкладку, которая осталась открытой. Это актуально, если у вас включена вот такая настройка в браузере:
Чтобы исправить этот недостаток, вы можете изменить вышеупомянутую настройку на запуск «Табло» при открытии браузера, или же закрывать браузер, открывая перед этим нейтральную вкладку, например, поисковик.
Вот так выглядит простейший способ блокировки Яндекс.Браузера. Этим вы сможете обезопасить браузер от нежелательных просмотров и обезопасите важные для вас данные.
Отблагодарите автора, поделитесь статьей в социальных сетях.
Можно ли и зачем устанавливать защиту на обозревателях
На саму программу пароли ставятся. Для чего? Чтобы спрятать от любопытных и недоброжелательных глаз информацию личного характера: переписку, сохранённые пароли и логины от учётных записей в социальных сетях, истории посещений, закладки и многое другое.
Особенно это актуально, если вы работаете в большом коллективе, где даже минимальное отлучение от рабочего компьютера может послужить стимулом коллегам полазить в ваших страницах в социальных сетях и почитать переписки.
Как восстановить пароли в Яндекс Браузере после удаления
Случайно или преднамеренно, но ценная информация, сохранённая в обозревателе, может быть удалена. Этому могут послужить вредоносные атаки, очерёдное косячное обновление системы или собственная невнимательность. В любом случае, столкнувшись с подобной ситуацией, часто неопытные пользователи задаются вопросом, как восстановить пароли в Яндекс Браузере после удаления. В зависимости от обстоятельств (были ли сохранены данные на сервере или в системе есть подходящая контрольная точка для восстановления) в большинстве случаев вернуть пароли и все остальные пользовательские данные возможно. Рассмотрим, как это сделать несколькими способами.
В любом случае, столкнувшись с подобной ситуацией, часто неопытные пользователи задаются вопросом, как восстановить пароли в Яндекс Браузере после удаления. В зависимости от обстоятельств (были ли сохранены данные на сервере или в системе есть подходящая контрольная точка для восстановления) в большинстве случаев вернуть пароли и все остальные пользовательские данные возможно. Рассмотрим, как это сделать несколькими способами.
Когда можно восстановить пароли в Яндекс Браузере после удаления
При обычном удалении информация не удаляется полностью, в любом случае останутся какие-то хвосты. А также, если вы выполняли синхронизацию все данные можно вернуть нетронутыми.
Шансы вернуть удалённые пароли в обозреватель резко возрастают, если:
- обозреватель был полностью удалён, но перед удалением (или ранее) вы выполняли вход под своей учётной записью Яндекс и включили синхронизацию;
- в системе включена функция создания контрольных точек восстановления.
 И имеется подходящая точка, когда обозреватель и пароли ещё не были удалены;
И имеется подходящая точка, когда обозреватель и пароли ещё не были удалены; - после удаления не прошло много времени и вы не записывали другой информации на логический диск, где располагался Yandex Browser.
Восстановление паролей после удаления Яндекс.Браузера
Восстановление удалённой информации не занимает много времени и не потребует знаний в области программирования. Достаточно будет выполнить несколько несложных шагов.
Обычная переустановка с сохранением пользовательских данных
Бывает Yandex Browser начинает вести себя неадекватно: из-за заражения вирусами, появления критичных ошибок или других неведомых причин, не отзывается, или сразу закрывается после запуска. Первый порыв — удалить. Если было произведено обычная деинсталляция без очистки пользовательских данных, то ничего страшного нет. Просто скачиваете свежую версию Яндекс.Браузера, устанавливаете, а данные из папок пользователя веб-обозреватель подтянет сам. Вам даже делать ничего не нужно.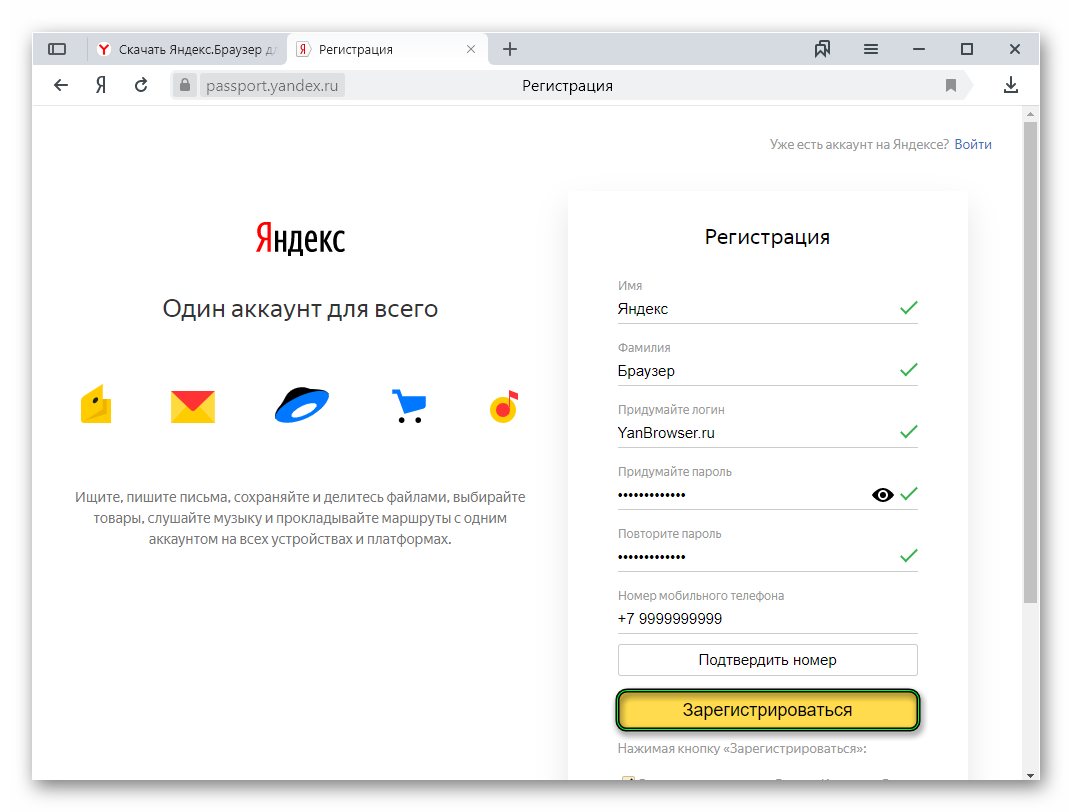 С очисткой данных о работе браузера восстановить пароли будет немного сложнее, но возможно.
С очисткой данных о работе браузера восстановить пароли будет немного сложнее, но возможно.
Проверьте корзину. Неопытные пользователи иногда путают деинсталляцию из Панели управления с перемещением ярлыка в корзину. Второй способ не удаляет саму программу, а только её ярлык.
- Восстановите данные из корзины и ярлык вернётся на место.
- Если корзина очищена, то создать новый ярлык не составит труда. Просто проследуйте по пути — C:\ПОЛЬЗОВАТЕЛИ\ИМЯ_ПОЛЬЗОВАТЕЛЯ\AppData\Local\Yandex\YandexBrowser\Application
- Здесь выделите кликом правой клавишей мыши файл browser.exe и в контекстном меню выберите «Отправить»/«Рабочий стол(создать ярлык)».
Переустановка обозревателя с последующей синхронизацией
В случае если обозреватель был удалён, но в системе была включена синхронизация. Достаточно скачать новую версию Yandex Browser и снова войти в обозреватель под своими учётными данными:
- На официальном сайте Yandex скачайте последнюю версию программы.

- Запустите установку и дождитесь завершения процедуры.
- Пропустите шаги по переносу данных из других веб-обозревателей и первичной настройки (или выполните настройку по желанию).
- Кликните по кнопке с тремя полосками и перейдите в настройки браузера.
- Далее в первом же блоке нажмите на кнопку «Добавить пользователя».
- Введите в соответствующие поля свои логин и пароль и нажмите «Включить синхронизацию».
- Дождитесь переноса и проверьте на странице browser://passwords — ваши пароли на месте. Если перед удалением на паролях стоял мастер-ключ. Чтобы посмотреть пароли придётся ввести его. Если вы не помните его, то восстановить данные уже не получится.
В случае если пароли были удалены из серверов Яндекс вами или кем-то другим вручную, то синхронизация не поможет. Вы вернёте пользовательские настройки, ранее установленные расширения, все закладки, кеш, историю просмотров, но не пароли. Они удаляются с серверов один раз и безвозвратно.
Они удаляются с серверов один раз и безвозвратно.
Откат системы Windows до прежнего состояния
Способ с откатом системы до раннего состояния примечателен тем, что неважно была ли синхронизация или нет, удалены данные из серверов Яндекс или был просто удалён браузер. Функция откатывает компьютер к тому состоянию, когда обозреватель ещё был на месте со всеми паролями. То есть состояние как будто возвращается в прошлое. Способ сработает, если такая функция в ПК, вообще, включена. Часто пользователи её отключают для экономии места на диске, так как постоянное создание контрольных точек расходует ресурсы и захламляет память. Но, допустим, такие точки есть:
- Нажимаем Win + I на клавиатуре и выбираем пункт «Обновление и восстановление».
- Переходим на вкладку «Восстановление» и в блоке «Вернуть компьютер в исходное состояние» жмем «Начать«.
- Следуем указаниям мастера.
Если вы выбрали правильную точку, то Яндекс.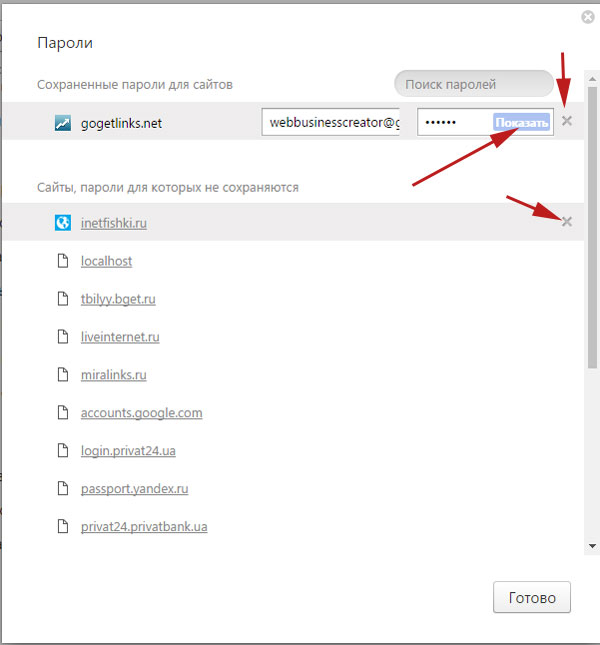 Браузер и его данные вернутся на место невредимыми.
Браузер и его данные вернутся на место невредимыми.
Если вы видите предупреждающий знак и сообщение, что в системе эта функция не настроена, то и точек для восстановления нет. Переходите к следующему пункту.
Восстановление данных браузера с помощью стороннего софта
Если пропали пароли в Яндекс Браузере после переустановки обозревателя с удалением пользовательских данных, что делать, в этом случае? Не всё потеряно. Так как все данные браузер хранит на ПК в корневом каталоге и в папках пользователя, то и восстановить его можно.
Главное условие:
- удаление браузера (или паролей) было выполнено недавно;
- после удаления не производилась новая запись/перезапись файлов.
В противном случае, это существенно снизит шансы на успешное восстановление.
Для этой цели воспользуется замечательной утилитой Recuva. Утилита от разработчика Piriform, знаменитого своей утилитой CCleaner. Free версию утилиты Recuva можно скачать на официальном сайте.
Восстановление данных с помощью Recuva:
- Запустите приложение и в главном окне нажмите «Далее».
- Выберите пункт «Все файлы».
- Переключите маркер на пункт «В указанном месте» и введите C:\ПОЛЬЗОВАТЕЛИ\ИМЯ_ПОЛЬЗОВАТЕЛЯ\AppData\Local\Yandex\. Нажимаем «Далее».
- Отмечаем галочкой пункт глубокого сканирования — кликаем «Начать».
- Дожидаемся окончания процедуры, это может занять какое-то время, запаситесь терпением.
- Отмечаем все файлы в отчёте и кликаем «Восстановить».
- Дальше нужно указать путь к папке, куда сохранить данные — сохраните их в какую-то папку на отдельном диске.
В отчёте файлы отмечены разными цветами, вы можете увидеть красные точки — эти файлы не подлежат восстановлению, они утрачены безвозвратно, жёлтые можно восстановить, но шанс, что они будут работать очень мал. Зелёным отмечены файлы, которые можно восстановить.
Вариант не идеальный, но шанс есть. Во избежание подобных случаев периодически создавайте резервные копии системы и храните их на облаке. Авторизуйтесь в своём аккаунте Яндекс и включите синхронизацию. Включите и настройте функцию создания контрольных точек. Эти шаги позволят вам не переживать, если вы потеряете какие-то данные. И даже в случае полного краха системы можно будет всё вернуть, включая пароли, удалённые из Яндекс.Браузера.
Protect: шифрование пароля. Справочная информация
Нажмите «Настройки».
В разделе «Пароли и карты зашифрованы» щелкните «Создать мастер-пароль».
Если вы используете пароль своей учетной записи на этом компьютере, введите его в диалоговом окне системного пароля.
- Введите свой мастер-пароль, который должен состоять не менее чем из 6 символов. Мы рекомендуем использовать сложные пароли, которые легко запомнить.
Затем введите его еще раз для подтверждения.

- Чтобы восстановить доступ к хранилищу паролей, если вы забудете мастер-пароль, создайте резервный ключ шифрования.
Затем вы можете сохранить свой пароль для сайтов в своем браузере, и ваш менеджер паролей будет доступен только в том случае, если вы введете свой мастер-пароль. Созданный вами мастер-пароль не сохраняется ни на вашем компьютере, ни на сервере. Сохраняется только зашифрованный им ключ.
Введите текущий мастер-пароль.
Щелкните Настройки.
В разделе «Пароли и карты зашифрованы» нажмите «Изменить мастер-пароль».
В открывшемся диалоговом окне введите текущий мастер-пароль.
- Введите новый мастер-пароль, длина которого должна быть не менее 6 символов. Мы рекомендуем использовать сложные пароли, которые легко запомнить.
Затем введите его еще раз для подтверждения.
После этого ключ, зашифрованный с помощью мастер-пароля, повторно шифруется и синхронизируется с другими вашими устройствами при следующей синхронизации. Мастер-пароль не сохраняется ни на компьютере, ни на сервере.
Мастер-пароль не сохраняется ни на компьютере, ни на сервере.
Введите текущий мастер-пароль.
Щелкните Настройки.
В разделе «Пароли и карты зашифрованы» нажмите «Удалить мастер-пароль».
В диалоговом окне введите мастер-пароль для подтверждения.
После этого браузер больше не будет запрашивать мастер-пароль для доступа к паролям. При следующей синхронизации мастер-пароль будет удален с других устройств.
Браузер запрашивает ваш главный пароль, когда вы сохраняете новые пароли, автоматически вставляете пароли в форму авторизации или пытаетесь получить доступ к вашему хранилищу паролей. Вы можете настроить частоту запросов мастер-пароля.
Введите текущий мастер-пароль.
Щелкните Настройки.
В поле «Спрашивать мастер-пароль для доступа к сохраненным паролям и банковским картам» выберите необходимую периодичность: после перезапуска браузера, после выхода из системы, один раз в час или каждые пять минут.
 Чем чаще браузер запрашивает ваш главный пароль, тем безопаснее ваше хранилище паролей.
Чем чаще браузер запрашивает ваш главный пароль, тем безопаснее ваше хранилище паролей.В диалоговом окне введите мастер-пароль для подтверждения.
Вы также можете отключить запросы мастер-пароля. Для этого снимите флажок «Спрашивать мастер-пароль для доступа к сохраненным паролям и банковским картам». В результате браузер перестанет запрашивать ваш главный пароль, когда вы захотите получить доступ к своему хранилищу паролей. Дополнительно:
Ваш мастер-пароль не удален.Он заносится в базу данных в зашифрованном виде. Ваш ключ шифрования хранится на вашем компьютере и защищен вашей операционной системой.
Сохраненные ранее пароли остаются зашифрованными мастер-паролем. Когда вы сохраняете новый пароль или расшифровываете старый, браузер использует ваш старый мастер-пароль, не запрашивая его повторно.
Во время синхронизации все ваши пароли зашифровываются и отправляются на другие ваши устройства.
 На других ваших устройствах эти пароли будут вставлены в формы входа, и вам нужно будет ввести мастер-пароль для их расшифровки.
На других ваших устройствах эти пароли будут вставлены в формы входа, и вам нужно будет ввести мастер-пароль для их расшифровки.Вам необходимо вручную отключить запросы мастер-пароля на каждом из ваших устройств. Это сделано из соображений безопасности, так что, например, пароли на устройстве, к которому имеет доступ третья сторона, не могут быть доступны без вашего ведома.
Если вы забыли свой мастер-пароль, но у вас есть ключ восстановления:
Когда вас попросят ввести мастер-пароль, нажмите «Я забыл свой пароль».
В открывшемся окне установите параметр «Изменить главный пароль».Коснитесь Продолжить.
- Введите новый мастер-пароль, длина которого должна быть не менее 6 символов. Мы рекомендуем использовать сложные пароли, которые легко запомнить.
Введите новый мастер-пароль еще раз для подтверждения. Коснитесь Продолжить.
На странице Яндекс.Паспорта введите свой Яндекс-пароль.

После этого ваш главный пароль будет обновлен, и все пароли в вашем хранилище будут повторно зашифрованы.
Если вы забыли свой главный пароль и у вас нет резервного ключа шифрования, браузер не сможет восстановить ваши пароли.Он перестанет вводить их в формы авторизации, и вы не сможете их просмотреть в менеджере. Осталось только удалить пароли вместе с ключом шифрования. Однако, если вы используете пароль для своей учетной записи на компьютере, вам нужно будет ввести его, чтобы подтвердить свое право на удаление паролей.
Protect: синхронизировать пароли. Справочная информация
Если вы измените свой мастер-пароль на одном из синхронизируемых устройств, после синхронизации пароль изменится и на других устройствах.Если вы измените мастер-пароль на устройстве, которое не синхронизируется, или создадите другие мастер-пароли на устройствах до их синхронизации, возникнет конфликт. Например, вы ввели один мастер-пароль на свой смартфон, а другой — на компьютер, а затем включили синхронизацию. В этом случае браузер не будет знать, какой мастер-пароль использовать для шифрования объединенного хранилища.
В этом случае браузер не будет знать, какой мастер-пароль использовать для шифрования объединенного хранилища.
В случае конфликта синхронизации значок настроек появляется при первом вводе мастер-пароля.Чтобы разрешить конфликт:
- Дальнейшие действия зависят от того, помните ли вы главный пароль для другого устройства:
- Вы помните свой главный пароль для другого устройства
Нажмите «Объединить с хранилищем паролей» на этом компьютере.
Введите главный пароль для другого устройства.
Браузер повторно зашифрует ваши пароли на другом устройстве, используя главный пароль для текущего компьютера. Главный пароль для другого вашего устройства станет недействительным.Новые зашифрованные пароли будут добавлены в ваше объединенное хранилище паролей.
Вы не помните свой мастер-пароль для другого устройства.Пароли для этого устройства необходимо удалить. Для этого нажмите Удалить. Пароли, зашифрованные с помощью мастер-пароля, который вы забыли, будут удалены.
 Остальные пароли будут зашифрованы мастер-паролем для текущего компьютера. Забытый мастер-пароль станет недействительным.
Остальные пароли будут зашифрованы мастер-паролем для текущего компьютера. Забытый мастер-пароль станет недействительным.Вы также можете не разрешать конфликты.В этом случае пароли не будут синхронизироваться (история, закладки и другие данные будут синхронизированы, как и раньше).
Примечание. Если вы создали резервный ключ шифрования на другом устройстве, попробуйте сбросить на нем мастер-пароль. Введите мастер-пароль для компьютера, который вы используете в качестве нового мастер-пароля.
В случае конфликта между тремя или более устройствами:
- Дальнейшие действия зависят от того, помните ли вы мастер-пароль для других устройств:
- Вы помните свой мастер-пароль на других устройствах
Отметьте хранилища, которые вы хотите объединить со своим текущим.
Щелкните Объединить с хранилищем паролей на этом компьютере.
Введите пароль от каждого конфликтующего устройства по очереди.

Выберите хранилища, для которых вы не помните мастер-пароль.
Нажмите «Удалить».
Для других устройств щелкните Объединить с хранилищем паролей на этом компьютере.
Введите пароль от каждого конфликтующего устройства один за другим.
Таким образом браузер повторно зашифрует пароли от других ваших устройств, используя главный пароль для вашего текущего компьютера. Ваши мастер-пароли на других устройствах будут недействительны. Пароли с вашего текущего компьютера будут добавлены в ваше объединенное хранилище паролей.
Вы не помните свой мастер-пароль для других устройствПароли для таких устройств необходимо удалить.
Пароли, зашифрованные с помощью мастер-пароля, который вы забыли, будут удалены. Пароли от других устройств будут повторно зашифрованы с использованием главного пароля для текущего компьютера.Мастер-пароли для других устройств станут недействительными.
 Новые зашифрованные пароли будут добавлены в ваше объединенное хранилище паролей.
Новые зашифрованные пароли будут добавлены в ваше объединенное хранилище паролей.Вы также можете не разрешать конфликты. В этом случае пароли не будут синхронизироваться (история, закладки и другие данные будут синхронизированы, как и раньше).
Примечание. Если вы создали резервный ключ шифрования на другом устройстве, попробуйте сбросить на нем мастер-пароль. Введите мастер-пароль для компьютера, который вы используете в качестве нового мастер-пароля.
Скачать Яндекс.Браузер с Защитой для Android — бесплатно
Скорость — приоритет для Яндекс. Страницы загружаются быстро и без рекламы. У него есть множество инструментов для фантастического опыта, и он защищает ваши данные в процессе.
Безопасный и надежный просмотр веб-сайтов
Яндекс.Браузер — это простой и эффективный инструмент для анонимного посещения веб-сайтов без рекламы и с помощью системы голосовых команд.
Яндекс — это программа, которая упрощает и упрощает доступ к самым разным веб-сайтам. Он работает достаточно хорошо, чтобы просматривать новости, рассказы и видео в Интернете. Он также блокирует рекламу, меню, виджеты и другие мешающие элементы интерфейса. Он также предлагает учетную запись для синхронизации закладок между устройствами.
Он работает достаточно хорошо, чтобы просматривать новости, рассказы и видео в Интернете. Он также блокирует рекламу, меню, виджеты и другие мешающие элементы интерфейса. Он также предлагает учетную запись для синхронизации закладок между устройствами.
Одна из самых важных частей этого приложения — то, что оно загружается с невероятной скоростью. Это быстрее, чем в большинстве других браузеров. Он делает это и в то же время защищает информацию аналогично VPN. В основном это относится к публичным сетям, таким как аэропорт или местная кофейня, где хакеры или злоумышленники пытаются украсть пароли и имена пользователей.
Скорость Яндекса является побочным продуктом меньшего использования данных. Это уменьшает количество загружаемой информации, необходимой для загрузки страниц. Этот турбо-режим является автоматическим и также влияет на изображения и видео. Если он выключен, время загрузки резко увеличивается.
Интерфейс впечатляющий. Меню легкодоступно и логично предоставляет опции.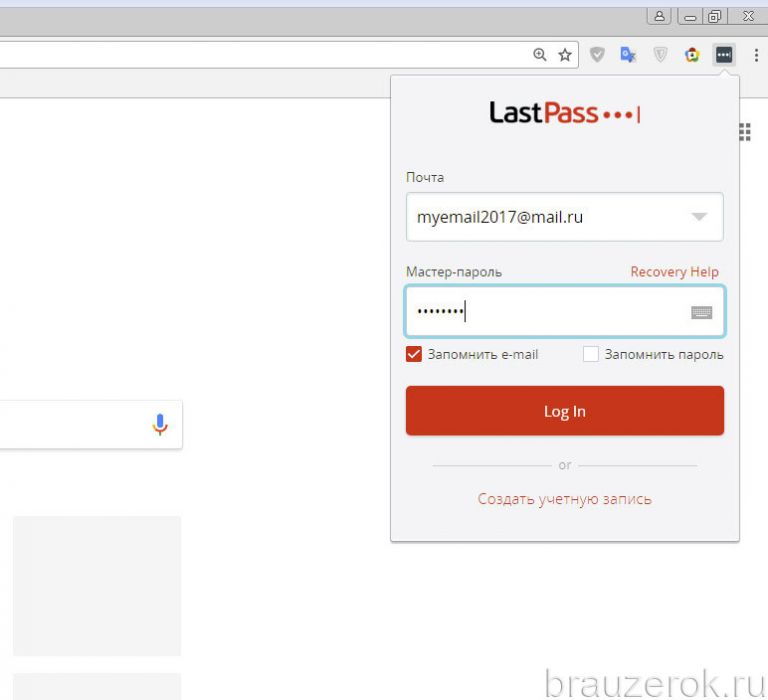 Приложение также очень настраиваемое. Есть место для надстроек и расширений. Фон, выбор цвета и другие взаимозаменяемые функции пользовательского интерфейса делают его индивидуальным для каждого человека.
Приложение также очень настраиваемое. Есть место для надстроек и расширений. Фон, выбор цвета и другие взаимозаменяемые функции пользовательского интерфейса делают его индивидуальным для каждого человека.
Яндекс переводит страницы автоматически. Это отлично подходит для новостей, касающихся международных отношений. Если есть цитаты или другие интегрированные слова с другого языка, быстрое нажатие переключит язык.
Где можно запустить эту программу?
Яндекс работает на Android 6.0 и новее. Он также доступен для Windows, Mac и iOS.
Есть ли лучшая альтернатива?
Нет. Другие варианты, такие как Brave и Chrome, — отличный выбор. Однако Яндекс обладает дополнительными функциями и мощной системой конфиденциальности.Он также загружает страницы намного быстрее в турбо-режиме.
Наше мнение
Это удобное и простое в использовании приложение повышает скорость загрузки и защищает информацию в Интернете. Он синхронизируется в режиме реального времени, так что другие устройства могут немедленно получить доступ к данным.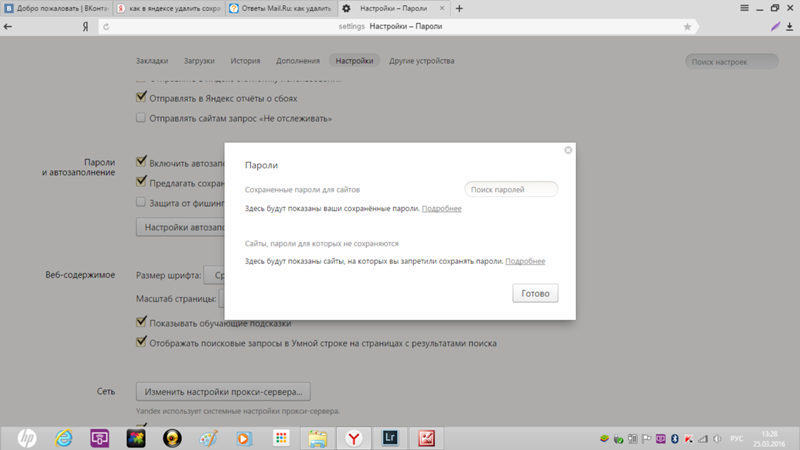 У него нечастые обновления, но их уже более чем достаточно.
У него нечастые обновления, но их уже более чем достаточно.
Стоит ли его скачать?
Да. Яндекс.Браузер — отличный выбор для обычного просмотра и закладок.
Яндекс.Браузер 21.5.1.355 (Chromium) | СКАЧАТЬ
Яндекс. Браузер (Русский: Яндекс.Браузер) — это бесплатный, быстрый и безопасный веб-браузер с голосовым поиском и сжатием данных. Он разработан российской поисковой корпорацией Яндекс. Он использует движок веб-браузера Blink и основан на проекте с открытым исходным кодом Chromium.
Браузер проверяет безопасность веб-страницы с помощью системы безопасности Яндекса и проверяет загруженные файлы с помощью Антивируса Касперского. Браузер также использует технологию Opera Software Turbo для ускорения просмотра веб-страниц при медленном соединении.
В Яндекс.Браузере есть агрессивный блокировщик рекламы, голосовой помощник Алиса и возможность синхронизации паролей между устройствами.Доступно для Windows, macOS, Linux, Android и iOS.
Возможности Яндекс.Браузера:
- Просматривайте истории, новости и видео, полученные из Интернета в соответствии с вашими интересами и представленные в виде ленты с помощью Zen.
- Используйте боковую панель, чтобы активировать Алису, управлять музыкой и сохранять важные заметки. Также он обеспечивает быстрый доступ к поиску страниц, истории, закладкам, уведомлениям и сервисам Яндекса.
- Защитите свои личные данные при использовании общедоступных сетей Wi-Fi и держитесь подальше от вредоносных или мошеннических страниц с помощью активной системы безопасности Protect в браузере.
- Рекомендуемый контент — рассказы, новости и видео, взятые из Интернета на основе ваших интересов и представленные в виде ленты.
- Работайте в Интернете конфиденциально в режиме инкогнито — Яндекс.Браузер не будет отслеживать ваши пароли, поисковые запросы или историю просмотров в этом режиме.
- Измените внешний вид новых вкладок в соответствии с вашим настроением, используя различные предустановленные фоновые рисунки или собственные фотографии с вашего устройства.

- Доступ к любимым веб-сайтам и закладкам на любом из ваших устройств — просто разрешите синхронизацию своих данных через свою учетную запись на Яндексе.
- Скройте не связанные элементы интерфейса — рекламу, меню сайта, кнопки или виджеты — и оставьте на экране только соответствующий текст и сопутствующие изображения в режиме чтения.
- Избавьтесь от назойливой рекламы на веб-сайтах, интегрировав сторонние приложения для блокировки с блокировкой рекламы.
Всплывающее окно с видео.
В Интернете вы можете смотреть фильмы и одновременно заниматься другими делами. Например, почитайте об актерах или проверьте свою электронную почту. Во многих браузерах для этого нужно переключаться между вкладками.В Яндекс.Браузере видео можно открыть в отдельном окне поверх других окон. Вы можете использовать сочетания клавиш, чтобы перемотать видео назад или приостановить воспроизведение, а также отрегулировать скорость воспроизведения.
Яндекс.
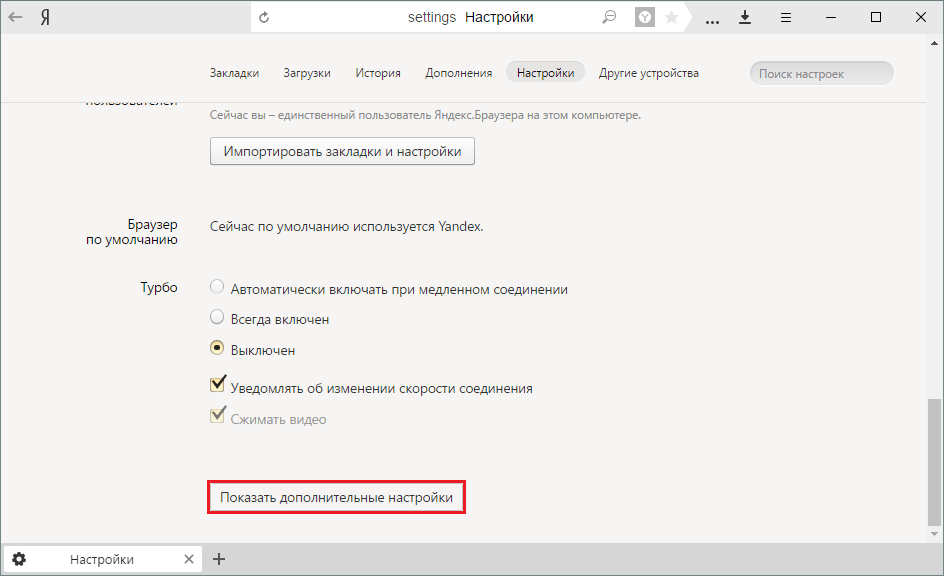 Мессенджер.
Мессенджер.Вы можете использовать Яндекс.Мессенджер, чтобы общаться с друзьями, представителями бизнеса или Алисой, а также читать и создавать каналы. Вы можете реагировать на сообщения, используя стикеры или смайлики. В Яндекс.Messenger есть текстовые и голосовые сообщения с автоматическим распознаванием речи, а также голосовые и видеозвонки.
Диспетчер платежных карт.
Вам не нужно вводить данные своей карты каждый раз при совершении онлайн-платежа: вы можете хранить данные своей карты в зашифрованном виде в браузере или на сервере Яндекса. Используйте пароль и менеджер карт, чтобы добавлять, изменять и удалять данные своей карты.
Защита от спуфинга DNS
Технология активной безопасностиProtect сканирует файлы и веб-сайты на наличие вирусов, блокирует мошеннические веб-страницы, защищает пароли и данные банковских карт и защищает онлайн-платежи от краж.
DNSCrypt
Первый в мире браузер с поддержкой технологии DNSCrypt.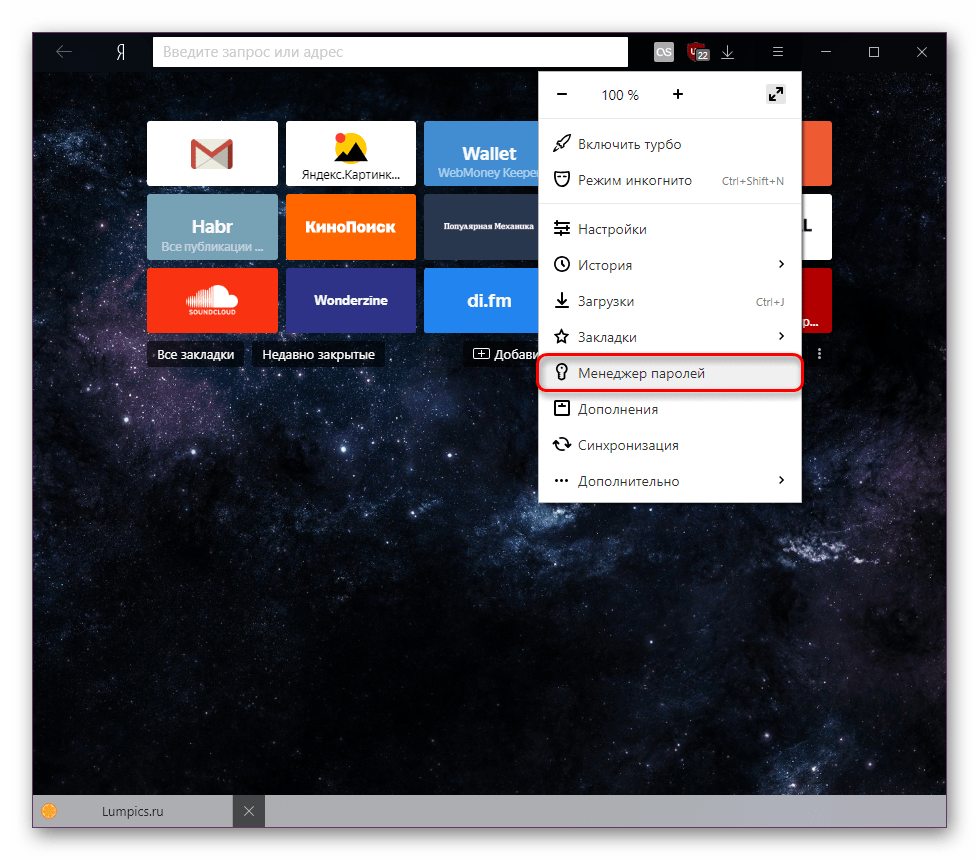 Шифрует трафик системы доменных имен (DNS). Например, он защищает от трояна DNSChanger, отслеживающего интернет-провайдера или хакеров. Эта опция должна быть включена в настройках браузера.
Шифрует трафик системы доменных имен (DNS). Например, он защищает от трояна DNSChanger, отслеживающего интернет-провайдера или хакеров. Эта опция должна быть включена в настройках браузера.
Защита Wi-Fi
При подключении к открытым Wi-Fi сетям или к точкам со слабой WEP-защитой Яндекс.Браузер автоматически шифрует трафик между собой и HTTP-сайтами.
Домашняя страница — https://browser.yandex.com
Доступно 14 языков : английский, чешский, французский, немецкий, итальянский, японский, казахский, португальский, русский, упрощенный китайский, испанский, турецкий, украинский, узбекский.
Поддерживаемые операционные системы:
- Windows 7, 8, 8.1, 10
- macOS 10.12 (или новее)
- iOS 11.0 или новее
Пароли браузера SterJo | Восстановить логины браузера
Пароли браузера SterJo v.1.7
Сколько раз вы забыли пароль к веб-сайту , на котором вы создали учетную запись? Большинство браузеров спросят, хотите ли вы сохранить свой пароль, но если вы используете другой компьютер или другой браузер, вам необходимо запомнить все эти пароли.Ну не волнуйся. Пароли браузера SterJo здесь, чтобы помочь вам.
Как работают пароли браузера SterJo?
TweetSterJo Browser Passwords — это простой в использовании инструмент, который восстанавливает пароли для большинства популярных веб-браузеров , таких как: Chrome, Firefox, Internet Explorer, Microsoft Edge, Opera, Vivaldi, Yandex, Brave, Epic Privacy Browser и Torch .Восстановленные данные включают URL-адрес (адрес веб-сайта) , забытое имя пользователя с паролем и браузер , используемый для хранения этих данных.
Кроме этого, вы можете легко сохранить все восстановленные пароли в текстовый файл, нажав кнопку сохранения.
Скачать PortableО загрузке паролей браузера SterJo
SterJo Browser Passwords работает на всех платформах Windows, начиная с Windows XP и заканчивая последней версией Windows 10.
ВНИМАНИЕ! Если вы столкнулись с ошибкой выполнения, попробуйте запустить приложение с помощью , щелкните правой кнопкой мыши и выберите «Запуск от имени администратора».
Предупреждение! Mozilla начала автоматически переключать пользователей с 32-разрядного Firefox на 64-разрядный Firefox с обновлением Firefox до версии 56.0.1 9 октября 2017 года. Поскольку мое программное обеспечение 32-разрядное, модули дешифрования для Firefox не могли быть загружены поэтому поля имени пользователя и пароля отображаются пустыми.Если вам все еще нужно восстановить данные для входа, см. Раздел Как отказаться от перехода с 32-разрядной версии Firefox на 64-разрядную.История версий
Версия 1.7: Незначительные изменения и добавлена поддержка 32-разрядной версии Firefox ESR.
Версия 1.6: Добавлена поддержка новейшего браузера Microsoft Edge на основе Chromium.
Версия 1.5: Добавлена поддержка новейшего шифрования в браузерах Chrome, Opera, Vivaldi и Brave.
Версия 1.4: Включены новые браузеры: Brave Browser, Epic Privacy Browser и Torch.
Версия 1.3: Исправлены ошибки.
Версия 1.2: Исправлена ошибка «OverFlow», появляющаяся на некоторых системах, и добавлена поддержка Яндекс браузера.
Версия 1.1: Добавлена многоязычная поддержка и теперь отображаются пароли веб-браузера Vivaldi.
Версия 1.0: Первый публичный выпуск.
Где найти сохраненные пароли на вашем компьютере. Как посмотреть сохраненные пароли в Яндекс браузере
Сохраненные пароли хранятся в отдельном файле в зашифрованном виде, что исключает их просмотр и использование посторонними лицами при заражении компьютера вирусом.
Где хранятся пароли
В операционной системе Windows Все настройки пользовательской программы сохраняются в папке AppData.При этом создается папка Яндекс, в которой хранятся настройки, например, как самого браузера, так и отдельных программ.
Файл «Данные для входа» создается для каждого отдельного профиля в браузере. При установке создается профиль с именем «По умолчанию».
В пути находится файл с паролями — C: \ Users \ Username \ APPDATA \ LOCAL \ YANDEX \ YandexBrowser \ User Data \ Default \ Login Data .
Посмотреть пароли прямо в файле — не получится, так как они написаны в виде хешей.
Как посмотреть пароли
Важно понимать — в Яндекс браузере можно посмотреть только с помощью специальной формы.
1. Запускаем браузер и заходим в настройки.
2. Разбейте страницу вниз, перейдите в «Дополнительные настройки».
3. В разделе «Пароли и формы» нажмите кнопку «Управление паролями».
4. Откроется новое окно с таблицей, содержащей: адрес сайта, логин и пароль к нему.
5. Чтобы просмотреть сохраненный пароль, нажмите кнопку «Показать».
В Яндекс браузере предусмотрена дополнительная защита от несанкционированного просмотра важной информации. Для просмотра пароля вам сначала будет предложено ввести пароль для учетной записи пользователя.
Почему в списке нет паролей
Вы можете не обнаружить данные своих аккаунтов в списке по нескольким причинам:
- Пароль к определенному сайту не сохранен;
- Проведение автоматического обслуживания операционной системы, с CCleaner, например, были удалены заполненные формы;
- Вы удалили профиль пользователя в браузере;
- Браузер используется не под вашим профилем.
Экспорт данных счетов
В Яндекс браузере не предусмотрена возможность экспорта паролей в отдельный файл. В случаях крайней необходимости используйте пару приемов:
- Перенести пароли в отдельный файл вручную;
- Синхронизируйте браузер со своей учетной записью.
При синхронизации ваши пароли, закладки и даже история сохранятся на серверах Яндекса. В дальнейшем вы сможете восстановить все данные на другом компьютере или после переустановки Windows.
В настройках нажать на кнопку «Включить синхронизацию».
Введите данные учетной записи, с которой будет выполняться синхронизация.
Как видите, ничего сложного в просмотре сохраненных паролей в яндекс браузере нет — нет. Доступ к ним в течение всей пары минут может получить любой, кто стоит за вашим ПК. Избежать этого можно при установке или на аккаунте вообще.
Современные браузеры сохраняют пароли. Эта статья поможет пользователям понять, как пароли сохраняются в Яндекс браузере.
Благодаря этой функции вы можете легко посещать веб-страницы, которые запоминают личные данные.
Поскольку при повторном входе в систему вам больше не потребуется повторно восстанавливать пароль. Яндекс.Браузер выполняет все действия в автоматическом режиме. Соответственно, каждый пользователь может сэкономить свое драгоценное время и перейти на конкретный сайт всего за секунды. Запомнить все данные практически невозможно.
Профессионалы советуют пользователям не создавать общие логины и пароли. Необходимо учитывать его безопасность.В конце концов, мошенники могут легко проникнуть в личные данные и воспользоваться важной информацией.
Таким образом, вы можете защитить доступ ко всем учетным записям при раскопках злоумышленниками. Но огромное количество паролей запомнить в голове действительно невозможно. Но пользоваться функциями Яндекс браузера очень удобно и просто.
Следует отметить, что каждый ваш сохраненный пароль хранится непосредственно в специальном файле, который представлен в зашифрованном виде.При желании злоумышленники не смогут сократить вашу информацию и воспользоваться личными данными.
Расшифровка записанной информации осуществляется только с помощью Яндекс.Браузера. Чтобы получить доступ к своим паролям, вам необходимо выполнить следующие действия.
Для начала нужно запустить Яндекс браузер и авторизоваться в панели управления. Для этого вам понадобится служебная кнопка вверху окна, которая позволит перейти в этот раздел.
После этого в выпадающем списке появится пункт настроек.Выбрав опцию «Показать дополнительные», вам нужно будет распланировать в разделе «Пароли и автозаполнение». При изменении «Управление паролями» появится список веб-страниц, на которых сохранилась основная информация. Напротив, будут указаны логин и пароли, которые записывает Яндекс браузер.
Общие правила безопасности
На сегодняшний день существует множество способов защиты компьютера от вредоносных сайтов. Ведь мошенники пытаются создавать новые сомнительные порталы, чтобы заманить пользователей и раскрасить важную информацию.
Внешне похожие сомнительные порталы могут ввести в заблуждение любого пользователя. Поэтому в Яндекс обозревателе есть такая функция, которая распознает вредоносные веб-страницы.
Спецслужба отлично справляется со своей задачей. Программы запоминают пароли и логины, которые используются пользователями при заполнении своих данных. Когда вы пытаетесь ввести данные на другие порталы, Яндекс-браузер отправляет сообщение с предупреждением.
Теперь вы знаете, как просматривать свои пароли и логины, хранящиеся в браузере.Уникальное программное обеспечение. Позвольте вам управлять своими личными данными и не беспокоиться о безопасности.
Если возникнут дополнительные вопросы, вы можете обратиться в службу поддержки. Вы ответите на все вопросы за минимальное время. Более подробную информацию вы можете прочитать в другом разделе. Эта статья с фотографиями позволит вам выполнить все действия.
Пользователи браузера Opera редко задумываются о том, где в нем хранятся пароли. Но иногда знание этого может быть полезно. Например, если вы решили и не хотите повторно вводить все данные в интернет-браузере.В такой ситуации вам просто нужно скопировать папку с информацией, а затем после переустановки вставить ее в программу.
Где данные хранятся в опере
Для начала подумайте, где Opera хранит пароли. На самом деле все очень просто. Вы можете найти информацию, которую вы можете найти в папке Wand.dat. Он находится в корневом каталоге браузера. Если значения по умолчанию были изменены при установке интернет-браузера, вы сможете найти необходимые данные на диске с пользовательской папкой.Далее вам нужно перейти к AppData, который обычно не отображается. Поэтому изначально нужно будет изменить настройки, чтобы отображались скрытые файлы и папки.
Итак, находим папку Opera, в которой находится файл wand.dat. Его можно скопировать, а затем перенести в обновленный браузер. Этот процесс также прост, как. Обратите внимание, что здесь есть и другие интересные файлы. Так, закладки браузера сохраняются в bookmarks.adr, а в Speeddial.ini — в визуальных закладках экспресс-панели.Если вы не хотите потерять при переустановке системы и интернет-браузера эти данные, то скопируйте всю папку Opera. В обновленном приложении нужно будет просто заменить данные, и вам не нужно будет настраивать новый браузер вручную.
Как сохранить пароли в Opera
А теперь подумайте, как можно в опере сохранять пароли. В этом браузере есть функция автофайла. Другими словами, вам не нужно каждый раз вручную вводить данные.Достаточно один раз настроить программу так, как нужно.
В левом верхнем углу нажимаем кнопку Opera и попадаем в раздел с основными инструментами для изменения различных параметров. Выберите в настройках Общие настройки. В открывшемся окне перейдите на вкладку формы. Ставим галочку напротив надписи с предложением паролей управления, заполняем представленную форму и нажимаем ОК. Теперь на сайтах, где нужно заполнить информацию о себе, введенные данные будут вставляться автоматически.Согласитесь, эта функция очень удобна, так как отпадает необходимость каждый раз вручную вносить информацию.
Как посмотреть пароли в Opera
Итак, мы узнали пароли в Opera, где они хранятся, а именно в папке Wand.dat. Его можно открыть и посмотреть все, что интересно. Однако в целях безопасности они хранятся в зашифрованном виде. Поэтому вам нужно будет использовать специальные утилиты дешифрования, такие как Unwand или Opera Pass View. Какой из них выбрать — индивидуальный случай каждого пользователя, так как принцип действия особо не отличается.В то же время у них простой интерфейс, позволяющий легко понять, как пользоваться утилитами.
Найти эти программы не составит труда, если воспользоваться поисковиком. Они распространяются бесплатно, поэтому ими можно легко пользоваться. Остановимся подробнее на установке Unwand, остальные утилиты устанавливаются примерно. После загрузки установочных файлов На вашем компьютере откройте папку с ними. Находим здесь unwanad.exe и дважды щелкаем по нему. В открывшемся окне выберите файл с сохраненными паролями и нажмите «Открыть».После этого вы появитесь перед вами, что сможете просмотреть и запомнить.
Итак, мы установили, где хранятся пароли в Opera, как их просматривать и такую функцию, как автозаполнение. Я хотел бы на этом остановиться. Это может потребоваться в различных случаях, например, для ограничения доступа детей к Интернету (пароль поможет, если браузер больше не установлен на компьютере) или вы не хотите, чтобы кто-либо еще использовал ваш браузер.
Заходим в общие настройки и выбираем вкладку Advanced.В левой части экрана выберите раздел Безопасность. Далее откроется окно, в котором мы нажимаем кнопку Set Password и вводим необходимые данные. Здесь вы можете настроить частоту, с которой будет запрашиваться пароль и другие параметры.
Практически все популярные браузеры сохраняют комбинации логина и пароля, которые пользователь вводит на определенных сайтах. Это сделано для удобства — вам не нужно каждый раз вводить одни и те же данные, и вы всегда можете просмотреть пароль, если вдруг он был забыт.
Как и другие веб-браузеры, Яндекс.Брузер хранит только те пароли, которые разрешил пользователь. То есть, если вы впервые зашли на тот или иной сайт, вы согласились сохранить логин и пароль, то позже браузер запоминает эти данные и автоматически авторизует вас на сайтах. Соответственно, если вы не использовали эту функцию ни на одном сайте, то неполный пароль вы не увидите.
Кроме того, если у вас до этого был очищен браузер, а именно сохранены пароли, то они не смогут их восстановить, если у вас точно нет синхронизации.А если он включен, то из облачного хранилища можно восстановить утерянные локально пароли.
Третья причина, по которой вы не видите пароли — ограничения вашего аккаунта. Если вы не знаете пароль администратора, то видеть пароль не будет. Пароль администратора — это та же комбинация символов, которую вы вводите для входа в Windows. Но если эта функция отключена, любой человек может просматривать пароли.
Для просмотра паролей в Яндекс.Браузере необходимо произвести несколько несложных манипуляций.
Перейти к « Настройки »:
Выберите « Показать дополнительные настройки »:
Нажмите « Управление паролями »:
В открывшемся окне вы увидите список всех сайтов, для которых Яндекс.Брузер сохранил логин и пароли. Вход в открытую форму Б. Но вместо паролей будут «звездочки», количество которых равно количеству символов в каждом из паролей.
В правом верхнем углу окна есть поле поиска, где вы можете ввести домен озвученного сайта или свое имя пользователя, чтобы быстро найти нужный пароль.
Для просмотра самого пароля просто нажмите на поле со звездочкой напротив нужного вам сайта. Появится кнопка Показать «Нажмите на нее:
Если у вас есть пароль к учетной записи, браузер должен будет ввести его, чтобы убедиться, что пароль увидит владелец, а не иностранное лицо.
Если какая-либо из записей уже устарела, вы можете удалить ее только из этого списка. Просто наведите указатель мыши на правое поле с паролем и нажмите на крестик.
Теперь вы знаете, где хранятся пароли в Яндекс браузере и как их увидеть. Как видите, это можно сделать очень легко. Во многих случаях это спасает ситуацию с забытыми паролями и избавляет от восстановления пароля. Но если вы используете компьютер не один, то мы рекомендуем поставить пароль к учетной записи, чтобы все ваши личные данные не мог просматривать никто, кроме вас.
Забыли пароль к любимому сайту? Это не проблема. Ведь пароли можно увидеть в браузере. Секунд по 30. В любом браузере.
Сегодня любой пользователь Интернета зарегистрирован минимум на 10-20 сайтах: в социальных сетях, форумах, блогах. А еще есть почтовые ящики, онлайн-игры, разные сервисы и т.д ..
Конечно, все данные в голове не держать. Но здесь на помощь приходят умные браузеры, которые сохраняют все логины и автоматически вводят их при посещении сайтов.Просто и удобно.
А с другой стороны, это играет с нами шутку. Ведь со временем мы забываем эти данные. К счастью, вы всегда можете увидеть сохраненные пароли в браузере. В любом — Chrome, Firefox, Opera, Яндекс. А ниже мы рассмотрим, как это сделать.
Чаще всего данные приходится запоминать, например, после того, как вы решите. Ведь после этой процедуры нужно вручную вводить их на всех сайтах.
Google Chrome.
Начнем с популярного браузера — Google Chrome.. Ведь сегодня им пользуются 40% пользователей ПК и 47% владельцев мобильных устройств. Посмотреть пароли в Chrome очень просто. Для этого необходимо сделать следующее:
Яндекс браузер
Второй по популярности браузер — Яндекс. Им пользуются 17,6% владельцев ПК и ноутбуков. Статистика среди владельцев мобильных устройств тоже неплохая — 4% и 4 место.
Посмотреть пароли в Яндекс браузере очень просто. Ведь делается это примерно так же, как в Chrome.Итак, для просмотра сохраненных паролей в Яндекс браузере:
Здесь вы также можете удалить пароли в Яндекс браузере, если они вам больше не нужны. Для этого нажмите на крестик в правом углу.
Mozilla Firefox.
Третий по популярности браузер — Fire Liser. Ей нравится 12,9% владельцев компьютеров и ноутбуков. Пароли в Firefox хранятся немного в другом месте. Но суть примерно такая же. Итак, чтобы просмотреть пароли в Firefox:
Опера 40.0.
И последний браузер — Opera. Почти 10% интернет-пользователей и заслуженное 4-е место. Для просмотра паролей в Opera:
Что делать, если в браузере нет сохраненных данных
Иногда в настройках браузера могут быть данные для определенного сайта. Отказался их сохранить (при появлении всплывающего окна) или случайно удалил …. Что делать в этом случае?
Самый простой вариант — воспользоваться формой для восстановления пароля. Сейчас она есть на всех сайтах.Новые данные (или инструкции по восстановлению) будут отправлены вам по почте.
Начало работы с веб-приложением Dashlane — Dashlane
Веб-приложение Dashlane дает вам более простой и безопасный способ жить в сети, доступный в облегченном расширении браузера в браузерах Chrome, Firefox, Edge, Safari и на основе Chromium, таких как Опера и Храбрый. Мгновенно автоматически заполняйте учетные данные и формы для входа, а также автоматически создавайте и сохраняйте надежные и безопасные пароли.
Как получить расширение для любимого браузера
Веб-приложение Dashlane официально доступно для Chrome, Firefox, Edge и Safari, но вы также можете использовать Dashlane в браузерах на основе Chromium, таких как Opera и Brave.
Чтобы загрузить расширение на компьютер Linux или Chromebook, посетите нашу страницу загрузки. Вы пройдете через нашу веб-страницу, во время которой Dashlane будет установлен в вашем браузере. Расширение Dashlane для Linux и Chromebook в настоящее время совместимо только с Chrome, Firefox и Edge.
Хром
Чтобы установить расширение, откройте эту ссылку в Chrome.
Откроется страница нашего расширения в Интернет-магазине Chrome. Там нажмите Добавить в Chrome , откроется всплывающее окно с просьбой подтвердить, что вы хотите добавить расширение в Chrome.Нажмите Добавить добавочный номер .
Начиная с Chrome 83, все расширения управляются с помощью кнопки в виде кусочка пазла на панели инструментов Chrome. Вы по-прежнему сможете закреплять расширения на панели инструментов Chrome, но все недавно установленные расширения сначала появятся под новым «значком головоломки».
Итак, чтобы закрепить Dashlane на панели инструментов Chrome, после установки расширения выполните следующие действия:
Щелкните значок расширения на панели инструментов.
Щелкните значок булавки рядом с расширением Dashlane.Когда расширение закреплено, значок булавки изменится с серого на синий, а значок расширения появится рядом с панелью поиска.
Значок Dashlane теперь останется на панели инструментов Chrome для быстрого доступа.
Наконец, выполните следующие действия, чтобы убедиться, что расширение находится в автономном режиме :
- Введите следующий путь в адресную строку Chrome: chrome: // extensions
- Там найдите расширение Dashlane, нажмите Details, , а затем нажмите Extension options
- На открывшейся странице выберите Автономный , а затем нажмите Сохранить и перезапустить добавочный номер
Firefox
Чтобы установить расширение, откройте эту ссылку в Firefox.
На открывшейся странице нажмите Установить, Продолжить установку и, наконец, Добавить , чтобы добавить расширение в Firefox.
Наконец, выполните следующие действия, чтобы убедиться, что расширение находится в автономном режиме :
- Введите следующий путь в адресную строку Firefox: about: addons
- Там найдите Dashlane, щелкните значок с тремя точками и выберите Preferences
- На открывшейся странице выберите Автономный , а затем нажмите Сохранить и перезапустить добавочный номер
Кромка
Чтобы установить расширение, откройте эту ссылку в Edge.
В браузере Edge должно автоматически открыться окно с предложением Получить расширение. Нажмите кнопку Get и дождитесь завершения загрузки, затем нажмите Launch . И последнее, но не менее важное: нажмите Включите , чтобы включить расширение.
Обратите внимание: если у вас еще нет последней версии Edge, вам будет предложено загрузить ее в верхней части браузера.
Safari
Чтобы установить расширение, щелкните здесь или выполните следующие действия:
- Откройте App Store на своем Mac
- Искать «Dashlane for Safari»
- Щелкните GET , а затем INSTALL , чтобы установить приложение
- Открыть Dashlane для Safari
- Нажмите Открыть настройки, чтобы включить Dashlane
- Откроется вкладка Extensions в Safari, и оттуда вы должны включить расширение, отметив поле рядом с ним.
Обратите внимание: если у вас включено старое расширение, вы должны отключить его, чтобы использовать новое.
Создайте учетную запись Dashlane
После успешной установки расширения Dashlane в вашем браузере вам будет предложено создать учетную запись Dashlane.
Если у вас уже есть учетная запись Dashlane, просто нажмите кнопку Войти в систему , расположенную в правом верхнем углу окна. Вы можете проверить эту страницу для получения дополнительной информации о входе в свою учетную запись с нового устройства или браузера.
Если вы создаете свою учетную запись Dashlane, сначала выберите свой адрес электронной почты Dashlane и мастер-пароль Dashlane .
Ваш адрес электронной почты Dashlane — это то, что вы будете использовать для входа в систему. Кроме того, вы будете получать электронные письма от Dashlane, если вы не измените свой контактный адрес электронной почты.
Ваш мастер-пароль — это ключ, который вы используете для шифрования и разблокировки данных, которые вы сохраняете в Dashlane. Помните, что для обеспечения максимальной безопасности, только вы знаете свой мастер-пароль .Dashlane не знает ваш мастер-пароль и не может отправить его вам, если вы его забудете. Здесь вы найдете дополнительную информацию о вашем мастер-пароле и советы о том, как выбрать безопасный и легкий для запоминания пароль!
Обратите внимание, что если вы являетесь участником плана Dashlane Business с включенной системой единого входа , вышеуказанное не относится к вам, поскольку у вас нет мастер-пароля. Пожалуйста, обратитесь к этой статье для получения дополнительной информации о вашем конкретном опыте входа в систему.
Начало работы с Dashlane
Ваше расширение Dashlane установлено, и ваша учетная запись Dashlane создана.Если вы выполнили шаги, перечисленные выше, вы уже должны войти в свою учетную запись Dashlane через расширение Dashlane, установленное в вашем браузере. Если это так, значок Dashlane на панели инструментов вашего браузера должен быть зеленым, как показано ниже.
Чтобы получить доступ к веб-приложению Dashlane, щелкните значок расширения на панели инструментов браузера. В всплывающем окне щелкните три точки в правом верхнем углу, а затем выберите Открыть приложение .
Если вместо этого значок расширения оранжевый, это означает, что вы не вошли в систему.Щелкните по нему, и должно открыться новое окно, позволяющее войти в систему и начать использовать веб-приложение Dashlane.
Для получения более подробной информации вы можете обратиться к двум статьям ниже, чтобы узнать все, что вам нужно:
Когда вы впервые откроете веб-приложение, вы увидите наш центр «Начало работы»:
Этот хаб проведет вас через несколько шагов по адаптации при первом использовании Dashlane.
Вы уже установили расширение для браузера Dashlane, так что вы уже готовы выполнить следующую задачу — добавить пароль к Dashlane во время просмотра! Просто щелкните поле, чтобы узнать, как это сделать.
Добавление вашего первого пароля в Dashlane
Обратите внимание, что вам не нужно будет добавлять все пароли вручную, если вы хранили их в браузере или в другом диспетчере паролей. В этом случае вы можете импортировать их все прямо в свою учетную запись Dashlane. Вы по-прежнему можете выполнить следующие шаги, чтобы добавить свой первый пароль и протестировать функцию автозаполнения.
После того, как вы нажмете на это поле, вы сначала увидите список некоторых популярных веб-сайтов, из которых можно выбрать, чтобы начать работу.
Нажмите на веб-сайт, с которого хотите начать, и вы увидите три коротких шага, чтобы добавить свой первый пароль.
Щелкните Откройте , и вы попадете на выбранный веб-сайт. Если вы уже вошли на сайт, обязательно сначала выйдите из него. Затем, когда вы снова войдете в систему, вы увидите небольшое всплывающее окно с вопросом, хотите ли вы сохранить свой пароль в Dashlane.
После нажатия кнопки Сохранить вы увидите еще одно небольшое окно, сообщающее, что ваш пароль сохранен.Щелкните Назад в приложение , чтобы вернуться в веб-приложение.
Ваш первый пароль сохранен!
Нажатие Что дальше? поможет вам щелкнуть расширение, чтобы увидеть, как Dashlane может войти на сайт, который вы только что сохранили.
В веб-приложении все, что вам нужно сделать, это щелкнуть сохраненный веб-сайт, и откроется новая вкладка, где Dashlane автоматически заполнит вашу регистрационную информацию.
После входа в систему вы увидите небольшое окно, сообщающее, что Dashlane автоматически вошел в систему.Просто нажмите кнопку «Вернуться в приложение» , чтобы вернуться в веб-приложение, где вы сможете добавлять новые пароли в Dashlane вручную или с помощью функции импорта!
Добавление мобильного устройства в Dashlane
Если вы еще этого не сделали, вы также можете добавить Dashlane на свое мобильное устройство из раздела «Начало работы»! Обратите внимание, что этот шаг не является обязательным и может быть выполнен до или после любого из других шагов в хабе.
Начните с нажатия «Скачать мобильное приложение».«
Вы увидите следующий экран. Вам нужно будет отсканировать QR-код своим мобильным устройством.
Если у вас возникли проблемы со сканированием кода или он не сканируется, нажмите кнопку «Он не работает», чтобы получить несколько советов.
После сканирования кода следуйте инструкциям на мобильном устройстве, чтобы загрузить и установить приложение Dashlane. Просто как тот.
Пробуем автозаполнение
Теперь, когда вы добавили пароли к своей учетной записи, некоторым пользователям будет предложено запустить автозаполнение! Для этого нажмите кнопку Попробовать автозаполнение в разделе «Приступая к работе».
Если вы не получили это приглашение, но хотите узнать больше о том, как автозаполнение может упростить работу в Интернете, см. Здесь.
Оттуда вы увидите следующее окно, в котором вы узнаете, что сначала вам нужно надежно сохранить свою личную информацию в Dashlane. Нажмите кнопку Store p epersonal info , чтобы продолжить. Вам будет предложено ввести некоторые часто используемые базовые данные, которые вас часто просят заполнять на веб-сайтах: ваше имя, дату рождения и номер телефона.
Введите свои данные и нажмите Продолжить . Вы увидите, что Dashlane предложит вам запомнить эту информацию. Нажмите Сохранить . Затем нажмите Продолжить .
На следующем экране нажмите Попробовать автозаполнение . Обратите внимание на значки Dashlane D в каждом поле. Нажмите на одно из полей, выберите данные, которые вы только что ввели во всплывающем окне, и наблюдайте, как Dashlane творит чудеса!
Нажмите Готово . Теперь вы увидели, как Dashlane может быстро и легко автоматически вводить ваши пароли и данные в Интернете!
Как оставаться в своей учетной записи Dashlane
Теперь у вас есть возможность, чтобы ваш добавочный номер запомнил ваш мастер-пароль.

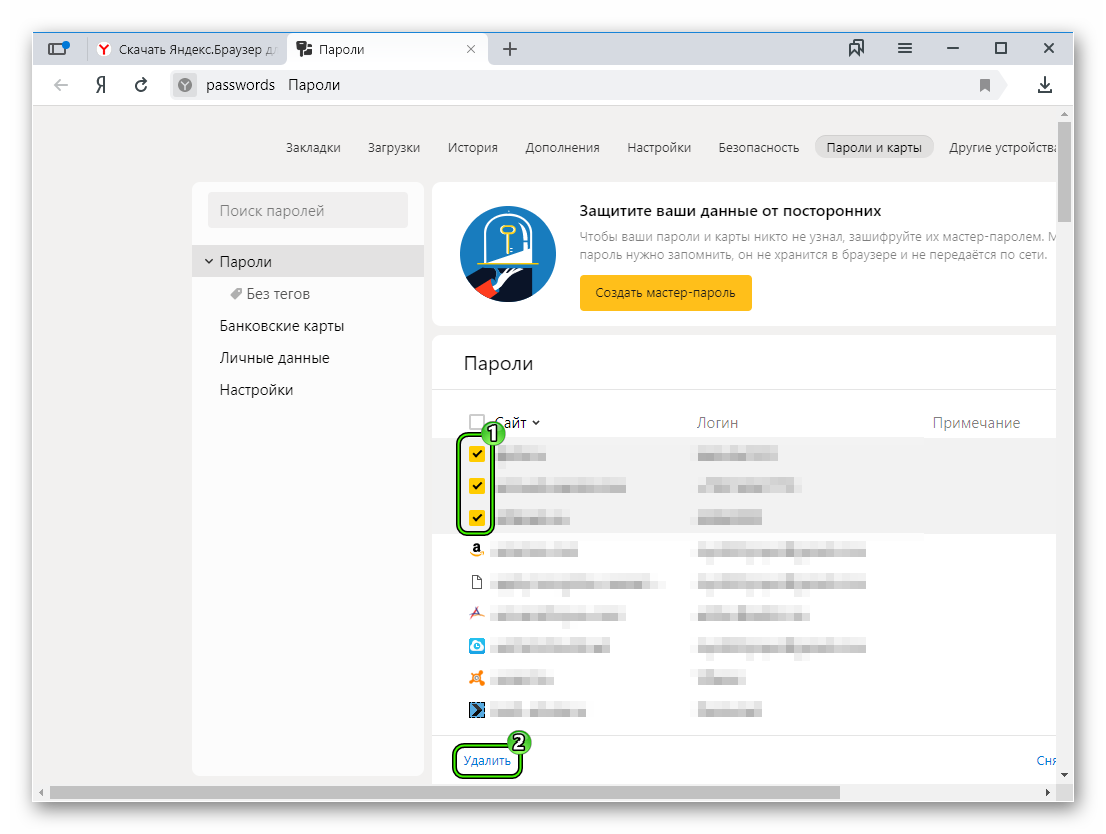
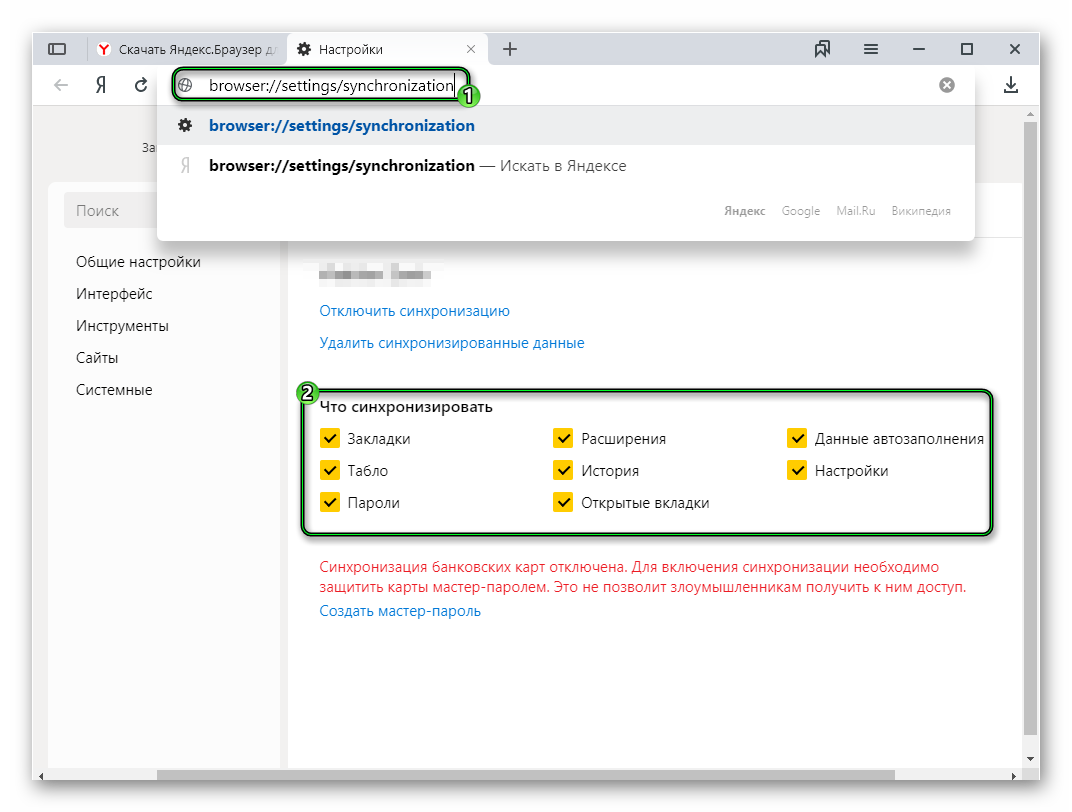 Поставить галочкурядом с «Разрешить использованеи в режиме инкогнито»
Поставить галочкурядом с «Разрешить использованеи в режиме инкогнито»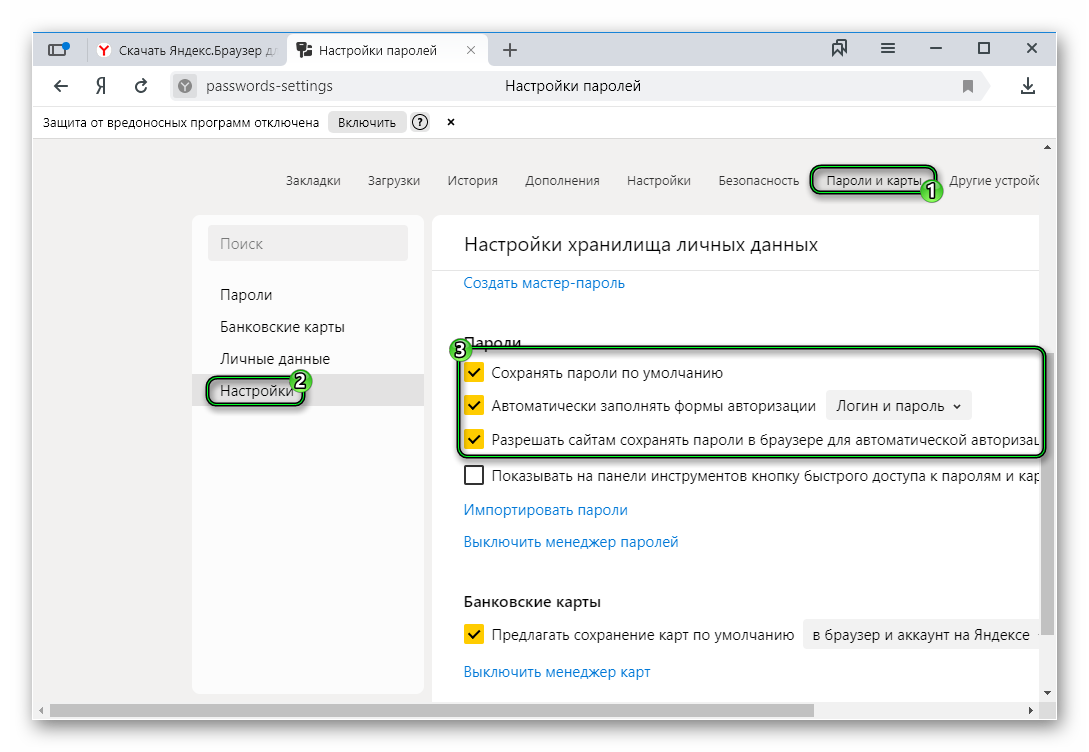
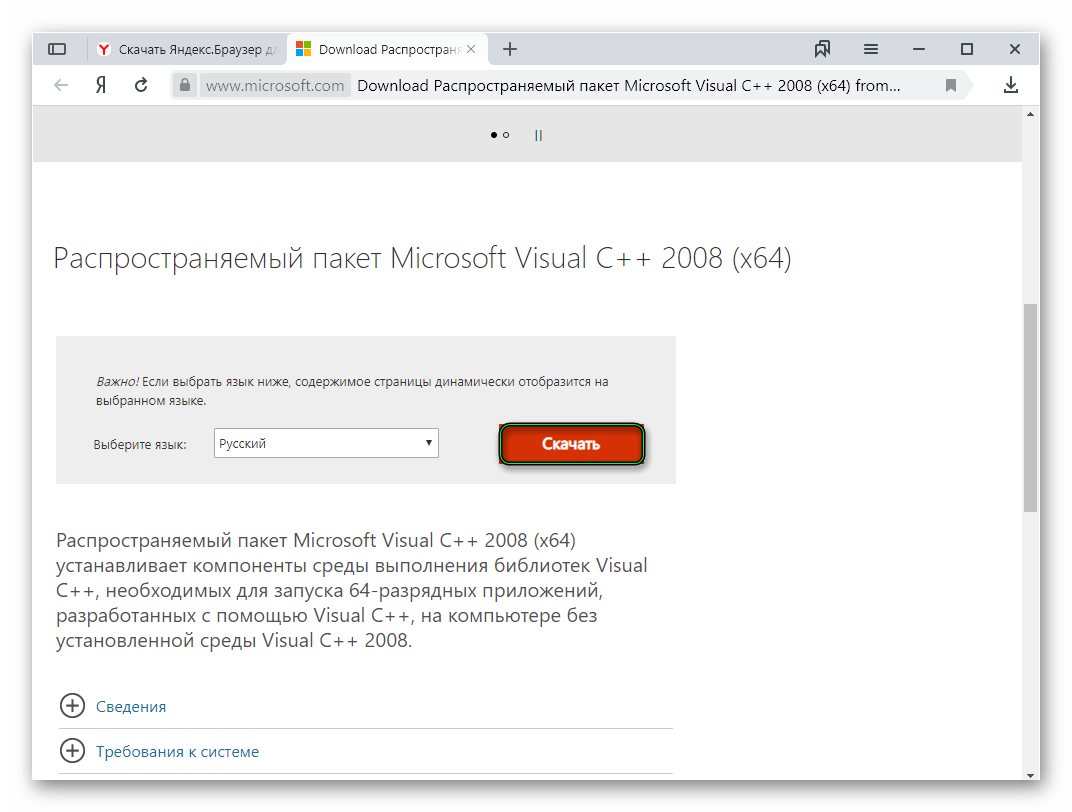
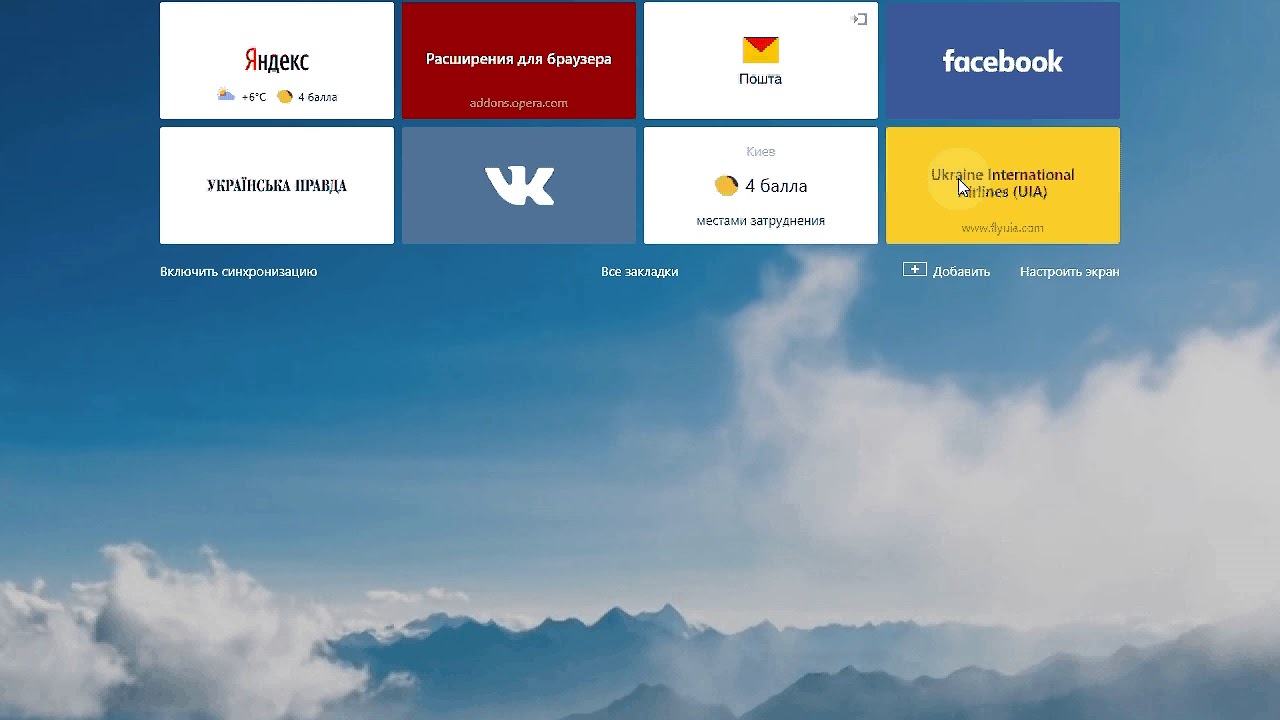

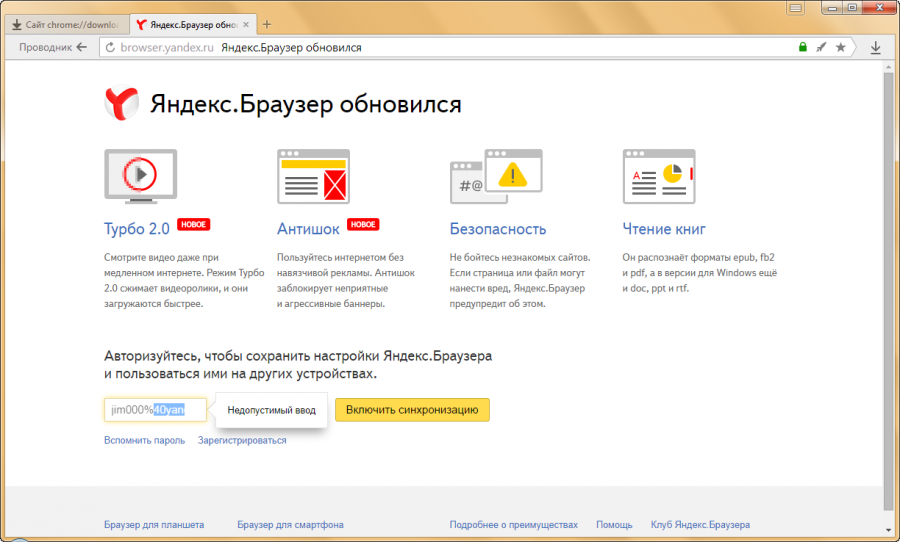
 Во время установки добавляется новый exe-файл.
Во время установки добавляется новый exe-файл.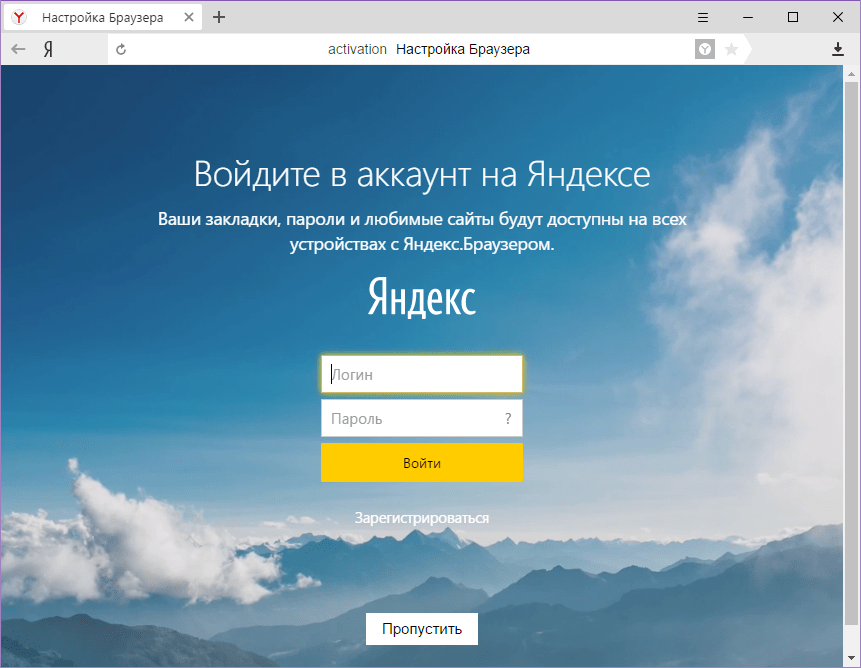

 Полезно, если вы хотите проверить, не заходит ли кто-то под вашим паролем;
Полезно, если вы хотите проверить, не заходит ли кто-то под вашим паролем;
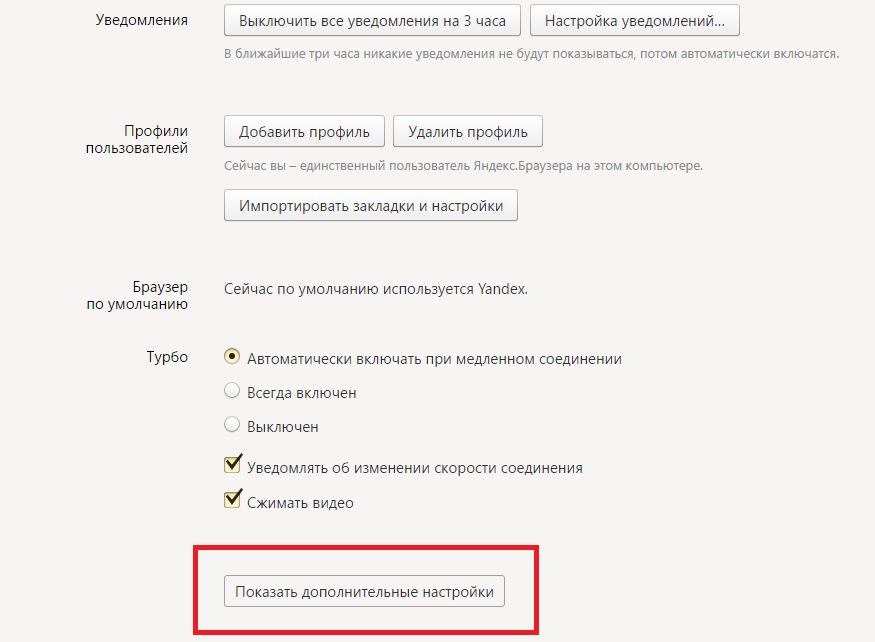 Соблюдение рекомендаций позволит сделать защитный код надежным.
Соблюдение рекомендаций позволит сделать защитный код надежным.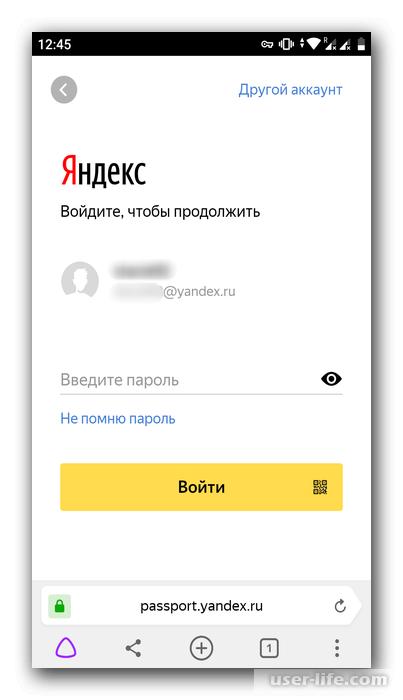
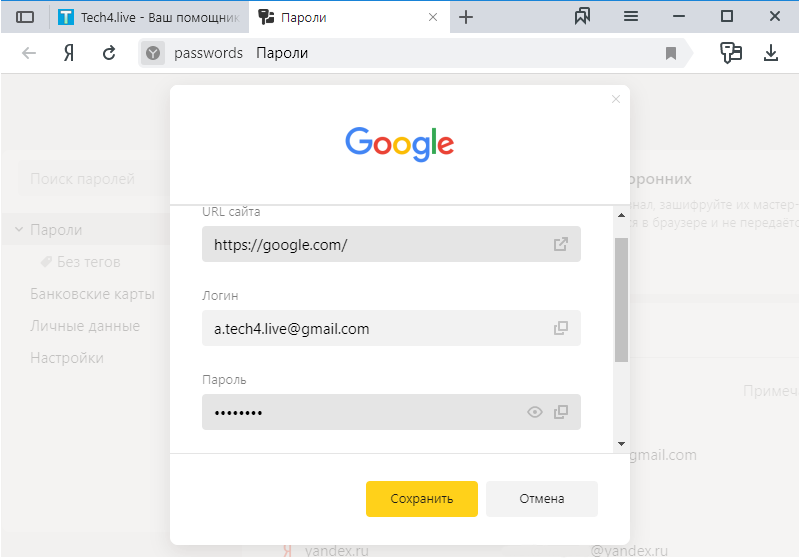
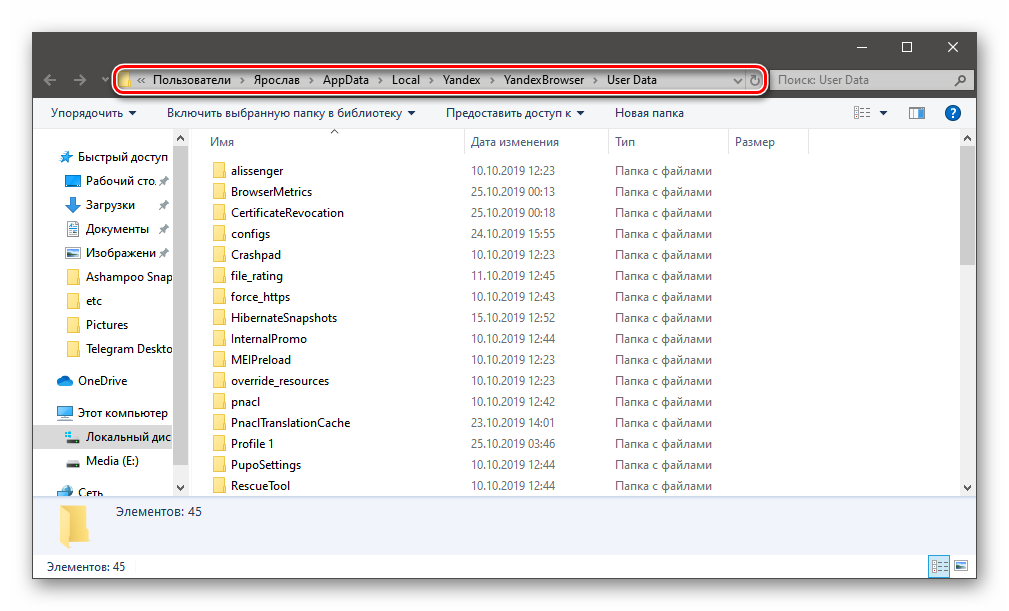

 Функция необязательная, но полезная;
Функция необязательная, но полезная;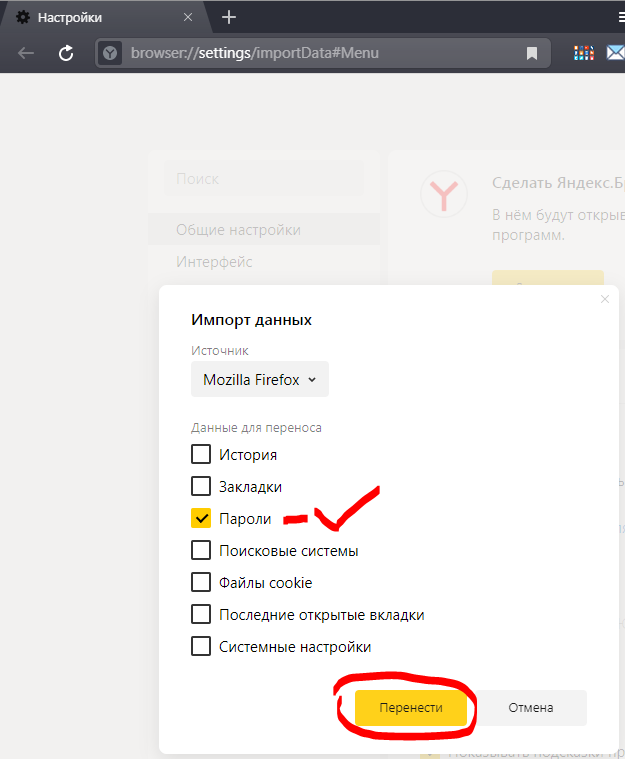
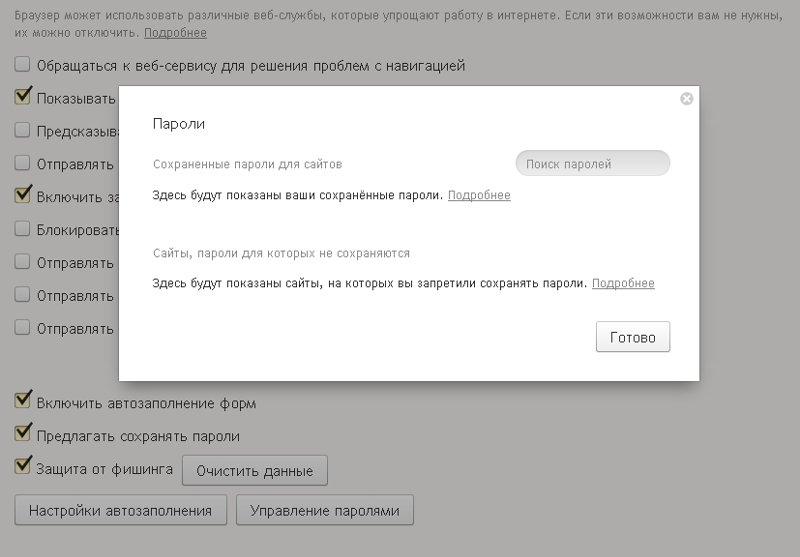 И имеется подходящая точка, когда обозреватель и пароли ещё не были удалены;
И имеется подходящая точка, когда обозреватель и пароли ещё не были удалены;
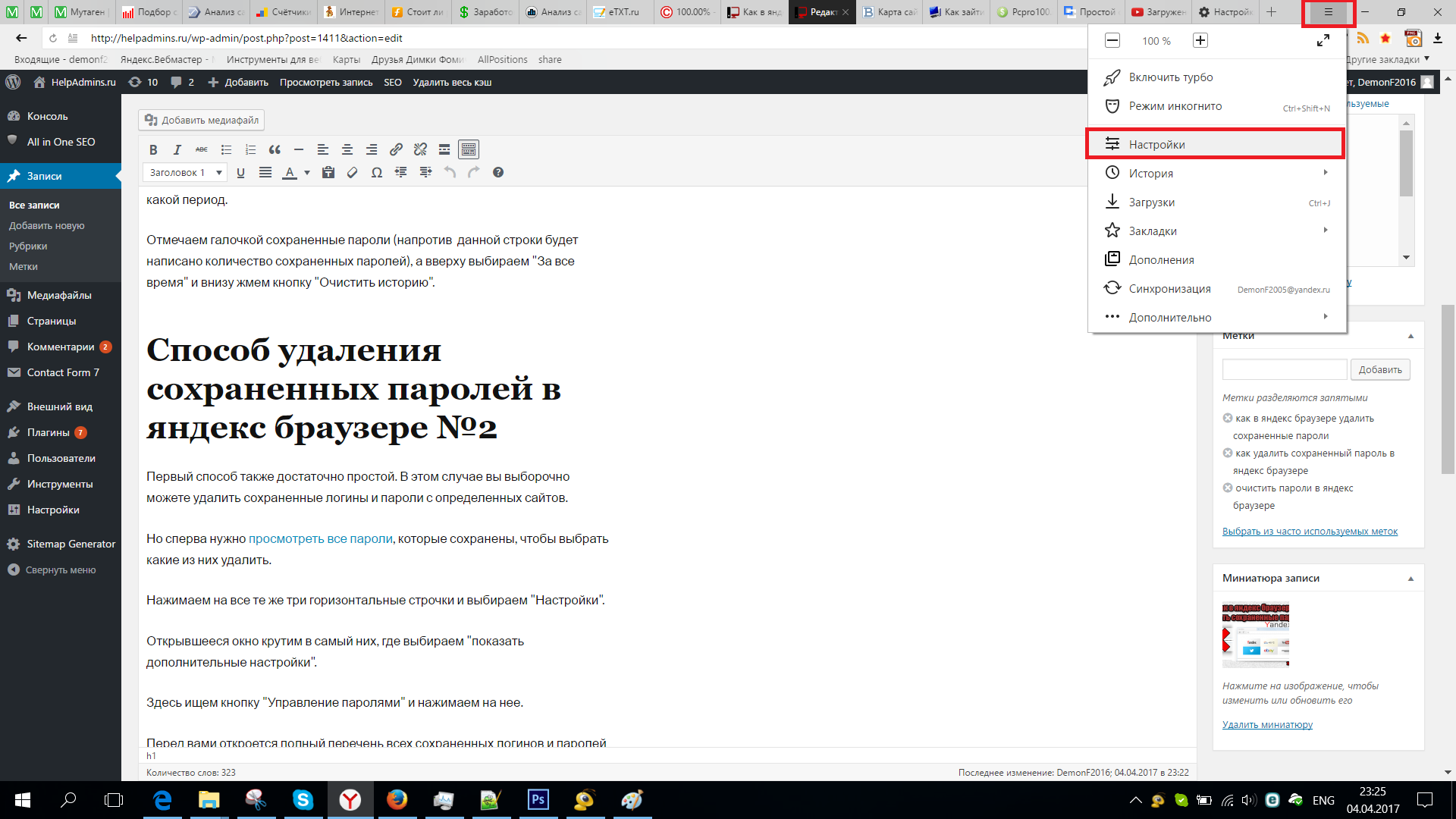
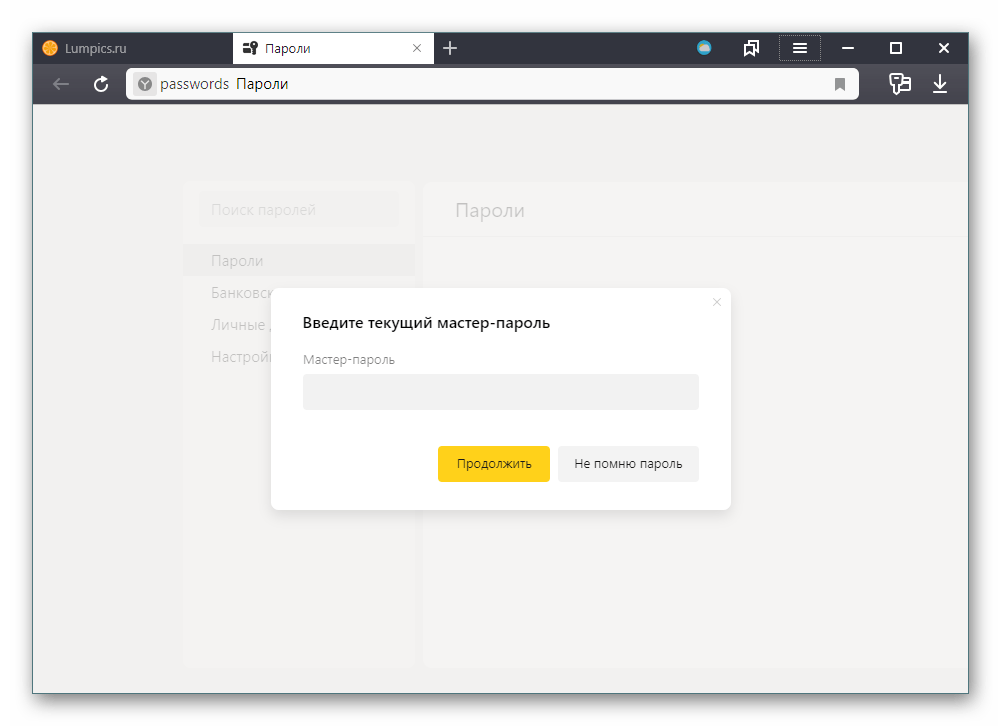 Чем чаще браузер запрашивает ваш главный пароль, тем безопаснее ваше хранилище паролей.
Чем чаще браузер запрашивает ваш главный пароль, тем безопаснее ваше хранилище паролей.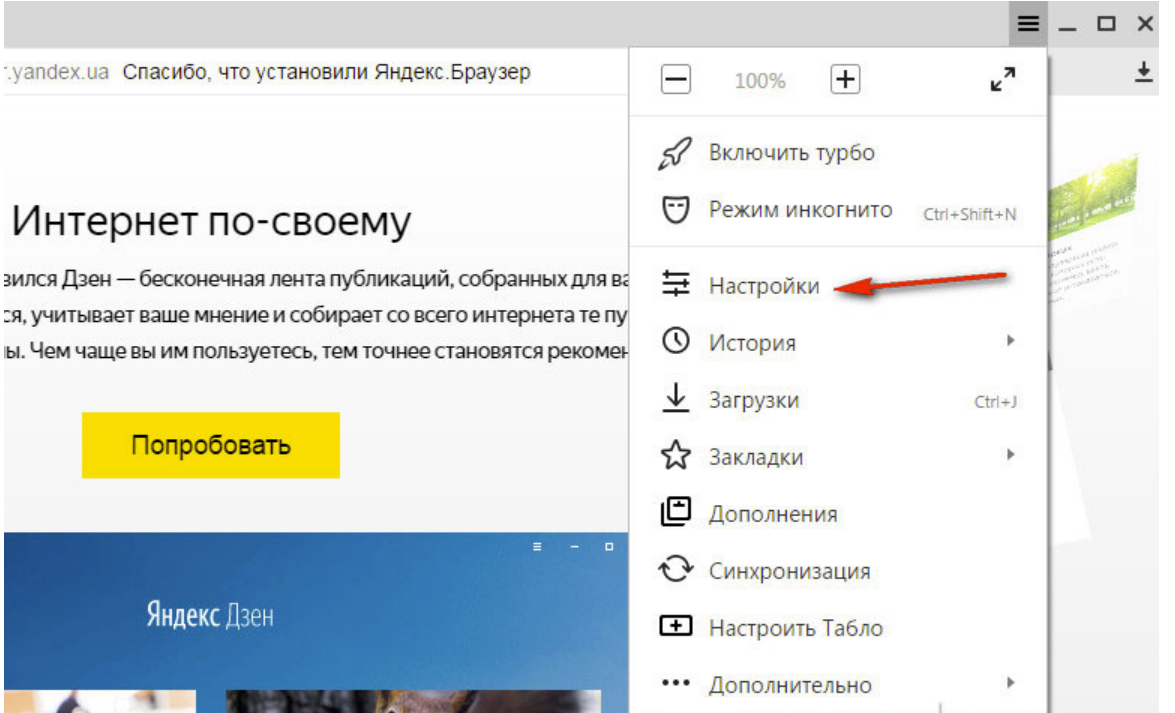 На других ваших устройствах эти пароли будут вставлены в формы входа, и вам нужно будет ввести мастер-пароль для их расшифровки.
На других ваших устройствах эти пароли будут вставлены в формы входа, и вам нужно будет ввести мастер-пароль для их расшифровки.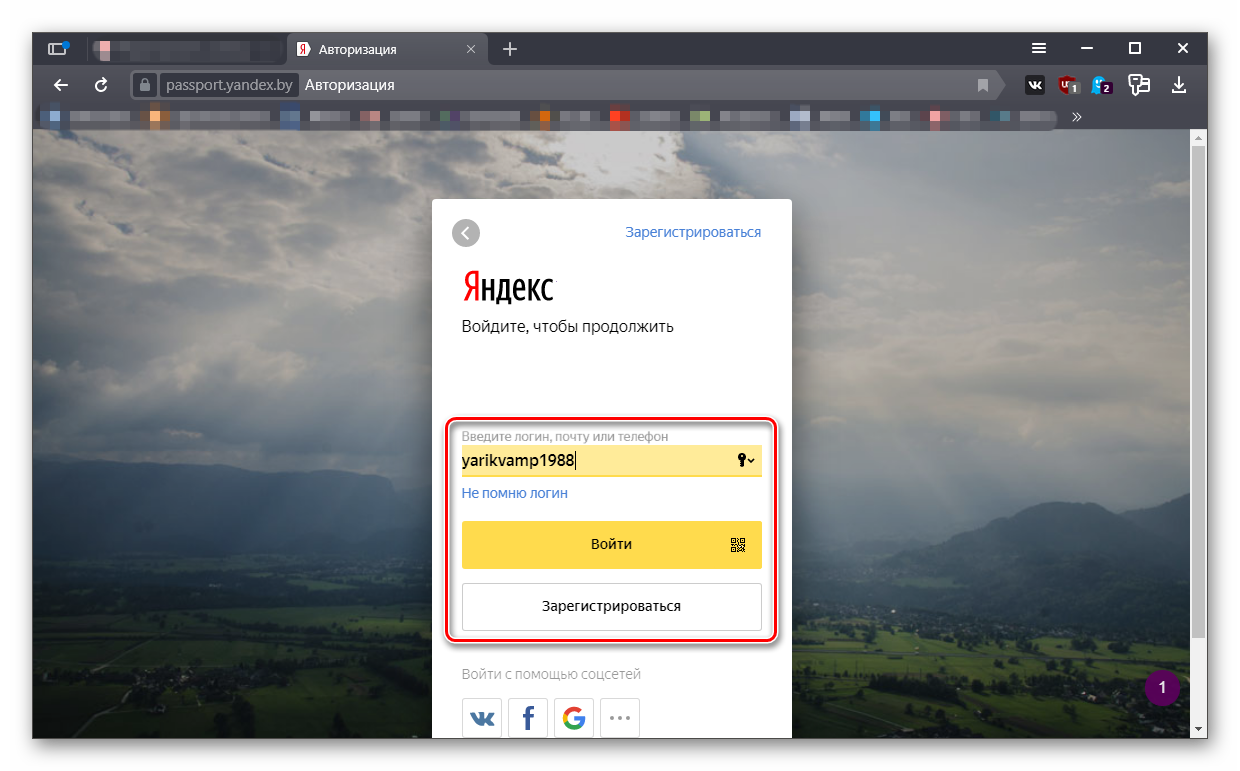
 Остальные пароли будут зашифрованы мастер-паролем для текущего компьютера. Забытый мастер-пароль станет недействительным.
Остальные пароли будут зашифрованы мастер-паролем для текущего компьютера. Забытый мастер-пароль станет недействительным.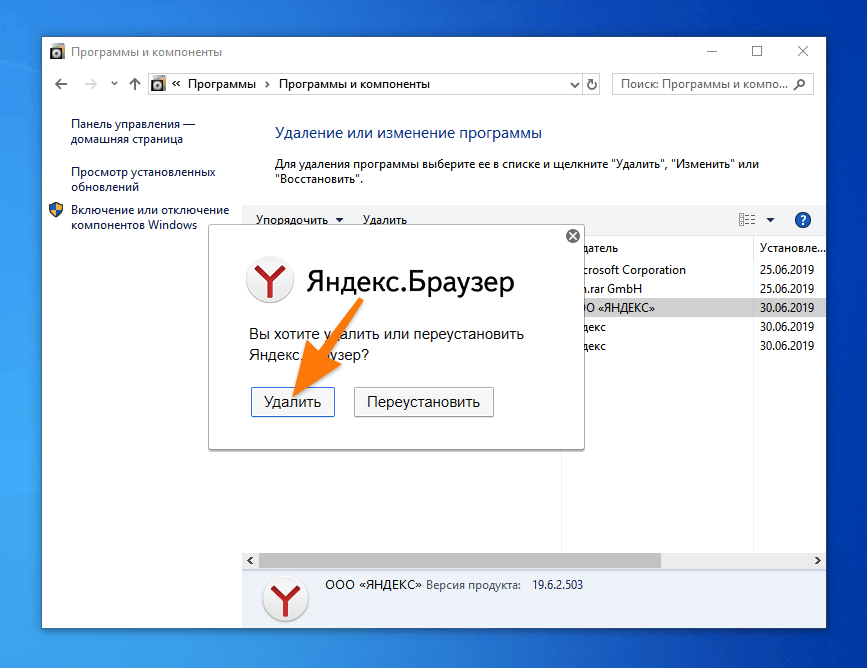
 Новые зашифрованные пароли будут добавлены в ваше объединенное хранилище паролей.
Новые зашифрованные пароли будут добавлены в ваше объединенное хранилище паролей.