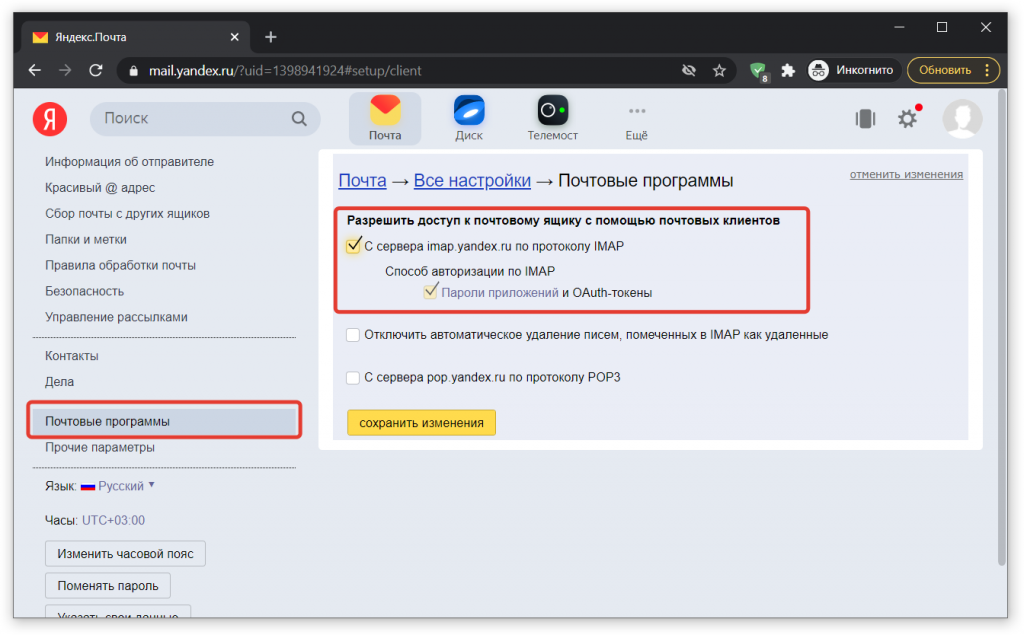Как настроить двухфакторную аутентификацию в «Яндексе»
Двухфакторная аутентификация с помощью мобильного приложения в сервисах «Яндекса» работает не совсем так, как в других. Два главных отличия: во-первых, с аккаунтом «Яндекс» необходимо использовать приложение Яндекс.Ключ, альтернативный аутентификатор тут не подойдет. Во-вторых, одноразовые пароли из приложения полностью заменяют основной пароль, а не дополняют его, как это обычно бывает, скажем, у Google, Facebook и других сервисов. Поэтому процесс подключения аутентификации с помощью приложения Яндекс.Ключ может немного сбивать с толку. Рассказываем, как все сделать правильно и избежать различных подводных камней и путаницы.
50 оттенков паролей «Яндекса»
Еще один скользкий момент в использовании двухфакторной аутентификации «Яндекса» состоит в том, что в процессе задействовано заметно большее количество разнообразных паролей, кодов и QR-кодов, чем в других сервисах. Для того чтобы настройка и последующий вход в аккаунт прошли гладко, важно не перепутать эти пароли и ключи.
- Пароль от аккаунта «Яндекс» — тот пароль, которым вы пользовались до включения двухфакторной аутентификации. После включения входа через Яндекс.Ключ этот пароль перестанет работать, и надо будет заново войти во все сервисы и приложения «Яндекса», используя новые методы аутентификации.
- Пароли приложений — нужны для работы сторонних приложений. Например, для сбора писем из Яндекс.Почты в Outlook или Gmail, синхронизации контактов или файлов на Яндекс.Диске, подключения совместимых с «Яндексом» автомагнитол и так далее. Их можно создавать много. «Яндекс» генерирует эти пароли сам, выглядят они как случайная комбинация из 16 символов. После включения двухфакторной аутентификации все сторонние приложения надо будет подключить заново с использованием паролей приложений, ведь старый пароль от аккаунта «Яндекс» работать перестанет.
Пароли приложений создаются в настройках аккаунта «Яндекс»
- Одноразовые пароли — генерируются в приложении Яндекс.
 Ключ, действуют 30 секунд. Если другие сервисы используют для двухфакторной аутентификации одноразовые коды из 6 цифр, то у «Яндекса» — 8 латинских букв. Поэтому для двухфакторной аутентификации в «Яндексе» можно использовать только Яндекс.Ключ, альтернативные приложения-аутентификаторы не подойдут.
Ключ, действуют 30 секунд. Если другие сервисы используют для двухфакторной аутентификации одноразовые коды из 6 цифр, то у «Яндекса» — 8 латинских букв. Поэтому для двухфакторной аутентификации в «Яндексе» можно использовать только Яндекс.Ключ, альтернативные приложения-аутентификаторы не подойдут. - Пин-код — этот код из 4–16 цифр задается пользователем при включении двухфакторной аутентификации с помощью Яндекс.Ключа и впоследствии используется для входа в токен «Яндекса». Важно: если ввести неправильный пин-код, то приложение никак об этом не предупредит, не выдаст ошибку и покажет одноразовые пароли — просто они не будут работать.
- Мастер-пароль — также состоит из 4–16 цифр и задается пользователем, но уже в настройках приложения Яндекс.Ключ; мастер-пароль используется для защиты входа в приложения Яндекс.Ключ. Важно: этот пароль и вышеупомянутый пин-код — это совершенно разные вещи, их нельзя путать. Мастер-пароль можно заменить отпечатком пальца (а вот использовать Face ID в новых Айфонах не получится).

Мастер-пароль для входа в Яндекс.Ключ (слева) и пин-код для входа в токен «Яндекса» в приложении Яндекс.Ключ (справа). Важно их не путать
- Пароль от бэкапа Яндекс.Ключа — этот пароль задается пользователем и служит исключительно для бэкапа и последующего восстановления из него. В отличие от пин-кода и мастер-пароля, пароль от бэкапа может быть произвольной длины.
- Секретный ключ (в некоторых местах просто «секрет») — случайная последовательность из 42 латинских букв, на основе которой Яндекс.Ключ генерирует одноразовые пароли. Скорее всего, он вам никогда не понадобится, но он есть.
- QR-код для добавления аккаунта — QR-код, в котором закодирован секретный ключ из предыдущего пункта. Его надо будет отсканировать в Яндекс.Ключе в момент включения двухфакторной аутентификации. После этого в Яндекс.Ключе появится собственно токен «Яндекса».
- QR-код для подтверждения входа в аккаунт — это часть альтернативного метода аутентификации для входа в аккаунт «Яндекса» на компьютере.

В аккаунт «Яндекс» можно войти, отсканировав в приложении Яндекс.Ключ появившийся на экране компьютера QR-код (левый скриншот — из браузера на компьютере; средний и правый — из приложении Яндекс.Ключ)
- Одноразовые коды из SMS — понадобятся для включения двухфакторной аутентификации через Яндекс.Ключ, создания бэкапов и восстановления из них, а также для отключения двухфакторной аутентификации. Эти коды приходят на привязанный к аккаунту «Яндекса» телефонный номер.
Как настроить Яндекс.Ключ для двухфакторной аутентификации в «Яндексе»
- Установите приложение Яндекс.Ключ на смартфон или планшет (есть версия для Android и для iOS).
- В браузере или любом другом мобильном приложении «Яндекса» (подойдет даже «Навигатор») войдите в настройки своего аккаунта «Яндекса», прокрутите страницу вниз и выберите пункт Пароли и авторизация.

- Нажмите на Способ входа и выберите пункт Яндекс.Ключ.
- Подтвердите номер телефона, привязанный к вашему аккаунту. Для этого нажмите кнопку Получить код, дождитесь SMS, введите одноразовый код из сообщения в соответствующее поле и нажмите Подтвердить
- Придумайте пин-код длиной от 4 до 16 цифр и нажмите Создать. Запомните этот код или запишите его и храните в надежном месте — вы будете вводить его каждый раз, когда вам понадобится одноразовый пароль из Яндекс.Ключа. Еще он пригодится для восстановления доступа к аккаунту «Яндекса».
- На экране появится QR-код. Отсканируйте его с помощью приложения Яндекс.Ключ.
- В качестве альтернативы QR-коду можно ввести секретный ключ — скажем, если с камерой что-то не получается или если вы настраиваете все с одного и тоже же смартфона. В этом случае в настройках аккаунта «Яндекса» нажмите на Показать секретный ключ, а на экране сканирования QR-кода в приложении Яндекс.

- После сканирования QR-кода или ввода секретного ключа введите в приложении Яндекс.Ключ пин-код, и вы увидите одноразовый пароль.
- Введите его на странице настроек аккаунта «Яндекса». Сразу после этого двухфакторная аутентификация включится.
- Если вы собираетесь использовать Яндекс.Ключ для аутентификации не только в «Яндексе», но и в других сервисах, то стоит также защитить вход в приложение мастер-паролем. Для этого в Яндекс.Ключе войдите в Настройки, включите Мастер-пароль
Будьте готовы к тому, что после включения двухфакторной аутентификации нужно будет заново войти во все службы «Яндекса», привязанные к учетной записи. В частности, придется повторно настроить умную колонку с Алисой, войти в приложения «Яндекса» на всех ваших устройствах, настроить сбор почты в почтовой программе и так далее.
Для сторонних приложений и устройств, которые могут подключаться к вашей учетной записи (например, почтовых клиентов или совместимых с «Яндексом» автомагнитол), в настройках аккаунта «Яндекса» придется создать специальные пароли приложений, потому что старый единый пароль перестанет работать.
Важно внимательно читать, какие именно пароли и коды требуются на каждом этапе — это позволит избежать проблем и настроить все достаточно быстро.
Что может пойти не так?
Как и при настройке любой другой программы, с Яндекс.Ключом могут возникнуть проблемы. Разберем те из них, с которыми пользователи сталкиваются чаще всего.
1. Не получается войти в аккаунт
Судя по отзывам на странице приложения Яндекс.Ключ в Google Play, это самая распространенная проблема, с которой сталкиваются пользователи. Как правило, причина в неверном пин-коде. Если вы ошибетесь при его вводе, Яндекс.Ключ никак вам об этом не сообщит, а спокойно сгенерирует новый одноразовый пароль. Который ни к чему не подойдет.
Убедитесь, что вы вводите именно пин-код, а не мастер-пароль или еще что-нибудь из ассортимента паролей «Яндекса». И попробуйте еще раз внимательно ввести одноразовый пароль. Возможно, вам придется сделать несколько попыток. Так, в нашем случае после одного неправильного пароля аккаунт продолжил выдавать ошибку входа, хотя все данные были верными. Но в конце концов войти получилось.
Также иногда проблема со входом возникает из-за разницы настроек времени на мобильном устройстве и сервере «Яндекса». «Сверить часы» можно в самом приложении, нажав на вопросительный знак в правом верхнем углу экрана. Выберите пункт «Разница во времени» и перейдите по ссылке «Проверить, не отличается ли время на устройстве от серверного», а затем нажмите «Сравнить и исправить».
Попробовали оба способа, а войти все равно не получается? Тогда перейдите на страницу восстановления доступа к аккаунту и следуйте инструкциям.
2. Аккаунт не распознает QR-код
Возможно, дело снова в неверном пин-коде. Но не обязательно — причиной может быть, например, некорректная работа приложения на старых версиях Android.
Но не обязательно — причиной может быть, например, некорректная работа приложения на старых версиях Android.
Внимательно проверьте пин-код и введите его еще раз, а затем заново просканируйте QR-код. Если это не помогло, попробуйте войти с помощью одноразового пароля или обратитесь в техподдержку по адресу [email protected].
3. У вас больше нет доступа к устройству, на котором был установлен Яндекс.Ключ
Тут есть два варианта. Если вы все еще залогинены в аккаунт «Яндекса» на каком-нибудь из своих устройств, то можно заново настроить Яндекс.Ключ на новом устройстве. Для этого перейдите в настройки учетной записи «Яндекса», нажмите на Пароли и авторизация и выберите Заменить устройство для двухфакторной аутентификации. Дальше все будет примерно так же, как описано в инструкции выше.
Если доступа в аккаунт «Яндекс» у вас уже нет, то придется воспользоваться страницей восстановления. Вам нужно будет ввести номер телефона, который вы использовали во время настройки двухфакторной аутентификации. На него придет SMS с одноразовым кодом, а затем система попросит ввести пин-код Яндекс.Ключа. Если вы его не помните, придется указать свои ФИО, последний пароль от учетной записи «Яндекс» и ответить на контрольный вопрос.
На него придет SMS с одноразовым кодом, а затем система попросит ввести пин-код Яндекс.Ключа. Если вы его не помните, придется указать свои ФИО, последний пароль от учетной записи «Яндекс» и ответить на контрольный вопрос.
Как отключить двухфакторную аутентификацию в «Яндексе»?
Мы настоятельно рекомендуем не отказываться от двухфакторной проверки, чтобы не ослабить защиту аккаунтов. Но если вас почему-либо не устраивает работа Яндекс.Ключа и вы хотите его отключить, то надо сделать следующее:
- Войдите в настройки своего аккаунта «Яндекса» и выберите вкладку Пароли и авторизация.
- Перейдите в меню Способ входа и под заголовком Заменить устройство для двухфакторной авторизации
- Введите одноразовый пароль из приложения Яндекс.Ключ.
- Создайте новый пароль для аккаунта, который будет использоваться для входа вместо одноразовых паролей из приложения Яндекс.
 Ключ.
Ключ.
На самом деле отключить двухфакторную аутентификацию можно даже без одноразового пароля из приложения. Правда, для этого придется потратить немного больше времени. Система попросит ввести одноразовый код из SMS, а также пин-код, который вы использовали в Яндекс.Ключе. В случае если вы не помните пин-код, придется сделать то же, что требуется для восстановления доступа к аккаунту: указать имя, фамилию, последний пароль от аккаунта и ответить на контрольный вопрос.
Заключение
Для тех, кто активно пользуется службами «Яндекса», Яндекс.Ключ может стать отличным решением. Несмотря на мелкие недостатки, он может существенно облегчить доступ к сервисам, привязанным к основному аккаунту. Главное — не забывайте свой пин-код. Лучше всего записать его в каком-нибудь надежном месте — например, в зашифрованных заметках менеджера паролей.
Советы
Как защитить умный дом
Чтобы умный дом принес вам больше пользы, чем вреда, его нужно правильно настроить и полноценно защитить. Разберем защиту умного дома в деталях.
Разберем защиту умного дома в деталях.
Подпишитесь на нашу еженедельную рассылку
- Email*
- *
- Я согласен(а) предоставить мой адрес электронной почты АО “Лаборатория Касперского“, чтобы получать уведомления о новых публикациях на сайте. Я могу отозвать свое согласие в любое время, нажав на кнопку “отписаться” в конце любого из писем, отправленных мне по вышеуказанным причинам.
Яндекс Ключ — ваши пароли
Описание
Яндекс Ключ создаёт одноразовые пароли (OTP) для обеспечения более безопасного входа на Яндекс, Facebook, Google, GitHub, Dropbox, ВКонтакте и другие сервисы с поддержкой двухфакторной аутентификации (2FA). Чтобы входить на сервисы Яндекса, потребуется только созданный Ключом одноразовый пароль, на другие — одноразовый и ваш обычный.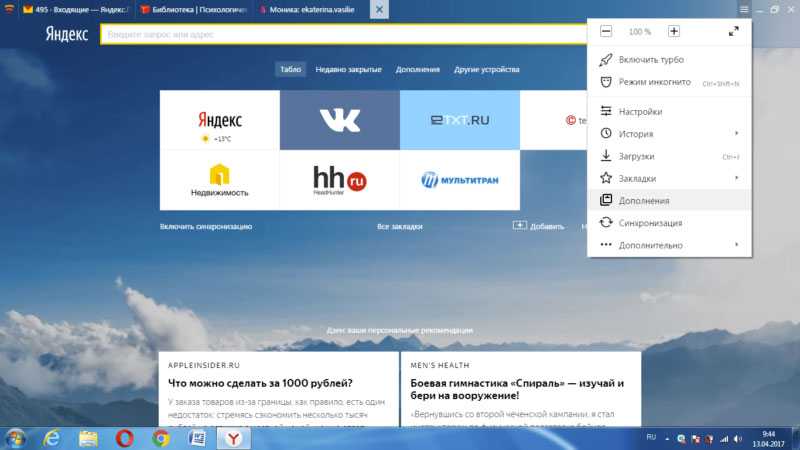
— Несколько цифр или отпечаток пальца
Вам не надо придумывать сложные пароли для надёжной защиты своего логина на Яндексе. Достаточно запомнить от 4 до 16 цифр — по ним Яндекс Ключ будет выдавать вам уникальный одноразовый пароль сроком действия меньше минуты. Если не хотите вводить пин-код, включите в настройках Ключа Touch ID и используйте отпечаток пальца.
— Защита данных
Яндекс Ключ дополнительно защищает ваш аккаунт от взлома и кражи личной информации: получать одноразовые пароли будете только вы, в своём мобильном устройстве.
— Простое подключение
Добавлять аккаунты в приложение можно вручную — перепечатав данные с сайта сервиса, который вы подключаете, или автоматически — считав оттуда QR-код.
— Работа офлайн
Для добавления аккаунтов в приложение и создания одноразовых паролей Яндекс Ключу не нужен интернет. Для получения паролей не нужны даже SMS.
— Дополнительные возможности
Ключ умеет создавать шестизначные и восьмизначные пароли — в зависимости от требований сервиса. Кроме того, Ключ поддерживает разные периоды обновления одноразовых паролей, не только 30 с (это зависит от используемого сервиса).
Кроме того, Ключ поддерживает разные периоды обновления одноразовых паролей, не только 30 с (это зависит от используемого сервиса).
— Стандарты защиты
Яндекс Ключ подходит для двухфакторной (или двухшаговой) аутентификации на всех сервисах, поддерживающих стандарты защиты RFC-6238 и RFC-4226 (кроме тех, которые работают только с SMS).
— Резервное копирование
На случай, если с устройством что-то случится, вы можете создать резервную копию данных Ключа на сервере Яндекса. Это безопасно: каждая копия зашифрована с помощью пароля, известного только её владельцу.
Подробности читайте на странице помощи — https://ya.cc/2fa
Версия 3.2.3
Исправлены ошибки, повышена производительность
Оценки и отзывы
Оценок: 409
Просто и со вкусом 👍
Простое, но очень нужное приложение.
Разобрался что да как в нем минутки за три. Приятный дизайн и частые обновления добавляют плюсиков к реализации сервиса.
Благодарим вас за теплые слова! Нам очень приятно, что вы так высоко оценили весь тот труд, который мы проделали 🧡
Оно до сих пор не работает
Приложение стало абсолютно не работоспособно после обновления в начале года.
Нам очень жаль слышать, что вы не можете авторизоваться в своем аккаунте. Мы постараемся помочь, но нам нужно чуть больше информации. Напишите нам на [email protected] и расскажите, какое у вас устройство и текущая версия приложения. А еще обязательно укажите свой логин — разберемся, в чём дело.
Молодцы!
В целом отлично молодцы ,мне нравится!
Добавьте уникальные иконки к учетным записям в приложении или дайте возможность самому выбрать иконку для приложения.
Мы очень рады, что вы так считаете! Значит, мы не зря вложили в создание приложения столько труда. И спасибо, что поделились своим мнением. Мы стараемся учитывать пожелания всех наших пользователей. Оставайтесь с нами!
Разработчик Yandex LLC указал, что в соответствии с политикой конфиденциальности приложения данные могут обрабатываться так, как описано ниже. Подробные сведения доступны в политике конфиденциальности разработчика.
Связанные с пользователем данные
Может вестись сбор следующих данных, которые связаны с личностью пользователя:
- Данные об использовании
- Диагностика
- Другие данные
Конфиденциальные данные могут использоваться по-разному в зависимости от вашего возраста, задействованных функций или других факторов.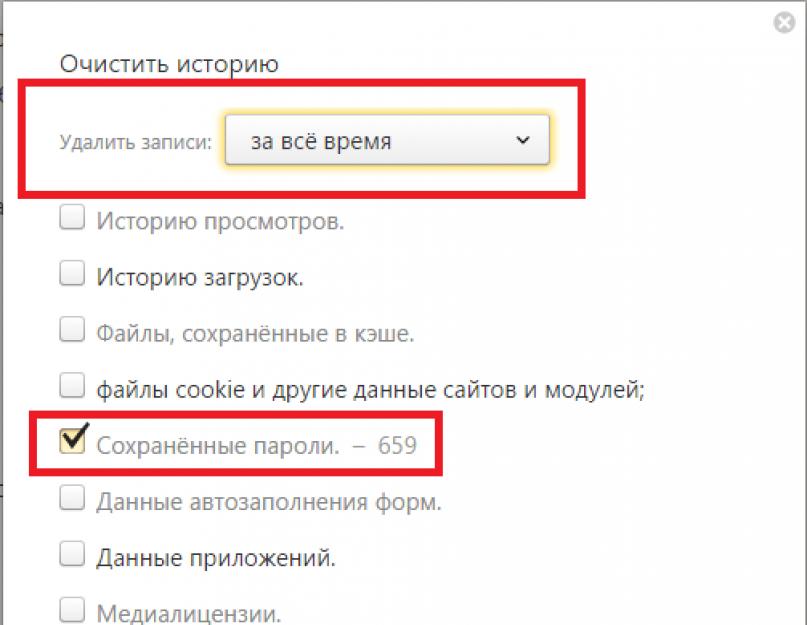 Подробнее
Подробнее
Информация
- Провайдер
- Yandex, LLC
- Размер
- 55,8 МБ
- Категория
- Утилиты
- Возраст
- 4+
- Copyright
- © 2023 Yandex, LLC
- Цена
- Бесплатно
- Сайт разработчика
- Поддержка приложения
- Политика конфиденциальности
Другие приложения этого разработчика
Вам может понравиться
Менеджер паролей — Приложение Яндекс Старт.
 Справка
СправкаС помощью Менеджера паролей вы можете легко просматривать, изменять и удалять свои пароли в приложении Яндекс Старт.
- Просмотр пароля
- Изменение пароля
- Удаление паролей
- Master Password
- Ключ шифрования резервного копирования
- Syncing Passwors
- Отключение паролей Manager
TANK (Profily Picture) → Пароли.
Если вам нужно получить доступ к хранилищу, введите мастер-пароль.
Коснитесь имени сайта, для которого вы хотите просмотреть пароль, или используйте менеджер паролей. Вы можете искать по адресу сайта, или по вашему логину.
Коснитесь (изображение профиля) → Пароли.
Если вам нужно получить доступ к хранилищу, введите мастер-пароль.
Коснитесь имени сайта, для которого вы хотите просмотреть пароль.

Рядом с нужным полем нажмите.
Измените свое имя пользователя, пароль или комментарий.
Нажмите .
- Пароль для одного сайта
Нажмите (фото профиля) → Пароли.
Если вам нужно получить доступ к хранилищу, введите мастер-пароль.
Коснитесь имени сайта, для которого вы хотите просмотреть пароль.
Нажмите → Удалить.
Подтвердить действие.
- Все пароли
Нажмите (фото профиля) → Пароли.
Если вам нужно получить доступ к хранилищу, введите мастер-пароль.
Нажмите → Удалить все пароли.
Подтвердить действие.
Мастер-пароль обеспечивает дополнительный уровень безопасности ваших паролей.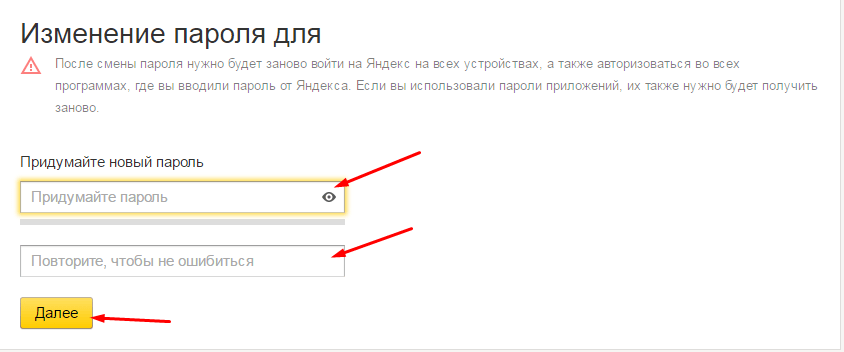 Приложение будет запрашивать его при попытке открыть хранилище паролей или ввести ранее сохраненный пароль веб-сайта в форме входа.
Приложение будет запрашивать его при попытке открыть хранилище паролей или ввести ранее сохраненный пароль веб-сайта в форме входа.
Вместо огромного количества паролей от разных сайтов вам придется запомнить только один мастер-пароль. Пароли от веб-сайтов также будут более безопасными. Доступ к хранилищу блокируется мастер-паролем, который невозможно украсть, поскольку он не хранится на устройствах.
- Создание мастер-пароля
- Удаление мастер-пароля
- Время до блокировки хранилища
- Если вы забыли мастер-пароль
Коснитесь (изображение профиля) → Пароли.
Нажмите → Настройки.
Нажмите Создать мастер-пароль.
Введите мастер-пароль. Мы рекомендуем использовать сложные пароли, которые также легко запомнить.
Нажмите «Продолжить». Для подтверждения действия снова введите мастер-пароль и нажмите Создать мастер-пароль.

Коснитесь (изображение профиля) → Пароли.
Нажмите → Настройки.
Нажмите Удалить мастер-пароль.
Введите текущий мастер-пароль и нажмите «Подтвердить».
Вы можете настроить временной интервал, по истечении которого браузер блокирует ваше хранилище паролей и запрашивает мастер-пароль, когда кто-то пытается получить к нему доступ:
Коснитесь (изображение профиля) → Пароли.
Нажмите → Настройки.
Нажмите «Подтвердить доступ».
Перейдите в Блокировка доступа и установите переключатель в нужное вам положение: После перезагрузки, После блокировки экрана или Никогда.
Если вам нужно получить доступ к хранилищу, введите мастер-пароль.
Если вы создали резервный ключ шифрования:
В окне ввода мастер-пароля нажмите Я забыл пароль.

Нажмите Сбросить мастер-пароль.
Введите пароль от своего Яндекс ID.
Создайте новый мастер-пароль.
Если вы не создали резервный ключ шифрования, вы не сможете восстановить доступ к своим паролям.
Мастер-пароль обеспечивает более надежную защиту паролем, но что делать, если вы его забудете? В Яндекс.Браузере есть удобный и безопасный способ сброса мастер-пароля.
Единственной функцией мастер-пароля является расшифровка зашифрованного ключа, поэтому, если у вас есть резервный ключ шифрования, вы можете извлечь его и зашифровать с помощью нового мастер-пароля.
Некоторые менеджеры паролей предлагают пользователям сохранять свой резервный ключ шифрования (иногда в виде QR-кода) в виде распечатки. Этот метод недостаточно безопасен, так как вы можете потерять распечатку или ее могут украсть. Вот почему мы храним ваш резервный ключ шифрования на вашем устройстве и шифруем его другим ключом, хранящимся на сервере. Получить доступ к ключу на сервере можно только после ввода пароля от своего Яндекс ID. Хакеры вряд ли украдут резервный ключ шифрования с вашего устройства, ключ с сервера и пароль от вашего Яндекс ID одновременно.
Получить доступ к ключу на сервере можно только после ввода пароля от своего Яндекс ID. Хакеры вряд ли украдут резервный ключ шифрования с вашего устройства, ключ с сервера и пароль от вашего Яндекс ID одновременно.
Если вы забыли свой мастер-пароль, вы можете восстановить пароли, только если у вас есть резервный ключ шифрования. Для его создания используйте синхронизацию.
Для сброса мастер-пароля нужен как резервный ключ, так и специальный файл. Этот файл создается автоматически при первом вводе мастер-пароля и хранится локально. Поэтому даже Яндекс не может расшифровать ваши пароли.
При восстановлении доступа необходимо ввести пароль от своего Яндекс ID. Хакеры вряд ли смогут одновременно украсть ключ с сервера, файл с вашего устройства и пароль от вашего Яндекс ID.
Чтобы создать резервный ключ шифрования, нажмите Включить в окне, которое откроется после создания мастер-пароля. Если ваше устройство не синхронизировалось, включите синхронизацию, введя пароль от своего Яндекс ID.
Вы можете синхронизировать пароли, сохраненные в приложении Яндекс Старт и Яндекс Браузере, на своих компьютерах, смартфонах и планшетах. В процессе синхронизации зашифрованная копия вашего хранилища паролей отправляется на сервер Яндекса, а затем передается на другие ваши синхронизированные устройства. Пароли с других ваших устройств одновременно добавляются в хранилище на вашем текущем устройстве.
По умолчанию синхронизация паролей включается автоматически при включении синхронизации. Синхронизация паролей отключается, если синхронизация полностью отключена. Чтобы отключить только синхронизацию паролей:
Коснитесь (изображение профиля) → Настройки приложения.
Коснитесь Синхронизация.
Отключить пароли.
Примечание. Даже если вы отключите менеджер паролей на своем текущем устройстве, он останется включенным на других ваших устройствах.
Коснитесь (изображение профиля) → Пароли.

Нажмите → Настройки.
Выключить менеджер паролей.
Приложение больше не будет сохранять пароли и автоматически заполнять их в формах авторизации. Ранее введенные пароли будут зашифрованы и сохранены на устройстве. Они снова станут доступны, если вы снова включите менеджер паролей.
Для этого зайдите в настройки и активируйте опцию.
Перейти к содержанию
Связаться со службой поддержки
Предлагать пароли в приложениях — Браузер для Android-смартфонов. Справочная информация
- Включить автозаполнение пароля
- Автозаполнение пароля
- Сохранить пароль для приложения
- Отключить автозаполнение
Пароли сайтов, которые вы храните в Яндекс.Браузере для мобильных устройств, могут быть автоматически заполнены в соответствующих приложениях.
Внимание. Функция доступна на устройствах под управлением Android 8.0 и выше.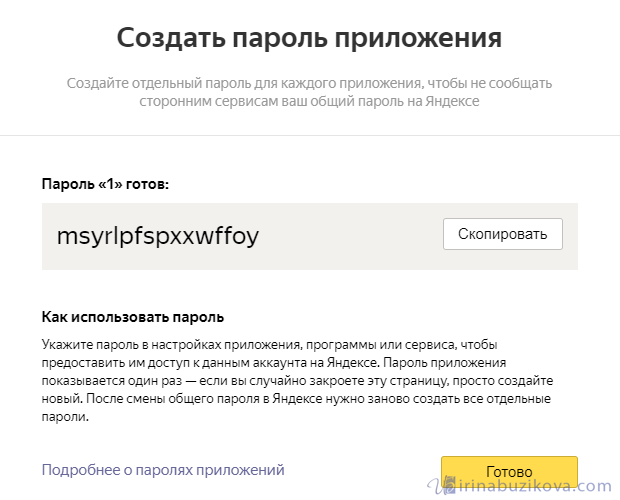
Нажмите в браузере (если вы не видите значок, нажмите кнопку меню на смартфоне).
Нажмите Мои данные → Настройки.
Включить автозаполнение для логинов и паролей в других приложениях.
Откройте приложение и коснитесь поля для входа или пароля.
В списке логинов для приложения выберите нужный. Если список не открывается, нажмите Заполнить с помощью Яндекса и выберите логин из списка.
Если вы уже создали мастер-пароль, введите его для доступа к хранилищу.
Логин и пароль будут вставлены в поля. Войдите в приложение.
Если вы сначала включите функцию автозаполнения, а затем установите приложение, пароль для приложения не будет автоматически сохранен в хранилище паролей. Чтобы добавить новый пароль:
Откройте приложение и введите свой логин и пароль.
Подтвердите добавление пароля в хранилище.

Если вы уже создали мастер-пароль, введите его для доступа к хранилищу.
После этого логин и пароль будут автоматически заполняться при входе в приложение.
Коснитесь в браузере (если значок не отображается, нажмите кнопку меню на смартфоне).
Нажмите Мои данные → Настройки.
Отключить автозаполнение для логинов и паролей в других приложениях.
Браузер больше не будет автоматически вводить пароли в приложения при входе в систему.
Если вы не можете найти нужную информацию в справке или у вас возникли проблемы с Яндекс.Браузером для мобильных устройств, опишите свои действия пошагово. . Если есть возможность, сделайте скриншот. Это поможет нашим специалистам службы поддержки быстро найти решение проблемы, с которой вы столкнулись.
Примечание. По вопросам работы с сервисами Яндекса обращайтесь в службу поддержки этих сервисов:
Яндекс.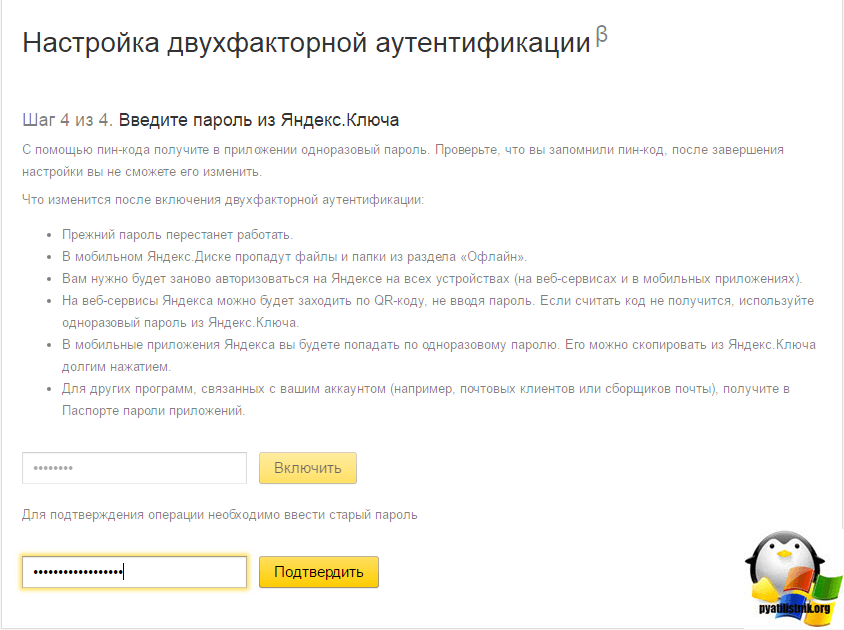

 Ключ, действуют 30 секунд. Если другие сервисы используют для двухфакторной аутентификации одноразовые коды из 6 цифр, то у «Яндекса» — 8 латинских букв. Поэтому для двухфакторной аутентификации в «Яндексе» можно использовать только Яндекс.Ключ, альтернативные приложения-аутентификаторы не подойдут.
Ключ, действуют 30 секунд. Если другие сервисы используют для двухфакторной аутентификации одноразовые коды из 6 цифр, то у «Яндекса» — 8 латинских букв. Поэтому для двухфакторной аутентификации в «Яндексе» можно использовать только Яндекс.Ключ, альтернативные приложения-аутентификаторы не подойдут.



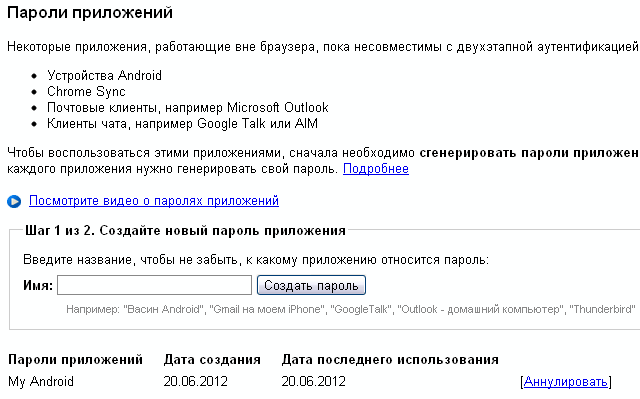 Ключ.
Ключ.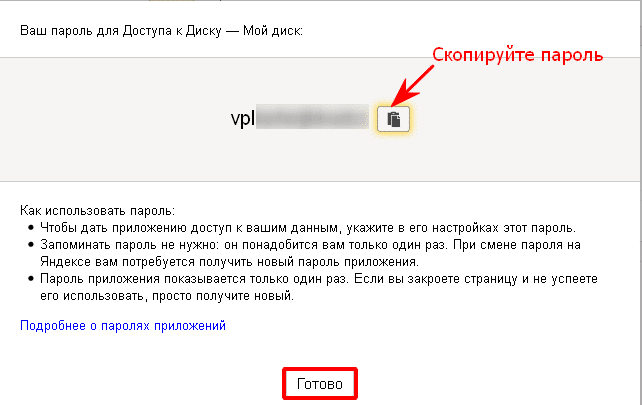 Разобрался что да как в нем минутки за три. Приятный дизайн и частые обновления добавляют плюсиков к реализации сервиса.
Разобрался что да как в нем минутки за три. Приятный дизайн и частые обновления добавляют плюсиков к реализации сервиса.