Сохраненные пароли в Яндекс браузере —
Всем давно известно, что браузеры сохраняют пароли. В этой статье я вам расскажу как посмотреть сохраненные пароли в Яндекс браузере, как отключить сохранение и т.д. Давайте приступим.
Сохранение пароля
Для того, чтобы сохранить пароль в браузере, вам нужно зайти на абсолютно любой сайт и ввести логин и пароль. Как только вы нажмете «Войти», то вверху появится строка «Сохранить пароль в Yandex?» и два варианта «Сохранить пароль» и «Никогда для этого сайта». Естественно, выбираем «Сохранить пароль».
Сохранение пароляВ следующий раз если вы захотите зайти на этот сайт, Яндекс автоматически подставит сохраненные данные.
Как отключить сохранение паролей
Если вы не хотите никогда сохранять пароли в браузере, то:
1. Нажимаем на решетку в верхнем правом углу и в меню выбираем «Настройки».
Открываем настройки2. Открывается окно с настройками браузера. Прокручиваем страницу вниз и нажимаем «Показать дополнительные настройки».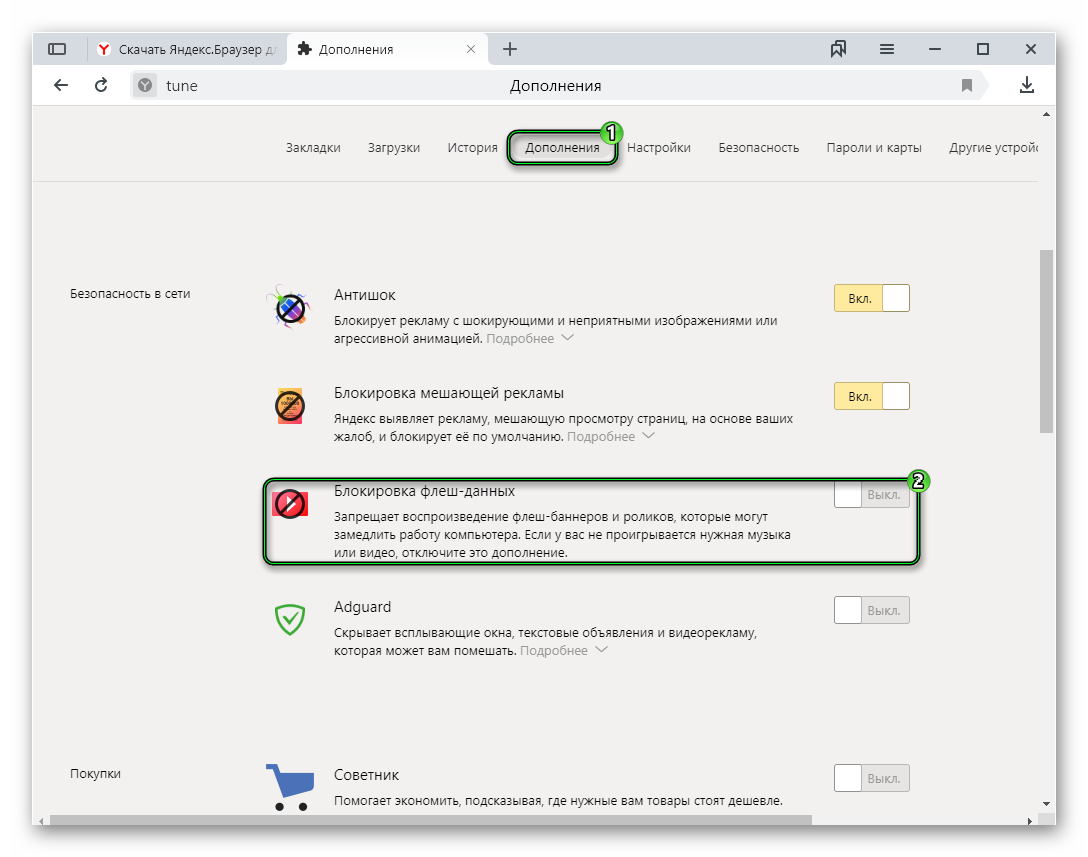
3. Ищем раздел «Пароли автозаполнение» и убираем галочку «Предлагать сохранять пароли». Соответственно, если вы захотите включить сохранение паролей в Яндекс браузере, то снова поставьте галочку рядом с этим пунктом.
Включаем или отключаем сохранение паролейКак посмотреть пароли
Если вы хотите посмотреть сохраненные пароли в Яндекс браузере или их удалить, то заходим в «Настройки» и снова ищем пункт «Пароли и автозаполнение». Нажимаем «Управление паролями».
Просматриваем пароли в браузереОткрылось окно в котором Яндекс хранит все пароли и адреса сайтов. Если вы хотите удалить пароль, то наведите на него курсором мыши, справа появится крестик. Щелкните по нему и пароль будет удален.
Для того, чтобы в Яндекс браузере посмотреть пароль нужно щелкнуть по окошечку с паролем и нажать «Показать». После этого вместо зашифрованного пароля, вы увидите пароль из букв и цифр, который можно скопировать.
Как посмотреть пароли в Яндекс.
 Браузере на телефоне
Браузере на телефонеКак посмотреть сохраненные пароли в Яндекс.Браузере на телефоне? Вопрос довольно интересный, так как многие пользователи не представляют себе, где они хранятся в мобильной версии веб-обозревателя. Но в данном материале мы расставим все точки над «i».
Инструкция
Стоит отметить, что в составе мобильного веб-обозревателя имеется весьма продвинутый менеджер паролей с неплохой защитой. Если такие данные попробует просмотреть кто-нибудь еще, то у него ничего не получится.
Все бы ничего, но этот самые менеджер паролей еще нужно найти. И здесь у новичков могут возникнуть проблемы из-за непривычного интерфейса. Поэтому вот инструкция с четким алгоритмом действий, которая убережет от ошибок:
- Итак, на главном экране смартфона ищем значок Яндекс.Браузера и тапаем по нему для запуска.
- Запустится веб-обозреватель. В главном окне нужно найти кнопку с тремя полосками (обычно она располагается в строке поиска) и нажать на нее.

- Появится меню с большим количеством пунктов. Перейдите в «Настройки».
- Нам нужно тапнуть на «Менеджер личных данных».
- Далее, откройте плитку «Пароли».
Вот так можно освежить память и найти сохраненные регистрационные данные для различных сайтов в мобильной версии Яндекс.Браузера. Как видите, в самом процессе ничего сложного нет. Просто нужно четко знать, где именно находится нужный пункт меню.
Хотелось бы предупредить, что пароли в менеджер сохраняются только при включенной синхронизации. Если вход в аккаунт Yandex не осуществлен, то вполне вероятно, что менеджер паролей может оказаться пустым. Так что сначала войдите в учетную запись Яндекса и дождитесь завершения синхронизации. Только потом можно будет посещать менеджер.
Заключение
А теперь подведем итоги, обобщим всю полученную информацию и сделаем соответствующие выводы. В рамках данного материала мы поговорили о том, как в мобильной версии Яндекс.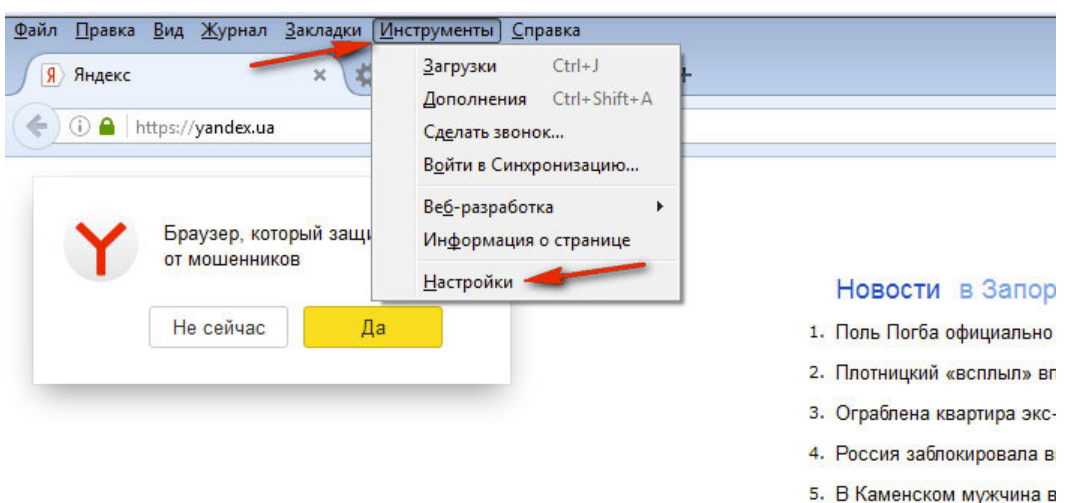 Браузера просмотреть сохраненные пароли.
Браузера просмотреть сохраненные пароли.
Для этого существует всего лишь один способ. Нужно использовать менеджер паролей. Только он может дать точную и исчерпывающую информацию. А о том, как попасть в него мы рассказали чуть выше и предоставили точную инструкцию, которая убережет новичков от ошибок.
Как посмотреть пароли в Яндекс Браузере 4 способа
Яндекс браузер хранит в себе все пароли, которые пользователь вводит на различных веб-страницах. Функцию можно легко отключить, но если она включена, то все пароли попадают в файл Passman logs, хранящийся на локальном диске компьютера.
Чтобы не прибегать к его просмотру, в браузере встроена специальная функция, позволяющая просматривать список сохраненных паролей. Если вы не знаете как ей воспользоваться, то читайте далее. Мы поговорим подробно о том, как посмотреть сохраненные пароли в Яндекс браузере, а также найдем папку, в которой хранится файл с паролями.
На компьютере
Воспользуйтесь одной из нижеприведенных инструкций, чтобы посмотреть список всех сохраненных паролей.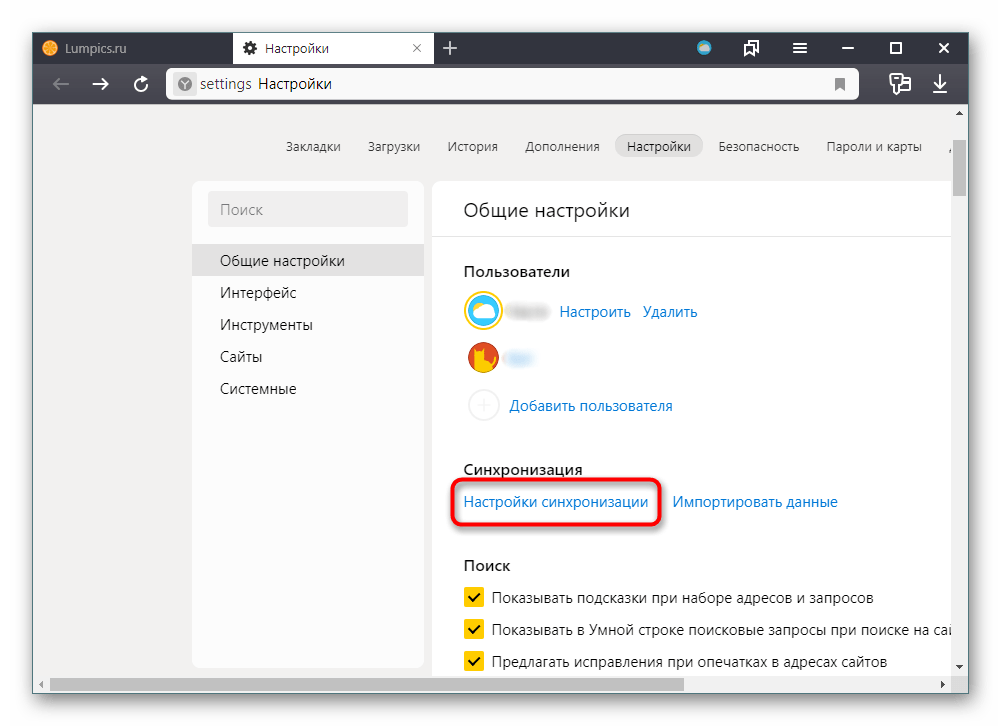
Способ 1
- В браузере Яндекс переходим в раздел «Пароли и карты» через выпадающее меню.
- В появившейся вкладке мы сразу попадаем в нужный раздел. В правой части экрана вы можете посмотреть все свои сохраненные пароли. Чтобы открыть один из них, кликните по необходимой ссылке левой кнопкой мыши.
- Для просмотра пароля вы попадете в новое окно. В нем нажмите на иконку в виде глаза, чтобы посмотреть сохраненный пароль.
Способ 2
Данный способ также открывает меню «
- Открываем настройки в Яндекс браузере через выпадающее меню.
- В правой части экрана нажимаем на кнопку «Пароли и карты».
Далее используем все рекомендации из первого способа.
В каком файле хранятся пароли
Как мы уже говорили ранее, все пароли хранятся в файле Passman logs. Чтобы его найти, воспользуемся инструкцией:
Чтобы его найти, воспользуемся инструкцией:
- Перед тем, как открыть папку с файлом, необходимо ее отобразиться, так как она является скрытой. Для этого в любой папке нажимаем «
- Далее вводим в строку запроса следующий путь: C:\Users\Имя пользователя\AppData\Local\Yandex\YandexBrowser\User Data\Default.
- Находим файл Passman logs, в котором хранятся все сохраненные пароли.
На телефоне
Весь список сохраненных паролей на Android и iPhone устройствах находится в разделе «Личные данные». Далее мы разберемся как его открыть.
Android
- Запускаем уже установленное приложение Яндекс браузер и нажимаем на три точки, справа от поисковика.
- В появившемся блоке нажимаем на кнопку «Настройки».

- Осталось перейти в раздел «Список паролей».
Таким способом вы можете посмотреть все свои пароли на телефоне. Чтобы их отобразить, воспользуйтесь специальной кнопкой в виде глаза, которая показывает скрытые пароли.
iPhone
Пароли на айфоне хранятся в раздел «Пароли и карты», который мы успешно открыли на компьютере. Теперь посмотрим, как его открыть на устройстве iPhone.
- Открываем Яндекс браузер и нажимаем на кнопку с тремя точками.
- Далее открываем настройки браузера.
- Находим меню «Пароли и карты» и открываем в нем список сохраненных паролей.
- Готово! Мы попали в меню с паролями. На моем устройстве их нет, но если у вас они есть то вы сможете их найти в данном разделе.
На этом у меня всё. Надеюсь, что у вас больше не будет вопрос и вы знаете как посмотреть сохраненные пароли в Яндекс браузере. Напомню, что их легко найти во вкладке «Пароли и карты», либо в настройках приложения.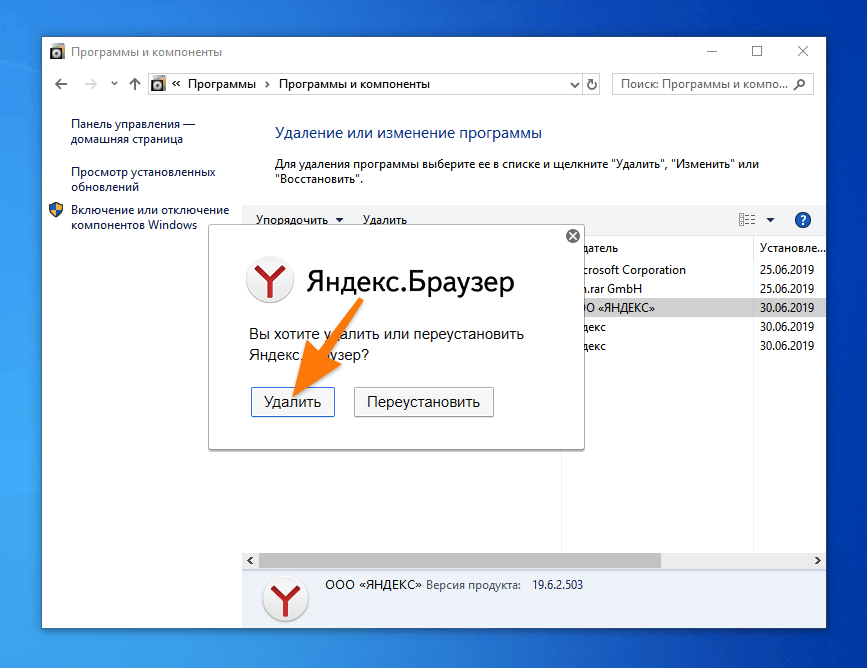
Как посмотреть сохраненные пароли в Яндекс.Браузере
Практически все популярные браузеры сохраняют комбинации логин/пароль, которые пользователь вводит на тех или иных сайтах. Это осуществляется для удобства — не нужно каждый раз вписывать одни и те же данные, а также всегда можно просмотреть пароль, если вдруг он был забыт.
Условия просмотра паролей в Яндекс.Браузере
Как и другие веб-обозреватели, Яндекс.Браузер хранит у себя только те пароли, которые разрешил пользователь. То есть если вы при первом входе на тот или иной сайт дали согласие на сохранение логина и пароля, то в дальнейшем браузер запоминает эти данные и автоматически авторизует вас на сайтах. Соответственно, если данной функцией не воспользовались на каком-либо сайте, просмотреть интересующую информацию не получится.
Кроме того, если вы до этого очищали браузер, а именно сохраненные пароли, то восстановить их уже не удастся. Исключение составляет лишь облачная синхронизация — из облачного хранилища можно восстановить утраченные локально пароли.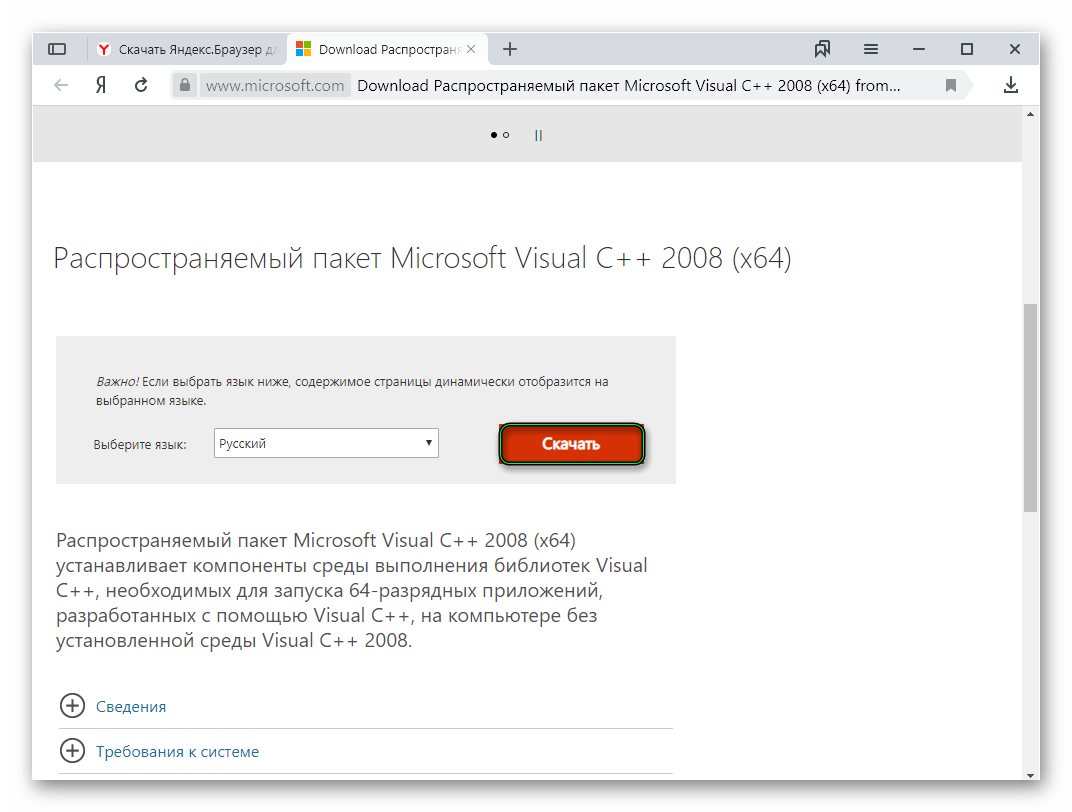
Третья причина, по которой нельзя посмотреть пароли — ограничения в учетной записи. Когда на ней самой стоит пароль, который вводится для входа в систему, для просмотра паролей браузер будет запрашивать его ввод. Следовательно, если вы не знаете этого защитного кода, узнать какие-то ни было пароли нельзя. А вот если эта функция отключена, то просмотреть данные может любой человек.
Если вы желаете посмотреть хранящиеся локально пароли, зайдя в пользовательскую папку «User Data», которая есть у каждого веб-обозревателя, то в Яндекс.Браузере сделать это невозможно — там они находятся в зашифрованном виде. Кроме того, сторонними программами типа WebBrowserPassView просмотреть их также не получится.
Исходя из всего этого, посмотреть пароли в Я.Браузере можно только если у вас есть доступ к учетной записи, куда установлена эта программа, возможность запустить веб-обозреватель или выполнить вход в свою учетную запись Яндекс.
Способ 1: Раздел «Пароли и карты»
Итак, чтобы просмотреть пароли в Яндекс. Браузере, нужно совершить несколько нехитрых манипуляций.
Браузере, нужно совершить несколько нехитрых манипуляций.
- Нажмите кнопку меню и выберите «Пароли и карты».
- При наличии включенного «Мастер-пароля» достаточно кликнуть на соответствующую иконку, расположенную правее адресной строки.
- Здесь появится список всех сайтов, на которых вы авторизованы, и логины для них.
- Если «Мастер-пароль» активирован, сперва надо ввести пароль от него, и только тогда вы сможете посмотреть пароли сайтов, сохраненные в веб-обозревателе.
- Нажмите два раза левой кнопкой мыши на сайт, пароль для которого хотите посмотреть. В открывшемся окне он будет закрыт звездочками, численность которых равна количеству символов в пароле. Нажмите на иконку в виде глаза, чтобы просмотреть его.
- При условии, что на учетной записи Windows нет защитного кода или вы уже разблокировали мастер-пароль, пароль от сайта сразу же будет доступен для просмотра.
- Если же пароль есть, сперва введите его, а уже затем можете смотреть пароли, сохраненные в Я.
 Браузере.
Браузере.
Способ 2: Синхронизация учетной записи
Чтобы просматривать сохраненные в браузере пароли на разных устройствах и не терять их после переустановки программы, достаточно включить синхронизацию и воспользоваться ей. Такой способ больше подходит «на будущее», но будет актуален и полезен, если вы планируете часто пользоваться просмотром паролей. О том, как создать и включить синхронизацию на ПК и мобильном устройстве, читайте в другой нашей статье.
Подробнее: Как настроить синхронизацию в Яндекс.Браузере
После этого вы сможете входить в учетную запись на любом другом компьютере и просматривать синхронизированные пароли.
- Для этого перейдите через меню в «Настройки».
- Нажмите на ссылку «Настройки синхронизации».
- Кликните на «Включить».
- Вас перенаправит на страницу авторизации, где понадобится ввести данные своей учетной записи. Останется перейти к Способу 1, чтобы посмотреть пароли сайтов.

- В мобильном Яндекс.Браузере понадобится зайти в меню соответствующей кнопкой.
- Тапните на надпись «Войти в Яндекс».
- Впишите свои данные от учетной записи и переходите к следующему способу.
Способ 3: Мобильное устройство
Если вы пользуетесь смартфоном, куда установлен Яндекс.Браузер, то также можете просматривать там пароли.
- Нажмите на кнопку меню в виде трех точек.
- Из списка доступных параметров нажмите на «Менеджер паролей».
- Откроется список сайтов, для которых были сохранены пароли. Выберите нужный.
- Может потребоваться ввести защитный код или приложить палец к сканеру — все зависит от типа блокировки смартфона, который используется у вас.
- Теперь останется только тапнуть на иконку в виде глаза, как в Способе 1, в поле «Пароль», после чего нужные символы будут отображены.
Теперь вы знаете, где хранятся пароли в Яндекс.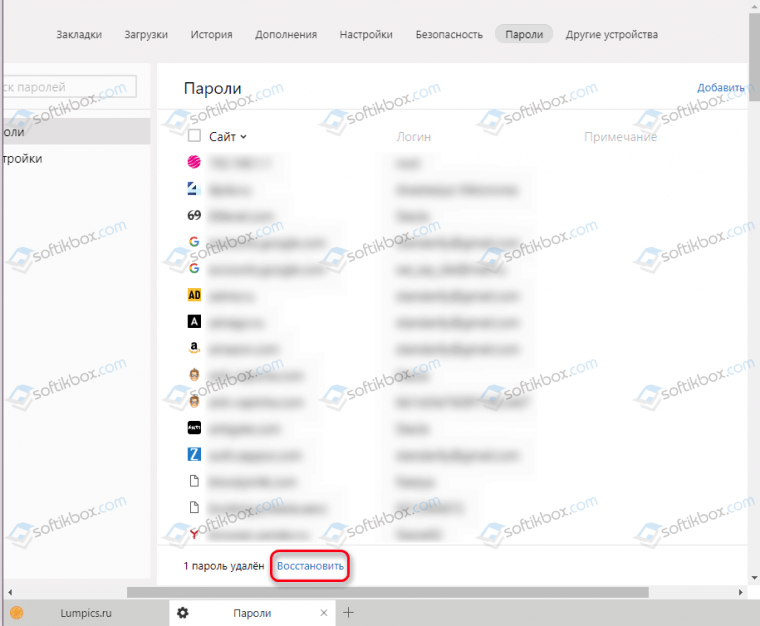 Браузере, и как их посмотреть. Как видите, сделать это очень легко. Во многих случаях это спасает ситуацию с забытыми паролями и освобождает от необходимости их восстановления. Но если вы пользуетесь компьютером не один, то рекомендуем поставить защиту на учетную запись Windows или активировать «Мастер-пароль» в настройках Yandex, чтобы все ваши личные данные не смог просмотреть никто кроме вас.
Браузере, и как их посмотреть. Как видите, сделать это очень легко. Во многих случаях это спасает ситуацию с забытыми паролями и освобождает от необходимости их восстановления. Но если вы пользуетесь компьютером не один, то рекомендуем поставить защиту на учетную запись Windows или активировать «Мастер-пароль» в настройках Yandex, чтобы все ваши личные данные не смог просмотреть никто кроме вас.
Опишите, что у вас не получилось. Наши специалисты постараются ответить максимально быстро.
Помогла ли вам эта статья?
ДА НЕТКак посмотреть сохранённые пароли в Яндекс браузере
Всем привет. В этой статье, я объясню как посмотреть сохраненные пароли в Яндекс браузере, на компьютере и Андроид телефоне.
Все современные браузеры включая Яндекс, могут сохранять пароли от каких либо сайтов, естественно, с разрешения пользователя.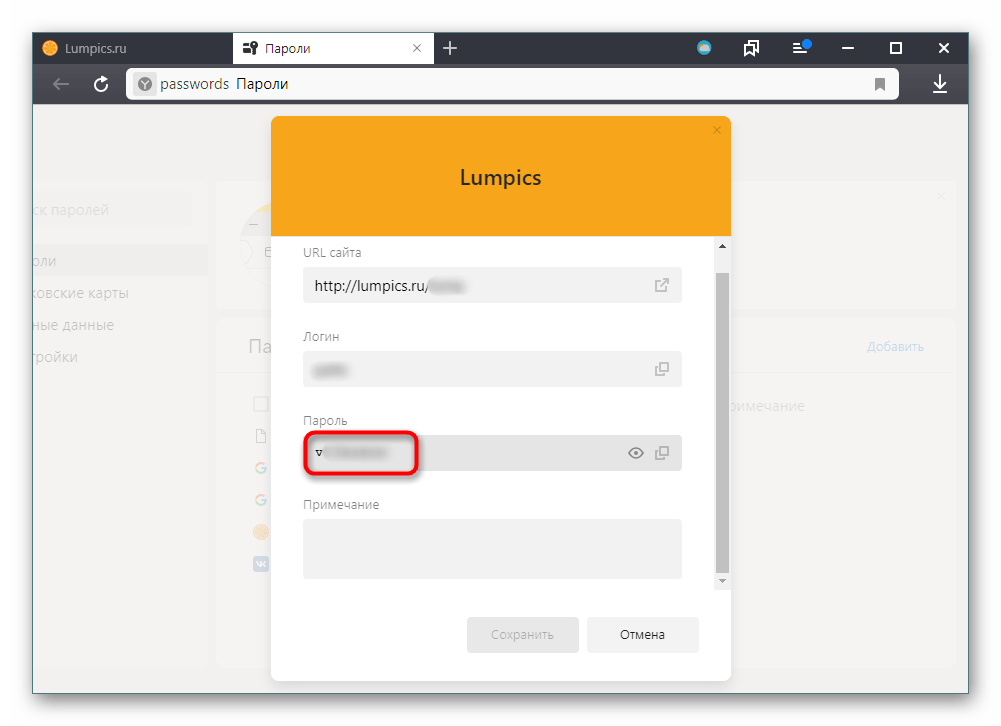
Это происходит в момент первого посещения сайта, после авторизации (ввода логина и пароля). Браузер Яндекс, предлагает сохранить пароль для этого сайта.
Делается это для того, чтобы упростить пользование браузером. Так как при повторном посещении данного ресурса, логин и пароль, вводить не понадобится.
Если вам по какой то причине, необходимо посмотреть сохранённые пароли, необходимо сделать следующее.
Как посмотреть сохранённые пароли в Яндекс браузере на компьютере
- Открываем Яндекс браузер, далее жмём на значок «Меню» в правом верхнем углу, в выпавшем меню, переходим в раздел «Настройки».
- Прокручиваем страницу с настройками в самый низ, далее жмём на кнопку «Показать дополнительные настройки».
- В дополнительных настройках находим раздел «Пароли и формы», далее жмём на кнопку «Управление паролями».
- Теперь мы видим окно, в котором располагаются сайты с сохранёнными паролями. Первая колонка — название сайтов с сохранёнными паролями, вторая колонка логины от сайтов без шифрования, и третья колонка пароли, они находятся в зашифрованном виде.

- Для того чтобы посмотреть пароль от определённого сайта, кликните по полю с паролем(жирные точки), после чего появится кнопка «Показать», нажмите на неё и перед вами откроется пароль.
Настройка паролей в Яндекс браузере на телефоне Андроид
К сожалению, посмотреть пароли сохранённые в Яндекс браузере на телефоне не получится, так как это не предусмотрено, в настройках мобильного браузера.
Однако имеется возможность, отменить сохранение паролей. Для этого зайдите в настройки мобильного Яндекс браузера, найдите раздел «Конфиденциальность» и снимите галочку напротив пункта «Сохранять пароли».
Также имеется возможность удаления сохранённых паролей, для этого опять же зайдите в настройки мобильного браузера и в разделе конфиденциальность, перейдите в пункт «Очистить данные».
Выделите галочкой пункт «Пароли», после нажмите на кнопку «Очистить данные».
Теперь вы знаете, где хранятся пароли в Яндекс браузере. Читайте также о том, как удалить пароли, у меня на этом всё, желаю успехов.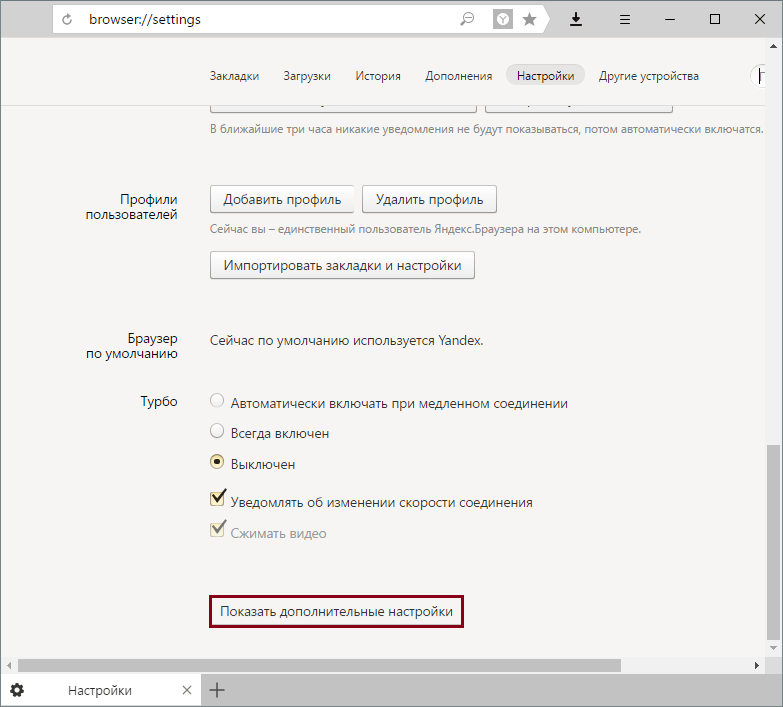
Менеджер паролей Яндекс.Браузер — [Решено]
Что такое менеджер паролей Яндекс.Браузер.
Нас часто просят зарегистрироваться на сайте, соответственно при посещении необходимо авторизовываться, но вручную заполнять логин и пароль не всегда хочется. Если вы не часто используете сайт, то пароль может быть забыт и придется его восстанавливать. Но есть инструменты сильно облегчающие жизнь и снимающие необходимость запоминать пароли.
В Яндекс браузере появился полноценный менеджер паролей, который позволяет не только безопасно хранить пароли от сайтов, но и помогает заполнить логин и пароль при авторизации на сайте. Мы расскажем, как настроить мастер паролей, а также как им пользоваться.
Менеджер паролей – это встроенная функция браузера для хранения паролей. С помощью менеджера можно не только хранить, но и управлять, редактировать и добавлять пароли. Удобная функция автозаполнение паролей в Яндекс браузере, помогает быстро авторизоваться на сайте. Для настройки:
Удобная функция автозаполнение паролей в Яндекс браузере, помогает быстро авторизоваться на сайте. Для настройки:
- Открываем Яндекс браузер
- Главное меню
- Настройки Яндекс Браузер.
Второй способ – так же заходим в главный настройки Яндекс Браузера, далее Настройки -> вкладка Пароли. Таким образом мы можем посмотреть пароли в Яндекс браузере.
Главное меню менеджера паролей.
В главном меню менеджера происходит вся настройка, по центру видим уже сохранённые пароли, справа можно добавить новый пароль, кнопка «Добавить». Далее заполняем форму создания нового пароля: URL сайт – адрес сайта, логин, пароль, примечание – указываем заметку, далее нажимаем кнопку Сохранить. Пароль создан и сохранен.
Слева в главном меню есть поиск паролей и настройки менеджера паролей. Доступны следующие настройки:
- создать мастер-пароль;
- разрешать сайтам сохранять пароли в браузере для автоматической авторизации;
- сохранять пароли по умолчанию;
- автоматически заполнять формы авторизации: логин и пароль или только логин.

Создать мастер-пароль – это защита паролей Яндекс.Браузер. Если компьютером пользуется несколько человек, но все смогут посмотреть пароли, для защиты паролей рекомендуем создать единый пароль. нажимаем создать мастер паролей; вводим данные от своей учетной записи компьютера; придумываем пин-код, для доступа к паролям. Далее необходимо включить синхронизацию паролей и возможность сброса мастера-пароля. Два варианта на выбор, «включить» или кнопка «я не забуду пароль». Первая включает, вторая позволяет не включать синхронизацию и возможность сброса мастера-пароля.
В главном меню, в настройках появилась возможность настроить мастер-пароль:
- запрашивать мастер-пароль для доступа к паролям, на выбор несколько вариантов;
- выключить возможность сброса мастера-пароля;
- сменить мастер-пароль;
- удалить мастер-пароль.
Как убрать сохраненный пароль в Яндекс браузере?
Все просто, выделяем пароль, внизу появляется кнопка удалить или снять выделение.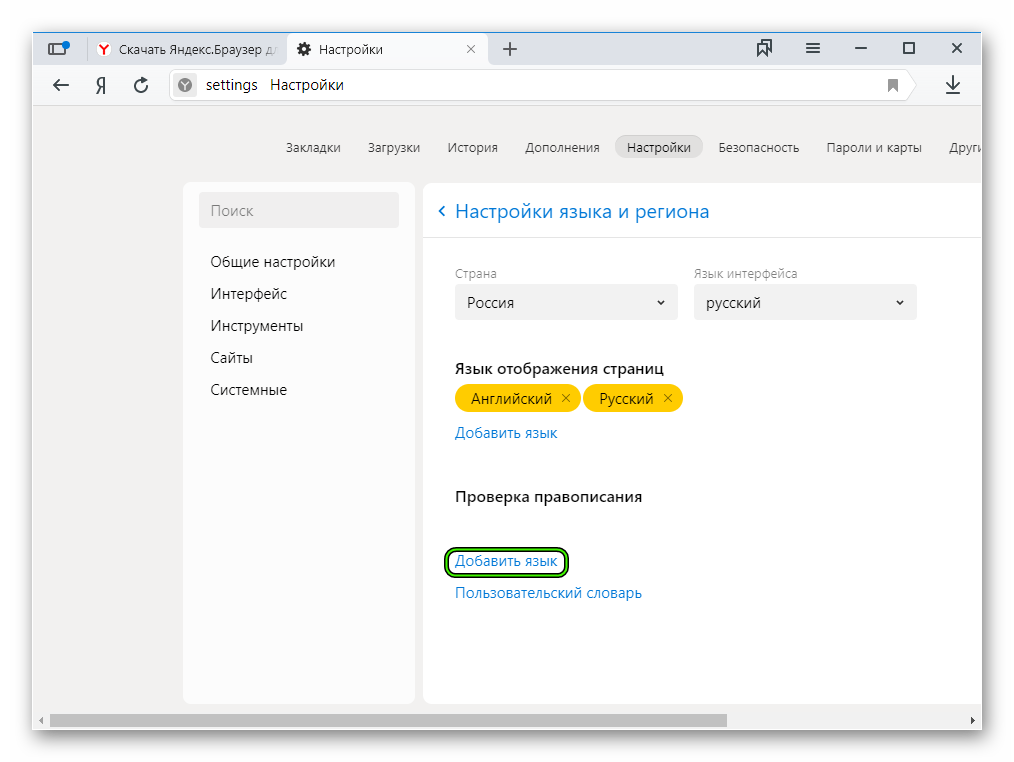
Как отключить мастер пароль в Яндекс.Браузере?
В главных настройках менеджера паролей -> вкладка Пароли -> Настройки –> Выключить менеджер паролей.
Как пользоваться менеджером паролей в Яндекс браузере?
Когда заходите на сайт, предварительно сохранив пароль в менеджере паролей, то при авторизации на сайте, происходит автозаполнение паролей в Яндекс браузере. Когда происходит регистрация на сайте, менеджер паролей генерирует сложный пароль и предлагает использовать именно его. В этом огромный плюс, так как для каждого сайта будет свой пароль.
Синхронизация паролей в Яндекс браузере.
Синхронизация паролей в Яндекс браузере происходит с помощью почтового аккаунта, на любом устройстве просто авторизуйтесь в своем аккаунте на сайте Яндекса, и все пароли уже будут доступны. Также все сохраненные вкладки будут синхронизированы. Тем самым при переустановке браузера, пароли не потеряются.
Экспорт паролей из Яндекс браузера.
Экспорта в отдельный файл, в Яндекс браузере не предусмотрено, однако если вы хотите перейти на другой браузер, то всегда есть возможность импортировать настройки Яндекс браузера в другой браузер, а вместе с настройками и сохранённые пароли.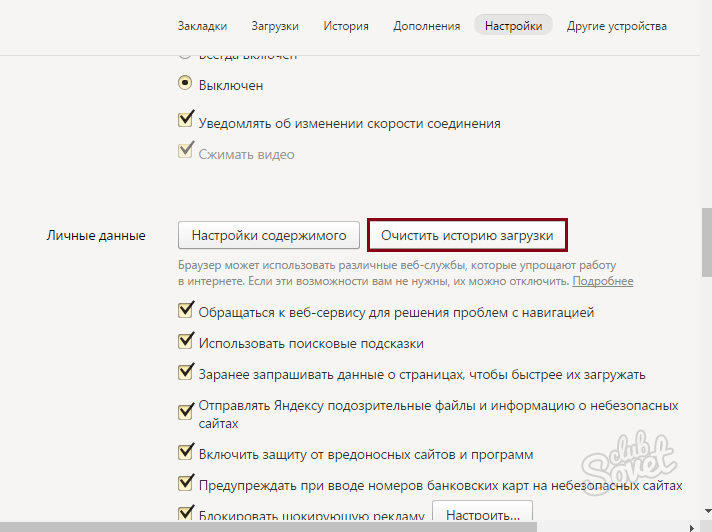
Перенос данных и паролей в браузер Opera.
Быстрый доступ к настройкам браузера Opera:
- Opera://settings или открываем главные настройки браузера.
- Настройки.
- Браузер.
- Импорт закладок и настроек.
Далее выбираем откуда и что необходимо импортировать из Яндекс браузера.
Перенос данных и паролей в браузер Google Chrome
Быстрый доступ к настройкам Google Chrome:
- //settings/ или главное меню настроек
- Настройки
- Импорт закладок и настроек.
В других браузерах нет прямого импорта настроек из Яндекс браузера.
Подведем итоги: при использовании Яндекс браузера, менеджер паролей является очень хорошим дополнением, который сохранит пароли. Небольшой минус в том, что пароли нельзя сохранить в отдельный файл, но думаем с этим можно смериться. Есть возможность перенести настройки и пароли в другие браузеры, а также удобная синхронизация паролей. Есть возможность работать на нескольких устройствах с одним браузером и везде у вас будут сохраненные настройки и пароли.
Менеджер паролей в Яндекс.Браузере теперь для всех платформ
Новейшая версия Яндекс.Браузера поможет своим пользователям создать действительно надежные пароли, а также дополнительно защитить их с помощью так называемого мастер-пароля.
Благодаря подобному подходу, даже если устройство пользователя каким-то образом попадет в чужие руки, его данные будут в безопасности.
Новейший Яндекс.Браузер позволит своим пользователям предельно эффективно и успешно решить актуальную проблему создания уникальных паролей для разных сайтов. С практической точки зрения браузер от Яндекса сам придумывает уникальный пароль, надежно сохраняет его и предлагает использовать при следующем входе на соответствующий сайт.
Примечательно, что сохраненные пароли будут доступны пользователю в новом разделе главного меню Яндекс.Браузера, который получил название «Менеджер паролей». Пользователь сможет их можно редактировать, сортировать, а также добавлять к ним необходимые примечания, ориентируясь по которым в дальнейшем можно будет быстро и легко найти то, что нужно.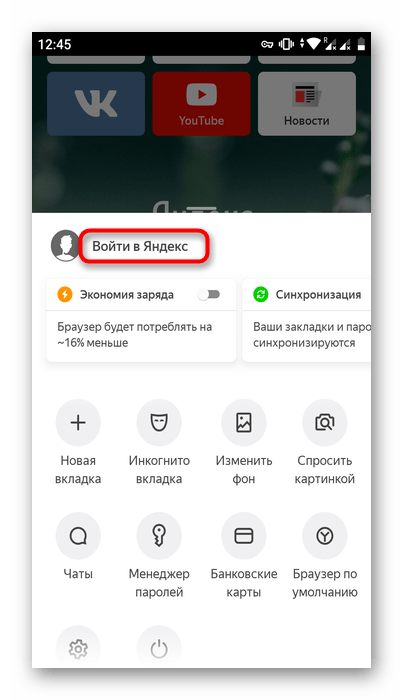
Помимо всего прочего пользователи Яндекс.Браузера на любых совместимых платформах теперь имеют возможность защитить свои пароли от любопытных глаз с помощью так называемого мастер-пароля.
Он не сохраняется нигде, поэтому никто, кроме первоначального пользователя, не сможет расшифровать сохраненные пароли. Это будет справедливо, даже если злоумышленник узнает пароль от Яндекс-аккаунта пользователя или похитит его смартфон, он не сможет получить доступ к сохраненным паролям.
Также стоит отметить, что при использовании современных мобильных устройств пользователь сможет применять в качестве полноценного аналога мастер-пароля отпечаток пальца, пин-код или жест.
На тот случай если пользователь случайно забудет свой мастер-пароль, предусмотрен безопасный способ сбросить его без потери данных. Более подробно о системе шифрования и применяемых алгоритмах можно узнать здесь.
Обновленный и полнофункциональный менеджер паролей уже доступен в Яндекс.Браузере для компьютеров и ноутбуков, а также мобильных устройств, работающий на базе операционных систем Android и iOS.
В заключение стоит напомнить, что тестирование нового менеджера паролей, встроенного в Яндекс.Браузер началось в декабре 2017 года. Новый менеджер паролей стал не только гораздо более удобным и функциональным, но и предельно безопасным. Одновременно с этим разработчики Яндекс.Браузера переосмыслили архитектуру защиты паролей и отказались от логике, применяемой в рамках движка Chromium.
opravdin / yandex-browser-password-export: Единственный (?) Способ перенести пароли из Яндекс.Браузера
GitHub — opravdin / yandex-browser-password-export: Единственный (?) Способ перенести пароли с Яндекс. .BrowserЕдинственный (?) Способ перенести пароли из Яндекс.Браузера
Файлы
Постоянная ссылка Не удалось загрузить последнюю информацию о фиксации.
Тип
Имя
Последнее сообщение фиксации
Время фиксации
ВНИМАНИЕ! Возможно, этот скрипт все равно не будет работать на вашем ПК!
Причина в различии систем. Я ничего не могу здесь сделать (потому что сценарий хорошо работает в моей системе), но вы можете! Поскольку синтаксис AHK действительно прост, вы можете отслеживать выполнение скрипта построчно (повторять действия самостоятельно).Чаще всего вам нужно изменить количество нажатий скриптом клавиши Tab.
Почему?
Потому что команда разработчиков яндекс-браузера убрала функцию экспорта паролей из хрома и изменила метод хранения паролей. Таким образом, у вас нет возможности сделать резервную копию / перенести свои пароли обычным способом.
Как?
Мне пришлось сделать сценарий, который имитирует типичную копипасту из диспетчера паролей ya.browser в Excel (или любого совместимого редактора электронных таблиц). Алгоритм прост:
Алгоритм прост:
- Выберите список паролей, нажав Tab
- Открыть пароль с помощью Enter
- Копировать — Alt + Tab — Вставить — Alt + Tab (повторить для имени пользователя, пароля, URL)
- Прокрутите до следующего пароля и повторите шаги 2–3
- ???
- ПРИБЫЛЬ!
Демо
Посмотрите это видео: https: // www.youtube.com/watch?v=wly1G78QwgE
Использование
- Закройте все приложения, которые могут выпустить всплывающее окно или изменить фокус приложения
- Прежде всего вам следует установить AutoHotkey с https://www.autohotkey.com (в моем случае это AutoHotkey 1.1.30.03)
- Скачать .ahk файл из этого репозитория
- Открыть пустой файл Excel
- Заполните ячейки A1-D1 (заголовки столбцов) следующим образом: имя, URL-адрес, имя пользователя, пароль
- Установить курсор в положение A2
- Подготовьте 3 окна в вашей видимости: папка скрипта, Excel и менеджер паролей яндекс
- Просто помните: Ctrl + Esc остановит скрипт.
 Если вы его остановите, откройте файл снова
Если вы его остановите, откройте файл снова - Подготовить сценарий
- Открыть файл .ahk в текстовом редакторе
- Измените PassCount на значение «больше или равно» вашему количеству паролей. Он будет дублировать последний пароль, если вы введете более высокое значение, ничего критичного. Просто будьте готовы закрыть скрипт, когда это будет сделано.
- Открыть скрипт (без видимых изменений, только значок AHK в трее)
- (!!!) Нажмите на Excel, чтобы переместить фокус приложения на него. Не меняйте курс ячейки.
- (!!!) Готовься.браузер.
- Открыть вкладку паролей
- Добавьте пароль с URL как !!!!!!!!!!!!! (должен быть первым в списке, см. известные проблемы)
- Закройте / одобрите все (желтые?) Всплывающие окна, такие как «Храните данные карты» или «Доступ с помощью пароля в один клик»
- Открыть первую карту паролей (карта из 9.2)
- Нажмите Escape (это должно закрыть карту). Больше ничего не трогайте!
- (!!!) Теперь вы готовы.
 Ya.Browser должен быть в фокусе, Excel должен быть в центре внимания app
Ya.Browser должен быть в фокусе, Excel должен быть в центре внимания app - Нажмите Ctrl + I
- Когда все пароли будут скопированы, проверьте файл Excel на наличие плохих строк (см. Известные проблемы)
- Сохранить как CSV (разделитель запятой)
- Импортируйте «Chrome csv file» в любое приложение, которое вам нравится.
Известные проблемы
- Ошибочные клики.Из-за нестабильности работы системы при копировании некоторые «теряются» нажатия клавиш. Вы можете добавить некоторые задержки с помощью функции Sleep в .AHK или внести некоторые фундаментальные изменения и запросить их 🙂
- Комментарии не копируются. Ага, потому что я их вообще не использую. Не стесняйтесь улучшать этот Код
- выглядит как мусор. Ага. Это мой первый рабочий сценарий AHK. Не стесняйтесь исправлять 18 строк Send {Tab} 🙂
FAQ
- Q: Но Opera могла экспортировать ваши данные из яндекса!
- Ага, все, кроме паролей.Проверьте раздел «Почему», чтобы узнать о причинах.
- Q: Почему вы не перепроектируете протокол или методы хранения паролей?
- Потому что ебать это слишком долго для такой разовой задачи. На создание этого сценария у меня уходит 15 минут, включая исследование синтаксиса AHK.
Авторы
Не стесняйтесь вносить любые дополнения!
Около
Единственный (?) Способ перенести пароли с Яндекс.Браузер
Ресурсы
Лицензия
Вы не можете выполнить это действие в настоящее время. Вы вошли в систему с другой вкладкой или окном. Перезагрузите, чтобы обновить сеанс. Вы вышли из системы на другой вкладке или в другом окне. Перезагрузите, чтобы обновить сеанс.Как узнать, где находятся сохраненные пароли в браузерах Яндекс, Google Chrome, Mozilla FireFox, Opera и Microsoft Edge
В этой статье вы можете узнать, где можно найти сохраненные пароли доступа для браузеров, а также способы восстановления забытых информация для входа в учетные записи.
Содержание:
- Данные для входа в учетные записи Google Chrome.
- Данные для входа в учетные записи Opera.
- Данные для входа в учетные записи Mozilla Firefox.
- Данные для входа в аккаунты в Яндекс браузере.
- Данные для входа в учетные записи в Microsoft Edge.
- Заключение.
Практически все популярные браузеры оснащены системой автоматического хранения логина и пароля для быстрого входа в учетные записи на различных сайтах.Это позволяет не тратить время на постоянный ввод данных для входа, делая процесс использования браузера более удобным.
Помимо положительных моментов, у этой особенности есть еще два отрицательных. При очистке истории, кеша и файлов cookie пользователь может банально забыть свой пароль, что приведет к необходимости восстановления через службу поддержки. Другой негативный элемент заключается в том, что если третья сторона проникнет в компьютер, она сможет использовать данные входа в систему для своей выгоды. Поэтому многие продвинутые пользователи предпочитают отказаться от автоматического входа в систему через браузер.
Ниже мы объясним, где вы можете просматривать, удалять или настраивать данные для входа в наиболее популярные интернет-браузеры.
Данные для входа в учетные записи Google Chrome.
Если Google Chrome настроен с настройками по умолчанию, он автоматически сохранит ваши данные для входа в ваши учетные записи.
Вы можете просмотреть логины и пароли, а также настроить автоматический вход следующим образом:
Шаг 1: В открытом Google Chrome, в правом верхнем углу, вы найдете три вертикальные точки , на которых вы должны нажать левой кнопкой мыши .В открывшемся всплывающем окне выберите пункт «Настройки» .
Шаг 2: В открывшемся меню настроек перейдите к «Автозаполнение» и щелкните столбец «Пароли» .
Шаг 3. В открывшемся меню настроек вы можете просмотреть свои пароли для доступа к различным ресурсам. Эту информацию можно найти в столбце «Сохраненные пароли» . Первый столбец содержит адрес источника, второй столбец включает логины, а третий столбец включает пароли.Первоначально пароли скрыты точками, и чтобы отобразить их, вы должны щелкнуть левой кнопкой мыши на значке глаза .
Кроме того, здесь расположена привычная кнопка с тремя вертикальными точками. Если вы нажмете на нее, вы сможете просмотреть дополнительную информацию или удалить выбранный пароль.
В этом меню вы также можете включить или отключить автоматический вход в учетные записи, добавить или удалить сайты-исключения, для которых пароли не будут сохраняться даже при включенном автоматическом входе. Это может быть полезно для онлайн-кошельков, банков и т. Д.(эта функция находится внизу страницы). Вы можете воспользоваться поиском вверху, чтобы быстро найти пароли. Все, что вам нужно сделать, это ввести название вашего сайта в поле поиска.
После отключения автоматического ввода пароля следует очистить браузер и его историю, а также удалить все сохраненные пароли.
Это можно сделать следующим образом:
Шаг 1: Щелкните значок с тремя точками в правом верхнем углу, выберите «История» в открывшемся окне и в открытой вкладке перейдите к «История» .Это действие также можно выполнить, нажав комбинацию клавиш Ctrl + H .
Шаг 2. В окне истории перейдите к «Очистить данные просмотра»
Шаг 3. В открывшемся меню перейдите в столбец «Дополнительно» вверху и установите флажок «Пароли и другие данные для входа» . Чтобы удалить все пароли, необходимо поставить галочку в пункте «Все время» . После этого мы должны удалить информацию, нажав кнопку «Очистить данные» .
После этого пароли на текущем устройстве будут удалены, и пользователю придется вручную ввести логин и пароль для всех учетных записей.
Данные для входа в учетные записи Opera
ПользователиOpera Browser также имеют возможность автоматически сохранять пароли для быстрого входа в систему.
Чтобы настроить автосохранение и просмотреть сохраненные пароли, выполните следующие действия:
Шаг 1. В работающем браузере щелкните значок браузера в верхнем левом углу. В выпадающем окне настроек выберите пункт «Настройки ».Эта функция также доступна при нажатии комбинации клавиш Ctrl + P .
Шаг 2. В меню настроек перейдите в «Дополнительно», затем выберите «Конфиденциальность и безопасность» и спуститесь вниз по странице до столбца «Пароли и формы» , где вы должны выбрать «Очистить данные просмотра».
Шаг 3: Окно, открывающееся с паролями, похоже на Google Chrome. Здесь вы можете увидеть свои сохраненные пароли, найти адреса сайтов с сохраненными данными для входа с помощью поиска, а также настроить сохранение паролей и функции автоматического входа.Кроме того, вы можете добавить исключения для выбранных сайтов.
Чтобы очистить браузер Opera от паролей и данных для входа, вам необходимо:
Шаг 1. Нажмите комбинацию клавиш Ctrl + h и в открывшемся окне перейдите к «Очистить данные просмотра»
Шаг 2: В новом окне перейдите к пункту «Дополнительно» , установите временной диапазон «Все время» и отметьте пункт «Пароли и другие данные для входа» . После этого достаточно подтвердить действие кнопкой «Очистить данные»
Данные для входа в учетные записи Mozilla Firefox.
В популярном браузере Mozilla Firefox сохраненная информация для входа в учетные записи находится по следующему пути:
Шаг 1. В открытом браузере щелкните значок шестеренки , чтобы перейти к настройкам браузера. Значок находится в правом верхнем углу. Вы также можете получить доступ к настройкам, используя трехполосный символ , который ведет к раскрывающемуся меню, где вы должны выбрать «Настройки»
Шаг 2: В открывшемся окне перейдите к «Конфиденциальность и безопасность» , а затем перейдите к «Логины и пароли» в центральном окне.Чтобы просмотреть сохраненную информацию для входа, нажмите кнопку «Сохраненные логины…»
Шаг 3: В открывшемся окне вы можете просмотреть сайты и логины. Если вы хотите увидеть пароль, щелкните значок глаза . Вы также можете удалить все пароли здесь и найти необходимые данные с помощью строки поиска.
Данные для входа в аккаунты в Яндекс браузере.
Как и предыдущие браузеры, в Яндекс браузере есть функция автоматического сохранения данных для входа.
Чтобы настроить и просмотреть данные для входа в систему, вам необходимо:
Шаг 1. В открытом браузере в правом верхнем углу щелкните левой кнопкой мыши символ из трех горизонтальных линий .Выберите «Настройки» в раскрывающемся меню.
Шаг 2: В открывшемся окне перейдите в столбец «Пароли и формы» , откройте кнопку «Управление паролями» . Будет доступна информация об автоматически сохраненных паролях.
Чтобы удалить сохраненные пароли, на вкладке «История» выберите Удалить историю. В открывшемся окне установите флажок «пароли» .
Чтобы отключить функцию сохранения данных для входа, необходимо выбрать «Настройки» в столбце «Пароли и формы» .
В открывшемся окне снимите флажки под полем «Пароли » или нажмите кнопку «Отключить диспетчер паролей» .
Данные для входа в учетные записи в Microsoft Edge.
В отличие от предыдущих браузеров, Microsoft Edge является встроенным интернет-браузером Windows 10, поэтому процедура поиска пароля имеет некоторые отличия.
Чтобы настроить и просмотреть сохраненную информацию для входа в свои учетные записи, вам необходимо:
Шаг 1. В работающем браузере нажмите на три горизонтальные точки в верхнем правом углу и в открывшемся окне выберите «Параметры»
Шаг 2: В открывшемся меню перейдите в левую часть окна и нажмите кнопку «Профили», и нажмите на элемент «Пароли» .
Шаг 3. Чтобы просмотреть сохраненный пароль, щелкните значок глаза .
Вы также можете удалить сохраненные пароли в том же меню.
Вы можете использовать другой метод для просмотра паролей, сохраненных в Microsoft Edge:
Шаг 1: Щелкните левой кнопкой мыши на значке «Поиск» (изображение увеличительного стекла рядом с кнопкой «Пуск») и введите фразу «Панель управления» в строку, затем перейдите непосредственно к «Управление. Панель » сама.
Шаг 2. На панели управления установите режим отображения «Большие значки» и перейдите в «Диспетчер учетных данных»
Шаг 3: В открывшемся окне нажмите кнопку «Веб-учетные данные» , после чего все сохраненные пароли и другие данные для входа появятся внизу.Чтобы просмотреть и отредактировать данные, нажмите кнопки справа.
Заключение.
Поскольку браузеры постоянно обновляются и меняют свой интерфейс, некоторые настройки могут незначительно отличаться, поэтому многие пользователи могут заметить некоторые различия в настройках и просмотре данных для входа. Однако эта статья сможет дать четкое руководство для необходимых действий.
Если у вас возникли проблемы с просмотром данных для входа и паролей, или если данные для входа были случайно удалены, уничтожены вирусами или утеряны по другим причинам, мы рекомендуем вам использовать специальную утилиту для восстановления истории и паролей RS Browser Forensics.Эта программа может быстро восстанавливать историю и восстанавливать пароли для всех популярных браузеров.
Среди ключевых преимуществ RS Browser Forensics следует выделить:
- Высокая скорость и эффективность.
- Интуитивно понятный интерфейс.
- Возможность восстановления истории и данных во всех популярных интернет-браузерах (Chrome, Mozilla FireFox, Opera, Яндекс.Браузер, UC Browser и др.).
- Возможность восстановления удаленных данных с сохранением истории, паролей и другой важной информации.
Как просмотреть сохраненные пароли в Яндекс, Google Chrome, Mozilla FireFox, Opera и Microsoft Edge
Прочтите о просмотре паролей учетных записей пользователей в их браузере на ПК или мобильном устройстве, с конкретными руководствами для каждого из 5 лучших браузеров. В любом современном браузере есть функция сохранения паролей. Это избавляет вас от необходимости каждый раз вводить свои регистрационные данные — немногие люди могут запомнить сотни логинов и паролей к своим любимым веб-сайтам и онлайн-сервисам.
Но что делать, если автозаполнение по каким-то причинам не работает, а вы не помните пароль или логин? Другая ситуация — это когда вы хотите удалить из браузера все автоматически заполняемые данные, такие как логины, пароли, адреса и банковские реквизиты, чтобы их не видели другие люди.
Давайте узнаем, как просмотреть или удалить сохраненные пароли в Google Chrome, Opera, Яндекс.Браузере, Mozilla Firefox, Microsoft Edge или других браузерах.Вы также узнаете, как настроить автозаполнение для логинов и адресов, а также реквизитов банковской карты.
Содержание:
Перейти к просмотру
Как просмотреть историю просмотров для Google Chrome, Mozilla Firefox, Opera, Edge, Internet Explorer 🌐⏳💻
Перейти к просмотру
Как просмотреть логины и пароли пользователей, сохраненные в браузере для Facebook, Twitter, Instagram 🕵️🔍🔐
Google Chrome
Начнем с Google Chrome.Чтобы увидеть все пароли, сохраненные вашим браузером:
Перейти в меню / Настройки / Дополнительно / Пароли и формы / Управление паролями
Это меню содержит все пароли, сохраненные вашим браузером в формате Веб-сайт — Имя пользователя — Пароль .
По умолчанию пароль скрыт.Нажмите кнопку в форме глаза, чтобы увидеть пароль.
Однако вы сможете увидеть его, только если эта функция включена. По умолчанию эта функция включена во всех браузерах. Если вы не хотите, чтобы ваши пароли и логины сохранялись — отключите эту функцию и каждый раз вводите логины и пароли вручную.
Чтобы удалить сохраненный пароль, нажмите кнопку меню с тремя вертикальными точками рядом с паролем и выберите «Удалить».
Если вам нужно удалить все данные о сохраненных паролях, вы можете сделать это из меню очистки истории просмотров.Для этого перейдите в меню Google Chrome и выберите История / История / Очистить данные . Установите флажок «Пароли» и нажмите «Очистить данные».
Подробнее о просмотре и очистке истории просмотров в нашем блоге.
Перейти к просмотру
Как очистить историю просмотров и кеш в Chrome, Яндекс, Opera, Firefox, Edge 📝🔥🌐
Если вы используете Chrome Sync и учетную запись Google, все ваши логины и пароли также автоматически синхронизируются с вашей учетной записью Google.Вы можете просмотреть их все на странице своей учетной записи Google — https://passwords.google.com.
Они синхронизируются как с вашего компьютера, так и с устройств Android.
Яндекс.Браузер
Для просмотра сохраненных паролей в Яндекс.Браузере:
Перейти в меню / Настройки / Настройки / Пароли и формы / Управление паролями .
Это меню содержит все пароли, сохраненные вашим браузером в формате Веб-сайт — Имя пользователя — Пароль .
По умолчанию пароль скрыт. Чтобы просмотреть его, нажмите на него и выберите Показать .
Иногда система может запросить пароль вашей учетной записи. В этом случае введите его.
Однако вы сможете увидеть пароли, только если эта функция включена.
Чтобы удалить все сохраненные пароли в Яндекс.Браузере, перейдите в меню очистки данных просмотра, выберите «Сохраненные пароли» и нажмите «Очистить данные просмотра.”
Подробнее о просмотре и очистке истории просмотров в нашем блоге.
Opera
В Opera:
Перейдите в меню / Настройки / Конфиденциальность и безопасность / Пароли и нажмите «Показать все пароли».
Это меню содержит все пароли, сохраненные вашим браузером в формате Веб-сайт — Имя пользователя — Пароль .
По умолчанию пароль скрыт. Чтобы просмотреть его, нажмите на него и выберите «Показать». Если система запрашивает пароль вашей учетной записи, введите его.
Пароли будут сохранены только тогда, когда эта функция активна. По умолчанию эта функция включена. При необходимости отключите эту функцию и каждый раз вводите логины и пароли вручную.
Чтобы удалить сохраненный пароль к веб-сайту, нажмите крестообразную кнопку напротив.
Вы можете удалить данные обо всех сохраненных паролях с помощью функции очистки данных просмотра. Установите флажок «Пароли» и нажмите «Очистить данные просмотра».
Подробнее о просмотре и очистке истории просмотров в нашем блоге.
Mozilla Firefox
Для просмотра сохраненных паролей в Mozilla Firefox:
Перейти в меню / Параметры / Конфиденциальность и безопасность / Формы и пароли / Сохраненные логины
Это меню содержит все логины и пароли, сохраненные вашим браузером в формате Веб-сайт — Имя пользователя — Последнее изменение
По умолчанию пароли не отображаются.Чтобы показать их, нажмите кнопку Показать пароли .
Если вы не хотите, чтобы ваши пароли и логины сохранялись — отключите эту функцию и каждый раз вводите логины и пароли вручную. Для этого просто отметьте функцию «Запоминать логины и пароли для веб-сайтов».
В отличие от других браузеров, Mozilla Firefox не запрашивает пароль учетной записи Windows для просмотра других паролей.Для этого у Mozilla есть мастер-пароль. Когда вы его установите, никто без вас не увидит ваши логины и пароли.
Чтобы удалить один из сохраненных паролей, выберите его и нажмите «Удалить». Если вам нужно удалить все пароли, сохраненные в браузере, нажмите «Удалить все».
Microsoft Edge
В Microsoft Edge:
Перейти к настройкам / Расширенные настройки / Просмотр дополнительных настроек / Управление моими сохраненными паролями
Это меню содержит все пароли, сохраненные вашим браузером
Однако в этом меню вы можете только удалить или изменить сохраненный пароль, но не можете его просмотреть.
Поскольку Edge — это браузер, встроенный в систему, со встроенной системой безопасности и другими настройками Windows, данные его учетной записи хранятся в специальном месте системы.
Для просмотра:
Перейти на панель управления / Диспетчер учетных данных / Веб-учетные данные Здесь хранятся все логины и пароли, сохраненные с помощью Edge.
Чтобы просмотреть любой пароль, щелкните стрелку рядом с названием веб-сайта и выберите «Показать.” Для этого вам также необходимо будет ввести пароль вашей учетной записи — тот, который вы используете при входе в систему.
Чтобы удалить один из паролей, щелкните ссылку «Удалить» ниже в диспетчере учетных данных.
Чтобы удалить все сохраненные логины и пароли, перейдите в настройки Microsoft Edge и нажмите «Выберите, что очистить». Установите флажок «Пароли» и нажмите «Очистить».
Автозаполнение
Я хотел бы сказать пару слов о функции автозаполнения в браузерах, которая обычно находится рядом с функцией запоминания паролей для веб-сайтов.Эта функция аналогична сохранению логинов и паролей. Таким же образом ваш браузер может запоминать имена, адреса, номера телефонов и даже данные банковской карты.
Как это работает? Например, вы переходите на веб-сайт, чтобы совершить покупку (или заполнить определенную форму или анкету). Когда вы нажимаете на поля для ввода данных, ваш браузер автоматически предлагает использовать уже сохраненные данные. Просто выберите нужный вариант.
То же самое и с данными банковских карт.
Обычно, когда вы вводите данные в определенное поле, браузеры предлагают сохранить такую информацию.
Вы можете просмотреть или добавить такие данные автозаполнения в меню автозаполнения или в настройках автозаполнения вашего браузера. Его можно найти в настройках логина и пароля.
В этом меню вы можете просмотреть все данные, сохраненные для автозаполнения (адреса, имена, данные банковской карты), изменить, добавить или удалить их.
Данные автозаполнения могут быть полностью очищены вместе с историей просмотра.
Подобные настройки выглядят аналогично в других браузерах. Думаю, нет необходимости вдаваться в подробности по каждому из них.
Версии браузера для мобильных устройств
Говоря о браузерах, которые люди используют на смартфонах или планшетах, все они имеют функции и настройки, аналогичные тем, что есть в версиях для ПК. В мобильных версиях браузеров пункты меню могут иметь разные названия, но работают одинаково.
Где хранятся пароли яндекса? Где хранятся пароли в Яндекс браузере
Яндекс.Браузер, как и другие интернет-браузеры, позволяет сохранять пароли. Если пароль был сохранен в браузере, то любой пользователь, имеющий доступ к компьютеру, сможет увидеть этот пароль. Это лишь одна из нескольких причин, по которым я настоятельно рекомендую не хранить пароли в браузерах. Однако сегодня речь не об этом.
Итак, у вас есть Яндекс.Браузер. Увидеть в нем пароли несложно, при условии, что они сохранены. Собственно, вот как выглядит запрос пароля браузера:
Соответственно, если пользователь нажимает «Сохранить пароль», он будет сохранен.
Для просмотра паролей нажмите кнопку с тремя полосами и выберите в меню «Настройки».
Попав в настройки, опускаем страницу в самый низ и нажимаем на кнопку «Показать дополнительные настройки».
Ищем подраздел «Пароли и автозаполнение», после чего нажимаем на кнопку «Управление паролями».
Здесь мы видим сохраненные пароли (под звездочками) для определенного сайта, а также сохраненные логины.Если вы нажмете на кнопку «Показать», соответственно вы увидите пароль.
Internet Explorer
Браузер, веб-браузер (из англоязычного веб-браузера). Где можно хранить эти браузеры и пароли пользователей? Мы понимаем …
Начнем с самого, пожалуй, самого популярного и широко известного браузера — Internet Explorer (IE) от корпорации Microsoft. Он хранит свои пароли, естественно зашифрованные, в реестре Windows вместе с хешем URL-адреса веб-сайта:
.HKEY_CURRENT_USER \ Software \ Microsoft \ Internet Explorer \ IntelliForms \ Storage2
Opera — веб-браузер
Самый быстрый и популярный браузер Opera, использует собственный формат хранения для хранения паролей.Файл, в котором лежат пароли, называется Wand.dat, он лежит в профиле пользователя:
для Windows XP
C: \ Documents and Settings \ Admin \ Application Data \ Opera \ Opera \ wand.dat
Браузер Google ChromC: \ users \ Admin \ AppData \ Roaming \ Opera \ Opera \ wand.dat
Google Chrome — самый безопасный браузер хранит пароли пользователей в базе данных sqlite, файл называется «Данные для входа» и находится в профиле пользователя:
для Windows XP
C: \ Documents and Settings \ Admin \ Application Data \ Google \ Chrome \ User Data \ Default
для Windows 7; Windows Vista
Mozilla firefoxC: \ users \ Admin \ AppdData \ Local \ Google \ Chrome \ User Data \ Default
И, конечно же, браузер Mozilla Firefox является наиболее расширяемым и настраиваемым.Как и Google Chrome, он использует базу данных Sqlite для хранения. Пароли шифруются с использованием Triple-DES и кодируются с помощью BASE64. Файл, в котором хранятся пароли, также находится в профиле пользователя, имя выбирается случайным образом — «random_name.default»
для Windows XP
C: \ Documents and Settings \ Admin \ Application Data \ Mozilla \ Firefox \ Profiles \ «rendom_name». По умолчанию
для Windows 7; Windows Vista
C: \ Users \ Admin \ AppData \ Roaming \ Mozilla \ Firefox \ Profiles \ «rendom_name».по умолчанию
Следующие программы помогут извлечь пароли для всех этих браузеров:
FirePasswordViewer, ChromePasswordDecryptor, FirePasswordViewer, OperaPasswordDecryptor, IEPasswordDecryptor можно легко найти через поисковые системы. Но не забывайте, что бесплатный сыр бывает только в мышеловке. В любом архиве с этими программами могут присутствовать и «зловреды»
. где браузеры хранят свои пароли* Все пути в этом материале показаны пользователю «Admin»
Каждый раз, когда вы регистрируетесь на сайте, ваш браузер предлагает запомнить ваше имя пользователя и пароль.Если вы все время используете один и тот же веб-браузер, эта функция очень удобна, потому что вам не нужно будет вводить данные каждый раз при входе в систему. Однако, наряду с комфортом, невозможно не отметить вытекающие из этого недостатки. Таким образом, сохраняя все свои данные в Интернете, вы рискуете быть взломанными киберпреступниками. Поэтому защитите важные документы и файл на компьютере, например, документами.
Кроме того, отсутствие необходимости каждый раз вводить пароль может привести к тому, что вы его просто забудете.А если вам вдруг понадобится зайти на нужный сайт вне дома, из другого браузера, с планшета и т. Д., То вы не сможете его запомнить. Поэтому мы рекомендуем вам записать для себя пароли от наиболее часто посещаемых сайтов. Но не будем говорить о грустных вещах, представим, что вы хотите сменить пароль, но даже не представляете, где его искать и как это сделать. Поэтому в этой статье я предлагаю вместе разобраться, как при необходимости просмотреть сохраненные пароли в яндекс браузере и как их отредактировать.
Где найти сохраненные пароли в Яндекс браузере
Чтобы просмотреть все пароли, которые вы сохранили в браузере от Яндекса, необходимо проделать ряд манипуляций. Для начала зайдите в настройки, напомним, что для этого нужно нажать на кнопку, которая находится в правой части адресной строки, в виде трех параллельных полос. Итак, заходим в «Настройки», идем в самый низ, нажимаем «Показать дополнительные настройки». Там вы увидите столбец «Пароли и автозаполнение», в котором есть две кнопки: «Настройки автозаполнения» и «Управление паролями», нажмите на вторую.
После этого открывается окно, в котором указываются пароли с привязкой к конкретному сайту. Всего вы увидите три столбца: собственно сам сайт, логины и пароли. Кстати, последние скрыты звездочками, но если нажать на любую из них, рядом появится кнопка Показать.
Изменить настройки
Окно пароля позволяет вам вносить в них изменения. Итак, вы можете сменить пароль на любой другой, можете удалить. К сожалению, вы не сможете сделать то же самое с логином: его нельзя изменить.
Как видите, работать с паролями проще некуда, и в любой момент вы можете зайти в настройки и скорректировать уже сохраненные пароли в браузере от Яндекс. Причем это не потребует от вас каких-либо специальных знаний, навыков или умений, а сам процесс займет не более одной минуты, если, конечно, ранее был придуман новый пароль.
Справочное видео:
В браузерах можно сохранять настройки автозаполнения, включая логины и пароли от учетных записей на сайтах.После сохранения эти данные можно переносить в другие браузеры, копировать в отдельные файлы, а также удалять — все сразу или по отдельности.
Google Chrome и Яндекс.Браузер
Google Chrome и Яндекс.Браузер работают на одном движке. Следовательно, их интерфейс очень похож. Это касается и расположения меню настроек. Действия с сохраненными паролями выполняются по одному принципу.
Где спрятаны пароли в Google Chrome и Яндекс.Браузере и как их увидеть
Зачем мне программа для просмотра паролей? Хотя бы для того, чтобы запомнить, не забыл ли об этом пользователь.Ведь автоматический вход в аккаунт приводит к тому, что пароль очень быстро вылетает из головы.
Как удалить пароли в Google Chrome и Яндекс.Браузере
Чтобы удалить пароли для Google Chrome и Яндекс.Браузера, в этом же маленьком окошке нужно найти сайт, с которого вы хотите удалить данные, нажмите на него и нажмите на кресте, удалив его таким образом.
Экспорт и импорт паролей в Google Chrome
- Для экспорта данных в Google Chrome необходимо сначала включить эту функцию.На панели навигации введите команду chrome: // flags / # password-import-export.
- Пункт «Импорт и экспорт паролей» обязателен. Он уже будет выделен желтым маркером.
- В раскрывающемся меню выберите «Включить».
Перейдите на страницу chrome: // flags / # пароль-импорт-экспорт. В пункте «Импорт и экспорт паролей» выберите «Включить». - Нажмите «Перезагрузить», чтобы браузер мог перезапуститься и изменения вступили в силу. Следующие две кнопки появятся под списком со всеми паролями: «Экспорт» и «Импорт».
- Чтобы извлечь пароли из браузера, нажмите «Экспорт». Появится окно для сохранения текстового документа. Введите имя файла и укажите папку, в которой файл будет сохранен.
- Чтобы, наоборот, ввести в браузер определенные пароли, нажмите «Импортировать». Окно позволяет найти файл, в котором сохранены пароли.
Все пароли, хранящиеся в файле, хранятся в незашифрованном виде. Не рекомендуется хранить созданный файл паролей в таком виде на жестком диске.Для этого подойдет программа для шифрования файлов или, на худой конец, архив WinRAR, защищенный паролем с помощью сложного пароля.
Видео: восстановление пароля в Google Chrome
Листинг паролей, хранящихся в Google Chrome и Яндекс.Браузере
Если не удается сохранить пароль в Google Chrome и Яндекс.Браузере
Иногда может не сохраниться пароль. Чаще всего это связано с наличием пароля на определенном сайте.Решение для всех браузеров: удалите существующие пароли и повторите процедуру сохранения.
Запрос не отображается в Google Chrome и Яндекс.Браузере
Если пароль не хочет сохранять, возможно, проблема в том, что на сайте уже есть сохраненные данные для входа в него. Что делать в этом случае? Google предлагает свое решение:
Google Chrome или Яндекс.Браузер не сохраняет пароли
Проблема: браузер запрашивает пароль, но не сохраняет его, и нужно каждый раз вводить его.
Этот метод помогает удалить все пароли сразу и помогает удалить повторяющиеся записи в сохраненных паролях. Этот метод также можно использовать для других браузеров.
Mozilla firefox
Браузер Mozilla Firefox не похож на его аналоги — Opera или Google Chrome, поэтому подход к поиску и просмотру паролей здесь совершенно другой.
Как увидеть пароли в Mozilla Firefox
Как извлечь информацию из браузера Mozilla Firefox
Вы можете извлекать пароли и другие данные для автозаполнения из Firefox.Для этого они переносятся в специально созданный документ. Тогда этот документ можно будет использовать.
Логины и пароли хранятся в документах с разрешением .csv.
Мастер импорта Mozilla Firefox
Мастер импорта напрямую доступен в браузере. Он помогает передавать данные из других популярных браузеров, установленных на вашем компьютере, в Mozilla.
Удаление паролей в Mozilla Firefox
Процедура удаления паролей в Mozilla Firefox очень проста.
Видео: как избавиться от ненужных паролей в браузере Mozilla Firefox
Нет сообщения о возможном хранении паролей в Mozilla Firefox
Если не появляется окно с просьбой ввести пароль в списке сохраненных:
Internet Explorer
Internet Explorer — стандартный браузер в Windows. Имеет несколько версий. Поскольку часто используются более новые варианты, лучше рассмотреть действия на их примере.
Как получить доступ к паролям в Internet Explorer
Пароли Internet Explorer находятся в хранилище учетных данных Windows.Открыть его можно двумя способами.
Видео: просмотр паролей в Internet Explorer
Включение сохранения паролей в Internet Explorer
В Internet Explorer сохранение пароля включено по умолчанию. Вот как включить или выключить его:
Удалить автозаполнение Вход в Internet Explorer
Импорт и экспорт данных в Internet Explorer
Вы можете перенести сохраненные пароли из других браузеров в Internet Explorer, например, с помощью встроенных инструментов импорта. , из Opera и Google Chrome.
Для получения информации из Internet Explorer необходимо использовать специальную утилиту. Будет намного проще. Один из вариантов — BackRex Internet Explorer Backup. Он извлекает настройки Internet Explorer с одного компьютера и передает их из одного браузера в другой, даже если версии Windows разные.
Opera
Популярный браузер Opera не сдает позиций, поэтому пользователи продолжают задавать вопросы о включении в него тех или иных функций. Рассмотрим действия с сохраненными паролями, доступные в этом браузере.
Сохранение и просмотр паролей в Opera
Удаление паролей в Opera
Как экспортировать и импортировать в Opera
В Opera импортировать и экспортировать сохраненные данные не так просто. В новых версиях нет функции экспорта как таковой. Но есть кнопка для импорта.
Видео: экспорт данных из браузеров
По сути, набор опций в браузерах позволяет импортировать и экспортировать пароли в другие места с помощью стандартных инструментов.Если в браузере нет функции, на помощь всегда придут расширения, которые можно скачать из магазина дополнений и специальные программы.
Функция сохранения паролей в браузерах очень полезна при большом количестве веб-сайтов, с которыми работают современные пользователи. Браузер автоматически заполняет все поля, что существенно экономит время и позволяет не помнить всю личную информацию. Однако иногда вам может понадобиться узнать некоторую информацию. В этой статье рассказывается, как посмотреть, где в Яндекс браузере хранятся сохраненные пароли от различных ресурсов.
Создавать одну общую пару логин-пароль для всех используемых сайтов неправильно с точки зрения безопасности. Если злоумышленник взломает один из ваших паролей, он получит доступ ко всем учетным записям. И многие пароли очень трудно запомнить или найти вовремя. Исходя из этих соображений — хранить пароли в Яндекс браузере очень удобно.
Где программа хранит пароли пользователей
Все логины и пароли хранятся в специальном защищенном файле в зашифрованном виде.Если злоумышленники, использующие вирус, получат этот файл, он им ничего не даст. Только ваш браузер может извлекать и расшифровывать записанную информацию. Чтобы увидеть желаемый пароль, пользователям необходимо сделать следующее:
Безопасность
Взломать ваши личные данные через Интернет практически невозможно. Однако злоумышленники могут попытаться обманом заставить вас рассказать им все, что вам нужно. Самый распространенный способ — фишинг.
Мошенники создают веб-сайт, очень похожий на тот, который вы обычно используете.В нем все выглядит точно так же, даже доменное имя похоже. Если вы не заметите подвох и попытаетесь авторизоваться на таком ресурсе, мошенники получат ваши персональные данные.
Для защиты от фишинга в браузере Яндекс создан специальный сервис. Программа запоминает, для какого веб-сайта используется каждая пара имени пользователя и пароля. Если вы попытаетесь ввести данные на любом другом ресурсе, браузер предупредит вас о возможной уловке.
как экспортировать или импортировать пароли между разными браузерами
В настоящее время вам необходимо запомнить огромное количество логинов и паролей с разных сайтов и социальных сетей.Разработчики браузера учли это и реализовали функцию хранения данных, чтобы не вводить их время от времени вручную. Конечно, при смене интернет-серфинга процедуру ввода / запоминания приходится повторять заново, потому что не многие знают о возможности экспорта паролей из одного браузера в другой. Теперь расскажем, как это делается.
Передача паролей между браузерами.
«Яндекс браузер»
Для начала разберем экспорт паролей из популярного Яндекс Браузера.Сотрудничает в этом смысле только с двумя похожими продуктами:
Как перенести пароли в Opera:
- Сразу зайдите в него, оставив в покое Яндекс Браузер.
- Откройте «Настройки» — «Браузер».
- Вот нас интересует табличка с надписью «Импорт закладок и настроек».
- В строке «От» указываем «Яндекс».
- Здесь вам будут предложены не только пароли, но и закладки, история посещений и даже фрагменты данных, позволяющие сохранять свои настройки на определенных сайтах (например, список интересных категорий в интернет-магазине).Выберите то, что вам нужно, и поставьте галочку напротив.
- Нажмите кнопку «Импорт».
Как экспортировать пароли в Google Chrome:
- Откройте «Google Chrome» и нажмите на верхний правый значок с тремя точками.
- В меню находим «Настройки».
- Там же будет аналогичная опция «Импорт настроек и закладок».
- Подбираем все необходимое и подтверждаем операцию.
К сожалению, Яндекс не позволяет копировать данные в отдельный документ, да и импорт паролей в Яндекс Браузер из файла тоже невозможен, но при первом запуске он автоматически распознает пресеты, которые были заданы для его предшественника, и предлагает сохранить всю имеющуюся информацию.Для импорта вручную:
- Откройте Яндекс.Браузер и нажмите на значок вверху в виде трех горизонтальных линий.
- Выберите раздел «Профили».
- Там будет кнопка, отвечающая за запуск импорта, вам останется только выбрать нужный браузер.
Некоторые трудности могут возникнуть с «Internet Explorer», который идет в комплекте с системой. Интеграция информации возможна только при наличии Windows 8 и 10.
Mozilla firefox
Экспорт паролей из Mozilla Firefox возможен в отдельный файл XML.Для этого:
- Откройте браузер и щелкните значок с тремя полосами.
- Выберите подзаголовок «Надстройки» — нужно включить расширение Password Exporter.
- Введите имя в «Поиск» и нажмите «Установить».
- Дождитесь завершения процесса и перезапустите браузер.
- Теперь вернитесь в «Настройки» «Firefox».
- В списке слева найдите пункт «Защита» — «Импорт / экспорт паролей».
- Выберите «Экспорт».
- Укажите папку, в которой вы хотите сохранить документ, и подтвердите операцию.
В Mozilla Firefox вы можете импортировать пароли из Google Chrome и других браузеров напрямую или из файла. Сначала попробуйте первый вариант:
- Откройте «Firefox» и щелкните уже знакомый нам значок, чтобы перейти в меню.
- Выберите раздел «Закладки», разверните все.
- Нажмите кнопку «Импорт» и укажите, что вы хотите перенести данные из другого браузера.
- Укажите имя предыдущего пользователя.
- Нажмите кнопку, чтобы начать процесс импорта.
Если вы сохранили документ с паролями, то вы можете перенести их оттуда:
- Здесь мы выполняем все действия, описанные выше, где мы говорили об экспорте паролей, и мы подошли к пункту 7.
- Теперь, вместо «Экспорт» нажмите «Импорт».
- Укажите путь к файлу данных.
Обратите внимание, что при написании XML-документа нельзя вводить в него кириллические буквы — они будут перекодированы в бессмысленные символы.
Google chrome
Экспорт паролей из Google Chrome в файл выглядит следующим образом:
- В браузере «Поиск» необходимо вставить: «chrome: // flags / # пароль-импорт-экспорт» (без кавычек и пробелы) и нажмите «Enter».
- Значение в поле «Импорт / экспорт» следует изменить с «По умолчанию» на «Включить».
- Перезапустите серфер, откройте «Настройки» и разверните «Дополнительно».
- Теперь выберите «Пароли» и рядом со строкой «Запрашивать сохранение» нажмите кнопку для дополнительных опций.
- Далее выбираем «Экспорт».
- Вам будет предложено ввести пароль, который привязан к вашему профилю Microsoft.
- Затем укажите папку, в которой будет храниться файл с экспортированными данными.
Полученный файл лучше всего как можно быстрее передать в защищенный архив или зашифровать, чтобы пароли Chrome не перешли в собственность посторонних лиц. Аналогичным образом можно импортировать пароли из документа: проделать все, что описано выше, только на шаге 5 выберите «Импорт» и укажите путь к файлу.Также можно обойтись без этих манипуляций, если новый браузер поддерживает чтение сохраненных паролей от своего предшественника и предлагает их перенести. Это свойство есть почти у всех популярных интернет-пользователей.
Opera
Чтобы экспортировать пароли в Opera, вам необходимо установить расширение Bookmarks:
- Откройте меню и найдите список надстроек.
- Среди них выберите нужную и включите.
- Перезапустите браузер.
- Щелкните значок надстройки и следуйте подсказкам.
- Данные будут сохранены в отдельном документе.
После этого откройте новый браузер и загрузите полученную информацию с помощью команды «Импорт». Если вам необходимо перенести пароли на другой компьютер, на котором также установлена Opera, вы можете сделать следующее:
- Откройте в меню браузера раздел «О программе».
- Здесь вы увидите название «Профиль» и ссылку на файл, в котором хранятся все данные о пользовательских пресетах.
- Следуйте по пути и найдите набор скорости элемента.ini в общем списке.
- Скопируйте его, например, на флешку.
- Откройте Opera на другом ПК, перейдите в ту же папку с данными профиля и вставьте туда скопированный файл.
Таким образом, все ваши настройки, закладки и прочее будут перенесены в новый браузер. Теперь давайте разберемся, как импортировать пароли в Opera:
- Снова откройте расширение «Закладки».
- Выберите команду «Импорт».
- Укажите путь к документу с паролем.
Internet Explorer
Этот браузер не позволяет экспортировать пароли другим пользователям и не поддерживает импорт из них. Такие операции возможны только с самим Internet Explorer, например, если данные теряются при переустановке системы или у вас есть другой компьютер с таким же браузером. Итак, если у вас есть «Internet Explorer» версий 4-6, то:
- Нажмите Win + R и откройте окно «Выполнить».
- Введите «regedit» (без кавычек) и нажмите «Enter».
- Таким образом вы откроете редактор реестра.
- Найдите папку HKEY_CURRENT_USER справа.
- Далее вам необходимо последовательно развернуть: Software-Microsoft-InternetExplorer-IntelliForms-SPW.
- Щелкните файл правой кнопкой мыши и экспортируйте пароли, следуя подсказкам.
Для версий 7-9 проделайте то же самое, только в последней папке вам понадобится элемент Storage2. Для более новых версий браузера процедура несколько отличается:
- Откройте «Панель управления» (выберите классическое приложение, если у вас Windows 8 или 10).
- Вот нас и интересуют «Аккаунты» и их администрирование.
- Откройте «Учетные данные Windows и резервное копирование».
- Запускаем восстановление информации через специальную опцию.
После этого все пароли, которые запомнил его предшественник, будут сохранены в браузере. При переходе с Internet Explorer на другого пользователя все данные придется вводить вручную.
Как удалить сохраненные пароли из Яндекс.Браузера? Способы удаления паролей, сохраненных в Google Chrome
Сегодня давайте рассмотрим одну ситуацию, с которой часто сталкиваются пользователи.Предположим, есть один компьютер, которым пользуются несколько членов семьи. Если вы сохраните логин и пароль со своей страницы в браузере, даже в ваше отсутствие любой, кто имеет доступ к компьютеру, сможет безопасно войти в вашу учетную запись. Чтобы этого не произошло, нужно удалить часть данных из браузера. Какие?
Это выглядит примерно так:
Для удаления логина и пароля необходимо очистить данные в браузере. Если вы используете Google Chrome, Яндекс.Браузер, Opera или любой другой браузер, работающий на Chromium, тогда вам просто нужно нажать комбинацию клавиш CTRL + SHIFT + DELETE. Откроется окно. В нем вы должны выбрать элементы для удаления. В нашем случае это «Пароли», «Файлы cookie, а также другие сайты данных и плагины». Вверху выберите период, за который хотите удалить данные (лучше выбрать «За все время»).
Затем нажмите «Очистить историю» и дождитесь удаления данных. После этого заходим на сайт вк.com и посмотрите результат — информация о вашем личном кабинете будет удалена.
Обратите внимание, что с этими действиями будут удалены пароли для всех сайтов, которые вы использовали. Кроме того, на всех сайтах будет деавторизация, поэтому если вы забудете пароль от какого-либо ресурса, вам придется его восстанавливать. Поэтому перед процессом настоятельно рекомендуется вспомнить данные о важных ресурсах.
Если вы используете Mozilla Firefox, вам придется действовать по-другому.Заходим в настройки («Инструменты» — «Настройки»). Здесь находим раздел «Защита» и нажимаем на кнопку «Сохраненные логины». Здесь вы увидите список логинов, а вместе с ними — и пароли. Просто удалите логин для ВКонтакте, вместе с ним удаляется и пароль.
Это наиболее удобные способы удаления данных из браузера. При этом настоятельно рекомендуем не сохранять логин и пароль от аккаунта в браузере в будущем, так как это может привести к печальным последствиям (если кто-то без вашего ведома захочет посмотреть вашу страницу).
В любом из браузеров есть функция, позволяющая хранить учетные данные, используемые для входа на сайт. Это используется для того, чтобы не заходить в них постоянно.
Но эта функция может выйти боком. Представьте себе ситуацию, когда к вашему компьютеру имеют доступ другие люди — друзья, родственники и т. Д. Они могут зайти на сайт Вконтакте и открыть вашу страницу, используя сохраненные учетные данные — логин и пароль (см.). Что крайне нежелательно.
По такому же принципу могут действовать и злоумышленники (см.).
Как защитить себя? Вам необходимо удалить сохраненные данные из браузера. Сейчас я покажу вам, , как удалить логин и пароль в логине .
Удалить учетные данные в Firefox
Запустите браузер, откройте меню и нажмите «Настройки».
Перейдите на вкладку «Защита» и нажмите кнопку.
В поиске пишем vk.com. Мы отобразим все сохраненные данные. Теперь нажмите кнопку «Удалить все».
Теперь при попытке зайти в ВК на странице входа в систему будут пустые поля для ввода учетных данных.
Как удалить сохраненные логин и пароль во вконтакте в других браузерах
Процесс аналогичен. Посмотрим на Google Chrome.
Запустите браузер и нажмите комбинацию горячих клавиш Ctrl + Shitf + Delete. Откроется форма для удаления истории. Здесь установите флажок «Пароли». Выберите временной интервал «Все время» и нажмите кнопку «Очистить историю».
Видеоурок: как удалить пароль в логе при входе в
Заключение
Воспользуйтесь этим методом, если у кого-то есть возможность использовать ваш компьютер или гаджет (см.). Так вы защитите свою страницу от посторонних.
В контакте с
Если вы посещаете различные интернет-ресурсы с обязательной авторизацией на чужом компьютере или на работе, то вам просто нужно знать, как удалить логин и пароль, которые почему-то были сохранены.Каждый браузер имеет эту опцию в своих настройках. Подробно рассмотрим, как убрать следы посещения сайтов на примере четырех браузеров.
Начнем с Google Chrome. Зайдите в браузер и откройте меню управления. Выберите «Настройки» и в открывшемся новом окне внизу страницы нажмите «Показать дополнительные настройки». На вкладке «Пароли и формы» разверните выделенный текст «Управление паролями». Всплывающее окно отобразит список всех посещенных страниц. Вы можете удалить только один или несколько логинов и паролей, просто нажмите на крестик.Чтобы удалить личную информацию из браузера Opera, перейдите в «Инструменты» в главном меню. Выберите раздел «Удалить личные данные». Откроется окно, в котором вы можете удалить все ранее сохраненные данные, для выборочной однократной очистки логина и пароля нажмите «Управление паролями». В списке найдите нужный сайт и нажмите «Удалить».
В дальнейшем, во избежание проблемы с удалением данных авторизации, не сохраняйте введенную информацию и не ставьте галочку в графе «Чужой компьютер».
Инструкции
В Internet Explorer, чтобы удалить один конкретный логин с паролем, а не все, что хранится в списке браузеров, перейдите на страницу авторизации Интернет-ресурса, логин с паролем который необходимо удалить. В форме авторизации дважды щелкните правой кнопкой мыши, чтобы щелкнуть поле входа — это откроет список сохраненных здесь логинов .Используйте клавиши со стрелками вверх / вниз, чтобы перейти к желаемому списку. войдите в систему и удалите, нажав клавишу Delete.
В браузере Mozilla FireFox для выборочного удаления логинов и паролей в меню разверните раздел «Инструменты» и щелкните пункт «Настройки». В окне настроек браузера нужно перейти во вкладку «Защита» и нажать «Сохраненные пароли» в разделе «Пароли». Откроется окно со списком. логинов и соответствующие им сайты — выберите желаемый логин и нажмите кнопку «Удалить».
В браузере Opera для удаления одного или нескольких логинов и паролей необходимо открыть раздел «Настройки» в главном меню и нажать в нем «Удалить личные данные». Откроется окно с настройками удаления, которые находятся в свернутом списке. Чтобы его развернуть — нажмите на надпись «Подробные настройки». Список развернется, но он вам здесь не нужен, а кнопка «Управление паролями» — открывает окно со списком веб-ресурсов, к которым у браузера есть пароли.Нажимая на названия сайтов, вы можете развернуть списки логинов , относящиеся к этим сайтам, выбрать нужные и удалить их, нажав кнопку «Удалить».
В Google Chrome для редактирования списка сохраненных логинов / паролей необходимо открыть меню, щелкнув значок с гаечным ключом в правом верхнем углу. В нем выберите «Параметры», чтобы перейти на страницу настроек браузера. В настройках вам нужна страница «Личные материалы» — ссылка на нее находится в левой панели страниц.Среди настроек личных материалов есть кнопка с надписью «Управление сохраненными паролями» — нажмите ее, и откроется следующая страница с заголовком «Пароли». Здесь вы можете в списке сайтов и логинов выбрать и удалить, нажав крестик у правого края выделенной строки.
В меню браузера Apple Safari вам нужно щелкнуть пункт «Настройки», и вы можете открыть это меню двумя способами — щелкнув либо раздел «Редактировать», либо значок с шестеренкой в правом верхнем углу браузера. .Среди настроек окна закладок нужно выбрать то, что написано «Автозаполнение». В нем напротив пункта «Имена и пароли пользователей» есть кнопка «Редактировать» — нажмите ее. Откроется окно со списком сайтов и соответствующих им логинов — выберите нужные и сотрите их из памяти браузера, нажав кнопку «Удалить».
В каждом браузере есть возможность сохранять введенные логины и пароли. Это очень удобно, так как не нужно каждый раз запоминать и вводить эти данные.Обратной стороной является то, что любой желающий может легко сесть за компьютер и перейти на вашу личную страничку. Если вам необходимо удалить сохраненные логины и пароли, то это несложно сделать через настройки вашего браузера.
Mozilla Firefox
Откройте этот браузер и щелкните «Инструмент» на верхней панели инструментов. В раскрывающемся меню выберите «Настройки». Появится окно, в котором нужно перейти во вкладку «Защита». Именно здесь браузер Mozilla Firefox хранит все пароли.Чтобы изменить или удалить их, нажмите кнопку «Сохраненные пароли».
Если вы хотите удалить все логины и пароли, просто нажмите кнопку «Удалить все». Если вы хотите удалить данные только для определенных сайтов, выберите адрес в списке или найдите его через форму поиска, выберите его и нажмите кнопку «Удалить». Затем закройте окно пароля и нажмите кнопку «ОК» в окне настроек, чтобы сохранить действия.
Google Chrome
Запустите браузер. В правом верхнем углу адресной строки щелкните значок с тремя параллельными линиями.В раскрывающемся меню выберите «Настройки». Откроется вкладка, в левом вертикальном меню которой вы должны нажать на раздел «История», затем нажать на кнопку «Очистить историю». Установите флажок рядом с «Очистить сохраненные пароли» и выберите период в раскрывающемся меню, для которого вы хотите выполнить это действие.
Если вы хотите удалить все данные, выберите «Все время». Затем нажмите кнопку «Очистить историю». Стоит отметить, что в браузере Google Chrome нет возможности удалять логины и пароли для отдельных сайтов, поэтому заранее сохранитесь где-нибудь, что вам нужно.
Если в вашем браузере включено верхнее меню, выберите раздел «Инструменты». Если нет, нажмите на слово «Opera» в верхнем левом углу. В появившемся меню выберите «Настройки» и перейдите в «Общие настройки» или нажмите Ctrl + F12. Щелкните вкладку «Формы» и нажмите кнопку «Пароли», установив флажок рядом с «Включить управление паролями», если он не существует.
В Opera нельзя удалить сразу все логины и пароли, поэтому нужно вручную искать и выделять нужные сайты и нажимать кнопку «Удалить».По завершении очистки нажмите кнопки «Закрыть» и «ОК», чтобы сохранить действия.
Internet Explorer
Нажмите кнопку «Пуск» на панели управления системы Windows. Затем перейдите на «Панель инструментов», выберите «Сеть и Интернет» и откройте «Свойства обозревателя». В открывшемся окне перейдите в раздел «Безопасность» и нажмите «Удалить историю просмотров». Отметьте пункты «Пароли» и «Данные формы» и нажмите кнопку «Удалить». Если вы не хотите удалять логины и пароли из списка «Избранное», установите флажок «Сохранить данные выбранного сайта».
Elcomsoft Internet Password Breaker 3.20 извлекает пароли для браузеров Яндекс, Tencent QQ и UC
Elcomsoft Internet Password Breaker 3.20 добавляет возможность извлекать сохраненные пароли из новейших версий Яндекс Браузера, Tencent QQ и UC Browser. Яндекс.Браузер является вторым по популярности настольным веб-браузером в России по показателям использования, составляющим около 17,2% рынка, в то время как браузер QQ в Китае колеблется около 10%.
Elcomsoft Internet Password Breaker получает обновление, обеспечивающее совместимость с новейшими дополнениями к семейству веб-браузеров.В этом выпуске реализована поддержка последних версий Яндекс Браузера, одного из самых популярных настольных веб-браузеров в России, и Tencent QQ Browser, одного из самых популярных веб-браузеров в Китае.
Яндекс.Браузер
Яндекс.Браузер — второй по популярности настольный веб-браузер в России по количеству пользователей. По данным Statcounter, веб-браузер Яндекса занимает 17,2% российского рынка браузеров для настольных ПК; намного опережает Microsoft Edge на основе Chromium с долей 7.6 процентов мирового рынка. Яндекс.Браузер опережает браузеры Mozilla Firefox и Opera с их долями примерно 7,5 на российском рынке.
Благодаря использованию того же движка, что и Google Chrome, Яндекс предлагает надежный кроссплатформенный опыт использования. Избранное, история просмотров, открытые вкладки и, самое главное, сохраненные пароли — это лишь некоторые особенности браузера, о которых стоит упомянуть.
Elcomsoft Internet Password Breaker 3.20 обновлен для поддержки новейшей схемы шифрования, используемой в последних версиях Яндекс.Браузера.До этого выпуска с устаревшей схемой шифрования поддерживались только устаревшие версии Яндекс.Браузера.
Браузер Tencent QQ и UC
QQ Browser — один из самых популярных веб-браузеров в Китае. Около 10% китайского рынка QQ Browser используется миллионами. Как и многие его конкуренты, QQ Browser предлагает возможность хранить пароли веб-сайтов. Пароли надежно зашифрованы и доступны только после того, как пользователь войдет в свою учетную запись Windows.
UC Browser — еще один китайский веб-браузер, хотя в основном он распространен на мобильных устройствах. Браузер разработан UCWeb, дочерней компанией Alibaba Group. Это один из самых популярных мобильных браузеров в Китае, Индии и Индонезии. UC Browser является в первую очередь мобильным приложением, но также предлагается в виде настольной версии Windows.
С этим обновлением Elcomsoft Internet Password Breaker 3.20 может мгновенно извлекать сохраненные пароли из последних версий популярных браузеров и почтовых клиентов.Это включает в себя последние версии Google Chrome, устаревшую и текущую версии браузера Yandex, браузера QQ, браузера UC, Mozilla Firefox, обеих версий Microsoft Edge (универсальной и на основе Chromium), а также Microsoft Internet Explorer, Opera. Также поддерживаются популярные почтовые клиенты, такие как Windows Mail (Windows 10), Microsoft Outlook и Thunderbird.
Примечания к выпуску:
- Новое: добавлена поддержка актуальных версий Яндекс.


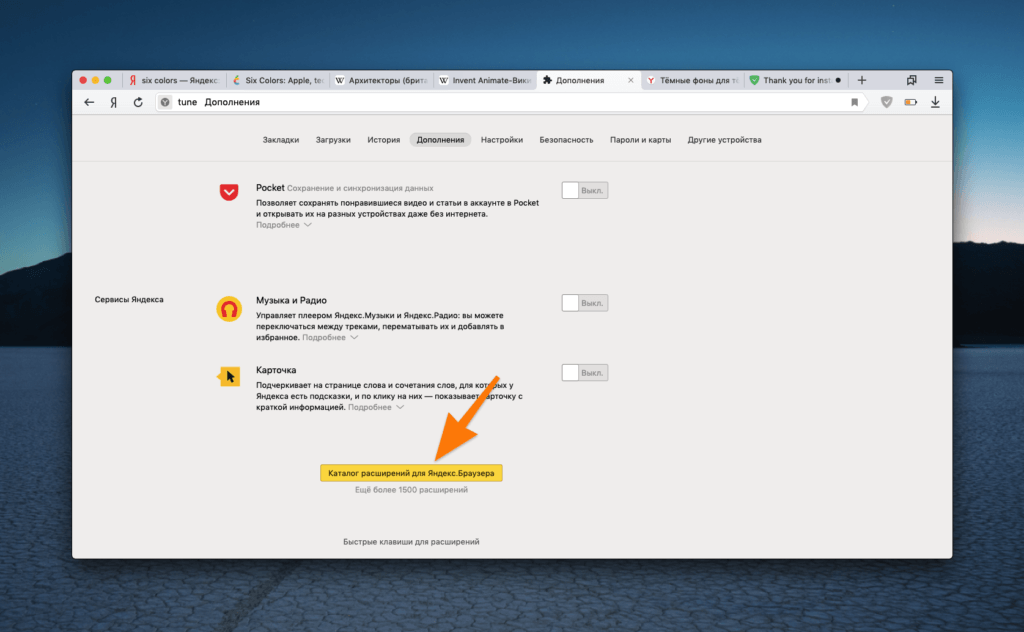
 Браузере.
Браузере.


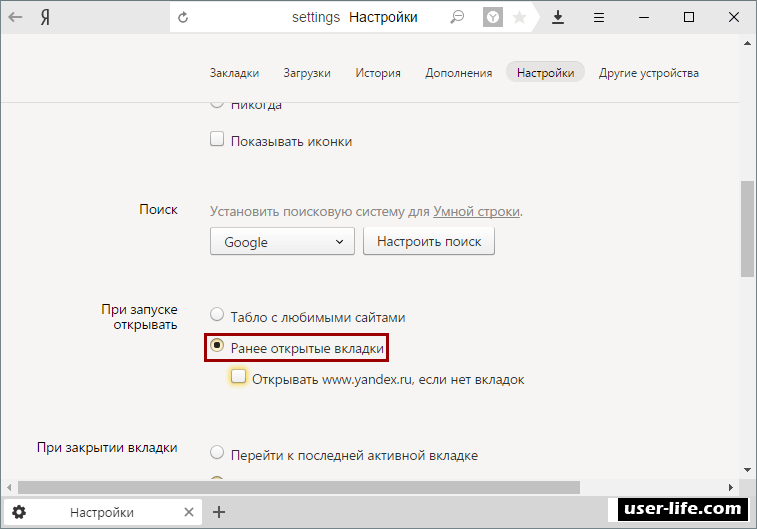 Если вы его остановите, откройте файл снова
Если вы его остановите, откройте файл снова Ya.Browser должен быть в фокусе, Excel должен быть в центре внимания app
Ya.Browser должен быть в фокусе, Excel должен быть в центре внимания app