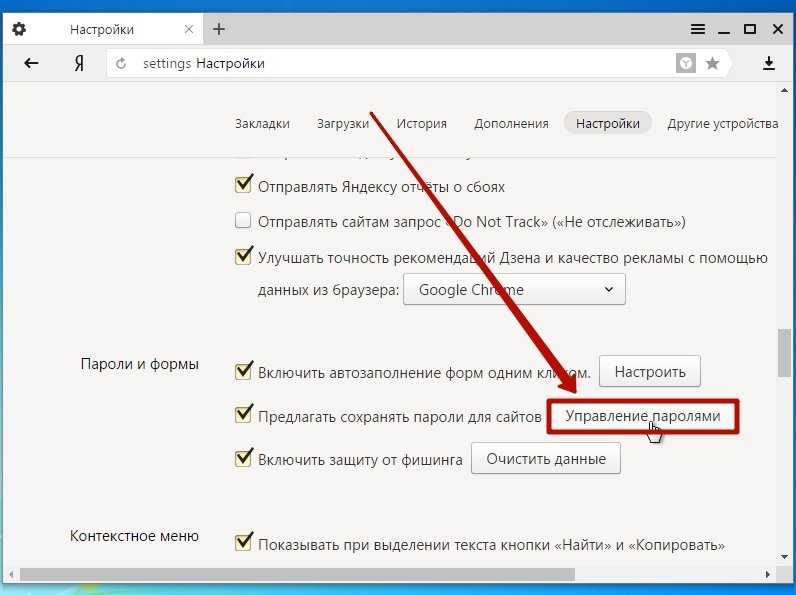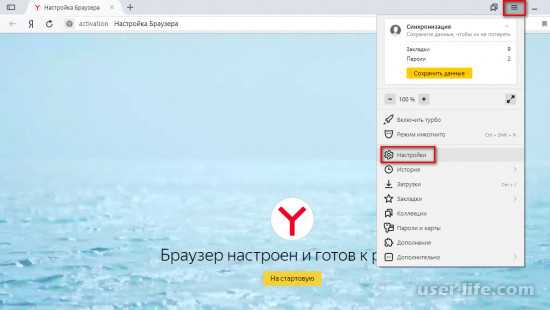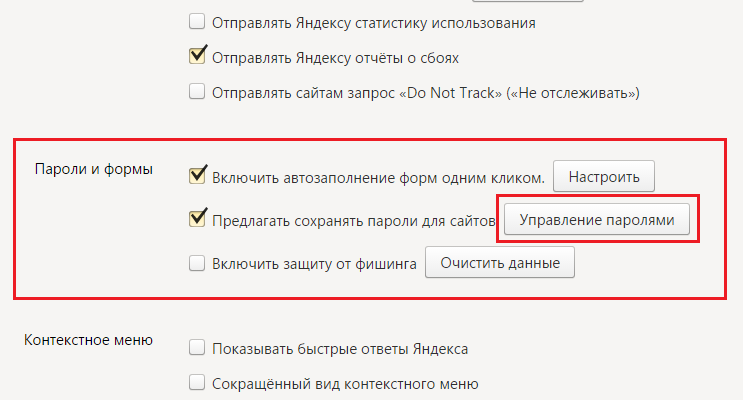Как посмотреть сохраненные пароли в Яндекс.Браузере
Главная » Браузеры
Артём Синявин
В данной статье рассмотрены действия, с помощью которых можно посмотреть сохраненные пароли, а также при необходимости изменить настройки менеджера паролей в Яндекс.Браузере.
По умолчанию в Яндекс.Браузере включены опции которые разрешают сайтам сохранять пароли для автоматической авторизации и автоматически заполнять формы авторизации.
При первом посещении какого-либо интернет ресурса и после ввода пароля, Яндекс.Браузер по умолчанию автоматически сохраняет введённые логин и пароль.
В дальнейшем, при посещении сайта на котором вы вводили пароль, Вам не нужно будет вводить имя пользователя и пароль, так как браузер сам подставит сохранённые логин и пароль для этого веб-сайта.
Содержание
- Как посмотреть сохраненные пароли в Яндекс.Браузере
- Как удалить сохраненный логин и пароль
- Настройки менеджера паролей в Яндекс.Браузере
Как посмотреть сохраненные пароли в Яндекс.Браузере
Чтобы посмотреть сохраненные пароли в Яндекс.Браузере, в верхней части окна браузера нажмите на кнопку Настройки Яндекс.Браузера и в появившемся меню выберите пункт Менеджер паролей.
В окне Пароли вы увидите названия сайтов и логины к ним.
Чтобы посмотреть пароль от какого-либо сайта, наведите указатель мыши на строку нужного сайта и нажмите левую кнопку мыши.
В открывшемся окне вы увидите URL-сайта, логин и пароль в виде точек. В поле Пароль нажмите на кнопку Показать пароль чтобы увидеть сохраненный пароль.
Теперь можно посмотреть пароль и при необходимости, скопировать пароль его нажав на кнопку Копировать.
Чтобы скрыть пароль, нажмите кнопку Скрыть пароль.
Также можно редактировать логин и пароль в соответствующих полях, после редактирования нажмите кнопку Сохранить.
Как удалить сохраненный логин и пароль
При необходимости можно удалить сохраненный логин и пароль, для этого в верхней части окна браузера нажмите на кнопку Настройки Яндекс.Браузера и в появившемся меню выберите пункт Менеджер паролей.
В окне Пароли вы увидите названия сайтов и логины к ним.
Чтобы удалить пароль от какого-либо сайта, наведите указатель мыши на иконку нужного сайта (иконка при наведении изменится на чекбокс) и установите флажок, затем нажмите Удалить.
Настройки менеджера паролей в Яндекс.Браузере
При необходимости Вы можете изменить настройки менеджера паролей чтобы запретить сайтам сохранять пароли в браузере для автоматической авторизации или запретить автоматически заполнять формы авторизации, а также выключить менеджер паролей.
Чтобы изменить настройки менеджера паролей в Яндекс. Браузере, в верхней части окна браузера нажмите на кнопку Настройки Яндекс.Браузера и в появившемся меню выберите пункт Менеджер паролей.
Браузере, в верхней части окна браузера нажмите на кнопку Настройки Яндекс.Браузера и в появившемся меню выберите пункт Менеджер паролей.
В окне Пароли выберите вкладку Настройки.
Затем в окне Настройки менеджера паролей можно изменить настройки включив или отключив опции: Разрешать и сайтам сохранять пароли в браузере для автоматической авторизации, Сохранять пароли по умолчанию, Автоматически заполнять формы авторизации или выключить менеджер паролей.
С помощью рассмотренных выше действий можно посмотреть сохраненные пароли в Яндекс.Браузере.
Protect: управление паролями — Яндекс Браузер для смартфонов с Android. Справка
Менеджер паролей мобильного Яндекс Браузера позволяет просматривать, изменять и удалять пароли.
- Просмотреть пароль
- Изменить пароль
- Удалить пароль
- Отключить менеджер паролей
Нажмите → Мои данные → Пароли.

Если вы создали мастер-пароль, введите его для доступа к хранилищу.
Нажмите название сайта или воспользуйтесь поиском паролей. Поиск работает и по адресу сайта, и по логину.
Если пароль скрыт, в строке с паролем нажмите значок .
Нажмите → Мои данные → Пароли.
Если вы создали мастер-пароль, введите его для доступа к хранилищу.
Нажмите название сайта.
Нажмите → Редактировать.
Отредактируйте логин, пароль или комментарий к нему.
Нажмите .
Нажмите → Мои данные → Пароли.
Если вы создали мастер-пароль, введите его для доступа к хранилищу.
Нажмите название сайта.

Нажмите → Удалить.
Подтвердите удаление данных.
Нажмите → Мои данные → Пароли.
Если вы создали мастер-пароль, введите его для доступа к хранилищу.
В правом верхнем углу нажмите → Удалить все пароли.
Подтвердите удаление данных.
Пароль от сайта
Все пароли
Примечание. Даже если вы отключите менеджер паролей на смартфоне, на других устройствах он продолжит работать.
Если вы используете сторонний менеджер паролей и не хотите, чтобы Браузер сохранял и подставлял пароли:
Выберите → Мои данные → Настройки.
Отключите опцию Менеджер паролей.
Браузер перестанет сохранять пароли, подставлять их в формы авторизации и запрашивать мастер-пароль для доступа к хранилищу. Ранее введенные пароли сохранятся на смартфоне зашифрованными и станут доступны, если вы в настройках снова включите опцию Менеджер паролей.
Ранее введенные пароли сохранятся на смартфоне зашифрованными и станут доступны, если вы в настройках снова включите опцию Менеджер паролей.
Если вы не нашли информацию в Справке или у вас возникает проблема в работе Яндекс Браузера, напишите нам. Подробно расскажите, что вы делали и что происходило. Если возможно, прикрепите скриншот. Так мы поможем вам быстрее.
Примечание. Чтобы решить проблему в работе сервисов Яндекса, обращайтесь в службу поддержки этих сервисов:
Яндекс Браузер на компьютере
О проблемах Яндекс Браузера на компьютере пишите прямо из Браузера: → Дополнительно → Сообщить о проблеме или через форму.
Мобильное приложение Яндекс — с Алисой
О проблемах в работе приложения Яндекс — с Алисой пишите через форму.
Главная страница Яндекса
Если вопрос касается главной страницы Яндекса (изменить тему оформления, настроить блоки главной страницы или иконки сервисов и т. д.), пишите через форму. Выберите опцию Вопрос о главной странице Яндекса.
д.), пишите через форму. Выберите опцию Вопрос о главной странице Яндекса.
Яндекс Почта
О работе Почты (отключить рекламу, настроить сбор писем с других ящиков, восстановить удаленные письма, найти письма, попавшие в спам и т. д.) пишите через форму.
Поиск и выдача
О работе Поиска и выдачи (ранжирование сайта в результатах Поиска, некорректные результаты и т. д.) пишите через форму.
Защита: импорт паролей. Справочная информация
Вы можете импортировать пароли в Яндекс.Браузер из других браузеров и менеджеров паролей. Вы также можете импортировать пароли с помощью файла из одного Яндекс Браузера в другой, например, при переустановке операционной системы или смене устройства.
- Импорт паролей из браузера
- Импорт паролей из файла
Доступные браузеры:
Google Chrome
Opera
Mozilla Firefox (32-битный)
Amigo
Edge
Internet Explorer (OS Windows 8, 10 и более высокий)
- 9005
Открыть настройки.
В разделе «Пароли» нажмите «Импортировать пароли».
Если вы уже создали мастер-пароль, введите его для доступа к хранилищу.
В разделе «Выберите источник импорта» выберите браузер, из которого вы хотите импортировать пароли.
4040. карты.
карты.
После импорта паролей Яндекс.Браузер сообщит вам, сколько паролей было добавлено.
Пароли шифруются ключом, сгенерированным Яндекс.Браузером. Для большей безопасности мы рекомендуем создать мастер-пароль и резервный ключ шифрования.
При установке Яндекс.Браузер предлагает импортировать пароли и другие данные из браузера по умолчанию. Вы можете выбрать другой браузер, установленный на вашем компьютере, или отказаться от импорта паролей.
Экспортировать пароли из программы в файл.
Если вы используете менеджер паролей, следуйте инструкциям для 1Password, LastPass или Kaspersky Password Manager.

Если вы хотите экспортировать пароли из Яндекс.Браузера, перейдите в Экспорт паролей.
Откройте Яндекс.Браузер.
Нажмите → Пароли и карты.
Перейти к паролям.
Если вы уже создали мастер-пароль, введите его для доступа к хранилищу.
В правом верхнем углу нажмите → Импорт паролей.
В разделе Выбор источника импорта выберите программу, из которой вы хотите импортировать пароли.
1Пароль (*.pif)
1Пароль (*.csv)
Lastpass (*.csv)
006
Яндекс.Браузер (*.zip): Вам нужно будет ввести пароль, который вы установили при экспорте паролей.
Яндекс Браузер (*.csv)
Введите файл паролей и нажмите Открыть.
Если менеджер паролей и файл содержат одни и те же сайты, при импорте будет сохранен последний измененный пароль.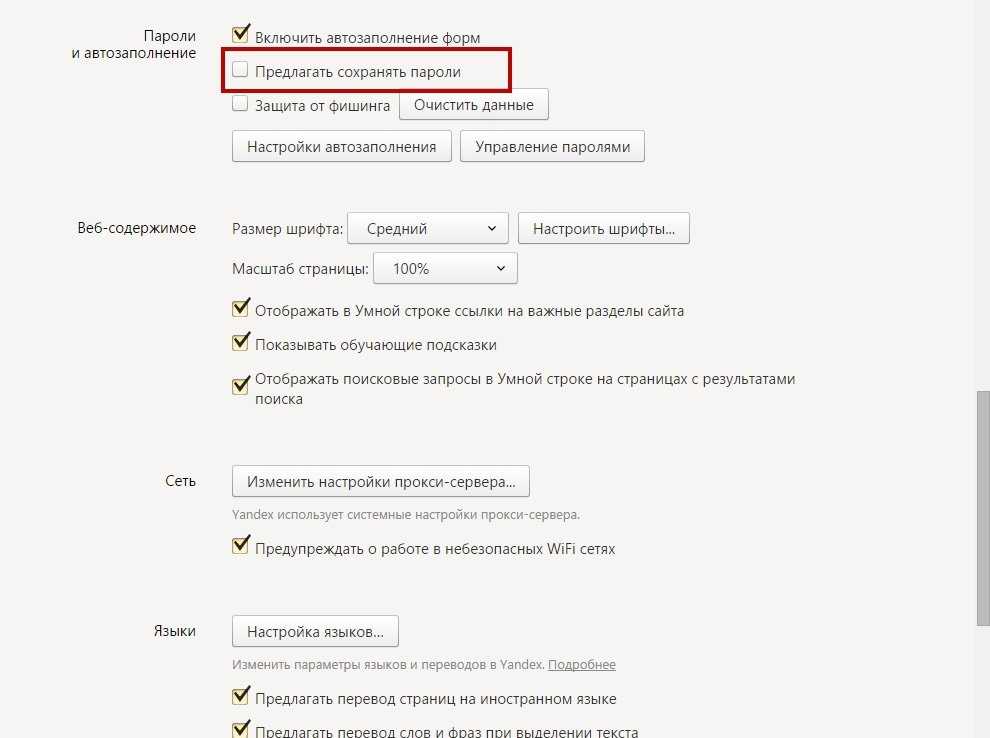
После импорта паролей Яндекс.Браузер сообщит вам, сколько паролей было добавлено.
Пароли шифруются ключом, сгенерированным Яндекс.Браузером. Для большей безопасности мы рекомендуем создать мастер-пароль и резервный ключ шифрования.
Связаться со службой поддержки
Была ли статья полезной?
Protect: Управление паролями — Браузер для Android-смартфонов. Справочная информация
Просматривайте, изменяйте и удаляйте свои пароли с помощью Менеджера паролей в Яндекс.Браузере для мобильных устройств.
- Просмотр паролей
- Изменить пароль
- Удалить пароли
- Отключить менеджер паролей
Чтобы просмотреть свое имя пользователя и пароль для определенного сайта:
Нажмите в браузере (если значок не отображается, нажмите кнопку меню на ваш смартфон).
Выберите Моя информация → Пароли.
Если вы уже создали мастер-пароль, введите его для доступа к хранилищу.

Щелкните имя соответствующего сайта.
Нажмите рядом с паролем.
Чтобы изменить пароль для определенного веб-сайта:
Коснитесь в браузере (если значок не отображается, нажмите кнопку меню на смартфоне).
Выберите Моя информация → Пароли.
Если вы уже создали мастер-пароль, введите его для доступа к хранилищу.
Щелкните имя соответствующего сайта.
Нажмите «Изменить».
Измените свое имя пользователя, пароль или комментарий к паролю.
Нажмите Сохранить.
Выберите Моя информация → Пароли.
Если вы уже создали мастер-пароль, введите его для доступа к хранилищу.

Щелкните имя соответствующего сайта.
Нажмите «Удалить».
Подтвердить удаление.
Коснитесь в браузере (если значок не отображается, нажмите кнопку меню на смартфоне).
Выберите Моя информация → Пароли.
Если вы уже создали мастер-пароль, введите его для доступа к хранилищу.
В правом верхнем углу нажмите → Удалить все пароли.
Подтвердить удаление.
Пароль для сайта
Все пароли
Примечание. Даже если вы отключите менеджер паролей на своем смартфоне, он останется активным на других устройствах.
Если вы используете сторонний менеджер паролей и не хотите, чтобы Яндекс.Браузер сохранял и автозаполнял пароли:
Нажмите в браузере (если значок не отображается, нажмите кнопку меню на смартфоне) .

Нажмите Мои данные → Настройки.
Отключить диспетчер паролей.
Теперь браузер перестает сохранять пароли, вставлять их в формы входа и запрашивать мастер-пароль для доступа к хранилищу. Ранее введенные пароли остаются зашифрованными на вашем смартфоне. Они будут доступны, если вы снова включите менеджер паролей.
Для этого включите Менеджер паролей в настройках.
Если вы не можете найти нужную информацию в справке или у вас возникли проблемы с Яндекс.Браузером для мобильных устройств, опишите свои действия пошагово. Если есть возможность, сделайте скриншот. Это поможет нашим специалистам службы поддержки быстро найти решение проблемы, с которой вы столкнулись.
Примечание. Для решения проблем с сервисами Яндекса обращайтесь в службу поддержки этих сервисов:
Яндекс.Браузер для ПК
Если у вас возникли проблемы с использованием десктопной версии Яндекс.