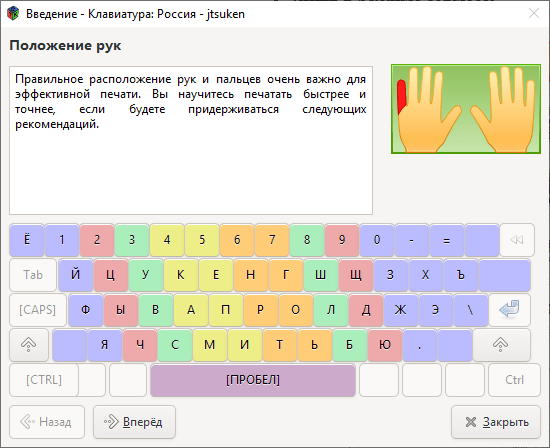Клавиатурный тренажер Stamina-online
Клавиатурный тренажер Stamina-onlineStamina-onlineклавиатурный тренажер- Фразы
- Фразы
- Фразы
- Фразы
- Фразы
- Фразы
- Фразы
- Словари
- Словари
- Словари
- Словари
- Словари
- Словари
- Словари
- Яз. прогр
Добро пожаловать на Stamina-online
Научитесь печатать вслепую и тренируйте свои навыки набора текста с бесплатным клавиатурным тренажером Stamina-online.
Повысьте скорость набора текста
Stamina-online — это простой и удобный в использовании клавиатурный тренажер, который
поможет вам освоить навык печати десятью пальцами, повысить скорость набора текста
и уменьшить количество опечаток.
что такое слепая печать, зачем и как печатать правильноВыполняя уроки, вы запомните расположение букв и научитесь печатать десятью пальцамиТренируясь набирать часто встречающиеся слова, части слов и предложений вы быстро повысите качество своей печатиНабирая цитаты, шутки и фразы вы повысите скорость своей печати и сможете подготовиться к набору реальных текстовХотите думать над алгоритмом, а не где эта кнопка? Надоело бегать глазами от клавиатуры к монитору и обратно? Тогда вам сюда!Все эти, и другие, функции ждут вас в нашем клавиатурном тренажере. Присоединяйтесь!
Особенности обучения
быстро и легко освоить навык слепой печати.
 Нужно только ваше желание и немного терпения. Наш клавиатурный тренажер предоставляет большой выбор уроков и упражнений, среди которых точно найдутся
те, которые подойдут именно вам. Поддерживается набор текста на 7 языках, доступны уроки — для изучения азов, упражнения — для улучшения
навыка, а также возможность проработать слова или буквы, в которых вы ошиблись, выполняя другие
упражнения. Упражнения в Stamina-online — это не просто статический контент. Каждый раз, перед тем как вы будете их
проходить, они динамически собираются из предложений, слов или букв. Это позволяет сделать обучение более эффективным, избежать зазубривания упражнений и повысить интерес к
их повторному прохождению. Для того чтобы помочь вам научиться быстро печатать, в Stamina-online имеются виртуальные клавиатура и
руки. Они подскажут вам, как правильно располагать пальцы и каким пальцем набирать нужный символ. Таким образом, с самого начала, вы сможете набирать текст, не подсматривая на свою настоящую клавиатуру,
вслепую.
Нужно только ваше желание и немного терпения. Наш клавиатурный тренажер предоставляет большой выбор уроков и упражнений, среди которых точно найдутся
те, которые подойдут именно вам. Поддерживается набор текста на 7 языках, доступны уроки — для изучения азов, упражнения — для улучшения
навыка, а также возможность проработать слова или буквы, в которых вы ошиблись, выполняя другие
упражнения. Упражнения в Stamina-online — это не просто статический контент. Каждый раз, перед тем как вы будете их
проходить, они динамически собираются из предложений, слов или букв. Это позволяет сделать обучение более эффективным, избежать зазубривания упражнений и повысить интерес к
их повторному прохождению. Для того чтобы помочь вам научиться быстро печатать, в Stamina-online имеются виртуальные клавиатура и
руки. Они подскажут вам, как правильно располагать пальцы и каким пальцем набирать нужный символ. Таким образом, с самого начала, вы сможете набирать текст, не подсматривая на свою настоящую клавиатуру,
вслепую.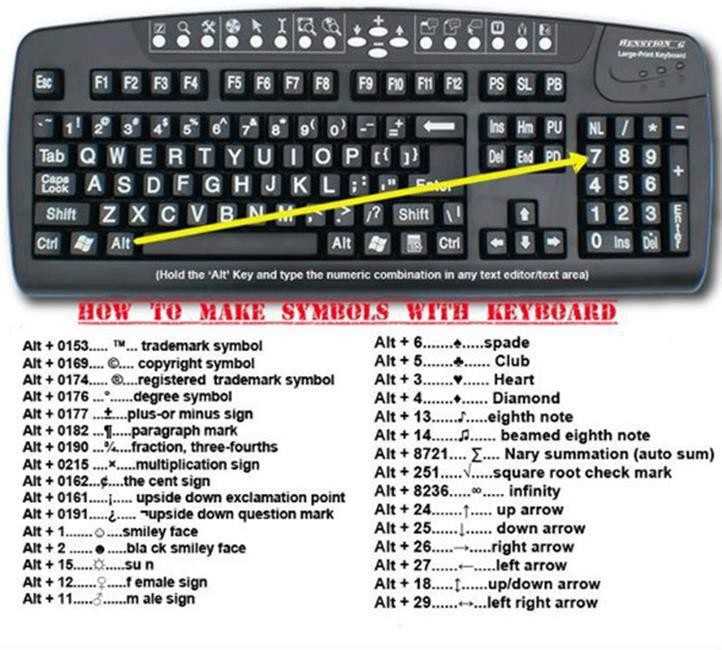
А опытные пользователи, для более эффективного
обучения — могут их отключить. В нашем клавиатурном тренажере, вы можете настроить как будет проходить урок: установить его продолжительность, выбрать как тренажер будет реагировать на ошибки, и какие виртуальные помощники будут помогать вам во время его прохождения. Поэтому ваше обучение будет не только быстрым
и эффективным, но и приятным. Конечно, за одну ночь, печатать вслепую не научиться — для этого нужно практиковаться. Поэтому, чтобы сохранять мотивацию и продолжать тренироваться — важна хорошая статистика, отражающая самые небольшие улучшения. Благодаря нашей статистике, вы можете детально проанализировать своё обучение, выявить слабые места и поработать над ними.
Начните обучение прямо сейчас
который сэкономит ваше время и сделает работу за компьютером более эффективной.
Нет смысла откладывать, начните прямо сейчас! Показать уроки набора текста
Расскажите о нас:
Онлайн-уроки печати слепым методом — Клавиатурный тренажёр
Старайтесь не смотреть на клавиатуру, сначала это будет трудно, но по мере прохождения упражнений вы обнаружите, что вам становится легче, а пальцы начнут двигаться без того, чтобы вам пришлось сознательно решать, какой палец связан с какой клавишей.
Обучаясь печатать, поднимайте глаза от клавиатуры и проверяйте, какими пальцами нужно печатать. Не бойтесь ошибиться — если вы сделаете ошибку, программа подскажет вам правильную клавишу. Если вы нажали правильную клавишу, то текст станет зеленым, если нет — красным.
Пытайтесь немедленно применить приобретенные знания в ваших каждодневных занятиях на компьютере, нет лучшего способа, как научиться печатать.
Установите расписание. Если вы не установите расписания для обучения, вам будет слишком легко найти причину, чтобы не практиковаться.
Следите за количеством ошибок, которые вы делаете, и сосредоточьте внимание на сокращении ошибок в будущих тестах, а не на увеличении скорости печати. Конечным результатом будет повышение производительности.
Попробуйте нажимать клавиши, одновременно тихо проговаривая из названия. Не позволяйте себе падать духом из-за ошибок; слепая печать – это навык, который приходит с практикой.
Будьте терпеливы. После того, как вы выучите правильные шаблоны для нажатия клавиш, скорость и точность печати появятся непроизвольно.
Двигайте только тем пальцем, которым необходимо нажать на клавишу. Не позволяйте другим пальцам отклоняться от назначенных для них клавиш «главного ряда».
Ваши пальцы должны быть на клавишах основного ряда, а руки должны быть наклонены под тем же углом, что и клавиатура. Не расслабляйте запястья и не кладите их на стол или клавиатуру.
Практикуйте каждое упражнение несколько раз, пока не будете довольны своими навыками набора текста.
Не стучите по клавишам. Старайтесь прикладывать как можно меньшую силу. Чтобы дать отдых рукам в паузах между словами, положите все десять пальцев на поверхность клавиатуры.
Для того, чтобы избежать активации клавиш во время отдыха, положите все пять пальцев сразу на любое место на клавиатуре.
Нажимайте каждый символ одним пальцем, легко, но четко, в то время следите, чтобы случайно не нажать на соседние клавиши.
Для активации автоповтора нажмите и удерживайте пальцем нужную клавишу. Поднимите палец, чтобы остановить автоповтор.
Игры на набор текста представляют собой интересный способ улучшить скорость и точность печати. Обучайтесь с удовольствием!
Упражнения на координацию пальцев и на снижение стресса помогут снять напряжение и зачастую заставят вас улыбнуться. Хорошее настроение и приятная обстановка помогут сделать обучение веселым.
Убедитесь, что для каждого урока вы отводите по крайней мере 30 минут.
Убедитесь, что вы держите пальцы как можно ближе к исходному положению и сведите к минимуму движения рук при обучении.
Невозможно научиться печатать, не допуская ошибок, так что не расстраивайтесь, если нажмете не на ту клавишу.
Старайтесь печатать с постоянной скоростью.
Приподнимайте запястья, чтобы пальцы двигались сверху вниз и нажимали на клавиши быстро и точно.
Для переключения между верхним / нижним регистром всегда используйте противоположную руку. Примечание: буквы на клавиатуре некоторых портативных компьютеров могут быть расположены ближе друг к другу.
Проверьте, на каком расстоянии от клавиатуры вы находитесь. Отрегулируйте стул, чтобы избежать распространенной проблемы — сидеть слишком близко к клавиатуре. Отрегулируйте угол наклона монитора, чтобы уменьшить блики.
Чем больше вы будете практиковаться, тем лучше будете печатать и сможете увеличить свою скорость.
Если вы не знаете точно, где на клавиаитуре находится клавиша с буквой или цифрой, вы не сможет нажать ее, не глядя вниз на клавиатуру.
Старайтесь по возможности заниматься на обычной клавиатуре, а не на клавиатуре ноутбука.
Следите за своим комфортом за клавиатурой, убедитесь, что она находится на правильной высоте для пальцев.
Перед тем, как начать тест на скорость печати, убедитесь, что вы сидите прямо, поставьте ноги на пол. Держите локти ближе к телу, запястья прямо, предплечья ровно, и не забывайте делать регулярные перерывы.
Расслабляющие упражнения: раздвиньте пальцы обеих рук как можно шире. Держите пять секунд в этом положении, затем расслабьте руки. Повторить в общей сложности три раза.
Повторить в общей сложности три раза.
Периодически проверяйте свою скорость печати — с нашей программой вы сможете в ходе обучения следить за своим прогрессом как в скорости, так и в точности. Количество слов в минуту означает уровень вашего навыка печати.
Тесты измеряют два параметра: скорость и количество ошибок, поэтому, проходя наш тест на скорость печати, не стоит надеяться только на вашу скорость.
Если клавиатура расположена слишком высоко (или стул слишком низкий), ошибки, как правило, происходят в верхней строке клавиатуры. Если клавиатура расположена слишком низко (или стул слишком высокий) ошибки, как правило, происходят на нижних строках клавиатуры.
Расслабляющие упражнения: Расправьте руку и мягко нажимайте другой рукой на пальцы в направлении назад и вниз. Держите пять секунд в этом положении, затем расслаьбте руки. Повторите три раза на каждую руку.
Может потребоваться неделя или две, чтобы достигнуть скорости ~ 50 слов в минуту, если вы занимаетесь по 30-60 минут каждый день. Будьте терпеливы.
Будьте терпеливы.
Прежде чем приступить к тесту, разомните запястья и пальцы.
Если хотите печатать легче, вы должны улучшить свою ловкость. Полезно играть на гитаре или на другом инструменте, который задействует руки.
Расслабляющие упражнения: вытяните руки в стороны, держите пальцы вместе и нарисуйте ладонями круг, вращая их в запястьях. Пять кругов в одну сторону, затем пять в другую сторону.
Общайтесь в чатах с друзьями и семьей.
После каждого урока проходите тест на скорость печати.
Обучаясь печатать, крайне важно придерживаться устойчивого графика занятий, иначе пальцы начнут терять мышечную память.
Расслабляющие упражнения: вытяните руки в стороны ладонями вниз. Поднимите ладони, как будто вы хотите остановить кого-то. Ладонью одной руки надавите на ладонь другой. Удерживайте давление в течение пяти секунд, затем расслабьтесь. Повторить в общей сложности три раза на каждую руку.
Если вы научитесь быстро печатать, глядя на клавиатуру, вы и впредь будете испытывать трудности с орфографическими ошибками и печатью под диктовку в реальных ситуациях, потому что вы не сможете видеть свои ошибки на экране.
Накройте руки полотенцем во время печати.
Начинайте с медленной печати и выучите всю клавиатуру, прежде чем учиться печатать быстро.
Если вам больно печатать, немедленно остановитесь и сделайте перерыв.
Если вы учитесь в рабочее время, попробуйте договориться с работодателем о тихом промежутке времени, который вы посвятите учебе — работодатель получит прямую выгоду от ваших новых навыков.
Желательно избегать длительного нахождения в одном и том же положении. Разбейте свой день, по возможности изменяя задачи.
Используйте программное обеспечение, чтобы напомнить себе сделать перерыв в занятиях печатью.
Расслабляющие упражнения: вытяните руку в сторону, ладонь опустите вниз. Расслабьте запястье, чтобы ладонь свободно свисала вниз. Надавите другой рукой на расслабленную руку. Удерживайте давление в течение пяти секунд, затем расслабьтесь. Повторите три раза на каждую руку.
Поскольку за последние годы использование компьютеров увеличилось как на работе, так и дома, работа на клавиатуре может привести к туннельному синдрому.
Чтобы снизить риск развития туннельного синдрома, вы должны стараться держать правильную позу, следить за техникой печати, правильно организовать рабочее место и делать регулярные перерывы.
Запястья, локти и клавиатура должны быть в одной горизонтальной плоскости и под углом 90 градусов к верхней части рук. Верхний край экрана должен находиться на уровне глаз.
Не смотрите на клавиатуру при печати. Просто двигайте пальцами, пока не найдете метки «главного ряда». Не долбите по клавишам. Старайтесь прикладывать как можно меньше силы.
Успех и улучшение навыков зависят от стремления придерживаться метода слепой печати после завершения обучения. Тем, кто не уверен, следует помнить, что вы за несколько недель наверстаете время, потраченное на обучение, за счет повышения производительности.
Вы также должны научиться использовать основные клавиши вместе с клавишами Ctrl и Alt — это очень полезно для сочетания клавиш.
Практика в реальных жизненных ситуациях является отличным способом для дальнейшего повышения ваших навыков и приобретения уверенности.
Составьте расписание регулярных тренировок с «Тестами на скорость печати» для улучшению скорости печати.
Клавиатура для быстрого набора использует «аккорды» для создания слов
Хорошее мышление
Как отмечают сотрудники технического стартапа CharaChorder, мы думаем словами, а не буквами… так почему же мы должны медленно набирать слова по одной букве за раз? Вот тут-то и появляется их новая клавиатура, поскольку она использует группы клавиш для мгновенного создания целых слов.
Устройство известно как CharaChorder Lite, чтобы отличать его от ранее выпущенного компанией CharaChorder.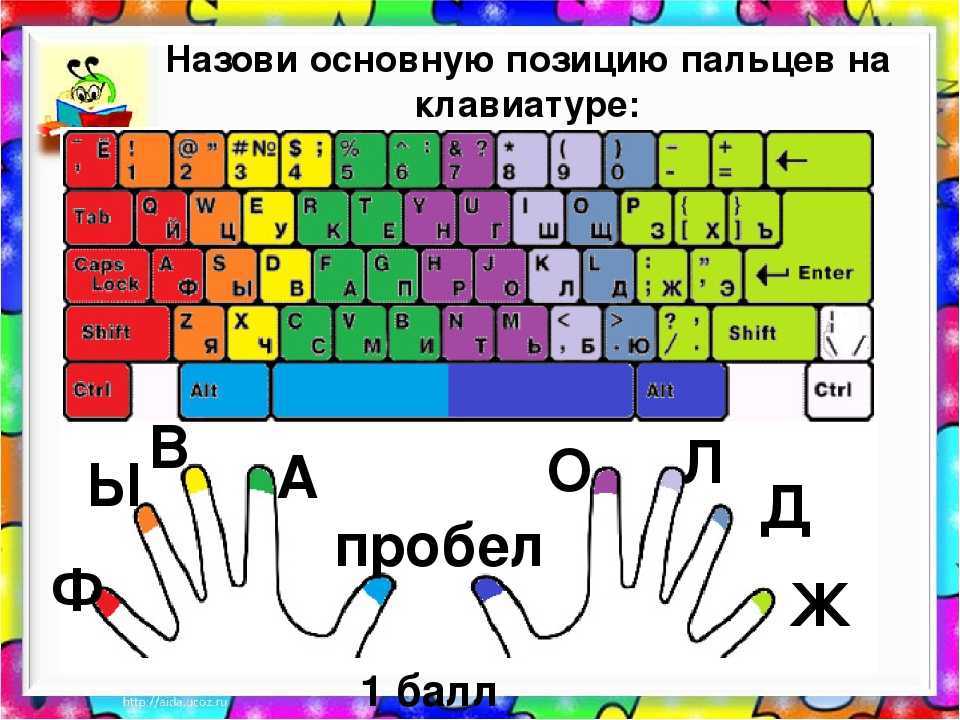
CharaChorder Lite, напротив, выглядит как обычная клавиатура и фактически может использоваться как единое целое — пользователи вводят слова по одной букве за раз. Что отличает его от других, так это тот факт, что, одновременно нажимая три или четыре клавиши, пользователи могут мгновенно вводить целые часто используемые слова.
Излишне говорить, что разные слова создаются нажатием разных комбинаций клавиш. Эти комбинации называются аккордами, и пользователи могут создавать свои собственные, если тысяч аккордов, включенных в систему, недостаточно.
Сообщается, что устройство совместимо с операционными системами Mac, Windows, iOS, Android и Linux. А поскольку вся обработка происходит внутри самой клавиатуры, на компьютер или планшет пользователя не нужно устанавливать специальное программное обеспечение.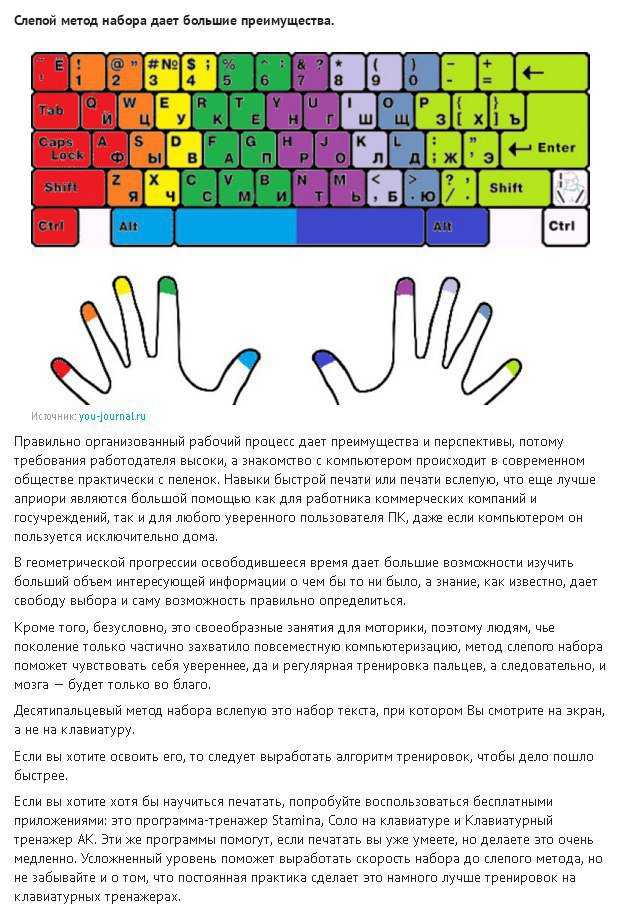 Учебное программное обеспечение в настоящее время доступно только для Windows, хотя кросс-платформенная версия находится в разработке.
Учебное программное обеспечение в настоящее время доступно только для Windows, хотя кросс-платформенная версия находится в разработке.
В конечном счете, разработчики надеются повысить скорость набора текста пользователями со средней примерно 40 слов в минуту (слов в минуту) до более чем 250 слов в минуту.
Если вам интересно, CharaChorder Lite в настоящее время является предметом кампании на Kickstarter, где вы получите залог в размере 99 долларов США — при условии, что он будет запущен в производство. Планируемая розничная цена составляет $299.
Это показано в следующем видео.
Источники: Kickstarter, CharaChorder
Представляем CharaChorder Lite: теперь на Kickstarter!
Бен Коксворт
Бен Коксворт из Эдмонтона, Канада, пишет для New Atlas с 2009 года. и в настоящее время является управляющим редактором по Северной Америке. Опытный писатель-фрилансер, ранее он получил степень бакалавра английского языка в Университете Саскачевана, а затем более 20 лет проработал на различных рынках в качестве тележурналиста, продюсера и видеооператора новостей. Бен особенно интересуется научными инновациями, транспортом с приводом от человека и морской средой.
и в настоящее время является управляющим редактором по Северной Америке. Опытный писатель-фрилансер, ранее он получил степень бакалавра английского языка в Университете Саскачевана, а затем более 20 лет проработал на различных рынках в качестве тележурналиста, продюсера и видеооператора новостей. Бен особенно интересуется научными инновациями, транспортом с приводом от человека и морской средой.
Ввод с экранной клавиатуры на iPhone
В приложениях на iPhone можно использовать экранную клавиатуру для ввода и редактирования текста. Вы также можете использовать Волшебную клавиатуру и Диктовку для ввода текста.
Ввод текста с помощью экранной клавиатуры
В любом приложении, поддерживающем редактирование текста, откройте экранную клавиатуру, коснувшись текстового поля. Нажимайте отдельные клавиши для ввода или используйте QuickPath, чтобы набирать слово, проводя пальцем от одной буквы к другой, не отрывая пальца (доступно не для всех языков).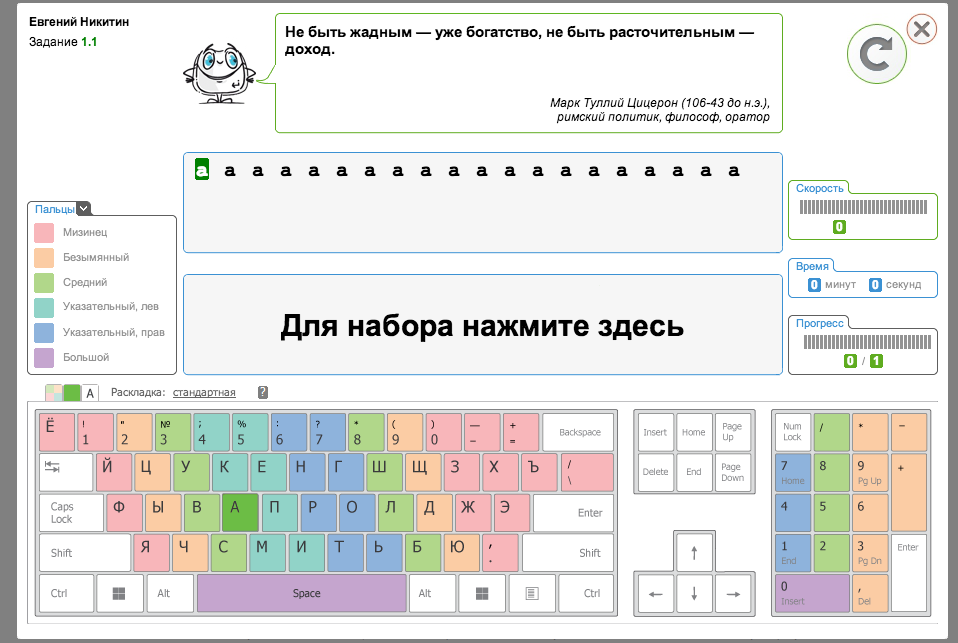 Чтобы закончить слово, поднимите палец. Вы можете использовать любой метод по мере ввода и даже переключаться в середине предложения. (Если нажать после скольжения, чтобы ввести слово, оно удалит все слово.)
Чтобы закончить слово, поднимите палец. Вы можете использовать любой метод по мере ввода и даже переключаться в середине предложения. (Если нажать после скольжения, чтобы ввести слово, оно удалит все слово.)
Примечание: Когда вы переходите к вводу, вы видите предлагаемые альтернативы слову, которое вы вводите, а не подсказки для вашего следующего слова.
При вводе текста вы можете выполнять одно из следующих действий:
Вводить прописные буквы: Коснитесь или коснитесь , затем проведите пальцем до буквы.
Включить Caps Lock: Двойное нажатие .
Быстрое завершение предложения точкой и пробелом: Дважды нажмите пробел.
Правильное написание: Коснитесь слова с ошибкой (подчеркнуто красным), чтобы увидеть предлагаемые исправления, затем коснитесь предложения заменить слово или введите исправление.
Введите цифры, знаки препинания или символы: Коснитесь или .

Отменить последнее редактирование: Проведите влево тремя пальцами, затем нажмите «Отменить» в верхней части экрана.
Повторить последнее редактирование: Проведите тремя пальцами вправо, затем нажмите «Повторить» в верхней части экрана.
Введите эмодзи: Коснитесь или для переключения на клавиатуру эмодзи. Вы можете найти смайлик, введя часто используемое слово, например «сердечко» или «смайлик», в поле поиска над клавиатурой с эмодзи, а затем проведите пальцем по появившемуся смайлику. Чтобы вернуться к обычной клавиатуре, коснитесь или , затем коснитесь ABC в левом нижнем углу.
Включить тактильную обратную связь для экранной клавиатуры
Вы можете настроить параметры клавиатуры, чтобы слышать или ощущать нажатия при вводе.
Выберите «Настройки» > «Звуки» > «Отклик клавиатуры».
Включите звук, чтобы слышать постукивание при вводе; включите Haptic, чтобы чувствовать постукивание при вводе текста.

Превратите экранную клавиатуру в трекпад
Нажмите и удерживайте пробел одним пальцем, пока клавиатура не станет светло-серой.
Переместите точку вставки, перетаскивая ее по клавиатуре.
Чтобы выделить текст, коснитесь и удерживайте клавиатуру вторым пальцем, затем отрегулируйте выделение, перемещая указательный палец по клавиатуре.
Дополнительные способы выделения текста см. в разделе Выделение, вырезание, копирование и вставка текста.
Вводите буквы с диакритическими знаками или другие символы во время набора
Во время набора коснитесь и удерживайте букву, цифру или символ на клавиатуре, которые относятся к нужному символу.
Например, чтобы ввести é, коснитесь и удерживайте клавишу e , затем проведите пальцем, чтобы выбрать вариант.
Вы также можете выполнить одно из следующих действий:
На тайской клавиатуре: Чтобы выбрать исходные цифры, коснитесь и удерживайте соответствующую арабскую цифру.

На китайской, японской или арабской клавиатуре: Коснитесь предложенного символа или кандидата в верхней части клавиатуры, чтобы ввести его, или проведите пальцем влево, чтобы просмотреть другие варианты.
Примечание: Чтобы просмотреть полный список кандидатов, коснитесь стрелки вверх справа. Чтобы вернуться к короткому списку, коснитесь стрелки вниз.
Переместить текст
В приложении для редактирования текста выделите текст, который хотите переместить.
Нажмите и удерживайте выделенный текст, пока он не поднимется, затем перетащите его в другое место в приложении.
При перетаскивании вниз или вверх длинного документа документ автоматически прокручивается.
Если вы передумали перемещать текст, поднимите палец перед перетаскиванием или перетащите текст за пределы экрана.
Настройка параметров ввода
Вы можете включить специальные функции ввода, такие как интеллектуальный ввод текста и автоисправление, которые помогают вам при наборе текста на iPhone.