Работа по набору текста на дому – мифы и реальность
Самым простым и удобным способом удаленной работы на первый взгляд является набор текста на дому. Напечатать определенное количество символов с предоставленных материалов (например, с картинки) – это самое простое, что можно найти на просторах интернета.
Вакансии на такую работу соискатели легко отыщут на многих сайтах удаленной работы.
Суть работы на дому по набору текста очень проста. Вы получаете текст в виде картинки или рукописного материала, и набираете его в программе Microsoft Word или ее аналогах.
Готовый вариант текста отсылаете заказчику и получаете честно заработанные деньги.
- Какие знания, умения и технологии вам понадобятся?
- В какой же форме Вы будете получать исходные материалы для набора текста?
- Какие способы оплаты вам могут предложить?
- Могут ли обмануть при такой работе?
 Совершенно очевидно, что никто не захочет платить деньги за текст, набранный с ошибками.
Совершенно очевидно, что никто не захочет платить деньги за текст, набранный с ошибками.Поэтому возьмите себе за правило в свободное время читать книги – именно благодаря этой привычке вы сможете повысить уровень своей грамотности;
Тем, кто первый раз слышит об этом, хочется порекомендовать пройти обучение с помощью специальной программы-тренажера «Соло» — ничего сложного, а скорость набора текста значительно возрастет:
Существует всего лишь три варианта материалов:
 Лучше, если у вас к началу работы по набору текста за деньги будет заведено по одному кошельку в каждой наиболее популярной платежной системе: WebMoney, Яндекс.Деньги, RBKMoney, PayPal.
Лучше, если у вас к началу работы по набору текста за деньги будет заведено по одному кошельку в каждой наиболее популярной платежной системе: WebMoney, Яндекс.Деньги, RBKMoney, PayPal.Согласитесь, будет обидно, если вы упустите хороший заказ только потому, что у вас не будет электронного кошелька в той системе, с которой работает заказчик:
К сожалению, могут!
Вот только несколько вариантов обмана, которые используются мошенниками:
- Заказчик требует от наборщика текста на дому предоплату в качестве страховки, что задание будет выполнено в срок. Никогда не делайте предоплату! Никто, ни на одной работе в реальной жизни не платит своим начальникам деньги, в качестве гарантии выполнения работы;
- Заказчик получает готовый текст и исчезает, так и не заплатив за выполненную вами работу по набору текстов на дому. Всегда берите предоплату. Лучше потерять меньше, чем даром потратить свое время;
- Выкуп материала на почте с оплатой пересылки. Заказчик отправляет материал наложным платежом по почте и, якобы, чтобы минимизировать свои потери, просит вас оплатить их.
 При таких условиях работы, лучше сразу от нее отказываться.
При таких условиях работы, лучше сразу от нее отказываться.
Идеальный вариант – это заключенный между заказчиком и исполнителем договор. Но, к сожалению, в мире фриланса такой подход к работе практикуется крайне редко.
Так существует ли такая работа, как наборщик текстов на дому и без вложений на самом деле? Существует, однако, название ее «копирайтинг».
Деятельность копирайтера (рейтера) это и есть набор текста, но не бездумный и механический, как при простом наборе с картинки.
Копирайтеры создают профессиональный текстовый контент. Такую работу вы можете отыскать биржах фриланса и копирайтинга.
Удачи Вам!
АБАнастасия Бондаренкоавтор
Работа на дому набор текста на компьютере
Нужны люди для набора текстов за деньги — работа на дому набор текста на компьютере. Это удаленная работа на дому через интернет без вложений с вашей стороны.
Работа в инете на дому набор текста предполагает, что вы будете печатать текст на компьютере. Её суть в выполнении заказов по обработке существующих текстов (набор и редактирование, работа оператора) или созданию новых.
Заказы бывают разные по объему и тематике. Поэтому вакансии работы с тестами доступны людям с различным образованием. Например, самые простые заказы может выполнять даже школьник. Для него работа на компьютере дома не такое уж сложное занятие.
Заказы выбираете лично вы из тех, которые имеются. Их много и они есть постоянно. В карточке каждого конкретного заказа вы увидите все подробности о нем (цена, срок, объем…). Таким образом, работа на дому набор текста на компьютере позволяет вам регулировать загруженность и доход самостоятельно.
Порядок работы и оплата
- Вы регистрируетесь в качестве исполнителя (а не заказчика) на сайте выбора заказов. Регистрация проста и бесплатна. Обратите внимание, что вам платить ничего не нужно. Вся информация типа «купить», «заказать», которую вы увидите на сайте, предназначена для заказчиков, а вы — исполнитель.
- Когда вы приступаете к выполнению определенного заказа, на счете заказчика блокируется сумма, равная стоимости вашей работы (ваша зарплата).
 Это гарантирует платежеспособность заказчика.
Это гарантирует платежеспособность заказчика. - После выполнения заказа данная сумма переходит со счета заказчика на ваш счет, и вы снимаете зарплату удобным способом.
На сайте выбора заказов работы с текстами есть справочный раздел, где можно получить ответы на вопросы по оплате, поиску заказов и др. Есть также возможность обратиться за помощью к администратору сайта. Итак, сделайте свой выбор.
Мне нужна работа с текстами
Я подумаю об этом позже
Для людей, которые сомневаются в своем выборе, мы подготовили ряд статей. Они помогут вам больше узнать о работе с текстами и об удаленной работе вообще. Из них вы узнаете, что ожидает работодатель от потенциального работника, какие сложности могут возникнуть у начинающих и как с ними справиться.
О работе с текстами
- Как заработать на копирайтинге в Интернете новичку
- Как заработать на рерайтинге новичку, используя проверенные сайты
- Написание статей за деньги в интернете – 12 полезных сервисов
- Транскрибаторы – кто это и где найти вакансии удаленно
- Профессия «контент-менеджер»: обязанности, задачи и навыки
- Рерайт текста – работа на дому без вложений и обмана
- Информационный копирайтинг – способ заработка в Интернете
- Как написать текст для лендинга: примеры, структура, инструкция
- Как написать письмо для рассылки клиентам с целью привлечения
- Как написать продающий текст: примеры, схемы, формулы
Об удаленной работе
- Как заработать на фрилансе новичку без опыта
- Удаленная работа на дому – где искать вакансии
- Заработок на опросах – 7 лучших опросников, которые реально платят
- Работа фриланс в интернете или в качестве наемного сотрудника
- Работа для начинающего фрилансера на moguza.
 ru
ru
- Заработок на переводе текста с английского на русский
- Перевод текстов за деньги в интернете – работа без вложений
- Работа в интернете перевод текстов на eTXT – как начать
- Переводы за деньги на сайте translatorsauction.com
В последнее время работа дизайнера становится всё более популярной. Поэтому данные статьи будут полезны тем, кто хотел бы узнать больше об этом виде удаленного заработка в интернете.
- Работа графический дизайнер удаленно без опыта
- Работа дизайнером удаленно – как найти вакансии
- Продажа логотипов в интернете и заработок на их создании
- Работа веб-дизайнером удаленно – как начать зарабатывать
- Дизайн иконок – заработок онлайн для творческих людей
- Дизайн визиток на заказ как способ заработка в интернете
- Работа дизайн упаковки – найдите фриланс-вакансии удаленно
- Дизайнер книжных обложек – дистанционная работа на дому
- Работа для дизайнера полиграфии удаленно на дому
Как печатать текстовые сообщения с устройства iPhone или Android
Ссылки на устройства
- Android
- iPhone
- Mac
- Устройство отсутствует?
В последние годы обмен текстовыми сообщениями стал одной из самых популярных форм общения между людьми, но у него есть некоторые недостатки. Одним из них является то, что само сообщение ограничено устройством, на которое оно отправлено. Это делает обмен довольно неудобным, так как вам нужно либо показывать его людям индивидуально, либо пересылать само сообщение нескольким людям.
Одним из них является то, что само сообщение ограничено устройством, на которое оно отправлено. Это делает обмен довольно неудобным, так как вам нужно либо показывать его людям индивидуально, либо пересылать само сообщение нескольким людям.
К счастью, технологии позволяют решить эту проблему, например распечатать эти сообщения. Это не только делает электронную информацию на вашем мобильном телефоне более тактильной, но и дает вам возможность записывать эти сообщения для использования в будущем.
В этой статье мы покажем вам, как печатать текстовые сообщения в те моменты времени, когда вам это может понадобиться.
Как напрямую печатать текстовые сообщения с Android на принтер
Если вы хотите распечатать сообщение прямо с мобильного телефона на принтере, необходимо выполнить несколько требований. Это:
- Ваш принтер должен иметь возможность подключения к Wi-Fi или локальной сети. Если у вас нет принтера с поддержкой Wi-Fi, прямая печать будет невозможна.
 Чтобы проверить подключение к сети Wi-Fi, обратитесь к руководству по эксплуатации вашего принтера. В качестве альтернативы, если вы видите кнопку Wi-Fi на своем принтере, это явный признак того, что он готов к Wi-Fi.
Чтобы проверить подключение к сети Wi-Fi, обратитесь к руководству по эксплуатации вашего принтера. В качестве альтернативы, если вы видите кнопку Wi-Fi на своем принтере, это явный признак того, что он готов к Wi-Fi. - Ваш телефон должен иметь возможность подключения к принтеру. Поскольку устройства Android имеют разные производители, не все телефоны и планшеты Android гарантированно способны подключаться к принтеру сразу. Для проверки сделайте следующее:
а. Откройте меню настроек . Для этого проведите пальцем вниз, а затем коснитесь значка шестеренки в быстром меню или проведите вверх, чтобы открыть меню приложения, а затем найдите и коснитесь Настройки .
б. В строке поиска в меню настроек введите Печать , затем нажмите Поиск .
с. Если отображаются такие результаты, как Службы печати , Задания печати или Печать , ваш телефон поддерживает прямую печать.
- Ваш телефон Android и принтер должны быть подключены к одной и той же сети Wi-Fi. Обратитесь к руководству вашего принтера, чтобы узнать, как подключить конкретную модель принтера к сети Wi-Fi.
После подключения принтера и устройства Android вы можете приступить к печати текстовых сообщений, выполнив следующие действия:
- Сделайте снимок экрана сообщения, которое хотите распечатать. Это необходимо, потому что в Android нет встроенного метода для печати сообщений непосредственно из текстового приложения. Чтобы сделать снимок экрана, одновременно удерживайте кнопку питания и громкость.
- Откройте папку «Снимки экрана» вашего устройства. Это можно сделать по телефону:
а. Открытие меню приложений смахиванием вверх на главном экране.
б. Найдите и коснитесь значка Files . Обычно это представлено изображением папки.
с. Открытие главного меню, нажав на значок с тремя линиями в левом верхнем углу.
д. Нажмите на изображений .
Нажмите на изображений .
эл. Нажатие на Скриншоты . - Выберите изображение с сообщениями, которые вы хотите распечатать, и нажмите на него. Если вам будет предложено выбрать приложение для его открытия, приложение «Фотографии» по умолчанию должно подойти.
- Нажмите на Поделиться . Это должен быть значок с тремя соединенными кругами или значок «Поделиться».
- В появившемся списке значков нажмите Печать .
- Вам будет предложено несколько вариантов печати. Отрегулируйте их по желанию. Когда вы закончите, нажмите на стрелку раскрывающегося списка в правом верхнем углу, затем выберите имя вашего принтера из списка.
- Вам снова будет предоставлена возможность редактировать параметры принтера, такие как диапазон страниц и количество копий. Убедившись, что текущие значения верны, нажмите на значок 9.0029 Кнопка печати .
- Если ваш принтер в данный момент подключен и включен, он должен автоматически начать печать.

- При необходимости повторите процесс для всех снимков экрана.
Как напрямую печатать текстовые сообщения с iPhone на принтер
Печать сообщений напрямую на принтер также может выполняться при использовании iPhone. Для этого выполните следующие действия:
- Подготовьте принтер с поддержкой Wi-Fi и подключите его к той же сети, что и ваш iPhone.
- Откройте текстовое сообщение, которое вы хотите напечатать.
- Сделайте снимок экрана сообщения, одновременно нажав кнопку питания и кнопку «Домой» (или, если у вас нет кнопки «Домой», нажмите кнопку питания и кнопку увеличения громкости). Как уже упоминалось, вам нужно будет делать снимки экрана, поскольку приложение для обмена текстовыми сообщениями iPhone не имеет прямого способа печати разговоров.
- Откройте изображения сохраненных разговоров с помощью приложения «Фотографии» на iPhone.
- Прокрутите вниз до меню ниже, затем нажмите Распечатать .

- Нажмите на Выберите Принтер и выберите принтер, который в данный момент подключен к вашей сети Wi-Fi.
- Если ваш принтер включен и в настоящее время подключен, он должен начать печать автоматически.
Как печатать текстовые сообщения из iCloud
Apple iCloud позволяет пользователям создавать резервные копии данных со своих устройств Apple в облаке для последующего использования. Это отличный способ архивирования данных, но он не позволяет напрямую распечатывать сообщения из самого приложения iCloud. Чтобы обойти это, вы можете установить стороннее программное обеспечение, которое позволяет вместо этого печатать сообщения.
AnyTrans — хорошая программа для использования, так как ее интерфейс довольно интуитивно понятен, и к ней предоставляется бесплатная пробная версия, если вы хотите использовать ее только в течение короткого времени. Установите AnyTrans на свой Mac или ПК, затем следуйте приведенным ниже инструкциям.
Чтобы использовать iCloud для печати текстовых сообщений, вам необходимо сначала включить его. Для этого выполните следующие действия:
- На вашем iPhone откройте меню приложений.
- Прокрутите и нажмите Настройки .
- Нажмите на свою учетную запись iCloud . Если у вас его нет, вам нужно будет зарегистрироваться. Apple предоставляет бесплатное хранилище для всех пользователей iPhone.
- В меню ниже нажмите iCloud .
- Найдите значок Сообщения и убедитесь, что переключатель iCloud включен.
Теперь, когда ваш iPhone создал резервную копию ваших сообщений, вы можете распечатать эти файлы на принтере, подключенном к компьютеру. Для этого вам понадобится приложение AnyTrans, поэтому убедитесь, что оно у вас уже установлено. Затем сделайте следующее:
- Откройте AnyTrans на вашем компьютере.

- Щелкните вкладку iCloud Manager .
- Откройте свою учетную запись iCloud .
- На странице категории найдите и щелкните iCloud Backup .
- Из списка устройств выберите то, на котором есть сообщения, которые вы хотите напечатать.
- В меню слева нажмите Сообщения .
- Найдите сообщение, которое вы хотите напечатать, затем убедитесь, что его флажок установлен.
- Щелкните значок На компьютер , расположенный в правом верхнем углу экрана.
- На вашем компьютере найдите папку экспорта. Сообщения должны быть сохранены в виде html-файлов, а изображения будут располагаться в папке img. Теперь вы можете использовать принтер, подключенный к вашему компьютеру, для печати файлов.
Как сначала распечатать текстовые сообщения путем копирования с телефона на ПК
Перенос текстовых сообщений с телефона на компьютер также является возможным способом их печати, хотя для этого потребуется стороннее программное обеспечение. Мобильные текстовые сообщения поступают в формате файла, который не может быть прочитан вашим компьютером. Если вы хотите использовать эти текстовые сообщения, вам сначала нужно сделать их доступными для чтения на вашем ПК.
Мобильные текстовые сообщения поступают в формате файла, который не может быть прочитан вашим компьютером. Если вы хотите использовать эти текстовые сообщения, вам сначала нужно сделать их доступными для чтения на вашем ПК.
Преимущество этого метода в том, что вам не нужен принтер с поддержкой Wi-Fi для печати самих сообщений. Пока у вас есть принтер подключен к компьютеру, на который вы будете отправлять сообщения, этого будет достаточно. Если вы используете iPhone, обратитесь к методу передачи iCloud как выше, так как это самый простой способ сделать это на iOS. Если вы используете телефон Android, выберите одно из следующих приложений:
Android Manager
Приложение Android Manager, доступное как для Mac, так и для Windows, позволяет пользователям выполнять резервное копирование данных, включая SMS-сообщения, с любого устройства Android на ПК. Это также
имеет возможности для пользователей просматривать и распечатывать текстовые сообщения, которые были переданы.
Android Manager — это платное программное обеспечение, но для тех, кто хочет попробовать его, есть бесплатный пробный период.
Dr. Fone
Еще одним популярным приложением для тех, кто часто переносит данные с одного телефона на другой, является Dr. Fone. Это приложение можно загрузить и использовать бесплатно, а также оно доступно как для Android, так и для Mac. Как и в случае с Android Manager, вам понадобится USB-кабель для подключения телефона к компьютеру.
Android Mobile Recovery
Еще одно бесплатное приложение, Android Mobile Recovery, не только передает существующие текстовые сообщения с телефона на ПК, но также может восстанавливать ранее удаленные сообщения. Это удобная утилита резервного копирования, если вы хотите перенести сообщения с телефона на компьютер.
Большая разница между этим приложением и другими заключается в том, что ваше устройство должно быть рутировано, если вы хотите его использовать.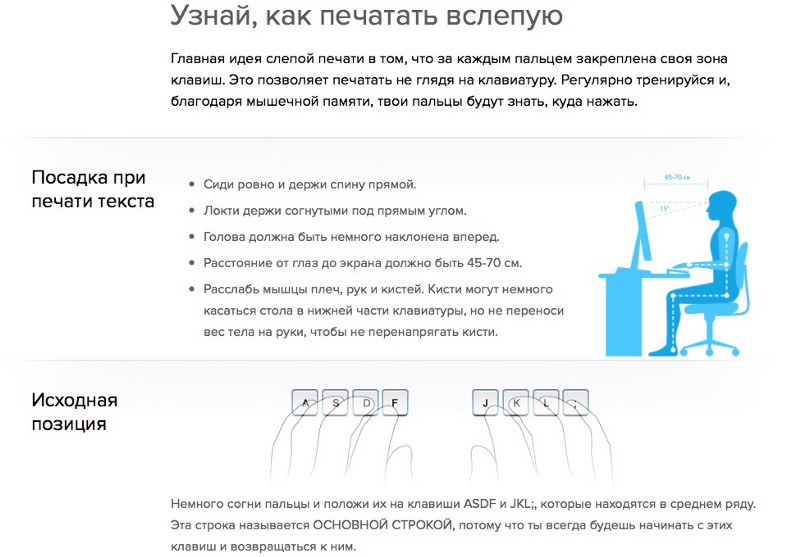 Если у вас уже есть рутированный Android
телефон, то это не большая проблема. Если вы не хотите этого делать, выберите вместо этого одно из других приложений.
Если у вас уже есть рутированный Android
телефон, то это не большая проблема. Если вы не хотите этого делать, выберите вместо этого одно из других приложений.
После того, как вы передали сообщения с помощью одного из вышеуказанных приложений, достаточно открыть сообщения на ПК. После того, как они были открыты в одном из этих приложений, вы можете использовать предоставленные инструменты для их распечатки.
Дополнительные часто задаваемые вопросы
При обсуждении печати текстовых сообщений чаще всего задают следующий вопрос:
Могу ли я использовать эти распечатки в суде в качестве доказательства связи?
С юридической точки зрения электронные данные, такие как текстовые сообщения, имеют такую же юридическую силу, как и другие печатные документы. Это означает, что их можно использовать в качестве доказательства связи, но вам все равно нужно будет выполнить несколько требований. В разных штатах действуют разные условия доказывания, но наиболее распространенными являются аутентичность, допустимость и относимость.
Все эти требования должны быть выполнены для того, чтобы печатные текстовые сообщения были приняты в суде.
1. Чтобы распечатанные текстовые сообщения считались подлинными, их необходимо идентифицировать с помощью так называемой цифровой подписи. По сути, вы должны быть в состоянии потенциально доказать, что тот, кто, как вы говорите, отправил сообщения, действительно отправил их.
2. Чтобы сообщения считались допустимыми, они не должны быть получены незаконным путем. В некоторых штатах действуют законы, которые делают недопустимыми даже аутентифицированные сообщения, если они были получены путем взлома или кражи.
3. Чтобы сообщение считалось релевантным, оно должно быть связано с юридическим вопросом, который требуется доказать в суде. Если текстовое сообщение не доказывает или не опровергает факт, который находится под юридическим допросом, то судья может признать его не относящимся к делу и отказаться принимать его в качестве доказательства.
В конечном счете, принять текстовые распечатки в качестве доказательства должен судья. Хотя он должен соответствовать трем требованиям, все же нет гарантии, что судья их примет.
Хотя он должен соответствовать трем требованиям, все же нет гарантии, что судья их примет.
Предоставление физических записей
Распечатки текстовых сообщений обеспечивают физическую запись того, что можно считать нематериальными данными. Будь то по юридическим причинам или в целях ведения учета, печать текстовых сообщений может быть очень полезной. Все, что вам нужно, это ноу-хау.
Знаете ли вы другие способы печати текстовых сообщений с телефона? Поделитесь своими мыслями в разделе комментариев ниже.
Как печатать текстовые сообщения с Android
Вы могли бы подумать, что такая простая вещь, как печать текстовых сообщений с вашего Android, может быть легкой. К сожалению, это не простое дело.
Функция печати не встроена ни в стандартное приложение для обмена сообщениями Android, ни в другие стандартные приложения для обмена сообщениями, но есть несколько обходных путей.
Содержание
К ним относятся использование быстрого снимка экрана разговора, который вы хотите распечатать, использование стороннего приложения или подключение к компьютеру с Windows и печать сообщений оттуда.
Печать текстовых сообщений со снимком экрана
Подход со снимком экрана, вероятно, самый простой. Для этого не требуются никакие другие приложения или подключения к другим устройствам. А если у вас настроен Google Cloud Print, вы можете печатать прямо со своего телефона.
- Найдите SMS-разговор, который хотите распечатать. Затем сделайте скриншот разговора на Android. Если разговор выходит за пределы одного экрана, просто прокрутите и продолжайте делать скриншоты до конца. Вы также можете рассмотреть возможность создания скриншота с прокруткой.
- Найдите сохраненный снимок экрана и выберите значок Поделиться внизу. Найдите настроенный вами облачный принтер и коснитесь приложения.
- Откроется облачный принтер, на который можно отправлять скриншоты SMS-разговоров.
Если на вашем Android не настроена облачная печать, вы можете выбрать электронную почту на экране общего доступа. Отправьте снимок экрана на свой адрес электронной почты, чтобы вы могли открыть его и распечатать со своего компьютера или из любого места, где у вас есть доступ к принтеру.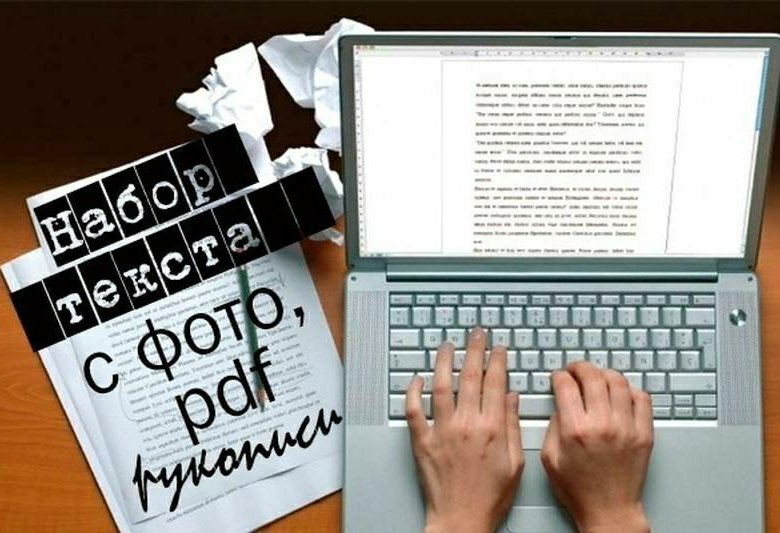 Вы также можете перенести снимок экрана на свой компьютер с помощью облачного хранилища, такого как Google Drive или OneDrive.
Вы также можете перенести снимок экрана на свой компьютер с помощью облачного хранилища, такого как Google Drive или OneDrive.
Печать текстовых сообщений с помощью Super Backup
Если вам не нравится печать скриншотов вашего SMS-разговора, другой вариант — использовать сторонние приложения для печати текстовых сообщений с Android.
Одним из лучших приложений для этого является SuperBackup & Restore.
Установите приложение на телефон и запустите его. Для печати SMS-сообщений из этого приложения требуется всего несколько простых шагов.
1. На главном экране нажмите SMS . Это откроет множество вариантов, доступных для управления SMS-сообщениями, которые хранятся на вашем телефоне.
2. Нажмите кнопку Backup Conversations на этом экране.
3. Установите флажок рядом с сообщением SMS, которое вы хотите распечатать.
Если вы хотите распечатать несколько разговоров, вы можете установить несколько флажков и создать их резервную копию.
Вернувшись на экран SMS, теперь вы можете выбрать любой из резервных копий SMS-разговоров для печати.
- Вернувшись на экран SMS, нажмите кнопку Просмотр резервных копий .
- Выберите файл, резервную копию которого вы создали для текстовых сообщений, которые хотите напечатать.
- Коснитесь значка принтера, который появляется в верхней части окна.
- Просмотрите параметры облачной печати, чтобы отправить распечатку на принтер.
Если у вас не настроен облачный принтер, вы можете вместо этого выбрать печать в формате PDF. Затем либо перенесите файл PDF на свой компьютер с помощью Google Диска, либо отправьте его на свою учетную запись электронной почты.
Печать текстовых сообщений с помощью телефона
Если вам обычно трудно распечатать что-либо с телефона, есть другой вариант, который может подойти вам лучше. Вы можете просто получить доступ к своим текстовым сообщениям со своего компьютера, а затем распечатать их оттуда.
Один из самых простых способов сделать это — если у вас есть ПК с Windows 10. Вы можете использовать приложение Your Phone Companion. Вы можете загрузить и установить приложение Your Phone Companion для Android. Вам также необходимо установить приложение Windows «Ваш телефон» на свой компьютер.
Если вы никогда раньше не использовали или не устанавливали это приложение, у нас есть руководство по вашему телефону, которое вам поможет.
Примечание. Хотя приложения «Ваш телефон» для iPhone нет, вы можете использовать приложение «Экспорт SMS» в iTunes, чтобы экспортировать свои сообщения на компьютер в виде файла CSV или XML и распечатывать их там.
Установив приложения на ПК с Android и Windows, вы готовы начать печатать текстовые сообщения со своего Android.
1. Синхронизируйте телефон с компьютером Windows, запустив оба приложения одновременно. Следуйте инструкциям, чтобы синхронизировать два устройства.
2. Выберите ссылку Сообщения на главной странице.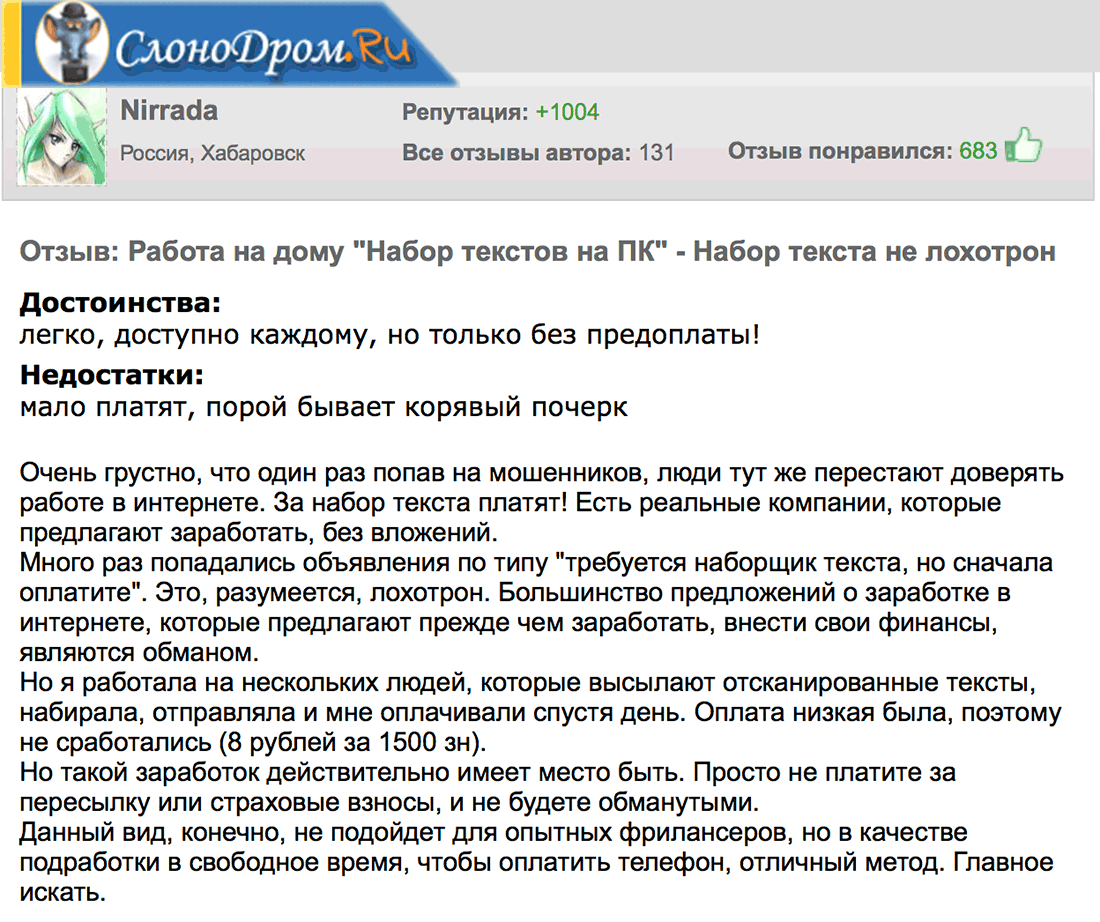
3. Найдите и выберите текстовое сообщение, которое вы хотите распечатать.
4. Текстовые сообщения с вашего Android появятся на правой панели. Теперь вы можете сделать скриншот сообщений, чтобы распечатать их.
Так же, как и в процессе создания снимков экрана для печати текстовых сообщений с вашего Android, вам нужно будет прокрутить до следующего раздела более длинных разговоров и повторять создание снимков экрана, пока не будет захвачен весь разговор.
Печать этих скриншотов ничем не отличается от печати любых других изображений, сохраненных на вашем компьютере.
Печать текстовых сообщений из Android
К сожалению, нет простого способа просто распечатать SMS-сообщения из приложения для обмена сообщениями Android. Однако, как вы можете видеть выше, существует множество полезных обходных путей.
Печать текстовых сообщений с вашего Android может быть очень полезна, когда у вас был важный разговор с кем-то, кого вы не хотите потерять.

 При таких условиях работы, лучше сразу от нее отказываться.
При таких условиях работы, лучше сразу от нее отказываться. Это гарантирует платежеспособность заказчика.
Это гарантирует платежеспособность заказчика. ru
ru Чтобы проверить подключение к сети Wi-Fi, обратитесь к руководству по эксплуатации вашего принтера. В качестве альтернативы, если вы видите кнопку Wi-Fi на своем принтере, это явный признак того, что он готов к Wi-Fi.
Чтобы проверить подключение к сети Wi-Fi, обратитесь к руководству по эксплуатации вашего принтера. В качестве альтернативы, если вы видите кнопку Wi-Fi на своем принтере, это явный признак того, что он готов к Wi-Fi.
 Нажмите на изображений .
Нажмите на изображений . 

