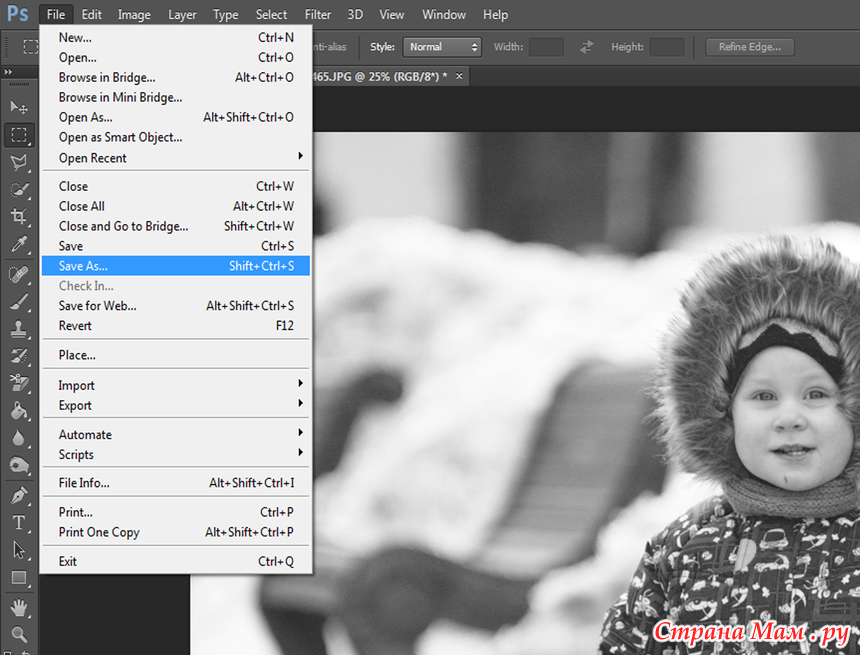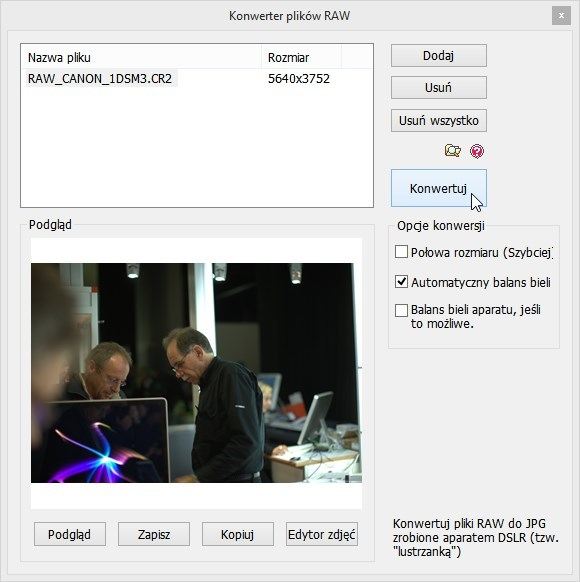Как конвертировать фото в JPG онлайн
Иногда возникают ситуации, когда пользователю требуется преобразовать формат файла в JPG. Чаще всего это вызвано тем, что некоторые приложения не предназначены для работы с другими расширениями.
Преобразовать формат файла можно практически с помощью любого графического редактора, который имеется на компьютере. Помимо этого, для того чтобы изменить расширение, можно воспользоваться специализированными онлайн-сервисами. Именно такие ресурсы и будут рассматриваться далее в статье.
Содержание
- Как изменить формат с помощью браузера
- Способ 1: Convertio
- Способ 2: iLoveIMG
- Способ 3: Online-Convert
- Способ 4: Zamzar
- Способ 5: Raw.Pics.io
Прежде всего, пользователю нужно перейти на сайт, который предоставляет необходимые услуги. Для этого можно воспользоваться любым стандартным веб-обозревателем, который имеется на ПК. Подобные онлайн-сервисы автоматически изменяют формат файла за счет собственных вычислительных систем, а от вас потребуется просто загрузить его на ресурс.
В этой статье будут описываться инструкции по работе с 5 наиболее эффективными конвертерами форматов файла.
Способ 1: Convertio
Онлайн-сервис поддерживает работу с большинством наиболее распространенных расширений. С его помощью можно преобразовывать файлы в форматы PNG, BMP, ICO и другие. В список так же входит и расширение JPG.
Для того чтобы конвертировать формат файла, выполните такие действия:
- Зайдите на официальный сайт сервиса и просто переместите файл с ПК на страницу с помощью мыши. Также вы можете воспользоваться и другим способом загрузить его на ресурс: по ссылке, с компьютера или облака.
- Напротив названия файла укажите итоговый формат. Для этого необходимо кликнуть по соответствующей строке и во всплывающем меню выбрать пункт «Изображение». После этого останется только указать подходящий формат из десятков предложенных вариантов.
- Нажмите на строку «Преобразовать». Для того чтобы загрузить файл на компьютер, кликните на пункт «Скачать».
 При желании изображение можно отправить в одно из облачных хранилищ. Для этого просто выберите подходящий вариант возле строки «Сохранить результат…».
При желании изображение можно отправить в одно из облачных хранилищ. Для этого просто выберите подходящий вариант возле строки «Сохранить результат…».
Способ 2: iLoveIMG
Этот ресурс является узкоспециализированным и предназначен для работы конкретно с изображениями. С его помощью можно изменять размер и объем фотографий, осуществлять их обрезку и многое другое. Помимо всего прочего на онлайн-сервисе предусмотрена возможность конвертировать форматы файлов. Для этого нужно выполнить такие шаги:
- Перейдите на ресурс и кликните на строку «Преобразовать в JPG».
- Нажмите на кнопку «Выбрать изображение», после чего найдите на компьютере нужный файл. Добавить его на онлайн-сервис можно и с помощью обычного перетаскивания мышью. Также предусмотрена возможность загрузить файл с облачного хранилища.
- Кликните на строку «Преобразовать в JPG», после чего файл автоматически загрузится на компьютер. Если этого не произошло, просто нажмите на пункт «Скачать…».
 При желании файл можно отправить на облако.
При желании файл можно отправить на облако.
Онлайн-сервис отлично подходит для пользователей, которым необходимо обработать большое количество файлов и для тех, кому нужно преобразовать RAW в JPG.
Способ 3: Online-Convert
Описанные выше сервисы предназначены для работы с изображениями. С помощью этого ресурса вы сможете преобразовать в расширение JPG даже файл формата PDF. Онлайн-сервис имеет русскоязычный перевод и интуитивно понятный интерфейс.
Помимо этого, на сайте можно выбрать итоговое качество изображения, его размер, цвет, а также осуществить незначительное редактирование фотографии, повысив резкость или удалив артефакты.
Преобразование форматов осуществляется таким образом:
- Зайдите на сайт сервиса и найдите блок «Конвертер изображений».
- Выберите расширение конечного файла и кликните на кнопку «Начать».
- Укажите один из способов загрузки файла. Вы можете найти его на компьютере, ввести ссылку или скачать с облака.
- После того как файл будет загружен на сайт, откроется окно, где можно указать параметры изображения.
 После того как определите необходимые настройки, просто нажмите на кнопку «Преобразовать…».
После того как определите необходимые настройки, просто нажмите на кнопку «Преобразовать…». - Загрузка файла на ПК начнется автоматически, но вы можете ускорить этот процесс, перейдя по прямой ссылке в отобразившемся оповещении.
Этот ресурс отлично подходит для работы с PDF-файлами, но это далеко не единственный формат, который поддерживает онлайн-сервис. Пользователь может работать более чем со 120 различными расширениями.
Способ 4: Zamzar
Достаточно популярный конвертер, который помогает быстро преобразовывать форматы. К сожалению, для того чтобы скачать полученный файл, потребуется перейти по ссылке в письме, которое придет на электронную почту.
Читайте также:
Конвертируем CDR в AI с помощью бесплатных онлайн-сервисов
Конвертация видео онлайн бесплатно, ТОП 6 сервисов — обзор
Аудиоконвертеры онлайн: список сервисов
Как убрать прыщи на фотографии онлайн: три сервиса
Инструкция по работе на сайте выглядит таким образом:
- Перейдите на официальный сайт сервиса и загрузите на него необходимый файл.
 Сделать это можно с помощью «Проводника», перетаскивания мышью или по ссылке.
Сделать это можно с помощью «Проводника», перетаскивания мышью или по ссылке. - Под заголовком «Step 2» укажите итоговый формат файла, после чего в следующем блоке впишите адрес вашей электронной почты.
- Нажмите на пункт «Convert». После выполнения этих действий вам на электронный ящик должна будет прийти ссылка на скачивание файла. Именно об этом говорится в отобразившемся на экране оповещении.
Сайт полностью бесплатный, но его функционал и интерфейс оставляет желать лучшего. К счастью, онлайн-сервис поддерживает работу с множеством различных расширений.
Способ 5: Raw.Pics.io
Этот сервис предназначен для работы с файлами в формате RAW. Помимо этого, его можно использовать и для преобразования изображений в расширение JPG. Для этого необходимо выполнить такие действия:
- Кликните по строке «Open files…» и выберите нужное изображение.
- После того как файл загрузится на сайт, нажмите на пункт «Save this file». Он расположен в левом боковом меню.

- Напротив названия файла укажите итоговый формат и определите наиболее оптимальное качество изображения. Для того чтобы загрузить его ПК, кликните на кнопку «ОК».
Онлайн-сервис позволяет достаточно быстро преобразовать файл в необходимый формат, но, к сожалению, поддерживает ограниченное количество расширений.
Воспользовавшись описанными в этой статье конвертерами, вы гарантированно сможете преобразовать изображение в формат JPG. Самое главное, что для этого не требуется скачивать на компьютер сторонний софт, а вся процедура занимает буквально несколько минут.
Как конвертировать HEIC в JPG на компьютере
Не все файлы могут использоваться приложениями на вашем компьютере, чтобы открывать их по умолчанию, например, это относится к графическому формату файлов HEIF (HEIC). Новые iPhone и iPad в настоящее время делают снимки в формате HEIF (высокоэффективный формат изображения) и сохраняют файлы изображения с расширением HEIC (высокоэффективное кодирование изображений).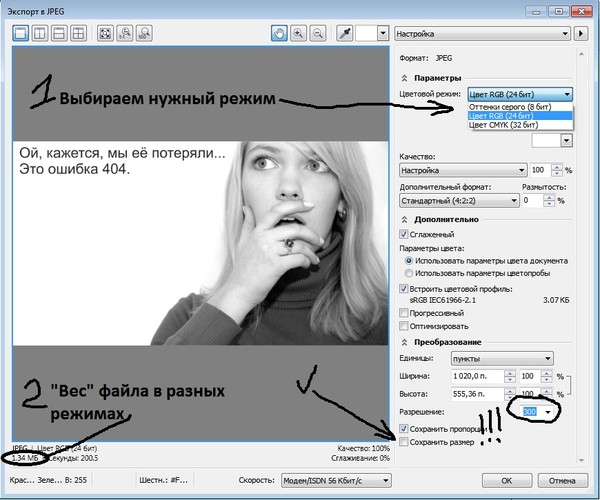
Этот формат со всеми его преимуществами не является родным для Windows, но вы можете довольно легко конвертировать HEIC в JPG, используя стандартные инструменты Windows или сторонние приложения.
Содержание:
- Перевод HEIC в JPG в приложении Фотографии
- Как преобразовать HEIC в JPG в Paint
- Как перевести формат HEIC в JPG в CopyTrans HEIC
- Как файлы HEIC перевести в JPG с помощью XnView
- Конвертация из HEIC в JPG в IrfanView
- Выводы статьи
- Как конвертировать HEIC в JPG на компьютере (видео)
Фотография в формате HEIC занимает очень мало места для хранения, по сравнению с другими графическими форматами при одинаковом качестве. При просмотре изображений HEIC в Windows могут возникнуть сложности, поэтому пользователю необходимо перевести HEIC в JPG.
Если у вас есть формат HEIC, перевод в JPG позволит вам легко открыть это изображение на любом устройстве, потому что это один из самых распространенных графических форматов.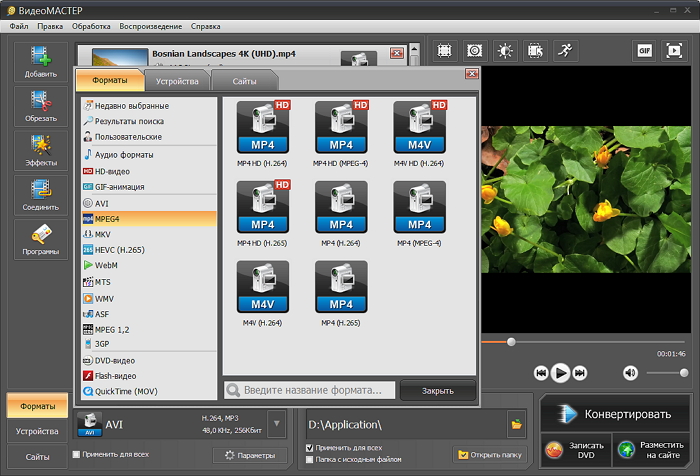
Вы можете использовать несколько способов, с помощью которых можно конвертировать изображение из HEIC в JPG:
- Преобразование HEIC в JPG на компьютере.
- Конвертация в другой графический формат онлайн.
В первом случае необходим конвертер HEIC в JPG — программа на компьютере, которая может перевести фото из HEIC в JPG на вашем устройстве. Другой метод — использование сервиса в Интернете, на котором вы можете переделать HEIC в JPG, но подробнее об этом вы можете прочитать в другой статье.
В этом руководстве мы расскажем, как HEIC перевести в JPG на компьютере с помощью встроенных приложений Windows или сторонних программ. Инструкции можно использовать в операционных системах Windows 11, Windows 10, Windows 8.1, Windows 7.
Перевод HEIC в JPG в приложении Фотографии
В операционных системах Windows 11 и Windows 10 имеется встроенное средство для просмотра фото — приложение «Фотографии». После установки соответствующих расширений в систему, вы можете просматривать или редактировать формат HEIC с помощью этой программы, а также сохранить изображение в JPEG или в другом формате.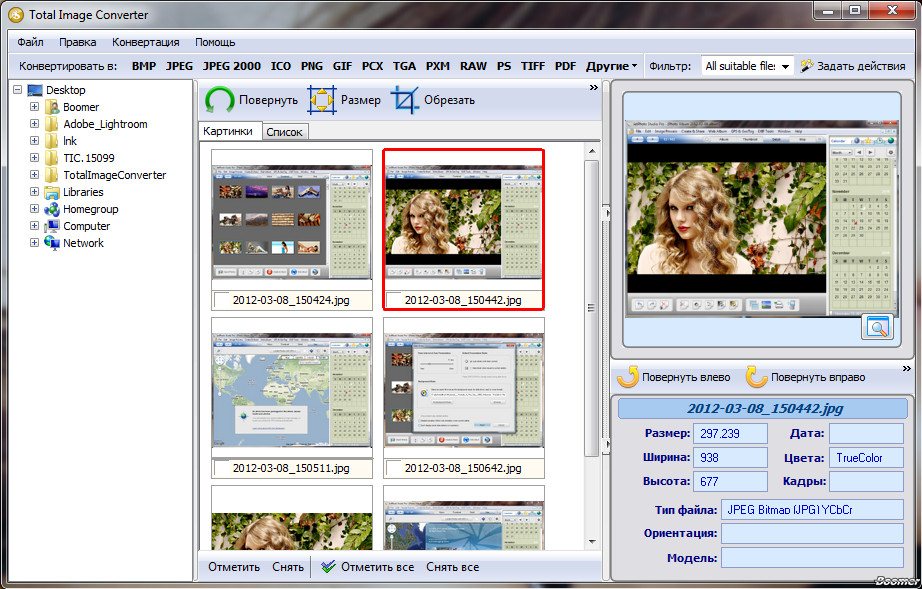
Чтобы получить поддержку формата HEIC в Windows 10/11 необходимо сначала установить расширение «HEVC Video Extensions» на компьютер, а затем «HEIF Image Extensions».
Воспользуйтесь инструкцией из другой статьи сайта для того, чтобы бесплатно установить кодек HEVC на компьютер.
Подробнее: Как бесплатно скачать кодек HEVC для Windows
После установки расширения HEVC, выполните следующее:
- Перейдите на страницу расширения в магазине Microsoft: https://apps.microsoft.com/store/detail/heif-image-extensions/9PMMSR1CGPWG.
- Установите расширение на свой ПК.
После этого, вы можете легко открывать изображения HEIC с помощью приложений Фотографии, Paint, Paint 3D в Windows 10 или Windows 11, а затем преобразовывать их в различные графические форматы, включая JPG (JPEG).
Пройдите шаги:
- Щелкните по файлу HEIC правой кнопкой мыши.
- В контекстном меню сначала выберите «Открыть с помощью», а потом «Фотографии».
- Нажмите на значок меню из трех точек в верхней части приложения Фотографии.

- В открывшемся меню выберите «Сохранить как».
- В окне «Сохранение» в поле «Тип файла:» измените формат файла на «.jpg» или «.jpeg» (это расширения одного формата), чтобы конвертировать хейк в джипег.
- Нажмите на кнопку «Сохранить».
Как преобразовать HEIC в JPG в Paint
Графический редактор Paint входит в состав операционной системы Windows, а если его там нет, то вы можете установить его из Microsoft Store. Можно открывать и редактировать файлы HEIC непосредственно через Paint, а также сохранять их в различных форматах графических файлов.
Чтобы преобразовать формат фото HEIC в JPG с помощью Paint, выполните следующее:
- Откройте файл HEIC в Paint.
- Войдите в меню «Файл».
- В контекстном меню нажмите «Сохранить как», затем «Изображение в формате JPEG».
Прочитайте также: Как конвертировать HEIC в JPG онлайн: 5 способов
Как перевести формат HEIC в JPG в CopyTrans HEIC
Бесплатная программа CopyTrans HEIC for Windows была разработана, чтобы помочь пользователям Windows использовать изображения HEIC в Windows 7 и Windows 8 (Windows 8.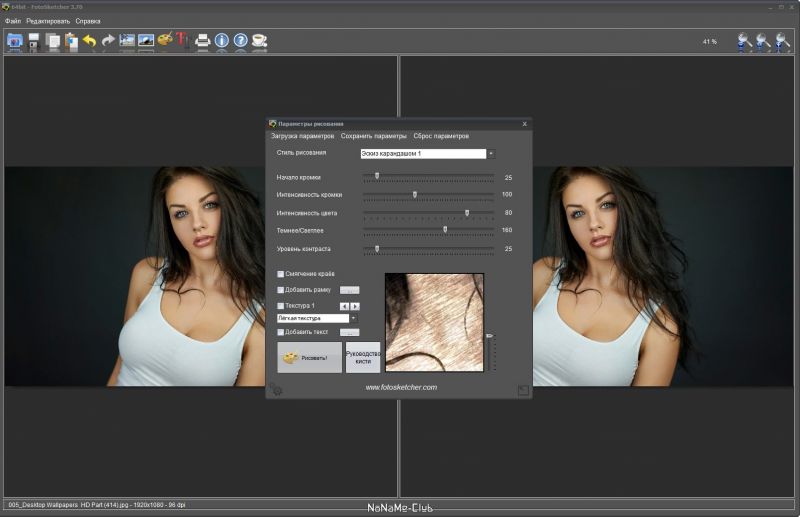 1). Эти ОС не поддерживают HEIC, но благодаря CopyTrans HEIC вы сможете просматривать изображения в этом формате на компьютере, или перевести фото из HEIC в JPG.
1). Эти ОС не поддерживают HEIC, но благодаря CopyTrans HEIC вы сможете просматривать изображения в этом формате на компьютере, или перевести фото из HEIC в JPG.
В Windows 10 и Windows 11 приложение CopyTrans HEIC может использоваться в качестве плагина, позволяющего открывать файлы HEIC с помощью стандартного средства просмотра фотографий Windows, которое можно включить в этих системах. В операционных системах Windows 7 и Windows 8.1 (Windows 8) по умолчанию используется Просмотр фотографий Windows (Windows Photo Viewer), с помощью которого можно открыть файл с расширением «*.heic».
Выполните следующие действия:
- Откройте сайт программы: https://www.copytrans.net/copytransheic/.
- Установите приложение на компьютер. После установки программа CopyTrans HEIC интегрируется в контекстное меню.
- Щелкните правой кнопкой мыши по изображению в формате HEIC.
- В контекстном меню выберите пункт «Convert to JPEG with CopyTrans», чтобы конвертировать формат HEIC в JPG.

Обработанный файл сохраняется в том же расположении, где находится исходный файл. С помощью CopyTrans HEIC вы можете преобразовывать изображения в пакетном режиме.
Как файлы HEIC перевести в JPG с помощью XnView
XnView — бесплатная программа для просмотра изображений, имеющая средства редактирования и обработки файлов большого количества графических форматов. Версия приложения XnView MP позволяет открывать формат HEIC без использования посторонних средств.
Сделайте следующее:
- Откройте фото HEIC в программе XnView.
- Из меню «Файл» нажмите на пункт контекстного меню «Сохранить как…».
- В окне Проводника выберите «Тип файла:» — «JPG – JPEG/JFF», а затем нажмите «Сохранить».
Подробнее: XnView — мощный просмотрщик изображений
Конвертация из HEIC в JPG в IrfanView
Программа IrfanView — бесплатный просмотрщик изображений с расширенными возможностями. Вместе с программой распространяется большой пакет плагинов, увеличивающих функциональные возможности приложения.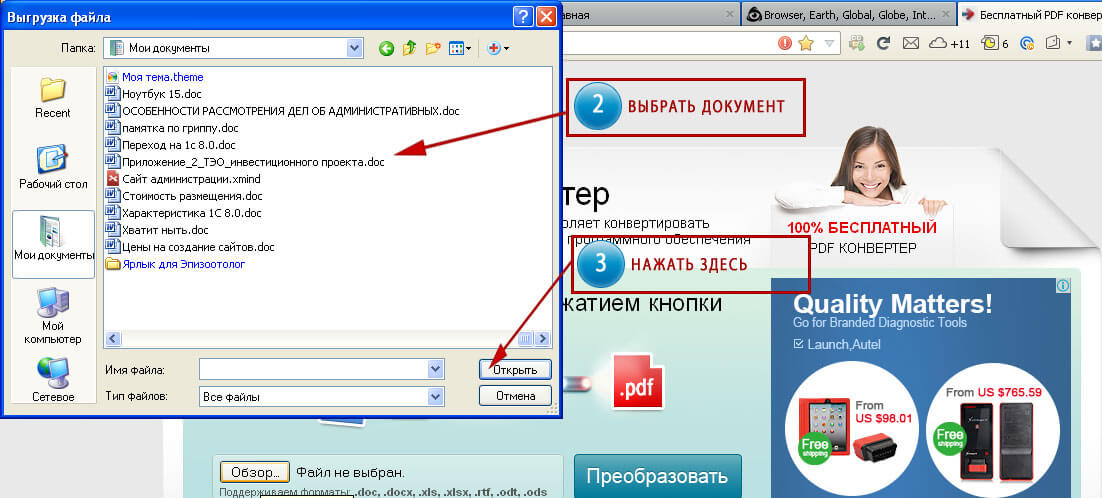
Программу IrfanView можно использовать для пакетного преобразования HEIC в JPG.
Пройдите несколько последовательных шагов:
- В меню «Файл» нажмите «Открыть…».
- В окне «Открыть» в типе файлов выберите «HEIC/AVIF – High Efficiency Image Format», а затем выделите нужное изображение и нажмите «Открыть».
- Войдите в меню «Файл» после открытия фото в окне программы.
- Щелкните по пункту «Сохранить как…».
- Рядом с окном, предназначенным для сохранения файла, справа откроется окно с параметрами сохранения в JPG, в котором вы можете выбрать дополнительные опции перед сохранением данного изображения на ПК.
- В окне «Сохранить изображение как…» нужно выбрать тип файла «JPG – JPG/JPEG Format», а затем сохранить его на своем устройстве.
Подробнее: IrfanView — программа для просмотра изображений
Выводы статьи
На устройствах Apple фотографии сохраняются в формате HEIC (HEIF), который не поддерживается по умолчанию в Windows. Чтобы использовать изображения на разных типах устройств, имеет смысл преобразовать исходный формат в более распространенный, например, в формат JPG. В этом случае, вам необходима для конвертирования HEIC в JPG программа на компьютере. Вы можете использовать встроенные приложения Windows, после установки необходимых расширений, или стороннее программное обеспечение.
Чтобы использовать изображения на разных типах устройств, имеет смысл преобразовать исходный формат в более распространенный, например, в формат JPG. В этом случае, вам необходима для конвертирования HEIC в JPG программа на компьютере. Вы можете использовать встроенные приложения Windows, после установки необходимых расширений, или стороннее программное обеспечение.
Как конвертировать HEIC в JPG на компьютере (видео)
Нажимая на кнопку, я даю согласие на обработку персональных данных и принимаю политику конфиденциальности
Как перевести файл img в jpg
Как конвертировать IMG в JPG
Есть несколько способов конвертации IMG файлов в формат JPG. Самый простой способ – это онлайн конвертация. В процессе, ваши файлы загружаются на сервер, и там обрабатываются. Такой вариант будет удобен, если вам нужно конвертировать всего несколько файлов.
Другой способ – установить Фотоконвертер. Установленная программа работает быстрее и эффективнее онлайн конвертации, так как все файлы обрабатываются на локальном диске.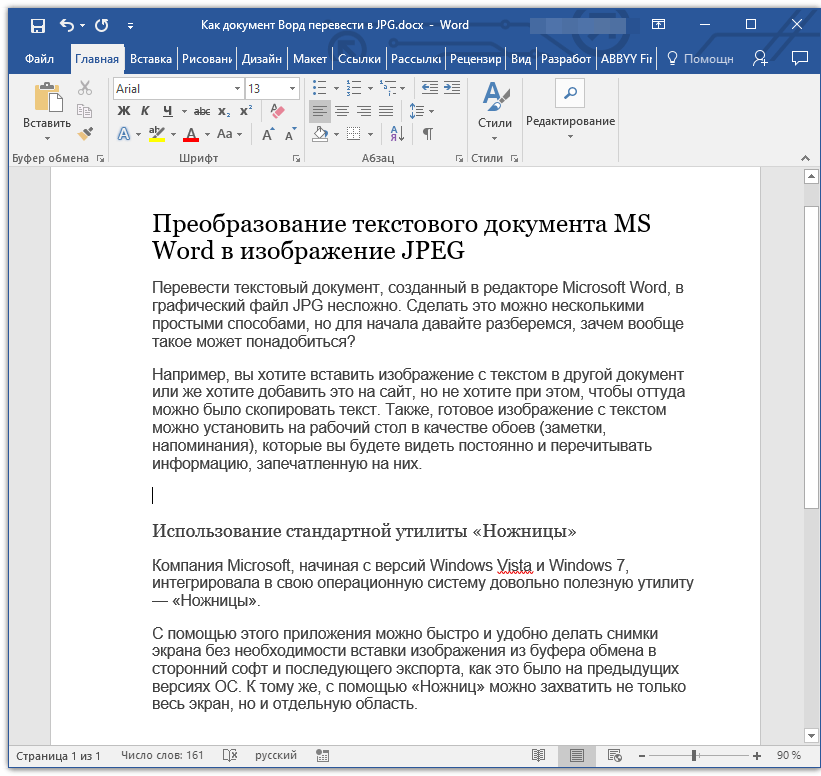 Фотоконвертер – это хороший вариант конвертировать множество файлов IMG в формат JPG за раз, сохраняя конфиденциальность информации.
Фотоконвертер – это хороший вариант конвертировать множество файлов IMG в формат JPG за раз, сохраняя конфиденциальность информации.
Вы довольно быстро оцените, как Фотоконвертер способен сэкономить массу времени, необходимого при обработке файлов вручную или онлайн.
Скачайте и установите Фотоконвертер
Фотоконвертер легко скачать, установить и использовать – не нужно быть специалистом, чтобы разобраться как он работает.Установить Фотоконвертер
Добавьте IMG файлы
После того, как программа установилась, запустите Фотоконвертер и добавьте в главное окно все .img файлы, которые вы хотите конвертировать в .jpg
Вы можете выбрать IMG файлы через меню Файлы → Добавить файлы либо просто перекинуть их в окно Фотоконвертера.
Выберите место, куда сохранить полученные JPG файлы
Во вкладке Сохранить выберите папку для записи готовых JPG файлов.
Во вкладке Редактировать есть возможность добавить эффекты редактирования изображений для использования во время конвертации, но это не обязательно.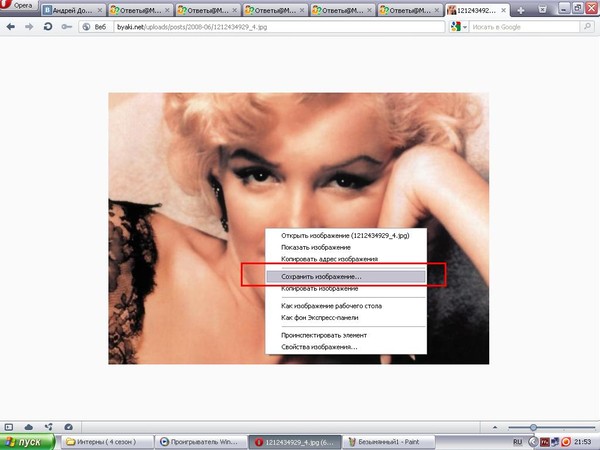
Выберите JPG в качестве формата для сохранения
Для выбора преобразования в .jpg, нажмите на иконку JPG в нижней части экрана, либо кнопку +, чтобы добавить возможность записи в этот формат.
Теперь просто нажмите кнопку Старт, чтобы начать конвертацию. Созданные JPG файлы сохранятся в указанное место с нужными параметрами и эффектами.
Видео инструкция
Интерфейс командной строки
Опытные пользователи могут использовать конвертер IMG в JPG через командную строку в ручном или автоматическом режиме.
За дополнительной помощью по использованию по использованию командной строки обращайтесь в службу поддержки пользователей.
Конвертер в JPG
Конвертер в JPG предназначен для преобразования графических файлов в формат JPEG.
Обратите внимание! В поле «настройки для формата JPG» вы не видите часть настроек, это связано с тем, что они не доступны при указанном сочетании. Меняя тип компрессии вы можете получить больше настроек или часть из них изменится.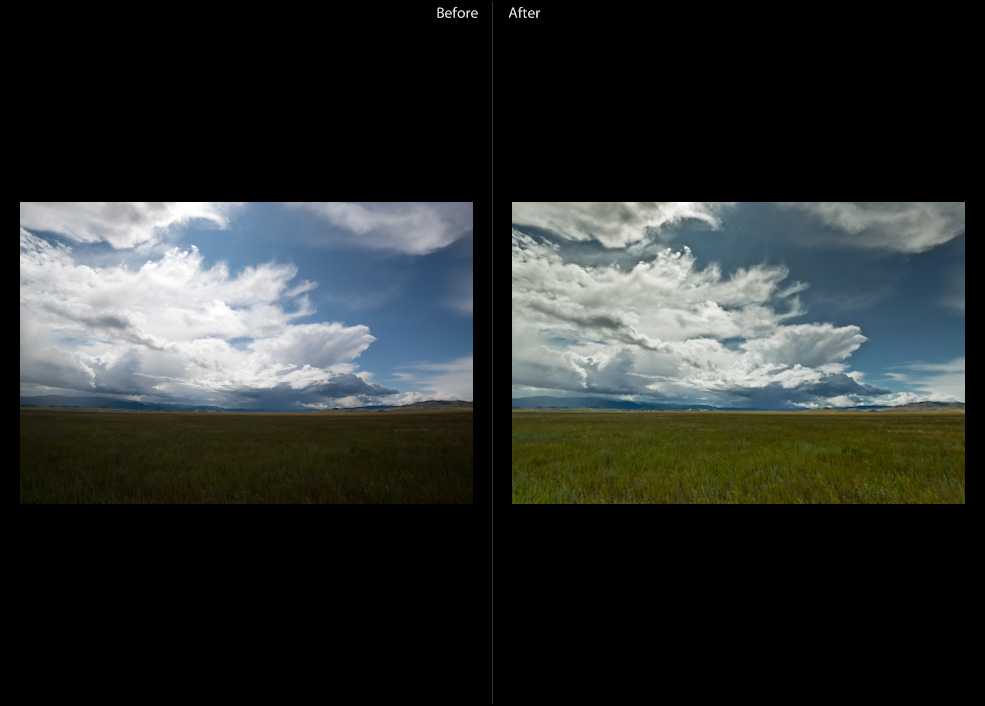 Например при компрессии «lossless» вы можете получить глубину цвета до 64бит!
Например при компрессии «lossless» вы можете получить глубину цвета до 64бит!
Так же следует иметь ввиду — используя гибкую настройку вы можете получить файл, который не будут отображать стандартные просмотрщики. Это не означает что вы получили неверный файл. Попробуй использовать альтернативные средства для просмотра.
О формате JPG
Формат цифровых фотографий JPEG (джейпег) создан давно, ещё 1987 году. Назван по имени создателей — группы объединенных экспертов по фотоизображениям Joint Photographic Expert Group. До сегодняшнего дня JPEG остаётся одним из наиболее часто используемых вариантов хранения снимков или рисунков, созданных в разных программах.
Изображения джейпег можно записывать с расширениями: jpeg, jpg, jpe, jfif. Алгоритмы создания и хранения у них идентичны. Если переводить графические файлы в любой из этих четырёх форматов, то после преобразования в конвертере получатся равноценные по качеству данные с одинаковым объёмом.
Применение формата JPEG
Алгоритм сжатия создавался специально для передачи оцифрованных изображений по сетям цифровой связи.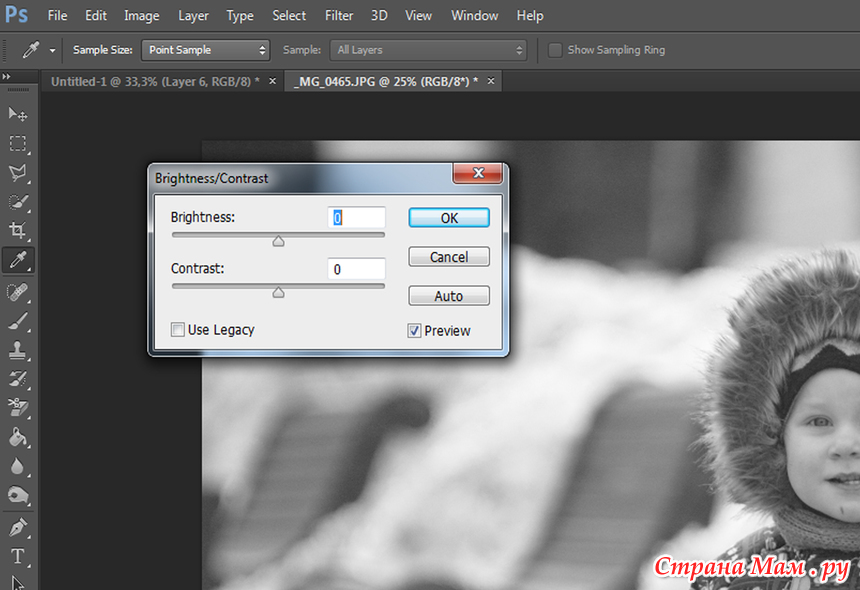 В джейпег удобно пересылать картинки, текст, рисунки с текстом. При сжатии неизбежны небольшие потери детализации, незначительно ухудшается качество, в первую очередь качество связано с заданным уровнем качества. Чем больше сжатие, тем больше потери.
В джейпег удобно пересылать картинки, текст, рисунки с текстом. При сжатии неизбежны небольшие потери детализации, незначительно ухудшается качество, в первую очередь качество связано с заданным уровнем качества. Чем больше сжатие, тем больше потери.
JPEG является одним из основных форматов, который более 30 лет используют в интернете. Его конкурент в сети — PNG, сжимающий без потерь, да ещё позволяющий сохранять прозрачность. В джейпег удобно публиковать фотографии на сайтах, форумах, в социальных сетях. Картинки не нагружают сервер, не тормозят загрузку страниц, что помогает владельцам интернет-проектов экономить трафик и не терять нетерпеливых клиентов, которые раздраженно покидают странички при медленной загрузке.
Все профессиональные цифровые фотоаппараты, камеры планшетов или смартфонов способны сохранять снимки в джейпег. Обработка фотографий производится намного быстрее, чем в RAW. Это удобно при снятии серийных репортажей о спорте или о живой природе — возрастает скорость фотосъёмки и число отснятых кадров в единицу времени. Так же следует отметить, что размер файла в JPEG меньше форматов RAW, таких как CR2 или NEF. Список RAW форматов вы можете найти на нашем сайте.
Так же следует отметить, что размер файла в JPEG меньше форматов RAW, таких как CR2 или NEF. Список RAW форматов вы можете найти на нашем сайте.
Преимущества JPEG
Популярность JPG объясняется тем, что файлы с таким расширением легко отрываются на любом устройстве, где есть опция просмотра: на компьютерах, TV, гаджетах. Его универсальный алгоритм кодирования без труда распознают браузеры, графические редакторы и фотоменеджеры, средства просмотра OS и сторонние просмотрщики. С файлами джейпег можно работать в операционных системах MacOS, Windows, Linux или в ОС для мобильных устройств.
Достоинства JPEG, благодаря которым он широко используется для сохранения изображений:
- Разные варианты поддержки глубины цветопередачи от 8 до 32 или даже 64 бит, в зависимости от выбранного алгоритма сжатия.
- Возможность сохранить рисунок, созданный или отредактированный во многих программах: Paint, Photoshop, AutoCAD, Gimp, Corel.
- Максимально допустимый размер сторон 65535 пикселей.

- Сжатие в диапазонах 10:1, 20:1 происходит с высокой скоростью.
Даже не имея сложных графических программ на своем компьютере, любое изображение перевести в JPEG достаточно легко. Добавьте в закладки эту страницу и используйте наш JPG конвертер.
Сравнение с другими форматами
В JPG можно сохранить скриншот, кадр видео, снимок с веб-камеры, фрагмент текста. C файлами джейпег легко могут работать даже новички — обрезать, изменять размер, контрастность или цветовую насыщенность.
По востребованности с ним сравнится PNG — формат распознаёт и поддерживает 16 млн. оттенков, хорошо сохраняет и передаёт яркость цветопередачи в сжатом виде.
Сложнее работать с другими расширениями:
- SVG — относится к текстовым форматам. Хранит 2-мерные векторные и смешанные растрово-векторные изображения, созданные на основе XML. Поддерживает обычную и анимированную графику. При масштабировании сохраняется без потери качества.
- CR2 — несжатое изображение (RAW), формат которого создан на базе TIFF.
 С таким расширением сохраняются фотографии, созданные с помощью камер Canon. Снимки сохраняются в том же виде, в котором были отсняты, требуют много места для хранения.
С таким расширением сохраняются фотографии, созданные с помощью камер Canon. Снимки сохраняются в том же виде, в котором были отсняты, требуют много места для хранения.
Если нужно сжать CR2 или графические файлы с любым другим расширением, выгоднее использовать конвертер, чем искать, скачивать, устанавливать на свой компьютер подходящий редактор.
Конвертирование
Многие графические форматы разработаны для определённой программы, поэтому не все сторонние приложения способны их распознать и открыть. В подобных случаях без помощи JPG конвертера не обойтись. Предлагаем использовать возможности нашего сервиса Конвертер в JPG, чтобы перевести ваши изображения, например: PNG в JPG, CR2 в JPG, SVG в JPG.
Конвертер в JPG содержит основные настройки, которые вы можете использовать в формате JPEG:
- глубину цвета;
- необходимый процент качества;
- один из четырёх типов сжатия;
- прореживание;
- создание превью;
Можно задать DPI, новые размеры в пикселях. Или дать команду удалить технические данные EXIF. По ним легко определить тип камеры, настройки, время создания снимка. Информация IPTC уменьшит затраты времени при загрузке и оформлении файлов на сайтах фотобанков. Это удобно для лиц, зарабатывающих продажей снимков на фотостоках.
Или дать команду удалить технические данные EXIF. По ним легко определить тип камеры, настройки, время создания снимка. Информация IPTC уменьшит затраты времени при загрузке и оформлении файлов на сайтах фотобанков. Это удобно для лиц, зарабатывающих продажей снимков на фотостоках.
Если вам нужно получить векторное изображение, предлагаем конвертировать растровые файлы с помощью удобного трассировщика. На данном сайте доступно 3 разных пути преобразования растрового изображения в векторное с различными настройками.
Как конвертировать в джипег или другой графический формат?
Существует много различных способов, позволяющих осуществить изменение формата фото. Формат файла определяет, в какой программе он может быть открыт или отредактирован. Расширение файла определяет этот формат. Большинство людей, работающих с изображениями, в какой-то момент сталкивается с необходимостью конвертировать эти файлы в другой формат, поэтому стоит изучить несколько различных способов выполнить это. JPEG ( он же JPG ) является форматом изображений, который используется чаще всего.
JPEG ( он же JPG ) является форматом изображений, который используется чаще всего.
Как изменить формат фотографии на jpg или другой? Метод 1. Использование программного обеспечения для редактирования изображений
- Откройте файл изображения . Когда вам нужно конвертировать изображение в другой формат, самое простое решение — использовать программное обеспечение для редактирования изображений, входящее в состав вашей операционной системы. В Windows — это » Paint «, а в Mac — » Preview «:
- Обратите внимание, что JPG и JPEG — это разные названия одного и того же расширения файла;
- Также для открытия файла изображения можно использовать программы сторонних разработчиков. Если вы не уверены, попробуйте дважды кликнуть по изображению, чтобы оно открылось программой, заданной по умолчанию для этого типа файлов:
- Перед тем, как изменить формат изображения на jpg , выберите пункт « Файл » в главном меню . На экране должно появиться выпадающее меню параметров для изображения:
- Сохраните или экспортируйте файл изображения .
 Изменение формата будет происходить одновременно с сохранением новой версии файла. Это полезно: исходный файл остается без изменений, и если что-то пойдет не так, вы всегда сможете к нему вернуться. На Mac нужно выбрать пункт « Сохранить как » или « Экспорт », чтобы продолжить процесс:
Изменение формата будет происходить одновременно с сохранением новой версии файла. Это полезно: исходный файл остается без изменений, и если что-то пойдет не так, вы всегда сможете к нему вернуться. На Mac нужно выбрать пункт « Сохранить как » или « Экспорт », чтобы продолжить процесс: - В некоторых версиях программного обеспечения вам, потребуется сначала « Дублировать » файл ( то есть сделать его копию ), а затем « Сохранить ». Таким образом файл сохранится в новом формате:
- Измените имя и расширение файла . В появившемся окне вы сможете изменить имя, а также расширение ( формат ) файла. В выпадающем меню « Формат » или « Сохранить как » должно быть около 12 вариантов, в том числе и » .jpeg «:
- Перед тем, как изменить формат изображения на png, поменяйте имя файла или место его размещения, если это необходимо. Например, можно разместить его на рабочем столе для быстрого доступа;
- Если расширение, которое вам нужно, отсутствует в выпадающем меню, попробуйте другое программное обеспечение для редактирования изображений ( например, Photoshop ):
- Сохраните файл .
 После того, как вы зададите нужное имя, расширение и местоположение файла, нажмите кнопку « Сохранить ». Таким образом вы сконвертируете файл в новый формат, сохранив оригинал:
После того, как вы зададите нужное имя, расширение и местоположение файла, нажмите кнопку « Сохранить ». Таким образом вы сконвертируете файл в новый формат, сохранив оригинал: - Такое программное обеспечение, как Preview могут пакетно обрабатывать преобразование файлов. Для этого выделите файлы, которые необходимо преобразовать, и кликните по ним правой кнопкой мыши, чтобы увидеть доступные опции.
Как изменить формат фото онлайн в jpeg или другой? Метод 2. Использование стороннего программного обеспечения для преобразования изображений
- Найдите нужное программное обеспечение . Для конвертирования изображений в наиболее распространенные форматы вполне подходят графические редакторы. Также можете поискать подходящее программное обеспечение в интернете. Например, по запросам » doc в pdf » или » jpg в gif » мы находим сразу несколько онлайн-конвертеров.
- Загрузите файлы изображений . Большинство сервисов для изменения формата изображения онлайн предлагают свои услуги бесплатно и не требуют загрузки программного обеспечения на жесткий диск.
 В первую очередь обращайте внимание на сервисы, которые предлагают инструкцию по загрузке и преобразованию файлов:
В первую очередь обращайте внимание на сервисы, которые предлагают инструкцию по загрузке и преобразованию файлов:
- Следуй инструкциям . Иногда на таких сайтах запрашивают адрес электронной почты, а затем после завершения преобразования отправляют готовый файл вам на этот адрес. В других случаях нужно подождать несколько секунд, а затем скачать готовые файлы:
- Остерегайтесь сайтов, требующих от вас оплаты или предоставления личных данных. Помните: есть много бесплатных сервисов, на которых не нужно предоставлять ничего, кроме адреса электронной почты.
Как поменять формат фото на jpg или другой? Метод 3. Преобразование изображений на мобильных устройствах
- Перед тем, как изменить формат изображения на компьютере, изучите доступные для установки мобильные приложения . Перед загрузкой обязательно прочитайте отзывы, чтобы определить качество приложения и убедиться, что выбранное программное обеспечение конвертирует файлы в нужные вам форматы.

- Скачайте приложение для конвертирования изображений . Выбрав подходящее приложение, загрузите его. Вам также нужно загрузить файл изображения ( если вы еще не сделали этого ) и запомнить, где он находится. Некоторые приложения могут обнаруживать изображения автоматически, в то время как другие требуют указать необходимые файлы.
- Конвертируйте изображения . После установки программы на мобильное устройство нужно открыть приложение и следовать инструкциям.
Как конвертировать изображение в jpg или другой графический формат? Метод 4. Изменение расширения файла вручную
- Найдите файл . Для графических файлов можно изменить расширение вручную, изменив имя файла с помощью клавиатуры. Это правильное решение, если из-за текущего расширения файла нельзя получить доступ к его содержимому ( выводится сообщение об ошибке «неверный формат файла» ):
- Компьютер использует расширения файлов, чтобы понять, с помощью какого программного обеспечения нужно открыть файл.
 Будьте осторожны при изменении расширений вручную и всегда сохраняйте резервную копию, прежде чем делать это;
Будьте осторожны при изменении расширений вручную и всегда сохраняйте резервную копию, прежде чем делать это; - Перед тем, как изменить формат изображения, нужно понимать, что этот метод может привести к снижению качества изображения. Использование программного обеспечения для редактирования изображений, как правило, более подходящий метод.
- Сделайте расширение файла видимым . В зависимости от конкретных настроек, расширения файлов ( три буквы после точки в имени файла ) могут быть не видны для стандартного способа просмотра файлов. В операционной системе Windows можно настроить соответствующие параметры на вкладке « Вид » в разделе « Свойства папки ». Он находится в разделе « Внешний вид и параметры персонализации ». На Mac эти параметры задаются в разделе « Дополнительные установки поиска »:
- Переименуйте файл . Кликните правой клавишей мыши по файлу изображения и выберите пункт « Переименовать ». Удалите старое расширение и добавьте новое.

Например, если имя файла » myimage.png «, можно переименовать его в » myimage.jpg «, и с этого момента ваш компьютер будет видеть его как файл в формате » .jpg «.
Вопросы и ответы
Как конвертировать картинки из PNG в JPEG?
Как изменить формат изображения на компьютере? » Paint » или » MS Paint » — это простая программа для просмотра и редактирования изображений, входящая в состав операционной системы Windows . Откройте PNG файл в Paint , а затем с помощью Файл> Сохранить как сохраните файл в формате JPG . Если вы работаете на Mac , можно использовать программу iPhoto . Откройте PNG файл в iPhoto , затем перейдите в Файл> Экспорт и выберите из списка JPG .
Как я могу конвертировать .avi в .jpeg?
.avi — это формат видео, а jpeg — это формат изображений. Сначала нужно сделать снимок кадра видео во время воспроизведения, а затем сохранить изображение в формате jpeg .
Советы
- Расширения .jpg и .jpeg означают то же самое и в современных операционных системах могут быть использованы как взаимозаменяемые.
 Это различие пошло из ранних стандартов некоторых систем, в которых было допустимо только расширение, состоящее из трех букв;
Это различие пошло из ранних стандартов некоторых систем, в которых было допустимо только расширение, состоящее из трех букв; - Расширения файлов не чувствительны к регистру, хотя согласно общепринятой конвенции следует указывать их в нижнем регистре.
Заключение
Не заменяйте оригинальное изображение — всегда создавайте его резервную копию или используйте метод » Сохранить как «.
Дайте знать, что вы думаете по данной теме статьи в комментариях. Мы очень благодарим вас за ваши комментарии, дизлайки, подписки, лайки, отклики!
Как изменить HEIC на JPG на iPhone (полное руководство)
Анна Шерри Обновлено 19 января 2022 г. / Обновление для Советов по фотографии
Большинство веб-сайтов и онлайн-приложений принимают JPG в качестве формата фотографий по умолчанию. Если ваши фотографии сделаны на iPhone, скорее всего, они в формате HEIC, так как это формат фотографий по умолчанию на iPhone.
Следовательно, у вас могут возникнуть трудности с передачей этих изображений HEIC. В этой статье мы поговорим о некоторых из лучших способов конвертировать iPhone HEIC в JPG.
В этой статье мы поговорим о некоторых из лучших способов конвертировать iPhone HEIC в JPG.
- Часть 1. Что такое изображения HEIC на iPhone
- Часть 2: Как изменить HEIC на JPG на iPhone
- Часть 3: Как делать фотографии в формате JPG на iPhone
- Часть 4: Как автоматически изменить HEIC на JPG при отправке фотографий на ПК
- Часть 5: Как конвертировать HEIC в JPG на ПК с помощью iCareFone
Часть 1. Что такое изображения HEIC на iPhone
Если вам интересно, что такое фотографии HEIC, этот раздел для вас.
Стандартные фотографии JPG занимают много места и менее эффективны. Формат HEIC был разработан Apple для хранения высокого уровня детализации фотографий, не занимая при этом много места. Проще говоря, фотографии HEIC гораздо более эффективны для хранения, чем JPG. Файлы HEIC могут хранить такое же количество деталей фотографии в файле меньшего размера, чем JPG.
Фотографии, сделанные камерой телефона, по умолчанию имеют формат HEIC.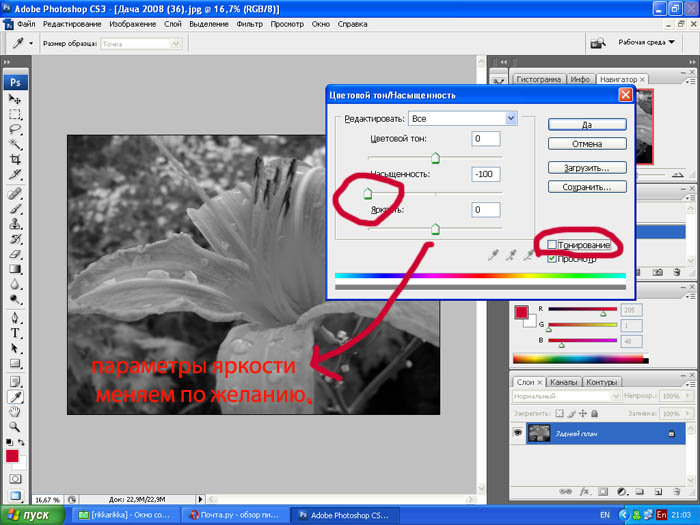 Однако некоторые сайты могут не поддерживать загрузку файлов HEIC — тогда вам нужно будет конвертировать HEIC в JPG на iPhone.
Однако некоторые сайты могут не поддерживать загрузку файлов HEIC — тогда вам нужно будет конвертировать HEIC в JPG на iPhone.
Часть 2: Как изменить HEIC на JPG на iPhone
Есть несколько способов конвертировать HEIC в JPG для iPhone. Давайте посмотрим на них один за другим.
1. Скопируйте изображение и вставьте его в файлы (изображения, сделанные камерой iPhone)
Один из самых простых способов конвертировать фотографии iPhone в JPG — через системное приложение «Файлы».
Видите ли, всякий раз, когда вы копируете фотографию из приложения «Фотографии» и вставляете ее в другое место, она автоматически преобразуется в JPG. Вот почему вы можете использовать этот метод, чтобы изменить HEIC на JPG iPhone.
Для этого выполните шаги, указанные ниже.
Когда фотографии копируются, они автоматически отображаются в формате JPG.
2. Используйте сторонние приложения для преобразования HEIC в JPG на iPhone
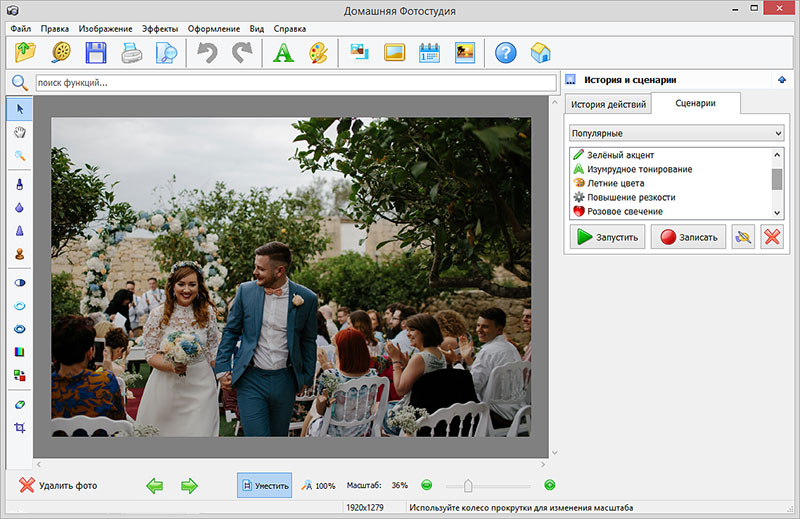 Однако этот метод не рекомендуется, так как первый метод не требует загрузки дополнительного программного обеспечения и довольно эффективен.
Однако этот метод не рекомендуется, так как первый метод не требует загрузки дополнительного программного обеспечения и довольно эффективен.Однако, если по какой-либо причине первый метод у вас не работает, вы можете загрузить сторонний инструмент. Вот некоторые из лучших инструментов, которые вы можете использовать для преобразования фотографий в JPEG на iPhone.
- Конвертер изображений: векторный файл. Этот удобный инструмент в App Store позволяет с легкостью конвертировать фотографии из HEIC в JPG. Он также поддерживает множество других форматов файлов.
- Конвертер HEIC. Небольшое приложение в App Store; его единственная цель — мгновенно преобразовать фотографии HEIC в JPG. Это быстро и просто в использовании.
- Конвертер HEIC, HEIC в JPG. 3. Это небольшое и простое в использовании приложение для iOS, которое может легко конвертировать фотографии HEIC в JPG. Его пользовательский интерфейс очень прост и минимален.
Часть 3: Как делать фотографии в формате JPG на iPhone
Вы можете настроить свой iPhone так, чтобы он по умолчанию делал фотографии в формате JPG.
Вот как вы можете изменить этот параметр, чтобы изменить Apple HEIC на JPG в настройках камеры.
Теперь все изображения, которые вы делаете, будут сохранены в формате JPG.
Часть 4: Как автоматически изменить HEIC на JPG при отправке фотографий на ПК
Если вы делитесь фотографиями со своего iPhone на ПК или Mac, вы можете сделать так, чтобы фотографии автоматически преобразовывались в JPG во время отправки. Таким образом, всякий раз, когда вы копируете фотографии с iPhone на ПК или Mac, они будут копироваться в формате JPG.
Вот как использовать этот метод для преобразования фотографий iPhone в JPEG при передаче между ПК и iPhone.
- На iPhone откройте приложение «Настройки».
- Перейти к фотографиям.
- Прокрутите вниз, пока не увидите заголовок «Перенос на Mac или ПК».
Выберите «Автоматически».

Часть 5. Как преобразовать HEIC в JPG на ПК с помощью iCareFone
Tenorshare iCareFone — ваш единственный лучший инструмент для управления хранилищем вашего iPhone. С последним обновлением iCareFone теперь вы можете легко конвертировать фотографии HEIC в JPG на ПК. Самое приятное то, что вы можете сразу преобразовать огромную партию фотографий HEIC в JPG. Если быть точным, iCareFone позволяет конвертировать до 1000 фотографий HEIC в JPG за один раз.
Кроме того, iCareFone также позволяет вам управлять всеми фотографиями на вашем устройстве.
Загрузите и установите iCareFone на свой компьютер. Подключите ваш iPhone к ПК и выберите «Конвертер HEIC» в главном интерфейсе.
Затем выберите фотографии HEIC на своем iPhone или ПК и выберите качество изображения JPG. Вы можете изменить путь вывода по своему усмотрению.
Теперь нажмите «Передать» и дождитесь завершения процесса.
После завершения преобразования конвертированные фотографии JPG появятся во всплывающем окне.

Вот вам видео инструкция:
Заключение
HEIC — формат фотографий по умолчанию на iPhone. Однако это не так широко распространено за пределами экосистемы Apple. В этой статье мы рассказали о некоторых из лучших способов конвертировать HEIC в JPG на iPhone.
Для одновременного преобразования большого количества фотографий HEIC в JPG лучше всего подходит iCareFone.
(Нажмите, чтобы оценить этот пост)
(1 голосов, среднее: 5.0 из 5)
Присоединяйтесь к обсуждению и поделитесь своим мнением здесь
Преобразование JPG в оттенки серого
Простой инструмент для создания оттенков серого для фотографий Объединенной группы экспертов по фотографии на основе браузера. Просто вставьте изображение JPEG в область ввода, и вы сразу же получите версию этого JPEG в оттенках серого. Быстро, бесплатно и без навязчивой рекламы. Импортируйте цветную фотографию JPG, получите фотографию JPG в оттенках серого. Создано безумными учеными из команды Browserling.
Создано безумными учеными из команды Browserling.
Мы создали облачный браузер! Browserling
Ознакомьтесь с нашим проектом Browserling – анонимный облачный браузер.
Нажмите здесь, чтобы выбрать изображение с вашего устройства, нажмите Ctrl+V, чтобы использовать изображение из буфера обмена, перетащите файл с рабочего стола или загрузите изображение из любого примера ниже.
Отпустите кнопку мыши, чтобы импортировать этот файл.
Ваш файл импортируется…
Импорт из файла
Сохранить как…
Копировать в буфер обмена
Загрузить
Экспортировать в Pastebin
JPEG в оттенках серого
Произошла ошибка.
Цепочка с. ..
..
Удалить цепочку
Сохранить как…
Копировать в буфер обмена
Загрузить
Экспортировать в Pastebin
Удалить инструменты?
Этот инструмент нельзя объединить в цепочку.
Варианты преобразования Jpg в оттенки серого
BT-709 (HDTV) Метод Возьмите 0,21Красный + 0,72Зеленый + 0,07Синий. (также известный как ITU-R BT-709формула.)
BT-601 (PAL/NTSC) Метод
Возьмите 0,30Красный + 0,59Зеленый + 0,11Синий.
(Также известна как формула ITU-R BT-601. )
)
Среднее значение Красный, зеленый, синий Возьмите по 1/3 каждого компонента цвета. (1/3 красный + 1/3 зеленый + 1/3 синий)
Пользовательская формула оттенков серого
Использовать пользовательскую формулу Использует пользовательские веса для красный, зеленый и синий. {формула}
Красный Красная интенсивность.
Зеленый Зеленая интенсивность.
Синий Синяя интенсивность.
Инструмент преобразования Jpg в оттенки серого Что такое конвертер jpg в оттенки серого?
Этот инструмент удаляет все цвета с изображений JPG. Результатом является версия JPEG в оттенках серого. Существует множество различных способов преобразования цветовых компонентов RGB в оттенки серого, и этот инструмент поддерживает четыре способа сделать это.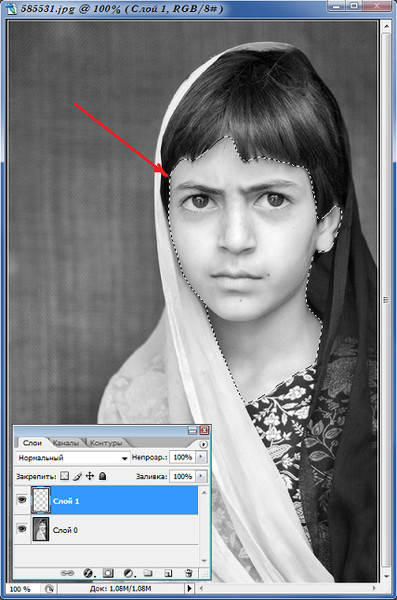 Вы можете использовать одну из трех формул оттенков серого, которые используются в системах HDTV, Pal/Ntsc, или использовать формулу среднего компонента, или вы можете определить свою собственную формулу оттенков серого.
Вы можете использовать одну из трех формул оттенков серого, которые используются в системах HDTV, Pal/Ntsc, или использовать формулу среднего компонента, или вы можете определить свою собственную формулу оттенков серого.
Примеры преобразования Jpg в оттенки серого Нажмите, чтобы использовать
Преобразование изображения JPG в оттенки серого с помощью формулы BT-709
В этом примере фотография холмов в формате JPEG преобразуется в оттенки серого с использованием формулы HDTV (ITU-R BT-709).
Обязательные параметры
Эти параметры будут использоваться автоматически, если вы выберете этот пример.
BT-709 (HDTV) Метод Возьмите 0,21Красный + 0,72Зеленый + 0,07Синий. (также известный как ITU-R BT-709формула.)
Использовать пользовательскую формулу
Использует пользовательские веса для
красный, зеленый и синий.
Оттенок серого для фотографии JPEG с использованием пользовательских весов
В этом примере все цвета из изображения JPG удаляются путем применения настраиваемых весов к процессу преобразования. Он извлекает красный, зеленый и синий цвета в равных частях. Формула становится (Красный+Зеленый+Синий)% 255.
Обязательные параметры
Эти параметры будут использоваться автоматически, если вы выберете этот пример.
Использовать пользовательскую формулу Использует пользовательские веса для красный, зеленый и синий.
Красный Красная интенсивность.
Зеленый Зеленая интенсивность.
Синий Синяя интенсивность.
Использовать только красный канал для преобразования JPG в оттенки серого
Пользовательские веса, используемые в этом примере, игнорируют зеленый и синий цвета, но устанавливают красный цвет на максимум.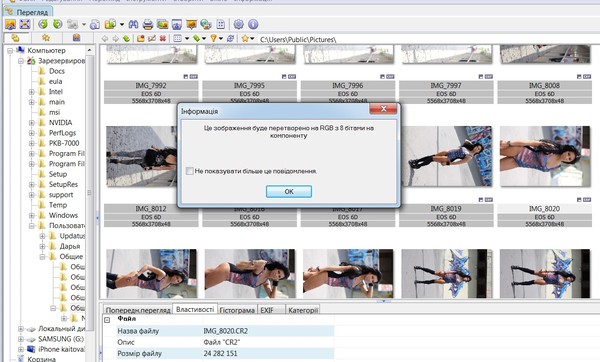 В результате только красный канал управляет количеством серого в примере графического файла JPEG.
В результате только красный канал управляет количеством серого в примере графического файла JPEG.
Необходимые параметры
Эти параметры будут использоваться автоматически, если вы выберете этот пример.
Использовать пользовательскую формулу Использует пользовательские веса для красный, зеленый и синий.
Красный Красная интенсивность.
Зеленый Зеленая интенсивность.
Синий Синяя интенсивность.
Все инструменты jpg
Не нашли нужный инструмент? Дайте нам знать, какого инструмента нам не хватает, и мы его создадим!
Выбор цвета JPG
Быстро найти название любого цвета в изображении JPEG.
Изменение качества файла JPG
Быстрое изменение качества графического файла JPEG.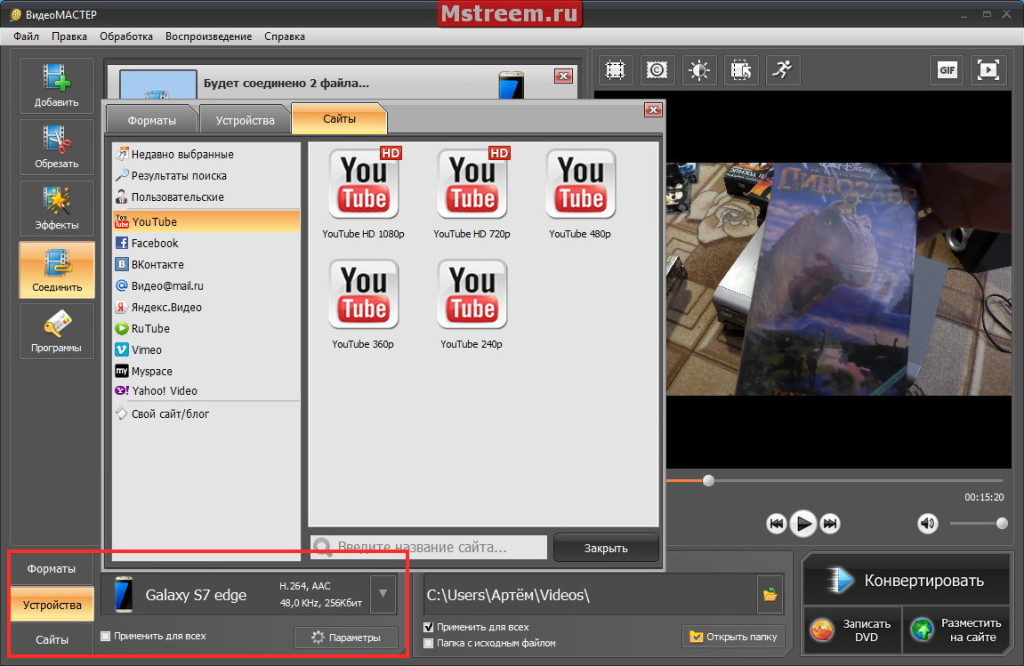
Создание прозрачного JPG
Быстро сделайте любой цвет в JPG или JPEG прозрачным.
Создание собственного файла JPG
Быстрое создание собственного файла JPEG любого размера и цвета.
Изменение размера изображения JPG/JPEG
Быстрое изменение размера изображения JPG/JPEG до нового размера.
Повернуть изображение JPG
Быстро повернуть изображение JPEG на любой угол.
Повышение резкости изображения JPG
Быстрое повышение резкости области изображения JPEG.
Pixelate a JPG Picture
Быстрое пикселирование области фотографии JPEG.
Размытие изображения JPG
Быстрое размытие области фотографии JPEG.
Добавить текст к изображению JPG
Быстро добавить текст к изображению JPG/JPEG.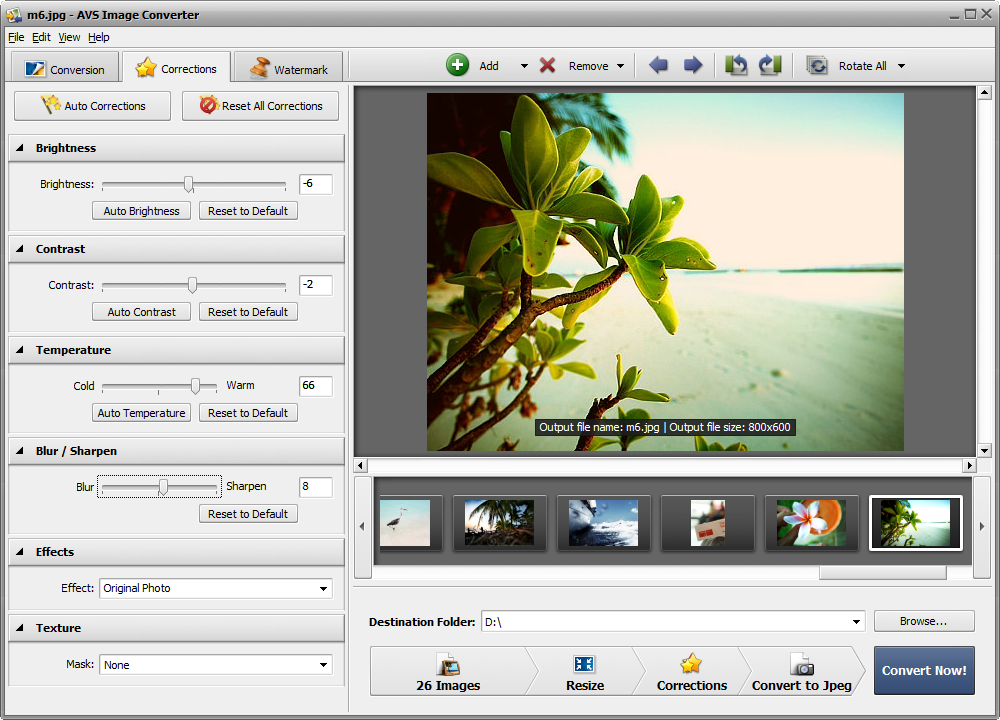
Добавить рамку вокруг JPG
Быстро добавить рамку к фотографии JPEG.
Сделать углы JPG закругленными
Быстро скруглить углы изображения JPEG.
Создать случайный JPG
Быстрое создание случайных изображений JPEG со случайными пикселями.
Замена цветов JPG/JPEG
Быстрое изменение цветов на фотографии JPG/JPEG.
Добавление цветового оттенка к JPG
Быстрое создание JPG/JPEG с любым цветовым оттенком.
Сжатие изображения JPG
Быстрое уменьшение размера файла JPEG путем его сжатия.
Преобразование JPG в WebP
Быстрое преобразование изображений JPG в изображения WebP.
Преобразование WebP в JPG
Быстрое преобразование изображений WebP в изображения JPG.
Преобразование JPG в GIF
Быстрое преобразование фотографии JPG в фотографию GIF.
Преобразование GIF в JPG
Быстрое преобразование изображения GIF в изображение JPG.
Преобразование JPG в BMP
Быстрое преобразование файла JPG в файл BMP.
Преобразование BMP в JPG
Быстрое преобразование фотографии BMP в фотографию JPG.
Преобразование JPG в JPEG
Быстрое преобразование фотографии JPG в фотографию JPEG.
Преобразование JPEG в JPG
Быстрое преобразование графического файла JPEG в графический файл JPG.
Преобразование JPEG в PNG
Быстрое преобразование изображения JPG в изображение PNG.
Преобразование PNG в JPEG
Быстрое преобразование изображения PNG в изображение JPG.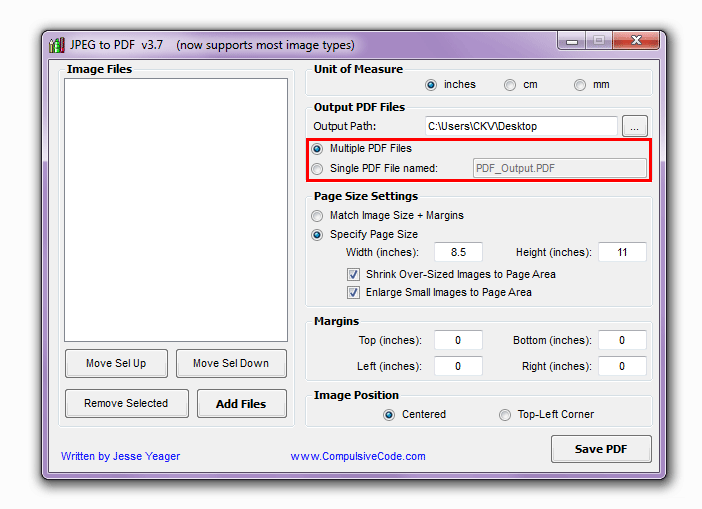
Преобразование JPEG в кодировку Base64
Быстрое преобразование изображения JPG в кодировку base64.
Преобразовать Base64 в JPEG
Быстро преобразовать кодировку base64 в изображение JPG, которое можно просмотреть.
Обрезать изображение JPG
Быстро обрезать область изображения JPEG.
Отразить JPG по вертикали
Быстро перевернуть фотографию JPEG по вертикали.
Перевернуть JPG по горизонтали
Быстро перевернуть фотографию JPEG по горизонтали.
Дублирование изображения в формате JPG
Быстрое создание нескольких копий изображения в формате JPEG.
Наклон изображения в формате JPEG
Быстрое изменение горизонтального или вертикального наклона изображения в формате JPG.
Преобразование JPG в URI данных
Быстрое преобразование изображения JPEG в URL-адрес данных.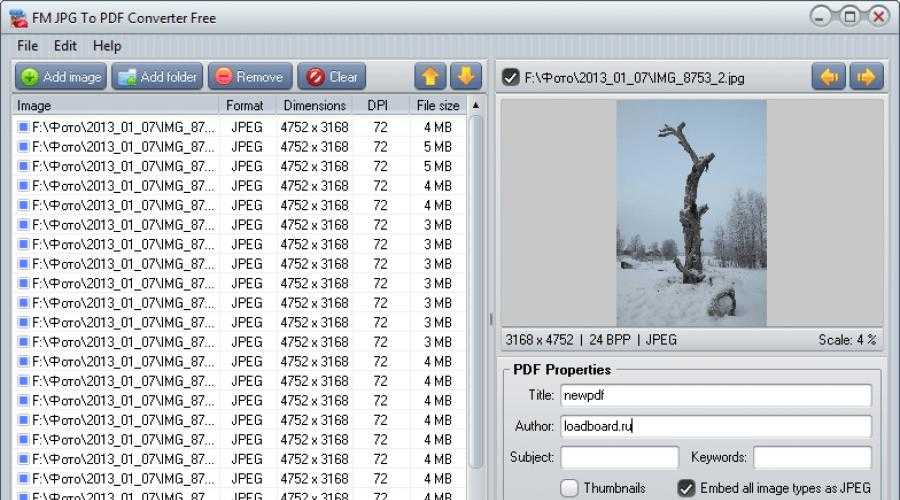
Преобразование URI данных в JPG
Быстрое преобразование URL-адреса данных в графический файл JPEG.
Преобразование JPG в оттенки серого
Быстрое преобразование изображений JPEG в оттенки серого.
Создать черно-белый JPG
Быстрое преобразование изображения JPEG в черно-белое изображение JPEG.
Скрыть область в JPG
Быстро затемнить область в фотографии JPG.
Увеличение яркости изображения JPG
Быстрое осветление области фотографии JPEG (увеличение яркости).
Затемнить изображение JPG
Быстро затемнить область фотографии JPEG (уменьшить яркость).
Увеличение контрастности JPG
Быстрое создание фотографии в формате JPEG с повышенной контрастностью.
Уменьшить контрастность JPG
Быстро создать фотографию в формате JPEG с более низкой контрастностью.
Инвертировать цвета JPG
Быстрое инвертирование всех цветов в изображении JPG.
Увеличить изображение JPG/JPEG
Быстро увеличить размер изображения JPG/JPEG.
Уменьшение размера изображения JPG/JPEG
Быстрое уменьшение размера изображения JPG/JPEG.
Оптимизация изображений JPG/JPEG
Быстрая оптимизация изображений JPG/JPEG для получения наилучшего соотношения качества и размера.
Добавление артефактов JPG/JPEG
Быстрое добавление артефактов к изображению JPG/JPEG.
Удаление артефактов JPG/JPEG
Быстрое удаление искажений артефактов из изображения JPG/JPEG.
Удалить рамку вокруг JPG
Быстро удалить рамку с фотографии JPEG.
Удаление фона из файла JPG
Быстрое удаление фона из файла JPG/JPEG.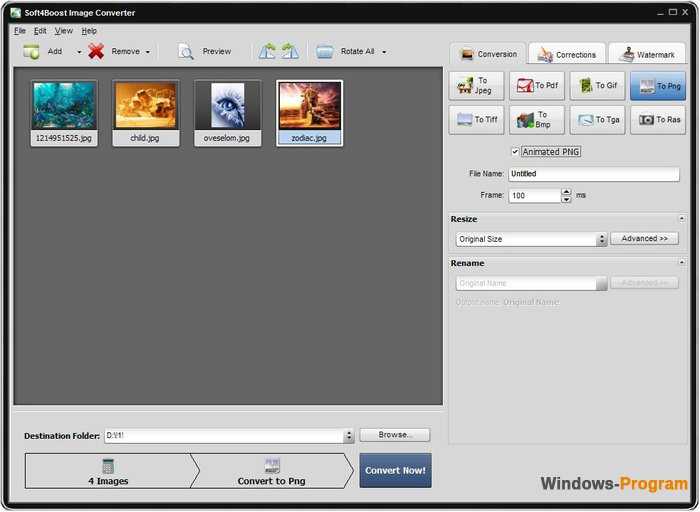
Создать зашумленный JPG
Быстрое добавление случайных пикселей и белого шума к изображению JPEG.
Извлечение RGB из JPG
Быстрое извлечение красного, зеленого и синего каналов из JPEG.
Извлечение CMYK из JPG
Быстрое извлечение голубого, пурпурного, желтого и ключевых каналов.
Извлечение HSL из JPG
Быстро извлекайте каналы оттенка, насыщенности и цвета света.
Поиск доминирующих цветов JPG
Быстрое извлечение цветовой палитры самых популярных цветов.
Уменьшить количество цветов JPG
Быстро изменить количество цветов в фотографии JPEG.
Создание JPG с дизерингом
Быстрое создание JPG с дизерингом с ограниченным количеством цветов.
Создать двоичный файл JPG
Быстро преобразовать данное изображение JPEG в двухцветный JPEG.
Закрутить изображение в формате JPG
Быстро создать завихрение на фотографии в формате JPG/JPEG.
Водяной знак на JPG
Быстро нанесите водяной знак на фотографию в формате JPG/JPEG.
Скоро Эти инструменты для работы с jpg скоро появятся.
Редактор JPEG
Редактируйте изображения JPG в своем браузере.
Сдвиг файла JPG
Сдвиг файла JPEG вправо или влево.
Нарезка JPG
Извлечение части изображения JPEG.
Разделить файл JPG
Разделить файл JPG на несколько меньших файлов JPEG.
Объединение файлов JPG
Объединение нескольких файлов JPEG в одно изображение.
Создание эскиза предварительного просмотра из файла JPG
Преобразование изображения JPEG в меньший эскиз предварительного просмотра.
Преобразование последовательного JPG в прогрессивный JPG
Преобразование базового JPEG в чересстрочный JPEG.
Преобразование прогрессивного JPEG в последовательный JPEG
Преобразование чересстрочного JPG в базовый JPG.
Преобразование JPG в JPEG2000
Преобразование фотографий JPEG в фотографии JPG 2000.
Преобразовать JPG2000 в JPEG
Преобразовать изображения JPEG 2000 в изображения JPG.
Преобразование JPG в ICO
Преобразование изображений JPEG в значки ICO.
Преобразование ICO в JPEG
Преобразование значков ICO в изображения JPG.
Преобразование JPG в TIFF
Преобразование изображений JPEG в изображения TIFF.
Преобразование TIFF в JPEG
Преобразование изображений TIFF в изображения JPG.
Преобразование JPG в PIK
Преобразование изображений JPEG в изображения PIK.
Преобразование PIK в JPEG
Преобразование изображения PIK в изображение JPG.
Преобразование JPG в PPM
Преобразование изображения JPEG в изображение PPM.
Преобразование PPM в JPEG
Преобразование изображения PPM в изображение JPG.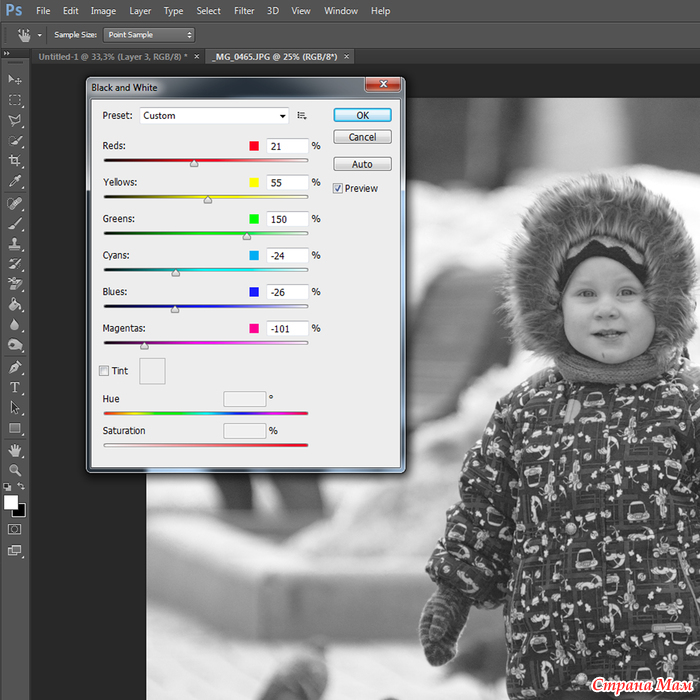
Преобразование JPG в BPG
Преобразование изображения JPEG в изображение BPG.
Преобразование BPG в JPEG
Преобразование изображения BPG в изображение JPG.
Преобразование JPG в RGB
Преобразование изображения JPEG в необработанные значения RGB.
Преобразование RGB в JPEG
Преобразование необработанных значений RGB в изображение JPG.
Преобразование JPEG в RGBA
Преобразование изображения JPG в необработанные значения RGBA.
Преобразование RGBA в JPG
Преобразование необработанных значений RGBA в изображение JPEG.
Преобразование JPG в FLIF
Преобразование изображения JPEG в изображение FLIF.
Преобразование FLIF в JPEG
Преобразование изображения FLIF в изображение JPG.
Преобразование файлов JPEG в анимированный GIF
Преобразование нескольких файлов JPG в анимацию GIF.
Преобразование файлов JPEG в анимированный PNG
Преобразование нескольких файлов JPG в анимацию APNG.
Преобразование файлов JPEG в анимацию Webp
Преобразование нескольких файлов JPG в анимацию Webp.
Объединение двух изображений JPEG
Объединение двух изображений JPG/JPEG вместе.
Создать JPG с ошибками
Рандомизировать байты в JPEG и создать JPEG с ошибками.
Добавление комментариев к JPG
Добавление текстовых меток, стрелок и рамок к фотографии JPEG.
Улучшение JPG
Повышение качества изображения JPEG.
Акварель a JPG
Применение эффекта акварели к фотографии JPG.
Создание графического изображения ASCII из JPEG
Преобразование JPG в художественное изображение ASCII.
Создать JPG из рисунка ASCII
Преобразовать рисунок ASCII в рисунок JPEG.
Создание художественного изображения ANSI из JPG
Преобразование изображения JPEG в художественное изображение ANSI.
Создание JPG из ANSI Art
Преобразование чертежа ANSI в чертеж JPEG.
Переименовать JPG
Изменить имя файла JPG.
Зеркальное отображение изображения в формате JPEG
Создание зеркальной копии изображения в формате JPG.
Сделать JPEG симметричным
Создать Преобразовать заданный JPG в симметричный JPG.
Квантизация JPEG
Применение алгоритма квантования цвета к изображению JPG.
Извлечение метаданных JPG
Показать скрытые метаданные (данные EXIF) в изображении JPEG.
Добавить метаданные JPG
Добавить скрытые метаданные (данные EXIF) к изображению JPEG.
Удалить метаданные JPG
Удаление скрытых метаданных (информация EXIF) из изображения JPEG.
Добавить секретный комментарий JPG
Вставить скрытый комментарий в изображение JPG (как запись EXIF).
Поиск пикселей в формате JPG
Поиск положения определенных пикселей в формате JPEG.
Заменить пиксели в JPG
Заменить определенные пиксели в JPEG.
Средство просмотра JPG
Просмотр изображений JPEG в браузере.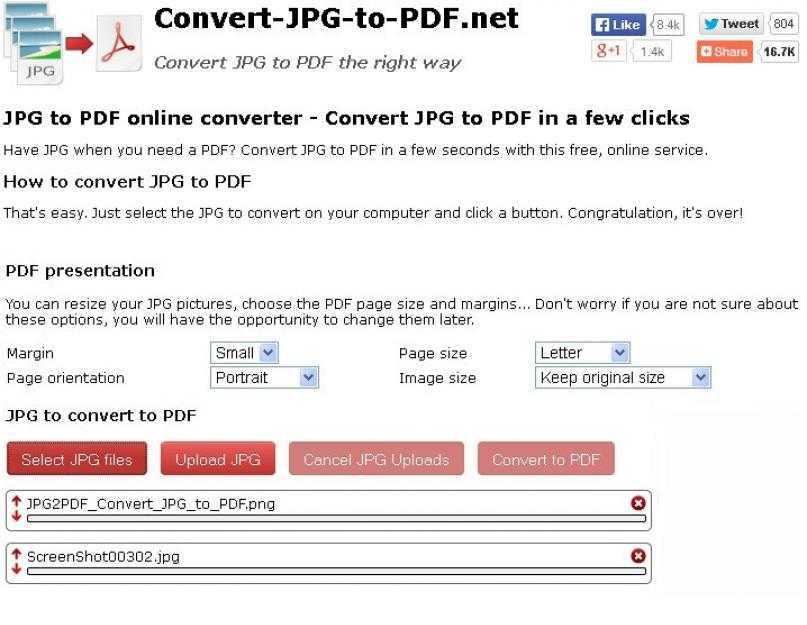
Подпишись! Никогда не пропустите обновление
Уведомления Мы сообщим вам, когда добавим этот инструмент
Обратная связь Мы хотели бы услышать от вас!
Создано с любовью
51K
@browserling
Мы Browserling — дружелюбная и веселая компания, занимающаяся кросс-браузерным тестированием, основанная на инопланетных технологиях. Мы в Browserling любим облегчать жизнь разработчикам, поэтому создали эту коллекцию онлайн-инструментов JPG. В отличие от многих других инструментов, мы сделали наши инструменты бесплатными, без навязчивой рекламы и с максимально простым пользовательским интерфейсом. Наши онлайн-инструменты JPG на самом деле основаны на наших инструментах веб-разработчика, которые мы создали за последние пару лет. Проверь их!
Секретное сообщение
Если вам нравятся наши инструменты, то и мы любим вас! Используйте код купона JPGLING, чтобы получить скидку в Browserling.
Политика конфиденциальности мы не регистрируем данные!
Все преобразования и расчеты выполняются в вашем браузере с использованием JavaScript. Мы не отправляем ни единого бита о ваших входных данных на наши серверы. Обработки на стороне сервера нет вообще. Мы используем Google Analytics и StatCounter для анализа использования сайта. Ваш IP-адрес сохраняется на нашем веб-сервере, но он не связан с какой-либо личной информацией. Мы не используем файлы cookie и не храним информацию о сеансе в файлах cookie. Мы используем локальное хранилище вашего браузера для сохранения ввода инструментов. Он остается на вашем компьютере.
Условия использования юридические вопросы
Используя онлайн-инструменты Jpg, вы соглашаетесь с нашими Условиями обслуживания. TLDR: вам не нужна учетная запись, чтобы использовать наши инструменты. Все инструменты бесплатны, и вы можете использовать их столько, сколько захотите. Вы не можете делать незаконные или сомнительные вещи с нашими инструментами.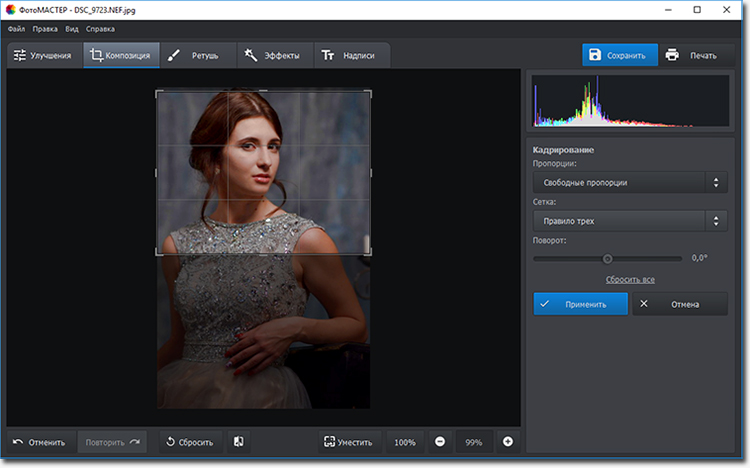 Мы можем заблокировать ваш доступ к инструментам, если обнаружим, что вы делаете что-то плохое. Мы не несем ответственности за ваши действия и не даем никаких гарантий. Мы можем пересмотреть наши условия в любое время.
Мы можем заблокировать ваш доступ к инструментам, если обнаружим, что вы делаете что-то плохое. Мы не несем ответственности за ваши действия и не даем никаких гарантий. Мы можем пересмотреть наши условия в любое время.
Как конвертировать JPEG в JPG на Mac — 3 простых совета и хитрости
Как конвертировать Jpeg в jpg на Mac ? Хотя Jpeg и jpg не имеют большой разницы, за исключением дополнительной буквы «E» посередине, которую вы можете легко преобразовать, изменив имя расширения. Кроме того, некоторые преобразователи также могут выполнять вашу работу.
JPEG и JPG являются именами расширений для файлов изображений. И преобразование этого формата файла довольно просто и необходимо в современном техно-мире для обмена мультимедиа и простоты использования.
Однако сегодня мы предлагаем вам 3 способа конвертации JPEG в JPG. Посмотрим.
Как конвертировать JPEG в JPG на Mac
Вы могли заметить, что компьютер Mac содержит изображения в виде файлов JPEG.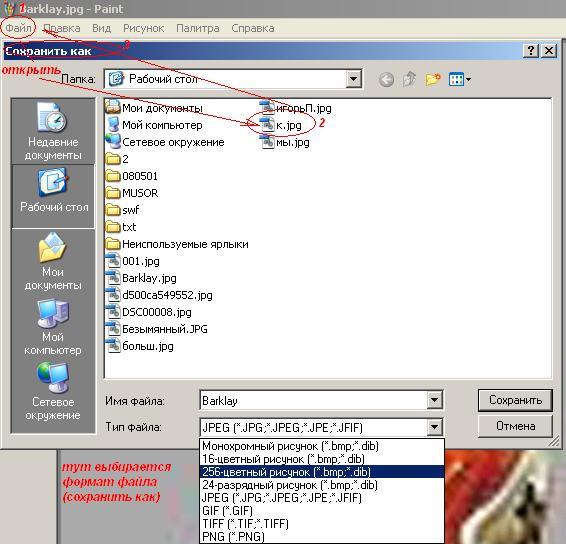 Jpeg и jpg одинаковы, что означает, что есть два расширения, похожие на формат изображения.
Jpeg и jpg одинаковы, что означает, что есть два расширения, похожие на формат изображения.
Тем не менее, если вы хотите преобразовать формат JPEG в jpg, вы можете сделать это с помощью простых шагов. Тем не менее, на Mac вы можете преобразовать изображение Jpeg в jpg тремя способами. Три метода:
- Изменение имени внутреннего номера
- Использование системных настроек
- Использование онлайн-конвертера
Внимательно прочитайте этот пост, чтобы узнать, как конвертировать изображение jpg в jpg на Mac. Начнем:
Метод 1: Изменение имени расширения
Предварительный просмотр — это способ, который обеспечивает преобразование файлов изображений в PDF. JPEG. PNG, JPEG 2000, TIFF, PNG, PSD и другие. Это полезно, так как вы можете обмениваться файлами на другом компьютере.
Измените имя расширения и конвертируйте Jpeg в Jpg на вашем Mac, выполнив следующие действия.
Шаг 1: На Mac перейдите в приложение Preview и откройте файл. Теперь выберите «Файл» > «Экспорт».
Теперь выберите «Файл» > «Экспорт».
Шаг 2: Откройте всплывающее меню формата и выберите файл.
Щелкните всплывающее меню «Формат» и выберите тип файла. Кроме того, нажмите и удерживайте клавишу Option, если вы не можете найти нужный тип файла. Удерживая его, вы можете увидеть старое или специальное меню; нажмите на меню Format-up.
В зависимости от выбранного формата файла изображения может присутствовать дополнительная опция. В зависимости от ваших требований, вы можете добавить качество изображения.
Например, чтобы создать Jpeg или jpeg 2000, вы можете настроить качество по своему усмотрению. Даже для создания файла PDF выберите фильтр Quartz и примените его к изображению. Кроме того, вы можете зашифровать изображение, чтобы другой человек не мог просмотреть это изображение.
Шаг 3 : Затем измените имя и введите новое имя или новое местоположение. Нажмите «Сохранить», чтобы сохранить новый файл. Теперь вы можете видеть, что файл изображения jpeg успешно преобразован в jpg.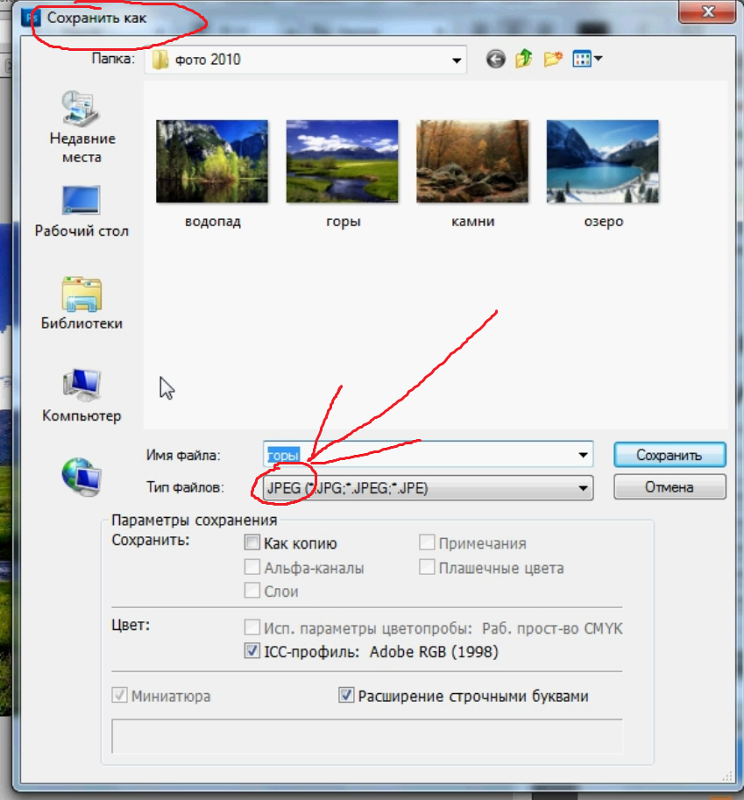
Способ 2: использование системных настроек
Используя системные настройки, вы также можете преобразовать формат изображения Jpeg в формат jpg на Mac.
Шаг 1: Сначала на вашем Mac вам нужно открыть Automator. В окне «Приложения Finder» коснитесь раскрывающегося списка «Перейти» и выберите приложения. Теперь вы должны нажать на приложение Automator.
Шаг 2: В настоящее время в диалоговом окне шаблона необходимо выбрать шаблон службы из диалогового окна шаблона
Файл>Создать. Коснитесь сервиса.
Шаг 3: Служба получает выбранное раскрывающееся меню для выбора файлов изображений в окне выше. Затем в верхнем левом углу выберите «Показать библиотеку».
Шаг 4: На левой панели библиотеки щелкните фотографии, выберите и перетащите изменения.
Самое время сказать «да» и нажать «Добавить».
Шаг 6: Под элементами средства поиска копий выберите свой компьютер Mac в раскрывающемся меню в окне элементов средства поиска копий.
Шаг 7: Сохраните застежку от вашего автоматизатора в верхней части экрана. Для созданной службы введите короткое имя. Соответственно можно типа jpg convert. Наконец, чтобы сохранить его, нажмите S на опции сохранения.
Наконец-то вы успешно конвертировали Jpeg в jpg.
Вы можете получить самые популярные форматы файлов элементов меню jpg всякий раз, когда вы нажимаете на файл изображения. Новый файл jpg появится на вашем MAC.
Способ 3. Использование онлайн-конвертера
Онлайн-конвертер Online Convert — это бесплатный и простой онлайн-инструмент. Тем не менее, с помощью этого онлайн-инструмента вы можете легко конвертировать изображения Jpeg в jpg.
Без какой-либо установки и регистрации вы можете легко конвертировать изображения. Двадцать миллионов пользователей используют этот знаменитый онлайн-конвертер Jpeg в jpg ежемесячно.
С помощью этого бесплатного онлайн-конвертера вы можете одновременно конвертировать несколько файлов изображений.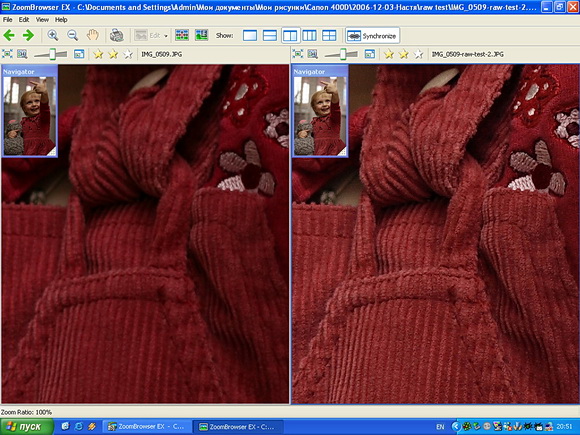 Все эти конвертирующие изображения вы можете скачать по одному. С другой стороны, это самый простой и легкий способ конвертировать Jpeg в jpg.
Все эти конвертирующие изображения вы можете скачать по одному. С другой стороны, это самый простой и легкий способ конвертировать Jpeg в jpg.
Тем не менее, ниже мы описываем шаги по конвертации jpeg и jpg на Mac.
Шаг 1: Сначала зайдите в свой браузер, который вы используете, например браузер UC, Safari, Google Chrome и т. д.
Шаг 2: Откройте браузер и выполните поиск Online Convert.
Шаг 3: Есть опция выбора файла; нажмите на опцию выбора файла. Затем выберите изображение в формате jpeg из своей галереи, чтобы преобразовать его в jpg.
Затем выберите «Файл» и загрузите это изображение, а затем нажмите кнопку «Начать преобразование» ниже. Кроме того, вы также можете выбрать несколько файлов для преобразования Jpeg в jpg.
Шаг 4: Однако при преобразовании файл загружается автоматически. Чтобы увидеть новый файл изображения, нажмите на загружаемые файлы и легко откройте его на своем Mac.
Как преобразовать HEIC в JPG на Mac с помощью Quick Action
Особенно в iOS 11 Apple начала использовать формат изображения HEIC. Для меньших размеров формата jpeg популярен формат изображения jpg. Этот формат jpg также подходит для Mac. Однако формат изображения HIEC создает проблемы для большинства приложений. Ниже мы приводим несколько простых шагов для преобразования изображения HIEC в jpg на Mac.
Кроме того, вам может понравиться сохранять изображения с вашего iPhone на MAC в подходящем формате, когда вы захотите сохранить Mac в будущем.
В частности, разве не здорово, если вы можете получить простой и быстрый способ конвертировать изображения HEIC в jpg?
Давайте посмотрим, как это сделать.
Шаг 1: Настройка быстрого действия
Откройте Autometer на своем Mac, который находится в папке приложения. Или для поиска можно использовать Spotlight — после открытия Spotlight просто выберите «Новый документ».
В настоящее время в списке шаблонов с последующим «Выбрать» нажмите «Быстрое действие».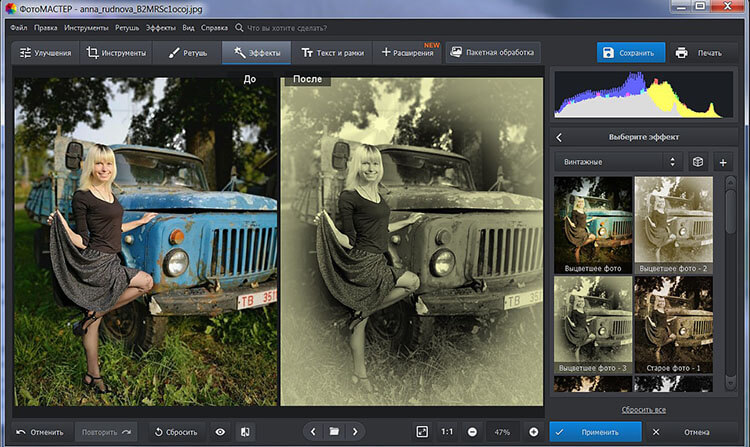
Введите «copy finder» в левой части экрана в поле параметров поиска. Затем вы можете нажать «Копировать элементы Finder» в правой части экрана. Напротив, выберите папку с изображениями, которые необходимо сохранить преобразованными.
Перейдите на левый экран, теперь в поле поиска введите «изменить тип». В конце концов, вы выбираете на правом боковом экране «изменить тип изображений».
Здесь вы также можете найти раскрывающийся список, поэтому измените его на «jpeg». Наконец, нажмите «Файл»> «Сохранить» в строке меню и для быстрого выбора введите имя.
Наконец, чтобы завершить процесс, нажмите «сохранить».
Шаг 2. Преобразование файла HEIC в формат jpg
Щелкните правой кнопкой мыши любой файл изображения HEIC, чтобы использовать новый быстрый параметр, а затем выберите предыдущее быстрое действие, которое вы сделали. Итак, в папке, которую вы создали ранее, вы можете найти новое сконвертированное изображение в формате jpg.
JPG VS JPEG
JPG и JPEG являются общими именами файлов с расширениями, используемыми как в Windows, так и в Mac. Таким образом, пользователи могут легко хранить и сохранять цифровые изображения в этих форматах файлов.
Таким образом, пользователи могут легко хранить и сохранять цифровые изображения в этих форматах файлов.
По данным консорциума независимых экспертов, оба этих формата файлов часто используются для изображений. Однако между ними есть некоторые различия.
Let’s have a quick glance at the comparison between jpg and Jpeg:
| JPG | JPEG |
| Defining the same abbreviations as JPEG-Joint Photographic Expert Group and typically uttered as Jey-Peg . | Та же аббревиатура — Объединенная группа экспертов по фотографии |
| Jpg — это трехбуквенный формат файла изображения, который использовался в более ранней версии Windows, для которой требовалось трехсимвольное расширение формата файла. | Он поставляется с многобуквенным форматом, который приобрел большую популярность для файлов изображений и популярен в недавних именах файлов цифровых изображений.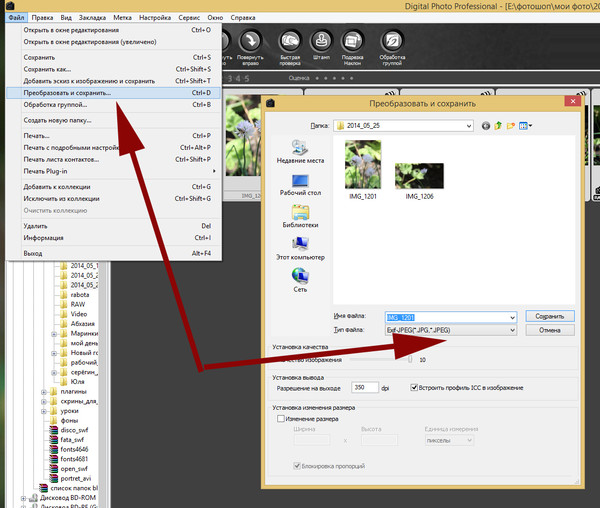 |
| Формат файла Jpg более известен, чем Jpeg. | Этот формат файлов Jpeg не так популярен, как jpg. |
Часто задаваемые вопросы:
Что означает изображение в формате JPEG?
JPEG — это стандартный формат файлов, в котором можно сжимать изображения. Тем не менее, вы можете хранить их и быстро отправлять файлы изображений jpeg по электронной почте. Полная форма JPEG: Объединенная группа экспертов по фотографии
В чем разница между изображениями JPG и JPEG?
JPG и JPEG не имеют существенной разницы между собой. Единственное отличие состоит в количестве используемых символов.
Являются ли фотографии с iPhone JPEG?
Да, все изображения iPhone сохраняются в формате JPEG.
Final Word
Прежде всего, Jpeg и jpg не имеют существенной разницы без расширения имени. Но, если вы хотите, вы можете легко преобразовать изображение jpeg в jpg каким-либо методом, используя тот метод, который вам нравится.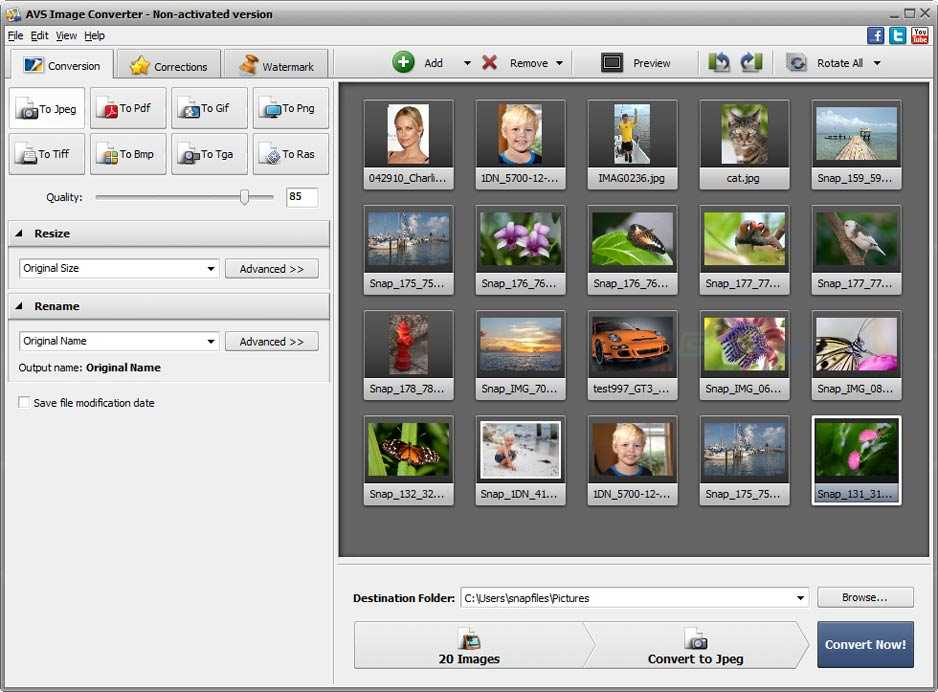

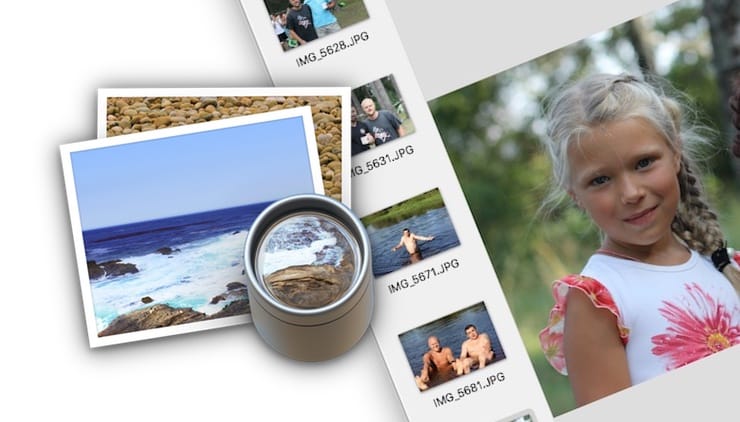 При желании изображение можно отправить в одно из облачных хранилищ. Для этого просто выберите подходящий вариант возле строки «Сохранить результат…».
При желании изображение можно отправить в одно из облачных хранилищ. Для этого просто выберите подходящий вариант возле строки «Сохранить результат…». При желании файл можно отправить на облако.
При желании файл можно отправить на облако.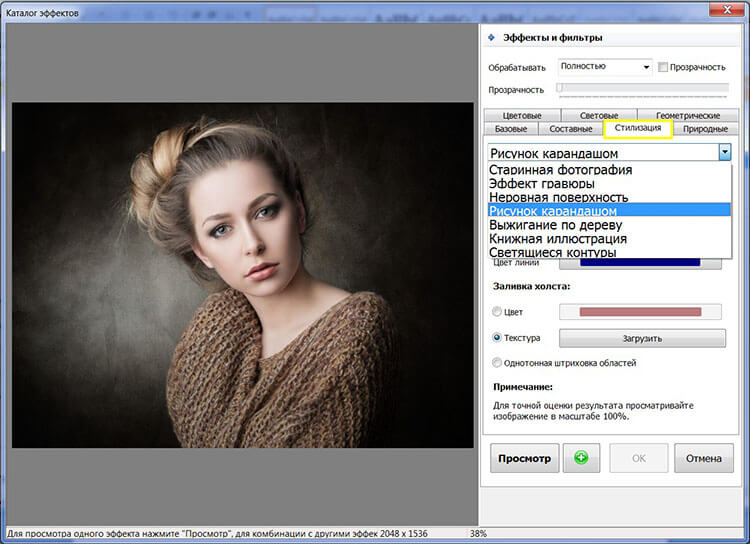 После того как определите необходимые настройки, просто нажмите на кнопку «Преобразовать…».
После того как определите необходимые настройки, просто нажмите на кнопку «Преобразовать…». Сделать это можно с помощью «Проводника», перетаскивания мышью или по ссылке.
Сделать это можно с помощью «Проводника», перетаскивания мышью или по ссылке.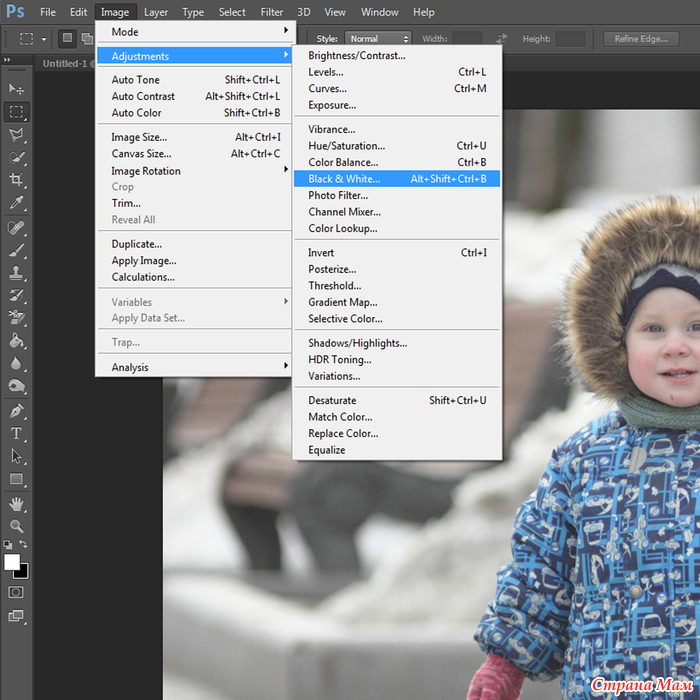
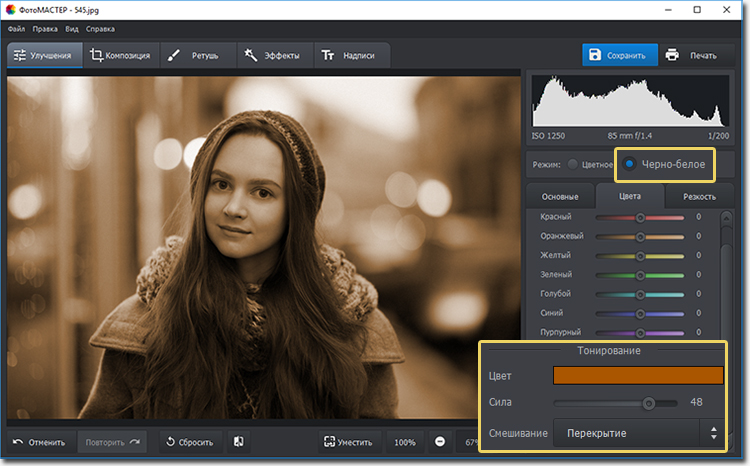
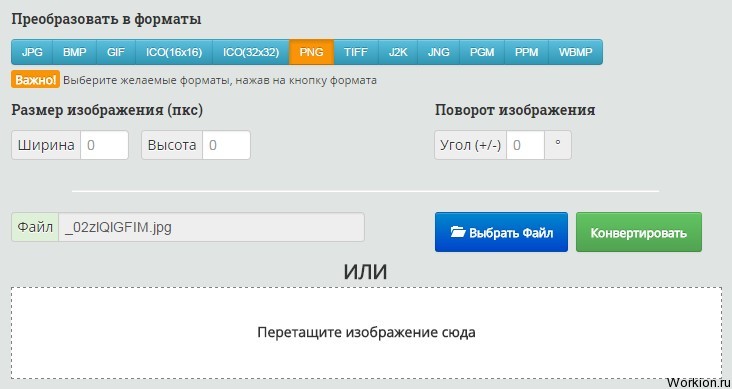
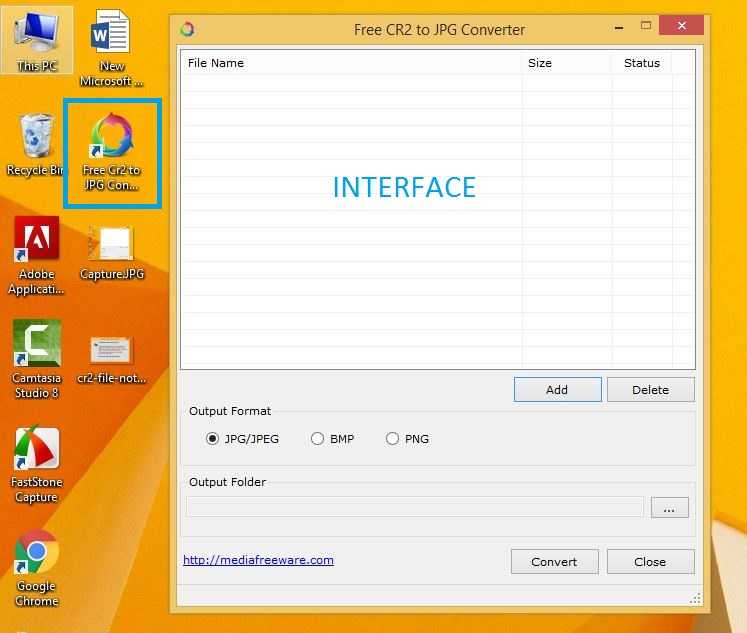
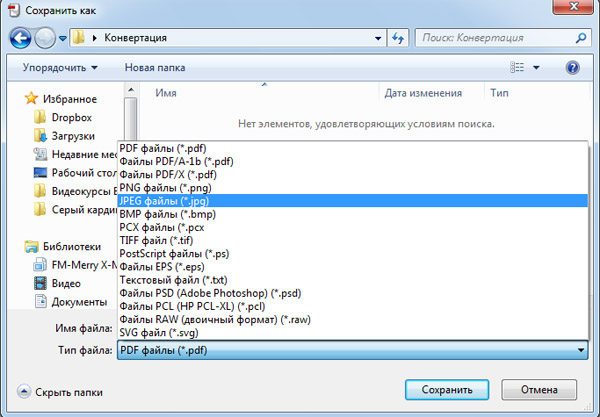 Изменение формата будет происходить одновременно с сохранением новой версии файла. Это полезно: исходный файл остается без изменений, и если что-то пойдет не так, вы всегда сможете к нему вернуться. На Mac нужно выбрать пункт « Сохранить как » или « Экспорт », чтобы продолжить процесс:
Изменение формата будет происходить одновременно с сохранением новой версии файла. Это полезно: исходный файл остается без изменений, и если что-то пойдет не так, вы всегда сможете к нему вернуться. На Mac нужно выбрать пункт « Сохранить как » или « Экспорт », чтобы продолжить процесс: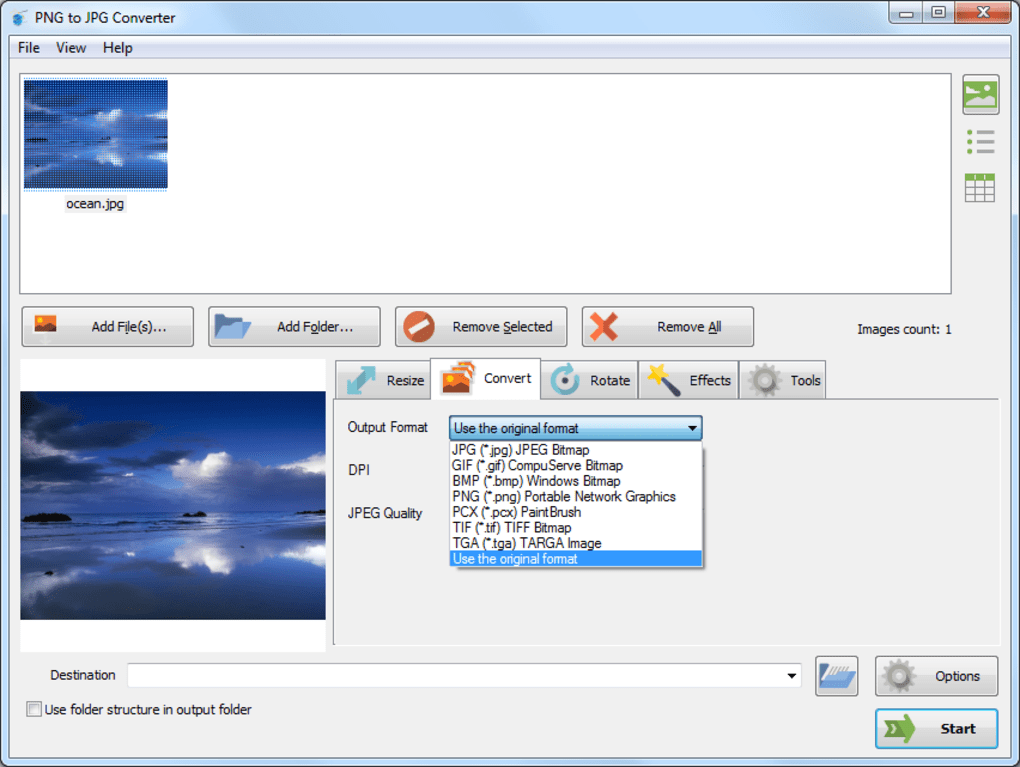 После того, как вы зададите нужное имя, расширение и местоположение файла, нажмите кнопку « Сохранить ». Таким образом вы сконвертируете файл в новый формат, сохранив оригинал:
После того, как вы зададите нужное имя, расширение и местоположение файла, нажмите кнопку « Сохранить ». Таким образом вы сконвертируете файл в новый формат, сохранив оригинал: В первую очередь обращайте внимание на сервисы, которые предлагают инструкцию по загрузке и преобразованию файлов:
В первую очередь обращайте внимание на сервисы, которые предлагают инструкцию по загрузке и преобразованию файлов: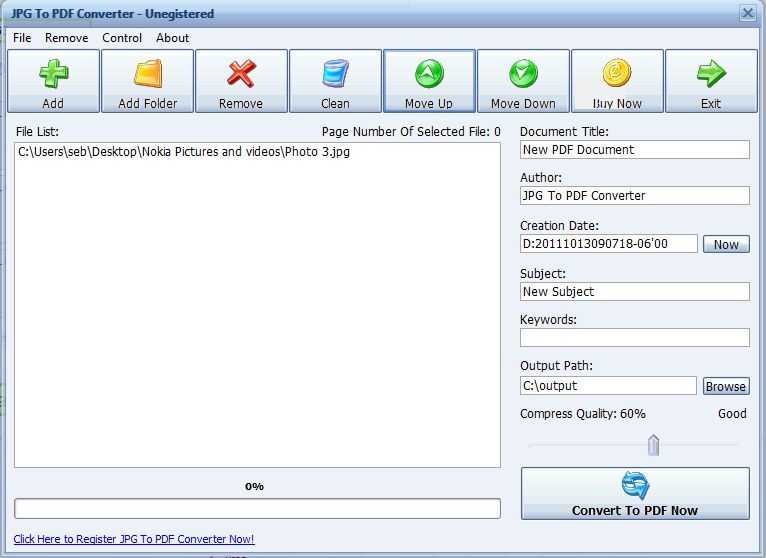
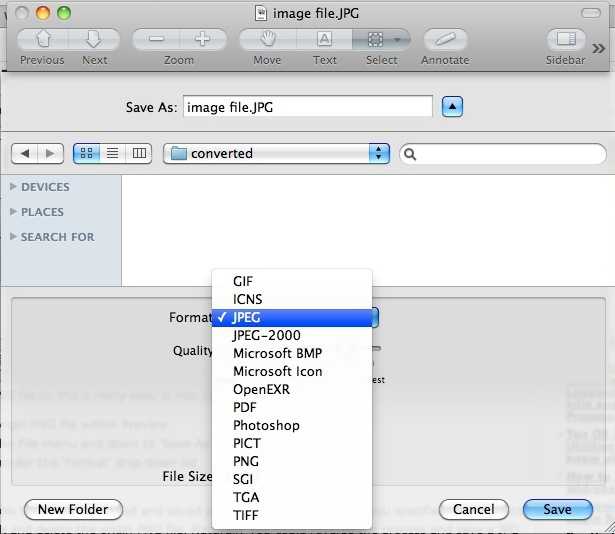 Будьте осторожны при изменении расширений вручную и всегда сохраняйте резервную копию, прежде чем делать это;
Будьте осторожны при изменении расширений вручную и всегда сохраняйте резервную копию, прежде чем делать это;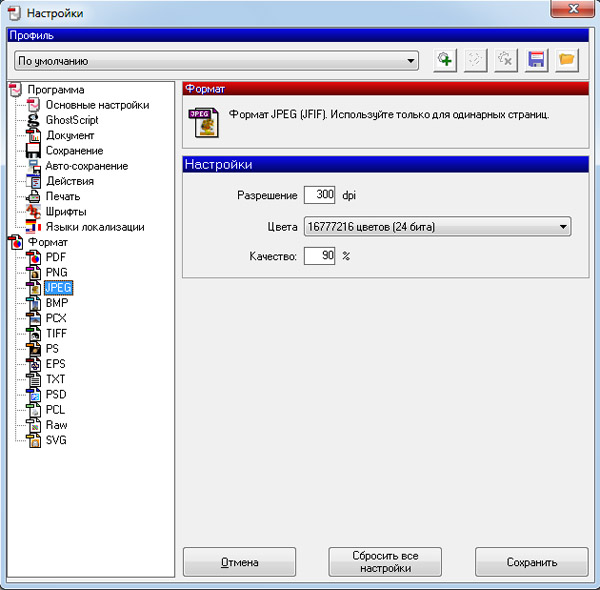
 Это различие пошло из ранних стандартов некоторых систем, в которых было допустимо только расширение, состоящее из трех букв;
Это различие пошло из ранних стандартов некоторых систем, в которых было допустимо только расширение, состоящее из трех букв;