insert перевод и транскрипция, произношение, фразы и предложения
Посмотрите слово insert на новом сайте wordcards.ru!
[ˈɪnsət]
глагол
- вставлять (включать, вставить, включить, воткнуть)
- вводить (ввести)
- вкладывать
- добавить (добавлять)
- поместить (помещать)
Синонимы: locate, inlay, contribute.
существительное
- вставка (добавление)
- вкладыш (втулка)
- вкладка
- вклейка
Множ. число: inserts
число: inserts
Синонимы: plate, inset, liner.
Формы глагола
| Ед. число | Множ. число |
|---|---|
| Present Simple (Настоящее время) | |
| I insert | We insert |
| You insert | You insert |
| He/She/It inserts | They insert |
| Past Simple (Прошедшее время) | |
| I inserted | We inserted |
| You inserted | You inserted |
| He/She/It inserted | They inserted |
Фразы
insert the word
вставить слово
insert a paragraph
включить пункт
insert here
ввести здесь
insert the words
добавить слова
insert mode
режим вставки
ceramic insert
керамический вкладыш
Предложения
Please insert your card.
Пожалуйста, вставьте Вашу карту.
Please insert a coin.
Пожалуйста, вставьте монету.
Should I insert coins first?
Мне сначала нужно вставить монеты?
Do I have to insert coins first?
Я должен сначала вставить монеты?
prototype.js — inserts update information into the page when the page is loaded.
prototype.js — вставляет информацию об обновлениях в страницу при её загрузке.
Tom inserted the key into the lock.
Том вставил ключ в замочную скважину.
Tom inserted the key.
Том вставил ключ.
He inserted the key in the lock.
Он вставил ключ в замочную скважину.
Tom inserted a disk.
Том вставил диск.
The secretary inserted the letter in the envelope.
Секретарша положила письмо в конверт.
Добавить комментарий
На данной странице следует оставлять комментарии, относящиеся к слову
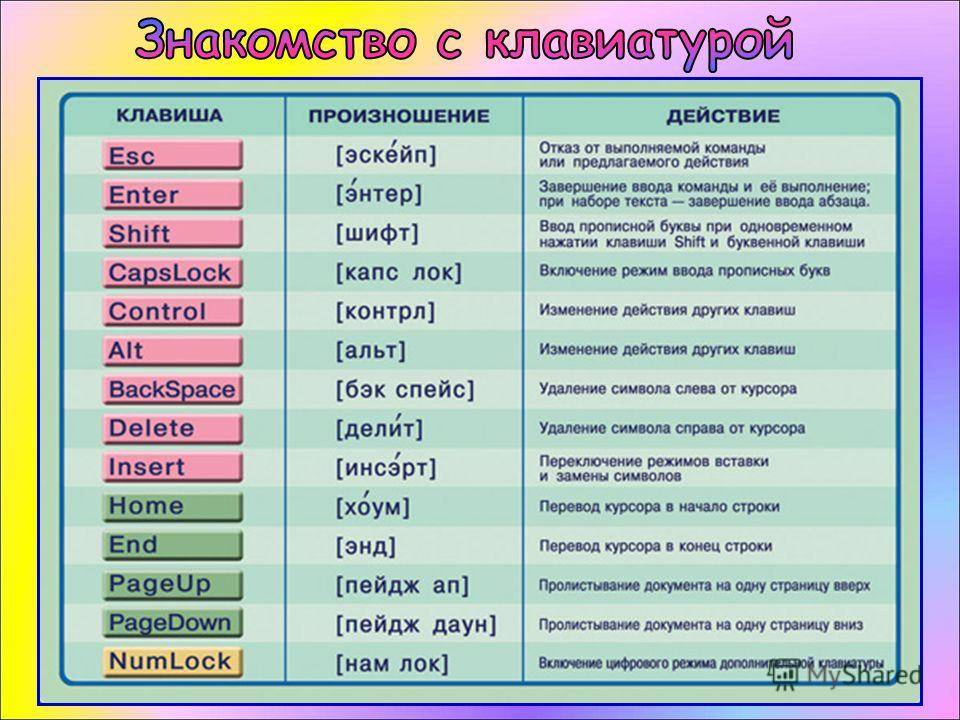
Для общих комментариев по сайту следует использовать раздел Отзывы и предложения.
Следующие комментарии ()
??????? insert – английский перевод
Вход | Russian | Соглашение пользователя
Английский ⇄ АзербайджанскийАлбанскийАмхарскийАрабскийАрмянскийАссамскийБаскскийБенгальскийБолгарскийБоснийскийБоснийский кириллическийВаллийскийВенгерскийВолофВьетнамскийГалисийскийГреческийГрузинскийГуджаратиДатскийЗулуИвритИгбоИндонезийскийИнуктитутИрландскийИсикосаИсландскийИспанскийИтальянскийЙорубаКазахскийКаннадаКаталанскийКечуаКиргизскийКитайскийКитайский (Тайвань)Китайский упрощённыйКонканиКорейскийКхмерскийЛаосскийЛатышскийЛитовскийЛюксембургскийМакедонскийМалайскийМалаяламМальтийскийМаориМаратхиНемецкийНепальскийНидерландскийНорвежский (букмол)Норвежский (нюношк)ОрияПанджабиПерсидский (фарси)ПольскийПортугальскийРуандаРумынскийРусскийСеверный сотоСингальскийСловацкийСловенскийСуахилиТамильскийТатарскийТелугуТсванаТурецкийТуркменскийУзбекскийУкраинскийУрдуФилиппинскийФинскийФранцузскийХаусаХиндиЧешскийШведскийШотландский (гэльский)ЭсперантоЭстонскийЯпонскийсуществительное | глагол | к фразам
insert [‘ɪnsɜ:t] сущ. | |
| общ. | εισάγω |
| комп., Майкр. | εισαγωγή (A mode in which any data to the right of the cursor is moved to the right as you type) |
| лес. | παρεμβάλλω |
| материаловед., маш. | γαρνιτούρα; επένδυση; επικάλυψη |
| мед.-биол., пром. | |
| мет. | επίστρωμα άκρου ηλεκτροδίου; επίστρωμα σιαγόνων στερέωσης; ένθετη μήτρα σφυρηλασίας |
| мет., маш. | επιπρόσθετο εξάρτημα μπουκαδούρας; επιπρόσθετο τεμάχιο τροφοδοσίας; επιπρόσθετο τμήμα μπουκαδούρας; επαναχρησιμοποιούμενο κοπτικό πλακίδιο |
| пром., стр. | παρέμβλημα |
| связь. | ένθετο; συμπλήρωμα |
| трансп. | ένθετη διαγράμμιση |
| insert [ɪn’sɜ:t] глаг. | |
| общ. | καταχωρώ; χώνω |
| insert: 89 фраз в 18 тематиках |
| Естественные науки | 2 |
| Здравоохранение | 1 |
| Землеведение | 2 |
| Информационные технологии | 5 |
| Лесоводство | 1 |
| Майкрософт | 3 |
| Маркетинг | 2 |
| Материаловедение | 8 |
| Машиностроение | 9 |
| Металлургия | 6 |
| Общая лексика | 3 |
| Промышленность | 4 |
| Связь | 10 |
| Техника | 6 |
| Торговля | |
| Транспорт | 8 |
| Химия | 6 |
| Электроника | 12 |
Добавить | Сообщить об ошибке | Короткая ссылка | Способы выбора языков
4 простых способа перевода документов Microsoft Word
Не можете прочитать документ Word, потому что он на иностранном языке? К счастью, есть возможность перевести ваши документы (или выделенный текст), даже не выходя из приложения Word.
Мы расскажем о некоторых способах перевода документов Word на разные языки. Некоторые из этих методов используют приложение Word, в то время как другие используют онлайн-сервисы для перевода вашего документа.
1. Как перевести выделенный текст в Word
Если вам нужно перевести только определенный текст или часть документа Word, вы можете воспользоваться функцией Word, которая переводит только выбранное слово или текстовый блок. Это не повлияет на другие части документа.
Вы можете получить доступ к этой функции выборочного перевода, выполнив следующие действия:
- Запустите документ в Microsoft Word.
- Найдите в документе текст, который вы хотите перевести, и выделите его с помощью курсора.
- Перейдите на вкладку Обзор в верхней части экрана. Здесь выберите Language , затем нажмите Translate , а затем Translate Selection .
- В правой части экрана откроется новая панель с вашими переводами.
 В большинстве случаев Word может определить ваш исходный язык, поэтому все, что вам нужно сделать, это выбрать целевой язык.
В большинстве случаев Word может определить ваш исходный язык, поэтому все, что вам нужно сделать, это выбрать целевой язык. - Когда ваш текст будет переведен и вы им довольны, нажмите Вставить , чтобы добавить переведенный текст в ваш документ.
В нижней части панели перевода можно просмотреть дополнительные сведения о выбранном тексте и словах. Сюда входит определение слова означает и его части речи.
Когда вы закончите перевод текста, нажмите X на панели перевода, чтобы закрыть ее и вернуться к документу.
2. Как перевести весь документ в Word
Если вы хотите перевести весь документ Word на другой язык, для этого также есть функция. Это не требует от вас выбора чего-либо в вашем документе; он берет содержимое и переводит его на выбранный вами язык.
Отличительной особенностью этой функции Word является то, что она не перезаписывает исходный документ. Он остается как есть, а Word создает новый документ для вашей переведенной версии. Это гарантирует, что вы сохраните исходный файл.
Это гарантирует, что вы сохраните исходный файл.
Вы можете использовать функцию полного перевода документа в Word следующим образом:
- Откройте документ в Word.
- Перейдите на вкладку Review вверху, выберите Language , выберите Translate и нажмите Перевести документ .
- На правой панели выберите исходный и целевой языки документа. Затем нажмите Translate , чтобы начать перевод документа.
- Word создаст и откроет новый документ с переведенным текстом. Вы можете сохранить этот документ, щелкнув значок сохранения, как обычно.
3. Как использовать Документы Google для перевода документа Word
Хотя Документы Google представляют собой отдельный офисный пакет, вы также можете использовать его для открытия документов Word и работы с ними. Документы Google имеют функцию перевода, которую вы можете использовать с загруженными файлами Word.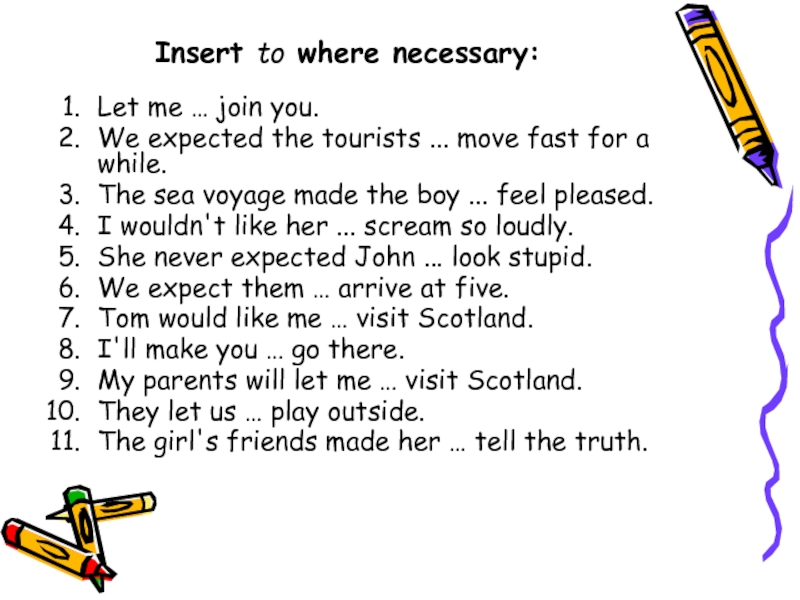
Это в основном загружает ваш документ Word в Документы Google, переводит текст и позволяет сохранить переведенную версию на ваш компьютер. Вы можете сделать это следующим образом:
- Откройте новую вкладку в браузере и перейдите на Google Диск. Сюда вы загружаете документы для редактирования в Google Docs.
- Нажмите Новый , затем Загрузка файла и выберите документ Word.
- Щелкните правой кнопкой мыши документ на Google Диске и выберите Открыть с помощью , а затем Документы Google .
- Когда документ откроется в редакторе, щелкните меню Файл и выберите Сохранить как Документы Google . Вам нужно сделать это, потому что Google Docs не может напрямую переводить документы Word.
- Откроется новый файл Документов Google с содержимым вашего документа Word. Чтобы перевести это, щелкните меню Инструменты вверху и выберите Перевести документ .

- Введите имя для вашего нового переведенного документа, выберите целевой язык в раскрывающемся меню и нажмите Перевести .
- Ваш переведенный документ откроется в новой вкладке. Чтобы сохранить его как документ Word, откройте меню File и выберите Download , а затем Microsoft Word .
4. Используйте онлайн-переводчики для перевода документа Word
Если вы недовольны функцией перевода Word или хотите получить второе мнение, у вас есть несколько онлайн-инструментов для перевода документа Word с одного языка на другой.
Прежде чем использовать эти службы, имейте в виду, что не все из них сохранят форматирование вашего документа. Если это вас не беспокоит, вот два онлайн-сервиса перевода, которые вы можете использовать для своего документа Word:
1. Google Translate
Google Translate, пожалуй, лучший из доступных бесплатных переводчиков, предлагающий на выбор множество языков.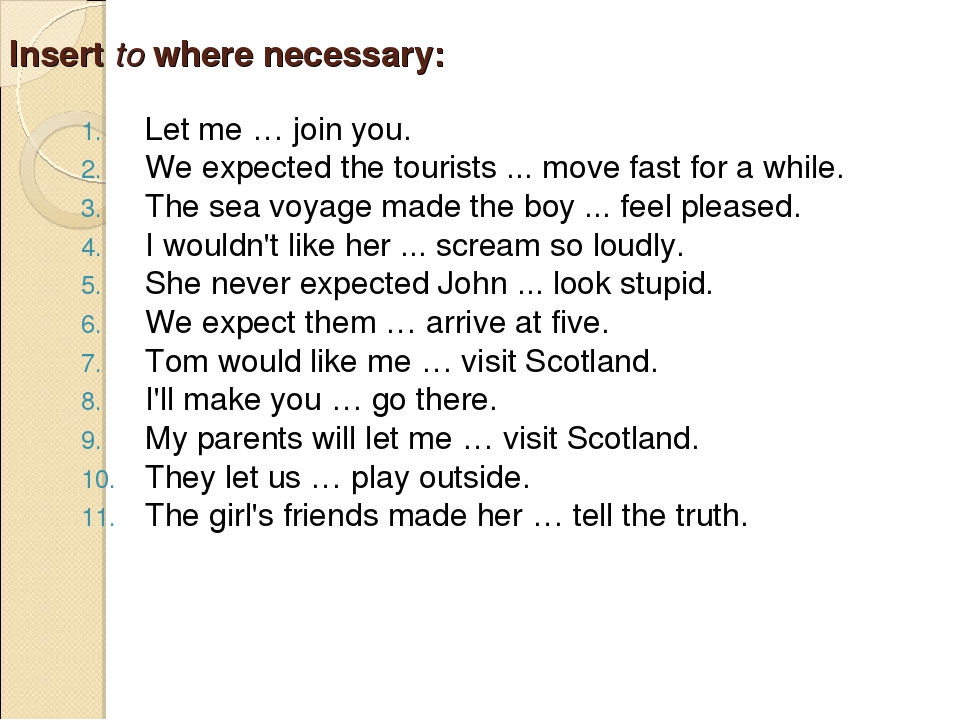 В отличие от других сервисов Google, вам не нужна учетная запись Google, чтобы использовать эту функцию перевода.
В отличие от других сервисов Google, вам не нужна учетная запись Google, чтобы использовать эту функцию перевода.
Вот как вы можете использовать его для документов Word:
- Скопируйте текст, который вы хотите перевести, из документа Word.
- Перейдите на сайт Google Translate в браузере.
- Вставьте текст в поле слева и выберите исходный язык. Если вы не уверены, нажмите Определить язык , и Google Translate обнаружит его за вас.
- Выберите целевой язык в правом поле, и ваш перевод сразу же появится в поле.
- Скопируйте содержимое из поля справа и вставьте его в документ Word.
Теперь ваш документ Word переведен.
2. Online Doc Translator
В отличие от Google Translator, Online Doc Translator не требует, чтобы вы вручную копировали текст из документа для перевода. Вы можете загрузить весь документ Word, чтобы перевести его на выбранный вами язык.
Служба использует Google Translate для выполнения задачи, поэтому вы можете быть уверены, что получите высококачественный перевод для своего документа. Это работает следующим образом:
Это работает следующим образом:
- Откройте сайт Online Doc Translator в браузере.
- Нажмите Загрузить файл и загрузите документ Word.
- Выберите исходный и целевой языки. Затем нажмите Перевести .
- Нажмите Загрузите переведенный документ , чтобы загрузить документ Word.
Перевод документа Word в несколько кликов
Иногда вы можете встретить документы Word, написанные не на том языке, который вы знаете. Для этих сценариев у вас есть как встроенные, так и внешние способы перевода документов Word. Попробуйте тот, который лучше всего подходит для ваших нужд, и у вас будет версия документа, которую вы сможете прочитать.
Лучшие способы перевода файла Excel (обновление 2023 г.)
Перевод документов Excel требует особого внимания, поскольку они содержат уникальные формулы и функции, которые указывают, как вести себя с текстом.
Эти функции позволяют предприятиям систематизировать свои данные, визуализировать тенденции и выполнять быстрые расчеты.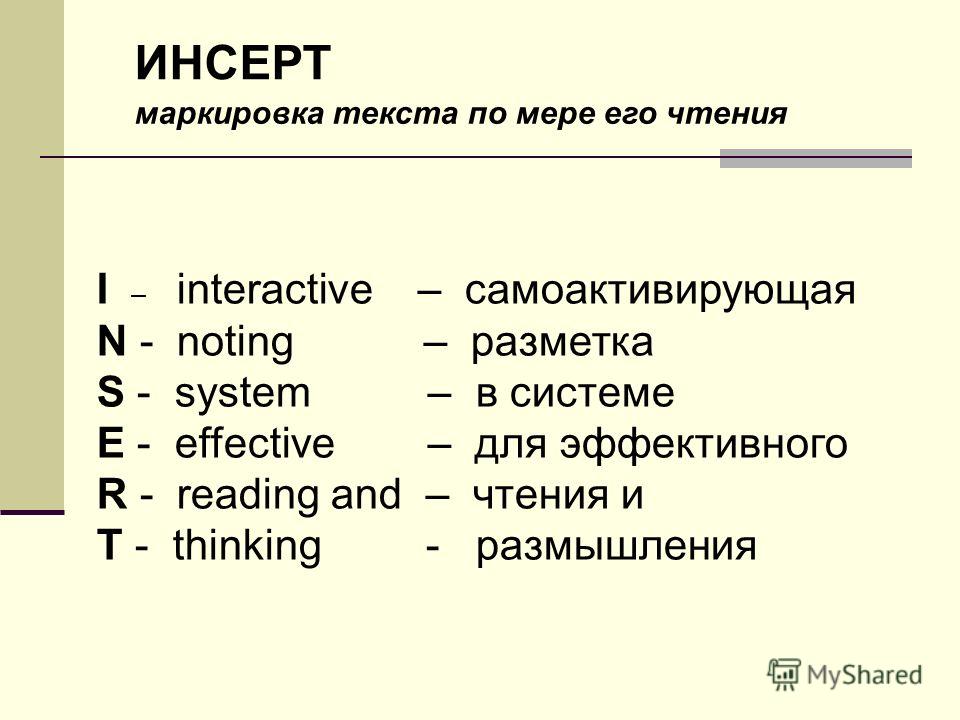 Теперь, как вы переводите файл Excel, сохраняя при этом свои ценные данные?
Теперь, как вы переводите файл Excel, сохраняя при этом свои ценные данные?
Сегодня мы рассмотрим 4 лучших способа перевода файла электронной таблицы Excel.
{{banner-component-small}}
Метод 1. Перевод файла Excel с помощью Microsoft Translator
Microsoft Excel имеет встроенный переводчик, который можно использовать для простых переводов (тот же машинный переводчик можно найти в Word при переводе Документы Word и презентации PowerPoint).
Сначала откройте электронную таблицу Excel и выберите текст, который хотите перевести. Затем на панели инструментов выберите Проверить > Перевести .
Справа появится меню переводчика, где вы можете установить исходный язык и язык перевода.
Имейте в виду, что перевод появится только в меню. Он не заменяет автоматически исходный текст в файле Excel. Чтобы запросить это, вы должны нажать Вставить или вручную скопировать и вставить переведенные сегменты в соответствующие ячейки.
Важная информация
- Переводчик Excel — это инструмент машинного перевода (узнайте больше о лучшем программном обеспечении для машинного перевода), который подвержен ошибкам и непоследовательному тону. Таким образом, переведенная копия часто не подходит для профессионального использования.
- Этот метод требует много ручной работы, включая копирование и вставку. Если у вас есть большая рабочая книга Excel для перевода, ниже в этом списке есть варианты получше.
- Подходит только в том случае, если вы хотите перевести текст для личного чтения и понимания
- Встроенный переводчик в Excel не сохраняет функции и формулы, влияющие на текстовый состав разных ячеек. Однако, если вы опытный пользователь Excel, вы можете сделать это, загрузив надстройку Functions Translator . Этот инструмент предоставит вам доступ к классифицированному списку английских функций и соответствующих им функций на других языках.

Способ 2. Загрузите электронную таблицу Excel в Google Translate
Будет ли это вообще полное руководство по переводу, если я не упомянул Google Translate? Привет всем вещам, которые быстро и бесплатно.
Посетите Google Translate в браузере и перейдите на вкладку Документы .
После этого вы знаете, что делать… выберите исходный и целевой языки. Затем загрузите электронную таблицу Excel. Этот метод работает как для файлов .xls , так и для файлов .xlsx .
Важная информация
- Переводы, созданные с помощью Google Translate, должны проверяться и редактироваться на предмет точности и согласованности. Вот почему предприятия обычно не принимают переводы Google для рабочих целей.
- Переведенную копию можно просмотреть только в браузере, ее нельзя загрузить в виде файла Excel. Вам нужно будет перенести текст на новый лист Excel вручную.

- Платформы бесплатного перевода сопряжены с определенными рисками, такими как утечка данных. Никогда не загружайте документы с конфиденциальной информацией на эти сайты, потому что вы никогда не можете быть уверены, где они окажутся.
- Подходит только в том случае, если вы хотите перевести текст для личного чтения и понимания (этот метод можно использовать и при переводе pdf-документов).
Если вам интересно узнать больше — вот некоторые поучительные статистические данные о машинном переводе и даже больше — вот подробное руководство о том, как далеко продвинулся МП.
Способ 3. Использование профессионального программного обеспечения для перевода
Использование профессионального программного обеспечения для перевода, такого как Redokun , более рентабельно, поскольку при переводе файлов Excel используется как человеческий, так и искусственный интеллект. Они широко известны как инструменты автоматизированного перевода (CAT), с помощью которых программное обеспечение во многих отношениях помогает ускорить процесс перевода.
Как именно это работает, спросите вы? С помощью облачных инструментов перевода, таких как Redokun, вы и ваша команда можете
- переводить разнообразные документы, такие как все документы Office, субтитры, XML-документы, HTML-файлы и даже InDesign.
- Создание и отслеживание нескольких проектов перевода одновременно.
- Сотрудничайте удаленно с внутренними или внешними членами команды.
- Создание, хранение и доступ к часто используемой терминологии для более эффективного и последовательного перевода. Прочитайте это подробное руководство 101 Translation Memories или погрузитесь немного глубже, прочитав, как этот тип функции может напрямую помочь вам повысить производительность.
- Сократите расходы на перевод на 99,98 % за счет снижения нагрузки на переводчика.
- Сохраните форматирование ваших документов Excel. Стили, списки, диаграммы — оставьте все эти детали программе перевода.
- Отправляйте исправленные документы своему переводчику, не прерывая выполненные переводы.
 Это удобно, когда вам нужно внести небольшие изменения в исходную электронную таблицу Excel, когда проект перевода еще продолжается.
Это удобно, когда вам нужно внести небольшие изменения в исходную электронную таблицу Excel, когда проект перевода еще продолжается.
Некоторым людям может быть сложно пользоваться Microsoft Excel, но Redokun — нет! Вам не нужно будет тратить дополнительное время или деньги на обучение своих людей работе с нашим инструментом перевода.
Если вы хотите узнать больше о программном обеспечении для перевода, я также написал подробное руководство здесь. Вы также можете прочитать об их функциях, преимуществах и даже о том, как выбрать программное обеспечение для перевода.
Важная информация
- Большинство специализированных инструментов перевода предоставляются по подписке. Если вы не готовы взять на себя обязательства, вы можете воспользоваться бесплатными пробными версиями, чтобы проверить, устраивает ли вас программное обеспечение. На самом деле, вы можете нажать здесь, чтобы попробовать Redokun бесплатно уже сегодня! Кредитная карта не требуется.


 В большинстве случаев Word может определить ваш исходный язык, поэтому все, что вам нужно сделать, это выбрать целевой язык.
В большинстве случаев Word может определить ваш исходный язык, поэтому все, что вам нужно сделать, это выбрать целевой язык.

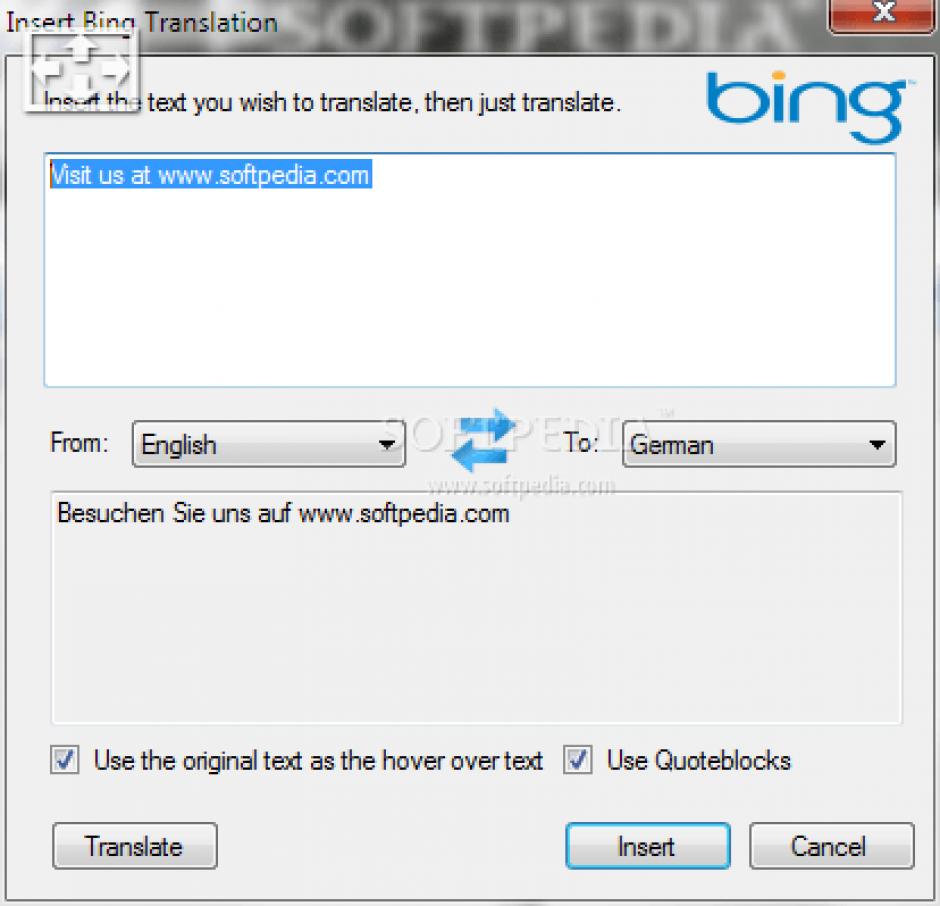
 Это удобно, когда вам нужно внести небольшие изменения в исходную электронную таблицу Excel, когда проект перевода еще продолжается.
Это удобно, когда вам нужно внести небольшие изменения в исходную электронную таблицу Excel, когда проект перевода еще продолжается.