TIFF или JPEG? | Творческая лаборатория «СРЕДА»
Сегодня мы попробуем ответить на казалось бы простейший вопрос — какой формат выбрать для сканирования: TIFF или JPEG? На эту тему написано множество статей, но даже весьма опытные фотографы не сразу приходят к оптимальному решению. В чем же подвох? Почему напрашивающийся ответ «конечно, TIFF» на самом деле не столь однозначен, как это кажется на первый взгляд? Все просто — любые теоретические соображения необходимо проверять практикой. И вот что мы увидим, если сделаем это.
Для примера возьмем кадр со среднеформатной камеры Hasselblad 503cw, сделанный на пленку Kodak Portra 400. Отсканируем его на Nikon Coolscan 9000 с максимальным разрешением 4000 dpi (~ 8800 x 8800 px) и сохраним в двух форматах — TIFF и JPEG с качеством 100%. Прежде всего сравним размеры этих файлов:
TIFF — 465 Mb
JPEG — 90 Mb
Разница, согласитель, приличная, в 5 раз. Для одной 12-кадровой пленки разница в требуемом объеме дискового пространства составит [(12 х 0,465) = 5,58 Gb] — [(12 х 0,09) = 1,08 Gb] = 4,5 Gb. То есть в одном случае сканы пленки займут 5,58 Gb, а в другом 1,08 Gb. Что мы получаем за эту разницу?
То есть в одном случае сканы пленки займут 5,58 Gb, а в другом 1,08 Gb. Что мы получаем за эту разницу?
Прежде, чем ответить на этот вопрос, обратим внимание на то, что кроме большого объема файлов, формат TIFF намного дольше переписывается по локальной сети и открывается в Фотошопе. То есть если, например, вы храните файлы в домашнем сетевом хранилище (крайне распространённая схема в наше время), то просто так «налету» обратиться к архиву вы уже не сможете — прежде чем его посмотреть, файлы нужно будет перекачать на локальный компьютер. Давайте посмотрим, получаем ли что-то взамен этого неудобства.
Итак, в одном углу ринга TIFF весом 465 Mb, в другом JPEG 90 Мб. Кто победит? Что дает нам 5-кратный прирост веса с точки зрения качества картинки? Проведем наглядный эксперимент. Возьмем изначально сканированный TIFF, сохраним его JPEG-версию с качеством 100% (именно так делает софт всех сканеров) и сравним. Важно — при сравнении вся работа ведется в 16-битном растровом файле TIFF, нижеприведенные скриншоты сделаны соответствующим образом. То есть сравнение абсолютно корректно, т.к. ни в коей мере не является сравнением двух jpeg’ов.
То есть сравнение абсолютно корректно, т.к. ни в коей мере не является сравнением двух jpeg’ов.
Итак, посмотрите на заглавную картинку в этой статье. Слева TIFF, справа JPEG. Видите разницу? Вряд ли, потому что оба файла при публикации в интернете — уже джипеги, к тому же маленького размера. Поэтому теперь посмотрим на сильно увеличенный (до 500%) фрагмент кадра:
Видите ли вы разницу теперь? Очень сомнительно, хотя, конечно, не исключено. И ведь это при 500%-ом увеличении! При таком, при котором никто никогда, включая вас самих, эти файлы смотреть не будет.
И всё же — попробуем найти разницу, пусть глазами ее и не видно. Для этого наложим JPEG на TIFF в Adobe Photoshop двумя слоями в режиме Difference:
Там, где разницы нет, цвет будет черным. Там, где она есть, каким-то, отличным от черного.
Под каким бы углом вы не пытались смотреть на этот «квадрат Малевича», вряд ли вы увидите здесь какие-либо другие цвета, кроме черного. Это означает, что даже на техническом уровне наблюдаемой разницы между форматами TIFF и JPEG не существует.
Но все-таки. Должна же быть хоть какая-то визуальная разница между TIFF и JPEG, спросите вы? Иначе какой вообще смысл в формате TIFF? Да, разница действительно есть. Но она сугубо техническая, настолько несущественная, что в реальных условиях вы с ней никогда не столкнетесь. Чтобы ее увидеть, нужно очень сильно повысить контраст у нашей разницы Difference. Очень сильно — это значит настолько сильно, насколько в реальной практике мы никогда задирать не будем. Но даже при таком невероятно мощном контрасте цвет разницы будет оставаться черным. То есть разница снова не наблюдается:
И только если задрать контраст до такого предела, когда белая и черная точки на инструменте Levels схлопнутся в одну (что абсолютно никогда невозможно в реальной обработке фотографий), только тогда можно увидеть некоторую несущественную разницу, проявляющуюся на уровне естественного шума самого цифрового формата и матрицы сканера.
Ключевой аргумент приверженцев формата TIFF — это мифическая постеризация (эффект «небо ступеньками»), которая якобы может вылезти при обработке 8-битного JPEG файла. В теории это действительно так. Но в реальной практике при грамотном сканировании и сохранении файлов это не подтверждается.
В теории это действительно так. Но в реальной практике при грамотном сканировании и сохранении файлов это не подтверждается.
Продемонстрируем гротескный (то есть нарочито усиленный) пример — возьмем два наших файла и применим к ним очень сильную контрастную кривую. Настолько сильную, какую в реальной жизни применять мы вряд ли будем.
Именно после значительного повышения контраста на плавных градиентах (обычно в небе) чаще всего проявляется постеризация, однако в нашем случае этого не произошло. Для уверенности сохраним результат сравнения в виде PNG файла, чтобы исключить вмешательство JPEG при просмотре.
На всякий случай посмотрим на фрагмент скана при 100% увеличении, и снова никакой постеризации.
При работе с цифровыми файлами появление постеризации более вероятно, однако в случае пленки 8-битность сканов (именно сканов) не является проблемой, в частности и потому, что пленочное зерно работает как естественный дитеринг, т.е. сглаживает градации и не дает появиться постеризации. Для цифровых файлов разница между 8 и 16 битами более существенна.
Для цифровых файлов разница между 8 и 16 битами более существенна.
Получается, что формат TIFF довольно бессмысленен для сканирования и хранения сканов. Намного разумнее делать это в JPEG — работать с такими файлами намного быстрее, занимают они на порядок меньше места, а визуальное качество картинки в них не отличается. Однако, тут есть несколько важных нюансов:
1) Качество сохранения такого JPEG файла должно быть 100%. Если же, например, вы сохраните JPEG c качеством даже 95%, то наблюдаемая разница в приведенном примере начнет наблюдаться гораздо быстрее, и такой файл уже будет действительно проигрывать формату TIFF. Поэтому обязательно проверьте в настройках вашей программы сканирования качество JPEG файла. Если же вы сканируете в фотолаборатории, выясните, какое качество JPEG файла они используют. Например, в лаборатории SREDA Film Lab всегда используется только 100% качество JPEG-файлов, на всех сканерах.
2) Файл JPEG подходит только для хранения исходной информации, так называемого «сырого скана». Если вы в дальнейшем планируете обрабатывать снимок, рекомендуется перевести файл в формат TIFF (или PSD) 16 bit и далее работать с ним. Каждое повторное сохранение JPEG файла неизбежно приводит к его деградации и рано или поздно разница становится визуально заметной. Поэтому любое повторное сохранение лучше делать уже в формат TIFF, а вот готовый результат можно снова сохранить в JPEG (и отправить на печать или опубликовать в интернете) — это будет первое пересохранение JPEG’а, деградацию которого глазом увидеть практически невозможно. В принципе разницу вы вряд ли увидите даже при 5-7 кратном пересохранении JPEG’а, но этого, конечно, лучше не делать.
Если вы в дальнейшем планируете обрабатывать снимок, рекомендуется перевести файл в формат TIFF (или PSD) 16 bit и далее работать с ним. Каждое повторное сохранение JPEG файла неизбежно приводит к его деградации и рано или поздно разница становится визуально заметной. Поэтому любое повторное сохранение лучше делать уже в формат TIFF, а вот готовый результат можно снова сохранить в JPEG (и отправить на печать или опубликовать в интернете) — это будет первое пересохранение JPEG’а, деградацию которого глазом увидеть практически невозможно. В принципе разницу вы вряд ли увидите даже при 5-7 кратном пересохранении JPEG’а, но этого, конечно, лучше не делать.
Не забудьте подписаться на аккаунты Творческой лаборатории «СРЕДА» в соцсетях!
WordPress | ЖЖ | Instagram | Facebook | Вконтакте | Youtube | Telegram
Понравилось это:
Нравится Загрузка…
переводчик с фото текста онлайн
Table of Contents:
- Конвертер изображений в текст
- Как извлечь текст из изображений?
- Возможности, предлагаемые Image to Text
- Почему Prepostseo Image to Text Converter?
- Используйте конвертер изображений в текст — Почему это важно?
- Каковы применения изображения в текст?
- Как мне извлечь текст из JPEG?
- Как преобразовать рукописные заметки в текст?
- Как превратить картинку в редактируемый текст?
Полезен ли этот инструмент?
Да нет наверное
Как мы можем улучшить его? Minimum characters limit 10
Конвертер изображений в текст
Изображение в текст — это онлайн-инструмент для извлечения текста из файлов изображений одним щелчком мыши. Он оснащен новейшей технологией оптического распознавания символов ( OCR ) для точного преобразования фотографий в текст.
Он оснащен новейшей технологией оптического распознавания символов ( OCR ) для точного преобразования фотографий в текст.
Он может извлекать текст из любого формата изображения, такого как:
- PNG
- JPG
- BMP
- Гифка
- JPEG
- TIFF
Несколько лет назад преобразование изображения в текст было невозможно из-за отсутствия доступных технологий. Теперь преобразование изображения в текст можно выполнить за несколько секунд с помощью нашего программного обеспечения для преобразования изображений в текст.
Как извлечь текст из изображений?
Извлечь текст из изображений довольно просто благодаря онлайн-инструменту преобразования точных изображений в текст. Вы можете получить текст из любого типа изображения.
Он может преобразовывать отсканированные изображения в текст, официальный документ, снимок экрана веб-страницы или любое случайное изображение, содержащее некоторые символы. Чтобы преобразовать изображение в текст с помощью указанного выше инструмента, выполните следующие действия:
- Загрузите изображение с помощью кнопки «Загрузить изображение».
 Если вы хотите обрезать изображение, вы можете использовать наше обрезанное изображение
Если вы хотите обрезать изображение, вы можете использовать наше обрезанное изображение
- Если вы хотите преобразовать изображение в текстовый файл, используя URL-адрес из сервисов изображений, таких как Google Images, Pixabay , Pinterest или Shutterstock , просто вставьте URL-адрес.
- Нажмите кнопку «Отправить», чтобы преобразовать загруженные изображения в текст.
- Ура! Вы все правильно поняли.
- Вы получите текст в контейнере, из которого вы можете скопировать текст в буфер обмена, загрузить текст как файл .txt или сохранить его как документ.
- Если вы хотите преобразовать изображение, которое включает текст с других языков, вы можете выбрать другой язык на боковой панели.
Вы также можете конвертировать изображение PDF в текст онлайн с помощью этого инструмента.
Если вам интересно изображение или вы хотите отследить это изображение до его источника, вы можете использовать наш инструмент обратного поиска изображений , чтобы выполнить поиск по изображению.
Возможности, предлагаемые Image to Text
Особенности преобразования изображения в текст делают его конкурентоспособным и идеальным инструментом для чтения и получения текста из изображений.
Спрос на извлечение текста из изображений растет из-за растущей тенденции использования мультимедиа в образовании, электронной коммерции , финансах и других сферах деятельности.
Мы разработали уникальные и востребованные функции, которые позволяют нашим пользователям выполнять поиск по фотографиям и получать по ним текст.
Давайте рассмотрим некоторые из классических функций этого приложения для преобразования изображений в текст.
1. Извлеките текст из изображений с низким разрешением.Студенты часто делают фотографии книжных страниц и заметок во время занятий в классе, чтобы подготовиться к экзаменам. В большинстве случаев эти изображения получаются размытыми или с низким разрешением из-за плохого качества камеры.
Есть вероятность, что вы неправильно поймете текст на этих изображениях, и его переписывание может потратить много времени.
Средство извлечения текста также может извлекать текст из размытых изображений с низким разрешением. Не нужно тратить время на набор текста с картинок самостоятельно.
Это изображение в текстовом редакторе заставляет вас делать умную работу вместо тяжелой работы.
2. Определите математические уравненияВы любите решать математические уравнения?
Если да, возможно, у вас есть с собой картинки с алгебраическими или геометрическими формулами. Хорошая новость в том, что этот инструмент не только получает простой текст, но и извлекает сложные математические уравнения как профессионал.
Вы можете попробовать любое изображение, содержащее уравнения, прямо сейчас, если хотите.
3. БесплатноОбеспокоены ограничениями загрузки? Тебе это не нужно.
Вы можете загружать отсканированные заметки, книги, изображения и фотографии в любом количестве. Наше бесплатное программное обеспечение будет предоставлять точные результаты каждый раз, не требуя от вас выполнения многих или каких-либо альтернативных шагов.
С нами вы в безопасности. Мы всегда стремимся и обещаем сохранить ваши данные в безопасности. Мы придерживаемся нашей политики, согласно которой мы не будем передавать ваши данные третьим лицам и не будем хранить их в нашей базе данных.
5. Поддержка нескольких языков.Инструмент преобразования изображения в текст предлагает поддержку нескольких языков. Он может переводить изображения в текст на более чем шести языках.
Изображения, содержащие текст на языках, отличных от английского, можно очень легко преобразовать в текст с помощью нашего инструмента. Некоторые из поддерживаемых языков включают:
- английский
- Español
- Deutsche
- Русский
- португальский
Помимо параметров загрузки, изображение можно преобразовать в текст, вставив URL-адрес изображения в поле URL-адреса. Эта функция очень полезна, когда вы путешествуете по Интернету и сталкиваетесь с изображением, содержащим текст.
Вы можете скопировать URL-адрес этого изображения и вставить его в заданное поле ввода, чтобы напрямую вытащить текст из него.
7. Загрузите текстовый файл.Данные могут быть потеряны или потеряны, если не сохранены должным образом. Вы можете напрямую загрузить преобразованный текст в виде файла вместо копирования текста.
Эта функция экономит время и важные данные в локальном хранилище вашего устройства.
8. Скопируйте в буфер обмена.Если вы хотите сохранить результаты как временные данные или вам не нужно загружать файл, скопируйте в буфер обмена — это быстрый способ скопировать преобразованный текст.
Вы можете скопировать его в буфер обмена и позже вставить в нужный файл или каталог.
9. Преобразование изображения в файл Word.После преобразования изображения в текст вы можете сохранить результат непосредственно в файл с помощью функции «Сохранить как документ».
Таким образом, вы можете преобразовывать изображения в текст в Microsoft Word и использовать его для дальнейших целей.
Мы в курсе последних тенденций и технологий, а удобство использования — наш главный приоритет. Инструмент Google для преобразования изображений в текст можно использовать на мобильных устройствах, и он отлично выполняет преобразование изображений в текст.
Теперь вы можете рисовать текст с любого изображения из любого места с помощью мобильного телефона.
Почему Prepostseo Image to Text Converter?
Когда в Интернете есть несколько подобных инструментов, у вас может возникнуть вопрос: «Почему этот инструмент?»
Вот основные причины, которые делают наш инструмент уникальным:
- Преобразование изображений, отсканированных документов и фотографий в редактируемый текст
- Не требуется регистрация или личные данные
- Установка не требуется
- 100% бесплатно
- Точное преобразование изображения в текст
- Экономьте свое время и деньги
- Убереги от перепечатывания
Используйте конвертер изображений в текст — Почему это важно?
Изображение в текст может сделать вашу жизнь очень комфортной, если вы будете использовать его в правильном направлении. Есть миллионы причин использовать этот инструмент. Некоторые из них:
Есть миллионы причин использовать этот инструмент. Некоторые из них:
С помощью этого инструмента вы можете сэкономить много времени. Когда доступна подходящая технология, оптимально использовать эту технологию для повышения производительности.
Для повышения производительности требуется больше времени, и с помощью этого инструмента вы можете сэкономить свое драгоценное время, получив текст за несколько секунд.
Этот инструмент абсолютно бесплатный. Итак, что мешает вам использовать этот лучший инструмент для развития вашего бизнеса и вывода его на новый уровень. Вы можете извлечь текст из всех своих деловых документов и сохранить его в одном месте. Эти данные можно использовать в дальнейшем для создания отчетов об анализе и проверках.
Вы можете ежедневно встречать интересные изображения в своих учетных записях в социальных сетях, таких как Facebook, Instagram, Twitter и т. Д. Эти изображения включают в себя запоминающиеся цитаты, тексты песен, шутки и т. Д.
Всякий раз, когда вы хотите отправить что-либо из этого своим друзьям в текстовой форме, вы можете просто сгенерировать текст из изображений в социальных сетях, используя этот инструмент OCR.
Каковы применения изображения в текст?
Сегодня инструменты OCR используются практически во всех отраслях мира. Есть несколько факторов, которые привели к внедрению декодера изображений в текстовые инструменты.
Здесь мы обсудим основные применения OCR в нашей повседневной жизни.
Немногие отрасли производят столько же документации, как юридический сектор, поэтому OCR имеет несколько приложений в этой области.
Считыватель OCR можно использовать для оцифровки, хранения и поиска заявлений, представленных материалов, судебных решений, завещаний, письменных показаний под присягой и всех типов других документов.
Банковский сектор является основным потребителем OCR наряду с другими финансовыми отраслями, такими как ценные бумаги и страхование. Наиболее распространенное применение OCR в банковском деле — извлечение текста из чеков .
Банки и другие финансовые учреждения используют эту технологию для извлечения текста из рукописных чеков и проверки подписей владельца. Распечатанные чеки также обрабатываются с использованием OCR.
Распечатанные чеки также обрабатываются с использованием OCR.
Здравоохранение
OCR процветает в отрасли здравоохранения из-за деликатного характера этой области. Диагностика, страхование, история болезни и лечения пациентов можно получить из их больничных записей, которые можно сохранить в одном месте.
Благодаря тому, что все медицинские записи хранятся в цифровом виде, эпидемиологическое и логистическое развитие является большим стимулом. Этими записями пользуются несколько больниц, предлагающих огромную базу данных о здравоохранении, расходных материалах и законодательстве.
Помимо этих приложений, OCR можно использовать в:
- Электронные библиотеки
- Оптическое распознавание музыки
Как мне извлечь текст из JPEG?
Чтобы извлечь текст из JPEG:
- Перейдите к инструменту Prepostseo image to text.
- Загрузите изображение в формате JPEG и нажмите «Отправить».
- Загрузите или скопируйте текст с помощью соответствующих кнопок.

Как преобразовать рукописные заметки в текст?
- Чтобы преобразовать рукописные заметки в текст:
- Сделайте снимок заметки с помощью камеры.
- Перейдите к инструменту Prepostseo image to text.
- Загрузите изображение и нажмите «Отправить».
- Загрузите или скопируйте текст, используя соответствующие параметры.
Как превратить картинку в редактируемый текст?
- Чтобы превратить изображение в редактируемый текст:
- Перейдите к инструменту Prepostseo OCR.
- Загрузите изображение и нажмите «Отправить».
- Загрузите файл как документ Microsoft Word.
- Откройте файл Word и отредактируйте текст.
TIF | CloudConvert
ТИФ
TIFF — это контейнер, содержащий графические файлы. Он поддерживает векторные и растровые изображения. Это расширение файла соответствует алгоритму сжатия как с потерями, так и без потерь, поэтому оно может содержать слои.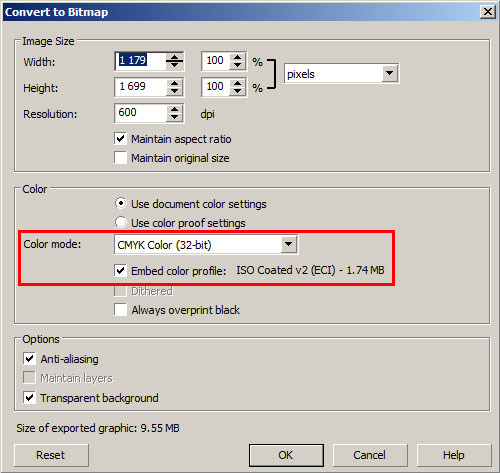
- ТИФ в PDF
- ТИФ в БМП
- ТИФ в GIF
- ТИФ к ICO
- ТИФ к НЕЧЕТНОМУ
- ТИФ в PNG
- ТИФ в ПС
- ТИФ в PSD
- ТИФ в TIFF
- ТИФ к WEBP
+200 поддерживаемых форматов
CloudConvert — универсальное приложение для преобразования файлов. Мы поддерживаем почти все аудио, видео,
форматы документов, электронных книг, архивов, изображений, электронных таблиц и презентаций. Кроме того, вы можете использовать наш онлайн
инструмент без загрузки какого-либо программного обеспечения.
Мы поддерживаем почти все аудио, видео,
форматы документов, электронных книг, архивов, изображений, электронных таблиц и презентаций. Кроме того, вы можете использовать наш онлайн
инструмент без загрузки какого-либо программного обеспечения.
Безопасность данных
CloudConvert пользуется доверием наших пользователей и клиентов с момента его основания в 2012 году. Никто, кроме вас никогда не будет иметь доступ к вашим файлам. Мы зарабатываем деньги, продавая доступ к нашему API, а не продавая ваши данные. Подробнее об этом читайте в нашей Политике конфиденциальности.
Высококачественные преобразования
Помимо использования программного обеспечения с открытым исходным кодом под капотом, мы сотрудничаем с различными поставщиками программного обеспечения, чтобы
обеспечить наилучшие возможные результаты. Большинство типов преобразования можно настроить в соответствии с вашими потребностями, например, настроить
качество и многие другие параметры.
Мощный API
Наш API позволяет настраивать интеграцию с вашим приложением. Вы платите только за то, что реально используете, и есть огромные скидки для крупных клиентов. Мы предоставляем множество удобных функций, таких как полный Amazon S3 интеграция. Ознакомьтесь с API CloudConvert.
Онлайн-конвертер TIF
Онлайн-конвертер TIFПреобразуйте свои изображения TIF онлайн бесплатно с помощью современного браузера, такого как Chrome, Opera или Firefox.
Работает на aspose.com и aspose.cloud
*Загружая файлы или используя наш сервис, вы соглашаетесь с нашими Условиями обслуживания и Политикой конфиденциальности DIB TIFF GIF PNG APNG TGA EMF EMZ WMF WMZ WEBP SVG SVGZ DICOM DCM DJVU DNG ODG OTG EPS CDR CMX BASE64Поделиться на Facebook
Поделиться на Twitter
Поделиться на LinkedIn
Посмотреть другие приложения
Попробуйте наш Cloud API
Посмотреть исходный код
Оставить отзыв
Добавить это приложение в закладки
Нажмите Ctrl + D, чтобы добавить эту страницу в избранное или Esc, чтобы отменить действие
Преобразование Aspose.
 Imaging Преобразование файлов TIF онлайн бесплатно. Мощный бесплатный онлайн-конвертер TIF очень прост. Не требуется установка настольного программного обеспечения. Все конвертации вы можете сделать онлайн с любой платформы: Windows, Linux, macOS и Android. Мы не требуем регистрации. Этот инструмент абсолютно бесплатный.
Imaging Преобразование файлов TIF онлайн бесплатно. Мощный бесплатный онлайн-конвертер TIF очень прост. Не требуется установка настольного программного обеспечения. Все конвертации вы можете сделать онлайн с любой платформы: Windows, Linux, macOS и Android. Мы не требуем регистрации. Этот инструмент абсолютно бесплатный. Что касается доступности, вы можете использовать наши онлайн-инструменты преобразования TIF для обработки файлов TIF в любой операционной системе. Независимо от того, используете ли вы MacBook, компьютер с Windows или даже портативное мобильное устройство, для вашего удобства конвертер TIF всегда доступен онлайн.
Conversion — это бесплатное приложение на базе Aspose.Imaging , профессионального .NET/Java API, предлагающего расширенные функции обработки изображений локально и готового для использования на стороне клиента и сервера.
Нужно облачное решение? Aspose.Imaging Cloud предоставляет SDK для популярных языков программирования, таких как C#, Python, PHP, Java, Android, Node.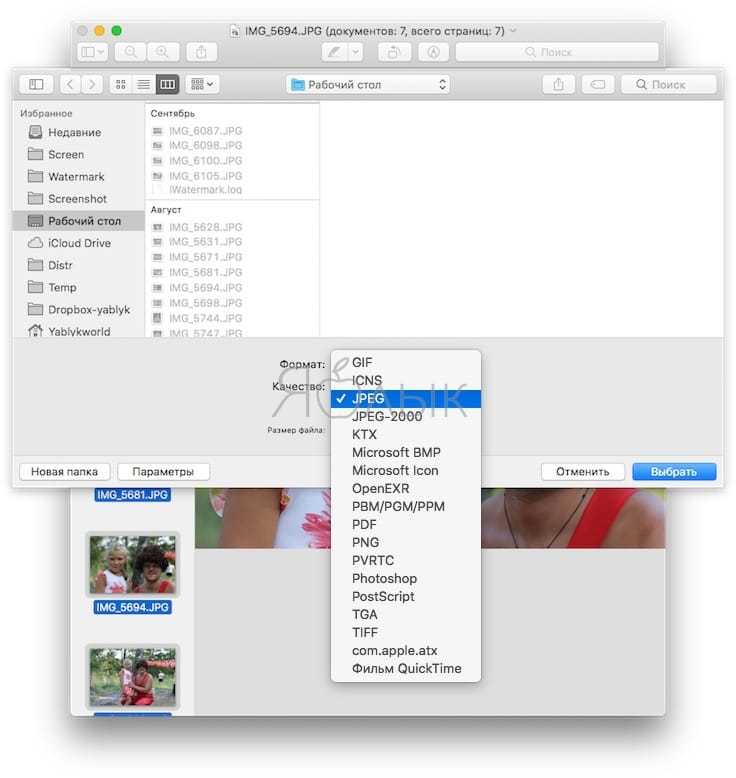 js, Ruby, которые созданы на основе Cloud REST API и постоянно развиваются.
js, Ruby, которые созданы на основе Cloud REST API и постоянно развиваются.
Как конвертировать файлы TIF с помощью Aspose.Imaging Conversion
- Щелкните внутри области перетаскивания файлов, чтобы загрузить файлы TIF, или перетащите файлы TIF.
- Вы можете загрузить максимум 10 файлов для операции.
- Ваши файлы TIF будут загружены и преобразованы в формат
- Ссылка на скачивание файлов будет доступна сразу после конвертации
- Вы также можете отправить ссылку на файл на свой адрес электронной почты.
- Обратите внимание, что файл будет удален с наших серверов через 24 часа, а ссылки для скачивания перестанут работать по истечении этого периода времени.
Часто задаваемые вопросы
❓ Как преобразовать изображение TIF?
Во-первых, вам нужно добавить файл изображения TIF для преобразования: перетащите файл изображения TIF или щелкните внутри белой области, чтобы выбрать файл.
 Затем выберите формат для преобразования и нажмите кнопку «Конвертировать». Когда преобразование изображения завершено, вы можете загрузить файл результата.
Затем выберите формат для преобразования и нажмите кнопку «Конвертировать». Когда преобразование изображения завершено, вы можете загрузить файл результата.🛡️ Безопасно ли конвертировать изображения TIF с помощью бесплатного изображения Aspose.Imaging Conversion?
Да, ссылка для скачивания файлов результатов будет доступна сразу после завершения операции преобразования. Мы удаляем загруженные файлы через 24 часа, и ссылки для скачивания перестают работать по истечении этого периода времени. Никто не имеет доступа к вашим файлам. Преобразование изображений абсолютно безопасно.
Когда пользователь загружает свои данные из стороннего сервиса, они обрабатываются так же, как указано выше.
Единственное исключение из вышеуказанных политик возможно, когда пользователь решает поделиться своими данными через форум с просьбой о бесплатной поддержке, в этом случае только наши разработчики имеют доступ к ним для анализа и решения проблемы.
💻 Могу ли я конвертировать изображения TIF в Linux, Mac OS или Android?
Да, вы можете использовать бесплатное изображение Aspose.


 Если вы хотите обрезать изображение, вы можете использовать наше обрезанное изображение
Если вы хотите обрезать изображение, вы можете использовать наше обрезанное изображение 
 Затем выберите формат для преобразования и нажмите кнопку «Конвертировать». Когда преобразование изображения завершено, вы можете загрузить файл результата.
Затем выберите формат для преобразования и нажмите кнопку «Конвертировать». Когда преобразование изображения завершено, вы можете загрузить файл результата.