Кисти для фотошопа — Перья / Creativo.one
Кисти для фотошопа — Перья / Creativo.oneФильтры
Курсы со скидкой
Курс недели -30% -30% -30%
ГлавнаяДополненияСкачать бесплатно кисти для ФотошопаАбстракцииКисти для фотошопа — Перья
Красивые пёрышки для использования в коллаже.
Формат — ABR. Размер — 6 мб.
Скачать Кисти для фотошопа — Перья
Новые работы пользователей
По заданным фильтрам работы не найдены
Попробуйте изменить критерий поиска или сбросить фильтры
Смотреть все работы
Хотите взять максимум?
Активируй Premium подписку и получи 15 преимуществ на Creativo
Premium-контент
110 видеоуроков только для Premium-пользователей.
Закрытые трансляции
Регулярные трансляции с профессионалами, обычным аккаунтам они доступны платно.
Приоритет в проверке работ
Все работы в вашем портфолио рассматриваются в приоритетном порядке.
Статистика переходов в соцсети
Сколько человек перешли по ссылкам из вашего профиля
Возможность
скачивать видеоуроки
Вы сможете скачивать все бесплатные видеоуроки без ограничений
Premium-статус
на аватаре
На вашей аватарке будет отображаться значок, обозначающий Premium-статус.
Короткая именная ссылка
Получите именную ссылку на профиль вида https://creativo.one/sasha
Возможность отложенной
публикации постов
Вы сами решаете, в какое время пост появится в ленте.
Светлая / темная
тема сайта
Меняйте тему оформления сайта под свое настроение.
Расширенные возможности опросов
Голосования с прогрессивным рейтингом, создание викторин
Поддержка от кураторов
Напрямую получайте поддержку от кураторов команды Creativo.
Поддержка в телеграм-чате
Обменивайтесь опытом, делитесь заказами и отвечайте на вопросы друг друга в закрытом чате.
Подарки, призы, розыгрыши
Получите возможность выиграть ценные призы и подарки от команды Creativo и партнеров.
Разбор работ от авторов
Ежемесячные тренировочные интерактивы по разным направлениям для отточки мастерства и разбора работ.
Активировать Premium
Хотите узнавать
обо всех событиях?
Выберите, куда хотите получать уведомления
Скопировать ссылку
Работа скрыта
Войти, чтобы проголосовать
 title»/>
{{percent(index)}}
title»/>
{{percent(index)}}
{{(index + 1)}}.
Изображение удалено
{{percent(index)}}
Всего проголосовало: {{total}}
Вы можете выбрать до {{max_variants}} вариантов. Голос будет распределён равномерно между всеми выбранными.
{{item.title}}
Изображение удалено
Создать опрос
Сделать мультиголосование
Можно выбрать несколько вариантов. Максимум
{{lex(‘response’, max_variants)}}
Максимум
{{lex(‘response’, max_variants)}}
Название опроса
Ответ {{(index + 1)}} Удалить ответ
Добавить ответ
Прогрессивный подсчет результатов
Автоматически завершить опрос 0″> через {{lex(‘days’,closeday)}}
{{lex(‘feed_type_’ + tp)}} {{counts[tp]}}
Сортировка:
По релевантности По дате
Показывать превью
subtitle»>{{item.subtitle}}
Закреплен
Опрос
По вашему запросу ничего не найдено
Попробуйте изменить критерий поиска, или сбросить фильтры.
Не удалось загрузить работу. Возможно она была удалена.
= 0}»> GIF {{work.bite}} Мб Загрузить
Редактировать Удалить
18+
Работа имеет содержимое для 18+ лет
Жалоба
Опишите суть жалобы, при необходимости добавьте ссылки на скриншоты
Спасибо! Ваше обращение ушло на рассмотрение.
 Название и описание
2. Миниатюра
3. Исходник
4. Тэги
5. Прочие настройки
Название и описание
2. Миниатюра
3. Исходник
4. Тэги
5. Прочие настройкиНазвание работы
Описание работы (необязательно)
Комментарий
Скрывать в портфолио (доступ по ссылке)
Ваша миниатюра:
Название:
{{name}}
Описание:
Исходник:
{{source.name}} {{source.name}}
Тэги:
#{{tag.label}}Есть ли у вас исходник к работе?
Исходник — это файл из исходных изображений, которые использовались для создания вашей работы. Исходник позовляет лучше понять вашу работу. Он не обязателен, но работы с исходниками получают больше лайков и имеют право на участие в еженедельных конкурсах.
Исходник позовляет лучше понять вашу работу. Он не обязателен, но работы с исходниками получают больше лайков и имеют право на участие в еженедельных конкурсах.
jpg-файл, максимальный размер 1920x1080px
Пример исходника
Выберете тэги работы:
Тэги позволяют лучше находить вашу работу другим пользователям. Подумайте какие тэги описывают вашу работу лучше всего и проставьте их. Это даст вам больше просмотров, лайков и комментариев.
Стиль работы Тематика Ятаквижу
Стиль работы:
#{{tag.label}}
Тематика:
#{{tag.label}}
Ятаквижу:
#{{tag.label}}
Не более десяти тэгов на одну работу
Работа 18+
Отключить комментарии
Комментарии к работе будут отключены, на их месте будет выведена реклама.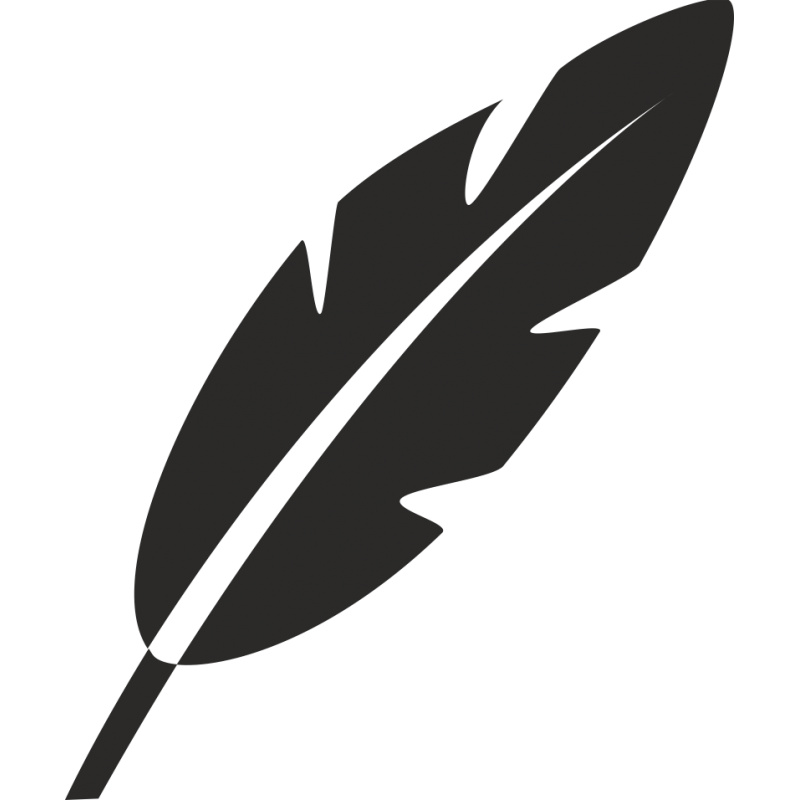
После добавления работы:
Автоматически перейти в портфолио
Остаться на текущей странице
Запланировать публикацию
{{pub_dates[pub_date] || pub_dates[0]}}
Отменить планирование
Запланировать
Используя данный сайт, вы даёте согласие на использование файлов cookie, данных об IP-адрес, помогающих нам сделать его удобнее для вас. Подробнее
Инструмент перо в фотошопе как пользоваться, как работать с пером в фотошопе, как пользоваться инструментом перо в фотошопе
Каждому современному человеку, даже если он не художник или дизайнер, будет полезно знать принципы работы в Фотошопе. Подробнее о том, как рисовать пером в Фотошопе и как пользоваться инструментов в принципе, будет рассказано в этой статье
Содержание
- Прямые отрезки
- Прорисовка кривых
- Свободное рисование
- Прорисовка прямых, за которыми следуют кривые
- Прорисовка кривых, после которых будут прямые
- Прорисовка двух частей кривой, которые соединяются углом
- Работа с магнитным элементом
Прямые отрезки
Инструмент «Перо» помогает быстро сформировать прямые отрезки. Как вырезать объект в Фотошопе?
Как вырезать объект в Фотошопе?
Для этого придерживайтесь такой инструкции:
- Как сделать выделение пером в Фотошопе? Нажмите на нужный инструмент. Направьте его в то место, где будет начало отрезка. Нажмите на экран, чтобы выделить начало.
- Нажмите на точку окончания отрезка. Если нужно, чтобы угол не превышал 45 градусов, удерживайте «Shift». Нажимайте столько раз, сколько требуется дополнительных отрезков. Конечная часть будет представлена в виде закрашенного квадрата.
- Завершение создания контура осуществляется несколькими методами. Для замыкания контура переместите инструмент в самое начало работы. Если все сделано правильно, появится круг. Для закрытия контура переместите указатель. Если требуется открытый контур, удерживайте кнопку «Ctrl» или «Command». Щелкать мышкой нужно подальше от объектов.
Версии Фотошопа CS5 и CS6, сравнительная таблица:
Прорисовка кривых
Как пользоваться инструментом pen tool в Фотошопе? Для этого следует сформировать точку опоры на участке, где будет меняться направление полосы.
Далее нужно будет перетаскивать линии управления, которые и будут формировать кривую.
Пошаговая инструкция:
- Откройте Photoshop. Поместите рассматриваемый элемент в точку начала кривой и удерживайте. Сформируется опорная точка, после чего указатель будет напоминать стрелку.
- Для задания крутизны кривой, переместите указатель и отпустите мышку. Тянуть линию управления нужно на 1/3 расстояния между точками. Для ограничения движения под углом 45 градусов, удерживайте «Shift».
- Направьте инструмент в точку начала сегмента кривой. Если нужно ее сделать в форме буквы «С», перетаскивайте его в противоположное направление от линии управления. Если требуется S-образная кривая, сделайте перемещение в сторону предыдущей линии.
- Если требуется кривую линию в Фотошопе дополнить еще несколькими, перемещайте рассматриваемый элемент в другие места.
- Завершение контура осуществляется так же, как и в предыдущем случае.

Прорисовка кривых, видео:
Инструмент перо в фотошопе. Как пользоваться пером в ФотошопеСвободное рисование
С помощью него можно рисовать по тому же принципу, что и в случае с бумажными рисунками. Точки узлов будут добавлены автоматически.
Вы не определяете их положение, однако можете настроить.
Пошаговая инструкция:
- Нажмите на «Свободное перо».
- Для задания чувствительности, нажмите на кнопку «стрелка вниз». Она размещена на панели фигур. Задайте значения 0,5-10 в поле «Погрешность». Чем выше показатель, тем легче осуществляется прорисовка контура.
- Переместите курсор по рисунку. Когда отпустите мышь, сформируется контур для работы.
- Для продления контура зафиксируйте указатель в крайнем месте контура, сформированной в самую последнюю очередь и переместите курсор.
- Чтобы завершить формирование контура, достаточно перестать удерживать кнопку мыши.

Прорисовка прямых, за которыми следуют кривые
Для создания прямого отрезка нажмите инструментом угловые части в разных местах. Над конечной точкой поместите «Перо». Рядом с ним появится косая. Для задания крутизны ее сегмента, нажмите на опорную точку и измените положение полосы управления.
Поставьте «Перо» в месте, где будет другая точка опоры.
Для завершения кривой необходимо нажать на недавно сформированную опорную часть.
Прорисовка кривых, после которых будут прямые
Выберите и переместите указатель для создания первой угловой точки сегмента кривой и перестаньте зажимать кнопку. Направьте инструмент в то место, где будет окончание сегмента кривой. Для завершения кривой переместите указатель мыши и отпустите его.
Выберите «Угол» и выберите конечную точку, чтобы она стала элементом преломления. Для быстрой смены инструмента «Перо» на «Угол», зажмите клавиши клавиатуры «Alt» или «Option». После выберите снова «Перо» и установите его на участке, где заканчивается прямой сегмент. Щелкните мышью, чтобы закончить работу по созданию прямого сегмента.
После выберите снова «Перо» и установите его на участке, где заканчивается прямой сегмент. Щелкните мышью, чтобы закончить работу по созданию прямого сегмента.
Прорисовка двух частей кривой, которые соединяются углом
Вначале нужно переместить рассматриваемый инструмент для создания первой сглаживающей точки в сегменте кривой. После он перемещается для прорисовки кривой со второй точкой для сглаживания. Чтобы настроить крутизну другой кривой, переместите линии управления в сторону, обратную окончанию. При этом зажмите клавиатурные кнопки «Alt» или «Option». Отпустите мышь и клавиатуру.
Благодаря такому разделению точек управления, точка сглаживания станет угловой. После переместите «Перо» в точку окончания второго сегмента. Сместите новую точку сглаживания, чтобы второй сегмент кривой был завершен.
Работа с магнитным элементом
Это инструмент для формирования контуров, которые привязываются к краям конкретных частей рисунка. Вы можете сами определять диапазон и чувствительность привязки.
Есть возможность регулировать сложность контура, формируемого в конце.
Работа с пером проводится так:
- Чтобы «Свободное рисование» превратилось в магнитный аналог, поставьте специальный флажок на панели параметров. Также можно нажать стрелку вниз и установить флажок «Магнитное».
- Введите определенные параметры. В поле «ширина» задается количество пикселей (1-256). Контрастность определяется процентами (1-100). Если изображение со слабой контрастностью, следует устанавливать наибольшее значение. В поле «Частота» нужно вводить значения 0-100. Это позволит определить, с какой частотой создаются точки узлов. Чем выше показатель, тем быстрее контур привяжется к месту.
- Нажмите на изображение для установления первоначальной точки связывания.
- Чтобы прорисовать сегмент от руки, перемещайте курсор вдоль исследуемого края. Граничный сегмент, применяемый последним, будет активным.
 Когда двигается указатель, происходит привязка активного сегмента к заметному краю рисунка. При этом соединяется курсор с последней точкой привязки. Возможно периодическое добавление точек привязки, чтобы секции связывались между собой.
Когда двигается указатель, происходит привязка активного сегмента к заметному краю рисунка. При этом соединяется курсор с последней точкой привязки. Возможно периодическое добавление точек привязки, чтобы секции связывались между собой.
- Если не происходит привязка границы к нужному краю, один раз щелкните на него. Это позволит добавить точку вручную и границы будут фиксированными. Ведите контроль краев. Если потребуется, увеличивайте число точек привязки. В случае ошибки следует нажать на «Delete».
- Чтобы динамично поменять свойства «Магнитного пера», можно перетаскивать курсор, зажимая при этом «Alt» или «Option». Так вы нарисуете контур от руки. Для прорисовки прямых сегментов, нажмите на мышь и клавиатурные кнопки «Alt» или «Option». Чтобы уменьшить ширину магнитного пера на 1 пиксель, нажмите на клавишу «[». Чтобы увеличить этот показатель, потребуется обратная скобка.
Как видите, работать с инструментом «Перо» в Фотошопе нетрудно. Принцип работы зависит от того, какие именно контуры нужно сформировать.
Принцип работы зависит от того, какие именно контуры нужно сформировать.
Помогла ли вам статья?
руководство пользователя, инструкция, советы и секреты
Большинство людей не знают, как пользоваться пером в «Фотошопе», и постоянно откладывают обучение, полагая, что это слишком сложно. В конечном итоге работа в программе страдает от непонимания принципов такого важного инструмента. Поскольку перо недоступно, рисовать в «Фотошопе» контуры приходится линиями, а для выделения объектов использовать лассо. Создавать простые объекты или примитивы, а также фигуры неправильной формы гораздо легче при помощи этого инструмента. Давайте узнаем, как пользоваться пером в «Фотошопе» и быстро научиться работе с ним.
Особенности инструмента
Важно отметить, что инструмент перо не является чем-то эксклюзивным для Photoshop. Практически каждая популярная программа для обработки и редактирования фотографий, а также создания графики и мокапов использует его в той или иной форме. Поэтому, научившись применять перо в Photoshop, вы будете понимать, как использовать его во многих других программах.
Поэтому, научившись применять перо в Photoshop, вы будете понимать, как использовать его во многих других программах.
Где находится инструмент перо
Прежде чем мы начнем говорить о том, как пользоваться пером в «Фотошопе CS6» и других версиях, нужно разобраться, где его найти. Если внимательно приглядеться, на палитре «Инструменты», в группе, предназначенной для начертания и работы с текстом, можно увидеть значок в виде наконечника пера. Рядом с ним будет находиться инструмент в виде стрелки, применяющийся для выделения контура. Она может находиться вверху или внизу в зависимости от версии «Фотошопа».
Инструмент Пьера Безье
Перо не похоже по своим функциям на чернильную ручку, потому у многих пользователей возникает вопрос, почему оно так называется. На самом деле инструмент для линии в «Фотошопе» называют также перо Безье или инструмент Безье, потому что он был создан человеком по имени Пьер Безье. Этот французский инженер работал на автомобильную компанию Renault. Он придумал причудливую математику, которая управляет инструментом. Перо изначально было создано, чтобы помочь проектировать автомобили и использовалось для рисования контуров.
Он придумал причудливую математику, которая управляет инструментом. Перо изначально было создано, чтобы помочь проектировать автомобили и использовалось для рисования контуров.
Что такое пути
Пути — это то, что может показаться немного неуместным внутри программы, такой как Photoshop. Причина в том, что это прежде всего программа для пиксельной графики, а пути не имеют абсолютно ничего общего с пикселями и относятся к векторам. Это линия, которая идет от одной точки к другой. Она полностью независима от пикселей. Линия может быть прямой или изогнутой, но она всегда находится между двумя точками, которые называются опорными. Путь полностью отделен от самого изображения. Если попробовать напечатать картинку с видимым на экране контуром, то он не появится на бумаге. Кроме того, если сохранить изображение в виде файла JPEG и загрузить его на веб-сайт, его также не будет видно. Эти линии существуют только для Photoshop и глаз зрителя.
Теперь давайте разберемся, как пользоваться пером в «Фотошопе». Нам всегда нужно как минимум две точки, чтобы создать путь, так как мы должны знать, где он начинается и где заканчивается. Если использовать достаточно точек, чтобы привести путь обратно в начало и замкнуть контур, можно создавать разные фигуры, как при работе со стандартными инструментами в Photoshop. Например, инструмент «Прямоугольник» использует пути, связанные точками, для рисования прямоугольной формы, а инструмент «Эллипс» применяет их для рисования эллиптической формы и так далее. Все фигуры в «Фотошопе» — это контуры, созданные из путей.
Нам всегда нужно как минимум две точки, чтобы создать путь, так как мы должны знать, где он начинается и где заканчивается. Если использовать достаточно точек, чтобы привести путь обратно в начало и замкнуть контур, можно создавать разные фигуры, как при работе со стандартными инструментами в Photoshop. Например, инструмент «Прямоугольник» использует пути, связанные точками, для рисования прямоугольной формы, а инструмент «Эллипс» применяет их для рисования эллиптической формы и так далее. Все фигуры в «Фотошопе» — это контуры, созданные из путей.
Заполнение контура
Мы можем нарисовать квадратный контур, и если мы ничего не сделаем с ним, то есть не зальем цветом или не заштрихуем, то все, что получится — это основной контур квадрата. То же самое с кругом или любой другой формой. Сама линия — только контур фигуры. Можно выделить весь путь при помощи инструмента в виде черной стрелочки или лишь отдельные точки с помощью инструмента «Прямое выделение» (Direct Selection Tool).
Работа с сегментами
Сегмент линии — это любой путь между двумя точками. Например, прямоугольный контур будет состоять из четырех точек, по одной в каждом углу. Отдельные пути, соединяющие верхнюю точку с нижней, а левую с правой и создающие форму прямоугольника, являются сегментами. Фактический путь сам является комбинацией всех отдельных сегментов, которые составляют форму. Это может прозвучать сложно, поэтому лучше сразу разобраться на практике.
Выбор инструмента
Откройте новый документ в Photoshop. Не имеет значения, какого он размера. Затем выберите инструмент «Перо» на панели «Инструменты». Вы можете также выбрать его, нажав английскую букву P на клавиатуре. У инструмента есть два режима работы: Shape Layer («Форма») и Paths («Путь»). Перед тем как пользоваться пером в «Фотошопе», нужно убедиться, что мы работаем с путями, так как и по умолчанию инструмент использует другой режим.
Режимы работы с пером
При выборе пера, если мы посмотрим на панель параметров в верхней части экрана, то увидим группу из трех иконок или меню с тремя пунктами. Значок слева — это тот, что выбран по умолчанию. Если бы мы работали с инструментом «Перо» в этом режиме, то рисовали бы фигуры так же, как при использовании любого из различных инструментов формы. Единственное отличие, что вместо рисования предопределенной формы, такой как прямоугольник или эллипс, мы могли бы нарисовать любую, какую захотим.
Значок слева — это тот, что выбран по умолчанию. Если бы мы работали с инструментом «Перо» в этом режиме, то рисовали бы фигуры так же, как при использовании любого из различных инструментов формы. Единственное отличие, что вместо рисования предопределенной формы, такой как прямоугольник или эллипс, мы могли бы нарисовать любую, какую захотим.
Как создать путь
Кликните один раз в любом месте документа. Не перетаскивайте, просто нажмите на кнопку мыши. Когда вы это сделаете, то добавите небольшую квадратную точку. Эта первая точка, которую мы только что добавили, является отправной точкой пути. Кликните еще один раз внутри документа с помощью инструмента «Перо», чтобы добавить новую точку. Технически она называется якорной или опорной, так как является остановкой на пути по контуру. Для того чтобы передвинуть точку, возьмите инструмент Direct Selection Tool, иконка которого выглядит как белая стрелка. Выбранная точка будет темной, а остальные — с черной обводкой. Другой инструмент — Path Selection Tool — выбирает весь контур целиком.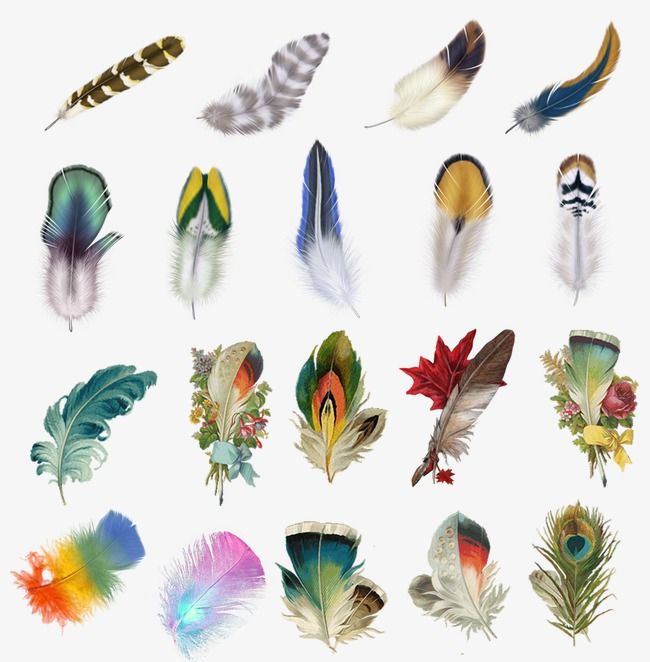 Можно добавлять и удалять точки специальными инструментами, которые находятся в том же меню, что и основной инструмент «Перо».
Можно добавлять и удалять точки специальными инструментами, которые находятся в том же меню, что и основной инструмент «Перо».
Добавление сегментов
Первая точка привязывает начало пути к определенному месту внутри документа. Когда мы добавим новые, каждая из них закрепит контур в этом месте. Должно быть как минимум две точки, чтобы создать путь, так как нужно указать, где он начинается и заканчивается. Теперь, когда у нас есть как начальная, так и конечная точка, Photoshop смог соединить их вместе, создав путь. Это первый сегмент контура. Добавим еще один, кликнув в другом месте внутри документа. Для того чтобы замкнуть путь, достаточно вновь нажать на отправную точку. Когда вы наведете курсор мыши на нее, в правом нижнем углу значка пера появится маленький кружок. Этот говорит о том, что мы собираемся пройти «полный круг», заканчивая путь там, где он начался. Чтобы замкнуть контур, нажмите непосредственно на начальную точку.
Выделение контура
Готовый контур можно превратить в выделение при помощи палитры путей, которая находится рядом со слоями и каналами. Photoshop называет путь по умолчанию рабочим, и он может быть только один. Поэтому, если вы хотите сохранить контур, нужно дважды кликнуть по имени в палитре Paths и назвать его как-то по-другому. После этого можно создать новый путь. Все такие контуры будут сохраняться вместе с документом Photoshop.
Photoshop называет путь по умолчанию рабочим, и он может быть только один. Поэтому, если вы хотите сохранить контур, нужно дважды кликнуть по имени в палитре Paths и назвать его как-то по-другому. После этого можно создать новый путь. Все такие контуры будут сохраняться вместе с документом Photoshop.
Работа с палитрой Paths
Посмотрим на нижнюю часть палитры, там можно увидеть несколько иконок. Первый значок слева позволяет заполнить путь цветом с переднего плана. Второй значок слева — применить обводку к контуру, используя кисть. Третий значок слева преобразует путь в выделение. Сделать это можно и при помощи горячих клавиш Ctrl+Enter (Win) или Command+Return (Mac).
Работа с направляющими
На опорных точках есть специальные «усы», позволяющие менять направление линии и искривлять ее. Они называются направляющими и контролируют длину, а также угол наклона кривой. Вытянуть их из точки просто — достаточно удерживать нажатой левую клавишу мыши. Работа с направляющими — это основной навык, который нужно освоить перед тем, как пользоваться инструментом «Перо» в «Фотошопе» профессионально. Чем длиннее направляющая, тем длиннее кривая. При вращении одной из них другая вращается в противоположном направлении. Для того чтобы управлять двумя направляющими по отдельности, нужно удерживать клавишу Alt.
Чем длиннее направляющая, тем длиннее кривая. При вращении одной из них другая вращается в противоположном направлении. Для того чтобы управлять двумя направляющими по отдельности, нужно удерживать клавишу Alt.
Для изменения размера направляющей удерживайте нажатой клавишу Ctrl, чтобы переключиться на Direct Selection Tool. После этого кликните по окончанию направляющей и потяните за него. При помощи трех точек можно создать полукруг. Для этого у центральной нужно вытянуть направляющую горизонтально. Проще всего попробовать самим разобраться с работой направляющей — потренироваться самостоятельно вытягивать кривые и менять их направление. Практика в работе с «Фотошопом» — помощь самому себе на пути к профессионализму.
Как использовать инструмент «Перо» в Photoshop (пошаговая инструкция)
Вы не будете долго пользоваться Photoshop, прежде чем поймете, что инструмент “Перо” необходим. Вы не сможете отказаться от использования инструмента “Перо” при изучении промежуточных методов редактирования, таких как фотокомпозиты.
Сегодня мы расскажем вам о том, как использовать инструмент “Перо” в Photoshop. Я объясню все его функции, а затем дам быстрые пошаговые инструкции по созданию контура и фигуры. К концу статьи вы будете знать, как справиться со сложными редактированиями в Photoshop с помощью инструмента “Перо”
Что такое инструмент Перо Photoshop?
Инструмент “Перо” в Photoshop – это инструмент для создания контуров. Он позволяет создавать точные, детальные выделения и вырезы любого участка изображения по вашему желанию.
Инструмент Перо работает путем размещения различных опорных точек для точного обведения объекта. Мы можем изменить кривизну каждой опорной точки, щелкнув и перетащив ее в новую опорную точки.
Инструмент Pen является наиболее точным инструментом выбора, поскольку мы можем задавать параметры и детализировать их настолько, насколько пожелаем. Это может быть трудоемким процессом, но быстрое создание контуров становится невероятно важным навыком.
Где находится инструмент “Перо” в Photoshop?
Мы можем найти инструмент перо на левой панели инструментов в вашей программе Photoshop.
Существуют четыре варианта стандартного инструмента Pen и специальные опции для редактирования существующих путей:
- Инструмент “Свободное перо” – это упрощенная версия стандартного инструмента “Перо”. Он позволяет рисовать контур, удерживая нажатой кнопку мыши. После отпускания кнопки мыши мы получаем контур с расставленными точками привязки. Это полезно для быстрого и беспорядочного выделения, когда точность не является проблемой.
- Инструмент “Добвавить точку привязки” для редактирования существующего пути.
- Инструмент “Удалить точку привязки” для редактирования существующего пути.
- Инструмент “Преобразовать точку” позволяет изменить заданную опорную точку выбранного пути. Мы можем изменить кривизну, идущую к этой опорной точке или от нее.
В новейшем версии Photoshop также есть инструмент Кривое перо. Кроме того, мы можем включить инструмент Content-Aware Pen tool, перейдя в Photoshop > Preferences > Technology Previews. Но последняя функция все еще находится в стадии тестирования и может быть немного сложной.
Кроме того, мы можем включить инструмент Content-Aware Pen tool, перейдя в Photoshop > Preferences > Technology Previews. Но последняя функция все еще находится в стадии тестирования и может быть немного сложной.
Режимы контура и формы инструмента Перо
Инструмент “Перо” может создавать либо контур, либо форму. После выбора инструмента Перо на верхней панели инструментов можно переключаться между этими двумя инструментами.
Путь – это линия границы на нашем изображении, когда мы делаем выделения. Она имеет опорные точки на обоих концах и может быть прямой или изогнутой. Режим “Контур” не оставляет никаких реальных линий на фотографии.
Фигура – это новая визуальная форма, автоматически создаваемая при прокладке пути и установке опорных точек. С помощью режима “Фигура” можно задать как обводку (контур), так и заливку создаваемой фигуры.
Комбинирование фигур
В режиме “Контур” есть опция, которая выглядит как два перекрывающихся квадрата. Мы также видим это, когда начинаем рисовать форму. Используйте его для объединения различных форм в одном выделении. Это чрезвычайно полезно при работе над детальным участком фотографии.
Мы также видим это, когда начинаем рисовать форму. Используйте его для объединения различных форм в одном выделении. Это чрезвычайно полезно при работе над детальным участком фотографии.
Как использовать инструмент “Перо” для создания контура
Стандартный инструмент Перо позволяет нам обводить объект с огромной точностью. Поначалу это может показаться немного медленным и утомительным. Но это ценный навык, которым нужно овладеть. Кроме того, нам не нужно беспокоиться о том, что мы что-то испортим, потому что мы всегда можем вернуться и отредактировать контур.
Изображение, которое мы будем редактироватьШаг 1: Настройка инструмента Перо для контура
Сначала выберите инструмент Перо. Затем перейдите на верхнюю панель инструментов и выберите опцию “Контур”.
Шаг 2: Создание сегмента прямолинейного контура
Теперь давайте увеличим масштаб объекта съемки (Ctrl/Command). Мы можем использовать разный масштаб в зависимости от того, насколько велик и сложен наш объект.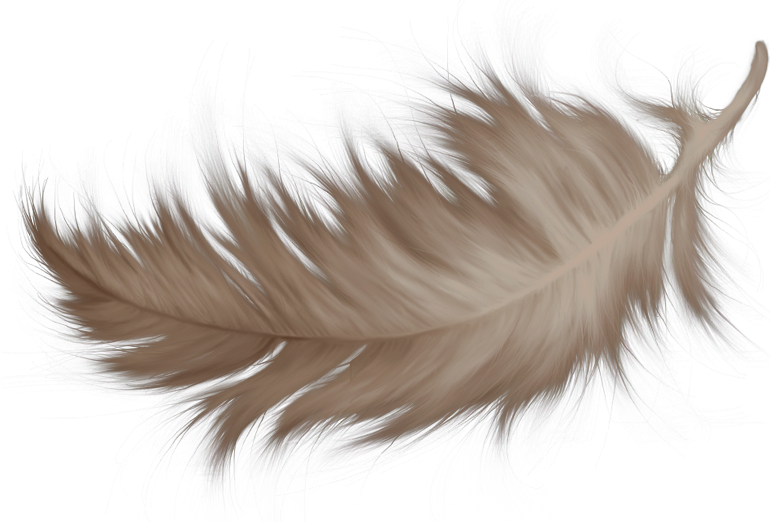 Я рекомендую создавать контур с масштабом не менее 100%. Чем больше масштаб, тем точнее и детальнее будет работа. Щелкните в том месте, где должна находиться первая опорная точка.
Я рекомендую создавать контур с масштабом не менее 100%. Чем больше масштаб, тем точнее и детальнее будет работа. Щелкните в том месте, где должна находиться первая опорная точка.
Следующим образом проведите воображаемую линию вдоль края выбранного объекта. Прежде чем контур изменится, щелкните, чтобы поставить еще одну опорную точку. Photoshop создаст прямую линию.
Шаг 3: Создание сегмента изогнутой траектории
Прямые линии сделать довольно просто. Кривые гораздо сложнее. При приближении к кривой убедитесь, что последняя опорная точка сидит перед ней.
Следующим щелкните в том месте, где должна быть следующая опорная точка. Но прежде чем отпустить щелчок, перетащите выделение (и не отпускайте). Это создаст опорную линию от последней точки привязки до новой и еще одну равноудаленную опорную линию.
Перетаскивая выделение в разных направлениях, мы можем найти кривую, которая соответствует форме нашего объекта. Если это не так, мы всегда можем увеличить масштаб и попробовать расположить опорные точки ближе друг к другу.
Полезный совет – следуйте траектории контуров, удерживая нажатой кнопку мыши. Обычно это позволяет получить точную кривую для вашего объекта.
Заметьте, что после того, как мы сделали новый якорь, осталась кривая линия. Это гарантирует, что следующая кривая будет основана на информации последней кривой для большей точности.
Шаг 4: Создание прямого контура после изогнутого
Иногда нам не нужна информация для последней кривой. Обычно это происходит из-за резкого изменения формы. Мы всегда можем снять прогрессирующую ручку. Для этого достаточно удерживать Alt/Option и щелкнуть на предыдущую опорную точку.
Теперь мы можем продолжить и снова создавать прямые линии.
Шаг 5: Закрыть путь
Мы хотим замкнуть наш путь, когда мы почти вернулись к первой опорной точке. Поместите точку рядом с первой.
Когда мы наведем курсор на первую опорную точку, справа от значка инструмента “Перо” появится маленький кружок. Затем мы можем щелкнуть по первой опорной точке и замкнуть наш контур.
Как сохранить контур
Сохранение пути гарантирует, что наш текущий путь будет доступен и после создания других. Для этого перейдите на панель Paths. Она находится справа от панели слоев.
Здесь мы можем нажать кнопку Создать новый путь – значок с плюсиком внизу. Это заставит наш текущий путь исчезнуть и даст нам чистый лист для следующего пути.
Как изменить существующие пути
Если вам нужно внести коррективы, не волнуйтесь! Нам не придется создавать путь заново. Мы можем редактировать его и после закрытия. Сейчас я расскажу вам о том, как можно редактировать закрытый путь.
Как сделать контур внутри контура
Вы обнаружите, что многие объекты, которые вы пытаетесь вырезать, имеют участки внутри, не являющиеся частью вашего объекта. Мы должны вырезать эти участки из нашего выделения, чтобы полностью изолировать наш объект с помощью нового контура.
Во-первых, мы хотим убедиться, что наш путь выбран на панели Paths.
ОригиналСледующим шагом перейдите на панель инструментов вверху и нажмите на значок, который выглядит как два перекрывающихся квадрата.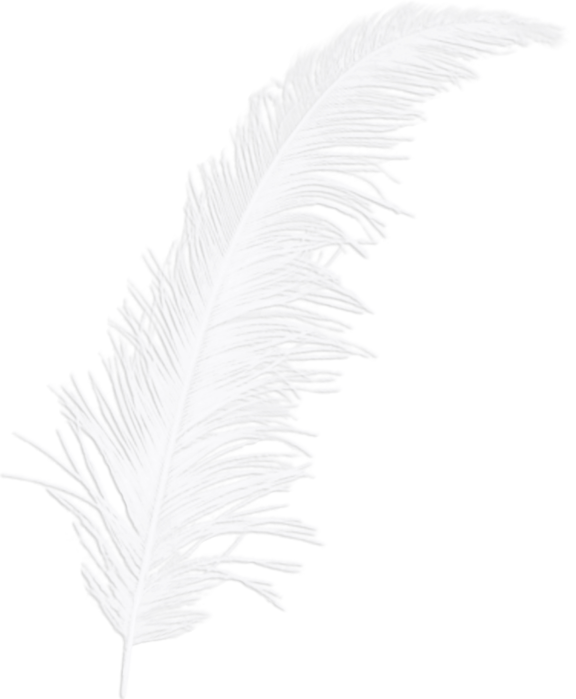
Выберите Исключить перекрывающиеся фигуры из этого выпадающего меню.
Создание и закрытие нового пути автоматически удалит этот участок из нашего исходного пути.
Отрезок, вырезанный из оригинального путиКак добавить новую точку привязки
Чтобы добавить новую опорную точку в контур, нажмите на инструмент “Добавить опорную точку”. Он находится в том же месте, что и инструмент “Перо”.
Нажмите в любом месте контура, чтобы добавить точку.
Удерживайте нажатой кнопку мыши, если хотите автоматически добавить кривую к точке и от нее.
Вы можете использовать инструмент “Прямое выделение” для редактирования размещения новой точки.
Двойной щелчок по точкам привязки, которые необходимо переместить при выбранном инструменте. Когда появятся ручки, можно щелкнуть и перетащить точки привязки.
Как удалить точку привязки
Выберите инструмент “Удалить точку привязки” из выбора инструмента “Перо”, чтобы удалить точку привязки.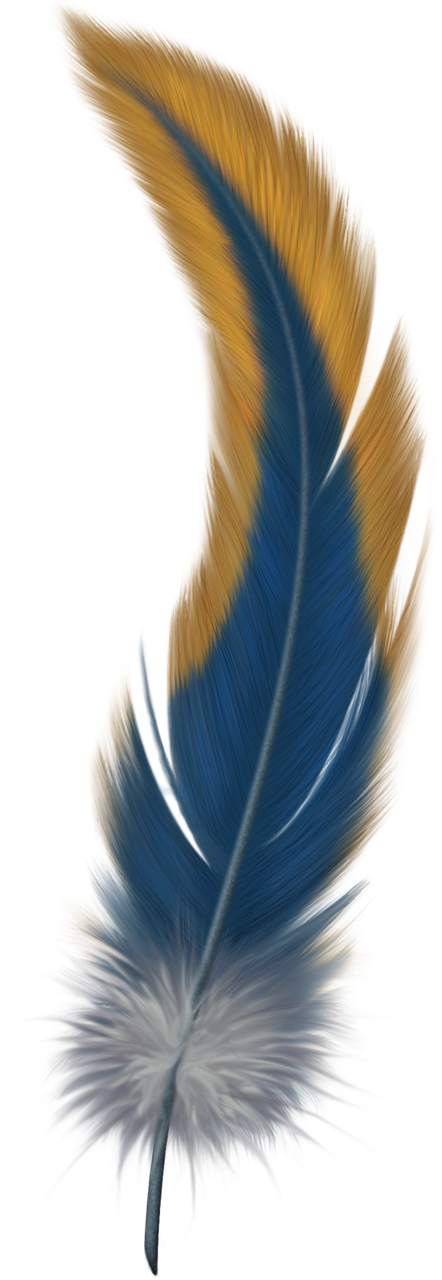
Наведите курсор на точку и щелкните, чтобы удалить. Будьте осторожны. При удалении опорной точки также удаляется кривая, проходящая через нее.
Как сделать контур выделенным
После того как мы закроем наш контур, мы, скорее всего, захотим сделать его выделением. Перейдите на верхнюю панель инструментов и нажмите Выделение.
При этом появится новое диалоговое окно. Если вы хотите, чтобы контур начинался или заканчивался только вдоль заданной линии, выберите радиус пера в ноль пикселей. Я обычно использую двухпиксельный радиус пера, потому что наложение может выглядеть более естественно. Сглаживание уже должно быть выбрано автоматически.
“Марширующие муравьи” появятся вокруг нашего выделения. После выделения мы можем создавать маски слоев и редактировать их различными способами!
Как сделать фигуру
Создание фигуры – это то же самое, что и создание контура. Начнем с выбора режима “Фигура” на верхней панели инструментов.
Здесь мы выбираем обводку (контур) и заливку фигуры.
После того как мы установили эти параметры, мы можем придать им форму так же, как и контуру. Удерживайте клавишу Shift перед установкой следующей точки, чтобы создать фигуры с прямыми линиями.
Вывод
Инструмент “Перо” очень важен для создания выделений в Photoshop. А для профессионалов эти выделения должны быть идеальными с точностью до пикселя. Это может показаться долгим и трудоемким процессом. Но чем больше вы будете этим заниматься, тем больше это будет становиться второй натурой. Вы будете удивляться, как вам вообще удавалось редактировать изображения без этого инструмента!
Как обвести перо в фотошопе
Содержание
- 1 Инструмент Перо
- 1.1 Построение контура
- 1.2 Заливка контура
- 1.3 Обводка контура
- 1.4 Создание кистей и фигур
- 1.5 Обводка объектов
- 1.6 Удаление контура
- 2 Видеооуроки, учебник и курсы онлайн
- 2.
 1 Добавить комментарий Отменить ответ
1 Добавить комментарий Отменить ответ
- 2.
«Перо» — один из самых востребованных среди профессионалов инструмент Фотошопа, так как позволяет производить выделение объектов с высочайшей точностью. Кроме того, инструмент обладает и другим функционалом, к примеру, с его помощью можно создавать качественные пользовательские фигуры и кисти, рисовать кривые линии и многое другое.
Во время работы инструмента создается векторный контур, который впоследствии используется для различных целей.
Инструмент Перо
В этом уроке поговорим о том, как с помощью «Пера» строятся контуры, и каким образом их можно использовать.
Построение контура
Контуры, создаваемые инструментом, состоят из опорных точек и направляющих. Направляющие (будем называть их лучами) позволяют изгибать участок, заключенный между двумя предыдущими точками.
- Ставим пером первую опорную точку.
Ставим вторую точку и, не отпуская кнопку мыши, протягиваем луч. От направления «протягивания» зависит, в какую сторону будет изогнут участок между точками.
От направления «протягивания» зависит, в какую сторону будет изогнут участок между точками.
Если луч оставить нетронутым и поставить следующую точку, то кривая изогнется автоматически.
Для того, чтобы (до установки точки) узнать, каким образом изогнется контур, нужно поставить галку в чекбоксе «Просмотр» на верхней панели настроек.
Для того, чтобы избежать изгиба следующего участка, необходимо зажать ALT и мышью вернуть луч обратно в точку, из которой он был протянут. Луч должен полностью пропасть.
Изгиб контура можно произвести и другим способом: ставим две точки (без изгиба), затем между ними ставим еще одну, зажимаем CTRL и тянем ее в нужную сторону.
Заливка контура
- Для заливки полученного контура кликаем правой кнопкой мыши по холсту и выбираем пункт «Выполнить заливку контура».

В окне настроек можно выбрать тип заливки (цвет или узор), режим наложения, непрозрачность, настроить растушевку. После завершения настроек нужно нажать ОК.
Обводка контура
Обводка контура выполняется заранее настроенным инструментом. Все доступные инструменты можно найти в выпадающем окне настроек обводки.
Рассмотрим обводку на примере «Кисти».
1. Выбираем инструмент «Кисть».
2. Настраиваем размер, жесткость (у некоторых кистей данная настройка может отсутствовать) и форму на верхней панели.
3. Выбираем желаемый цвет в нижней части панели слева.
4. Снова берем инструмент «Перо», кликаем правой кнопкой мыши (контур у нас уже создан) и выбираем пункт «Выполнить обводку контура».
5. В выпадающем списке выбираем «Кисть» и нажимаем ОК.
После выполнения всех действий контур обведется настроенной кистью.
Создание кистей и фигур
Для создания кисти или фигуры нам потребуется уже залитый контур. Цвет можно выбрать любой.
Цвет можно выбрать любой.
Создаем кисть. Обратите внимание, что при создании кисти фон должен быть белым.
1. Идем в меню «Редактирование – Определить кисть».
2. Даем название кисти и жмем ОК.
Созданную кисть можно найти в настройках формы инструмента («Кисти»).
При создании кисти стоит учесть, что, чем крупнее контур, тем качественнее получится результат. То есть, если хотите кисть высокого качества, то создавайте огромный документ и чертите огромный контур.
Создаем фигуру. Для фигуры цвет фона не важен, так как она определяется границами контура.
1. Кликаем ПКМ (перо у нас в руках) по холсту и выбираем пункт «Определить произвольную фигуру».
2. Как и в примере с кистью, даем имя фигуре и жмем ОК.
Найти фигуру можно следующим образом: выбрать инструмент «Произвольная фигура»,
в настройках на верхней панели открыть набор фигур.
Фигуры отличаются от кистей тем, что поддаются масштабированию без потери качества, поэтому при создании фигуры важен не размер, а количество точек в контуре – чем меньше точек, тем качественнее фигура. Для уменьшения количества точек изгибайте создаваемый контур для фигуры при помощи лучей.
Обводка объектов
Если Вы внимательно изучили параграф о построении контура, то сама обводка не вызовет затруднений. Только пара советов:
1. При обводке (она же «обтравка») увеличивайте масштаб изображения (клавиши CTRL+ «+» (просто плюс)).
2. Немного смещайте контур в сторону объекта, чтобы избежать попадания фона в выделение и частично отсечь размытые пиксели.
После того, как контур создан, можно его залить и сделать кисть, либо фигуру, а можно образовать выделенную область. Для этого кликаем правой кнопкой мыши и выбираем данный пункт.
В настройках указываем радиус растушевки (чем выше радиус, тем более размытой получится граница), ставим галку возле «Сглаживания» и нажимаем ОК.
Дальше уже сами решайте, что делать с полученным выделением. Чаще всего нажимают CTRL+J, чтобы скопировать его на новый слой, тем самым отделив объект от фона.
Удаление контура
Ненужный контур удаляется просто: при активированном инструменте «Перо» нужно кликнуть правой кнопкой мыши и нажать «Удалить контур».
На этом закончим урок об инструменте «Перо». Мы сегодня получили необходимый для эффективной работы минимум знаний, без лишней информации, и научились применять эти знания на практике.
Отблагодарите автора, поделитесь статьей в социальных сетях.
Небольшая инструкция о том, как обводить контур инструмента Pen tool в Photoshop
Чтобы обвести перо в Photoshop, нужно:
- Создаём слой на котором будем рисовать пером.
- Рисуем
- Задаём диаметр, цвет, и другие параметры кисти или чем мы там будем обводить
- Выходим в панель Контуры (Paths) и жмём внизу там где кнопка нового слоя Обвести контур кистью (Stroke patch) или просто жём на нашем контуре правой кнопкой мыши и видим тот же Stroke patch
Видеооуроки, учебник и курсы онлайн
Для просмотра видеоурока нажмите на миниатюрный экран.
Вы узнаете:
- Как выполнить обводку и заливку контура.
- Где находится пункт Simulate Pressure (Имитировать нажим).
- Как рисовать пером в режиме Shape Layer (Фигура)
- Как придать стиль слою с узором.
- Как придать одинаковые стили разным слоям с фигурами
- Как добавлять и удалять контуры.
Обводка контура
В этом уроке мы будем создавать узоры используя функции заливки и обводки контура. Создайте новый слой. Выберите инструмент Pen (Перо) В настройках параметров отметьте (для cs5) контуры. Нарисуйте завиток. Переключитесь на инструмент Brash (Кисть) . Подробно этот инструмент и его настройки изложены в 8 уроке Brash (Кисть). Подберите подходящий диаметр, настройте непрозрачность и цвет.
Откроите окно настроек кисти: меню Window (Окно) – Brashs (Кисти) илинажав F5. В CS5 вызвать это окно можно нажав на значок в панели настройки параметров кисти. Отметьте галочкой –Shape Dinamics (Динамика формы). В настройках динамики в разделе Control (Управление) – выберите Pen pressure (Нажим пера).
В CS5 вызвать это окно можно нажав на значок в панели настройки параметров кисти. Отметьте галочкой –Shape Dinamics (Динамика формы). В настройках динамики в разделе Control (Управление) – выберите Pen pressure (Нажим пера).
Снова переключитесь на инструмент перо , подведите курсор к контуру и нажмите правую кнопку мыши.
Появится контекстное меню .
Выберите Stroke Path… (Выполнить обводку контура).
В выпадающем списке выберите Brash (Кисть) и отметьте галочкой Simulate Pressure (Имитировать нажим). Щелкните правой кнопкой мыши по уже окрашенному контуру и нажмите Delate Path (Удалить контур). У вас должно получиться , примерно такое изображение.
Чтобы оставить контур незамкнутым, достаточно щелкнуть левой кнопкой мыши, зажав клавишу Ctrl, в любом месте документа, но не рядом с другими объектами.
Меняя диаметр кисти и прозрачность, создайте несколько завитков. Чтобы отредактировать созданный контур, нажмите Ctrl или переключитесь на инструмент Direct selection tool (Стрелка).
Посмотриите на эту схему. Прямые и наклонные под 45 градусов сегменты нарисованы при помощи клавиши Shift. В точке перехода от кривой линии к прямой был выполнен щелчок с зажатой клавише Alt. После последней точки, был выполнен щелчек мышью, с зажатой клавишей Ctrl. Обводка контура выполнена кистью 461 (Трещина).
Заливка контура
У любого контура можно залить внутреннюю область. Щелкните правой кнопкой мыши по контуру и выберите в контекстном меню Fill Path (Выполнить заливку контура).
Появится окно, в котором можно выбрать заливку. В выпадающем списке Use (Использовать) можно переключаться между разными типами заливки. Это может быть не только цвет, но и текстура Pattern (Регулярный). Если контур не замкнут, то заливка будет произведена по кратчайшему расстоянию между первой и последней точкой контура.
Это может быть не только цвет, но и текстура Pattern (Регулярный). Если контур не замкнут, то заливка будет произведена по кратчайшему расстоянию между первой и последней точкой контура.
Как рисовать пером в режиме Shape Layer (Фигура)
Чтобы получить капельку, переключитесь на режим рисования фигур . В параметрах инструмента установите Color (Цвет) в который будет окрашена фигура. В выпадающем меню Style (Стиль) можно выбрать интересный, уже готовый стиль.
Обратите внимание на палитру слои. Фигура автоматически рисуется на отдельном слое.
К созданному контуру можно добавлять и исключать новые фрагменты. Для этого удобно пользоваться режимами определяющими взаимосвязь между контурами. Найти их можно в панели параметров инструмента перо. С четырьмя из них вы уже знакомы из уроков по инструментам выделения. Это режимы: новый, добавление, удаление и пересечение. При работе с контурами к ним добавляется еще один Exclude (Исключение).
Изменение стиля наложения для слоя с фигурой
После того как узор будет закончен, можно придать ему дополнительные стили. Для этого нажмите правую кнопку мыши на слое с завитками и выберите пункт Layer Style (Параметры наложения). Отметте галочками Drop Shadow(Тень) и Bevel and Embos (Тиснение). Поэксперементируйте с включением других настроек. Если настройки стиля по умолчанию вас не устраивают, то двойной щелчок по названию любого из них открывает дополнительное окно для редактирования.
Для этого нажмите правую кнопку мыши на слое с завитками и выберите пункт Layer Style (Параметры наложения). Отметте галочками Drop Shadow(Тень) и Bevel and Embos (Тиснение). Поэксперементируйте с включением других настроек. Если настройки стиля по умолчанию вас не устраивают, то двойной щелчок по названию любого из них открывает дополнительное окно для редактирования.
Векторные примитивные инструменты для рисования фигур.
Кто сказал, что рисовать можно только кисточками и карандашами? В этом уроке мы с вами начали рисовать векторным инструментом Pen (Перо) и создали свой первый векторный узор. А теперь, вспомните с чего начинаются детские рисунки. Вспомнили? Правильно! С самых простых геометрических фигур. Солнышко — это кружок. Домик — это квадрат и треугольник. Все конечно знают песенку из м/ф «Осьминожки»в которой есть такие слова: «палка, палка, огуречик, вот и вышел человечек…» В современной рекламе, да и просто в иллюстрациях часто можно встретить элементы простой векторной графики. Вот и мы с вами сейчас окунемся с головой в детство и попробуем нарисовать рисунок из простейших векторных фигур, которых в программе Photoshop предостаточно.
Вот и мы с вами сейчас окунемся с головой в детство и попробуем нарисовать рисунок из простейших векторных фигур, которых в программе Photoshop предостаточно.
Начнем с инструмента Rectangle (Прямоугольник). Действие этого инструмента похоже на работу инструмента Rectangular Marquee (Прямоугольное выделение/область). Зажав левую кнопку мыши нарисуйте прямоугольник нужной величины. Если хотите чтобы получился квадрат — нажмите и удерживайте клавишу Shift. Обратите внимание на палитру Layers (Слои) — рядом с миниатюрой прямоугольника появилась миниатюра маски.
Два раза кликните по первой миниатюре в палитре Layers (Слои) для изменения цвета заливки фигуры и выберите подходящий цвет.
В панели параметров переключитесь на режим вычитания и вырежьте из фигуры два прямоугольника: окно и дверь.
Включите режим сетки: меню View (Просмотр) — Show (Показать) — Grid (Сетку). Комбинация клавиш ctrl + ‘. Выберите инструмент Move (Перемещение). Потяните за боковые точки для изменения пропорций большого прямоугольника. Выравняйте его по сетке. Нажмите Enter для подтверждения изменений.
Потяните за боковые точки для изменения пропорций большого прямоугольника. Выравняйте его по сетке. Нажмите Enter для подтверждения изменений.
Создайте новый слой. Заполните оконные и дверные проемы прямоугольными фигурами другого цвета.
Переключитесь на инструмент Pen (Перо). В панели параметров установите режим Shape Layer (Фигура). Начертите крышу в виде треугольника. Для симметрии используйте сетку (как на школьной тетрадке).
Остальные векторные инструменты работают аналогично.
Rounded Rectangle (Прямоугольник со скругленными углами). В отличии от обычного прямоугольника в настройках инструмента можно задать радиус. Чем больше это значение, тем сильнее скругление.
Ellipse Tool (Эллипс). Чтобы нарисовать круг — нажмите и удерживайте клавишу Shift.
Для простого прямоугольника, для прямоугольника со скругленными углами и для эллипса вы можете задать дополнительные настройки:
Unconstrained (Произвольно). Этот режим установлен по умолчанию. Фигура рисуется произвольным образом.
Этот режим установлен по умолчанию. Фигура рисуется произвольным образом.
Square (Квадрат). При включении этой настройки включается режим 1:1. Это значит, что в результате вы получите ровный круг или квадрат. Лично я предпочитаю пользоваться для этого результата клавишей Shift.
Fixed Sized (Заданный размер) Используется для рисования точных фигур с определенными размерами, которые вы можете ввести в графы ширина и высота. Единицы измерения для этих граф можно выбрать, щелкнув правой кнопкой мыши внутри поля для ввода цифр. Затем щелкните левой кнопкой мыши в нужном месте документа и фигура будет вставлена.
Proportional (Задать пропорции). В графах для ввода значений можно задать необходимые пропорции. Например 1:2 или 6:9.
From Center (От центра). Отметив этот пункт галочкой, фигура будет рисоваться из центра, если не отмечать то начало будет от места первого клика левой кнопки мыши.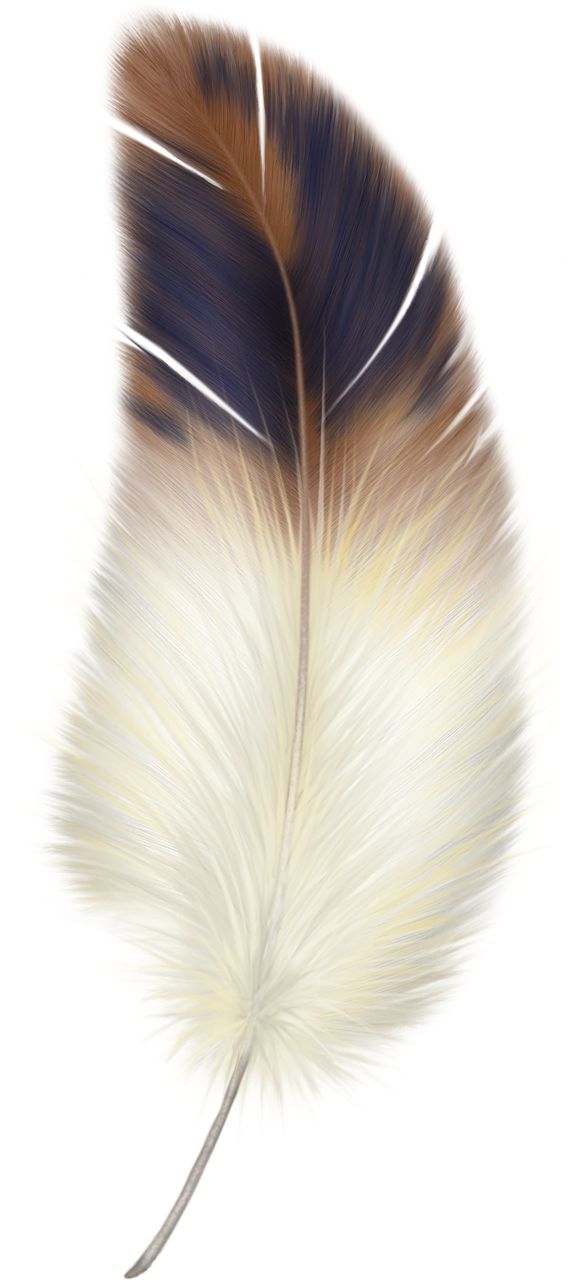
Snap to pixels (Привязать к пикселям). Включите этот параметр и ваши прямоугольники станут более четкими. Для использования этого параметра следует включить сетку ( Ctrl+’ ), т.к. привязка фигуры будет проходить по линиям сетки.
Слева фрагмент фигуры без привязки к пикселям (край размыт), справа с привязкой.
Polygon (Многоугольник). Параметр Sides (Стороны) назначает количество углов (от 3 до 100). Чем выше значение, тем больше многоугольник похож на круг.
Smooth Corners (Сгладить внешние углы). Прозволяет скруглить внешние углы.
Star Options (Звезда). При включении этой опции стороны многоугольника превращаются в вершины звезды. Появляется возможность задать глубину лучей и сгладить внутренние углы.
Line (Линия). Инструмент рисует линию. Чем выше значение параметра Weight (Толщина), тем толще линия. При больших значениях можно начертить прямоугольник. Максимально можно задать 1000 пикселей. В параметрах инструмента можно включить отображение стрелок и отрегулировать их начертание.
При больших значениях можно начертить прямоугольник. Максимально можно задать 1000 пикселей. В параметрах инструмента можно включить отображение стрелок и отрегулировать их начертание.
Custom Shape (Произвольная фигура). В настройках параметров инструмента представлен большой выбор стандартных фигур. Вам стоит не только взглянуть на всевозможные варианты, но и обязательно попробовать их в действии.
Вопросы:
(правильный ответ вы можете узнать из викторины в конце видеоурока)
- Как выполнить обводку контура?
– Меню Edit (Редактирование) – Stroke…(Выполнить обводку).
– Меню правой кнопки мыши инструмента Pen(Перо) – Stroke Path… (Выполнить обводку контура).
– Меню Layer (Слои ) – Layer Style (Стили слоя) – Stroke (Обводка).
– Правый клик мышкой по слою с контуром – Параметры наложения – Stroke (Обводка).
- Как придать обводке контура сужение в начале и в конце?
– Отметить галочкой Simulate Pressure (Имитировать нажим) в настройках инструмента Brash(Кисть).
– Уменьшить диаметр кисти в начале и в конце контура.
– Отметить галочкой Simulate Pressure (Имитировать нажим) в окне Stroke Path (Выполнить обводку контура).
Домашнее задание
Вы должны войти или зарегистрироваться чтобы увидеть скрытый текст.
Добавить комментарий
Отменить ответДля отправки комментария вы должны авторизоваться.
Как пользоваться инструментом перо в Фотошопе
Содержание
- Инструмент Перо
- Построение контура
- Заливка контура
- Обводка контура
- Создание кистей и фигур
- Обводка объектов
- Удаление контура
- Вопросы и ответы
«Перо» — один из самых востребованных среди профессионалов инструмент Фотошопа, так как позволяет производить выделение объектов с высочайшей точностью. Кроме того, инструмент обладает и другим функционалом, к примеру, с его помощью можно создавать качественные пользовательские фигуры и кисти, рисовать кривые линии и многое другое.
Кроме того, инструмент обладает и другим функционалом, к примеру, с его помощью можно создавать качественные пользовательские фигуры и кисти, рисовать кривые линии и многое другое.
Во время работы инструмента создается векторный контур, который впоследствии используется для различных целей.
В этом уроке поговорим о том, как с помощью «Пера» строятся контуры, и каким образом их можно использовать.
Построение контура
Контуры, создаваемые инструментом, состоят из опорных точек и направляющих. Направляющие (будем называть их лучами) позволяют изгибать участок, заключенный между двумя предыдущими точками.
- Ставим пером первую опорную точку.
- Ставим вторую точку и, не отпуская кнопку мыши, протягиваем луч. От направления «протягивания» зависит, в какую сторону будет изогнут участок между точками.
Если луч оставить нетронутым и поставить следующую точку, то кривая изогнется автоматически.
Для того, чтобы (до установки точки) узнать, каким образом изогнется контур, нужно поставить галку в чекбоксе «Просмотр» на верхней панели настроек.

Для того, чтобы избежать изгиба следующего участка, необходимо зажать ALT и мышью вернуть луч обратно в точку, из которой он был протянут. Луч должен полностью пропасть.
Изгиб контура можно произвести и другим способом: ставим две точки (без изгиба), затем между ними ставим еще одну, зажимаем CTRL и тянем ее в нужную сторону.
- Перемещение любых точек в контуре осуществляется с зажатой клавишей CTRL, перемещение лучей – с зажатой клавишей ALT.
- Закрытие контура происходит, когда мы кликаем (ставим точку) на начальной точке.
Заливка контура
- Для заливки полученного контура кликаем правой кнопкой мыши по холсту и выбираем пункт «Выполнить заливку контура».
- В окне настроек можно выбрать тип заливки (цвет или узор), режим наложения, непрозрачность, настроить растушевку. После завершения настроек нужно нажать ОК.
Обводка контура
Обводка контура выполняется заранее настроенным инструментом.![]() Все доступные инструменты можно найти в выпадающем окне настроек обводки.
Все доступные инструменты можно найти в выпадающем окне настроек обводки.
Рассмотрим обводку на примере «Кисти».
1. Выбираем инструмент «Кисть».
2. Настраиваем размер, жесткость (у некоторых кистей данная настройка может отсутствовать) и форму на верхней панели.
3. Выбираем желаемый цвет в нижней части панели слева.
4. Снова берем инструмент «Перо», кликаем правой кнопкой мыши (контур у нас уже создан) и выбираем пункт «Выполнить обводку контура».
5. В выпадающем списке выбираем «Кисть» и нажимаем ОК.
После выполнения всех действий контур обведется настроенной кистью.
Создание кистей и фигур
Для создания кисти или фигуры нам потребуется уже залитый контур. Цвет можно выбрать любой.
Создаем кисть. Обратите внимание, что при создании кисти фон должен быть белым.
1. Идем в меню «Редактирование – Определить кисть».
2. Даем название кисти и жмем ОК.
Созданную кисть можно найти в настройках формы инструмента («Кисти»).
При создании кисти стоит учесть, что, чем крупнее контур, тем качественнее получится результат. То есть, если хотите кисть высокого качества, то создавайте огромный документ и чертите огромный контур.
Создаем фигуру. Для фигуры цвет фона не важен, так как она определяется границами контура.
1. Кликаем ПКМ (перо у нас в руках) по холсту и выбираем пункт «Определить произвольную фигуру».
2. Как и в примере с кистью, даем имя фигуре и жмем ОК.
Найти фигуру можно следующим образом: выбрать инструмент «Произвольная фигура»,
в настройках на верхней панели открыть набор фигур.
Фигуры отличаются от кистей тем, что поддаются масштабированию без потери качества, поэтому при создании фигуры важен не размер, а количество точек в контуре – чем меньше точек, тем качественнее фигура. Для уменьшения количества точек изгибайте создаваемый контур для фигуры при помощи лучей.
Обводка объектов
Если Вы внимательно изучили параграф о построении контура, то сама обводка не вызовет затруднений. Только пара советов:
1. При обводке (она же «обтравка») увеличивайте масштаб изображения (клавиши CTRL+ «+» (просто плюс)).
2. Немного смещайте контур в сторону объекта, чтобы избежать попадания фона в выделение и частично отсечь размытые пиксели.
После того, как контур создан, можно его залить и сделать кисть, либо фигуру, а можно образовать выделенную область. Для этого кликаем правой кнопкой мыши и выбираем данный пункт.
В настройках указываем радиус растушевки (чем выше радиус, тем более размытой получится граница), ставим галку возле «Сглаживания» и нажимаем ОК.
Дальше уже сами решайте, что делать с полученным выделением. Чаще всего нажимают CTRL+J, чтобы скопировать его на новый слой, тем самым отделив объект от фона.
Удаление контура
Ненужный контур удаляется просто: при активированном инструменте «Перо» нужно кликнуть правой кнопкой мыши и нажать «Удалить контур».
На этом закончим урок об инструменте «Перо». Мы сегодня получили необходимый для эффективной работы минимум знаний, без лишней информации, и научились применять эти знания на практике.
Какой лучший планшет для рисования для Photoshop в 2022 году?
Этот сайт является частью различных партнерских программ. Ссылки могут дать нам небольшую компенсацию за любые ваши покупки без каких-либо дополнительных затрат для вас. Пожалуйста, ознакомьтесь с политикой отказа от ответственности для получения полной информации.
Если вы спешите и у вас нет времени читать всю статью, то лучший планшет для Photoshop — это Wacom Intuos Pro, который я использую для своих фотографий.
Когда я впервые начал редактировать фотографии в Photoshop, я использовал мышь на своем рабочем столе и ноутбуке для всего, от рисования сложных масок до рисования контраста в небе. Это работало, но это было трудно сделать точно, и это вызывало массу хлопот. Мне потребовалось некоторое время, чтобы совершить скачок и перейти от использования мыши к использованию графического планшета для редактирования фотографий, но как только я перешел на планшет Photoshop, я никогда не оглядывался назад.
Если вы хотите знать, — это планшеты для рисования, подходящие для редактирования фотографий, ответ определенно да .
Мне потребовалось много времени, чтобы найти и выбрать лучший планшет для Photoshop и фотографии, прежде чем я его купил. Чтобы вам не пришлось тратить свое время, я составил свой список из лучших планшетов для рисования 2022 , включая графические планшеты Photoshop, ниже.
В этот список входят лучшие планшеты Wacom для редактирования, которые представляют собой планшеты для рисования без экранов, и лучшие графические планшеты с экраном, которые намного ближе к планшетам для редактирования фотографий, таким как iPad. Вы также можете знать оба этих термина как графические планшеты для Photoshop, планшеты для рисования Photoshop или графические планшеты для Photoshop — все эти термины могут относиться к одним и тем же моделям.
Бесплатные загрузки для Lightroom и Ph…
Включите JavaScript
Бесплатные загрузки для Lightroom и Photoshop
Содержание- I.
 Контрольный список для исследования лучших рисунков3 II3 90 90 Лучший планшет для рисования в Photoshop
Контрольный список для исследования лучших рисунков3 II3 90 90 Лучший планшет для рисования в Photoshop - III. Лучший планшет для рисования для начинающих
- IV. Лучший планшет для рисования с экраном
- V. Лучший планшет для рисования с экраном для начинающих
- VI. Лучший планшет для рисования с экраном до 200 долларов
- VII. Обзоры планшетов для рисования – быстрое сравнение
- VIII. Обзоры лучших планшетов для рисования 2022 года в полном объеме
- IX. Лучший размер Wacom
Статьи по теме:
Лучшие планшетные компьютеры для редактирования фотографий В этой статье рассматриваются лучшие планшеты для Photoshop в 2022 году, которые работают как автономные устройства, такие как Apple iPad или Microsoft Surface Pro.
Полный список лучших планшетов для рисования с экранами Прочтите эту статью, если вам нужен именно экранный планшет для рисования.
I. На что обратить внимание при поиске лучшего планшета для рисования для Photoshop
Есть несколько важных вещей, которые вы должны учитывать при поиске планшета для рисования для Photoshop, которые перечислены ниже в порядке важности. Если ни одна из рассмотренных здесь сенсорных панелей для Photoshop не подходит вам или вы хотите провести дальнейшее исследование своей идеальной панели редактирования для Photoshop, вы можете использовать этот контрольный список в качестве руководства. Если вы никогда раньше не использовали Lightroom или Photoshop с планшетами для рисования, ознакомьтесь с моими бесплатными учебными пособиями, чтобы узнать, насколько мощными являются эти программные продукты, и ознакомьтесь с текущим тарифным планом Adobe по ценам.
- Точность рисования. Лучший планшет для рисования в Photoshop будет реагировать так, как если бы вы использовали ручку и бумагу. Некоторые более дешевые планшеты не будут точно перемещать курсор по экрану при перемещении пера по ним.
 Степень точности для каждого графического планшета трудно определить по спецификациям производителя, но обычно ее можно определить, прочитав несколько отзывов пользователей или используя обзоры, приведенные ниже в этой статье. С этим связано распознавание наклона пера. Некоторые более дешевые планшеты теряют точность из-за естественного наклона пера во время штриха. Об этом написано в отзывах ниже. Помните, что есть возможность купить отдельное перо для фотошопа, если вам не подходит стилус, который идет в комплекте с планшетом.
Степень точности для каждого графического планшета трудно определить по спецификациям производителя, но обычно ее можно определить, прочитав несколько отзывов пользователей или используя обзоры, приведенные ниже в этой статье. С этим связано распознавание наклона пера. Некоторые более дешевые планшеты теряют точность из-за естественного наклона пера во время штриха. Об этом написано в отзывах ниже. Помните, что есть возможность купить отдельное перо для фотошопа, если вам не подходит стилус, который идет в комплекте с планшетом. - Чувствительность к давлению. Это относится к тому, насколько точно планшет Photoshop и перо могут передать силу нажатия на перо. Это не является препятствием при использовании графического планшета для редактирования фотографий в Photoshop, Lightroom или After Effects, но для более тонкой маскировки Photoshop может интерпретировать давление, которое вы оказываете на графический планшет, для динамического увеличения или уменьшения размера вашего изображения.
 — трафаретная кисть. Имейте в виду, что производители используют это число в качестве точки продажи, но с точки зрения реального мира это не имеет большого значения, когда оно превышает несколько тысяч. Тем не менее, он полезен как общий показатель качества сборки. Например, лучшие планшеты для рисования в Photoshop, как правило, имеют чувствительность к нажатию около 8000 уровней.
— трафаретная кисть. Имейте в виду, что производители используют это число в качестве точки продажи, но с точки зрения реального мира это не имеет большого значения, когда оно превышает несколько тысяч. Тем не менее, он полезен как общий показатель качества сборки. Например, лучшие планшеты для рисования в Photoshop, как правило, имеют чувствительность к нажатию около 8000 уровней. - Настраиваемые кнопки. Некоторые графические планшеты не содержат настраиваемых кнопок, в то время как другие имеют несколько кнопок и колесиков прокрутки как на планшете, так и на стилусе. Будет ли это полезно для вас, зависит от личных предпочтений, но я нахожу их невероятно полезными в повседневном использовании моей панели редактирования для Lightroom и Photoshop. Удобство использования этих кнопок и колес прокрутки является самым высоким в планшетах Wacom для Photoshop, которые поставляются с отличным программным обеспечением для сопоставления кнопок, а также физическими переключателями высокого качества.

- Размер. Многие панели Photoshop на самом деле намного больше, чем можно было бы ожидать, но имеют лишь относительно небольшую активную область. Вы можете посмотреть спецификации производителя, чтобы убедиться в этом. Это имеет меньшее значение, если вы собираетесь использовать планшет дома на большом столе, но становится решающим, когда вам приходится носить его с ноутбуком. Я рекомендую лучший планшет для рисования и редактирования фотографий. Wacom Intuos Pro S имеет небольшую активную область по сравнению с размером, но я вижу в этом преимущество, поскольку это означает, что вы можете перемещать курсор меньшими штрихами пера. Вы всегда можете увеличить фотографию для более высокой точности рисования.
- Связь. Использование планшета для рисования с Photoshop намного проще, если вам не нужно иметь дело с кабелями, особенно если вы используете ноутбук. Большинство графических планшетов для редактирования фотографий подключаются через USB-кабель, но некоторые из них могут подключаться через Bluetooth.
 Лучшие беспроводные планшеты для рисования можно найти в обзорах, приведенных ниже в этой статье. Все модели, рассмотренные в этой статье, представляют собой планшеты для рисования для Mac или Windows и работают с Photoshop в любой из этих ОС.
Лучшие беспроводные планшеты для рисования можно найти в обзорах, приведенных ниже в этой статье. Все модели, рассмотренные в этой статье, представляют собой планшеты для рисования для Mac или Windows и работают с Photoshop в любой из этих ОС. - Экран. Выбирая лучший блокнот для Photoshop, вам необходимо принять личное решение о том, нужен ли вам планшет для рисования с экраном или нет. Вам определенно не нужен графический планшет с экраном, но они могут повысить точность вашей работы в Photoshop, в зависимости от вашей техники. Если вы действительно хотите его, вам придется значительно увеличить стоимость, хотя можно получить относительно дешевый планшет для рисования с экраном, такой как Huion Kamvas Pro 12, если вы более ограничены в бюджете.
Нужен ли мне графический планшет для редактирования фотографий или Photoshop?
Вам не нужен графический планшет для Photoshop, но настоятельно рекомендуется использовать графический планшет для редактирования фотографий, так как это означает, что вы можете делать гораздо более точные и контролируемые линии, чем если бы вы использовали мышь. Маскирование с помощью редактирующего пера для Photoshop, в частности, намного проще и действительно сокращает время и количество ошибок, которые вы делаете. Как только вы начнете использовать его, вы будете удивляться, как раньше жили без него!
Маскирование с помощью редактирующего пера для Photoshop, в частности, намного проще и действительно сокращает время и количество ошибок, которые вы делаете. Как только вы начнете использовать его, вы будете удивляться, как раньше жили без него!
Если вы не уверены, имеет ли для вас смысл планшет для рисования, я рекомендую посмотреть это видео, в котором подробно рассказывается о дополнительных возможностях редактирования фотографий, которые дает вам использование графического планшета Photoshop.
Примечание:
Планшеты для рисования (или графические планшеты) должны быть подключены к ПК или Mac для работы (некоторые планшеты для рисования имеют кабели, некоторые планшеты для рисования с беспроводной связью). Это не самостоятельные планшеты для рисования, хотя у некоторых есть экраны, которые работают в дополнение к экрану на вашем ПК или Mac.
Обзоры лучших автономных планшетов для Photoshop можно найти в статье здесь.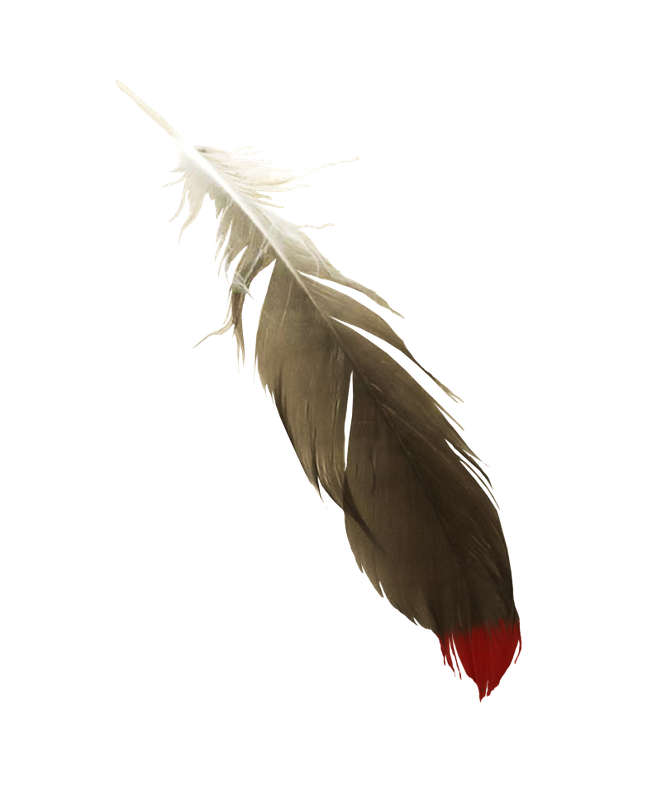
II.
Лучший планшет для рисования для Photoshop 2022 годаЕсли у вас нет времени читать остальную часть статьи, то, несомненно, лучшим планшетом для рисования для Photoshop и лучшим планшетом Wacom 2022 года должен быть Wacom Intuos Pro, благодаря своей точности, функциональности и простоте использования. Лично я предпочитаю маленькую версию из-за ее портативности, хотя она также бывает средней и большой. Сравнение трех размеров находится в разделе о лучших размерах Wacom в этой статье.
Small — Medium — Большой
- 8192 Уровни чувствительности давления и распознавание наклона пера в лучшем ручке для редактирования Photoshop
- . Лучший рисунок.
- Программируемые пользователем экспресс-клавиши и круговое меню
- Bluetooth , что делает этот планшет лучшим беспроводным планшетом для рисования
- Лучший планшет для рисования до 300 долларов
Wacom Intuos Pro обладает фантастической точностью и позволяет с легкостью создавать прекрасные детализированные маски — и это планшет для рисования, который я использую для Photoshop.
III.
Лучший планшет для рисования для начинающихЛучший планшет для рисования для начинающих — Wacom Intuos CTL4100. Это также лучший планшет для рисования стоимостью менее 100 долларов, а его низкая цена означает, что даже те, у кого ограниченный бюджет, должны найти его доступным. Ему не хватает функций по сравнению с Intuos Pro выше, но, как и Pro, он также выпускается в малых и средних размерах. Я бы рекомендовал небольшой размер как достаточный для большинства пользователей, хотя более полное сравнение всех размеров следует далее в статье.
Small- Medium
- 4096 Уровни чувствительности давления
- Compact , так что идеально подходит для использования с ноутбуком
- . только модель
- Лучший планшет для рисования до 100 долларов США
- Лучший планшет для рисования для начинающих
IV.
 Лучший планшет для рисования с экраном
Лучший планшет для рисования с экраном Лучшим планшетом для рисования с экраном является Wacom Cintiq 16. По сути, он такой же, как Intuos Pro с точки зрения характеристик, но с добавлением живого экрана, который может отражать дисплей вашего компьютера или действовать как дополнительный экран, который можно рисовать. Существует также более крупная версия этой модели, Wacom Cintiq 22 по несколько более высокой цене, которая также является претендентом на звание лучшего графического планшета с экраном. Если вас не смущают увеличенные габариты и вес, то это был бы отличный вариант.
Cintiq — лучший планшет для рисования в Photoshop, а не для редактирования фотографий, поскольку добавление экрана означает, что вы можете видеть линию, которую рисуете, прямо под кончиком пера. Это действительно полезно, если вы рисуете изображения, а не просто редактируете их.
(небольшой) 16 ″ — (среда) 22 ″
- 8192 Уровни чувствительности давления
- 15,6 ″ Full HD Дисплей
- 72% из цветов NTSC 9006
- 72% из цветов NTSC
- % из всех цветов NTSC 72% из цветов NTSC %.
- Фантастическая точность и распознавание наклона пера
- Лучший планшет для редактирования фотографий и рисования благодаря добавленному экрану
- Также доступна модель с диагональю 22 дюйма 64
V.
Лучший планшет для рисования с экраном для начинающихЛучший планшет для рисования с экраном для начинающих — Wacom One. Это продукт премиум-класса, доступный по относительно низкой цене, с ручкой, которая больше похожа на настоящую ручку, чем другие модели планшетов для рисования. Wacom One специально разработан для новичков в планшетах для рисования и легко подключается к ПК или Mac, а также к некоторым моделям Android с помощью адаптера, что делает его лучшим планшетом для рисования для Android.
- Real-Feel Pen , похоже на использование Real Pen
- 13,3 ″ HD Display
- Integrated Stand , чтобы поднять дисплей на 19 градусов
- 2 месяцев Free of Lightroom Free of Ligh, Free of Ligh, Free of Ligh, Free of Ligh, Free of Ligh, Free of Ligh, Free of Ligh.

- Совместимость с ПК / MAC / Android
VI.
Лучший планшет для рисования с экраном стоимостью менее 200 долларов СШАВ ходе своих исследований я смог найти только один планшет для рисования с экраном стоимостью менее 200 долларов США, Parblo 10,1 Inches Coast10 Graphics Drawing Tablet. Обычно у него хорошие отзывы, и если вы отчаянно нуждаетесь в графическом планшете с экраном и очень ограничены в цене, это может быть хорошим вариантом.В последнее время цены на бюджетные модели снижаются, поэтому сейчас есть несколько вариантов графических планшетов до 200 долларов. Самыми дешевыми, в зависимости от специальных предложений, являются GAOMON PD1161 или XP-Pen Artist12. Хотя они оба являются хорошими исполнителями, у них нет полностью ламинированных экранов, поэтому они показывают худший параллакс. Читайте отзывы о них здесь.Если вы готовы потратить чуть более 200 долларов, вам будет доступен ряд лучших вариантов, включая Huion Kamvas Pro 12, лучший планшет для рисования с экраном для начинающих.
 В настоящее время нет дешевых планшетов для рисования с экраном менее чем за 100 долларов.
В настоящее время нет дешевых планшетов для рисования с экраном менее чем за 100 долларов.- 8192 Levels of Pen Pressure
- 11.6″ Full HD Display
- 120% of the sRGB Color Gamut
- One of the Cheapest Drawing Tablets with Screens
- Best Budget Графический планшет для Photoshop
VII.
Обзоры планшетов для рисования — краткая сравнительная таблицаСемь лучших графических планшетов для Photoshop и редактирования фотографий показаны ниже в этой сравнительной таблице вместе с основными плюсами и минусами, так что вы можете быстро сравнить лучшие планшеты для рисования. Лучший планшет для редактирования фотографий — Wacom Intuos Pro. Продолжайте читать для более подробного обзора того, что привело к положению каждого из них.
РАСПРАВЛЕНИЯ ПАНДАТ Средняя оценка пользователей Pros / Coss Проверка цена WACOM Intuos Pro — Лучший графический таблет в классе; высочайший уровень чувствительности к давлению; множество настраиваемых кнопок - Наконечники пера быстро изнашиваются
Wacom Cintiq 16 4,6 / 5 - Дисплей высшего класса; очень высокая точность; наивысший уровень чувствительности к давлению
- Нет Bluetooth-соединения; экран довольно тусклый
Huion Kamvas Pro 16 4,5/5 - Большой экран и отличная цветовая гамма; высокое качество сборки; относительно невысокая цена
- Экспресс-клавиши и тачбар не так хороши, как у Wacom; драйвера для устройства работают не так как должны
Wacom One 4,0 / 5 - Перо Real-feel; очень высокое качество сборки; отличные возможности подключения
- Маленький экран по цене
Один от Wacom 4,5 / 5 - 2 Самый дешевый планшет Wacom предназначен для студентов; совместим с Chromebook
- Менее чувствительное перо
Wacom Intuos 4,4 / 5 - Лучший планшет для рисования до 100 долларов; легкий и портативный; очень хорошая точность и чувствительность; самый портативный планшет для рисования
- Периодические проблемы с программным обеспечением; может иметь высокую степень износа пера очень высокая чувствительность к давлению; можно использовать с телефонами Android (кроме Samsung)
- Плохое распознавание наклона пера; курсор на экране может отставать; прилагаемое программное обеспечение не самое лучшее
Графический планшет VEIKK A30 4,5 / 5 - Очень высокая чувствительность к давлению; очень тонкий и легкий; включает сенсорные клавиши и сенсорную панель
- без подставки для пера; плохое распознавание наклона пера
XP-Pen StarG640 4,2 / 5 - Самый маленький и легкий качественный планшет для рисования; очень дешевый; хорошее введение в планшеты для рисования
- На планшете нет кнопок; низкое качество сборки
VIII.
 Обзоры лучших планшетов для рисования 2022
Обзоры лучших планшетов для рисования 2022Прочитайте полные обзоры семи лучших планшетов для рисования ниже. Сюда входят обзоры графических планшетов для редактирования фотографий, таких как серия Wacom Intuos, и обзоры планшетов для рисования с экранами, такими как Huions.
Лучшая картинка Photoshop Drawing для редактирования,
без экрана Wacom Intuos ProЛучший планшет Wacom для Photoshop
Доступно в: Small — большой The WAC. лучший планшет Wacom для Photoshop и лучший планшет для редактирования фотографий в Lightroom. Это также модель, которую я использовал для редактирования фотографий в Lightroom и Photoshop в течение последних шести лет.
Я нашел его очень точным и отзывчивым, без задержек курсора и отличным программным обеспечением, которое позволяет легко настраивать кнопки на планшете и на стилусе для различных целей в зависимости от используемой программы.

Этот планшет для рисования путешествовал со мной по всему миру, так как маленькая модель немного меньше 15-дюймового ноутбука, что, на мой взгляд, делает его лучшим планшетом для фотографирования в путешествиях.
Wacom Intuos Pro S хорошо работает с 27-дюймовым мониторомВы можете использовать сенсорные жесты, как на телефоне, непосредственно на перьевом планшете в Photoshop или в любой другой программе для масштабирования и прокрутки, и планшет даже автоматически игнорирует любое прикосновение ввода, когда он обнаруживает перо рядом с подушечкой, а это означает, что край вашей ладони может лежать на планшете во время рисования без помех. Это не стандартная функция в более дешевых чертежных досках.
Небольшая модель идеального размера для Photoshop и в стандартной комплектации оснащена Bluetooth-соединением, что делает его лучшим планшетом для рисования с беспроводной связью. Вы также можете использовать прилагаемый USB-кабель.
Маленький размер ненамного меньше 15-дюймового ноутбука, хотя он очень тонкий и легкий.
Малый размер Wacom Intuos Pro по-прежнему очень удобен для редактирования фотографий Размеры Medium и Large вряд ли будут вам полезны, если у вас нет много места на столе и очень больших мониторов. Я использую маленькую модель с 27-дюймовым монитором и считаю ее идеальным размером.
Размеры Medium и Large вряд ли будут вам полезны, если у вас нет много места на столе и очень больших мониторов. Я использую маленькую модель с 27-дюймовым монитором и считаю ее идеальным размером.Имейте в виду, что несколько пользователей сообщают о быстром износе наконечников пера из-за текстурированной поверхности этой панели редактирования Photoshop, более похожей на бумагу. По моему опыту, на перьях сначала появляются признаки износа очень быстро, но затем износ замедляется, и перо никогда не теряется настолько, чтобы его можно было заменить — у меня есть перья, которые по прошествии шести лет все еще работают нормально.
Небольшой износ пераКроме того, вы получаете наконечники разных размеров и типов, все они спрятаны в прилагаемой подставке для ручек, что дает различный опыт рисования и прикрывает вас, если вы видите много износ пера.
В целом перо Wacom Pro Pen 2, входящее в комплект поставки Intuos Pro, является лучшим пером для Photoshop, которым я когда-либо пользовался.
 мой выбор лучшего планшета для редактирования фотографий.
мой выбор лучшего планшета для редактирования фотографий.- Плюсы:
- 8192 Уровни чувствительности к давлению и распознавание наклона пера
- Лучшая точность рисования среди всех планшетов
- Программируемые пользователем экспресс-клавиши и круговое меню
- Bluetooth для беспроводного соединения или USB
- Лучший планшет для рисования до 300 долларов США
- Опционально масштабирование, навигация и прокрутка пальцами, как на телефоне
- Лучший планшет для рисования для Mac с использованием Photoshop и Windows
- Минусы:
- Наконечники пера могут быстро изнашиваться, в зависимости от того, как вы их используете — мои служат годами без замены
- Не самый дешевый планшет
- Планшет большой, даже в маленьком размере
Wacom Intuos Pro Wacom Intuos Лучший рисунок таблетки для начинающих
Доступны в Small — Medium The WACM.
 ) заменил старый планшет Wacom Bamboo и Wacom Intuos Draw в качестве лучшего планшета для рисования Wacom для начинающих.
) заменил старый планшет Wacom Bamboo и Wacom Intuos Draw в качестве лучшего планшета для рисования Wacom для начинающих.Wacom Intuos CTL4100 на сегодняшний день является лучшим дешевым планшетом для рисования для начинающих, поскольку он имеет качество сборки, высокотехнологичное программное обеспечение и высокую точность более дорогих моделей Wacom, а его цена составляет всего около трети цены.
Можно купить планшеты для рисования с более высокими характеристиками на бумаге на несколько десятков долларов дешевле, чем Intuos, но им не хватает реальной производительности, особенно когда речь идет о точности и задержке пера.
Одним из основных преимуществ Wacom Intuos, помимо цены, является то, что рабочая область занимает почти весь планшет. Для большинства планшетов активная область на самом деле составляет лишь небольшую часть всего планшета с большими границами, которые не распознают перьевой ввод.
Wacom Intuos имеет небольшую рабочую область, как и большинство планшетов для рисования, но, поскольку общий размер планшета также невелик, это означает, что планшет компактен и достаточно мал, чтобы носить его с ноутбуком или оставить на рабочем столе заполненным.
 -время, не теряя слишком много места на столе.
-время, не теряя слишком много места на столе.- Плюсы:
- 4096 Уровни чувствительности к давлению
- Активная область занимает почти весь планшет
- Вы можете сэкономить деньги, потеряв соединение Bluetooth
- Best Drawing Tablet Under $100
- Best Drawing Tablet for Beginners
- Cons:
- Lower pressure sensitivity
- Can have high pen nib wear
Wacom Intuos One by Wacom Лучший планшет для рисования для учащихся
Доступен в следующих размерах: Малый – Средний Примечание. One by Wacom не следует путать с планшетом Wacom One с аналогичным названием. Первый — это бюджетный планшет без экрана, а второй — бюджетный планшет с экраном.
Маленькая модель One by Wacom в настоящее время доступна только в США, в то время как в остальном мире также доступна средняя модель.
 Тем не менее, это самый дешевый планшет Wacom, поэтому реально возможна только маленькая модель — если у вас есть бюджет на средний, то CTL4100 подойдет вам лучше из-за более высокого качества сборки.
Тем не менее, это самый дешевый планшет Wacom, поэтому реально возможна только маленькая модель — если у вас есть бюджет на средний, то CTL4100 подойдет вам лучше из-за более высокого качества сборки.Сравнивая One by Wacom с Intuos, One by Wacom имеет только половину чувствительности к давлению, и поэтому перо заметно менее чувствительно, но все же достаточно хорошо для любого использования, кроме профессионального.
Но основное отличие на практике заключается в том, что One от Wacom специально разработан для рисования и воспроизведения естественного ощущения пера на бумаге. Поэтому это гораздо больше подходит для студентов-искусствоведов, а не фотографов, и для тех, кто хочет создавать цифровое искусство, а не фотографии.
Другим важным преимуществом One by Wacom является его совместимость с Chromebook. Другие планшеты Wacom (и планшеты других производителей) несовместимы с Chromebook. Таким образом, это лучший планшет для рисования для Chromebook, поскольку он единственный доступный!
- Плюсы:
- 2048 Уровни чувствительности к давлению
- Активная область занимает почти весь планшет и имеет такой же размер, как у CTL4100
- Соединение Bluetooth в средней модели подходит для тех, кто ищет качественный продукт с ограниченным бюджетом
- Минусы:
- Самая низкая чувствительность к давлению среди всех моделей, поэтому перо не такое точное, как у моделей Intuos
- Нет экспресс-клавиш или кнопки
- Нет не проводного соединения
One By Wacom Huion H610 Pro V2 Дешевая чертежная таблетка для Beginners
дешевый планшет для рисования для начинающих, и с этой точки зрения отвечает всем требованиям. Это один из самых дешевых планшетов для рисования на рынке, но плохое распознавание наклона пера и периодические задержки снижают его качество.
Это один из самых дешевых планшетов для рисования на рынке, но плохое распознавание наклона пера и периодические задержки снижают его качество.На бумаге чувствительность к давлению выше, чем у самой дешевой модели Wacom Intuos, хотя это компенсируется меньшей точностью между пером и экранным курсором. Модели Wacom всегда лидируют в этой области.
Единственным реальным преимуществом Huion H610 Pro V2 перед Wacom Intuos является отсутствие износа наконечника пера, что означает, что вы можете дольше работать без замены наконечника. Это будет иметь значение только для вас, если у вас очень ограниченный бюджет, в противном случае рекомендуются модели Wacom.
- Pros:
- 8192 Уровни чувствительности к давлению
- Дешевая таблетка для начинающих
- можно использовать с помощью Android (без учета Samsung)
- Cons:
- 34. отставание пера
- Плохое распознавание наклона пера
Huion H610 Pro V2 VEIKK A30 Графический планшет для рисования Лучший дешевый графический планшет
Графический планшет VEIKK A30 представляет собой обычный планшет для рисования с хорошим уровнем точности и задержки, но с плохим распознаванием наклона пера.
 В эту категорию попадают несколько очень похожих планшетов, таких как графический планшет UGEE M708 и XP-Pen Deco 01 V2, который предлагает 8 настраиваемых кнопок по сравнению с четырьмя на VEIKK.
В эту категорию попадают несколько очень похожих планшетов, таких как графический планшет UGEE M708 и XP-Pen Deco 01 V2, который предлагает 8 настраиваемых кнопок по сравнению с четырьмя на VEIKK.Вы получаете то, за что платите, приобретая планшеты для рисования, а этот в целом имеет более низкое качество и не поставляется с подставкой для пера. Если у вас ограниченный бюджет, это по-прежнему хороший выбор, но вы не получите премиальных возможностей, которые вы получили бы с Wacom.
Тем не менее, в моделях VEIKK и UGEE нет ничего плохого по своей сути, и хотя они не собираются претендовать на звание лучшего планшета для рисования Photoshop, который держит Wacom Intuos Pro, у вас не будет плохого опыта, если вы выбрать купить один.
- Плюсы:
- Очень тонкий и легкий
- Включает в себя сенсорные клавиши и трекпад, а не физические кнопки
- 8192 уровня чувствительности к давлению
- Дешевый
- Cons:
- Pen tile recognition is poor
- No pen stand
- Lower build quality
Veikk A30 XP-Pen StarG640 Best Small Graphics Tablet
XP-Pen хорошо известны тем, что производят качественные продукты для бюджетного сегмента рынка, и G640 их не разочаровывает.
 Эта модель имеет область рисования размером 6×4″ в планшете, которая немного больше, чем активная область, и является самым дешевым из доступных планшетов для рисования, который по-прежнему хорошо подходит для редактирования фотографий.
Эта модель имеет область рисования размером 6×4″ в планшете, которая немного больше, чем активная область, и является самым дешевым из доступных планшетов для рисования, который по-прежнему хорошо подходит для редактирования фотографий.У пера есть кнопка, которую можно настроить, но из-за размера планшета на нем нет кнопок, однако это компенсируется очень маленькими размерами и малым весом G640.
У вас нет планшета, способного соперничать с Wacom в стилусе XP Pen, но он может стать отличным выбором для тех, кто только начинает заниматься редактированием фотографий, предоставляя вам доступ к целому миру возможностей планшета для рисования за небольшую часть стоимость профессионального уровня Wacom. Посмотрите видео, чтобы понять, кому, скорее всего, подойдет G640.
А если вы увлекаетесь играми, то XP Pen Star G640 широко считается лучшим планшетом для OSU из-за его низкой стоимости и низкой задержки.
- Pros:
- Наименьшая и самая легкая таблетка для пера, рассмотренная здесь
- Настраиваемые кнопки на ручке
- поставляются с 20 заменами NIB
- 8192 Уровни давления
- Качественный рисунок.
 :
: - Нет настраиваемых кнопок на планшете
- Нет подставки для пера
- Низкое качество сборки
XP-Pen StarG640 область рисования.
Лучший графический планшет для Photoshop,
С экраном Wacom Cintiq 16Лучший планшет для рисования с экраном
0006 Если вам нужен планшет для рисования с экраном, также известный как графический планшет для Photoshop, и цена не имеет значения, серия Wacom Cintiq — ваш лучший выбор. Они представляют собой отличный выбор лучших Wacom для редактирования фотографий и имеют размеры от 16 дюймов, как показано здесь, до 22 дюймов, с увеличенными размерами, доступными в моделях Cintiq Pro.
Меньшие варианты являются предпочтительными размерами для Photoshop, так как большие планшеты занимают слишком много места на вашем рабочем столе и слишком тяжелые и большие, чтобы их можно было легко носить с собой вместе с ноутбуком.
 Кроме того, они требуют гораздо больших движений вашей руки, чтобы изменить положение курсора. Может показаться, что это не проблема, но на самом деле вы можете добиться гораздо более точного результата, удерживая руку на одном месте и делая небольшие движения ручкой.
Кроме того, они требуют гораздо больших движений вашей руки, чтобы изменить положение курсора. Может показаться, что это не проблема, но на самом деле вы можете добиться гораздо более точного результата, удерживая руку на одном месте и делая небольшие движения ручкой.Самым большим минусом Wacom Cintiq 16 является стоимость. Они более чем в два раза дороже, чем аналогичные планшеты для рисования с экранами, которые вы можете увидеть ниже, но предлагают непревзойденную производительность и качество сборки.
Способы рисования на этих планшетах очень похожи на возможности Wacom Intuous Pro, поэтому в целом они превосходны. Если вы ищете графический планшет с экраном и не ограничены в цене, мало что может не порекомендовать Wacom Cintiq как один из лучших графических планшетов для Photoshop.
- Профи:
- .
- Минусы:
- Очень дорого
- Экран может быть тусклым
- Разрешение экрана и цвета не сопоставимы с выделенным монитором
Wacom Cintiq 16 Huion Kamvas Pro 16 Лучший планшет Huion с экраном
Доступен в: 12 ″ — 13,3 ″ — 16 ″ — 19,5 ″ — 21,5 ″ .
 рисуя в Photoshop, Huion — это относительно новый бренд планшетов для рисования, которые стремятся сместить Wacom с позиции лидера в этой области.
рисуя в Photoshop, Huion — это относительно новый бренд планшетов для рисования, которые стремятся сместить Wacom с позиции лидера в этой области.Характеристики Huion Kamvas Pro 16 сопоставимы с устройствами Wacom аналогичного размера, такими как Wacom Cintiq 16, с точки зрения чувствительности к давлению, точности и разрешения экрана, но Kamvas Pro значительно дешевле, что делает Huion Kamvas Pro 16 идеальный Huion для редактирования фотографий.
Основное техническое различие между Huion Kamvas и Wacom Cintiq заключается в точности цветопередачи и отображении. Kamvas имеет цветовую гамму 120% sRGB, что достаточно для большинства любителей и использования в Интернете, которое обычно работает в цветовом пространстве sRGB.
Cintiq, напротив, имеют 72% цветовой гаммы NTSC, что может показаться хуже, но поскольку цветовое пространство NTSC намного больше и содержит больше градаций цвета, это на самом деле предпочтительнее для профессионального использования. Если вы не занимаетесь фотографией профессионально, Huion Kamvas Pro будет более чем достаточно для вас.

Единственным недостатком Huion Kamvas Pro 16 является то, что кнопки планшета, драйверы и прилагаемое программное обеспечение не совсем соответствуют высоким стандартам Wacom. Но для большинства людей гораздо более низкая цена этой модели будет приемлемым компромиссом в пользу планшетов Huion для Photoshop.
- Плюсы:
- 8192 Уровни нажима пера
- 15,6-дюймовый дисплей Full HD (1920 x 1080)
- 120 % цветовой гаммы sRGB Таблицы для рисования
- 9000 самых дешевых экранов0034
- Лучший планшет на рисунке с экраном для начинающих
- Минусы:
- Некоторые сообщения о проблемах драйверов
- Экспресс -клавиши и сенсорные. Wacom One
Лучший планшет для рисования с экраном для начинающих
Wacom One считается лучшим планшетом для рисования с экраном для начинающих благодаря превосходной конструкции, ручке, похожей на настоящую, и интуитивно понятному программному обеспечению.
 Это немного дороже, чем сопоставимые модели Huion или других брендов, но в два раза дешевле линейки Wacom Cintiq, и с Wacom вы знаете, что получаете высочайшую точность и отсутствие отставания в ручка.
Это немного дороже, чем сопоставимые модели Huion или других брендов, но в два раза дешевле линейки Wacom Cintiq, и с Wacom вы знаете, что получаете высочайшую точность и отсутствие отставания в ручка.Мне особенно нравится встроенная подставка Wacom One, так как небольшой наклон действительно имеет значение при рисовании на планшете.
Экран относительно мал для планшета для рисования, но идеально подходит для редактирования фотографий в Lightroom и Photoshop — если он слишком большой, он становится громоздким.
Главный минус этого планшета — по сути проприетарные кабели. Хотя технически он подключается через USB-C, на самом деле вы должны использовать прилагаемый кабельный блок для подключения к компьютеру. Это сложный выбор между этим и сопоставимыми Huions, но это лучший вариант для вас, если вы ищете первоклассное качество сборки в простом в использовании корпусе и не слишком беспокоитесь о размере экрана.
- Плюсы:
- Ручка Real-feel, ощущение как при использовании настоящей ручки Совместимость с MAC/Android
- Минусы:
- Требуются фирменные кабели
- Дороже, чем более крупные модели Huion Kamvas
Wacom One 2 Статья по теме:Прочтите полный обзор всех планшетов для рисования с экранами, в том числе от Wacom, Xp-Pen, Huion и Gaomon.

IX.
Планшет Wacom оптимального размера для редактирования фотографийБольшинство планшетов Wacom выпускаются в различных размерах, и стоит взглянуть на каждый из них, чтобы решить, какой из них лучше всего подходит для вас. Wacom Intuos Pro выпускается в размерах S (средний), M (средний) и L (средний), а Wacom Intuos CTL4100 — в размерах S (средний) и M (средний).
Может быть трудно определить, какой планшет Wacom лучше всего подходит для редактирования фотографий, но вы можете использовать приведенную ниже таблицу, чтобы увидеть, какой планшет Wacom для рисования лучше всего подходит для Lightroom, Photoshop и After Effects для вашего стиля редактирования, сравнив размер планшета с размером активной области. Обратите внимание, что большинство планшетов очень большие, с относительно небольшой активной областью для пера.
Продукт Общий размер планшета Размер активной площади Процент активной площади от общей площади Wacom Intuos Pro S 12,5 ″ x 8.  1 ″ (31,75C x 20,57C)
1 ″ (31,75C x 20,57C)12,5 ″ x 8.1 ″ (31,75C x 20,57C) 12,5 ″ x 8.1 ″ (31,75C x 20,57C) 12,5 ″ x 8.1 ″ (31,75C x 20,57C) 12,5 ″ x 8.1 ″ (31,75C x 20.57c) 12,5 ″ x 8,1 ″ (31,75C x 20.57c) 12,5 ″ x CM x 9,91см) 23,9% Wacom Intuos Pro M 13,2 ”x 8,5” (33,51 см x 21,59 см) 8,7 ”x 5,8” x 21,59 см.) % Wacom Intuos Pro L 16,8 ”x 11,2” (42,67 см х 28,45 см) 12,1 ”x 8,4” (30,73 см х 21,34 см) 54,0% .0% WACM CTLIOS WACM WACM. 20,01см x 17,53 см) 6,0 ″ x 3,7 ″ (15,24 см x 9,40 см) 40,7% WACOM Intuos CTL4100 M WACOM INTUOS CTL4100 M wacom Intuos CTL4100 M . 8,3″ x 5,3″ (21,08 см x 13,46 см) 54,2% Какой планшет Wacom лучше всего подходит для Photoshop?
Должен ли я приобрести Wacom Intuos Pro Small или Medium для редактирования фотографий?
Наилучший размер Wacom Intuos Pro Small или Medium для редактирования фотографий заключается в том, что модель Small идеальна и является лучшим планшетом для редактирования в Photoshop для большинства пользователей.
 Планшет Pro Wacom для Photoshop превосходит стандартные модели CTL4100 Wacom, поскольку настраиваемый диск позволяет легко пролистывать изображения в ваших каталогах, что делает его также лучшим планшетом Wacom для Lightroom.
Планшет Pro Wacom для Photoshop превосходит стандартные модели CTL4100 Wacom, поскольку настраиваемый диск позволяет легко пролистывать изображения в ваших каталогах, что делает его также лучшим планшетом Wacom для Lightroom.Хотя активная область может показаться небольшой (23,9% от общей площади планшета), я без проблем использую его с 15-дюймовым ноутбуком и 27-дюймовым монитором. Преимущество Wacom Intuos Pro Small заключается в том, что он занимает меньше места на рабочем столе, примерно как 15-дюймовый ноутбук.
Лучший планшет для фотографирования в путешествиях
Если вы путешествуете с ноутбуком и хотите взять с собой лучший планшет для фотосъемки в путешествиях, лучшим вариантом портативного планшета для рисования из приведенной выше таблицы будет Wacom Intuos CTL4100 Small (Wacom Intuos S) из-за его очень небольшой площади в сочетании с относительно большой активной областью, которая почти соответствует размеру Wacom Intuos Pro S. Если вы профессионал, а не любитель, вы можете вместо этого взглянуть на линейку Wacom Intuos Pro, но помните, что все они очень большие и поэтому менее портативны, чем чертежная доска для Photoshop.

Все планшеты для рисования, которые мы видели до сих пор, не являются автономными моделями — все они должны быть подключены к компьютеру для работы. Но существует множество автономных планшетов с сенсорным экраном, которые можно использовать для редактирования фотографий, которые также можно подключить к компьютеру для работы в качестве планшета для рисования, например iPad.
Статья по теме:
Лучшие планшетные компьютеры для редактирования фотографий В этой статье рассматривается лучший планшет Photoshop, который работает как отдельное устройство, например Apple iPad или Microsoft Surface Pro.
Из быстрого сравнения Wacom и iPad Pro для редактирования фотографий 2022 года я чувствую, что серия планшетов Wacom Intuos Pro имеет преимущество перед iPad Pro. Чувствительность к давлению, точность пера и ощущение поверхности для рисования линейки Wacom превосходят iPad.
Единственная область, в которой iPad превосходит Wacom, — это автономная функциональность и экран.
 Теперь можно установить Photoshop на iPad, то есть их можно использовать как автономные фоторедакторы, тогда как Wacom Intuos Pro должны быть подключены к компьютеру и не иметь экрана. По сути, это очень разные продукты, поэтому их нельзя сравнивать.
Теперь можно установить Photoshop на iPad, то есть их можно использовать как автономные фоторедакторы, тогда как Wacom Intuos Pro должны быть подключены к компьютеру и не иметь экрана. По сути, это очень разные продукты, поэтому их нельзя сравнивать.Сравнение Wacom One и iPad немного отличается, поскольку у Wacom One есть экран. Тем не менее, Wacom One не является отдельным планшетом и имеет гораздо лучший отклик на перо, чем iPad, а это означает, что в конечном итоге специализация планшетов для рисования Wacom означает, что это рекомендуемый способ редактирования фотографий в Photoshop.
Пока вы здесь, почему бы не прочитать мои лучшие полные руководства и руководства по фотографии…
Мастер-класс по пейзажам: без HDR, без плагинов
Это подробное руководство содержит полный рабочий процесс для одной пейзажной фотографии, содержит подробные советы, приемы и руководства по совершенствованию пейзажных фотографий с помощью цифрового смешивания с использованием инструментов Lightroom и Photoshop.
 вы можете улучшать восходы, рисовать новые закаты, делать штормовое небо ярким, создавать стилизованные эффекты и многое другое, и все это с очень небольшими затратами времени и усилий. Узнайте, как сделать это полностью в Lightroom
вы можете улучшать восходы, рисовать новые закаты, делать штормовое небо ярким, создавать стилизованные эффекты и многое другое, и все это с очень небольшими затратами времени и усилий. Узнайте, как сделать это полностью в LightroomВ этом учебном пособии рассматриваются методы смешивания в пяти распространенных ландшафтных ситуациях: смешивание с многократной экспозицией; Смешение времени; Смешение объектов; Двухпроцессное смешивание; Смешение небес. Эти мощные методы помогут вам смешать фотографии в любой ситуации.
«Я смешал экспозицию, но моя фотография все еще не выглядит так, как я хочу. Что теперь?» Изучите двухминутный рабочий процесс на основе Photoshop, чтобы исправить цвет и тон в этом подробном руководстве и серии видео.
В этом руководстве рассказывается, как увидеть северное сияние — когда и где, какое оборудование для камеры вам следует использовать, какие настройки камеры необходимы для получения идеальных фотографий и как обрабатывать ваши фотографии, чтобы получить то, чем вы сможете гордиться.
 , а также многое другое…
, а также многое другое…Узнайте о рекомендуемых настройках для использования планшетов Wacom с Photoshop.
Поиск
Последнее обновление 24 февраля 2022 г., 19:23:34 GMT
Узнайте о рекомендуемых настройках для использования планшетов Wacom с Photoshop.
Adobe не тестирует и официально не поддерживает планшеты сторонних производителей. Обратитесь к оригинальному производителю за помощью в использовании их планшетов.
- Опора Хуион
- Поддержка Ugee
- Поддержка XP-PEN
Настройка параметров пера Wacom и давления в Photoshop
Узнайте, как настроить чувствительность пера Wacom и управлять различными параметрами давления в Photoshop.

photoshopCAFE
Воспользуйтесь приведенными ниже ссылками, чтобы сразу перейти к интересующей вас теме:
(Видео будет воспроизводиться на веб-сайте YouTube)- (0:28) Получите последнюю версию драйвера Wacom
- (1:46) Настройка свойств планшета Wacom
- (5:31) Настройка чувствительности к давлению кисти в Photoshop
- (8:15) Почему некоторые параметры кисти могут не работать в Photoshop.
Windows
Windows Ink и WinTab являются конкурирующими технологиями. Wintab старше и более зрелый, в то время как Windows Ink новее и построен на более современной кодовой базе. В зависимости от ваших потребностей тот или иной может быть лучшим выбором для вас. В будущем Adobe планирует перераспределить ресурсы для улучшения работы Windows Ink .
- Windows Ink используется по умолчанию в Windows 10 .

- Windows 7 пользователи не имеют возможности использовать Windows Ink . WinTab — это устаревший драйвер, поддерживающий подключенные планшеты для рисования и обеспечивающий силу нажатия пера в Windows 7. Microsoft объявила о прекращении поддержки Windows 7 к 14 января 2020 г.
Свойства планшета Wacom
Выберите параметр Использовать Windows Ink в окне свойств планшета Wacom.
Чтобы узнать больше о свойствах планшета Wacom, см. статью службы поддержки Wacom.Другие планшеты
Настройте Photoshop для использования WinTab, если ваш планшет не поддерживает Windows Ink
Добавьте Photoshop в свойства планшета Wacom
Добавьте Photoshop в раздел Приложение в свойствах планшета Wacom.
Инструкции см. в следующих статьях службы поддержки Wacom:
- Откройте свойства планшета Wacom
- Настройки приложения
Настройте кисть Photoshop, чтобы она реагировала на силу нажатия
В Photoshop выберите инструмент «Кисть» на панели инструментов или нажмите клавишу B.
 Затем выберите «Окно» > «Настройки кисти».
Затем выберите «Окно» > «Настройки кисти».Убедитесь, что на панели «Параметры кисти» выбран параметр «Динамика формы», а для параметра «Управление» установлено значение «Нажим пера».
Дополнительные сведения см. в следующих разделах:
- Обзор панели «Параметры кисти»
- Добавление динамических элементов к кистям
- Видеоурок от Photoshop Cafe (5:31)
Включить Windows Ink в свойствах планшета Wacom (Windows)
См. раздел Включение Windows Ink в панели управления Wacom выше.
Отключить нажатие и удержание для щелчка правой кнопкой мыши (Windows)
Откройте Панель управления и выберите Pen and Touch.
В диалоговом окне Pen and Touch выберите Нажмите и удерживайте в списке, а затем выберите Настройки.
В диалоговом окне «Параметры пера и удержания» снимите флажок «Включить нажатие и удержание для щелчка правой кнопкой мыши» и нажмите «ОК».
Обновление/изменение драйвера Wacom
Проблемы с чувствительностью к давлению могут быть вызваны устаревшими, поврежденными или ошибочными драйверами.
 В большинстве случаев обновление драйвера до последней версии должно решить проблемы с нажимом пера. В других случаях для восстановления функции нажатия пера лучше всего подойдет другая версия драйвера.
В большинстве случаев обновление драйвера до последней версии должно решить проблемы с нажимом пера. В других случаях для восстановления функции нажатия пера лучше всего подойдет другая версия драйвера.Подробную информацию и инструкции см. в статье службы поддержки Wacom Почему не работает нажим пера?
Настройка параметров Ink (macOS 10.14 и более ранние версии)
На Mac перейдите в «Системные настройки». В окне «Системные настройки» найдите Ink и откройте его.
В окне «Рукописный ввод» установите для параметра «Распознавание рукописного ввода» значение «Выкл.» и снимите флажок «Разрешить рукописный ввод в любом приложении».
Дополнительные сведения см. в статье службы поддержки Apple Изменение настроек в Ink на Mac.
Удалить все элементы входа (macOS)
Удалить элементы, которые автоматически открываются при каждом входе в систему Mac.
Инструкции см. в статье службы поддержки Apple Добавление и удаление автоматических элементов.

Если этот шаг устранит проблемы с давлением, выборочное повторное введение элементов входа может помочь выявить любые потенциальные конфликты программного обеспечения.
Wacom и совместимость с macOS
Дополнительную информацию о совместимости Wacom и macOS см. в статье службы поддержки Wacom для macOS.
Больше похоже на это
- Видео: Пять советов по Photoshop для начинающих пользователей планшетов Wacom
- Рисование | Известные проблемы в Photoshop
- Тонкая настройка функций Photoshop для повышения производительности
- Включение дополнительных расширений
Войдите в свою учетную запись
Войти
Управление учетной записью
Лучшие планшеты для редактирования фотографий и Photoshop (2022)
Планшеты для редактирования фотографий — один из самых ценных инструментов для рабочего процесса редактирования.
 Эти удобные устройства помогают превратить вашу мышь в кисть для очень точной настройки. Если вы были на рынке планшетов для редактирования фотографий, то вы попали в нужное место. Вот обзор лучших планшетов для редактирования фотографий и Photoshop.
Эти удобные устройства помогают превратить вашу мышь в кисть для очень точной настройки. Если вы были на рынке планшетов для редактирования фотографий, то вы попали в нужное место. Вот обзор лучших планшетов для редактирования фотографий и Photoshop.Почему планшеты для редактирования полезны для редактирования фотографий?
Планшеты для редактирования фотографий позволяют вам лучше контролировать свои настройки по сравнению с мышью. Я имею в виду, вы когда-нибудь пробовали рисовать картину кирпичом вместо кисти? Это лучший способ описать ощущения от использования мыши после перехода на планшет для редактирования.
Планшеты для редактирования фотографий открывают новые возможности инструмента «Кисть» в Photoshop. Вместо того, чтобы постоянно менять размер кисти, планшет использует давление пера. Точно так же, как когда вы рисуете на бумаге, чем сильнее вы нажимаете, тем меняет внешний вид мазка кисти. Это исключительно эффективно при корректировке масок слоя или при осветлении и затемнении.

Помимо кисти, планшеты для редактирования позволяют по-новому взглянуть на то, как вы редактируете. Регулировки кажутся гораздо более интуитивными, и кажется, что вы рисуете на изображении. Вы можете отслеживать свой экран в определенной области планшета, превращая его в гигантский трекпад.
Однако, в отличие от трекпада, планшет для редактирования использует перо, чтобы дать вам полный контроль. На некоторых моделях планшетов давление и угол наклона пера влияют на то, как выполняется регулировка на экране.
Независимо от того, используете ли вы планшет для тонкой настройки, создания составных изображений или иллюстраций, они являются одним из самых ценных инструментов, которыми вы можете владеть как творческий человек.
Типы планшетов для редактирования фотографий
Если свести все к минимуму, то окажется, что существует только два типа планшетов для редактирования. Первый вариант — это планшет с трекпадом, а второй — планшет с экраном.
 Каждый из них ценен сам по себе, но важно учитывать, какой из них лучше всего подходит вашему стилю.
Каждый из них ценен сам по себе, но важно учитывать, какой из них лучше всего подходит вашему стилю.Планшеты с трекпадом не имеют экрана. Только блокнот, ручка и даже несколько экспресс-клавиш на некоторых моделях. Этот тип планшета заменяет вашу мышь и вносит коррективы на реальный экран вашего компьютера. Это обычный планшет для редактирования среди фотографов, поскольку он прост и позволяет вам использовать реальный монитор компьютера. Таким образом, вы можете доверять цветам, которые вы видите, чтобы быть правдой!
Второй тип планшета — экранный. Планшеты с экраном обычно подключаются к вашему компьютеру через USB и HDMI для отображения экрана на планшете. Оттуда вы можете использовать планшет для редактирования, чтобы рисовать прямо на изображении, как если бы вы рисовали. Это предпочтительный вариант для тех, кто делает иллюстрации или графические наложения на свои фотографии.
Независимо от того, какой планшет вам больше всего подходит, в этой статье вы найдете несколько отличных вариантов для всех типов фотографов!
Лучшие планшеты для редактирования фотографий и Photoshop
Теперь давайте перейдем к подробностям о лучших планшетах для редактирования фотографий для фотографов.
 Ниже приведен список некоторых из лучших планшетов, представленных в настоящее время на рынке. Каждый из них различается по цене и возможностям, но все они достойны вашего внимания. Обязательно рассмотрите свой собственный рабочий процесс редактирования, чтобы решить, какие характеристики (и стоимость) кажутся вам наиболее подходящими!
Ниже приведен список некоторых из лучших планшетов, представленных в настоящее время на рынке. Каждый из них различается по цене и возможностям, но все они достойны вашего внимания. Обязательно рассмотрите свой собственный рабочий процесс редактирования, чтобы решить, какие характеристики (и стоимость) кажутся вам наиболее подходящими!№1. Wacom Intuos CTL4100 (самый популярный)
Wacom Intuos CTL4100 Характеристики:
- 4096 Точки нажатия пера
- 2540 LPI (линий на дюйм)
- USB-соединение (если не приобретена модель Bluetooth)
- Совместимость с Mac и ПК
- 4 Для конкретных приложений Экспресс-клавиши
- Мультитач: ДА
- Чувствительность к наклону: НЕТ
Этот планшет является идеальной отправной точкой для любого фоторедактора или цифрового художника. Его небольшой размер идеально подходит для путешествий или ограниченного рабочего места. Он дополнен чувствительностью к давлению, что делает настройку кисти проще, чем когда-либо.
 В зависимости от того, насколько сильно вы нажимаете, мощность вашей кисти будет меняться, как при рисовании на бумаге!
В зависимости от того, насколько сильно вы нажимаете, мощность вашей кисти будет меняться, как при рисовании на бумаге!Он имеет 4 настраиваемых сочетания клавиш быстрого доступа в верхней части планшета, которые можно настроить по своему усмотрению. Например, вы можете сопоставить команду «Отмена» или «Экспорт» экспресс-клавише на планшете.
Он подключается к вашему Mac или ПК через USB и поставляется в комплекте с пером без батареи. Теперь вы можете забыть о необходимости заряжать планшет перед использованием! Wacom Intuos CTL4100 — это самый мощный и доступный планшет для редактирования в Photoshop и других программах редактирования.
Проверить цену последней версии Intuos CTL4100
#2. Wacom Intuos Pro (выбор редакции)
Характеристики Wacom Intuos Pro
- 8192 Точки нажатия пера; 2048 Точки нажатия пера на версии малого размера
- Разрешение 5080 LPI (линий на дюйм)
- Bluetooth-соединение с компьютером или мобильным телефоном ; Также доступно USB-подключение
- Поставляется в размерах Small, Medium и Large
- Совместимость с Mac и ПК
- 8 настраиваемых клавиш Expresskeys ; 6 настраиваемых клавиш Expresskeys для маленькой версии
- Multi-Touch: да
- Круговые меню и настраиваемое сенсорное кольцо
- Pro Pen 2 в комплекте
- Чувствительность к наклону: ДА, +/- 60 градусов
Планшет Wacom Intuos Pro — это абсолютный источник энергии для всех фотографов.
 Этот планшет поднимает планку с 5080LPI , +/- 60-градусный распознавание наклона, чувствительность к давлению , беспроводная связь и многое другое.
Этот планшет поднимает планку с 5080LPI , +/- 60-градусный распознавание наклона, чувствительность к давлению , беспроводная связь и многое другое.Если вы ищете один из лучших планшетов для редактирования фотографий, который можно купить за деньги, не ищите дальше. Я лично пользуюсь этим планшетом уже несколько лет и нареканий нет. Он поставляется с 6 настраиваемыми экспресс-клавишами для сопоставления любых команд клавиатуры, которые вы хотите.
Этот планшет Wacom также оснащен радиальным меню, в которое можно добавлять наиболее часто используемые ярлыки. Радиальная кнопка может быть дополнительно настроена на конкретную команду. Например, я настроил свою кисть на изменение размера кисти, перемещая палец по кругу.
В планшете Wacom Intuos Pro используется перо Pro Pen 2, одно из самых мощных и универсальных перьев, предлагаемых Wacom. Еще одна интересная особенность этой ручки — встроенный ластик.
 Хотите избавиться от корректировки? Просто переверните ручку и сотрите ее! Чтобы действительно добавить изюминку ко всему этому, вы можете получить 2 месяца бесплатного использования Lightroom и Photoshop при регистрации планшета.
Хотите избавиться от корректировки? Просто переверните ручку и сотрите ее! Чтобы действительно добавить изюминку ко всему этому, вы можете получить 2 месяца бесплатного использования Lightroom и Photoshop при регистрации планшета.Проверить последнюю цену Intuos Pro
#3. HUION KAMVAS Pro 12 GT-116
HUION KAMVAS PRO 12 GT-116 Спецификации:
- 8192 Точки давления ручки
- 5080 LPI (линии на дюйм)
- Программные соединения с USB и HDMI
- 4 40033 Шорта 4003444444444444444444.4003444444444444444444444444444444.4003444444444444444444444444 400344444444444444 4003444444 40034 40034 40034 40034.
- Цветовая гамма 120% sRGB
- Разрешение HD 1920×1080
- Дисплей 11,6″
- Чувствительность к наклону: ДА, +/- 60 градусов ламинированный 11,6″ 19Дисплей с разрешением HD 20×1080. Он имеет цветовую гамму 120% sRGB, что означает, что он может видеть больше цветов в их истинной яркости с уменьшенным цветовым смещением.
 Huion Kamvas Pro также поставляется с алюминиевым задним корпусом для защиты планшета и удерживающим лотком для работы под оптимальным углом обзора.
Huion Kamvas Pro также поставляется с алюминиевым задним корпусом для защиты планшета и удерживающим лотком для работы под оптимальным углом обзора.Чувствительность не вызывает нареканий: 8192 точки нажатия пера с +/- 60-градусным распознаванием наклона пера . Он поставляется в комплекте с 4 настраиваемыми клавишами быстрого доступа и сенсорной панелью, которую можно сопоставить с определенным действием.
Например, вы можете использовать сенсорную панель для увеличения или уменьшения масштаба фотографии или даже для изменения размера кисти! Этот планшет имеет лучшую в отрасли скорость отклика 266PPS, , что означает практически полное отсутствие задержек при редактировании. Наконец, этот планшет можно легко подключить к вашему Mac или ПК через соединения USB и HDMI.
Проверить последнюю версию Kamvas Pro 12 Цена
#4. XP-PEN Artist12
XP-Pen Artist12 Технические характеристики:
- 8192 Точки нажатия пера
- 5080 LPI (линии на дюйм)
- 11,6 ″ 1920 × 1080 HD-дисплей
- Анти-рефлексивное покрытие, чтобы уменьшить блик
- 72%.
 USB и HMDI
USB и HMDI - Распознавание наклона: НЕТ
- Совместимость с Mac и ПК
Планшет XP-Pen Artist12 — это еще один планшет с 11,6-дюймовым HD-дисплеем с разрешением 1920×1080 и антибликовым покрытием для уменьшения бликов. . Он имеет цветовую гамму NTSC 72%, чтобы отображать яркость любой фотографии, которую вы редактируете.
Этот планшет имеет 8192 точки нажатия пера , 6 настраиваемых клавиш быстрого доступа и тонкую сенсорную панель для ускорения рабочего процесса. Artist12 поставляется с усовершенствованным пассивным пером P06, разработанным так, чтобы чувствовать и работать так же, как настоящий карандаш. Это делает его идеальным для тонкой настройки или работы с графическим дизайном, которую вы можете создавать сами.
Планшет для редактирования XP-Pen Artist12 подключается к компьютеру через HDMI и USB-соединение как на Mac, так и на ПК. Если вы ищете качественный планшет для редактирования шрифтов для Photoshop или других программ, XP-Pen Artist12 может стать для вас идеальным решением.

Проверить последнюю версию XP-Pen Artist12 Цена
#5. Huion Inspiroy h2060P
Huion Inspiroy h2060P Specs:
- 8192 Pen Pressure Points
- 5080 LPI (Lines Per Inch)
- 10″ x 6.25″ Working Area
- 12 Customizable Hard Keys
- 16 Customizable Soft Ключи
- Проводное подключение через USB
- Распознавание наклона: ДА, +/- 60 градусов
- Совместимость с Mac и ПК
Huion Inspiroy представляет собой планшет с сенсорной панелью и эргономичной рабочей областью 10″ x 6,5″ с 8192 точками чувствительности к нажатию пера . С количеством точек чувствительности к давлению и 5080LPI у этого планшета практически нет задержек. Вы можете быть уверены, что ваши корректировки происходят в режиме реального времени.
В отличие от других планшетов, Inspiroy поставляется с 12 аппаратными и 16 программируемыми клавишами для максимального уровня доступности и контроля рабочего процесса.
 Чтобы сделать вещи еще лучше, этот планшет имеет распознавание наклона пера +/- 60 градусов и может переключаться между режимами рисования и ластика одним нажатием кнопки.
Чтобы сделать вещи еще лучше, этот планшет имеет распознавание наклона пера +/- 60 градусов и может переключаться между режимами рисования и ластика одним нажатием кнопки.Планшет подключается к вашему Mac или ПК через USB-соединение, и вы можете получить дополнительные дополнения для использования планшета с телефоном. Этот планшет является одним из самых доступных в списке, но не уступает по качеству. Если вы ищете отличный универсальный планшет для редактирования фотографий по доступной цене, Huion Inspiroy h2060P — оптимальный выбор!
Проверить последнюю цену Huion Inspiroy
Для чего нужны графические планшеты в Photoshop?
С графическим планшетом вы получаете доступ к более точным элементам управления и настройкам кистей в Photoshop. Используя перо графического планшета вместо мыши, вы можете управлять такими параметрами, как нажим пера, угол наклона и размер кисти при редактировании изображения. Графические планшеты являются ценным инструментом для графического дизайна или уточнения масок слоев.

— Включение давления пера
Первое преимущество, которое вы заметите при использовании графического планшета в Photoshop, — это простота выполнения мазков кистью. Вместо того, чтобы заранее устанавливать размер кисти или поток, с помощью пера вы можете просто изменить способ рисования.
Например, рисуя более светлые мазки на планшете, вы можете получить более непрозрачный мазок на холсте. Точно так же, изменяя давление пера на планшет, вы также можете получить разные размеры кисти.
Независимо от того, занимаетесь ли вы цифровым рисованием или совершенствуете маску слоя, нажим пера имеет огромное значение при редактировании фотографий.
— для более естественного рабочего процесса
Если вы не привыкли рисовать на компьютере, поначалу это может показаться неуклюжим и неудобным. Однако с планшетом для редактирования процесс редактирования кажется более интуитивным. Подобно рисованию на листе бумаги, ваши настройки, кажется, имеют больше смысла в вашей голове при использовании планшета.

По крайней мере, у меня так.
Благодаря более расслабленному и естественному ощущению настроек я всегда предпочитаю использовать планшет для редактирования, а не мышь.
— для точной настройки кисти
Обводите ли вы фотографию, рисуете что-то или работаете с маской слоя, мы все много рисуем в Photoshop. Традиционно вам нужно постоянно масштабировать кисть, чтобы получить нужные вам настройки. С планшетом для редактирования это не так.
Управляя углом наклона кисти, плотностью, размером и другими параметрами, планшет для редактирования позволяет легко настраивать кисть.
— Мультитач-функции и горячие клавиши
Благодаря планшетам для редактирования с мультисенсорными функциями или горячими клавишами это еще одно отличное дополнение к вашему рабочему процессу в Photoshop. Сопоставляя свои любимые ярлыки с различными кнопками на планшете, вы можете ускорить эти обыденные части редактирования. Например, вы можете назначить горячую клавишу для отмены и повтора, чтобы вам не приходилось использовать сочетание клавиш.

Что касается мультитач, это полезный инструмент, позволяющий значительно упростить увеличение и уменьшение масштаба или настройку размера кисти. Просто перемещая пальцы по планшету или сенсорному кольцу, вы можете быстро выполнять такие настройки.
Как выбрать лучший планшет для редактирования фотографий для Photoshop
Прежде чем совершить прыжок и купить планшет для редактирования фотографий, давайте сначала разберем некоторые важные факторы, которые следует учитывать. В зависимости от того, что вы ищете в планшете, некоторые модели предложат вам больше преимуществ, чем другие. Не всегда думайте, что самый популярный вариант подойдет и вам лучше всего!
1. Подумайте, для чего вам это нужно
Графическому дизайнеру нужно нечто иное, чем фотографу. В большинстве случаев фотографам нравятся планшеты с сенсорной панелью, у которых нет экрана. Поскольку вы по-прежнему можете использовать цвета и яркость дисплея вашего компьютера, вы можете доверять изображению, на которое смотрите.

Однако для цифровых художников или графических дизайнеров есть большое преимущество в рисовании на изображении, с которым вы работаете. С планшетом для редактирования экранного типа намного проще рисовать линии или создавать каракули, когда ваше перо физически находится над изображением.
В зависимости от типов задач, которые вы хотите выполнять с помощью планшета, сначала решите, какой тип планшета лучше всего подходит для ваших нужд: экранный или сенсорный.
2. Помните о бюджете
Стоимость планшетов для редактирования фотографий варьируется от менее 50 до более 1000 долларов. То, что вы платите больше денег, не всегда означает, что вы получаете больше пользы.
Если вы покупаете свой первый планшет для редактирования Photoshop, подумайте о том, чтобы остановиться на цене ниже 100 долларов. В этом диапазоне планшеты не обязательно имеют все навороты, но предлагают более чем достаточно для начала работы. Как только вы наберетесь опыта работы со своим планшетом, вы сможете перейти на что-то более качественное, предлагающее дополнительные функции мультитач и горячие клавиши.

Планшет Wacom CTL4100, который я бы порекомендовал тем, кто покупает планшет впервые, — это отличный бюджетный вариант. При цене около 80 долларов это небольшой, но мощный планшет, который удовлетворит все ваши потребности в редактировании фотографий и графическом дизайне.
3. Портативность
Планшеты для редактирования могут быть достаточно маленькими, чтобы поместиться в сумку, или достаточно большими, чтобы устроить семейный ужин. Прежде чем купить планшет для редактирования, подумайте о размере, который вы ищете. Если вы планируете брать планшет с собой в дорогу, то, очевидно, вам подойдет более компактный вариант.
Однако, если у вас есть место (и деньги), возможно, вы увидите преимущество в использовании планшета большего размера.
Большинству фотографов более чем достаточно планшета меньшего размера. У меня есть планшет Wacom Intuos Pro небольшого размера, и я определил область экрана, которая составляет всего 38% всей активной области. Это означает, что я не прикасаюсь к 62% планшета во время работы.
 Я не могу представить, что мне нужно что-то большее.
Я не могу представить, что мне нужно что-то большее.С учетом вышесказанного, графическому дизайнеру может быть удобно иметь большую рабочую область, если вы работаете над крупномасштабным проектом.
4. Скорость и доступность
Если вы заинтересованы в том, чтобы сэкономить как можно больше времени в рабочем процессе редактирования, вам понравятся экспресс-клавиши на вашем планшете. Как я упоминал ранее, вы можете сопоставить все свои любимые ярлыки с разными кнопками на планшете. Может показаться, что это не так уж много, но это имеет большое значение для того, насколько быстро вы можете получить доступ к своим обычным командам и ярлыкам.
Если этот тип функций важен для вас, уточните параметры поиска и рассматривайте только планшеты с такими кнопками!
Заключение
На этом мой список лучших планшетов для редактирования фотографий и Photoshop заканчивается. Эти 5 планшетов — достойные варианты для фоторедактора любого уровня. Большая разница для вас, чтобы решить, будет между типом планшета, который вы покупаете.
 Планшеты как с экраном, так и с сенсорной панелью — фантастические инструменты для редактирования фотографий, так что вы не ошибетесь ни в том, ни в другом случае!
Планшеты как с экраном, так и с сенсорной панелью — фантастические инструменты для редактирования фотографий, так что вы не ошибетесь ни в том, ни в другом случае!Я использую планшет Wacom Intuos Pro для редактирования фотографий, и он мне очень нравится. Нет задержек, есть функциональное и приятное на ощупь перо, с идеальным количеством сочетаний клавиш и дополнительных функций, которые делают его стоящим. Он стоит на более дорогой стороне планшетов по сравнению с другими вариантами в списке, но его все же стоит рассмотреть. После того, как вы возьмете его в руки, я уверен, вы поймете мои фанатские чувства к нему.
Какие планшеты для редактирования фотографий вы использовали раньше, но их нет в этом списке? Я хотел бы услышать, какие бренды или планшеты для редактирования вы любили использовать в своей работе! Позвольте мне знать в комментариях ниже.
Теперь, когда вы разобрались с планшетом для редактирования, пришло время отточить свои навыки в Photoshop. Чтобы помочь вам начать, ознакомьтесь с моим 10-шаговым процессом редактирования фотографий в Photoshop!
7 Лучший стилус для Photoshop и Adobe Illustrator
Будучи партнером Amazon, мы зарабатываем на соответствующих покупках, сделанных на нашем веб-сайте.
 Если вы совершите покупку по ссылкам с этого веб-сайта, мы можем получить небольшую долю от продаж от Amazon и других подобных партнерских программ. Вы можете прочитать нашу полную юридическую информацию для получения более подробной информации.
Если вы совершите покупку по ссылкам с этого веб-сайта, мы можем получить небольшую долю от продаж от Amazon и других подобных партнерских программ. Вы можете прочитать нашу полную юридическую информацию для получения более подробной информации.Ищете лучший стилус для фотошопа и иллюстратора? Выбор подходящего стилуса может быть сложным без надлежащего исследования, которое мы приводим в этом посте. Перечисленные в этой статье стилусы идеально подходят для стандартных типов планшетов, таких как Apple iPad, Samsung Galaxy, Lenovo, Microsoft Surface Pro и смартфонов.
Важно отметить, что если вы также собираетесь использовать Procreate вместе с Photoshop, вы будете гораздо лучше информированы в нашем руководстве: 7 лучших стилусов для Procreate (iPad Air/Pro).
При выборе лучших стилусов для фотошопа имейте в виду, что вы действительно «получаете то, за что платите». Это связано с тем, что более дорогие стилусы для планшетов имеют Bluetooth-соединение, что обеспечивает настоящую чувствительность к давлению.
 Другие полагаются на управление наклоном и рекламируют эту функцию как чувствительность к давлению, поэтому важно знать разницу при использовании Photoshop/Illustrator (Adobe).
Другие полагаются на управление наклоном и рекламируют эту функцию как чувствительность к давлению, поэтому важно знать разницу при использовании Photoshop/Illustrator (Adobe).Связанный: 7 лучших ноутбуков для студентов, изучающих анимацию
- Adonit Note+: лучший стилус для Photoshop/illustrator (Android и iPad)
- Apple Pencil: лучший универсальный стилус для редактирования фотографий на iPad
- Zspeed: лучший бюджетный стилус для редактирования фотографий в Photoshop
- JamJake: лучший дешевый стилус для редактирования фотографий на iPad
Оглавление
- Как выбрать лучший стилус для Photoshop и Illustrator
- Реальная чувствительность к давлению против «поддельной»
- Лучший стилус для Photoshop и Adobe Illustrator (Android и iPad)
- 1. Adonit Note+: лучший стилус для Photoshop/иллюстратора (Android и iPad)
- 2. Apple Pencil: лучший стилус для редактирования фотографий на iPad
- 3.
 Zspeed: лучший бюджетный стилус для редактирования фотографий в фотошопе
Zspeed: лучший бюджетный стилус для редактирования фотографий в фотошопе - 4 JamJake: лучший дешевый стилус для редактирования фотографий на iPad
- 5. KECOW: лучший бюджетный активный стилус для рисования в фотошопе (Android + iPad)
- 6. Wacom Bamboo: лучший стилус для фотошопа от Wacom (iPad)
- 7. Adonit Dash 3: лучший бюджетный стилус для редактирования фотографий (для начинающих)
- 8. Microsoft Surface Pen: лучший стилус Windows для редактирования в Photoshop
- Могу ли я использовать Apple Pencil на Android?
- Чем Apple Pencil отличается от других стилусов для Adobe Photoshop и Illustrator?
- Bottom Line
Как выбрать лучший стилус для Photoshop и Illustrator
Выбор лучшего стилуса для Adobe Illustrator и Photoshop может быть простым, если вы не ограничены очень недорогим бюджетным стилусом. Это связано с тем, что многие ожидают, что эти недорогие, многообещающие ручки будут иметь исключительную совместимость с приложениями для рисования и редактирования фотографий профессионального уровня, такими как Photoshop.
 (Подсказка: многие этого не делают)
(Подсказка: многие этого не делают)Связанный: Лучшие планшеты Wacom для редактирования фотографий и фотографов
При этом, безусловно, существуют недорогие альтернативные стилусы, которые пытаются конкурировать с Apple Pencil с точки зрения производительности. Я обнаружил, что большинство стилусов по цене менее 50 долларов обычно не имеют истинной чувствительности к давлению. Вы можете определить, имеет ли он «истинную» чувствительность к давлению, проверив, совместимо ли перо с Bluetooth.
Реальная и ложная чувствительность к давлениюСтилус с Bluetooth-совместимостью указывает на истинную связь между планшетом и пером. iPad, например, имеет 2 известных пера с такой возможностью. Adonit Note+ и Apple Pencil.
Для пользователей iPad: Apple Pencil 2 действительно великолепен благодаря своей непревзойденной чувствительности к давлению, мгновенному сопряжению и функции «жестов». Он работает безупречно, так как оба созданы и разработаны для iPad.

Примечание. Вы не можете использовать или подключать Apple Pencil для Android, так как он несовместим.
Недорогие альтернативы не имеют чувствительности Bluetooth к давлению; не позволяя художникам управлять толстыми и тонкими линиями в зависимости от того, насколько сильно напряжение было нажато на экран планшета.
Photoshop Стилус для Android, Samsung и Lenovo
Для планшетов Android стилусы сторонних производителей с истинной чувствительностью к давлению встречаются крайне редко. Вам, вероятно, придется полагаться на поддержку наклона или взять родную замену пера от производителя, такого как Samsung или Lenovo (перечислены выше), чтобы получить это давление.
Для тех, кто использует Lenovo, см. наш пост: 7 лучших стилусов для Lenovo Yoga, ThinkPad и IdeaPad
Лучший стилус для Photoshop и Adobe Illustrator (Android и iPad)
Стилусы, перечисленные ниже в этом посте, протестированы, исследованы и специально выбран для Adobe Photoshop и Illustrator.
 Для фотошопа художники предпочитают активный стилус с чувствительностью к давлению (а не только к наклону).
Для фотошопа художники предпочитают активный стилус с чувствительностью к давлению (а не только к наклону).Adonit Note+ и Apple Pencil имеют эту функцию Bluetooth, в то время как почти все другие альтернативы ее не имеют, и это меняет правила игры для художников, использующих Photoshop и Illustrator.
1. Adonit Note+: лучший стилус для Photoshop/иллюстратора (Android и iPad)
Для кого предназначен этот стилус: Note+, возможно, лучший и самый надежный стилус для фотошопа благодаря его способности использовать реальную чувствительность к давлению через Bluetooth подключение на iPad. Единственные другие ручки, которые имеют такой уровень связи на iPad, — это Apple Pencil… и по очень важной причине: чувствительность к давлению на уровне соединения Bluetooth.
Как упоминалось ранее, ручки Android сторонних производителей обычно не имеют чувствительности к давлению пера для рисования снаружи для стилуса, созданного производителем, такого как планшеты Lenovo или Samsung
Почему это так хорошо: Adonit Note+ — одна из самых премиальных активных ручек на рынке.
 Adonit создал ручку, которая включает в себя все функции, необходимые профессиональному редактору.
Adonit создал ручку, которая включает в себя все функции, необходимые профессиональному редактору.Если вы используете iPad, вы можете просмотреть сравнение стилуса стороннего производителя: Zagg Pro, Apple Pencil, Adonit Note+ и Adonit Pixel (сравнение стилусов) позволяет рисовать, делать наброски и редактировать точно. В дополнение к этому, 2048 уровней давления делают опыт уникальным, а перо позволяет увидеть малейшее прикосновение.
Связанный: Sketchbook против Photoshop: какое программное обеспечение для цифрового искусства лучше?
Adonit Note+ включает защиту от ладоней и поддержку естественного наклона. Точно так же вам не нужно беспокоиться о том, чтобы влиять на процесс редактирования другой рукой. Более того, Note+ позволяет точно рисовать оттенки с помощью разных кистей.
Кроме того, он имеет две настраиваемые кнопки быстрого доступа. Их можно использовать для функций «отмена», «ластик» и «красный». Благодаря тонкому наконечнику этой ручки вы не заметите царапин на планшете.

Кроме того, Note_ совместим с iPad (6-го и 7-го поколения), iPad Pro (3-го и 4-го поколения, 11 и 12,9 дюйма), iPad Air (3-го поколения) и iPad mini (5-го поколения).
Производительность
Adonit Note+ — лучшая альтернатива Apple Pencil и один из лучших вариантов для планшетов Android, когда речь идет об Adobe Photoshop. 199–499 долларов в зависимости от типа iMac и модели года выпуска. .
Легко заряжается через встроенный порт USB-C. Adonit Note+ — единственная ручка в списке, которая позволяет использовать ее во время зарядки. Когда он полностью заряжен, вы можете использовать его до 10 часов без перерыва.
Подводя итог, можно сказать, что Adonit включает в себя все функции, необходимые для того, чтобы сделать эту ручку необходимой каждому серьезному фотографу, художнику или дизайнеру. По этой причине Note+ — потрясающий инструмент, специально созданный для профессионалов. Если вы пытаетесь понять все о цифровом искусстве и стилусах, которые цифровые художники используют на iPad, посетите наше руководство для начинающих:
.
 нужно знать, какие перья используют художники, а затем посмотрите нашу информативную публикацию Какой стилус используют художники для рисования на iPad?
нужно знать, какие перья используют художники, а затем посмотрите нашу информативную публикацию Какой стилус используют художники для рисования на iPad?2. Apple Pencil: лучший стилус для редактирования фотографий на iPad
Для кого это: Для тех, кому нужен лучший стилус для фотошопа и иллюстратора на iPad. Это для профессиональных цифровых художников, фотографов и профессиональных графических дизайнеров, которые хотят создавать произведения искусства студийного уровня.
Почему этот стилус так хорош для Photoshop/illustrator : Apple Pencil был создан для безупречной работы с iPad, и никакая третья сторона не может сравниться с ним по производительности. Основное различие между Apple Pencil 1 и Apple Pencil 2 заключается в совместимости между различными версиями iPad и способе зарядки/хранения устройства. Оба прекрасно работают с программным обеспечением Adobe.
Apple Pencil, конечно, создан Apple; это компания с одними из лучших технологий, созданных благодаря их бюджету и элитному дизайну продукта.
 Невероятно сложно превзойти карандаш Appel, когда дело доходит до работы на профессиональном уровне с фотографиями и иллюстраторами специально для iPad.
Невероятно сложно превзойти карандаш Appel, когда дело доходит до работы на профессиональном уровне с фотографиями и иллюстраторами специально для iPad.Многие другие стилусы, перечисленные в этом посте, будут работать, если вы делаете основные заметки, но когда дело доходит до рисования или графического дизайна с использованием Photoshop и Adobe Illustrator, Apple Pencil имеет лучшую чувствительность к давлению, простое сопряжение. , дополнительные кнопки быстрого доступа с помощью «жестов» и чрезвычайно интуитивно понятны для цифровых художников.
Связано: Как использовать старый планшет в качестве цифровой фоторамки По моему опыту, модели со стилусами Wacom не могут работать с фотошопом так, как Apple Pencil на iPad и iPhone, в отношении чувствительности и точности нажатия.
3. Zspeed: лучший бюджетный стилус для редактирования фотографий в Photoshop
Zspeed стал одним из самых известных активных стилусов, поскольку он предлагает все основные функции, необходимые пользователю Photoshop.
 Zspeed также имеет более продвинутые уникальные характеристики, такие как сенсорная чувствительность и кнопки ввода по отличной цене.
Zspeed также имеет более продвинутые уникальные характеристики, такие как сенсорная чувствительность и кнопки ввода по отличной цене.Zspeed, как активное перо, уменьшает смещение и время задержки между точным наконечником и трассировкой. Если мы объединим это быстрое отслеживание с тонким наконечником 1,45 мм, он обеспечит превосходный контроль и фантастическую точность. Таким образом, это идеально подходит для многочисленных задач рисования в Lightroom или Photoshop.
Чего не хватает этому стилусу: К сожалению, этот стилус не имеет функции отклонения ладони или истинной чувствительности к давлению через Bluetooth. Поэтому, если вы попытаетесь положить руку на экран, это, вероятно, повлияет на вашу работу. Тем не менее, это единственная недостающая функция, что оправдывается низкой ценой пера.
Примечание. Все дешевые стилусы, которые я тестировал, не чувствительны к нажатию Bluetooth, и Adonit Note+ (упомянутый ранее) будет работать лучше, если у вас ограниченный бюджет.

Связанный : Посмотрите лучшие приложения для преобразования рукописного текста в текст
Поскольку для подключения Zspeed не требуется Bluetooth или какое-либо приложение. Он автоматически подключается при включении. Вы можете использовать его на iPhone, iPad, планшетах Samsung и практически на любом современном телефоне или планшете.
У Zspeed отличный аккумулятор, которого хватает на 10 часов непрерывного использования. Тем не менее, вы также можете использовать его без какой-либо помощи от батареи. Все, что вам нужно сделать, это перевернуть его вверх дном и продолжить работу с чувствительным наконечником из волокнистой сетки или резиновым наконечником. Вы можете быстро зарядить его через Micro USB, а время зарядки составляет около 60-80 минут.
Подводя итог, перо Zspeed — один из лучших бюджетных активных стилусов. Хотя в нем отсутствует функция отклонения ладони, это отличный выбор как для начинающих, так и для профессиональных пользователей.

4. JamJake: лучший недорогой стилус для редактирования фотографий на iPad
В двух словах, JamJake — это очень доступное активное перо, обладающее множеством основных и дополнительных функций одновременно.
Учитывая ценовой диапазон, JamJake — это высокочувствительная активная ручка. Тонкий наконечник толщиной 1,5 мм обеспечивает полный контроль и точность, а также помогает быстро и эффективно редактировать любые мелкие детали. Кроме того, его удобный дизайн идеально подходит для пользователей Photoshop или Lightroom.
Стилус JamJake имеет естественное отклонение ладони, что обеспечивает точное и легкое взаимодействие. Как активное перо, JamJake не имеет задержек, точек разрыва или пропусков, что позволяет вам работать непрерывно.
Связано: Как исправить неработающее давление пера в Photoshop
Когда дело доходит до подключения, вы можете автоматически подключить это перо, нажав кнопку колпачка. Однако он работает только для планшетных устройств iOS (iPad, iPad Air, iPad Pro), то есть не совместим ни с одним устройством Android.

Связанный: Лучший стилус iPad Air для рисования и создания заметок
У JamJake лучшая батарея в списке, которая позволяет вам работать в течение 20 часов. Вы можете заряжать его через кабель USB-C, и он полностью заряжается в течение 90 минут.
По мнению некоторых пользователей, вам не следует использовать перо во время зарядки iPad, так как это приводит к разрывам и проблемам с отключением. Было бы полезно, если бы вы также использовали защитную пленку для экрана на своем планшете, так как наконечник может повредить экран.
Вкратце, JamJake — отличная активная ручка с огромными преимуществами. Он подходит для любого профессионального или начинающего редактора с ограниченным бюджетом.
5. KECOW: Лучший бюджетный активный стилус для рисования в фотошопе (Android + iPad)
Компания KECOW создала один из лучших бюджетных активных стилусов, который включает в себя все основные характеристики, необходимые фотографу или художнику. KECOW специально сделал эту ручку, чтобы она соответствовала всем функциям, которые нужны кому-то при работе с программным обеспечением для редактирования, таким как Photoshop.

С одной стороны у этой ручки есть наконечник 1,45 мм, который идеально подходит для детальной работы. С другой стороны, он имеет конец с магнитной сеткой для задач, не требующих точности. Кроме того, тонкий и изящный дизайн устройства заставит вас почувствовать себя настоящей ручкой.
Перо KECOW не поддерживает отклонение ладони или чувствительность к давлению и наклону. Это может быть проблемой для профессиональных дизайнеров, но опыта редактирования в Photoshop достаточно.
Если вы хотите активировать ручку, все, что вам нужно сделать, это нажать кнопку запуска один раз. Таким образом, вам не нужно иметь планшет Bluetooth, чтобы использовать KECOW. Что касается совместимости, эта ручка работает на большинстве планшетов и смартфонов с сенсорным экраном, как для ОС iOS, так и для ОС Android.
Легко заряжается через USB, зарядки хватает на 1-1,5 часа. Вы можете непрерывно использовать его в течение как минимум 8-10 часов. Отличительной особенностью является то, что перо автоматически отключается через 30 минут бездействия, чтобы продлить срок службы батареи.

Подводя итог, можно сказать, что эта ручка KECOW — отличное бюджетное устройство, которое включает в себя самые передовые функции, необходимые редактору Photoshop. Таким образом, если у вас ограниченный бюджет, вы обнаружите, что KECOW — удобный инструмент Photoshop.
6. Wacom Bamboo: лучший стилус для фотошопа от Wacom (iPad)
Wacom Bamboo — одно из самых надежных перьев на рынке и одно из лучших устройств Wacom. Wacom — ведущий бренд на рынке планшетов для рисования и активных ручек.
Соответственно, новое перо Bamboo гарантирует легкое выполнение задач Photoshop.
Совместимость: Wacom Bamboo совместим только с устройствами Apple с сенсорным экраном. Таким образом, вы можете рисовать и редактировать на большинстве iPad (начиная с 3-го поколения) и на всех последних iPhone (iPhone 6 или более поздние модели).
Новейшая версия Bamboo идеально подходит для фотографов, использующих Photoshop и другие популярные приложения для творчества, такие как ArtRage, SketchBook, Krita, ToonBoom и TVpaint.

Он имеет отклонение ладони, сверхчувствительный тонкий наконечник и характерный треугольный дизайн, который позволяет вам быть более точным и точным в отношении чувствительности к давлению для ретуши и детального редактирования.
Связанный: подходит ли MacBook Air для редактирования видео (правда)
Естественное ощущение пера позволит вам работать без усилий, так как дизайн Bamboo напоминает нам традиционную ручку. Кроме того, перо имеет две настраиваемые кнопки быстрого доступа, которые облегчают вам жизнь при редактировании и создании эскизов.
Важно отметить, что время автономной работы Bamboo составляет до 15 часов, и его можно заряжать через USB. По словам многих экспертов в области цифрового искусства, которых я знаю лично, это ручка с быстрой зарядкой, а батареи хватает на целую вечность.
Wacom Bamboo также поставляется с тонким и легким футляром для переноски, в котором есть место для пера, дополнительных наконечников и зарядного устройства USB.

Подводя итог, можно сказать, что ручка Bamboo — это ручка премиум-класса, которая содержит все функции, необходимые начинающему или профессиональному фотографу для редактирования на устройстве iOS.
7. Adonit Dash 3: лучший бюджетный стилус для редактирования фотографий (для начинающих)
Adonit Dash 3 — это стилус со всеми необходимыми характеристиками как для новичков, так и для профессионалов. Он выделяется своей относительно низкой ценой и несколькими уникальными функциями, включенными в Adonit.
Компания Adonit разработала тонкую, красивую ручку, которая обеспечивает естественное рисование благодаря функции перетаскивания, похожей на бумагу. По этой причине Dash 3 поможет быть точным и точным, и он будет немедленно реагировать на каждый ваш жест редактирования.
С другой стороны, Adonit Dash 3 не поддерживает отклонение ладони, чувствительность к давлению, кнопки быстрого доступа или поддержку наклона. По этой причине рисование и редактирование с помощью Dash более сложны, чем задачи с активным пером, таким как Bamboo.

Однако самым значительным преимуществом Dash является возможность подключения. Эта ручка не требует подключения Bluetooth. Вместо этого он готов работать автоматически как на устройствах Android (например, Lenovo), так и на устройствах IOS. В частности, он совместим с большинством устройств с сенсорным экраном, таких как iPad, планшеты Android и смартфоны.
Связано: Lenovo Active Pen 2 vs 1 Active Pen Совместимость
Когда дело доходит до времени автономной работы, эта ручка с Dash-on может работать до 14 часов без остановки. Вы можете быстро зарядить его через USB, с помощью внешнего аккумулятора или компьютера.
Собираем все вместе, хотя Adonit Dash 3 не имеет расширенных функций, он автоматически подключается к большинству устройств. Таким образом, это подходящий выбор для новичков в Photoshop. Однако опытные фотографы тоже могут использовать его для быстрой ретуши в фотошопе.
8. Microsoft Surface Pen: лучший стилус для Windows для редактирования в Photoshop
Microsoft — один из ведущих и самых надежных производителей.
 Таким образом, бренд создал один из лучших активных стилусов, подходящий как новичкам, так и профессионалам. На самом деле перо Surface было специально разработано для всех планшетов Microsoft с сенсорным экраном.
Таким образом, бренд создал один из лучших активных стилусов, подходящий как новичкам, так и профессионалам. На самом деле перо Surface было специально разработано для всех планшетов Microsoft с сенсорным экраном.Эта ручка обладает наилучшей чувствительностью к давлению в списке, так как включает огромное количество 4096 уровней нажатия. Таким образом, перо Surface эффективно реагирует на самые легкие прикосновения к Photoshop. Ощущения необыкновенные, так как они напоминают вам об использовании традиционной ручки на бумаге.
Перо Surface не имеет задержек или задержек и имеет одну из самых надежных функций отклонения ладони. Кроме того, он включает поддержку наклона, что означает, что ваша работа будет очень естественной, точной и точной.
Связано: Autodesk Sketchbook против Procreate: что лучше для рисования?
Перо Surface можно подключить через Bluetooth. Тем не менее, это перо совместимо только с планшетами Microsoft Surface. Хотя некоторые люди утверждают, что перо Surface работает на других планшетах Android (или даже на iPad), это не рекомендуется, поскольку мы не можем гарантировать, что оно будет работать.

См. лучшие планшеты для рисования с bluetooth: наш выбор
Вы можете использовать эту ручку в течение 15 часов непрерывной работы. К сожалению, перо Surface работает от батареек AAAA, а это означает, что стилус не поддерживает перезаряжаемые батареи.
По всем этим причинам перо Surface является одним из лучших инструментов для рисования на рынке и идеально подходит для любого программного обеспечения для редактирования фотографий. Таким образом, если зарядка батареи для вас не проблема, то Surface Pen — просто лучший стилус для топовых планшетов Microsoft.
Могу ли я использовать Apple Pencil на Android?
Нет, вы не можете использовать Apple Pencil для подключения к Android или планшетам Android. Однако идеальной альтернативой является Adonit Note+ из-за его доступности и совместимости, имитирующей карандаш Apple. Таким образом, вы можете рисовать на Android с довольно похожей производительностью, если вы не цените функцию «жестов» Apple Pencil и вместо этого хорошо работаете с кнопками быстрого доступа.

Apple Pencil не идеален для Android, потому что он просто не будет сопряжен, но есть и другие модели, которые можно использовать на Android, например те, которые можно найти в нашем посте: Лучшие ручки для рисования на устройствах Android.
Чем Apple Pencil отличается от других стилусов для Adobe Photoshop и Illustrator?
Apple Pencil — это значительное обновление по сравнению с другим стилусом для Adobe Photoshop или Illustrator при использовании iPad. Если вы не используете какие-либо модели iPad, вы можете выбрать перьевой планшет или блокнот для рисования, например Wacom или XP-pen.
См. наш пост: Какой iPad лучше всего подходит для Procreate?
Большая разница между ними заключалась в том, что в прошлом Apple Pencil не был так силен в отношении возможностей приложений, поскольку Adobe пришлось наверстать упущенное и создать версию для iOS.
Теперь, когда Apple Pencil улучшил свое цифровое перо, а также совместимость iPad с некоторыми приложениями (такими как Adobe и procreate), Apple Pencil может создавать искусство профессионального уровня, как и его конкуренты.
 Чтобы узнать больше, см. Наш пост: Apple Pencil против других универсальных стилусов.
Чтобы узнать больше, см. Наш пост: Apple Pencil против других универсальных стилусов.По сравнению с другими стилусами, Apple Pencil имеет совершенно иной пользовательский интерфейс, который можно заметить, когда держишь его в руке. Перо скользит более плавно, чем большинство сторонних ручек, а также имеет очень интуитивно понятные кнопки в виде жестов.
Практический результат
Теперь, когда вы прочитали эту статью, лучший стилус для фотошопа и Adobe Illustrator теперь может быть полностью понят, зная проблемы совместимости, связанные с чувствительностью к давлению и функциями стилуса, необходимыми как для начинающих, так и для профессионалов. ретушь, художественное оформление, фотография и графический дизайн.
Когда вы ищете лучший, наиболее совместимый стилус для вашего планшета или устройства Photoshop/Illustrator, вы должны сначала проверить, совместим ли он с Android, Samsung или iPad. Вы также должны убедиться, что он имеет подключение Bluetooth для истинной чувствительности к давлению и является активным пером с отклонением ладони.

Существует множество моделей стилусов с перечнем функций, которые могут ошеломить человека, выбирающего из-за недостатка знаний. Этого можно избежать, полностью понимая, для какого уровня работы вы будете использовать свой стилус в Photoshop и Adobe Illustrator.
Как найти лучший планшет для рисования для Photoshop — archisoup
Независимо от того, являетесь ли вы фотографом, иллюстратором, архитектором, архитектурным визуализатором или просто любителем в смежной области, мы все знаем, насколько важны и полезны Photoshop и Lightroom — это… эти приложения бесценны, когда речь идет о редактировании и создании изображений.
Но, как сталкивались многие художники, удобство использования может стать серьезно скомпрометированным и часто раздражающим при работе с мышью в течение продолжительных периодов времени, и поэтому вы быстро ищете альтернативу, которая немного более интуитивно понятна и подходит для процессов Photoshop.
Что, конечно же, могут предоставить планшеты для рисования, если немного потренироваться.

Однако вам не нужно заглядывать слишком далеко, прежде чем вы поймете, сколько вариантов доступно, и вы будете полностью ошеломлены, пытаясь найти наиболее подходящий продукт для вашего рабочего процесса.
Существует не только много разных моделей, но и множество вариантов брендов … и для дальнейшего чтения мы обсудили и сравнили крупных игроков индустрии планшетов ниже:
Wacom против Huion
Wacom против XP-Pen
Huion против XP-Pen
Wacom против Gaomon
Итак, чтобы сделать этот поиск немного проще и предоставить ряд беспристрастных рекомендаций, мы собрали и проверили, что мы считаем, что это наиболее подходящие планшеты для рисования (из нескольких разных ценовых категорий) для пользователей Photoshop и художников.
Если вы спешите, вот наш лучший выбор:
Наш выборЛинейка планшетов Wacom Intuos — это идеальная стартовая линейка солидного бренда. Это графические планшеты с минимальным набором функций.
Второе место К ним может потребоваться некоторое время, чтобы привыкнуть, но они не слишком дороги и гарантированно прослужат долго. Они также отлично работают с Photoshop. Как только вы привыкнете к ним, обновление должно быть проще.
К ним может потребоваться некоторое время, чтобы привыкнуть, но они не слишком дороги и гарантированно прослужат долго. Они также отлично работают с Photoshop. Как только вы привыкнете к ним, обновление должно быть проще.Линейка Wacom Intuos Pro на шаг впереди линейки Intuos. Перья обладают удвоенной чувствительностью к нажатию, увеличенной областью рисования и несколькими дополнительными клавишами быстрого доступа… художники оценят усовершенствование, которое это добавит в рабочий процесс. Это опять же графические планшеты, так что придется немного привыкнуть. Однако, как только вы разберетесь с этим, все будет гладко.
Ищете обновление?HUION Камвас Про 24
Проверить цену на Amazon Проверить цену на Huion
Если вы перейдете по этой ссылке и совершите покупку, мы получим комиссию без каких-либо дополнительных затрат для вас.

Если вам нужен перьевой дисплей, но вы не хотите тратиться на Wacom Cintiq (обзор здесь), тогда Huion Kamvas Pro 24 — лучшее, что вы можете сделать менее чем за 1000 долларов. Этот превосходный перьевой дисплей имеет очень большую область рисования, дисплей высокой четкости 1440p, отличную цветовую гамму, высокую яркость и множество функций и дополнений, которые помогут вам придать профессиональный вид всей вашей работе.
Наши 7 лучших планшетов для рисования для Photoshop…
Графический планшет Wacom Intuos Draw (абсолютный победитель)Размеры: 7,87 x 6,3 x 0,35 дюйма | Область отображения (активная область): 6,0 x 3,7 дюйма | Вес предмета: 8,1 унции | Multi-Touch: Нет | Уровень давления пера: 4096 уровней | Настраиваемые экспресс-ключи: 4 | Поддерживаемое программное обеспечение: Windows, Mac, Android | Мощность батареи: Да | Тип подключения: USB | Multi-touch – Нет
Для кого это:
Wacom Intuos — отличная линейка графических планшетов для тех, кто хочет чего-то профессионального, не обязательно прибегая к глубокому погружению.
 Они бывают маленькими и средними и имеют отличный набор функций, которые помогут вам вывести свою карьеру или хобби в цифровом искусстве на новый уровень. Хотя они представляют собой графические планшеты и их необходимо использовать с компьютером, они просты в использовании и совместимы с основными операционными системами.
Они бывают маленькими и средними и имеют отличный набор функций, которые помогут вам вывести свою карьеру или хобби в цифровом искусстве на новый уровень. Хотя они представляют собой графические планшеты и их необходимо использовать с компьютером, они просты в использовании и совместимы с основными операционными системами.Почему он нам нравится:
В этой линейке планшетов есть за что любить. Все они имеют стандартные 4096 уровней давления и рабочие зоны размером от 7 до 10 дюймов. Небольшой вариант поставляется без Bluetooth, но вы можете выбрать Bluetooth за дополнительную плату. Средняя версия поставляется с Bluetooth в качестве стандартного включения.
Большая часть планшета на самом деле является активной областью рисования, которая составляет 8,5 дюймов на 5,3 дюйма на среднем и 6 дюймов на 3,7 дюйма на меньшем. Это означает, что у вас есть достаточно места для рисования.
В верхней части рабочей поверхности находятся экспресс-клавиши, красиво утопленные в поверхность планшета.
 Вы можете использовать их в качестве кнопок быстрого доступа для общих задач, таких как стирание и смена кистей. Средняя кнопка предназначена для помощи в настройке Bluetooth, а также для включения и выключения планшета, в то время как другие кнопки можно использовать практически для всего, что вам нравится.
Вы можете использовать их в качестве кнопок быстрого доступа для общих задач, таких как стирание и смена кистей. Средняя кнопка предназначена для помощи в настройке Bluetooth, а также для включения и выключения планшета, в то время как другие кнопки можно использовать практически для всего, что вам нравится.Перо очень приятно лежит в руке. Это похоже на любое перо для письма, хотя у него есть две боковые кнопки, которые вы можете настроить для добавления ярлыков.
Будучи бюджетным вариантом, Intuos отлично подходит для фотографов, поскольку его возможности настройки включают Adobe Photoshop и Lightroom. Вы можете использовать экспресс-клавиши для управления размером кисти и настройки других для работы с локальной корректирующей кистью и инструментом восстановления.
Что еще более важно, Intuos не особенно сложно научиться использовать. Самое лучшее обучение — это привыкнуть смотреть не на планшет во время работы, а на компьютер.
Недостатки, но не преграды:
Что касается основной части, некоторым пользователям может показаться, что рабочие поверхности планшетов Intuos все еще слишком малы, особенно с учетом цены.
 Есть конкурирующие бренды, которые предлагают тот же или больший размер по гораздо более низкой цене. У многих из них даже есть экран для работы. Еще одна проблема — 4096 уровней давления.
Есть конкурирующие бренды, которые предлагают тот же или больший размер по гораздо более низкой цене. У многих из них даже есть экран для работы. Еще одна проблема — 4096 уровней давления.Это совершенно нормально для большинства людей, но некоторым может понадобиться 8192 уровня давления, которые другие бренды предлагают по более низкой цене.
Pros
- Great Feel
- Хорошо спроектирован
- . (второе место)
Размеры: 13,2 x 8,5 x 0,3 дюйма (средний размер) | Область отображения (активная область): 8,7 x 5,8 дюйма | Вес изделия: 1,54 фунта | Multi-Touch: Да | Уровень давления пера: 8192 Уровни | Настраиваемые экспресс-ключи: 8 | Поддерживаемое программное обеспечение: Windows, Mac, Android | Мощность батареи: Да | Тип подключения: USB
Для кого это?
Это отличный графический планшет для серьезных фотографов и цифровых художников.
 Он обладает удвоенной чувствительностью к давлению по сравнению с Intuos и использует Pro Pen 2. Если вы ищете серьезный графический планшет Wacom для работы, этот планшет трудно превзойти, несмотря на цену.
Он обладает удвоенной чувствительностью к давлению по сравнению с Intuos и использует Pro Pen 2. Если вы ищете серьезный графический планшет Wacom для работы, этот планшет трудно превзойти, несмотря на цену.Почему он нам нравится
Планшеты этой линейки Intuos хорошо спроектированы, имеют красивый и прочный корпус. Планшет имеет приятное черное покрытие, а дизайн выдержан. На этот раз есть шесть экспресс-ключей, а не 5, поэтому вы получаете один дополнительный. Также имеется сенсорное кольцо, которое объединяет 6 клавиш в группы по 3. Сенсорное кольцо — отличное дополнение, которое позволяет вам устанавливать ярлыки для более точного управления, например для увеличения и уменьшения масштаба.
В обеих группах средняя кнопка имеет выпуклую линию, которая позволяет узнать, на какой кнопке вы находитесь, не глядя вниз. Само сенсорное кольцо имеет центральную кнопку, которую можно использовать для выбора параметров, а также для настройки Bluetooth.

Нам нравится ощущение планшета, а также то сопротивление, которое он оказывает при рисовании на нем. Перо тоже отличное. В этих планшетах используется перо Wacom Pro Pen 2, достаточно сбалансированное и мощное благодаря 8192 уровням нажатия. Он не слишком легкий и не слишком тяжелый. В комплект поставки входит подставка для ручек с дном, которое можно вкручивать и вывинчивать. Когда вы отвинтите его, вы заметите несколько наконечников пера внутри, которые вы можете использовать в качестве запасных частей для наконечника пера.
Само перо также имеет две настраиваемые кнопки, если вам нужно еще больше сочетаний клавиш. Вы также получаете конвертер USB-C в USB-A. Он очень хорошего качества и даже имеет ремешок, который можно обернуть вокруг кабеля, если вы хотите аккуратно его хранить.
Этот планшет идеально подходит для работы с Photoshop, как и линейка Intuos. Вы можете редактировать маски, делать точные выделения и использовать исцеляющую кисть в сочетании с различными техниками.
 Если вы устали от использования мыши или трекпада, то вы действительно оцените точность и удобство, которые предлагает это перо. На конце пера есть наконечник ластика, так что стереть вашу работу очень легко. Вы можете комбинировать сочетания клавиш на ручке с сенсорным кольцом и экспресс-клавишами на самом планшете, чтобы делать довольно много вещей, от редактирования до масштабирования и панорамирования. Кроме того, поскольку это все от Wacom, он прекрасно совместим, в частности, с Photoshop и Lightroom.
Если вы устали от использования мыши или трекпада, то вы действительно оцените точность и удобство, которые предлагает это перо. На конце пера есть наконечник ластика, так что стереть вашу работу очень легко. Вы можете комбинировать сочетания клавиш на ручке с сенсорным кольцом и экспресс-клавишами на самом планшете, чтобы делать довольно много вещей, от редактирования до масштабирования и панорамирования. Кроме того, поскольку это все от Wacom, он прекрасно совместим, в частности, с Photoshop и Lightroom.Недостатки, но не недостатки
Во-первых, это графический планшет, и, как обычно, к графическому планшету нужно немного привыкнуть. Однако, как только вы научитесь смотреть на экран, а не на планшет, все будет в порядке. Еще одна вещь, на которую следует обратить внимание, это то, что этот планшет намного дороже, чем линейка Intuos, поэтому он обойдется вам в копеечку.
Еще одна проблема, как и в случае с обычной линейкой Intuos, заключается в том, что некоторым пользователям может показаться, что активная область рисования слишком мала.
 Он достаточно большой для большинства пользователей, но некоторые могут предпочесть что-то большее, особенно для этого ценового диапазона.
Он достаточно большой для большинства пользователей, но некоторые могут предпочесть что-то большее, особенно для этого ценового диапазона.Pros
- Использует мощный Pro Pen 2
- Дол. быть слишком маленьким для некоторых пользователей
- К графическим планшетам нужно немного привыкнуть
HUION Kamvas Pro 24
Проверить цену на Amazon Проверить цену на Huion
Если вы перейдете по этой ссылке и совершите покупку, мы получим комиссию без каких-либо дополнительных затрат для вас.
Размеры: 659 x 391 x 25 мм | Область отображения (активная область): 526 x 296,35 мм | Вес изделия: 6 кг | Multi-Touch: двойной | Уровень давления пера: 8192 Уровни | Настраиваемые экспресс-ключи: 20 | Поддерживаемое программное обеспечение: Windows, Mac, Android | Мощность батареи: Нет | Тип подключения: USB
Для кого это?
До сих пор мы рассматривали графические планшеты.
 Линейки Intuos и Intuos Pro — это великолепные планшеты с красивым дизайном и профессиональными функциями. Тем не менее, это графические планшеты. Вы должны смотреть на экран во время работы, и это может быть своего рода кривой обучения.
Линейки Intuos и Intuos Pro — это великолепные планшеты с красивым дизайном и профессиональными функциями. Тем не менее, это графические планшеты. Вы должны смотреть на экран во время работы, и это может быть своего рода кривой обучения.Вот тут-то и появляется Huion Kamvas Pro 24. Если вы ищете обновление, которое не потребует от вас продажи почки, тогда вы можете выбрать Huion Kamvas Pro 24. Это самый большой планшет от Huion, и он также имеет самое высокое разрешение. Для художников, которые хотели бы перейти с графического планшета, трудно придумать значительно лучший выбор, чем этот.
Почему он нам нравится
Как упоминалось выше, это самый большой интерактивный дисплей от Huion, а также самое высокое разрешение. Он имеет 120% sRGB и разрешение 2560 x 1440. Это дисплей с разрешением 1440p, что очень хорошо, учитывая цену. Нечто подобное от Wacom будет стоить эквивалент приличного подержанного автомобиля.
Перьевой дисплей довольно большой, в коробке есть кабель питания и адаптер, ручка, подставка для ручки, подставка для дисплея, перчатка для художника, чистящая салфетка из микрофибры, краткое руководство, ссылки на драйверы для обновления драйверов, HDMI и VGA.
 кабели. Это множество дополнений, которые всегда ценятся артистами.
кабели. Это множество дополнений, которые всегда ценятся артистами.Сама ручка очень качественная. Он имеет приятный дизайн и эргономичен в руке. Он имеет резиновую рукоятку и две кнопки быстрого доступа сбоку. Благодаря 8192 уровням чувствительности к давлению и поддержке наклона это перо вряд ли сможет справиться с чем-либо. Он также поставляется с подставкой для ручек, которая позволяет ему стоять вертикально при хранении. Если вы отвинтите подставку, вы найдете внутри 10 сменных наконечников, которых более чем достаточно, чтобы прослужить вам очень долго.
Что касается самого перьевого дисплея, вы должны быть готовы выделить для него место. Он имеет ламинированный матовый дисплей для рисования, что означает отсутствие расстояния между стеклом и поверхностью для рисования под ним. В правом верхнем углу расположены кнопки меню, питания, плюса, минуса и авто для различных настроек. Сзади много вентиляционных отверстий и отверстий для подставки. Есть также порты для HDMI, USB, VGA и питания.

Вдоль передней части подставки расположены 20 клавиш быстрого доступа и две сенсорные полосы, это широкие возможности настройки! 20 кнопок разделены на две группы по 10 кнопок, одну слева и одну справа. Группы по 10, в свою очередь, делятся на две группы по 5 с сенсорной полосой между ними. Кнопки утоплены в поверхность, поэтому ими легко пользоваться, не глядя. У них также хорошее расстояние щелчка, поэтому их трудно нажать по ошибке.
Сенсорные полосы, в свою очередь, можно запрограммировать для выполнения более тонких задач, таких как увеличение и уменьшение масштаба или панорамирование.
Превосходная цветовая гамма: 81% AdobeRGB и 120% sRGB. Он также имеет яркость 158 нит, поэтому вы сможете использовать его в хорошо освещенной комнате. Драйверы хорошо работают как с Windows, так и с Mac, и особенно хорошо с пакетом программного обеспечения Adobe, таким как Photoshop и Lightroom. Перо работает хорошо, линии сплошные, хорошо сужаются, когда это необходимо.
Недостатки, но не недостатки
Во-первых, у него нет кабеля USB-C.
 Учитывая общую тенденцию среди интеллектуальных устройств двигаться в этом направлении, это немного разочаровывает. Кроме того, заявленная яркость составляет 220 нит, а на практике она ближе к 158 нит. Это достаточно ярко для большинства целей, но немного далеко от рекламируемого значения.
Учитывая общую тенденцию среди интеллектуальных устройств двигаться в этом направлении, это немного разочаровывает. Кроме того, заявленная яркость составляет 220 нит, а на практике она ближе к 158 нит. Это достаточно ярко для большинства целей, но немного далеко от рекламируемого значения.Pros
- Beautiful design
- Plenty of shortcut keys
- Lots of extras
- Well-priced
- Very durable
Cons
- Less brightness than advertised
- No USB-C
Другие заслуживающие внимания…
Huion Inspiroy DialHUION Inspiroy Dial
Проверить цену на Amazon
Если вы нажмете на эту ссылку и совершите покупку, мы получим комиссию без каких-либо дополнительных затрат для вас.
Huion Inspiroy Dial — красивый графический планшет от Huion.
 Он имеет большую поверхность для рисования, диск управления и 8 кнопок быстрого доступа, и все это по очень доступной цене. Что еще лучше, так это то, что это беспроводной графический планшет, поэтому вам не нужно беспокоиться о путанице проводов во время его использования.
Он имеет большую поверхность для рисования, диск управления и 8 кнопок быстрого доступа, и все это по очень доступной цене. Что еще лучше, так это то, что это беспроводной графический планшет, поэтому вам не нужно беспокоиться о путанице проводов во время его использования.В коробке вы найдете обзор беспроводной USB, адаптеры microUSB и преобразователи USB-A в USB-C. Это позволяет использовать планшет с телефоном или планшетом Android. В комплект также входит USB-кабель для зарядки планшета, который, кстати, можно использовать во время зарядки.
Сама ручка довольно качественная, с приятным весом и резиновой рукояткой, благодаря которой ее удобно держать в течение длительного времени. Он не требует батареи и имеет 8192 уровня чувствительности к давлению. Также есть подставка для пера, которая позволяет хранить ручку вертикально или горизонтально. Если вы отвинтите его, внутри вы найдете приспособление для удаления пера и 10 сменных пера.
Сам планшет имеет хорошо скругленные углы и простой, но красивый дизайн.
XP-Pen Deco 01 Графический планшет V2 8 кнопок быстрого доступа находятся слева, а вверху есть циферблат. Вы можете слышать щелчки при повороте циферблата, что позволяет более точно выполнять действия по управлению. Поддержка драйверов хороша для Windows и Mac, и ее можно легко откалибровать в соответствии с вашими предпочтениями. Он очень хорошо работает с Photoshop и Adobe CC и даже совместим с Android 6 и выше.
8 кнопок быстрого доступа находятся слева, а вверху есть циферблат. Вы можете слышать щелчки при повороте циферблата, что позволяет более точно выполнять действия по управлению. Поддержка драйверов хороша для Windows и Mac, и ее можно легко откалибровать в соответствии с вашими предпочтениями. Он очень хорошо работает с Photoshop и Adobe CC и даже совместим с Android 6 и выше.XP-Pen Deco 03 Планшет для рисования
Проверить цену на Amazon Проверить цену на XP-Pen
Если вы перейдете по этой ссылке и совершите покупку, мы получим комиссию в размере никаких дополнительных затрат для вас.
XP-Pen Deco 01 V2 — это обновление Deco 01, вышедшего пару лет назад. Это значительное улучшение по той же цене, и оно просто показывает, сколько вы можете получить в планшете для рисования в наши дни по низкой цене.
Этот планшет имеет минималистичный дизайн и очень тонкий.
 Он имеет большую область рисования на передней панели с 8 кнопками быстрого доступа, которые вы можете настроить по своему усмотрению. В четырех углах есть светящиеся светодиодные стрелки, которые сообщают вам, где находятся пределы области рисования. Прелесть в том, что, пока кнопки быстрого доступа находятся справа, вы можете просто повернуть планшет и изменить режим в настройках, чтобы работать левой рукой, если вы левша.
Он имеет большую область рисования на передней панели с 8 кнопками быстрого доступа, которые вы можете настроить по своему усмотрению. В четырех углах есть светящиеся светодиодные стрелки, которые сообщают вам, где находятся пределы области рисования. Прелесть в том, что, пока кнопки быстрого доступа находятся справа, вы можете просто повернуть планшет и изменить режим в настройках, чтобы работать левой рукой, если вы левша.Корпус из высококачественного пластика с прочными кнопками, при нажатии на которые издается приятный щелчок. Активная область рисования устойчива к царапинам и текстурирована, поэтому рисование в ней должно быть приятным занятием.
В этом планшете используется стилус XP-Pen P05 с 8192 уровнями нажатия и обнаружением наклона до 60 градусов. Он имеет приятную эргономичную форму и хорошо лежит в руке. Корпус выполнен из пластика с матовым покрытием, поэтому его должно быть удобно держать в руке в течение длительного времени. Это также без теста! Также есть подставка для ручек, которая идет в комплекте со столом и 8 сменными наконечниками.

Планшет имеет драйверы для основных операционных систем, включая Mac, Windows и даже Android. Он хорошо работает с Photoshop и другим программным обеспечением, которое используют фотографы, поэтому работать с ним должно быть сплошным удовольствием.
Huion Kamvas 16HUION KAMVAS 16
Проверить цену на Amazon Проверить цену на Huion
Если вы нажмете на эту ссылку и совершите покупку, мы получим комиссию без каких-либо дополнительных затрат для вас.
Размеры: 432 x 264 x 14,8 мм | Область отображения (активная область): 344,16 x 193,59 мм | Вес изделия: 1,26 кг | Multi-Touch: Нет | Уровень давления пера: 8192 Уровни | настраиваемых экспресс-клавиш: 10 | Поддерживаемое программное обеспечение: Windows, Mac, Android | Мощность батареи: Да | Тип подключения: USB
Huion Kamvas 16 был выпущен недавно и является последним продуктом бренда.
 Это перьевой дисплей, что означает, что вы можете видеть, что вы рисуете на экране, когда вы это делаете. Вы можете выбрать между Twilight Blue и Cosmo Black, оба цвета прекрасны. Это большой, но красивый перьевой дисплей, который работает с Windows, Mac и частично поддерживает Android. Он имеет 120% sRGB, антибликовую матовую поверхность для рисования и ламинированный 1920×1080 IPS экран.
Это перьевой дисплей, что означает, что вы можете видеть, что вы рисуете на экране, когда вы это делаете. Вы можете выбрать между Twilight Blue и Cosmo Black, оба цвета прекрасны. Это большой, но красивый перьевой дисплей, который работает с Windows, Mac и частично поддерживает Android. Он имеет 120% sRGB, антибликовую матовую поверхность для рисования и ламинированный 1920×1080 IPS экран.Этот планшет оснащен 10 клавишами быстрого доступа, которым можно назначить любую функцию по вашему желанию. Он также включает в себя стилус без батареи с 8192 уровнями чувствительности к давлению, 60-градусным обнаружением наклона, высотой считывания 10 мм и углом обзора 178 градусов. Если вы фотограф или иллюстратор, вам обязательно понравится, потому что он отлично работает с Photoshop, Lightroom и другими приложениями Adobe CC.
В коробке есть планшет, ручка, держатель для ручки, 10 сменных наконечников и приспособление для удаления наконечников, подставка для планшета, кабель USB-C, удлинительный кабель USB, кабель 3-в-1, кабель питания и адаптер, салфетка для очистки.
Gaomon M10K Pro , и перчатка художника.
, и перчатка художника.GAOMON M10K PRO
Проверить цену на Amazon
Если вы нажмете на эту ссылку и совершите покупку, мы получим комиссию без дополнительных затрат для вас.
Gaomon M10k Pro — еще один графический планшет с большой областью рисования и множеством интересных функций для фотографов, художников и иллюстраторов. В коробке есть ручка, чехол для ручки, чехол с 8 сменными наконечниками и приспособлением для их удаления, перчатка художника, чехол для планшета в одежде, переходники USB-C на Micro-USB и USB-C на USB-A и, конечно же, USB-кабель. кроме самого планшета.
Сама ручка имеет отличное качество сборки. Его удобно держать в руке, а прорезиненная рукоятка обеспечивает максимальный комфорт при длительной работе. Он также не требует батареи, поэтому вы можете работать с ним бесконечно. Он также имеет 2 боковые кнопки для дополнительной настройки, если вам это нужно.
 Он предлагает 8192 уровня чувствительности к давлению.
Он предлагает 8192 уровня чувствительности к давлению.Сам планшет имеет приятный минималистичный дизайн с тонким форм-фактором. Он имеет 10 кнопок быстрого доступа вдоль левой стороны. Они разделены на две группы по 5, разделенные колесом прокрутки с центральной кнопкой посередине. Они имеют очень четкую обратную связь и дают приятный щелчок при нажатии на них.
Драйверы хорошо работают для Mac и Windows, позволяя вам настраивать все, а производительность рисования превосходна в Photoshop, Lightroom и любом другом приложении Adobe CC.
Нужен ли мне планшет для рисования или графический планшет для редактирования фотографий?
Если вы уже пробовали использовать мышь для работы в Photoshop, то знаете, как это может раздражать до того, как вы освоите ее, и даже после. Графика или рисунок значительно улучшают вашу моторику, позволяя делать более естественные линии руками. Вы можете лучше обводить контуры и рисовать более аккуратные круги. Все выглядит так, как будто вы работаете с обычной ручкой и бумагой.

Но что, если вы уже пользуетесь планшетом, например Samsung или iPad? Вы можете использовать сенсорный экран, чтобы делать что-то, верно? Чем планшет для рисования или графики лучше любого из них?
Планшеты — это еще не все. Вы также можете более естественно контролировать ситуацию. Вы не можете контролировать такие вещи, как давление, с которым вы делаете свои линии, если вы используете мышь, трекпад или сенсорный экран. С помощью графического планшета и его стилуса вы можете управлять такими параметрами, как наклон и давление, а также определять, насколько толстыми или тонкими будут ваши линии. Вы даже можете контролировать угол наклона кистей с помощью чувствительных к вращению стилусов.
А как же iPad Pro и его ручка? Они не могут этого сделать?
Другое преимущество планшетов для графики и рисования заключается в том, что они идут еще дальше. У них есть кнопки быстрого доступа и кольца управления, циферблаты и ползунки. Вы можете настроить их на любые ярлыки, которые вы хотите.
 Стилусы часто также имеют кнопки быстрого доступа сбоку. Это позволяет значительно упростить рабочий процесс так, как вы не смогли бы сделать это с iPad Pro.
Стилусы часто также имеют кнопки быстрого доступа сбоку. Это позволяет значительно упростить рабочий процесс так, как вы не смогли бы сделать это с iPad Pro.Кроме того, iPad Pro — это планшет, у которого есть возможность рисовать. На планшетах для рисования и графики нет никаких вредоносных программ. Они были сделаны для этой конкретной цели и имеют улучшенное оборудование, программное обеспечение и функции, позволяющие именно это. Кроме того, большинство из них значительно дешевле, чем iPad или Samsung со стилусом.
Использование графического планшета для редактирования фотографий
Вот несколько советов, которые помогут вам более эффективно использовать графический планшет для редактирования фотографий:
- Убедитесь, что вы правильно выполнили настройку. Хотя большинство устройств работают по принципу plug-and-play, вам, возможно, придется установить и настроить некоторые драйверы, чтобы получить доступ ко всем функциям планшета. Кроме того, если у вас есть определенные предпочтения, вам нужно сначала настроить их.

- Запрограммируйте кнопки быстрого доступа по своему усмотрению. Это все зависит от вас, поэтому установите их таким образом, чтобы облегчить ваш рабочий процесс.
- У вас также есть возможность включить сочетания клавиш для расширения функциональности. Это может удвоить эффективность вашего рабочего процесса.
- Не забудьте установить параметры давления и кисти, чтобы лучше работать со стилусом. Эти функции станут доступны вам, как только вы начнете работать со стилусом.
- Узнайте как можно больше и попрактикуйтесь. Требуется некоторое время, чтобы привыкнуть к управлению двигателем, необходимому для рисования хороших линий и штрихов, независимо от того, используете ли вы мышь или стилус. Как только вы освоите это, работа станет намного проще, а ваши навыки работы с Photoshop выйдут на новый уровень.
Часто задаваемые вопросы
Вам нужен планшет для рисования для Photoshop?
Не строго. Вы по-прежнему можете использовать мышь или трекпад и клавиатуру для работы с Photoshop.
 Тем не менее, планшет для рисования значительно расширяет возможности управления движением с помощью стилуса и улучшает рабочий процесс, предоставляя специальные функции и дополнительные инструменты для работы.
Тем не менее, планшет для рисования значительно расширяет возможности управления движением с помощью стилуса и улучшает рабочий процесс, предоставляя специальные функции и дополнительные инструменты для работы.Можно ли использовать планшет для рисования с Photoshop?
Да, можете. Большинство планшетов для рисования имеют драйверы для основных операционных систем, а также совместимость с Photoshop и другими приложениями Adobe CC.
Можно ли использовать Photoshop на планшете Wacom?
Да, можете. Photoshop совместим со всеми планшетами Wacom, и многие из них оснащены дополнительными функциями, позволяющими использовать все возможности Photoshop.
Нужен ли малый или средний Wacom Intuos Pro для редактирования фотографий?
Вы можете использовать любой из них. Основное отличие заключается в том, что у маленького размера поверхность рисования меньше, чем у среднего. Если вам нужно больше места, то вам будет намного лучше со средой.
Вывод
На этом наш обзор подходит к концу.
 Вариантов для художников предостаточно. Все зависит от ваших предпочтений и бюджета. Если у вас небольшой бюджет для начала, выберите что-нибудь подешевле из нашего списка и начните с него.
Вариантов для художников предостаточно. Все зависит от ваших предпочтений и бюджета. Если у вас небольшой бюджет для начала, выберите что-нибудь подешевле из нашего списка и начните с него.По мере роста вы можете перейти на что-то более функциональное. До следующего раза, удачного рисования!
Планшеты для редактирования цифровых фотографий и Photoshop
Зарабатываете ли вы на жизнь, помогая людям, продуктам и местам выглядеть великолепно? Внимание, которое вы уделяете изображению в постобработке, может иметь решающее значение. Ваком может помочь.
Инвестируйте в результаты
Творческие профессионалы в области фотографии учат нас чему-то новому каждый день, но неизменно то, что инвестиции в инструменты, которые позволяют вам работать более интуитивно, приводят к повышению производительности, что означает более качественный результат работы.
Хорошая экспозиция сама по себе не дает хорошего изображения.
 Изображения профессионального качества создаются фотографами, которые изучают и практикуют свое ремесло как с творческой, так и с деловой точки зрения. Они исходят от фотографов, которые предвидят конечный результат или то, что возможно во всем фотографическом процессе, от захвата объектива до финальных нюансов изображения, сделанного в Photoshop ® .
Изображения профессионального качества создаются фотографами, которые изучают и практикуют свое ремесло как с творческой, так и с деловой точки зрения. Они исходят от фотографов, которые предвидят конечный результат или то, что возможно во всем фотографическом процессе, от захвата объектива до финальных нюансов изображения, сделанного в Photoshop ® .Контролируйте нюансы
Ваше личное видение и способности являются критическими компонентами творческого процесса. При постобработке изображений ярлыков нет, но Wacom поддерживает функции в творческих приложениях, таких как Adobe Photoshop и Adobe 9.2422 ® Lightroom ® — функции, которые иначе недоступны или, в лучшем случае, требуют больше времени для использования. Photoshop предлагает десятки инструментов и кистей со встроенными функциями, чувствительными к давлению, которые распознаются только при использовании графического планшета или графического перьевого дисплея. Таким образом, вы можете динамически регулировать цветовую температуру и экспозицию с естественной точностью с помощью графического планшета.
 Внезапно вы получаете доступ к контролю над нюансами деталей, когда рисуете детали освещения, исправляете визуальные неудобства и делаете кадры, готовые к презентации.
Внезапно вы получаете доступ к контролю над нюансами деталей, когда рисуете детали освещения, исправляете визуальные неудобства и делаете кадры, готовые к презентации.Подчеркните свой стиль
Возможно, вы думаете, что у вас нет времени. Но да, вы можете вручную ретушировать свои портреты, свадебные и коммерческие изображения. Время, которое вы тратите на публикацию, — это время, когда вы совершенствуете свой фирменный стиль, убеждаясь, что оправдываете ожидания клиентов. Ваши затраты времени на постредактирование изображений приносят огромные дивиденды, поскольку вы создаете бренд, привлекающий клиентов.
К счастью, Wacom также встроил ярлыки для экономии времени, которые являются частью профессионального перьевого планшета. Чтобы ускорить рабочий процесс, каждую из клавиш ExpressKey™ можно запрограммировать с помощью ярлыков для конкретных приложений. Экранное круговое меню и проекционный дисплей Express View помогут вам сосредоточиться на работе.
Управление рисками
Когда вы находитесь на задании, ваша главная цель — сделать «выстрел».
 Для достижения этой цели опытные фотографы практикуют подход к управлению рисками, в первую очередь, зная свое оборудование вдоль и поперек: на съемочной площадке, в момент и в пост-продакшн.
Для достижения этой цели опытные фотографы практикуют подход к управлению рисками, в первую очередь, зная свое оборудование вдоль и поперек: на съемочной площадке, в момент и в пост-продакшн.Например, если для создания действия требуется контролируемое размытие, вы можете ошибиться, сделав снимок с четкими деталями, зная, что вы можете добавить нужное количество размытия постфактум. Использование Photoshop для добавления реалистичного размытия в движении с естественными и правдоподобными переходами очень сложно выполнить без использования чувствительного к нажатию пера в сочетании с соответствующими фильтрами.
Съемка для поста: компоновка стала проще
В коммерческой фотографии зачастую желаемый кадр просто не может быть естественно собран в объективе. Отсюда и рост потребности стрелять по столбам. Несколько фотографий можно быстро и точно объединить в одно изображение, используя чувствительное к давлению перо и маски слоев.
Использование маски слоя и чувствительного к давлению пера позволит сделать композицию более тонкой в градациях и более приятной для глаз.
 Здесь вы также получите больше свободы в управлении непрозрачностью и дрожанием пера благодаря чувствительным к давлению функциям планшета Wacom.
Здесь вы также получите больше свободы в управлении непрозрачностью и дрожанием пера благодаря чувствительным к давлению функциям планшета Wacom.Продукты Wacom для профессиональных результатов
Выберите до 4 продуктов
Wacom MobileStudio Pro
Творческий перьевой компьютер со сверхвысоким разрешением, разработанный для творческих профессионалов.
Сравнивать
Ваком Синтик Про 16
Перьевой дисплей сверхвысокой четкости с поддержкой мультитач, разработанный для творческих профессионалов.

Сравнивать
Сенсорный дисплей Cintiq 27 с разрешением QHD
Перьевой дисплей высокой четкости с поддержкой мультитач, разработанный для творческих профессионалов.
Сравнивать
Cintiq 27 QHD
Перьевой дисплей высокой четкости, разработанный для творческих профессионалов.
Сравнивать
Синтик 13HD
Тонкий, компактный перьевой дисплей высокого разрешения.

Сравнивать
Бумага Wacom Intuos Pro
Профессиональный графический планшет с дополнительными функциями преобразования бумаги в цифровой формат, доступный в размерах среднего и большого размера.
Сравнивать
Ваком Интуос Про
Профессиональный планшет с поддержкой мультитач, доступный в маленьком, среднем и большом размерах.

 0006 для очень высокой точности цветопередачи
0006 для очень высокой точности цветопередачи
 title»/>
{{percent(index)}}
title»/>
{{percent(index)}}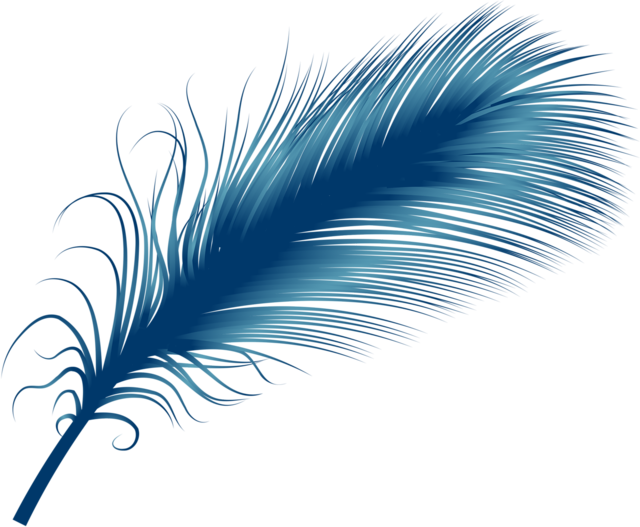

 Когда двигается указатель, происходит привязка активного сегмента к заметному краю рисунка. При этом соединяется курсор с последней точкой привязки. Возможно периодическое добавление точек привязки, чтобы секции связывались между собой.
Когда двигается указатель, происходит привязка активного сегмента к заметному краю рисунка. При этом соединяется курсор с последней точкой привязки. Возможно периодическое добавление точек привязки, чтобы секции связывались между собой. 1 Добавить комментарий Отменить ответ
1 Добавить комментарий Отменить ответ

 Контрольный список для исследования лучших рисунков3 II3 90 90 Лучший планшет для рисования в Photoshop
Контрольный список для исследования лучших рисунков3 II3 90 90 Лучший планшет для рисования в Photoshop 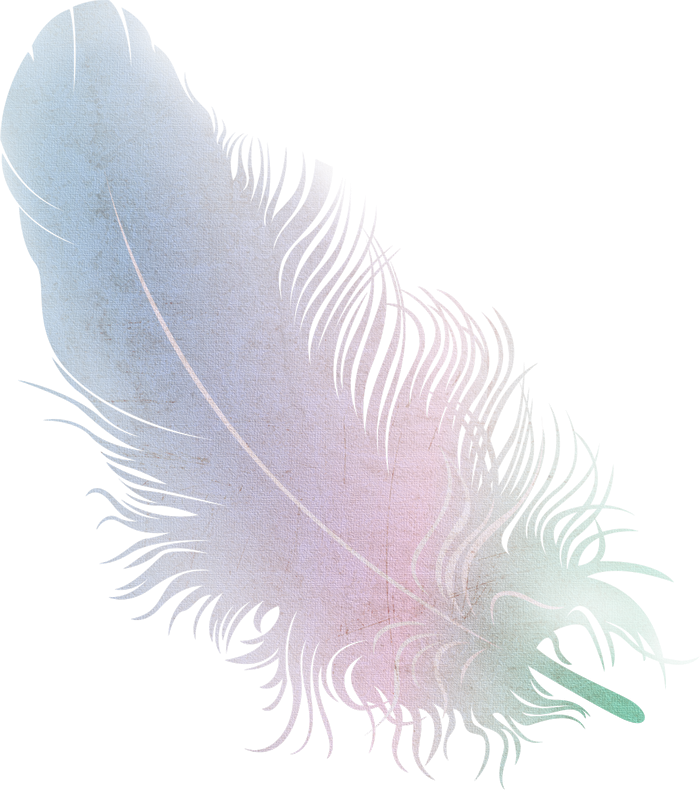 Степень точности для каждого графического планшета трудно определить по спецификациям производителя, но обычно ее можно определить, прочитав несколько отзывов пользователей или используя обзоры, приведенные ниже в этой статье. С этим связано распознавание наклона пера. Некоторые более дешевые планшеты теряют точность из-за естественного наклона пера во время штриха. Об этом написано в отзывах ниже. Помните, что есть возможность купить отдельное перо для фотошопа, если вам не подходит стилус, который идет в комплекте с планшетом.
Степень точности для каждого графического планшета трудно определить по спецификациям производителя, но обычно ее можно определить, прочитав несколько отзывов пользователей или используя обзоры, приведенные ниже в этой статье. С этим связано распознавание наклона пера. Некоторые более дешевые планшеты теряют точность из-за естественного наклона пера во время штриха. Об этом написано в отзывах ниже. Помните, что есть возможность купить отдельное перо для фотошопа, если вам не подходит стилус, который идет в комплекте с планшетом.

 В настоящее время нет дешевых планшетов для рисования с экраном менее чем за 100 долларов.
В настоящее время нет дешевых планшетов для рисования с экраном менее чем за 100 долларов. Обзоры лучших планшетов для рисования 2022
Обзоры лучших планшетов для рисования 2022
 Размеры Medium и Large вряд ли будут вам полезны, если у вас нет много места на столе и очень больших мониторов. Я использую маленькую модель с 27-дюймовым монитором и считаю ее идеальным размером.
Размеры Medium и Large вряд ли будут вам полезны, если у вас нет много места на столе и очень больших мониторов. Я использую маленькую модель с 27-дюймовым монитором и считаю ее идеальным размером. мой выбор лучшего планшета для редактирования фотографий.
мой выбор лучшего планшета для редактирования фотографий. ) заменил старый планшет Wacom Bamboo и Wacom Intuos Draw в качестве лучшего планшета для рисования Wacom для начинающих.
) заменил старый планшет Wacom Bamboo и Wacom Intuos Draw в качестве лучшего планшета для рисования Wacom для начинающих. -время, не теряя слишком много места на столе.
-время, не теряя слишком много места на столе.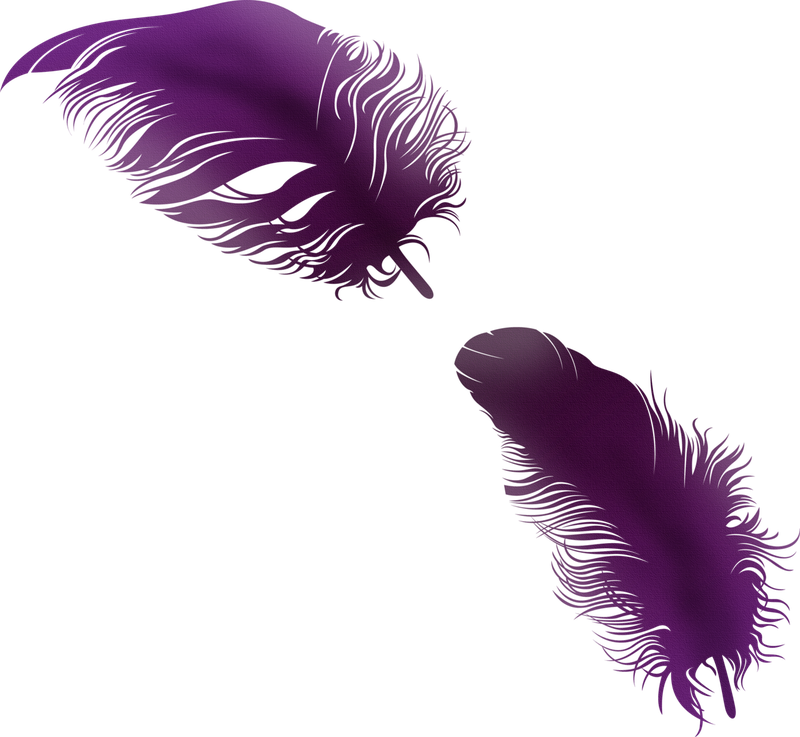 Тем не менее, это самый дешевый планшет Wacom, поэтому реально возможна только маленькая модель — если у вас есть бюджет на средний, то CTL4100 подойдет вам лучше из-за более высокого качества сборки.
Тем не менее, это самый дешевый планшет Wacom, поэтому реально возможна только маленькая модель — если у вас есть бюджет на средний, то CTL4100 подойдет вам лучше из-за более высокого качества сборки. Это один из самых дешевых планшетов для рисования на рынке, но плохое распознавание наклона пера и периодические задержки снижают его качество.
Это один из самых дешевых планшетов для рисования на рынке, но плохое распознавание наклона пера и периодические задержки снижают его качество.